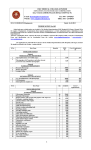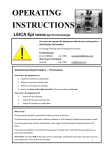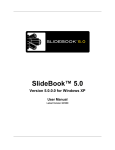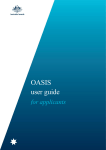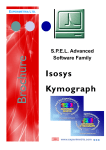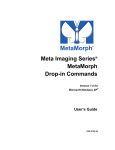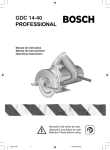Download Metamorph User Guide
Transcript
1 Metamorph User Guide Contents Page Section Open or build a stack Scaling an image Modifying a stack Making a movie Make a Montage Background subtraction Using the measure menu Thresholding Region Measurements Integrated morphometry analysis Linescan Making kymographs Cell scoring Multi-wavelength cell scoring Cell cycle analysis Nuclei counting Neurite outgrowth Measure colocalisation Converting a timelapse image series into a stack for analysis (Review multidimensional data) Tracking objects Analysis of cell migration / vesicle tracking Page 2 2 3 3 4 5+6 7 7 8 9 10 11 12 13 14 15 15 16 17 18-20 18 - 21 2 A:Basic Image handling Metamorph will open most tif files, however most analysis needs 16bit tifs. We recommend capturing and saving images as 16 bit tifs. If not – convert them in image J or using the scale command 1: Stack menu: Open or build a stack To open a z-stack generated in metamorph or another program or create a stack from a series of individual images You will need: tif files (preferably 16 bit), if you want to build a stack the images should all be in one folder, and sequentially numbered. Most software will export like this. If not use InfraView software to Batch rename files. To open a tif stack go to: File Open To build a stack go to : File: Open Special: Build stack and select build sequentially or user defined as required. Scaling an Image This allows you to alter the display range of an image to make it easier to see. It does NOT affect the raw data Use the scale bar on the left of the image and move the sliders to give the best picture Scale image command Metamorph makes 16 bit images which won’t open in MS Office on in Windows picture viewer. They will open in Photoshop however they are greyscale To use your image in MS Office etc and keeping the colour look up table you will need to convert the image to 8 bit. 1) Open the scale image menu Select 8 bit copy Press copy Save the image If you want to keep the filename in the 8 bit copy check the box, if you want to copy the entire stack check this box. 3 Modifying a stack: For any of these processes always check your Source stack and destination stack names. Stack menu : here you can select an individual plane, add or remove planes . The most useful command is keep planes. This allows you to select the planes you wish to keep and save them as a new tiff stack to work on/analyse. This is particularly helpful when you want to analyse large files. Select keep planes Set the destination folder and copy selected Set the range you want – every 1,3 etc. Set the first and last Set the destination folder and copy selected Click select planes in range Click Apply Making a Movie: Under stack menu click make movie (a) Select the source stack , (b) Select the frame rate (c) Select the planes required in menu, and then click Select Planes in Range (d) Double check you have the planes you want by scrolling through the Check = Save window If not click clear all and repeat steps c and d. (e) Select movie format (AVI for windows, Quick time for MacOS) (f) Ensure Selected in checked in the Save menu (g) To record move click Save (h) Select the directory to save to so you can find your video (i) The Video Compression widow will appear Uncompressed images are large- but will open on most systems. Best practise is to use uncompressed movies as they will play on almost any computer. Not all computers will have the right codecs to play your movies. Click OK 4 Make a montage: To: make a montage of multiple time points or planes Requires: the images to be in a stack Go to Stack menu: montage Select the stack to be used, the name of the output file the direction the images should be placed How many columns and rows you want and the the zoom in the stack. To keep the images in the montage the same size as you took on the microscope select 100% If you want to make sure there is a line around the image or have the number of the image present in the montage select these options click OK. (top right corner) Save the image. Don’t use the stitch command here unless you are stitching together images Stitching: If you have used an automated stage to acquire images you can stich them together here. Simply check the stich images button and select the correct image overlap. It’s important to remember which way the stage moved when you were collecting your tile because you will need to ensure that either ZigZag Horizontal or Zig Zag vertical are selected If you are stitching you don’t want separator lines etc so deselect these boxes 5 2: Preparing an image for analysis Make sure your files are 16 bit tiffs. Before most forms of analysis you will need to reduce noise and artefacts and remove background . You may also need to calibrate your pixel to micron information for your image or do some basic analysis of regions. These commands are found in either the Process or Measure menus Background subtraction Process Menu: Background and Shading correction The easiest way to correct your images is just to Flatten the background. However here the software makes assumptions about the nature of your background so although it is the fastest and easiest way it may not be the most precise. To correct background look in the Process menu, choose Background and Shading correction. There are several options, Flatten background is the most straight forwards To use Flatten background simply select If your image is fluorescent or transmitted light and pick the size of the smallest object in your image. Click Apply Technically the best option is to have taken a separate background image which you can now subtract from your data. In this case select (i) Subtract background (ii) Select background image (iii) Set the bit depth (iv) Select the source image as whole stack Click Apply if you don’t have a background image select Statistical correction Draw a region in a background area Select average first – if the results don’t look good try minimum and maximum. Click Apply 6 Correct shading This will correct for uneven illumination. It requires a separate image captured on a blank area during your experiment. First Background subtract from the blank image Select Correct shading Then select the background and shading images which is an image you took on a part of your slide where there only is background (no cells or tissue) Click Apply Using Filters to denoise or improve your image for quantitative analysis Filters are a useful way to tidy up your image for analysis or presentation and remove background artefacts. Some analysis processes such as co-localization and cell counting require image modification to remove artefacts which interfere with the algorithms used. Filters can also be used to emphasis fine detail or remove haze from z stacks Background and noise elimination The best way to eliminate noise is to apply a median filter these replace each pixel with the median of the surrounding pixels. This works best in 16 bit tifs but will work in lower resolution images Go to : Process: basic filters. A dialogue box will appear Select Median filter Select the filter width and height, for 16 bit tifs start at 5 and work down if too much is lost. Median filters can also be used to remove out of focus light from widefield images. To do this make a median filtered image with large filter settings ( try 32x32 for 16 bit tifs). Then subtract this image from the original. Other filters: Low pass- blurs an image Sharpen – defined edges of objects- useful for separating two close cells or objects Unsharp mask- removes haze and sharpens an image, shifts the greyscale range to emphasise weaker objects. When using filters it is important to record the pixel number and /or kernel type used as this should be included in your methods for a paper. 7 Simple Analysis Using the Measure menu. These provide statistical, distance and morphometric analysis of objects or regions. Calibrating Images: Calibrate distances. Use: This command will calibrate pixel number to distance and is required for any size, tracking or counting analysis. Requires – 16 bit tiffs and the type of objective used. Click on Calibrate Distances, Select the objective used- click apply Calibrate Greyscale Used to calibrate the greyscale intensity to a known value such as ion concentration for calcium imaging. Thresholding Thresholding is required to identify the areas of interest over background and exclude those too bright for detection and is therefore required for most analysis. Measure : Threshold . Select the source image Set the intensity range- 16 bit by preference Options are inclusive – all pixels in the range are selected Or Exclusive- pixels outside the range are excluded An orange slider bar appears next to the scale bar on the left of the image. Slide the blue arrows to shift the threshold or type values into the boxes. 8 Region Measurements Use: This command is the most commonly used. It gives all measurable information about regions of interest selected by user or software-distances, intensity, size etc. it also provides a log of the data for export to an excel file. Requires a calibrated 16bit tif for maximum efficiency but can give information based on pixel intensity without calibration. Select Image Draw/select regions using region tools or from your analysis Select include all regions or active region Use the configure tab to select the type of information you want to extract. You can label your regions by highlighting the region and typing in the label box Click open log to export the data. Logs will continue to record any data you generate after opening To transfer a region from one image to another – go to the Edit menu- transfer region. 9 Integrated Morphometry Analysis Use: to obtain data based on the morphometry of your samples.-ie size, shape, area, intensity, locale Requires: 16 bit, background subtracted, noise reduced/ filtered images. Software is never as good as the human eye at detecting edges so the better your images the better your results. Select the IMA tab Click on select measurements. There are a lot of possibilities. Pick what you need. Select Preferences tab: choose the options required. Select the standard area etc. Threshold the image to pick an inclusive threshold containing your signal. Click on Measure. The selected area will be green, excluded area will blue 10 To see the results- click on the object data tab Click on the configure log and open log. Highlight the region. It appears yellow in the image. It is difficult for the software to distinguish edges. If you need to separate objects use the line tool to draw a line completely bisecting the two parts to be separated. Go to the measure menu and use cut objects. LineScan This gives the intensity at each point along a line- eg if you want to show the relative intensity of signal through a line in a cell. Draw a line through the area of interest with a line tool. Click on Line scan. It will generate a graph and the intensity plot for each of the red,green and blue channels. 11 Kymograph-in the stack menu Gives a read of intensity values on a line through a stack- either time or Z. Requires a 16 bit stack. Select a stack Choose the planes to measure. Subtract background- this removes a steady background point such as a dust mark. Click create. It will create an image where each plane is represented as a line. 12 3 Complex Analysis Using Apps Metamorph contains several apps which put together several steps to make more complex measurements. They are all under the apps menu and are very simple to use. Cell scoring/ Multi Wavelength cell scoring Requires – 16 bit tifs of tissue or cells stained with multiple wavelengths, ONE OF WHICH MUST BE A COMPLETE NUCLEI STAIN SUCH AS DAPI. Tifs should be background subtracted, and may be calibrated if size or area is required. Use: To count cells with multiple stains, eg- total cells in a section and those which are c-fos positive. Choose : cell scoring for 2 wavelengths in or multiple wavelength cell scoring for 3 or more. Open your images Select the image with the nuclear stain as Wavelength 1 Measure the minimum and maximum width of your nuclei using the line tool and add slightly higher and lower values in the boxes. Measure the intensity at background and in the lowest signal you want to detect using region measurements( under measure in the menu bar-see section 2 ). Calculate the difference and use as the intensity above background. Click preview. If it doesn’t look good modify the settings until the correct areas are selected. Select the other image for wavelength 2 and whether it is cytoplasmic or nuclear. Proceed as for wavelength 1. Click on configure data log – select the info you will need. Repeat for Configure summary log . Open Excel Go to the log menu in the main window. Click open log and open summary log. Click apply in the Cell scoring Window. 13 You will get a read out image and a log in excel. Save both. Multiple Wavelength Cell scoring Very similar to cell scoring- select only if you need 3 or more wavelengths. Select the number of wavelengths .A tab will appear for each one. You can change the name. For each wavelength select the source image Choose a colour for each- red and green are good as the overlap yellow is very easy to see Proceed as for cell scoring to define settings for each wavelength. Open excel and configure the logs Open logs as for cell scoring When configuring logs the summary log gives the simple read out of number of cells and number or % staining overlap for each channel compared to DAPI and each other. Click apply You will get a result image and a data log. Save both. 14 Cell cycle Requires: a 16 bit DAPI /nuclei stained image Use: to distinguish proportion of cells Select the minimum and max width and intensity to identify the nuclei Select the intensity range Click preview, modify the settings Configure the logs Click apply 15 Count nuclei - The same as the first stage of cell scoring. Neurite Outgrowth Works best with a nuclear stain image but can be used without. Requires a stack of tiffs where each plane is a timepoint. The images should be calibrated . Select the stack and illumination types Define the approximate width and grey scale of your cells using region tools as for cell scoring If you have a nuclear stain- select the image here Select the width intensity and significancy-start with about 10 percent of your original and work up or down as required Configure the logs Click apply- the data will be logged and a new image with the possible cells and neurites will appear. Save this. 16 Measuring colocalization See also the using metamorph to measure colocalization user guide for an expanded explanation There are two methods of performing co-localization in metamorph- the Measure co-localization and co-localization coefficient apps. Neither is perfect and the choice depends on the needs of your experiment. Measure colocalization is easier to understand but has a higher chance of false positives. You will need background subtracted , thresholded, 16 bit tiffs of each channel. Measure Colocalization Open your images. Select image A . Threshold the image with an inclusive threshold to remove all background pixels Select image B – threshold If you want to only measure in a specific region, draw the region in image A. Select the method of co-localization as integrated Configure and open a log for the data. This will give you a % overlap of the two channels in relation to each other Colocalization coefficient This gives you the Pearsons colocalization coefficient-based on the relative intensity of the signal in each channel for a given pixel rather than the simple yes/no that the measure colocalisation app uses. Use thresholded images. Select image A and Image B. If there is no co-localization the Coefficient=0 complete co-localization = 1 or -1. Criteria for co-localization vary but complete co-localization never occurs. In this case check your images!! 17 Review Multidimensional Data This allows you to view and modify the images of data acquired through multidimensional acquisition- eg timelapse images and generate movies and stacks for analysis. It can do many things. The simple things most people require are described here. Open the review multidimensional data app Select the base file- this should be the file with the .ND suffix in your data folder. Tick the wavelength box to view the image Right click on the 1 to highlight all the planes. Add or remove individual images by right clicking with the mouse. Only those marked with an x will be loaded. Select the stage position you wish If the images are multicolour both the wavelengths and the display wavelengths and colour composite should be checked. In the selections [xs] click load images and a new image will load. Save this image as a stack for further analysis such as tracking or counting or making a movie 18 Tracking objects: Requires a stack of tifs as a movie- ie where each plane is a time point. These can be generated using Review multidimensional acquisition- see above You should have a set of criteria before you begin eg- stop tracking if a cell dies/ divides/ goes off the screen. Use: to track a migrating cell or moving granule etc within time and 2-D space. This app requires more input from you while it is running. Open your stack Go to apps: Track objects Select the planes in your image- a very long video might be better analysed in chunks. Open excel, Click Config Log to pick the measurements you require, Click log data There are several menu options you will need to set. First select the Search options a new window will open Select the algorithm- template match Start with a delay of 0.5 ( this is the delay between showing you each step of the track- a slight delay makes it easier for you to see. Decrease as you get more used to it) Check: update template for each frame, and use derivative image Click OK Next set the track objects Interval options. That is the time between frames- type in the rate at which you captured the images. (e.g- for timelapse that might be once every 5 mins) 19 Next set the Track overlay options: Highlight display track path and display point on current plane Next set the origin Options- first point in track Now you need to select the objects to track. We suggest only selecting 3-5 objects at a time as you have to be able to follow each track as its being laid. Click Track. A window opens – define the size of the region and the area in which the software should search for that object to have moved to. These can be adjusted again later. WITH CONTROL PRESSED DOWN- click an object to select it. In the example below we’ve selected the cell nuclei. 20 Once you have selected your objects. Click OK Tracking will begin. Keep observing the tracks. If it looks as though the software has made a mistake, use the escape key. This pauses the tracking and gives you some more options. First use the skip back to go to the point before the mistake occurred. You can now either reposition the region correctly, stop the tracking of that object or skip that point. Continue tracking. Data extraction: First copy the image with overlays to paint. The software does not export this! Click on log data to export to excel. There are several data options available to view- First click display statistics. Then configure and open a log. It will go to the excel file. 21 Next click on Display Data. Pick the type of Data you need You can also view the data as a graph-useful for comparing localisation around a hot spot etc. Check that all of the data you need has been logged to excel / exported BEFORE you start the next set of tracks!