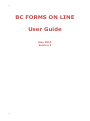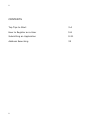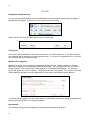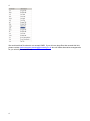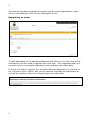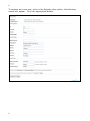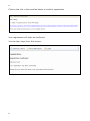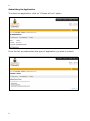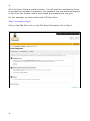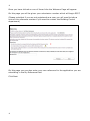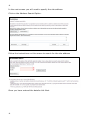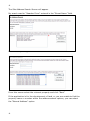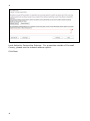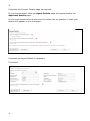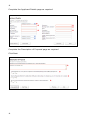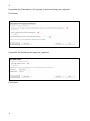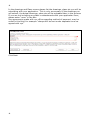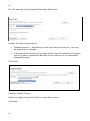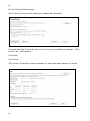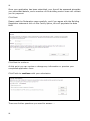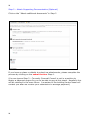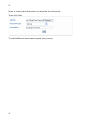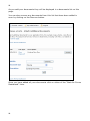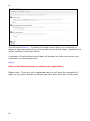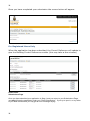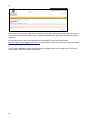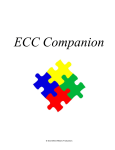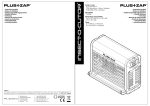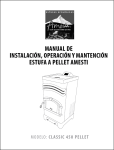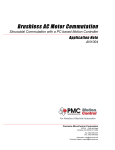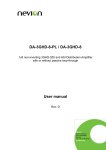Download BC FORMS ON LINE User Guide
Transcript
1 BC FORMS ON LINE User Guide May 2014 Version 3 1 2 CONTENTS Top Tips to Start 3-4 How to Register as a User 5-8 Submitting an Application 9-31 Address Searching 32 2 3 TOP TIPS Navigation around the form You are strongly advised not to use the forward/back internet browser buttons whilst navigating through the form pages. It may cause your session to be terminated. Please use the Previous and Next buttons on the forms page. Timing Out: If the form is left unattended for more than 30 minutes, you will be timed out. If you Save and Exit, your changes will be stored if you are a registered user. If you are not a registered user, your form will not be saved if your session expires. Multiple Fee Categories. Multiple Fee types are not written into the design of this software. Please contact our charges team, who will give you an Individually Determined Charge. On completing the form you will be need to answer “Yes” to the question with regards to an Individual Assessment. The following screen will appear for you to complete. Please enter the Net Fees agreed. VAT at the current rate will be added to this figure once the application is received by the Building Control Service. The above will also apply if you have been given an individually determined charge on applications falling outside the scope of our charges schedule. Attachments The following file types are acceptable for uploading as attachments in Step 2. 3 4 We would ask that file sizes do not exceed 10MB. If you do have large files that exceed this limit, please contact [email protected] who will make alternative arrangements for you submit your attachments. 4 5 This manual has been produced to explain how to submit applications online via the new Building Control Online Application forms. Registering as a User To take advantage of the advanced features that allow you to view your online submissions you will need to register as a new user. As a registered user you can also save an incomplete application and complete it at a later date. If you do not wish to register you can still submit an application by clicking on the “Choose a Form” option, but you will need to complete the application as you will be unable to return to the application at a later date. 5 6 To register as a new user, click on the Register Here option, the following screen will appear. Fill in the appropriate details. 6 7 Once you have completed your details, if you agree with the Private Policy and Terms and Conditions select the “Accept” Radio button and then click “Proceed” at the bottom of the screen. Once you have registered the following page will appear and you will receive a confirmation email. 7 8 Click on the link in the email as below to confirm registration Your registration will then be confirmed You can then login from this screen. 8 9 Submitting An Application To submit an application, click on “Choose a Form” option From the list provided select the type of application you wish to submit. 9 10 All of the forms follow a similar process. You will need to complete the forms by answering a number of questions, the questions you are asked will depend on the form you choose, and in some cases the answers that you give. For this example, we have chosen the Full Plans form. Step 1 Complete a Form Click on the Edit Form link, or the Full Plans Submission link in Step 1 10 11 Once you have clicked on one of these links the Welcome Page will appear On this page you will be given your submission number which will begin ECCC (Please note that if you are not registered as a user you will need to take a note of this reference number if you need to contact the Building Control department) On this page you can also enter your own reference for the application you are submitting in the My Reference field. Click Next 11 12 In the next screen you will need to specify the site address. Click on the Address Search Option. Follow the instructions on this screen to search for the site address Once you have entered the details click Next 12 13 The Site Address Search Screen will appear My search was for “Meadow Drive” entered in the “Street Name” field. From the 5 options given I have selected From this screen select the relevant property and click “Next” If the application is for the development of land, or you are unable to find the property name or number within the address search options, you can select the “Manual Address” option 13 14 Local Authority Partnership Scheme: For properties outside of Cornwall County, please use the manual address option. Click Next 14 15 Complete the Contact Details page as required If you choose Agent, then the Agent Details page will appear before the Applicant Details page. If you have registered as a user and you select Yes on question 2 then your details will appear in the next page. Complete the Agent Details if necessary Click Next 15 16 Complete the Applicant Details page as required Complete the Description of Proposal page as required Click Next 16 17 Complete the Description of Proposal (continued) page as required. Click Next Complete the Building Use page as required Click Next 17 18 In the drawings and Plans screen please list the drawings, plans etc you will be submitting with your application. This is only a summary of the drawings you will submit, the actual drawings, plans etc will be uploaded later in the process. If you are not including any plans or attachments with your application form, please enter “none” in the box. Any agreements made with our office regarding method of payment, may be noted in this field, for example “cheque will be sent under separate cover as agreed with xyz” Click Next 18 19 The following screens will ask questions which will determine the fee payable. On the Type of Work Screen, using the drop down menu, select the type of work. Guidance on the Fee Types DOMESTIC WORKS Domestic Extensions: Relates to • Domestic single storey extension(s) with a combined floor area of up to 100m2 (measured internally) • Domestic Multi-storey extension(s) and loft conversions with a combined floor area of up to 100m2 (measured internally) Domestic Garages: Relates to: • Detached or attached garage or carports not exceeding 40m2 New Dwellings/Conversion to Dwellings relates to • New houses/flats or conversions to dwellings up to 1 unit. Domestic Thermal relates to: • Domestic replacement windows/doors • Installation of micro generation/renovation of a thermal element or insertion of cavity wall insulation Domestic Other Works relates to: • Garage conversions • All other domestic works not described above. NON-DOMESTIC Non-domestic New Build/Extension relates to: 19 20 • • Single storey extensions and new build for both industrial and storage use and all other classes with an internal floor area not exceeding 120m2 (measured internally) Multi storey extensions and new build for both industrial and storage use and all other classes with an internal floor area not exceeding 200m2 (measured internally) Non domestic Other Works relates to: • All other work not described above. Any work falling outside any of the above parameters will not calculate a fee, and you are advised to contact our charges team who will be more than happy to give you an individually determined charge. Similarly if you are submitting an application for multiple works that cover more than one charges category, please contact the charges team for an individually determined charge. Details can be found by clicking on the Fee Help Button, which links to Cornwall Council Building Control Schedule of Charges where contact telephone numbers can be found 20 21 For this exercise I have selected Domestic Extensions Answer the following questions. • Disabled persons – Depending on the work being carried out, you may be exempt from charges. • If the works fall outside of the scope of the council’s schedule of charges you will need to contact the Building Control service for an individually assessed charge. Click Next Category Details Screen Select the type of extension from the drop down menu Click Next 21 22 On the Charge Details page Enter the floor area of the extension (measured internally) Cornwall Building Control do not currently have any additional charges. Click on the “No” radio button. Click Next Fee Screen This screen will display the fee payable for that type and category of works. 22 23 Once your application has been submitted, your fee will be assessed alongside your submitted details, and a member of the building control team will contact you for payment. Click Next Please read the Declaration page carefully, and if you agree with the Building Regulation statement click on the Certify option, this will populate the date field. Click Next to continue At this point you can review or change any information or preview your completed application form. Click Finish to continue with your submission There are further questions you need to answer….. 23 24 Step 2 – Attach Supporting Documentation (Optional) Click on the “Attach additional documents” in Step 2 If you have no plans or details to submit as attachments, please complete the process by clicking on the submit button Step 4. (You can ignore Step 3 – Currently Cornwall Council is not in a position to deploy a payment engine for you to be able to pay at this stage. Hopefully this will be resolved in the near future. A member of the building control team will contact you after we receive your submission to arrange payment.) 24 25 The advice page link gives the following information on the type of files that can be submitted. To attach a drawing, click on the Browse button. From here navigate to the file you want to attach, select the file and click Open. Please note: We would ask that individual files are no larger than 5MB. 25 26 The path to the file you have selected will be displayed in the Add file field. Select the appropriate document type from the drop down menu. 26 27 Enter a meaningful description to describe the document. Then click Add To add additional documents repeat the process. 27 28 As you add your documents they will be displayed in a documents list on this page. You can also remove any documents from this list that have been added in error by clicking on the Remove button. Once you have added all your documents click on either of the “Back for Forms Dashboard” links. 28 29 You can ignore Step 3 – Currently Cornwall Council are not in a position to deploy a payment engine for you to be able to pay at this stage. Hopefully this will be resolved in the near future. A member of the building control team will contact you after we receive your submission to arrange payment. Step 4 Click on the Submit button to submit your application Please note: If you are not a registered user you will need to complete all 4 steps, as you won’t be able to retrieve the form after you exit or close down. 29 30 Once you have completed your submission the screen below will appear. For Registered Users Only When the application has been submitted, the Council Reference will update to give the Building Control Reference number (this may take a few minutes) Please Note: Submissions Page Once you have submitted your application in Step 4, and you return to your Submissions Page, you may still see the application under your “Draft Submissions”. If you try to open it, or any other of your draft submissions you may get an error message saying: 30 31 Don’t worry, if you log out, and return to the form after about 10 minutes it will have moved on to our server, and should be listed in your “Submitted Applications” along with the Building Control reference. In the event that you have any repeated error messages, could you please email [email protected] with a screen shot of the error, date, time, and which part of the form you had the error. If you require assistance with completing the form, please feel free to contact any of our area offices, where staff will be able to assist you. 31 32 Searching for Addresses The search facilities work best if you have a “Street Name” or “Postcode”. In the event that the property is located in a rural area without a Street Name, enter the name of the property in the Building Name/Number field along with the postcode. I have found that entering the name of a house, or farm in the “Street” field will also help to find the property within the gazetteer. If you are unable to find the address please use the “Manual Address” option 32