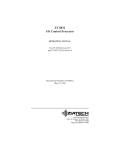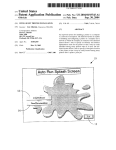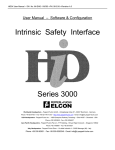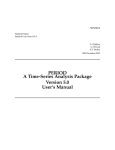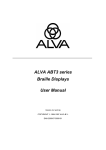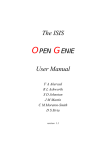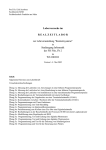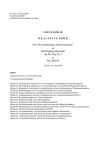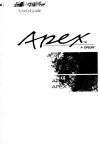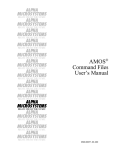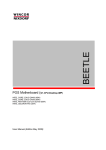Download Ecolink User Guide
Transcript
EcoLink User Guide Acorn The choice of experience in networking. © Copyright Acorn Computers Limited 1987 Neither the whole nor any part of the information contained in, or the product described in, this guide may be adapted or reproduced in any material form except with the prior written approval of Acorn Computers Limited (Acorn Computers). The product described in this guide and products for use with it are subject to continuous development and improvement. All information of a technical nature and particulars of the product and its use (including the information and particulars in this guide) are given by Acorn Computers Limited in good faith. However, it is acknowledged that there may be errors or omissions in this guide or in the products it describes. Acorn Computers welcomes comments and suggestions relating to the product and this guide. All correspondance should be addressed to: Customer Support and Training Acorn Computers Limited Cambridge Technopark 645 Newmarket Road CAMBRIDGE CB5 8PD All maintenance and service on the product must be carried out by Acorn Computer’s authorised dealers. Acorn Computers can accept no liability whatsoever for any loss or damage caused by service, maintenance or repair by unauthorised personnel. This guide is intended only to assist the reader in the use of this product, and therefore Acorn Computers shall not be liable for any loss or damage whatsoever arising from the use of any information or particulars in, or any error or omission in this guide, or any incorrect use of the product. Refer to the explicit instructions for installation of the card in the guide with your workstation. Acorn and EcoLink are trademarks of Acorn Computers Limited. Econet is a registered trademark of Acorn Computers Limited. MS-DOS is a trademark of Microsoft Corporation. IBM is a trademark of International Business Machines Corporation. Within this publication, the term ‘BBC’ is used as an abbreviation for ‘British Broadcasting Corporation’. First published 1987 Issue 1 1987 Published by Acorn Computers Limited Part number 0462,000 Written by Ed Phipps Documentation Services, Cambridge. Produced by Interaction Systems Limited, Cambridge. Contents Conventions Used in This Guide 1 Preface 2 1 Introduction 3 An introduction to computer networks Acorn EcoLink Terms used in this guide Using this guide 3 3 4 5 2 Using the Network 7 First steps Example network Connecting to the network Using file servers Using printer servers Information commands Suspending and changing connections 7 8 8 9 13 15 16 3 Command Summaries 18 APPEND – define a directory search path NET CONTINUE – resume remote access NET HELP – display help information NET PAUSE – suspend network access NET PRINT – print via network NET START – start network link NET USE – connect to/disconnect from a server WHY – give help on error message XATTR – change file access 19 20 21 22 23 24 25 27 28 Appendix A: Installing the EcoLink Card 29 Checklist Checking the card links Inserting the card Connecting up Configuring the station number If an EcoLink card will not work Changing the links Reconfiguring the EcoLink disk 29 29 29 30 30 31 32 33 Appendix B: Installing the EcoLink Software 35 Configuring the file server Preparing user disks Getting users ready 35 36 37 Appendix C: Error Messages 38 Appendix D: The NETCOM Command and Econet 42 Introduction Econet documentation Accessing DOS files from Econet Algorithm for converting DOS names to Econet names Accessing Econet files from DOS Algorithm for converting Econet names to DOS names The NETCOM command File server management commands Workstation setting commands Workstation id 42 42 42 43 44 45 46 47 49 49 Conventions Used in This Guide NET Text to be typed in literally, or text displayed on the screen. number An item of data of the type indicated must be supplied, or is displayed on the screen. For example, if a command is described as NET USE \\PSstation number it would be typed as NET USE \\PS followed by a station number, such as 240. [RETURN] Press the key named. [item] An optional item which may be included or omitted. For example, NET HELP [command] means type NET HELP and then type a command, if appropriate. User Guide The title of a guide. 1 Preface EcoLink is an interface card and software, that allows you to connect your IBM-compatible personal computer to the Acorn Econet local area network. This enables you to: – share disk drives (file servers) on the network; – share printers (printer servers) on the network. Access is set up and controlled through a number of extra commands provided by EcoLink. Once set up, the shared devices are used just like directly connected devices. The software supplied with EcoLink uses Microsoft’s MS-NET Redirector, which is in widespread use on PC networks. This guide describes how to install EcoLink on your computer and then use it. For further details of MS-DOS, see your computer’s own guides. For details of setting up an Econet network, see the Econet manager’s guide. Chapter 1 of this guide provides a brief introduction to networking and EcoLink. Chapter 2 describes how to use the most useful printing and filing facilities provided. Chapter 3 describes each of the commands in greater detail. The appendices tell you how to install EcoLink on your computer, explain the new error messages you may receive while using EcoLink and describe the relationship between EcoLink and the Econet network. 2 1. Introduction An introduction to computer networks A computer network is simply two or more computers connected together so that they can share information (memos, accounts, programs, etc) and resources (printers, disk drives, plotters, etc). By sharing information, you avoid all the effort of making and distributing copies (eg disks). Perhaps more importantly, you also avoid the need to keep all these copies up-to-date and the risks of working with out-of-date information, if you fail to do so! By sharing expensive devices (such as laser printers or hard disks) you can reduce costs while still allowing everyone the benefits of access to these devices. A typical network consists of a number of users’ computers (workstations) and computers providing services (servers), connected together via special interfaces and cables. Typically, servers provide disk space for filing (file servers) and/or printers for printing (printer servers). Each of the computers has an interface to the network consisting of a piece of electronics (hardware) and programs that control it. A workstation will typically have one or more disk drives and perhaps a printer connected to it directly ie not via the network. These are termed its ‘local’ devices. A workstation is still a computer in its own right and can indeed be used quite separately from the network. The devices attached to servers on the network are termed ‘remote’ devices. These may be anywhere on the network: on the next desk, in the office next door, or miles away, depending on the extent of the cabling and the type of network. Acorn EcoLink EcoLink uses the Acorn Econet local area network (LAN). This is one of the most widespread low-cost LANs in Europe, being used extensively in educational, research and business establishments. The software provided for you to use the network uses Microsoft’s MS-NET Redirector which is, designed to provide access to remote devices in a manner very similar to normal access to local devices, from MS-DOS. The redirector and other software supplied translate MS-DOS-type commands and information into the format required by Econet. It can be used with most computers that run under MS-DOS (version 3.1 or later). 3 The other component of EcoLink is the interface card. This provides the electrical connection from the workstation to the Econet network cable. It is provided on an IBM PC-compatible (long slot) card, which can be used with almost any computer that has such expansion slots. Once connected to the Econet network, a workstation can use file servers or printer servers on that network. The network also supports a wide range of Acorn BBC computers, including the Acorn Cambridge Workstation. See Appendix D for more details. An Econet file server disk has a hierarchical directory structure much like a DOS disk. To use a file server, you pick the particular directory in that structure that you want to work with. You can then access that directory and the files and subdirectories it, contains as if it, were a separate drive attached to your computer. You can also access other directories and files on the file server, subject to any security restrictions imposed by the Network Manager. An Econet printer server behaves much like a normal printer, allowing you to print by using the PRINT command or redirecting standard output to its device name. There is also a NET PRINT command, specifically for using networked printers. Terms used in this guide access permission device file ownership file server Local Network Manager password 4 to reduce the risk of files being altered, deleted or read by unauthorised personnel, files on file servers have ‘access permissions’, which indicate which classes of users can read and write to them. Typically, a user can read or write to files in directories they have logged on to, but cannot access other files. (See file ownership.) a piece of computer equipment such as a disk drive or printer that DOS can address. For example, disk drives have device names such as A:, B:, etc. a user ‘owns’ all files within a directory he has connected to. This affects his access permission. a computer providing a filing service (usually, on disk drives) via the network. Connected direct to a workstation the person responsible for installing and running the network. a sequence of characters that a user must know to use a particular directory. pathname permission printer server redirector remote server station shortname user user id workstation A name that uniquely defines the position of a file within a complex filing system. see access permission. a computer providing a printing service via the network. the program that interfaces between DOS and the network software. connected to a workstation via the network. a computer connected to the network that provides one or more services to users (workstations) on the network. See file server, printer server. a computer connected to the network, such as a workstation or file server. a name used to identify a directory on a file server. a person using network resources from a workstation. the name that a user used to gain access to files on a file server. Equivalent to a file server shortname. a computer connected to the network that a user can use to run applications, etc. Using this guide This guide consists of four sections: - Chapter 1: an introduction to networks and EcoLink. You're reading this now! - Chapter 2: using EcoLink (tutorial) - Chapter 3: detailed description of each command in turn (reference). - The fourth section comprises appendices, including installation instructions and error messages. If you need to install EcoLink on your workstation, read Appendices A and B. For a brief background to using networks, read Chapter 1. To get you started using EcoLink, read Chapter 2. For details of a particular command, look it up in Chapter 3. 5 For help with an error message, look it up in Appendix C. For information on the Econet network, file servers and printer servers, see the Econet user guides (ask your Network Manager for a copy). For information on the relationship between Econet and EcoLink, see Appendix D. 6 2. Using the Network First steps Before you can begin to use the network: - the EcoLink interface card must be plugged into your workstation and connected to the Econet network (see Appendix A); the EcoLink software must be installed in a directory on your search path (see Appendix B); the network must be installed and running (check with the Network Manager). You will also need to know the details of the file servers, directories and passwords (if appropriate) and printer servers that you are allowed to use. This information should be provided by your Network Manager. Presuming that all this has happened, you use the network by executing a sequence of network commands, as described next. These fall into the following logical groups: - starting up the network software; selecting and using a file server directory; selecting and using a printer server; obtaining information; disconnecting from and reconnecting to servers. The effects of these commands only last until you disconnect from the network (reboot or turn off): they do not set up the network permanently. The most convenient way to set up the network is by using a batch file that contains the commands needed to connect to the directories and printers you use most often. You can then simply type the batch file name to set up the network as you want it. This saves a lot of typing! See your DOS manuals for details of creating and using batch files. To set up the network each time you boot your workstation, include the commands in your AUTOEXEC.BAT file. If you need more than one network setup, create a different batch file for each one. An example AUTOEXEC.BAT file should be supplied on your EcoLink disk; you can add the commands it contains to your own AUTOEXEC.BAT file. If you do use batch files, you can still use the NET commands as and when required, to make temporary changes to your setup. 7 Example network A number of examples are used in the rest of this guide to illustrate how the commands are used. These are based on the following Econet network structure: file server 254 bridge [] to net 1 250 your station laser file server 254 etc ACCNTS JAN ALF FEB ANNE MAR etc ALF2 FRED ASM MEMOS CODE JEAN PROJ8 REPORTS This shows only the directories, for clarity. Connecting to the network It you want to use the network, you must first make sure that the directory containing the Ecolink software is on your current path, then type: This command loads the basic network software (low level drivers and redirector) from the disk into memory, allowing you to use the other NET commands. 8 You must do this before attempting to use the other NET commands, but need only do it again if you reboot your computer. A series of messages will be displayed. If the last one is , all is well. If you see a message of the form , refer to Appendix C for advice. NOTE: Each time you type a NET command, EcoLink files are loaded from disk, so they must be in a directory on your search path whenever you try to use these commands. If you set up the network initially (eg by using a batch file) and then don’t use any more NET commands, this should not pose any problems. If you do want to be able to use the NET commands, you can make sure that the disk containing them is in the drive (in a directory on your search path), but that can be a nuisance. If your network manager has set up a DOS library on any of the file servers you are using, you can include that in your search path instead, as it should contain all the files needed to use the NET commands. You will then be able to remove your EcoLink disk from the drive, but still use the EcoLink commands. (You’ll only need to insert it again if you use the NET PAUSE DRDR command or disconnect, from the file server.) Using file servers Using a file server directory is a 2-stage process: first, you indicate which directory you want and what drive name you want to use to refer to it., then you use that, drive name in commands. Selecting a directory A directory is selected and given a local drive name with the NET USE command. Only some of the directories on the file server can be selected; your Network Manager will tell you the names of those you can use. The simplest form of NET USE is: ! "#$ " % " where: is the drive letter that you want to use to refer to the remote directory: , B:, etc (only A: to K: will be available, unless your CONFIG.SYS file includes a line setting LASTDRIVE to a higher limit,). This must not be in use currently ie must not be the current drive or be already attached to a file server directory. Using it in this way will prevent, you (temporarily) from using any local drive of the same name. ! "#$ " identifies the file server. It takes the form , where is the file server number, usually 254 (on a single network with a single file server). If the file server is on a different network linked to yours via a bridge, it 9 takes the form network.station. If nnn is omitted, the default file server number (see Appendix B) is assumed. shortname is the name of the directory that you want to use on the file server. For example, to use the ACCNTS directory on file server 254 as drive C:, you would type: NET USE C: \\FS254\ACCNTS [RETURN] or, if your default file server number is set to 254: NET USE C: \\FS\ACCNTS [RETURN] To use the FRED directory on file server 254, network 1, as drive D: you would type: NET USE D: \\FS1.254\FRED [RETURN] Like the rest of the network commands, the effect of the NET USE command lasts only until the workstation is rebooted. NET USE will fail if you have got the computername or shortname wrong, or the file server is not working. An error message will be displayed explaining what is wrong. Passwords Certain directories may contain information which is confidential. This is achieved by giving the directory a password, a sequence of characters that that you must type to use that directory. The password must be included in the NET USE command, after the shortname: NET USE drive: \\computername\shortname password [RETURN] Passwords are controlled by the Network Manager, who will tell you which passwords to use, if you are allowed to access directories that require them. If you supply an incorrect password, or no password when one is wanted, the NET USE command will fail. An error message will be displayed explaining what is wrong. Mapping and searching remote directories To simplify using file server directories, you can use the standard DOS commands ASSIGN and PATH. For details, refer to your DOS guides, but briefly, ASSIGN allows you to map one drive name to another, while PATH tells DOS to search a sequence of directories when looking for BAT, COM or EXE files. 10 The network software provides an additional command, APPEND. This defines a search path rather like PATH, but this path is used when searching for any file type. In effect, it appends the specified directories to the current directory. APPEND takes the form: APPEND path [RETURN] where path is any number of directory specifiers, separated by semicolons. For example: APPEND C:\JAN; C:\FEB; D:\MEMOS\SALES [RETURN] The drives specified may be attached to file server directories. See APPEND in chapter 3 for more details. Using the file server directory Once you have set up a file server directory as described above, you can use it just like a conventional disk drive ie you can access any of the files and subdirectories it contains, by treating the directory as the root directory. For example, to TYPE a file called PARTS. TXT which is in the FEB subdirectory of the directory ACCNTS (which you’ve connected to as drive C:, above), you could use: TYPE C:\FEB\PARTS.TXT [RETURN] or: C: [RETURN] CD \FEB [RETURN] TYPE PARTS.TXT [RETURN] There are a number of minor limitations, which are imposed because you are not the only one using the file server. The following DOS commands will not work with file server directories: – CHKDSK – DISKCOPY – FORMAT – JOIN – RECOVER – SYS – ATTRIB This is unlikely to cause you any problems. The XATTR.COM file is supplied to use instead of ATTRIB, and provides additional facilities. 11 Using other directories on the file server If you want to access files in another directory, the best way is to connect to it via another NET USE command. EcoLink allows you to connect to as many file server directories as you have drive names spare for. (This will close any files that are still open in the first directory, if you are using an early version of the file server, but this is unlikely to cause you any problems.) Alternatively, you may be able to access other files that are not contained within the directory you've attached to, if the Network Manager or their owner has set their access permissions to allow public read access. This would allow you to read and execute the files, but not alter or delete them. To do this, you must define an MS-DOS environment variable with the value ‘$’, by using a command of the form: SET NET$name=$. [RETURN] Note that the NET$ part of the variable name is obligatory and that the value set includes a terminal full stop. For example: SET NET$ROOT=$. [RETURN] (This variable name will be assumed from now on.) You can then refer to any file on the file server disk drive by giving its pathname from the disk’s root directory, which is specified using \ followed by the environment variable and the path: \$ROOT\path. For example, to refer to the file PRUNES.UGH in user directory ALF on the file server which you’ve connected to as drive F:, you would use the name F:\$ROOT\ALF\PRUNES.UGH. Using other drives on the file server Finally, if the file server has more than one drive, you may be able to access files on the other drive(s) by using a pathname including the drive name. First, you must define an environment variable with the value ‘:’ SET NET$name=: [RETURN] Note that the NET$ part of the variable name is obligatory. For example: SET NET$DISK=: [RETURN] 12 Then, to change your current directory to INVOICES on a drive named SALES connected to the file server you’ve connected to as drive F:, you would type: CD F:\$DISK\SALES\INVOICES [RETURN] (This drive is not shown on the example network given earlier.) Using printer servers Using a printer server is a 2-stage process: first, you indicate which file server you want and what printer name to use to refer to it, then you use that printer name, in printing or NET PRINT commands. Selecting a printer server To select the printer server and printer name to use for it, use the NET USE command. Its simplest form is: NET USE local-printer: \\PS [RETURN] where local-printer is one of LPT1 LPT2 LPT3 or PRN (PRN and LPT1 are initially the same printer). The device name used must not already be used ie be attached to another printer server. Most applications use PRN for their printer output. This will select the first printer server on the network that is ready to respond. If there is only one printer server, this is quite sensible, but if there are several different types of printers or printers in different locations, you’ll probably want more control over the selection! To select a particular printer server, use: NET USE local-printer: \\computer name [RETURN] where computername is PSnnn. The station number of the printer server is nnn. This is usually a decimal number such as 250, but if the printer server is on another network connected to yours via an Econet bridge, it takes the form network.station. If nnn is omitted, the default printer server number will be used (see Appendix B). For example, to select printer server 250 as PRN:, you could type: NET USE PRN: \\PS250 [RETURN] or, if that were the only printer server on the network: NET USE PRN: \\PS [RETURN] Printers on file server also have names. These can he used to choose between different printers on a printer server, or to pick a printer when you do not know its station number 13 For example: NET USE local-printer: \\PS\printer-name [RETURN] will select the printer named printer-name on your default printer server, or if there is no such printer, select the printer with that name wherever it is on the network. For example, to select the printer server named ‘LASER’ as LPT2:, you could type: NET USE LPT2: \\PS\LASER [RETURN] Printer names are up to six characters long. If you get the computername or printer name wrong or the printer server is not working, the NET USE command will fail. An error message will be displayed explaining what is wrong. Printing with a printer server To print a file you can use any of the normal printing methods, specifying the local device name that you have attached to the printer server. For example, if you’ve connected a printer server to PRN, you could use the following to print the file TEST.TXT: PRINT TEST.TXT [RETURN] COPY TEST.TXT PRN [RETURN] PRN is the device used for default printer output, so the printer server would also print output from applications. You can also use the NET PRINT command to print on a printer server: NET PRINT filename local-printer [RETURN] where: filename is the name of the file to print. local-printer is the device name that you assigned to the printer server by using NET USE. You can use each of the printer servers independently. If the printer server provides queueing, you can also ‘print’ more than one file at a time on it. Printing will fail if the printer server is busy (and does not provide queueing) or is not working. An error message will indicate if this has happened. 14 Information commands The network software provides a number of commands that provide you with information about the current configuration and the network commands themselves, as follows. Network commands help information To list the syntax of all the network commands, use: NET HELP [RETURN] To list help information on a particular network command, use: NET HELP command [RETURN] OR NET command HELP [RETURN] Network error help information To display further information about the last error message displayed, use: WHY [RETURN] This displays the Econet error message corresponding to the last EcoLink error message, where it might help to explain the error. If there is no such message, a ‘No error’ message will be displayed instead. Listing remote devices To list all the currently connected remote devices, use: NET USE [RETURN] Listing the workstation configuration To display the name of your workstation, default printer server and file server, use: NETCOM STATUS [RETURN] Displaying search paths To display the current APPEND search path, use: APPEND [RETURN] To display the current PATH search path, use: PATH [RETURN] 15 Suspending and changing connections There are a number of commands that allow you to suspend or alter connections to remote devices. Note that you cannot change the mapping of a drive while that is the current drive. To disconnect a remote device To disconnect from a file server directory or printer server, use the /D switch after the local device name as follows: NET USE local-printer: /D [RETURN] NET USE drive: /D [RETURN] The main reason for disconnecting from a remote device is to free the local device name, to allow you to access the local device or to use the name in another NET USE command. To suspend network redirection To make devices local temporarily, use the NET PAUSE command. This allows you to access local devices instead of the networked devices mapped to those device names. To make all drives local: NET PAUSE DRDR [RETURN] To make all printers local: NET PAUSE PRDR [RETURN] To resume network redirection To use the remote devices again after using NET PAUSE, use the NET CONTINUE command. To restore all remote drives: NET CONTINUE DRDR [RETURN] To restore all remote printers: NET CONTINUE PRDR [RETURN] To disconnect from the network You should not normally need to do this unless you find that you need the memory space occupied by the network software. 16 To disconnect from the network, you must reboot your workstation. This will forget all connections to remote devices and remove the network redirector from memory. To check which devices are network devices, use the NET USE command. Note that you do not have to wait for any queued files to finish printing before doing this. 17 3. Command Summaries Here are the main commands, listed in alphabetical order for ease of reference. For more introductory information, refer to Chapter 2. For details of ELCONFIG see Appendix B. For details of NETSETID and NETCOM, see Appendix D. 18 APPEND – define a directory search path Syntax To specify the search path: APPEND [drive:\pathname] [;drive:\pathname] etc To display the search path: APPEND To delete the search path: APPEND ; Use While DOS will search the current path (defined using PATH) after the current directory for COM, EXE and BAT files, it will normally only search the current directory for other files. To make it search other directories, specify these directories using a single APPEND command, as shown above. The file will then be searched for in the current directory and the directories in the append path. This is particularly useful for applications that do not allow the use of pathnames, such as certain versions of WordStar. You may only have a single APPEND path at a time, which is limited to 128 characters. The current directory will still be assumed when creating files. Example For example, to allow WordStar to read files in the root, MEMOS and CONTRX subdirectories on drive D:, use: APPEND D:\; D:\MEMOS; D:\CONTRX 19 NET CONTINUE – resume remote access Syntax NET CONTINUE [DISK REDIRECTION] [PRINT REDIRECTION] NET CONTINUE [DRDR] [PRDR] Use To resume remote access for the specified class of devices. This command is used to reverse the effects of the NET PAUSE command. DRDR is equivalent to DISK REDIRECTION. PRINT REDIRECTION is equivalent to PRDR. If neither argument is given, both forms of redirection will be re-enabled. Example NET CONTINUE DRDR 20 NET HELP – display help information Syntax NET HELP [command] or NET [command] HELP (These two forms are equivalent.) Where command is one of: CONTINUE, CONT, PAUSE, PRINT, START, USE. Use To display help information about the specified command. CONT and CONTINUE are equivalent. If no command name is specified, a brief list of the commands syntax is displayed. Example NET PAUSE HELP 21 NET PAUSE – suspend network access Syntax NET PAUSE [DISK REDIRECTION] [PRINT REDIRECTION] NET PAUSE [DRDR] [PRDR] (These two forms are equivalent.) Use To suspend redirection of accesses to the remote device type specified. If a device type is not specified, both types will be suspended. You cannot suspend disk redirection while a remote disk is selected as your current drive. Example NET PAUSE PRINT REDIRECTION 22 NET PRINT – print via network Syntax To print a file: NET PRINT filename print-device Use To print the specified file on a remote printer. This is equivalent to COPY filename print-device. Example NET PRINT C:\DOCS\REL2\MERGE.LST PRN; 23 NET START – start network link Syntax NET START or NET START REDIRECTOR or NET START RDR (All three forms are equivalent.) Use To start up the link to the network, to allow you to use NET commands. A successful start up will be indicated by the message . If you see a message of the form is a problem. Refer to Appendix C for advice. Example NET START RDR 24 , there NET USE – connect to/disconnect from a server Syntax To list the current connections: NET USE To connect to a file server directory: NET USE drive: \\computername\shortname [password] To disconnect from a file server directory: NET USE drive: /D where: drive is the local drive name (A-Z usually) to use for the directory computername is FS[[m.]n], with n specifying the file server station number (1 to 254) and m specifying the network number, if on another network connected via a bridge. If specified as FS, the default file server number (see Appendix B) will be assumed. shortname is the directory (user identity) that you want to connect to. password is the password for that directory, or ‘*’. If ‘*' is used, when the command is executed, a ‘*’ prompt will be displayed, for you to type the password. This will not be echoed to the screen. To connect to a printer server: NET USE printer: \\computername [\shortname] To disconnect from a printer server: NET USE printer: /D where: printer is LPT1, LPT2, LPT3 or PRN. computername is PS[[m.]n], with n specifying the printer server station number (1 to 254) and m specifying the network number, if on another network connected via a bridge. If specified as PS, the first printer server to become ready on your network will be selected. If specified as PS\shortname, a pririter with that name will be requested on the default printer server number (programmed using the NETCOM command); if that fails to respond, any printer on the network with that name will be selected. shortname is the remote printer’s name (not its device name), used to select a printer without specifying its station number, or to select, a particular printer on a server with multiple printers. 25 Use To connect to or disconnect from a file server directory or printer server, or to list the connections that are current. You cannot connect using a drive or printer that is already in use (ie connected). You cannot disconnect from a drive if it is the current drive or has files open on it (eg while using an application which has workfiles on it). If a user directory is protected by a password, it must be specified, exactly, or the command will fail. If a password is specified but not required, the command will fail. Note that the password may be specified as ‘*’. This will prompt the user for the password when the command is executed. This allows you to create batch files that do not include the passwords and keep your password hidden from people looking over your shoulder! Examples NET USE F: \\FS254\FRED ZEBDEB NET USE LPTl: \\PS 26 WHY – give help on error message Syntax WHY Use To display further information about the last net error message displayed. This displays the Econet error message corresponding to the last EcoLink error message, where it might help to explain the error. If there is no such message, a ‘No error’ message will be displayed instead. For further details of Econet error messages, see the Econet documentation (held by the network manager). Using WHY clears the last error, so using it a second time will always display ‘No error’. WHY may sometimes display a message that does not seem directly related to the command. This is because Econet often has to perform a number of operations to carry out a single command. The message displayed describes the network error that caused the command to fail. 27 XATTR – change file access Syntax To set attributes: XATTR +attributes filename To reset attributes: XATTR -attributes filename To list attributes: XATTR filename where: filename can include wildcards to specify a group of files. For example, *.DOC attributes is any combination of the following: R – read – only S – system H – hidden A – archive Use To change the attributes of files in a file server directory. Read-only files cannot be deleted, renamed or overwritten. System files can be read (but not changed) by any user. Hidden files will not he listed in directory listings and cannot be deleted or copied. Files with the archive bit reset will not, be archived by the DOS BACKUP utility. Note that to use XATTR, you must be logged on to the user directory containing the files (or containing the subdirectory containing the files). Example XATTR +RS –A J:*.DOC 28 Appendix A: Installing the EcoLink Card Checklist The following items should be supplied in each EcoLink kit: – an EcoLink card; – an EcoLink disk; – a 9-way D-type to DIN cable; – this user guide. If you have more than one kit, the disks supplied are interchangeable; they are not specific to the card they are supplied with (unless you configure the software, as described later). Checking the card links The EcoLink card can use any of a range of IRQ channels and addresses. These (and other options) are selected by links on the card. As supplied, the card should work correctly in most workstations, but you may need to change them if the card is used with other cards that use the same IRQ or memory space. For now, simply check that the links are set correctly. To select the interrupt (IRQ3), LINK 7 should be made and LINKs 5, 6, 8, 11 and 12 should not be made. To select memory range (DOOOO-D7FFFH), LINKs 3 and 1 should be made, LINKs 2 and 4 should not be made. Link 9 should be left as supplied. Cutting it will supply +5V to pin 9 of the Dtype connector. Link 10 should be left in its supplied position (ie made on the side nearest the D-type connector). This may be used for future expansion, to implement on-board ROM. Inserting the card The EcoLink interface card is a standard PC-bus compatible expansion card. The details for inserting such cards vary for different manufacturers and models, so refer to the workstation’s hardware guide for more explicit instructions. The following simply summarises the general procedure: 29 – Turn the workstation off. – Get access to your workstation’s expansion slots. This will usually involve removing the top half of the case, but refer to the workstation’s own hardware guide for details. – Select a slot to insert the card in. This must be a full-length slot. – Remove the rear opening cover for the selected slot. This usually involves undoing a screw in the top of the cover and lifting it out. Retain the cover as you will need to fit it if you ever remove the card (to comply with your workstation’s operating instructions). – Insert the card in the vacant slot, by engaging its edge connector in the slot and pressing it home firmly. Be careful not to damage it. – Screw the card to the rear of the chassis, using the screw removed from the rear cover. – Replace the workstation cover. Connecting up Connect the workstation to the network using the supplied cable. This connects the 9-way D-type socket at the rear of the card to a standard Econet socket box. This cable is connected as follows: 9-way D-type 1 2 3 4 5 6 7 8 9 Signal +data -data ground +clock -clock ground ground ground 2 ground/5V** 5-way DIN 1 4 not connected 5 3 not connected 2 not connected **depending on Link 9 Configuring the station number Each station on an Econet network must have a unique station number, a decimal number in the range 1 to 255. This number is set by storing it in nonvolatile RAM on the workstation’s EcoLink card, using the NETSETID command. 30 First, make a list of the numbers of any existing stations on the Econet network (including the printer servers and file servers). Do not use any of these numbers. Allocate unused numbers in the range 1 to 239 to each of the workstations you are adding to the network and add them to the list. (Your network manager will probably have a list of station numbers.) To set the card’s station number, boot the workstation into DOS, insert an EcoLink disk, select that as the current drive and type: CD \NSYS [RETURN] NET START [RETURN] A series of messages will be displayed. followed by the If the last message is DOS prompt, carry on. If instead you see a message of the form , or the DOS prompt does not return, do not carry on, but refer to the next section for advice. (Or make a note of the problem and carry on installing another workstation.) Now type: NETSETID number [RETURN] Where number is the station number, in decimal. To check the station number, type: NETCOM STATUS [RETURN] (The NETCOM command can also be used to store a default printer server address and file server address (used if the user does not type one) and a variety of other network facilities. See Appendix D for more details.) The EcoLink card is working correctly. Carry on with fitting another card, or start installing the software, as described in Appendix B. If an EcoLink card will not work If NET START will not work correctly on a workstation, there may be a conflict between the EcoLink card and another card in the workstation, OR the EcoLink software may be incorrectly configured for the card OR there may be a hardware fault in the EcoLink card or workstation. Examine the error message(s) displayed while attempting to start the link. If the messages to Appendix C. ! !&, ' "" or are displayed, refer 31 If the message ( " )))) * )))) is displayed, another card may be using the same address range, or the software may be configured wrongly. If the message ( $# + * is displayed, another card maybe using the same IRQ, or the software may be configured wrongly. If the DOS prompt does not return, there is either a hardware fault or another card is using the same address range. Turn off the workstation. Check the IRQs and addresses used by other cards in the workstation, by referring to the documentation supplied with them. If IRQ3 or address range D0000-D7FFFH is in use, reconfigure the card and EcoLink software as described below, to use an unused IRQ and address range. Check the links on the card to make sure that address range D0000-D7FFFH and IRQ 3 are selected. If not, set them correctly as described below. Check the EcoLink software configuration, by turning the workstation on, booting into DOS and placing the EcoLink disk in the workstation’s drive. Select the root (\) directory on that drive as the current directory and type: ELCONF IG [RETURN] This displays the IRQ and address range used by the ECOLINKL.COM file on that disk. If they are not set correctly, reconfigure the disk as described below. If you still have not cured the problem, try a different EcoLink card. If the NET START now works, the first card was probably faulty. Contact your dealer. Finally, try removing the other cards from the workstation, one at a time (with the station turned off). This should show you which other card is causing the problem. Contact your supplier for advice. Changing the links The IRQ number is set by making one (and only one) of links 5, 6, 7, 8, 11 and 12: LINK12 LINK11 LINK5 LINK6 LINK7 LINK8 IRQ7 IRQ6 IRQ5 IRQ4 IRQ3 IRQ2 NOTE: IRQ 2 should not be used in an AT-compatible computer. 32 If you change the IRQ channel from IRQ3, make a note of it. You will need to configure the low level drivers for this interrupt, as described in the next section. The address range is set by links 1, 2, 3 and 4 as follows. ‘X’ indicates a made link, ‘.’ indicates an unmade link: LINKS , + - . / / / / / / / / / / / / / / / / / / / / / / / / / / / / / / / / Address range F8000-FFFFFH F0000-F7FFFH E8000-EFFFFH E0000-E7FFFH D8000-DFFFFH D0000-D7FFFH C8000-CFFFFH C0000-C7FFFH B8000-BFFFFH B0000-B7FFFH A8000-AFFFFH A0000-A7FFFH 98000-9FFFFH 90000-97FFFH 88000-8FFFFH 80000-87FFFH If you change the address range used from D0000-D7FFFH, make a note of it. You will need to configure the low level drivers to use this address range, as described next. Reconfiguring the EcoLink disk To reconfigure the EcoLink software to use a different IRQ or address range, proceed as follows. Boot the workstation into DOS. Place the disk to be configured in the workstation drive and select the root (\) directory as the current directory. Type: ELCONFIG -Pnnnn -Ii [RETURN] Where nnnn is the highest four digits of the board address, in hexadecimal and i is the IRQ number to use (2-9). You need only specify a parameter if it needs changing. 33 For example, if you have altered a board to map into E0000-E7FFFH, you would type: ELCONFIG -PE000 [RETURN] This alters the ECOLINKL.COM file on the disk. Label the disk clearly with the configured address and IRQ and any other information you’ll need to identify the workstation it has been produced for. To check the address and IRQ that a disk is set up for, type the same command without any parameters: ELCONFIG [RETURN] 34 Appendix B: Installing the EcoLink Software Configuring the file server Users will need user directories on the Econet file server and passwords to protect their security. For details of setting up user directories and passwords, see the Econet file server manager’s guide, supplied with the file server. You should also copy onto the file server any programs that you want for users to be able to use. The best way to do this is to set up a single user directory (on each file server) for this purpose (called a ‘library’), with a name such as DOSLIB. You can then use NET USE to log on as this user, and copy the files to this directory, using DOS facilities such as COPY or XCOPY. You should also copy all the files from the EcoLink disk into the library, to make it simpler for users to use their local drives, as described earlier. To use the programs in the library, a user should log on to the library directory with a drive name which they include in their PATH specification. They could then use the programs in the library regardless of their current drive or directory. For example the following batch file starts up the redirector, assigns the library directory to drive Z:, and puts that drive on the search path: NET START NET USE Z: \\FS254\DOSLIB PATH \;Z:\ This could form the basis of a standard batch file that you supply to users to start up the network. Another way to use the library is for you to give the library programs public read access (by using XATTR +S). Users could then use the library once they have logged on to any directory on the file server, as long as their search path includes the directory specification $\DOSLIB, set up like this: NET START SET NET$ROOT=$. NET USE Z: \\FS254\ACCOUNTS PATH \;Z:$ROOT\DOSLIB 35 Note that the ‘$’ part of the path must be set up by using a DOS environment variable named NET$name (in this case, NET$ROOT), as described previously. This second method may be slightly slower, so is not recommended. Preparing user disks Each EcoLink kit includes an EcoLink disk, containing the following files: APPEND.EXE AUTOEXEC.BAT CHKNET.EXE CONFIG.SYS ECOHAND.EXE ECOLINKL.COM ECONAP.EXE ELCONFIG.EXE MSNET. INI NET.EXE NET.HLP NETCOM.EXE NETSETID.EXE PAUSE.HLP PRINT.HLP PRINTQ.EXE PRTSC.EXE REDIR.EXE START.HLP USE.HLP USE.EXE WHY.EXE XATTR.COM add directories to current directory for searching example AUTOEXEC file used by NET commands to check if network drivers installed example changes to system configuration file Econet environment handle manager EcoLink low level transport module Econet network access protocol module used to modify memory addresses in the low level drivers command alias file for redirector main NET commands help text for the NET command network commands utility set station number command help text for NET PAUSE command help text for NET PRINT command used to examine DOS print queue used when starting network, to drive printers MS-NET redirector help text for NET START command help text for NET USE command NET USE command display Econet error message for last error change file attributes command Before distributing the disks, make the following changes to them. You may prefer to change and distribute copies, keeping the originals safe. – Delete the ELCONFIG.EXE file from each user disk. This is used to configure the low level driver software if you change the card’s IRQ or address mapping. REMEMBER TO KEEP A COPY FOR YOUR OWN USE! – Delete the NETSETID.COM file from each user disk. This is used to change station ids, which can cause problems. REMEMBER TO KEEP A COPY FOR YOUR OWN USE! 36 – The NETCOM.COM file allows a user access to a range of additional facilities (see Appendix I3), which may not be appropriate for your users. Delete this file from disks for users who will not want it. REMEMBER TO KEEP A COPY FOR YOUR OWN USE! – The AUTOEXEC.BAT file is an example batch file for starting up the link. Users will probably want to adapt this to include NET USE commands to set up their user directories and printer servers and to include the file server library in their search path. They should also include any other commands from their existing AUTOEXEC.BAT file, such as KEYBUK. Depending on the ability of your users, you may need to do this for them. Note the use of PATH to include \ NSYS on the search path. – The CONFIG.SYS file is an example configuration file which users will probably need to adapt, to include device drivers that they want to use. Again, depending on the ability of your users, you may need to do this for them. The LASTDRIVE command must be included to use drives beyond E. Getting users ready Once you have prepared the disks as described previously, you should distribute a disk to each user of a network workstation, together with a copy of this user guide. If you have had to change the EcoLink card links, make sure that you give a correctly configured disk to the user of that workstation. Instruct the user to copy their disk and keep the original in a safe place. You should also give each user the information that they will need to use the network: – the printer server numbers or names; – the file server numbers; – the user names that they can use (and passwords, if required). 37 Appendix C: Error Messages This appendix describes the main EcoLink error messages, in alphabetical order. For advice on error messages that should only be displayed while installing an EcoLink card, see Appendix A. You can also display the Econet error message corresponding to the most recent error message by using the WHY command. Refer to the Econet guides (held by the network manager) for explanations of these messages. Cannot disconnect from current drive You have tried to disconnect from a remote drive while it is selected as your current drive. Select a different drive, then try again. Command completed successfully Confirmatory message. Not an error. Command operands incorrect You have typed the wrong number of operands (arguments) for the command. Check the syntax (eg use NET HELP) and try again. Command parameters incorrect You have mistyped a command parameter. Check the syntax (eg use NET HELP) and try again. Connection refused You have used an incorrect password or attempted to access a server which does not exist. Check the passwords and server details with the network manager. Device is not redirected You have tried to use NET PRINT with a remote printer that you have not attached to yet. Use NET USE first. Drive in use You have tried to use a drive letter in a NET USE command which is already in use. Type NET USE to list the drives in use. 38 Drivers not installed The NET START command has failed because of the problem indicated by an error message on a previous line. Refer to the description of that error message for details of what to do next. Enter Password You have used a NET USE command with a password specified as ‘*’. Type the password, followed by [RETURN]. Error writing to filename An error has occurred while writing to the specified file. The remote file will be incomplete. Check the file server and try again. File not found filename You have specified a file that does not exist. Check your typing. You may get this message if your workstation software has been installed incorrectly or has become corrupted. If so, save any files and reboot your workstation. If the problem persists, copy the named file from your original EcoLink disk and try again. If this fails, contact the network manager. File not found The file you tried to print with NET PRINT does not exist. Check your typing and the directory contents. Handles not installed The NET START command has failed because of the problem indicated by an error message on a previous line. Refer to the description of that error message for details of what to do next. Incorrect DOS version You have tried to install .the workstation software with an inappropriate version of DOS. It must be version number 3.1 or later. Incorrect number of operands You have omitted the command keyword after the NET keyword. Check the command syntax (eg use NET HELP). Invalid computer name You have attempted to use an illegal computer name. Check your typing and the server names. Invalid device You have typed an incorrect device specifier. 39 Invalid shortname or password You have typed a user which is not on the server, or the incorrect password. Check the details with the network manager. Line jammed Another station on the network is faulty. Tell the network manager. Low Level drivers not installed The NET START command has failed because of the problem indicated by an error message on a previous line. Refer to the description of that error message for details of what to do next. Net error #nn Use the WHY command to display the corresponding Econet message. If this does not help, note the error number and messages and try rebooting your workstation. If the error recurs, contact your network manager. Network already started You have tried to use NET START after the network has already been started. If you want to restart the network, reboot your computer first. Network error A general error message indicating a problem with the network. The command has failed. This will normally be followed by another message giving more details. Network not installed Your network hardware or software has been installed incorrectly, or you have tried to use NET PRINT without starting up the network link. Network not started You have tried to use a NET command without using the NET START command first. Do so now. Network path not found You have specified a network path that does not exist. Check the details. No clock The workstation has been disconnected from the network, or the network clock is faulty or has been turned off. If you are still connected, tell the network manager. 40 No entries in List You have used the NET USE command to list the attached servers, but none are attached. This is not an error. Queue is empty You have used the NET PRINT command to list a remote printer’s print queue, which is empty or the printer does not support queueing. This is not an error. Remote computer not listening A file server or printer server is not responding to requests, typically because it is no longer working. System error Your workstation software has been installed incorrectly or has become corrupted. Try to save any files that you are working with, then reboot your workstation. If the error persists, re-install your network software from the original disk and try again. If this fails, contact the network manager. 41 Appendix D: The NETCOM Command and Econet Introduction EcoLink uses the Acorn Econet network, printer servers and file servers. This is virtually irrelevant in normal use, as the user simply sees an MS-NET environment, from DOS and DOS applications. However, the underlying network structure may become apparent under certain circumstances. The three main instances are: – accessing files created by Econet users; – using the NETCOM command; – managing the file servers. This appendix also includes some guidance on accessing files created by DOS users, from Econet. Econet documentation Econet file servers and printer servers are supplied with their own documentation, for managers and users. You may find this helpful when reading this appendix. Accessing DOS files from Econet When a DOS user creates a file on the file server, as far as the file server (and Econet users) are concerned, it is a normal Econet file. EcoLink does not impose any restrictions or partitioning: DOS files can be accessed from Econet and vice versa (with a few limitations). (It is up to the users/manager to segregate files, if they wish, by naming conventions or user directory grouping.) In fact, DOS files do appear somewhat different to Econet users, mainly in the areas of naming and directory information, as follows: – name conversion: DOS names may be up to eight characters long, with an optional file type extension of up to three characters, separated by a ‘.’. Econet names may be up to ten characters long, with no extensions. If the DOS file name includes only alphanumeric characters, ‘!’ and ‘-’, the name part will look exactly the same from Econet, with the file types interpreted as below. If it contains other characters, these are encoded as described below. 42 – subdirectories: DOS subdirectories are stored as Econet subdirectories. Subdirectory names are translated just like file names, as described above. – file types: files with DOS extensions are stored on the file server as extension/.filename ie in a subdirectory named after the file type. Thus, EDLIN.COM would be stored as COM/.EDLIN. – time stamping: DOS files are time-stamped but Econet files are not, EcoLink stores the time stamp in the file’s load address field, which is irrelevant under DOS. The load address field should be ignored, from Econet. If you overwrite the file from Econet, you will corrupt its time stamp. The contents of a file will be read exactly the same from Econet or from DOS, although differences in utilities may make them look different. For example, the ECONET *TYPE command translates CR to CR-LF, while the DOS TYPE command does not. Note that the separator in Econet paths is ‘.’, equivalent to the ‘\’ separator in DOS. Algorithm for converting DOS names to Econet names The following algorithm summarises the translation process used to convert a DOS name string to an Econet name string ie indicates how a DOS name will look to an Econet (or NETCOM) user. While this is not a true program listing, it is loosely based on the syntax of the ‘C’ programming language. &!% 0 1 1 2 131 4 1 1 2 151 4 161 2 171 181 4 191 : : : : ( ( ( ( :. ::+ :, 0 0 0 0 181 1 1 1 1 1>1 9 9 9 9 1;1 1<1 1=1 1?1 : : : : ( ( ( ( :. ::+ :, 0 0 0 0 1 1 1#1 161 1B1 2 2 2 2 1 1 4 1 1 2 1 1 1 1 4 1 1 2 1@1 1A1 171 C$ ! $ # ( C > ! ( 0 FF > ) ( ! # ! 1; 1 ! : " D" ( " 1 1 ( $ " E GH 1 1 " (D ) ( (D " E ) E $ C $ H ( C " " " ( ( 43 I > ! I C " " I $ " " $ D $ (D C C (E % " E $ ( 1 1 $ ( % C$ ! ! : (D (E % C ( 0 6 $ ( 0 FF # > ( ) !% C " ( C !% &!% > !% $ ( "$ # H % C ( GH I > ! "$ !% ! # H . C " : ( : !% $ % C ( GH % C ( I I $ !% ( C % C ( KL 6 > C ( % C $ D1 N O % D1 1 O % C I $ D $ (E ( K M % ( " .BE ( .BE J$ !% : ( : ( $ $ 1;1 ( ( $ ( Accessing Econet files from DOS When a DOS user accesses a file created from Econet, it will usually appear as a normal file, but with the directory entry details and naming translated as follows. However, certain file and subdirectory names will not translate; these will be hidden from DOS users. Econet does not impose any restrictions or partitioning: Econet files can generally be accessed from DOS and vice versa, with only a few limitations. (It is up to the users/manager to segregate files, if they wish, by naming conventions or user directory grouping.) 44 The names and directory details are translated as follows: – names: Econet names may be up to ten characters, while DOS names may be only up to eight characters. If the Econet name is eight or fewer characters and does not contain any characters other than alphanumerics, ‘!’ and ‘-’, it will appear the same to DOS, otherwise it is decoded as below. DOS file types are derived from subdirectory names, as below. – subdirectories: an Econet subdirectory will be seen as a DOS subdirectory if its name is a legal name. For example, the file MEMO.GEORGE will appear to DOS as MEMO\GEORGE. An Econet subdirectory with a name of three characters or less followed by a ‘/’ will be interpreted as a DOS file extension for all files it contains. For example, JO/.LETTER2 will appear to DOS as LETTER.JO, while JO.LETTER2 will appear to DOS as JO\LETTER2. Subdirectories whose names include a ‘/’ but not as the last character will be ignored. Subdirectories whose names have a ‘/’ as the last character but are more than four characters long will be ignored. – file types: if an Econet, subdirectory is three or fewer (valid) characters followed by a ‘/’, it will be interpreted as a file type for the files it contains. – time stamp: the Econet file’s load address will be interpreted as a time stamp by DOS. This should be ignored! If you rewrite the file from DOS, you will corrupt, its Econet load address. The contents of a file will be read exactly the same from Econet or from DOS, although differences in utilities may make them look different. For example, the ECONET *TYPE command translates CR to CR-LF, while the DOS TYPE command does not. Note that the separator in Econet paths is ‘.’, equivalent to the ‘\’ separator in DOS. Algorithm for converting Econet names to DOS names The following algorithm summarises the translation process used to convert an Econet name string to a DOS name string ie indicates how an Econet name will look to a DOS user. While this is not a true program listing, it is loosely based on the syntax of the ‘C’ programming language. &!% 0 1 N 2 131 4 1 1 2 151 4 161 2 171 181 4 191 : : : : ( ( ( ( :. ::+ :, 0 0 0 0 181 1 1 1 1 1>1 9 9 9 9 1;1 1<1 1=1 1?1 : : ( :. 0 1 1 2 1 1 4 1 1 2 1 1 ( :- 0 1#1 2 1 1 4 1 1 2 1@1 45 : : ( :+ 0 161 2 1A1 ( :, 0 1B1 2 171 G C ) " 0 6 " 0 . 0 - C$ ! C > H# " I ! ( 0 ) : P % !% " D 1;1 C (E ( > H# 0 C " I C D ( % 2 -E % !% C ( 1;1 ( % C ( 0 .6 > ! P !% C ( P ! C P !% C ( ( 1 1 1#1 $ DFFQG " E % C ( 0 D !% C ( 2 1 1E R .B " !% C ( % C ( 0 % C ( O !% C ( 2 1 1 " !% C ( C ( % C ( KL M " !% C ( C ( ! C &!% $ DFFQG " E C 0 ( % C ( P . > C % C ( > ! !% C ( C " : ( : J$ !% : ( : I % C ( 0 % C ( I I > I C $ ( D ! C &!% $ DFFQG " E (Q H# E Note that if an Econet file name or directory name does not translate to a valid DOS name, it will be hidden from DOS. The NETCOM command The NETCOM.COM file supplied on the EcoLink disk gives you access to a range of extra commands. These are implemented as a separate file to make it easy for the system manager to control access to these facilities, as they are not 46 required for normal use and may cause unexpected results in certain circumstances if used without sufficient technical understanding. The facilities provided by the NETCOM commands fall into two groups: – file server management; – configuring the workstation’s non-volatile RAM. NOTE: You will only have access to these commands if the network manager has given you a copy of the NETCOM.COM file. You can use NETCOM in two ways. To use a single command, type: NETCOM command [parameters] [RETURN] To select the NETCOM prompt so you can type a number of NETCOM commands, type: NETCOM [RETURN] This displays the NETCOM prompt: * you can then type NETCOM commands as: command [parameters] [RETURN] When you want to return to DOS command mode, type: RETURN To see a list of the commands, type: NETCOM HELP [RETURN] To see a summary syntax for any command which requires parameters, just type it without the parameters. Note that while you are using the NETCOM command, you are in an Econet user’s environment, so that DOS files and directories are accessed as described previously, for Econet users. When using NETCOM, you are connected to a single user directory at a time. The user directory selected will be the last one accessed on your default file server number. You can select a different directory explicitly by using the I AM command, or by changing the default file server number by using the FS command. File server management commands The following file server management NETCOM commands are described in the Econet user and manager guides and will not be described further here. 47 They are mainly of interest to persons responsible for managing the file servers and printer servers, but may also be of interest if you are working with Econet users or their files. CAT [directory] – list the names of files in the current or specified directory (like DOS DIR /W), For example, CAT MEMOS DIR [directory] – change the current subdirectory (like DOS CD). For example, DIR MEMOS DISCS – display the names of all discs on file server EX [directory] – list details of files in the current or specified directory (like DOS DIR). For example, EX $root.JOHN FREE – check total space left on file server FS [fileserver number] – set or display default file server number. For example, FS 1.254 FSLIST – list the file servers available GETTIME – display time according to the current file server I AM username [:password] – log on to a user directory (like NET USE). For example, I AM ED :TZX23 INFO filename – list details of a single named file or directory. For example, INFO MEMO.HOURS LEX – list details of the files in the current user’s library LCAT – list the names of the files in the current user’s library PS [printer server number] – set or display default printer server number. For example, PS 240 POLLPS – list printer servers available PASS old password new password – change password for current user directory. For example, PASS TZX23 EASY READFREE username – check space left for user’s files, in bytes (decimal). For example, READFREE ED SETFREE username space – change space left for user directory. For example, SET FREE ED 30000– this command will fail if you do not have system privilege STATIONS – list details of workstations on network USERS – list users logged on In the Econet guides, these are described as *name eg *CAT, but the DOS NETCOM command does not require the asterisk. 48 Workstation setting commands The following commands are used to examine or change settings stored in the workstation’s non-volatile RAM, on the EcoLink card. The CONFIGURE command changes the workstation settings stored in the EcoLink card RAM. These take effect the next time the network link is made (ie the NET START command is used). NETCOM CONFIGURE FS [m.] [n] [RETURN] – set the stored default file server number to n (decimal 1-254) or m.n (where m is a decimal in the range 1-127 specifying the network number, on a bridged network). NETCOM CONFIGURE PS [m.] [n] [RETURN] – set the stored default printer server number to n (decimal 1-254) or m.n (where m is a decimal in the range 1-127 specifying the network number, on a bridged network). To check the currently active settings, type: NETCOM CV [RETURN] To check the values stored in the non-volatile RAM, type: NETCOM STATUS [RETURN] Note that the NETCOM FS and NETCOM PS commands can be used to examine or change the current settings without altering the values stored in the non-volatile RAM. Workstation id Each workstation on the network is identified by a unique station number, which is also stored in the non-volatile RAM. If you have access to the NETSETID command, you can change the station number by typing the following on the workstation: NETSETID n [RETURN] where n is the station number, a decimal number in the range 1 to 254. This would normally only be used when installing workstations, but might also be used if moving workstations between networks, to resolve conflicts. 49 To display the station number, type: NETSETID [RETURN] or NETCOM CV [RETURN] 50