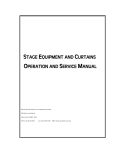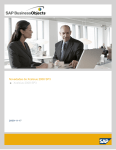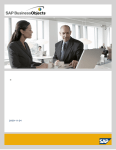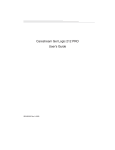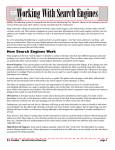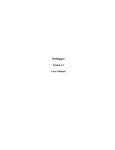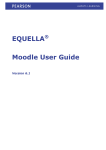Download Acorn Network Computer User Guide
Transcript
Acorn Network Computer User Guide Copyright © 1996, 1997 Acorn Computers Limited. All rights reserved. No part of this publication may be reproduced or transmitted, in any form or by any means, electronic, mechanical, photocopying, recording or otherwise, or stored in any retrieval system of any nature, without the written permission of the copyright holder, application for which shall be made to Acorn Computers. The product described in this manual is not intended for use as a critical component in life support devices or any system in which failure could be expected to result in personal injury. The product described in this manual is subject to continuous development and improvement. All information of a technical nature and particulars of the product and its use (including the information and particulars in this manual) are given by Acorn Computers in good faith. However, Acorn Computers cannot accept any liability for any loss or damage arising from the use of any information or particulars in this manual. ACORN and the ACORN logo are trademarks of Acorn Computers Limited. All other trademarks are acknowledged. Published by Acorn Computers Limited Part number 2403,232 Issue 1, June 1998 2 Contents Getting started Setting up the equipment Switching on 4 4 4 Choosing Browser options Using a mouse and keyboard Browsing with a mouse Browsing with a keyboard 5 5 5 7 Browsing the web Links Getting where you want to 9 9 9 Help: something is wrong..! Power on Self-Test Other symptoms of failure 10 10 10 Connecting other things to the Network Computer Audio Printing Smart Cards ROM cards Using a Remote Control Connecting a Television 11 11 11 11 11 12 12 Warnings and precautions Video games Caution about epilepsy 13 14 14 Keyboard Short Cuts at a glance. Back Page 3 Getting started Setting up the equipment The Network Computer (NC) supplied to you has several input /output interfaces that may need configuring or setting up. The NC will initially require plugging into a suitably set up Ethernet Network, which should only be done by a qualified Network Administration Manager. It will require connection to a suitable monitor, using the 15w VGA type monitor socket identified on the back panel of the NC. The unit will also need a keyboard and mouse plugged into the relevant sockets identified at the back of the NC. Switching on When your Network Computer is connected as described switch on the monitor and plug in the power adapter. If correctly configured your Network Computer will boot to a startup screen provided by your network server. Don't panic if you get the repeating message, Looking for a boot server Physical address is 00:00:a4:xx:xx:xx This means that the NC is broadcasting its' IP address to the Ethernet network. The Network Computer may be answered after a few attempts, by a responding server. However, if the server does not respond correctly this message will repeat for ever. Your Network Administration Manager will sort this out for you. 4 Choosing Browser options Using a mouse and keyboard If you are using a mouse and keyboard with your Network Computer, you just point at the option you want with the mouse and press the lefthand mouse button, which is called select. Alternatively, you can move the highlighting box around the screen with the keyboard cursor keys, then press Return on the keyboard to choose the option. You control the Browser by clicking on buttons on the toolbar at the top of the screen. Note that the actual appearance of the buttons may change but the functions they control will not. It is suggested that you familiarise yourself with the browser toolbar, by clicking on the buttons in turn to find out what each does in conjunction with the following text. Browsing with a Mouse Greyed out At the browser toolbar you should notice that some buttons have indistinct icons that don't do anything when you click on them. They are 'greyed out' and are not available for use at that moment. Situations change, and these buttons will become more distinct if the options they control can be activated. 'Clicking on' buttons You 'click on' the Browser buttons by moving the pointer on the screen until it is over the button you want to press. When it is there, press Select. This is the left button on the mouse. Menu button Clicking on the toolbar Menu button displays a list of Browser menu options. Move the pointer up and down the list of options to highlight the one you want, and follow the arrow to the right to get to submenus. When you get to the one you want, press Select on the mouse. History list button Clicking on the History list button displays a list of the pages you have visited in the current session, sorted both in the order you visited them and in alphabetical order. Add to Favourites button If you want to add a page to your own list of favourite pages, display the page you want and click on this button. To delete a page you no longer want from your list, display the page then choose Remove page (from favourites) from the Menu. 5 Print page button You can print any page displayed if you have a correctly-set-up printer connected to your Network Computer (either directly, via the parallel port, or via a network). Clicking on the Print button will print the current page. Back button Click on this button to return to the previous page you visited. If you are on your very first page, this option will not yet be available, so it will be greyed out. Forward button Click on this button to move on to the next page in a sequence of pages already visited. If you have not already gone back, this option will not yet be available, so it will be greyed out. Home button If you want to return to your home page at any time, click on the Home button. Your home page is usually the main Title or Contents page of your Service Provider. Stop fetching button Sometimes a page may take a very long time to load - especially if it contains a lot of graphics and you are using a dial-up connection - or maybe by mistake you have requested a page you don't want. In such cases it is useful to abort the request - just click on the Stop fetching button. Refresh page button Sometimes a page may not load correctly - an image may be missing from the page, for example. If this happens, you can reload the page by clicking on the Refresh page button. This reloads the page from the remote site, rather than from the local cache ( where pages are stored closer to home in case you want to revisit them in the current session). URL button A URL is the address of a Web site, and usually begins http://www. It tells the computer which route to follow to find the web page you want to view. Click on the URL button to display a box to type in the URL you want to see. Find text button This option enables you to find text in the current Web page. Click on the Find button to display a dialogue box. Highlight the Find box to place the caret in it, then type in the text you wish to find. Click on Find. Help button Click on this button to display a help page. Up and Down arrows When a page is longer than your screen, press these arrows to scroll the page up or down so that you can view more of it. Left and Right arrows Press these arrows to scroll left or right. 6 Browsing with a keyboard The keyboard is primarily used for typing in text. However, the function keys are used as keyboard short cuts. It is often quicker to use the keyboard than to select a menu with a mouse, scroll to some option and then to further select from sub-options. A little practice with these keyboard short cuts will make moving around the browser options quick and easy. Fl F2 F3 F4 F5 F6 F12 CTRL F3 CTRL F4 Display help page Display the pop-up menu Display Open URL page Back to previous page Forward to next page Show history Toggle toolbar Toggle colours Toggle images Home Escape Print Return to home page Stop fetching Print page CTRL A CTRL S CTRL L CTRL P CTRL F CTRL G CTRL R CTRL Y CTRL T CTRL D CTRL Print Add current page to favourites Remove current page from favourites Paste current URL into form Print Find text Find text again Reload current page Move highlight to next frame Move highlight to previous frame Show version information Open print options 7 Keyboard controls continued: Cursor up Cursor down Cursor left Cursor right Select next link, scroll, or swap frame Select previous link, scroll, or swap frame Scroll left Scroll right CTRL up CTRL down Scroll to top of page Scroll to bottom of page Shift CTRL up Shift CTRL down Shift CTRL left Shift CTRL right Scroll up by a line Scroll down by a line Scroll left Scroll right Page up Page down Scroll up by a page Scroll down by a page CTRL Tab Shift CTRL Tab Move highlight to next frame Move highlight to previous frame Enter Confirm options 8 Browsing the Web The World Wide Web (often known as the Web' for short) is a global web of computers which serve pages of information, which are connected to each other by ' links'. Links: Simple links Links stand out from the page in various ways: they can be underlined text or text in a different colour arranged like a table of contents, sometimes with an icon in front of each line - for example, a button in the form of an icon or picture. Image maps Some pictures are 'image maps'. This is a technical, but nonetheless descriptive, term for a picture which is divided into two or more hot spots which are separate links. These might be obvious, like a row of buttons to click on, or more subtle, like a picture of a display of goods, where you can click on the one in which you are interested. Highlight the link by moving the cursor over it with the mouse or keyboard cursor control keys and press select on the mouse, or return on the keyboard to follow the link. Following links You will soon get used to spotting links to other pages. You follow a link by clicking on the link when you see it on the page. Alternatively, you can get to the page directly, by typing in the URL or address of the page, then pressing Select or Return. Getting where you want to: Once you know how to browse, you can set off across cyberspace. Your Internet Service Provider (ISP) will probably provide you with a number of interesting links to get you started. You can go elsewhere on the Internet by typing in URLs directly and can find these URLs in Internet magazines and on company adverts in the press and on TV. You can also just make a guess at what the URL is, and you'll often guess correctly. So, if you wanted to find out about the European Airbus you could reasonably assume the URL might be http://www.airbus.com/ And you'd be right! 9 Searching Your ISP may give you a search facility, which you can use to find out information from the Web. You usually type in a key word and a number of subject areas known about are displayed. You can then click on links to get nearer and nearer to the subject you are really interested in. There are a number of independent search engines on the Web, such as: Lycos http://lycos.cs.cmu.edu/ Yahoo http://www.yahoo.com/ Altavista http://www.altavista.digital.com The World Wide Web Virtual Library http://www.w3. org/hypertext/DataSources/bySubject/Overview2.html Help: something is wrong..! Power on Self-Test When you connect the power supply, the NC will perform a Power On Self-Test ( POST) which takes a few seconds to complete. If the POST passes, then your NC will start and work as normal. If the POST fails the following may happen: your NC will not start the screen will be coloured red lights on the front will flash alternately long red, short green. If the POST fails, then the unit needs expert attention. Other symptoms of failure: No lights on the front of the NC. Check for power. See if the mains adaptor is plugged in to the mains, and check the mains adaptor is plugged in to the NC. Check the fuse in the plug of the mains adaptor. No network connection Check that the RJ45 connection to your network has not become unplugged at either end, and that the Ethernet card is held firmly in place. Check the wire connections to the RJ45 plugs are not loose, fractured or badly kinked. Slow network access Try de-selecting Images and Backgrounds from the View menu. This will speed up loading, at the expense of the appearance of the screen. Alt-select on the image position will bring up a particular graphic if required. (Hold down Alt on the keyboard, and Select with the mouse the 'placeholder' square for the image you want with a ? in it ) 10 Connecting other things to the Network Computer In addition to the Monitor, Mouse, Keyboard and Ethernet connections your Network Computer also supports a number of other interfaces: Audio output Printer External IR transmitter/receiver Smart cards ROM cards. Audio output Sound system Phono/RCA connectors, colour coded - Red for Right and White for Left, are provided on the rear panel of the computer. You can either play the audio output from these connectors through your own sound system, through headphones, or through a suitable TV. Printing The Network Computer has a Centronics-compatible bi-directional parallel interface on the rear panel, for connecting printers and similar equipment. You should be able to use a standard parallel port printer cable with this interface. You will have to choose a printer suitable for the Network Computer and it would be sensible to ask the advice of your Network Administrator. Smart Cards The Network Computer has a Smart Card slot on the front panel. Insert a suitably programmed Smart Card with the chip side down and towards the front. You can see the square gold contact pads of the chip on the card. A Smart Card is not normally supplied with the Network Computer. It is used for storing machine boot configuration - in other words, what the computer does when you switch it on. Depending on the application, and given the necessary supporting software, Smart Cards may also in the future be used in the Network Computer for electronic funds transfer and other purposes. ROM cards The Network Computer's operating system is held in Read Only Memory (ROM) chips. This usually takes the form of memory chips soldered to the circuit board of the computer. Upgrades to the operating system and additional applications, however, may be offered on a small removable ROM card. 11 ROM cards: continued If you have to insert a ROM card, do so as follows: Remove the mains adaptor from the mains socket. Under no circumstances insert or remove the ROM card with the power still supplied to the NC. Open the front flap of the computer. If your machine has already been upgraded, you may need to remove the ROM card already in the slot. Remove it carefully by pressing the eject button to the left with a handy slim object like a pen. Keep the old card safe, in case you need to use it again. Carefully open the anti-static bag the ROM card comes in. Holding the new card only by its front edge, slide it into the slot. Push the card in as far as possible (the card should not project out the front). Switch on the computer to check that it works properly. If it does not, switch off again and check that you have installed the ROM card correctly. If the computer still doesn't work, switch off once more and remove the card. Replace the card in the anti-static bag and contact your supplier. Using the remote control To choose an option with the remote control: Highlight the option you want. Press Select. You highlight an option by pointing the remote control at the NC machine and pressing the arrow buttons to move a box around the screen. The highlight box will skip between buttons, underlined text and some pictures. When you have highlighted the option you want, press the Select button on the remote control. Connecting a Television The Network computer supplies PAL composite video (CV) to a yellow RCA phono socket on the rear panel of the NC, next to the audio phono outputs. A few televisions can take this CV output directly, but most will need a lead with a video phono jack ( and audio phono jacks) on one end, and a SCART plug on the other. The video jack, ( and audio jacks if required), plug into the NC machine, and the SCART connection plugs into the television. Use the correct AV channel on the television to get a picture from the SCART connection. Please check the television specifications to ensure it will take a composite video (CV) input via a SCART lead, as some cannot. 12 Warnings and precautions • This equipment is designed to operate on AC 18V obtained from a mains adapter requiring AC 230V, 50Hz.a. This equipment should be located next to an easily accessible mains socket. • To electrically isolate the equipment from the mains supply, remove the adapter from the power socket, and/or the power connector from the Network Computer. • This equipment has no user serviceable parts inside. Refer all servicing to qualified personnel. • Remove the adapter from the wall socket when the equipment is not being used for a prolonged period. • Adequate ventilation is essential to prevent failure of electrical components. Do not block the ventilation slots in the case. Locate the equipment so that it does not present a hazard or interfere with other equipment. • Stand the equipment on a firm, level surface, allowing air to circulate around it when it is in use. • This equipment is for indoor use only. To prevent damage that might result in electrical shock or fire, do not expose it to rain or excessive moisture. • Avoid exposing the equipment to direct sunlight and other sources of heat. Do not place it on top of a TV or near a radiator. • Do not operate this equipment if any cables are damaged. • Keep the plastic bags used in the packaging away from children and animals. • Do not spill liquid on this equipment. If you do, turn it off immediately and call your service manager. • Do not obstruct or cover any part of the equipment. • Do not poke objects into the equipment. • Do not plug this equipment into the mains supply until all the cables have been correctly connected. • Use only with the mains adapter supplied (Part number 2103,227). 13 Video games Precautions to be taken in all cases when using a video game When using a video game, play at a reasonable distance from the monitor or television screen, and especially with large televisions as far away as any connecting cables will allow. Avoid playing if you are tired or have lost some sleep. Ensure that you are playing in a well-lit room, while moderating the brightness of your screen. During use, it is sensible to stop for ten minutes every hour. Caution about epilepsy Certain people are susceptible to epileptic fits or losing consciousness when faced with certain types of flashing lights or frequent elements in our daily environment. These people are exposed to the risk of fits when they are watching certain television images or when playing certain video games. These phenomena may appear even when the subject has no previous history of this problem or has never suffered an epileptic fit. If you or a member of your family has already suffered symptoms linked to epilepsy ( fit or loss of consciousness) in the presence of light stimulations, please consult your doctor before using this product. In any case, please respect the rules above during use of video games. We advise parents and teachers or responsible adults to watch over children especially if they are playing video games. If the operator of this equipment has any of the following symptoms - dizziness, visual disturbance, contraction of the eyes or muscles, orientation problems, involuntary movements or convulsion - please immediately stop using the Network Computer and consult a doctor 14 Keyboard Short Cuts at a glance Fl F2 F3 F4 F5 F6 F12 CTRL F3 CTRL F4 Display help page Display the pop-up menu Display Open URL page Back to previous page Forward to next page Show history Toggle toolbar Toggle colours Toggle images Home Escape Print Return to home page Stop fetching Print page CTRL A CTRL S CTRL L CTRL P CTRL F CTRL G CTRL R CTRL Y CTRL T CTRL D CTRL Print Add current page to favourites Remove current page from favourites Paste current URL into form Print Find text Find text again Reload current page Move highlight to next frame Move highlight to previous frame Show version information Open print options Cursor left Cursor right Cursor up Cursor down Scroll left Scroll right Select next link, scroll, or swap frame Select previous link, scroll, or swap frame CTRL up CTRL down Scroll to top of page Scroll to bottom of page Shift CTRL up Shift CTRL down Shift CTRL left Shift CTRL right Scroll up by a line Scroll down by a line Scroll left Scroll right Page up Page down Scroll up by a page Scroll down by a page CTRL Tab Shift CTRL Tab Move highlight to next frame Move highlight to previous frame Enter Confirm options