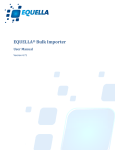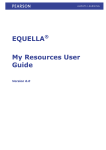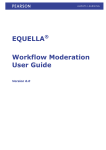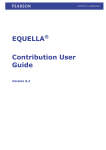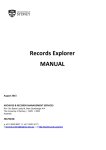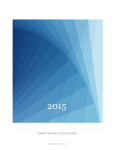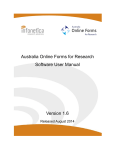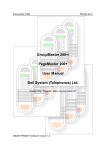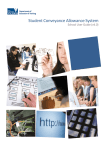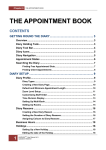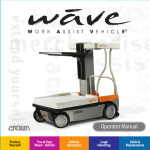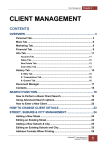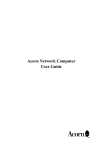Download Moodle User Guide
Transcript
EQUELLA ® Moodle User Guide Version 6.1 Document History Document No. 1 Reviewed 14/05/2013 Finalised 14/05/2013 Published 14/05/2013 May 2013 edition. Information in this document may change without notice. EQUELLA® and its accompanying documentation are furnished under a non-disclosure, evaluation agreement or licence agreement. Copying, storing, transmitting, or otherwise reproducing the software or this document in any form without written permission from Pearson is strictly forbidden. All products, other than EQUELLA®, named in this document are the property of their respective owners. Property of: Pearson Level 1, 11 Elizabeth Street Hobart, Australia, 7000 Copyright © 2013 Pearson Contact [email protected] for matters relating to documentation. EQUELLA 6.1 Moodle User Guide 2|Page Table of Contents Moodle™ Course Management System ............................................................................... 4 Moodle homepage ........................................................................................................ 4 EQUELLA Blocks ........................................................................................................... 5 EQUELLA Search block ............................................................................................... 5 EQUELLA Tasks ......................................................................................................... 7 Accessing the EQUELLA repository .................................................................................. 8 Accessing the EQUELLA Integration page .................................................................... 10 EQUELLA Integration page ........................................................................................... 12 EQUELLA Integration page elements .......................................................................... 12 EQUELLA Integration page views .................................................................................. 13 Search ................................................................................................................... 13 Browse ................................................................................................................... 15 Contribute .............................................................................................................. 15 Favourites .............................................................................................................. 20 Search results ............................................................................................................ 21 Modify key resource ................................................................................................. 22 Sorting and filtering ................................................................................................. 23 Search options ........................................................................................................ 27 Summary page .......................................................................................................... 29 Details ................................................................................................................... 33 Large image viewer .................................................................................................... 36 LMS panel ................................................................................................................. 36 Select and add resources to a course ............................................................................ 37 Selecting items........................................................................................................ 38 Viewing and saving selections ................................................................................... 40 Managing resources in Moodle ...................................................................................... 42 Edit resource details................................................................................................. 43 Repository ................................................................................................................. 44 EQUELLA 6.1 with Moodle 2.3 and 2.4 ........................................................................ 45 EQUELLA 6.1 with Moodle 2.1 or 2.2 .......................................................................... 50 Drag and drop/Auto add to EQUELLA ............................................................................ 54 Contact Client Support ................................................................................................ 56 EQUELLA 6.1 Moodle User Guide 3|Page Moodle™ Course Management System EQUELLA is an advanced digital repository that can be integrated with the Moodle™ course management system. From within Moodle, users can access the EQUELLA repository to search, create and manage content such as images, audio, video, packaged content, web links, text, PDFs and Microsoft Office™ documents. Content can then be incorporated into Moodle courses. The purpose of this guide is to demonstrate to users how to integrate EQUELLA resources using Moodle. Users will learn how to search for, create and manage available resources, and how to add these materials to courses. For information on configuring EQUELLA in Moodle, refer to the EQUELLA Moodle Configuration Guide. Please note that this guide has been developed using EQUELLA version 6.1 (GA) and Moodle version 2.4 and as such may differ in appearance to your own installation. Contact your system administrator for access to extra features or to reconfigure your installation. Moodle homepage Login to Moodle 1. Log in to Moodle to display the Moodle homepage. An example is shown in Figure 1. Figure 1 Moodle homepage EQUELLA 6.1 Moodle User Guide 4|Page EQUELLA Blocks Administrators can set up two types of blocks in Moodle, the EQUELLA Search block and EQUELLA Tasks block, to take information from EQUELLA and display it in a convenient portlet on the Moodle Home and/or Course pages. For information on how to add EQUELLA blocks to Moodle, please refer to the EQUELLA Moodle Configuration Guide. EQUELLA Search block This block offers users a quick way of searching the EQUELLA repository to view resources. (NOTE: Resources cannot be added to a Moodle course from an EQUELLA Search block.) To use the EQUELLA Search block 1. Click the Search EQUELLA link inside the EQUELLA Search Block. An example of a Moodle course with the EQUELLA Search block enabled is shown in Figure 2. Figure 2 Moodle Course page—EQUELLA Search block 2. An EQUELLA Search page will appear inside Moodle with a Search for text box and a button, as shown in Figure 3. EQUELLA 6.1 Moodle User Guide 5|Page Figure 3 EQUELLA Search block main page 3. Enter a search query in the Search for box and click or press Enter. 4. The page will reload with a list of search results returned from the EQUELLA repository. An example is shown in Figure 4. Relevant resource attachments matching the search query are also returned. Figure 4 EQUELLA Search block search results 5. Click the View link beside the resource you wish to view. The result will load as if being accessed directly. ‘EQUELLA 5.2 Technical Requirements.pdf’ resource being displayed is shown in Figure 5. EQUELLA 6.1 Moodle User Guide 6|Page Figure 5 Viewing attachment via EQUELLA Search block EQUELLA Tasks This block displays information relating to a user’s moderation tasks or notifications. It is typically used by contributor and moderator users to note any resources requiring their attention. The EQUELLA Tasks block lists both the tasks and notifications applicable to the user in EQUELLA. Tasks are filtered with regard to their ‘assigned’ status, and the count of results inside these queries is displayed. Notifications are also listed here, grouped by the type of notification. Where there are currently tasks or notifications applicable to the user, the Tasks block will be populated with a link to the task list in EQUELLA (i.e. ‘All Tasks’ in Figure 6). Each task will match a certain task filter, and a link to the filtered task list in EQUELLA will be displayed (i.e. ‘Unassigned tasks’ in Figure 6), alongside a count of the number of tasks matching this filter. To use the EQUELLA Tasks block 1. Click the name of the task filter you wish to view. An example of the EQUELLA Tasks block is shown in Figure 6. EQUELLA 6.1 Moodle User Guide 7|Page Figure 6 Moodle Course page - EQUELLA Tasks block 2. This will load the EQUELLA My Tasks page in native EQUELLA, with the appropriate filtering applied. An example is shown in Figure 7. Figure 7 EQUELLA Tasks page Accessing the EQUELLA repository Resources stored in the EQUELLA repository can be added to any user-editable Moodle course. EQUELLA 6.1 Moodle User Guide 8|Page 1. Select an appropriate course (e.g. EQUELLA 101) from the Available courses pane to display the Weekly outline page. An example is shown in Figure 8. Figure 8 Weekly outline page General course materials are displayed in the top pane, and each week in the course is displayed in the panes below. To display only a specific week 1. Select the pane symbol to display the selected week (e.g. 21 April—27 April) underneath the general course pane. An example is shown in Figure 9. Figure 9 Weekly outline page displaying selected week only To return to the full weekly outline 1. Select the multiple pane symbol EQUELLA 6.1 Moodle User Guide to display all weeks. 9|Page To select a different week to display 1. Click the Jump to... drop-down at the bottom of the page and select from the dropdown list of weeks. To activate editing features 1. Select Turn editing on from the Course administration menu in the Settings pane or click in the top right-hand corner of the page to display editing features. An example is shown in Figure 10. (Note: When editing is turned on, the button or link performs a Turn editing off function.) Figure 10 Weekly outline page—editing on display To deactivate editing features 1. Select Turn editing off from the Course administration menu in the Settings pane or click to return to a read-only display. Accessing the EQUELLA Integration page There are currently two versions of the EQUELLA Moodle integration in use. Your institution may be running EQUELLA version 6.1 with Moodle 2.1, 2.2 or 2.3. There are differences between the following two integrations: • EQUELLA 6.1 with Moodle 2.3 and 2.4 • EQUELLA 6.1 with Moodle 2.1 & 2.2 These differences are covered below. To add an EQUELLA resource to a course (EQUELLA 6.1 with Moodle 2.3 & 2.4) 1. Click on the +Add an activity or resource link from the general course pane or selected week, select EQUELLA Resource from the RESOURCES sections, then click . An example is shown in Figure 11. EQUELLA 6.1 Moodle User Guide 10 | P a g e Figure 11 Add an activity or resource page The EQUELLA Integration page displays, as shown in Figure 12. Figure 12 EQUELLA Integration page EQUELLA 6.1 Moodle User Guide 11 | P a g e To add an EQUELLA resource to a course (EQUELLA 6.1 with Moodle 2.1 or 2.2) 1. Click on the Add a resource... or Add an activity… drop-down list in the general course pane or selected week to display a list of options, then select EQUELLA Resource. (NOTE: The ‘EQUELLA Resource’ module can be under either the Add a resource... or Add an activity... drop-down list depending on how Moodle has been configured by the administrator.) An example is shown in Figure 13. Figure 13 Add an activity... drop-down list The EQUELLA Integration page displays, as shown in Figure 12. See EQUELLA Integration page on page 12. EQUELLA Integration page The EQUELLA Integration page includes the following features: • The ability to search for resources, including: Using basic search strings Restricting searches to specific collections Browsing hierarchies Viewing favourites. • The ability to sort and filter. • The ability to contribute resources using standard contributions or Quick contribute. • The ability to add resources to the Moodle course location using either the button or by dragging and dropping resources to the relevant location. • The ability to view and edit selections before saving. EQUELLA Integration page elements For the Search, Browse and Favourites views, the Integration is made up of the Search/results panel and the Moodle panel. An example is shown in Figure 14. EQUELLA 6.1 Moodle User Guide 12 | P a g e Figure 14 Integration screen • - View drop-down – select to change the Integration page view. Available views are: Search (default) – see Search on page 13 for further details. Browse – see Browse on page 15 for further details. Contribute – see Contribute on page 15 for further details. Favourites – see Favourites on page 20 for further details. • The Search/results panel shows the search fields at the top on the Search view, and the EQUELLA resource results for the Search, Browse and Favourites views. • The Moodle panel shows the Course title, and lists the Course locations. The course location that the EQUELLA Integration page was accessed from is highlighted and bolded. EQUELLA resources are selected and added to course locations during the selection session. Selections can be previewed before they are saved to the Moodle course locations by clicking the course location or clicking the Review all selections link. EQUELLA Integration page views Search The Search view enables users to search All resources, a specific collection or an advanced search. The Search portlet comprises a basic keyword search field and a Within drop-down. An example is shown in Figure 15. EQUELLA 6.1 Moodle User Guide 13 | P a g e Figure 15 Search view—Search portlet To search for a resource 1. Enter keyword/s (e.g. author) in the search field. 2. Select a suggestion or click to return matching results. See the EQUELLA Searching User Guide for more information on searching. An example is shown in Figure 16. Figure 16 Search results The Search results panel lists EQUELLA resources and has functionality for viewing, sorting and filtering resources. The number of search results viewable on the current page is displayed alongside the total number of matching results. Search results can be sorted and filtered. See the Search results section on page 21 for more information. EQUELLA 6.1 Moodle User Guide 14 | P a g e Browse The Browse view enables users to browse the EQUELLA repository using pre-defined hierarchy topics. To Browse EQUELLA resources 1. Select Browse from the view drop-down. An example is shown in Figure 17. Figure 17 Integration page - Browse view 2. Select the required hierarchy topic/subtopic to view results. Contribute The Contribute view provides the ability to create a new EQUELLA resource that can then be selected and added to a Moodle course. Users can select from the Quick contribute pane (which uploads a file, using the file name as the resource title and description in the EQUELLA repository) or a standard collection. An example of the Contribute page is shown in Figure 18. EQUELLA 6.1 Moodle User Guide 15 | P a g e Figure 18 Contribute view Quick contribution To create a new EQUELLA resource using Quick contribution 1. Select Contribute from the view drop-down. The Contribute view displays, as shown in Figure 18. 2. In the Quick contribution panel, click 3. Click and locate and Open the required file. . An example is shown in Figure 19. Figure 19 Quick contribute - Upload a file The file is automatically added to the Moodle course location the Integration page was accessed from. An example is shown in Figure 20. EQUELLA 6.1 Moodle User Guide 16 | P a g e Figure 20 Moodle course with Quick contribution file added Additionally, the file has been added into EQUELLA with the file name as the title and description. An example is shown in Figure 21. Figure 21 Quick contribution as appears in EQUELLA repository Standard contribution To contribute a new EQUELLA resource 1. Select Contribute from the view drop-down. The Contribute view displays, as shown in Figure 18. 2. Select a collection (e.g. Learning resources) from the list of collections to display a contribution wizard that will guide the user through the contribution process. An example is shown in Figure 22. Wizard controls will differ for each collection. EQUELLA 6.1 Moodle User Guide 17 | P a g e Figure 22 Example contribution wizard Contribution wizard elements can include: • —click the button to save the resource. • Preview—select this link to view the current and previous versions of the resource. • Cancel—select this link to exit the contribution wizard. • and —use these buttons to navigate between multiple wizard pages. An example is shown in Figure 23. Figure 23 Next and previous buttons in contribution wizard • Pages pane—lists the wizard pages. Select the page name link to move to that page. An example is shown in Figure 24. Figure 24 Pages pane 3. Enter all required information relating to the resource being contributed. Fields marked with an asterisk (*) are mandatory fields. 4. Add attachments to the resource using the controls provided. EQUELLA 6.1 Moodle User Guide 18 | P a g e To submit the resource to the repository 1. Click to display a dialog. An example is shown in Figure 25. Figure 25 Save dialog 2. If the resource is not ready to be submitted, either: Click later, or Click —the resource is saved as a draft and can be edited and submitted to close the dialog and return to the resource for further editing. 3. If the resource is ready to be submitted, click . The resource is published to the repository and can be selected for addition to a course (see Figure 27). If the collection selected for contribution is associated with a Moderation Workflow, the dialog shown in Figure 26 displays. Figure 26 Submit for moderation dialog Select to enter the resource into the moderation workflow. The Summary page displays with the LMS panel. An example is shown in Figure 27. EQUELLA 6.1 Moodle User Guide 19 | P a g e Figure 27 Summary page Favourites The Favourites view displays resources or searches that have been marked as favourites by the logged on user. An example is shown in Figure 28. Figure 28 Favourites view – Resources Resources can be added to or removed from Favourites by clicking the Add to favourites link from the search results page. An example is shown in Figure 29. EQUELLA 6.1 Moodle User Guide 20 | P a g e Figure 29 Add to/Remove from favourites links Search results Results are displayed in groups of 10, 50 or 100 per page, with paging displayed at the end of the search results page. Information displayed for each matching result can include: • Title—select this link to display the summary page. Further information is provided in the Summary page section on page 29. • - this down arrow icon displays next to the title when a resource has one or more attachments. Clicking the icon displays the attachments in either a structured or thumbnail grid format, depending on the collection’s search results template configuration. (For further information, see the EQUELLA 6.1 Collection Definitions Guide). Click an attachment to open it in the default viewer. Click the icon to close the attachment view. • Description—the description of the resource. • Status—displays the resource status and when it was last updated. Statuses displayed can be live, archived, deleted, suspended, review, moderating, rejected or draft. • Last updated—the time period passed since the resource was last updated. • Star rating and <x> comments—select this link to display the resource summary page where comments and ratings can be entered. Further information is provided in the Comments section on page 32. • Add to favourites/Remove from favourites—select this link to add the resource to, or delete it from the resource favourites list. • Add to hierarchy – opens the Modify key resource page to add the resource to a hierarchy topic or sub-topic as a key resource. See Modify key resource on page 22 for further details. EQUELLA 6.1 Moodle User Guide 21 | P a g e —click this button to select the resource summary or attachment for addition to the currently selected Moodle location. Other elements on the Search page include: • —click the button to display context-sensitive help at the top of the page. An example is shown in Figure 30. Depending on the context, links to other help topics can also be displayed. Click the button again to hide the help pane. Figure 30 Help example —click the button to display the screen configuration options, which can • include: Include results that are not live—select the checkbox to display all results, regardless of their status. (NOTE: This option will only display if set by your administrator.) Number of results per page—select how many results (10, 50 or 100) are displayed per page from the drop-down list. Modify key resource Resources can be added as key resources to one or more hierarchy topics from the results page. To add or remove a key resource to a hierarchy topic 1. Select the Add to hierarchy link from the results page to display the Modify key resource page. An example is shown in Figure 31. EQUELLA 6.1 Moodle User Guide 22 | P a g e Figure 31 Modify key resource page 2. Click on the plus sign to expand the hierarchy tree and display any subtopics. 3. Select the checkboxes next to the hierarchy topics or subtopics (including dynamic subtopics) to which the resource is to be added as a key resource. Multiple checkboxes can be selected. An example is shown in Figure 31. NOTE: Hierarchy topics or subtopics where the selected resource already exists as a key resource will display as checked when the Modify key resource page opens. Uncheck to remove the resource as a key resource. 4. Click . A confirmation screen displays, as shown in Figure 32. Figure 32 Confirmation of Key resource modification The resources have now been added (or removed) as key resources for the selected hierarchy topics and/or subtopics. See the EQUELLA Hierarchy Configuration Guide for further information on hierarchies and key resources. Sorting and filtering Resources can be sorted and filtered using the Sort and Filter drop-downs. EQUELLA 6.1 Moodle User Guide 23 | P a g e Sort results Clicking the Sort drop-down opens the Sort pane, which provides options for sorting the results list. An example is shown in Figure 33. Figure 33 Sort pane The Sort results by drop-down list can include: Relevance, Date last modified, Title or User rating. Selecting the Reverse order of results checkbox reverses the selected sort order, for example reversing a title ordering from A–Z to Z–A. Click the Sort drop-down again to toggle the Sort pane display. Filter results Clicking the Filter drop-down displays the Filter pane (shown in Figure 34) which provides options for reducing the number of displayed results. EQUELLA 6.1 Moodle User Guide 24 | P a g e Figure 34 Filter pane The following filters are included: Filter by owner Click click to display the Select owner to filter by dialog. Enter search terms and to display a list of matching results. An example is shown in Figure 35. Figure 35 Select owner to filter by dialog Select a user (e.g. Jo Bloggs) then click to filter the results to those owned by the selected user. The selected owner is displayed in the Filter by owner section. An example is shown in Figure 36. EQUELLA 6.1 Moodle User Guide 25 | P a g e Figure 36 Filter by owner pane The owner selected can be changed by clicking , or removed by clicking . Filter by date modified Select a qualifier from the drop-down list: After, Before, Between or On, then click the in calendar field or to display a calendar control. An example is shown in Figure 37. Figure 37 Calendar control Select the Clear link to remove the filtering criteria. Clear filters An ‘X records have been filtered out’ message is displayed when a filter has been applied to search results. An example is shown in Figure 38. EQUELLA 6.1 Moodle User Guide 26 | P a g e Figure 38 Filter message Select the clear filters link to display all results. Click the Filter drop-down again to toggle the Filter pane display. Search options Searching can be refined by selecting a collection , advanced search or All resources from the Within search categories in the Search box. An example is shown in Figure 39. Figure 39 Within search categories Search by collection Select a collection (e.g. Learning resources) to display only matching resources belonging to that collection. If the Search field is left blank, all resources belonging to the selected collection are displayed. EQUELLA 6.1 Moodle User Guide 27 | P a g e Advanced search An advanced search provides a means of searching specifically within the metadata (information) associated with a resource. It makes searching for a particular resource easier, and can be targeted to specific users, groups or roles. To conduct an advanced search 1. Click the Within drop-down arrow to display the available search categories. An example is shown in Figure 40. Figure 40 Select an advanced search 2. Select an advanced search (e.g. Learning resources advanced search) from the Advanced searches list. The advanced search criteria page displays. An example is shown in Figure 41. Figure 41 Advanced search criteria page EQUELLA 6.1 Moodle User Guide 28 | P a g e 3. Select criteria (e.g. click Image in the Format of resource section) and click at the bottom of the criteria page to display the search results page with search criteria in place. An example is shown in Figure 42. Figure 42 Advanced Search criteria in place An additional Where section is added to the Search pane, as shown in Figure 42. 4. Select the Edit query link from the search pane to open the advanced search criteria page and change or refine the search criteria, or the clear link to remove the criteria. See the EQUELLA Advanced Search Configuration Guide for information on creating advanced searches. Summary page The summary page is used to view, comment and rate resources. The summary page displays resource content, viewing options and ratings and comments, while further information and various actions can be accessed using the Details area links. An example is shown in Figure 43. EQUELLA 6.1 Moodle User Guide 29 | P a g e Figure 43 Integration page - Summary View attachments The Links to resources section displays links to attachments, thumbnail images and viewers configured to view the resources. To display an attachment 1. Select an attachment link to display the attachment in the default viewer. An example is shown in Figure 44. Figure 44 Attachment displayed in default viewer EQUELLA 6.1 Moodle User Guide 30 | P a g e To display attachment details and viewer options 1. Select the down arrow to the right of the attachment, or click in the space between, to display an expandable pane. This pane contains an image preview, name, type and size of attachment, and viewer options. An example is shown in Figure 45. Figure 45 Viewer options 2. Select a configured viewer (e.g. Large image viewer) to display the attachment. An example is shown in Figure 46. Figure 46 Attachment displayed in large image viewer Further information is provided in the Large image viewer section on page 36. To display all attachments 1. Select the Full screen option to display all attachments in the default viewer. An example is shown in Figure 47. EQUELLA 6.1 Moodle User Guide 31 | P a g e Figure 47 File viewer with packaged content Comments The <x> comments section on the resource summary page displays previously added comments and ratings. Select the Delete comment link to remove the comment. The Add a comment section allows users with the appropriate privileges to enter comments and rate the resource. Clicking the rating to the <x> comments list. button adds the comments and To add a comment 1. Enter text in the Add a comment text box. 2. Select an optional star rating (1-5). An example is shown in Figure 48. Figure 48 Add a comment section 3. Click . EQUELLA 6.1 Moodle User Guide 32 | P a g e To delete a comment 1. Select the icon that appears in the comment box alongside the comment, as shown in Figure 49. Figure 49 Delete comment 2. Click in the confirmation dialog. Details The Details area displays information about the resource and can include: Owner, Collaborators, Collection, Status, Version, Show moderation history link and Terms of Use link. • Owner—the user that created the resource. • Collaborators—lists any users who have been added as collaborators for this resource. • Collection—the collection the resource belongs to. • Status—resource statuses can be Live, Archived, Deleted, Suspended, Review, Moderating, Rejected or Draft. • Version—displays the version number of the current resource. Selecting the (show all) link displays a list of all versions, including the current live version. See To view all versions of a resource on page 33. • Terms of use—select this link to display the Terms of use page with terms and a list of users who have accepted those terms and date of acceptance. Refer to the Terms of use page section on page 34. • Show moderation history— select this link to display the Moderation history page. Refer to the Moderation history page section on page 35 for more information. To view all versions of a resource 1. Select the (show all) link to display the Versions of this item page listing all resource versions and their statuses. An example is shown in Figure 50. EQUELLA 6.1 Moodle User Guide 33 | P a g e Figure 50 Versions of this item page When a new resource has been created using the Create a new version action, the previous version is archived. The example in Figure 50 shows a resource with two versions, the original version appears as 1 in the Version column and its status displayed as archived. The current version is version 2, with a status of live. All resources displayed in the versions list can be viewed, regardless of their status. 2. Select the Title of the version to display the resource summary page of the selected version. Terms of use page Selecting the Terms of use link displays the Terms of use page which lists the terms of use that users must accept before they can view the resource. Additionally, a list of users that have accepted those terms of use is displayed. An example is shown in Figure 51. EQUELLA 6.1 Moodle User Guide 34 | P a g e Figure 51 Terms of use page Moderation history page A resource’s Moderation history page provides details on any submission, status change and moderation events pertaining to this resource. An example of the Moderation history page is shown in Figure 52. Figure 52 Moderation history page It is made up of the following elements: • Event (Submitted for moderation, Went live, etc)—provides a descriptive name of the event. • User—lists the user involved in this event. EQUELLA 6.1 Moodle User Guide 35 | P a g e • Date—shows how much time has passed since this event was performed. • Basic details – displays only basic moderation details. • Include edits—displays all Edit events in the history. • Include all moderation details—displays all events in the history, including Edit and Workflow reset events. Large image viewer An example of the large image viewer is shown in Figure 53. Large image functionality includes: • Zoom in, Zoom out, Rotate left and Rotate right • Show thumbnail—brings up a thumbnail to the top left corner of the image, displaying a smaller version of the image to illustrate the currently viewable portion of the image. • Resource name—the item name is a clickable link to return the user to the resource summary page. Figure 53 Large image viewer LMS panel The LMS panel displays the details of the integrated LMS course and course locations. An example is shown in Figure 54. EQUELLA 6.1 Moodle User Guide 36 | P a g e Figure 54 LMS panel The top section of the LMS panel contains the following elements: • Review all selections link – see To view and edit all selections in a selection session on page 41. • - select this button to save selections made in a session to the LMS course locations. • - select this button to cancel the selection session. The bottom section displays the LMS Course title and the course sections or locations. NOTE: The course location where the Add an activity or resource link was selected is highlighted and bolded in the LMS panel. Resources can be selected and added to any course location. See Select and add resources to a course on page 37. Select and add resources to a course From the search results page or the summary page, attachments and/or summary pages can be selected for addition to a course location. Clicking the select button will add the selected attachment or summary page to the currently highlighted course location. There are a number of ways to make selections for course locations, including dragging and dropping and using the Select button. EQUELLA 6.1 Moodle User Guide 37 | P a g e Selecting items To select attachments, summary pages or packages using the Select button 1. Check that the required course location is currently highlighted. To highlight an alternative location, click beside the location name. NOTE: The course location where the Add an activity or resource link was selected is highlighted and bolded in the LMS panel. If an alternative location is manually highlighted, the original remains bolded. Items are only added to the highlighted course location. 2. Click beside the required attachment/s, summary pages or packages to add them to the highlighted course location. • Summary pages can be selected from the results page by clicking the in the footer of each result or by opening the summary page and clicking button . An example from the results page is shown in Figure 55. Figure 55 Selecting summary page from search results page • Attachments can be selected from the results page by clicking the icon to open the attachment display or by opening the summary page, then clicking the button/s beside the relevant attachments. An example from the results page is shown in Figure 56. EQUELLA 6.1 Moodle User Guide 38 | P a g e Figure 56 Selecting attachments from search results page • Packages can be selected by opening the summary page, then clicking An example is shown in Figure 57 . Figure 57 Selecting package from summary page To select resources or attachments using drag and drop 1. Point anywhere on the required resource title bar (except the name link) or anywhere on the required attachment except the name link and button) and click and drag to the required course location. NOTE: The user can drag to any course location, not just the one that is currently highlighted. EQUELLA 6.1 Moodle User Guide 39 | P a g e Viewing and saving selections As items are selected, an animation displays on the screen, showing the selected item being added to the highlighted course. A number count displays beside the course location as items are selected. An example is shown in Figure 58. Figure 58 Item count To view and edit the items selected for one course location 1. Click the required course location list (e.g. 6 May – 12 May). The Edit resource selections dialog displays. An example is shown in Figure 59. Figure 59 Edit resource selections • Click to unselect selections. EQUELLA 6.1 Moodle User Guide 40 | P a g e • Use the version drop-down to change the version option. This option may not be available for some users, depending on how the institution version defaults are configured. 2. Click to save changes and/or close the dialog. To view and edit all selections in a selection session 1. Click the Review all selections link at the top of the LMS panel. An example is shown in Figure 60. Figure 60 Review all selections link The Edit resource selections dialog displays, showing all course locations where selections have been added. An example is shown in Figure 61. Figure 61 Edit resource selections - multiple course locations • Click to unselect selections. EQUELLA 6.1 Moodle User Guide 41 | P a g e • Use the version drop-down to change the version option. This option may not be available for some users, depending on how the institution version defaults are configured. 2. Click to save changes and/or close the dialog. To save selections 1. Once all selections have been made for a selection session, click to close the Integration page and add the selections to the course locations. An example is shown in Figure 62. Figure 62 Moodle course page with new links Managing resources in Moodle Resources added to the Weekly outline can be managed using the icons provided: Click the Move right line. or Move left icons to change the position of the link within the • Click the Move icon to change the position of the link either within the outline pane or to a different week within the current course. • Click the Update icon to display the Updating:Editing Resource page. Resource details can be edited here. More information is provided in the Edit resource details section on page 43. • Click the Delete icon to remove the link from the outline pane. This action requires confirmation before the link is deleted. • Click the Hide icon to hide the link from other users. Click the Show make the link visible again. • Click the Assign roles icon to display the Locally assigned roles page. Moodle users can be assigned to be different roles here. EQUELLA 6.1 Moodle User Guide icon to 42 | P a g e To view a resource 1. Select the title link to display the resource summary page. An example is shown in Figure 63. Figure 63 Resource summary page Edit resource details To edit the details of an EQUELLA resource 1. Click the Update icon to display the Updating: EQUELLA Resource page. An example is shown in Figure 64. EQUELLA 6.1 Moodle User Guide 43 | P a g e Figure 64 Updating EQUELLA Resource page This page includes the following options for editing EQUELLA items in the General pane: • Name—edit the name of the resource in the Name field. (NOTE: This field cannot be left blank; the asterisk * indicates it is a mandatory field.) • Description—a brief description of the item can be entered or edited using the basic HTML editor provided. • Location—the URL of the item is displayed and can be edited in the Location field. When editing is complete, either: 1. Click to save the resource; or to save the item and display the resource Summary page, or 2. Click 3. Click to return to the Weekly outline page without saving changes to the item. Repository The EQUELLA repository can be used as a search destination for content-creation functionality within Moodle. Where previously images (and other resources) could only be added using Moodle’s HTML editor from places such as the local hard drive, now EQUELLA has become a source of such material. For information on how to set up the EQUELLA repository tool, refer to the EQUELLA Moodle Configuration Guide. EQUELLA 6.1 Moodle User Guide 44 | P a g e EQUELLA 6.1 with Moodle 2.3 and 2.4 To use the EQUELLA repository tool (Note: The EQUELLA repository tool works in conjunction with the Moodle HTML editor. These HTML editors exist in a number of places in Moodle, and this guide will refer to just one of those.) 1. On the Moodle Course page, click , as shown in Figure 65. Figure 65 Moodle course page 2. Alongside a course resource, click the Update button , as shown in Figure 66. Figure 66 Moodle course page—Editing turned on EQUELLA 6.1 Moodle User Guide 45 | P a g e 3. In the Description field, there is an HTML editor for creating interesting descriptions that are more than just text. Click either the Moodle Media button Insert/Edit Image button or the , as shown in Figure 67. Figure 67 Updating EQUELLA resource page 4. In the dialog window that opens, select the Find or upload an image... (or Find or upload a sound, video or applet...depending on which option was chosen in the previous step) button, as shown in Figure 68. Figure 68 Moodle media dialog 5. In the File picker window, select the relevant EQUELLA link (there may be more than one EQUELLA instance integrated with Moodle), as shown in Figure 69. EQUELLA 6.1 Moodle User Guide 46 | P a g e Figure 69 File picker window 6. The page loads with all the resources matching a blank search query. The following elements are included on the page: Search dropdown—the dropdown has Search (default). Browse and Favourites. Select Browse to browse hierarchy topics and subtopics or select favourites to list the current user’s favourite EQUELLA resources or searches. An example is shown in Figure 70. Figure 70 File picker – Favourites Select Search from the dropdown to return to the search page. Search panel—Enter keywords and/or select a specific collection or advanced search from the Within dropdown. EQUELLA 6.1 Moodle User Guide 47 | P a g e Sort and Filter drop-downs – see Sorting and filtering on page 23 for details. 7. Click the icon from the results page or the resource title to display the list of attachments in the resource. An example is shown in Figure 71. Figure 71 Filer picker - Repository - Select attachment 8. Select an attachment. This displays a details page similar to the one shown in Figure 72. Figure 72 Moodle file picker—resource details page 9. Change the details if appropriate then click . The Moodle media dialog displays with a preview of the attachment. Add an Image description if required. An example is shown in Figure 73. EQUELLA 6.1 Moodle User Guide 48 | P a g e Figure 73 Moodle media dialog 10. Click to return to the Updating EQUELLA Resource page. A confirmation dialog displays if no Image Description has been entered. Click to go back and add a description or to continue. The imported media displays in the HTML editor, as shown in Figure 74. Figure 74 Updating EQUELLA Resource with imported media 11. Click . The imported media has now been saved to the resource description field. This displays above the Selection EQUELLA window when accessing the resource from the Moodle course page. EQUELLA 6.1 Moodle User Guide 49 | P a g e EQUELLA 6.1 with Moodle 2.1 or 2.2 To use the EQUELLA repository tool (Note: The EQUELLA repository tool works in conjunction with the Moodle HTML editor. These HTML editors exist in a number of places in Moodle, and this guide will refer to just one of those.) 1. On the Moodle Course page, click , as shown in Figure 75. Figure 75 Moodle course page 2. Alongside a course resource, click the Update button , as shown in Figure 76. Figure 76 Moodle course page—Editing turned on 3. In the Description field, there is an HTML editor for creating interesting descriptions that are more than just text. Click either the Moodle Media button Insert/Edit Image button EQUELLA 6.1 Moodle User Guide or the , as shown in Figure 77. 50 | P a g e Figure 77 Updating EQUELLA resource page 4. In the dialog window that opens, select the Find or upload a sound, video or applet... (or Find or upload and image... depending on which option was chosen in the previous step) button, as shown in Figure 78. Figure 78 Moodle media dialog 5. In the Insert/Edit image window, select the EQUELLA Repository link, as shown in Figure 79. EQUELLA 6.1 Moodle User Guide 51 | P a g e Figure 79 Moodle Inset/edit image page 6. The page will load with all the resources matching a blank search query. An example is shown in Figure 79. 7. The following elements are included on the page: Search—this link brings up a keyword search dialog for searching the EQUELLA repository. Refresh—this link refreshes the search results to retrieve the most up-to-date results. Manage—clicking this link will open the EQUELLA Dashboard page in the browser to allow for resource editing, etc. 8. Click the EQUELLA resource button to display the list of attachments in the resource. 9. Select an attachment. This displays a details page similar to the one shown in Figure 80. Figure 80 Moodle file picker—resource details page 10. Change the details if appropriate then click display with a preview of the attachment. EQUELLA 6.1 Moodle User Guide . The Moodle media dialog will 52 | P a g e 11. Click to return to the Updating EQUELLA Resource page. The imported media should be present in the HTML editor, as shown in Figure 81. Figure 81 Updating EQUELLA Resource with imported media 12. Click . The imported media has now been saved to the resource description field. This displays above the Selection EQUELLA window when accessing the resource from the Moodle course page, as seen in Figure 82. EQUELLA 6.1 Moodle User Guide 53 | P a g e Figure 82 EQUELLA resource description Drag and drop/Auto add to EQUELLA Files can be automatically contributed to EQUELLA when dragging and dropping onto a Moodle course page, or onto the Content, Select files panel from the Adding a new File page in Moodle. The system first checks to see if the file already exists in EQUELLA. If so, it creates a link to the file, otherwise it contributes the file into the collection allocated for the ‘Quick contribute’ function. See the EQUELLA 6.1 Moodle Configuration Guide for further information on configuring this feature. To drag and drop/auto add to EQUELLA 1. From a Moodle Course page, click shown in Figure 83. EQUELLA 6.1 Moodle User Guide if not already enabled. An example is 54 | P a g e Figure 83 Moodle Demo course page - Turn editing on 2. Drag and drop the required file (e.g. Desert.jpg) onto the appropriate course week. A file destination dialog may display (depending on how the administrator has configured this feature). An example is shown in Figure 84. Figure 84 Drag and drop file destination dialog The options are: EQUELLA 6.1 Moodle User Guide 55 | P a g e Contribute to EQUELLA – contributes the file into the collection allocated for the Quick Contribute function in EQUELLA , with the file name as the resource name and description. Create file resource – saves the file locally (in Moodle). NOTE: This dialog may not display – files can be contributed into EQUELLA without this confirmation dialog. See the EQUELLA 6.0 Moodle Configuration Guide for further information on the Drag and drop/Auto add to EQUELLA options. 3. Select Contribute to EQUELLA then click . The file is automatically contributed to EQUELLA. An example of Desert.jpg used in the above example is shown in Figure 85. Figure 85 Example file automatically contributed to EQUELLA Contact Client Support We are always happy to help. If your organisation has a support agreement with EQUELLA then help is available at http://equella.custhelp.com. EQUELLA 6.1 Moodle User Guide 56 | P a g e