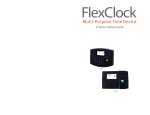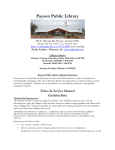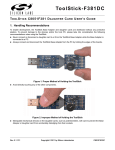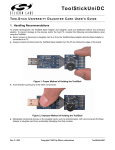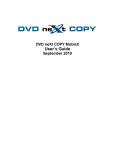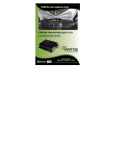Download USER GUIDE
Transcript
USER GUIDE CONTENTS PAGE Top Tip: Hold down the “Ctrl” key on your keyboard and using your mouse click on the heading below to be taken to the page Introduction ................................................................................................... 3 1. How to create a new account ..................................................................... 3 2. How to download an audiobook on your PC or laptop and transfer it to a device using Media Manager.......................................................................... 6 a) b) c) d) e) f) g) Compatibility ................................................................................................................... 6 Getting Started ................................................................................................................ 6 Our Recommended Settings ........................................................................................... 6 Overview ......................................................................................................................... 7 Check Out and Download a Book .................................................................................. 10 Transfer a Title to a Portable Device ............................................................................. 11 What to do if your device is not on the OneClick compatibility list? ............................ 12 3. How to download an audiobook on your Apple Mac using Media Manager for Macs ........................................................................................................15 a) b) c) d) e) f) g) Compatibility ................................................................................................................. 15 Getting Started .............................................................................................................. 15 Our Recommended Settings ......................................................................................... 15 Overview ....................................................................................................................... 16 How to Download a Book .............................................................................................. 17 Transfer a Book ............................................................................................................. 19 Deleting a Book from the Device .................................................................................. 20 4. How to manually download an audiobook without using Media Manager software........................................................................................................21 a) Reasons you may need to use the manual download process: .................................... 21 b) Necessary Settings ........................................................................................................ 21 c) Manual Download for Windows ................................................................................... 21 i. Check Out and Download a Book .............................................................................. 21 ii. Transferring to Your Device ....................................................................................... 25 iii. How to put the book into a media player already on your computer .................. 26 d) Manual Download for Mac ........................................................................................... 28 i. Check Out and Download a book .............................................................................. 28 ii. Transferring to Your Device ....................................................................................... 30 5. How to download an audiobook using your Apple device .........................32 a) b) c) d) e) Getting Started .............................................................................................................. 32 Overview ....................................................................................................................... 32 Check Out a Book .......................................................................................................... 33 Download and Play a book ............................................................................................ 34 Leaving the wifi range? ................................................................................................. 35 1 6. How to download an audiobook using your Android device ......................37 a) b) c) d) e) Getting Started .............................................................................................................. 37 Overview ....................................................................................................................... 38 Check Out a Book .......................................................................................................... 38 Download and Play a book ............................................................................................ 39 Leaving the wifi range? ................................................................................................. 40 7. How to download an audiobook using your Kindle Fire/Fire HD device .....42 a) b) c) d) e) Getting Started .............................................................................................................. 42 Overview ....................................................................................................................... 42 Check Out a Book .......................................................................................................... 43 Download and Play a book ............................................................................................ 44 Leaving the wifi range? ................................................................................................. 45 Frequently Asked Questions..........................................................................47 1. I’ve forgotten my password OR the website is rejecting my password. .......................... 47 2. I’ve forgotten my username OR the website is rejecting my username. ........................ 47 3. I’ve downloaded a title and attempted to play it through Windows Media Player. It doesn’t work, it has asked for my login details and then rejected them OR it has produced a DRM error. ......................................................................................................................... 47 4. How do I ensure that I have the correct download settings? .......................................... 47 5. Protected v Unprotected Titles ........................................................................................ 47 6. I’m attempting to transfer a title from the OneClickdigital Media Manager to my MP3 device and it produces the error message, ‘your device does not support the playback of DRM protected content’. ..................................................................................................... 48 7. My Sansa/Phillips MP3 device is not working with the OneClickdigital Media Manager. .............................................................................................................................................. 48 8. I’ve downloaded a title, however now that I’ve commenced playback a different title is being played. ........................................................................................................................ 48 9. There is no cover on the title of the book I wish to download. ....................................... 48 10. After transferring the title to my device, how long will it remain on my device for? ... 48 11. I’ve downloaded several unprotected titles and my MP3 player is now full despite returning them. What should I do? ...................................................................................... 49 12. What is a Wishlist? ........................................................................................................ 49 13. Why are chapters repeated with different time lengths in the summary? .................. 49 14. Can I create an account from the OneClickdigital app? ................................................ 49 2 Introduction This is a comprehensive guide to using our electronic audiobook service platform “OneClickdigital”. OneClickdigital is a dynamic collection of Clipper unabridged audiobooks. The collections of Adults, Kids and Teens audiobooks are regularly updated, with new titles being added each month. 1. How to create a new account All users accessing OneClickdigital for the first time will need to create a new account… Fill out all of the information below. Please note, the information required may vary depending on your library (may not be exactly as the example library below) 3 Confirm your operating system, download method and portable device type Windows Users We recommend that most Windows users select to use the OneClickdigital Media Manager as their method to download audiobooks and transfer them onto their portable devices. This is a small program that is installed on your computer. It generally takes about 5-10 minutes to install, depending on internet speeds. MAC Users Visit the Mac App store to download the OneClickdigital Media Player (for OS 10.6 or greater) or view our Mac Instructions for manual transfers. If you choose the “Use Manual Download” method, when checking out a title, you will be asked where to save the file. Choose a location on your computer to save the file and the audiobook will be downloaded. For Portable Device Type, if using any Apple device or iPod, select Apple Device, for any other device select “Other” All users are asked to put in the information below. Users are asked to create a Username and Password for the OneClickdigital service. Please make a note of these as this will be the information that you use to sign in each time. You will also need a valid email address in order to create an account. Once this information has been entered, click on “Create an Account” 4 Once all fields are complete, click on “Create an Account” If you selected to use the OneClickdigital Media Manager as your download method, you will be brought to the installation page for the Media Manger. Follow the steps to install the Media Manager and begin using the service. 5 2. How to download an audiobook on your PC or laptop and transfer it to a device using Media Manager Media Manager software allows you to download a book, play it on your computer and transfer to a supported device. a) Compatibility Windows 7, Vista, and XP (Service Pack 3). Media Manager can currently transfer all book types to many devices, including: - All Apple devices - All Android devices - Kindle Fire/Fire HD - Creative Sen, ,Zen X-Fi and Vision M - Sansa Clip, Fuze, View and Clip Zip - Sony Walkman E Series Please note that this is not an extensive list and we are adding new devices frequently, however if you find your device is not compatible, try the workaround published on page 12 of this user guide. b) Getting Started 1. Download and install the OneClick Media Manager for Windows (if you have not already). 2. When installation is complete, look for the OneClickdigital Media Manager icon on your desktop. Double-click on the icon to start Media Manager. It looks like this: 3. Log in to the Media Manager with the same username and password you used when you created your OneClickdigital account. c) Our Recommended Settings Windows Media Manager often needs to have the preferences adjusted in order to provide the best experience. To Set Preferences: 1. Open OneClickdigital Media Manager and log in. 2. Click the “Preferences” menu. 6 3. Set these as follows: a. Automatically download all titles: NO or ASK (this stops Media Manager from redownloading your books every time you log back in). b. Allow iTunes/Apple Device Detection: i. iPad/iPod/iPhone users: YES ii. Any other device: NO c. Default Media Type: i. iPad/iPod/iPhone users: iTUNES ii. Any other device: NO d. Transfer Wait Time Modifier....only change this if you are experiencing transfer difficulties. If that is the case, turn the number up to 60. 4. Click "Update" to save your changes. iTunes Setting for Apple devices: For Apple devices, you will also need to do the following to check your settings 1. With iTunes open, plug in your Apple device. 2. Click on your device's name on the left side navigation under “Devices”. 3. Device summary should now be seen. Scroll down to “Options”. 4. Click the box in front of “manually manage music and videos” to turn this option on. Now that your settings are all sorted, it really is time to get started! d) Overview This is OneClickdigital's Media Manager for Windows. In this section we will go over the different areas of Media Manager. 7 Points of Interest 1 2 4 5 3 6 7 1. Media Manager's menus 2. Online status; click the green dot to go into offline mode if you have already downloaded your books. 3. Website links; Browse Website or the Search box (a quick simple search). Both features will pull up the OneClickdigital page, and will log you in! Clicking “Browse” will take you to the homepage, clicking “Search” will bring up a page with the list of results. 4. Main controls for listening to a book Skip forward and back through chapters Fast forward and rewind within the chapter Play and Pause/Stop Increase and reduce volume 5. Playing status area shows what chapter you are on in the book and the progress through the section. 6. Advanced controls for listening to a book. Clicking “Chapters” allows you to select a specific chapter to play. Clicking “Speed” allows you to slow down or speed up the playback of the recording for your own listening preferences. 7. Tabs for seeing books on your account. Checked Out, Holds, Wishlist, and History are described separately below. 8 1 1. 2 3 4 Checked Out tab The Checked Out tab will always show you all of the books that are currently checked out on your account. Each book has 4 main control buttons, a summary, and will always tell you how much longer you have the book. Play is the best way to start a book playing. Renew allows you to renew the book (the renew button will either be absent or you will not be able to click it if you cannot renew). Download & Transfer or Transfer button initiates transfer to a device. Download & Transfer will show if the book has not yet downloaded to your computer (it will perform both). Transfer will be your option if you have already downloaded the book to your computer. Return Now allows you to return a book. Please always do this when you are finished with the book. 2. Holds Tab This tab shows all books you have request to be held for you once the title has been returned by another borrower. You will be sent an email once the title has been returned to let you know you can go back to the title and check it out. The title will then move from your “Holds” tab into your “Checked Out” tab. 3. Wish List Tab This tab shows all books you have added to your wish list. A Wish list is a temporary space 9 where you can list the books you think you would like to download before you do so. You can then view the ones you have chosen in one place and decide which you would like to download. Add books to your wish list while browsing, then check them out or put them on hold when you are finished browsing. Books on the wish list will delete after 90 days. 4. History Tab This tab shows all of the books you have checked out, from most recent to oldest. e) Check Out and Download a Book 1. Return to your library’s website to browse their titles. When you have selected something to check out, click “Checkout Now” on the book's page. If you select a title that is already been borrowed by another library member you will see this instead of the “Checkout now!” button: Here you can see how many copies of the title your library owns and how many people are waiting for the title to be returned. To join the queue for the title, please click the “hold” button. The title will then be added to the “Holds” tab of your OneClickdigital Media Manager. You will be sent an email once the title has been returned to let you know you can go back to the title and check it out. The title will then move from your “Holds” tab into your “Checked Out” tab. 2. Your browser's download message appears. Select “Open”. This should bring up your Media Manager. If it does not, open your Media Manager now and sign in. 3. Your book should now appear in the Checked Out area of Media Manager. 4. Now you may press “play” to listen to the book, or proceed with the next section to transfer the book to a device. If you chose to play the book on your computer it will download track one of the book and begin playing. All other parts of the book will download as you listen. This is shown in the image below. Note that you have the opportunity to cancel the download to your computer at any time. 10 f) Transfer a Title to a Portable Device 1. Plug your device into the computer. 2. Click the “Download and Transfer” or “Transfer” button next to your title. 3. Media Manager will search for and connect to your device. Please note that sometimes this is so quick you barely notice. You may get a screen that says “Device Picker” if you have more than one device connected to the computer. Select the device you are transferring to if asked to do so. 4. Download begins. Do not close the white Download/Transfer pop up message as this will stop the transfer. The green bar indicates the progress of the download. 5. When complete, you will receive a message that your transfer has completed. 6. Disconnect your device from the computer. 11 g) What to do if your device is not on the OneClick compatibility list? Media Manager can transfer to devices that are not on the compatibility list under certain circumstances. We are very close to implementing changes to the Media Manager that will allow a wider range of devices to use it in the same way described above. To try this you must have: Windows Vista, 7 or higher Installed the newest version of Media Manager for Windows Checked out only DRM Not Protected books Librarians have been testing the approach below and so far no one has found a device that this does not work for. We have been able to transfer to e-readers, including the Kindle. How to download DRM Not Protected Books 1. Login to your library’s OneClickdigital website (for example, http://somerset.oneclickdigital.eu). Ensure you are also logged into your OneClickdigital Media Manager. 2. Select the “Advanced Search” tab 3. Scroll to the bottom of the screen and under “Available for Checkout” select the “Available” drop down option and click “Search” 4. In the search column on the right under “DRM”, please select “Not Protected”. You will be shown all of the audiobook titles available for you to download and transfer to your device. Click on the title you would like to checkout. 12 5. You can now look at the audiobook details, preview, add to wish list and checkout. Click on “Checkout now!” to begin the download process. If you select a title that is already been borrowed by another library member you will see this instead of the “Checkout now!” button: Here you can see how many copies of the title your library owns and how many people are waiting for the title to be returned. To join the queue for the title, please click the “hold” button. The title will then be added to the “Holds” tab of your OneClickdigital Media Manager. 13 You will be sent an email once the title has been returned to let you know you can go back to the title and check it out. The title will then move from your “Holds” tab into your “Checked Out” tab. 6. Wait a few moments and you will find the title appears in the “Checkouts” tab of your OneClickdigital Media Manager 7. Click on the “Download and Transfer” button. Your device will then be detected. You can then choose your device and download. 14 3. How to download an audiobook on your Apple Mac using Media Manager for Macs Media Manager software allows you to download a book, play it on your computer and transfer to a supported device. a) Compatibility OS X 10.6.6 or later only, and can only transfer to Apple devices. b) Getting Started 1. Install the Media Manager for Mac software. You can find the software in one of the following locations: a. A download link for Media Manager can be obtained from your library website b. Open your App Store, and search for “OneClickdigital”. This will bring up the OneClickdigital Media Manager. The icon looks like this: 2. Finish installing OneClickdigital Media Manager as normal. 3. Open the Media Manager and log in with the same username and password you use on the OneClickdigital website. c) Our Recommended Settings Since the Mac Media Manager came out later, many Mac users have been using the manual download process. Here is how to optimally set your preferences. Settings on the Website 1. Login to your library OneClickdigital website (for example, http://somerset.oneclickdigital.eu). 2. Click on “My Account” and choose the tab “Preferences”. 15 4. Under "Generic Preferences" make sure this setting is correct: Default Device = Apple Device (Mac Media Manager cannot transfer to a non-Apple MP3 player) 5. For "OneClickdigital Media Manager Preferences" your settings should be: a. ...use as default player = Yes. b. Automatically download/resume = No or Ask. (We prefer Ask. This will make sure your book is only downloading when you want it to, and it is unlikely to download multiple times). Settings in iTunes You must also make sure to change one setting in your iTunes for Media Manager to communicate fully with your device. 1. With iTunes open, plug in your Apple device. 2. Click on your device's name on the left side navigation under “Devices”. 3. Device summary should now be seen. Scroll down to “Options”. 4. Click the box in front of “manually manage music and videos” to turn this option on. Please note that if you experience transfer issues, we would advise you to check these settings to ensure they have not changed. This may happen when you upgrade iTunes. d) Overview This image on the next page shows the first version of Mac Media Manager. It will be updated as options in the Media Manager change. All updates so far have been stability updates and did not add or change features on the Media Manager. 16 Points of Interest 1. Main controls for listening to a book. 2. Status area. This area shows your progress if you are downloading or playing a book, etc. When this image was taken, a book had been playing for 8 seconds, thus the message. 3. Volume control. 4. Refresh button. Use this to instigate Media Manager to restart playing the book you are listening to, or to check your online account for any new books to check out (when not playing a book). 5. Chapters listing. Use this to jump ahead to a specific chapter in the book. 6. Scroll bar, to view all of the books you have checked out. e) How to Download a Book 1. Return to your library’s website to browse their titles. When you have selected something to check out, click “Checkout Now” on the book's page. If you select a title that is already been borrowed by another library member you will see this instead of the “Checkout now!” button: 17 Here you can see how many copies of the title your library owns and how many people are waiting for the title to be returned. To join the queue for the title, please click the “hold” button. The title will then be added to the “Holds” tab of your OneClickdigital Media Manager. You will be sent an email once the title has been returned to let you know you can go back to the title and check it out. The title will then move from your “Holds” tab into your “Checked Out” tab. 2. The browser's download message appears. Choose to “Open” the book with “OneClickdigital Media Manager”. Files from OneClick will always be .ocdf format, so you may choose to do this automatically in the future. 3. OneClickdigital Media Manager should open. Log in if you have not already done so (with the same username and password as the website). 4. Media Manager should now be displaying your book under the heading "Checked Out." Please note that if your book does not show in Media Manager immediately, click the "Refresh" button (shown with red arrow below) to induce the Media Manager to find the book information. Chrome users, you may have to do this with every checkout. 18 5. The book's information should now be shown in the Media Manager. The audio files have not yet downloaded to the computer. To do so: a. Click “Play Title” next to the book. The introduction to the book will download quickly, then the book will begin playing. The rest of the download will occur while listening to the book, you do not have to monitor this. b. Click the “Download/Transfer” Button. This will cause the “Downloading” popup to open and show the progress of the download. Please note that if you do not have your iPod plugged into the computer, Media Manager will give an error once it is ready to transfer the files to a device, but the files for the book will now be downloaded on your computer. f) Transfer a Book 1. Plug your iPod, iPad, or iPhone into the computer. 2. Click the Download/Transfer button associated with the book you wish to transfer. 3. If the book had not already downloaded to your computer, it will do so now (as above). As soon as the download is complete, the transfer will begin. At that time, iTunes may initialise in the background, but you will not have to use it directly (Media Manager is using iTunes to transfer the book quickly). 19 4. When complete, Media Manager will show this confirmation: 5. Disconnect your device. The book has been transferred as a Playlist into the Music folder. g) Deleting a Book from the Device Once you are finished with a book, use the Media Manager to return it. Do not return a book until you are finished with it on the device. Remove the book from the device by: 1. Plug your device into the computer. 2. Open iTunes. 3. Look to where your device is listed on the left-side navigation of iTunes. 4. The book should be listed under your device as a Playlist. Click on the playlist for that book, and delete it. 20 4. How to manually download an audiobook without using Media Manager software A manual download option is available if you cannot use the Media Manager to download and transfer an audiobook to your device. a) Reasons you may need to use the manual download process: b) Your device is not compatible with Media Manager. Only Apple devices are compatible with the Mac Media Manager, but the list of compatible devices with Windows Media Manager will grow over time and is found on this OneClickdigital page. Your Mac's operating system is older than OS 10.6.6, and you are unable to upgrade. Your Windows computer is older than Windows XP with Service Pack 3. Necessary Settings Please make sure you have set your online account properly for the manual download process before attempting to download onto a Mac or PC/laptop... 1. Login to your library OneClickdigital website (for example, http://somerset.oneclickdigital.eu). 2. Click “My Account”. 3. Select the “Preferences” tab. 4. Under “Generic Preferences” select your device type. 5. Scroll down to “OneClickdigital Media Manager Preferences”. 6. The first setting, “Use...as my default player” should be “No”. 7. Click “Update Preferences” to save. c) Manual Download for Windows i. Check Out and Download a Book 1. Manual download for Windows can work with both formats of books. On OneClickdigital, these are the “Not-Protected” (MP3 format) or “Protected” (WMA format) books. Here is how to tell the difference in books as you are searching: a. Click on “Advanced Search” b. Put in any search terms you want, or just scroll down to “Available for Checkout” and select “Available”. c. Click search. You should see a list of results. d. On the right side of the page there is a “Search Selection” bar. e. Under “DRM” the headings are “Protected” and “Not Protected”. If you want to only look for one format type of book, you may click one of these to isolate only those books. 21 2. Once you have found a book, click “Checkout Now!”. If you select a title that is already been borrowed by another library member you will see this instead of the “Checkout now!” button: Here you can see how many copies of the title your library owns and how many people are waiting for the title to be returned. To join the queue for the title, please click the “hold” button. The title will then be added to the “Holds” tab of your OneClickdigital Media Manager. You will be sent an email once the title has been returned to let you know you can go back to the title and check it out. The title will then move from your “Holds” tab into your “Checked Out” tab. 3. A download options window or message will pop up. Please note that “Not Protected” books will always have MP3 as a part of the file name, where as “Protected” will show WMA. a. Internet Explorer: i. Select “Save As” ii. Choose to save the file to your Desktop – Please note: We recommend you change the file name to the title of the book if not already. 22 b. Firefox: i. Select “Save”—your download box will open: ii. When your download is done, right click on it in your download window and choose to open the file. 4. Open the folder containing the zipped files. These files are compressed; DO NOT move them onto your device yet. 23 5. Click “Extract all files.” 6. The computer may prompt you to save the extracted files in a location. Make sure you save them somewhere easy to reach and memorable (for example, Click on Browse – Select the Desktop, Create a New Folder and name it the title of your book). 7. Extract your files! A new folder will open showing you the book files. Please continue to step 8 if the book is WMA format. For MP3 format books, please skip to the next section “Transfer onto your device”. 8. Now we must also download the license to play a “Protected” book. In the list of extracted WMA files, double click on one. This will cause Windows Media Player to open and search for the rights to play this “Protected” book... 9. Windows Media Player will then pop up a login box to OneClickdigital. Log in with your OneClick username and password, then click “Play” to retrieve the license. 24 10. The book should now be playing. The license to play this “Protected” book has been retrieved. Proceed to the next section to learn ways to put the book on your device. ii. Transferring to Your Device 1. Plug your device into your computer. 2. Commonly, your computer will open a window of “AutoPlay” options. Select “Open Folder to View Files,” which will open a window of all folders on your device. Please note that if it does not do this, go to your Start Menu, click on Computer and then choose your device from the list. 3. Select the best place for you to put the audiobook, and make sure this is open. a. On phones, this is probably your music folder. b. On MP3 players, look to see if you have an audiobooks folder. 4. With that folder open, go back to the book’s folder on your desktop. 5. Click and hold down your left mouse button. Drag the entire folder containing the book into your device’s folder. 6. The book’s files are now in your device. 25 7. Disconnect your device from the computer and find your book to play it. iii. How to put the book into a media player already on your computer Using Windows Media Player 1. Open Windows Media Player. 2. Click on the Playlist area. 3. Go back to your book’s folder on the desktop. Click and hold down, dragging the book into the Playlist’s “Drag Items Here” section. 4. Click the “Save List” feature on the top of that column. You have the option to rename the playlist to be the title of the book. 5. Now that the playlist is saved, you can play it on your computer or easily sync it to a device. 26 Using Zune Player Software 1. Open your Zune software. 2. Usually, the Zune software will recognize the audiobook as music, because the files are in the MP3 format. Click on Albums and look for any listed as “Unknown Album.” It will usually have the date you downloaded the book on it. 3. Right click on the unknown album that is your audiobook. From here, you can rename it, create a playlist of the book or delete it. 4. Have a Zune device? You should be able to transfer the book to your device now that you have found it in your Zune software. You may need to create a playlist of the book in order to do this. 27 d) Manual Download for Mac i. Check Out and Download a book 1. Manual download works best with an MP3 format book. On OneClick, these are the “DRM Not-Protected” books. How to find the correct format of book: a. Click on “Advanced Search” b. Put in any search terms you want, or just scroll down to “Available for Checkout” and select “Available.” c. Click search. You should see a list of results. d. On the right side of the page there is a “Search Selection” bar. e. Under “DRM” click on “Not Protected.” You are now only seeing books that are MP3 format. 2. Once you have found a book, click “Check Out Now!” after selecting the number of days to check out the book. If you select a title that is already been borrowed by another library member you will see this instead of the “Checkout now!” button: 28 Here you can see how many copies of the title your library owns and how many people are waiting for the title to be returned. To join the queue for the title, please click the “hold” button. The title will then be added to the “Holds” tab of your OneClickdigital Media Manager. You will be sent an email once the title has been returned to let you know you can go back to the title and check it out. The title will then move from your “Holds” tab into your “Checked Out” tab. 3. Click “Download”. You will see a "Opening<title>.zip Which is a: Binary File 4. Select “Save File”. A download box opens with the file listed after the download is complete. 5. Double-click on the .zip file. Archive Utility runs and creates a Download folder. 6. Click and drag the folder with the title to the desktop. 7. Minimize your browser. 8. Open the folder and double-click on the M3U file sharing the name of the title. 29 9. iTunes will open, and a playlist with all tracks of the audiobook will be created. The title can now be played locally on your Mac. ii. Transferring to Your Device 1. Connect your Apple device to the computer. Click on the playlist and, while holding down the left button of your mouse, drag and drop the folder onto your device. 30 2. Allow the sync with your device to complete. 3. Disconnect your device. The title is now ready to be enjoyed. 31 5. How to download an audiobook using your Apple device a) Getting Started The OneClickdigital app for Apple devices allows you to download and play audiobooks directly on your device, no transfer from computer is necessary. The app takes care of all audiobook file format issues so you do not need to consider whether the book is in MP3 or WMA format before checking it out. 1. Install the OneClickdigital app onto your device. Two ways to find it: a. Open the App Store app on your device. Search for "oneclickdigital." b. Visit the OneClickdigital iTunes Preview page, which will instigate the device to search for the app. When you have found the OneClickdigital app, install it. THE APP IS FREE. 2. On your device, find and open the OneClickdigital app. It will look like this: 3. Log in to the app with your OneClickdigital username and password. You may choose to have the app remember your login information. b) Overview After logging in, the “My Titles” screen is shown. If you already have books checked out on your account, they will be listed here. Below shows an account with two books checked out. 32 Detailed book information may be accessed by tapping the cover art, title, or summary of a book. This page will show a full book summary and the exact expiration date of your checkout. From this page, tap the “My Titles” button on the top left to return to the previous screen. Clicking “Browse More Titles” brings up the OneClickdigital website through the app so you may browse books or access your account information. c) Check Out a Book Currently, this is the same as checking out a book on the computer, as the Browse More Titles connects to the regular OneClick website. A mobile version of the website is in development. Tips on checking out through the mobile app's “Browse More Titles”: Just want something to read right now? Advanced Search has an “Available for Checkout” selection (right column, bottom). Run a search with only this changed to see all titles that you can check out now. Have a lot of results from your search? Use the “Sort By” feature above the “Search Selection” column to sort the results by release date, author, or narrator instead of title. You will get a different batch of results on the first page of each and you may find something you wish to checkout without paging through the results. If you select a title that is already been borrowed by another library member you will see this instead of the “Checkout now!” button: Here you can see how many copies of the title your library owns and how many people are waiting for the title to be returned. To join the queue for the title, please click the “hold” button. The title will then be added to the “Holds” tab of your OneClickdigital Media Manager. You will be sent an email once the title has been returned to let you know you can go back to the title and check it out. The title will then move from your “Holds” tab into your “Checked Out” tab. 33 Just checked out a book, and it is not showing in the "My Titles" screen of the app? Refresh the app by: d) Dragging down on the “My Titles” screen and holding. A black arrow will appear at the top of the books list with the message “Release to Refresh”. When you let go the app will process any changes you have made (such as a new checkout). Download and Play a book If you have moved to another screen of the app, return to the “My Titles” screen. Your checked out books will be shown. Tap the “Play” button for the book you wish to play (outlined in green). The book will open and begin downloading the first part of the book, which on most is the introduction. On this cropped image below please note the download indicators “Loading Book” on the top red section and the “Downloading Introduction” progress bar. (This screenshot was taken just as the book was opened, so no progress is shown yet). 34 Once the first part of the book downloads the book will begin to play. All other parts will download as it plays. Note that the top red bar contains two buttons: 1. Return to My Titles. 2. Open book button; this is the book's table of contents. You will be able to skip forward or back by several chapters if necessary. Any bookmarks you create can also be retrieved from here. Below the cover art of the book are the control options. There are the regular playback buttons (skip back, pause, etc), but also two additional buttons: 1. Plus button; bookmarking feature. 2. “i” button; brings up the book's details (full summary, expiration date). e) Leaving the wifi range? All parts of the book must be downloaded before leaving the range of the wifi connection. If it is not the book will stop playing and the app will display a connection error once it gets to the end of the currently downloaded parts. To be sure that all parts have downloaded before leaving the wifi area tap the open book icon in the upper right corner as the book downloads/plays. 35 This will show all of the parts of the book. Downloaded chapters will be in bold black, chapters not downloaded will be grey. When all chapters have downloaded the device can be out of range or disconnected from the wifi connection and play the entire book without interruption. 36 6. How to download an audiobook using your Android device a) Getting Started The OneClickdigital app for Android devices allows you to download and play audiobooks directly on your device, no transfer from computer is necessary. The app takes care of all audiobook file format issues so you do not need to consider whether the book is in MP3 or WMA format before checking it out. 1. Open the "Google Play Store" on your Android Device. 2. In the search bar type "OneClickDigital" (all one word) and press search. The search bar in the play store is normally located at the top and depending on what version of the OS you are using it may just be an icon of a magnifying glass. 3. Select the OneClickDigital app listed in the search results. 4. You will now be presented with information about the app, select the "install" button located in the top right. 5. This will now open the permission window and located in the top right hand corner is the "accept & download" button. Press this to download the application. (The permission window just lists which components the application will use while running on your device) 6. You will now have a One Click Digital icon on your device. Select the icon to enter the application. 7. The first time you open the application you will be prompted to select a continent. Use the pull down box and select the appropriate continent. 8. You will now be prompted to enter your One Click Digital username and password. Check the box labelled remember password. 37 b) Overview After logging in, the “My Titles” screen is shown. If you already have books checked out on your account, they will be listed here. Here is an account with two books checked out> Detailed book information may be accessed by tapping the cover art, title, or summary of a book. This page will show a full book summary and the exact expiration date of your checkout. From this page, tap the “My Titles” button on the top left to return to the previous screen. Clicking “Browse More Titles” brings up the OneClickdigital website through the app so you may browse books or access your account information. c) Check Out a Book Currently, this is the same as checking out a book on the computer, as the Browse More Titles connects to the regular OneClick website. A mobile version of the website is in development. Tips on checking out through the mobile app's “Browse More Titles”: Just want something to read right now? Advanced Search has an “Available for Checkout” selection (right column, bottom). Run a search with only this changed to see all titles that you can check out now. Have a lot of results from your search? Use the “Sort By” feature above the “Search Selection” column to sort the results by release date, author, or narrator instead of title. You will get a different batch of results on the first page of each and you may find something you wish to checkout without paging through the results. If you select a title that is already been borrowed by another library member you will see this instead of the “Checkout now!” button: Here you can see how many copies of the title your library owns and how many people are waiting for the title to be returned. To join the queue for the title, please click the “hold” button. 38 The title will then be added to the “Holds” tab of your OneClickdigital Media Manager. You will be sent an email once the title has been returned to let you know you can go back to the title and check it out. The title will then move from your “Holds” tab into your “Checked Out” tab. Just checked out a book, and it is not showing in the "My Titles" screen of the app? Refresh the app by: d) Dragging down on the “My Titles” screen and holding. A black arrow will appear at the top of the books list with the message “Release to Refresh”. When you let go the app will process any changes you have made (such as a new checkout). Download and Play a book If you have moved to another screen of the app, return to the “My Titles” screen. Your checked out books will be shown. Tap the “Play” button for the book you wish to play (outlined in green). The book will open and begin downloading the first part of the book, which on most is the introduction. On this cropped image below please note the download indicators “Loading Book” on the top red section and the “Downloading Introduction” progress bar. (This screenshot was taken just as the book was opened, so no progress is shown yet). 39 Once the first part of the book downloads the book will begin to play. All other parts will download as it plays. Note that the top red bar contains two buttons: 1. Return to My Titles. 2. Open book button; this is the book's table of contents. You will be able to skip forward or back by several chapters if necessary. Any bookmarks you create can also be retrieved from here. Below the cover art of the book are the control options. There are the regular playback buttons (skip back, pause, etc), but also two additional buttons: 1. Plus button; bookmarking feature. 2. “i” button; brings up the book's details (full summary, expiration date). e) Leaving the wifi range? All parts of the book must be downloaded before leaving the range of the wifi connection. If it is not the book will stop playing and the app will display a connection error once it gets to the end of the currently downloaded parts. To be sure that all parts have downloaded before leaving the wifi area tap the open book icon in the upper right corner as the book downloads/plays. 40 This will show all of the parts of the book. Downloaded chapters will be in bold black, chapters not downloaded will be grey. When all chapters have downloaded the device can be out of range or disconnected from the wifi connection and play the entire book without interruption. 41 7. How to download an audiobook using your Kindle Fire/Fire HD device a) Getting Started The OneClickdigital app for Kindle Fire/Fire HD devices allows you to download and play audiobooks directly on your device, no transfer from computer is necessary. The app takes care of all audiobook file format issues so you do not need to consider whether the book is in MP3 or WMA format before checking it out. You can download the One Click Digital app from the Kindle app store. Please do the following: 1. Select "Apps" located along the top menu. 2. This will open up a window displaying all your current apps. Select "store" in the top right hand corner. 3. In the box labelled "Search Appstore" type in "oneclickdigital" (all one word) and press the search button. 4. Now in the search results section select the "One Click Digital" icon 5. Press "Download" to install the app. 6. Finally press "open" to start the application b) Overview After logging in, the “My Titles” screen is shown. If you already have books checked out on your account, they will be listed here. Below shows an account with two books checked out. 42 Detailed book information may be accessed by tapping the cover art, title, or summary of a book. This page will show a full book summary and the exact expiration date of your checkout. From this page, tap the “My Titles” button on the top left to return to the previous screen. Clicking “Browse More Titles” brings up the OneClickdigital website through the app so you may browse books or access your account information. c) Check Out a Book Currently, this is the same as checking out a book on the computer, as the Browse More Titles connects to the regular OneClick website. A mobile version of the website is in development. Tips on checking out through the mobile app's “Browse More Titles”: Just want something to read right now? Advanced Search has an “Available for Checkout” selection (right column, bottom). Run a search with only this changed to see all titles that you can check out now. Have a lot of results from your search? Use the “Sort By” feature above the “Search Selection” column to sort the results by release date, author, or narrator instead of title. You will get a different batch of results on the first page of each and you may find something you wish to checkout without paging through the results. If you select a title that is already been borrowed by another library member you will see this instead of the “Checkout now!” button: Here you can see how many copies of the title your library owns and how many people are waiting for the title to be returned. To join the queue for the title, please click the “hold” button. The title will then be added to the “Holds” tab of your OneClickdigital Media Manager. You will be sent an email once the title has been returned to let you know you can go back to the title and check it out. The title will then move from your “Holds” tab into your “Checked Out” tab. 43 Just checked out a book, and it is not showing in the "My Titles" screen of the app? Refresh the app by: d) Dragging down on the “My Titles” screen and holding. A black arrow will appear at the top of the books list with the message “Release to Refresh”. When you let go the app will process any changes you have made (such as a new checkout). Download and Play a book If you have moved to another screen of the app, return to the “My Titles” screen. Your checked out books will be shown. Tap the “Play” button for the book you wish to play (outlined in green). The book will open and begin downloading the first part of the book, which on most is the introduction. On this cropped image below please note the download indicators “Loading Book” on the top red section and the “Downloading Introduction” progress bar. (This screenshot was taken just as the book was opened, so no progress is shown yet). 44 Once the first part of the book downloads the book will begin to play. All other parts will download as it plays. Note that the top red bar contains two buttons: 1. Return to My Titles. 2. Open book button; this is the book's table of contents. You will be able to skip forward or back by several chapters if necessary. Any bookmarks you create can also be retrieved from here. Below the cover art of the book are the control options. There are the regular playback buttons (skip back, pause, etc), but also two additional buttons: 1. Plus button; bookmarking feature. 2. “i” button; brings up the book's details (full summary, expiration date). e) Leaving the wifi range? All parts of the book must be downloaded before leaving the range of the wifi connection. If it is not the book will stop playing and the app will display a connection error once it gets to the end of the currently downloaded parts. To be sure that all parts have downloaded before leaving the wifi area tap the open book icon in the upper right corner as the book downloads/plays. 45 This will show all of the parts of the book. Downloaded chapters will be in bold black, chapters not downloaded will be grey. When all chapters have downloaded the device can be out of range or disconnected from the wifi connection and play the entire book without interruption. 46 Frequently Asked Questions 1. I’ve forgotten my password OR the website is rejecting my password. Please send an email using our online form to the OneClickdigital Support Team (http://www.wfhowes.co.uk/contact-us). Please provide the following details: a) The email address that you used to create your account, b) The password that you wish to be created, c) The library with which you are affiliated. 2. I’ve forgotten my username OR the website is rejecting my username. Please attempt to login to your library’s OneClickdigital website by using your library card number as your username. After logging in, please click ‘My Account’ and under the Profile tab you will be able to find your username. If you are not able to login with your library card details please complete the online form available under the ‘Support’ tab within the help section and send it to the OneClickdigital Support Team. 3. I’ve downloaded a title and attempted to play it through Windows Media Player. It doesn’t work, it has asked for my login details and then rejected them OR it has produced a DRM error. You have attempted to manually download a protected title and as such it is not playable on your computer except via the OneClickdigital Media Manager. Please see the Protected v Unprotected Files FAQ for more information. 4. How do I ensure that I have the correct download settings? To choose the most appropriate setting, dependent on whether you have a Windows or Mac machine and whether or not you will be downloading via iTunes, please click ‘My Account’, followed by the Preferences tab then check and change your settings as required. 5. Protected v Unprotected Titles Some of our titles are protected. These titles are only available for download through the OneClickdigital Media Manager because the encryption within the titles only works with this software. Unprotected titles can be downloaded manually, thereby bypassing the OneClickdigital Media Manager. The majority of our catalogue is available for a manual download. 47 Protected titles download as .wma files. Unprotected titles download as .mp3 files. 6. I’m attempting to transfer a title from the OneClickdigital Media Manager to my MP3 device and it produces the error message, ‘your device does not support the playback of DRM protected content’. Unfortunately this means that your MP3 device is not fully compatible with OneClickdigital. Due to the encryption software, all protected files are downloaded as .wma files. A number of MP3 devices are not compatible with .wma files. For more information, please see the Protected v Unprotected FAQ. 7. My Sansa/Phillips MP3 device is not working with the OneClickdigital Media Manager. Not all Sansa/Phillips devices are compatible with the OneClickdigital Media Manager because some of the devices do not support the playback of protected content. Please see the Protected v Unprotected FAQ for more information. Please ensure that your device is set to MTP Mode. 8. I’ve downloaded a title, however now that I’ve commenced playback a different title is being played. Please play the title track of your book and note the title and author. Then please email the OneClickdigital Support Team using the online form with the following information: The title and book that you thought you were downloading, the title and author that actually played back and the library with which you are affiliated. 9. There is no cover on the title of the book I wish to download. Please contact the OneClickdigital Support Team using the online form and provide the following information: The title and author of the book in question and the library with which you are affiliated. 10. After transferring the title to my device, how long will it remain on my device for? For downloads through the OneClickdigital Media Manager, the file will become corrupt after the designated loan period and you will have to renew or return it. Should you click return, when you next sync your MP3 device the title will be removed. 48 11. I’ve downloaded several unprotected titles and my MP3 player is now full despite returning them. What should I do? As you have downloaded the titles manually returning them through the library is not sufficient in removing these titles from your MP3 device. You will have transferred the titles manually to your device and a file with the information remains on your computer. For iTunes Users, there are two options: a) Delete the files from your iTunes account and then sync your iPod. b) Select ‘manually manager music and videos’ and then uncheck the titles you no longer wish to be on your iPod on your library and then sync your device. For Windows Media Players Users, delete the playlist from your library and then sync your MP3 device. For Users of other software, there will be similar options available to that of iTunes. 12. What is a Wishlist? A Wish list is a temporary space where you can list the books you think you would like to download before you do so. You can then view the ones you have chosen in one place and decide which you would like to download. Add books to your wish list while browsing, then check them out or put them on hold when you are finished browsing. Books on the wish list will delete after 90 days. 13. Why are chapters repeated with different time lengths in the summary? This Does Not mean the chapter is being repeated. If a chapter is long, it may be split into sections. For example, Chapter 1 of a book is 1.5 hours long. This would be spilt into 3 sections 30 minutes long and displayed in the list of chapters as Chapter 1, Chapter 1, Chapter 1. You may also find that chapters are repeated when a book has 2 parts. For example, Chapter 1, Chapter 2, Chapter 3 and then Chapter 1, Chapter 2, Chapter 3 again. This Does Not mean the chapters are being repeated. The second set of chapters is the second part of the book. 14. Can I create an account from the OneClickdigital app? No. You will need to create an account through your library’s OneClickdigital website through your browser (on your PC, Mac or mobile device). 49