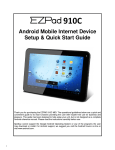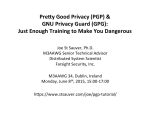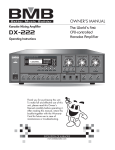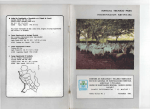Download TrueCrypt User Guide Cross platform desktop encryption made easy
Transcript
TrueCrypt User Guide Cross platform desktop encryption made easy Mr Mohamed Hansraj, OCIO Dr Bill Worthington, OCIO V7, August 2014 TrueCrypt User Guide Introduction to TrueCrypt • TrueCrypt is an opensource tool which was developed over a number of years. Development ceased in May 2014 amid much mystery and speculation and a very un-professional termination of the project by its opensource developers. There is nothing to suggest that version 7.1a, the last distributed full version, is any less reliable or secure than was held to be the case before the development ceased. It is currently the only good cross platform desktop encryption solution, and our recommendation is to carry on using it. • TrueCrypt is an all-in-one package which can be used to encrypt all of your important data and allow you to work with encrypted files as you would with normal files. • TrueCrypt creates an encrypted container which appears on the desktop as a mounted volume (a drive on Windows), and functions much in the way as any normal attached storage device. Files are encrypted on the fly as you drag and drop or cut and paste them in and out of the mounted volume. • Volumes are stored in container files. Unmounted containers are just single large binary files that can be transferred between file systems, via the Internet, and by personal storage devices. TrueCrypt User Guide Downloading and installing TrueCrypt • TrueCrypt can be downloaded from: https://truecrypt.ch/downloads/ • You can download a copy of TrueCrypt for Windows, Apple OSX and Linux. • To install the package, run the installation application; accept the terms of the user agreement and the select INSTALL. Click finish once the installation is complete. You have now successfully installed TrueCrypt. • Launch TrueCrypt by double-clicking on TrueCrypt.exe or clicking on the TrueCrypt shortcut in your Windows Start menu. On OSX and Linux open the TrueCrypt application. TrueCrypt User Guide Creating a TrueCrypt volume TrueCrypt User Guide Start TrueCrypt and begin creating a TrueCrypt volume • Launch TrueCrypt. The TrueCrypt application window will appear on your screen. • Click Create Volume (highlighted with a red rectangle in this screenshot). TrueCrypt User Guide Volume Creation Wizard: Step 1, container type In almost all situations you will need to ‘Create an encrypted file container’. This is the default option, so you can click ‘Next’. Other op)ons: ‘Encrypt a non-‐system par00on/drive’ is generally to encrypt an en)re device, like a portable hard drive or USB s)ck. There is no need to do this in most circumstances and the most flexible solu)on is to create a standalone container using the first op)on above. The third op)on, ‘Encrypt the system par00on or en0re system drive’ will encrypt your en)re system. Only an expert user or system administrator should aCempt this. TrueCrypt User Guide Volume Creation Wizard: step 2, volume type In almost all situations you will need to create a ‘Standard TrueCrypt volume’. This is the default option, so you can click ‘Next’. Other op)ons: ‘Hidden TrueCrypt volume’ Unless you have very special circumstances, you won’t need to create a hidden volume. TrueCrypt User Guide Volume Creation Wizard: step 3, name the container file Click ‘Select File’ and use your standard system file selector to select the location for your file and type in its name. In this example, we will create a container file called ‘secure-volume.tc’ on the Desktop. After selecting the path and naming the file click ‘Next’ Important: unfortunately TrueCrypt does not fill in the default file extension for you, so you need to explicitly type .tc on the end of your filename. Take care: if you select an exis)ng file TrueCrypt will overwrite it without asking you and its contents will be lost. TrueCrypt User Guide Volume Creation Wizard: step 4, encryption method In almost all situations you can use the AES encryption algorithm. This is the default option, so you can click ‘Next’. Other op)ons: The other algorithms available are arguably more secure as they are more complicated but can take significantly longer to create a large container and also impact on the )me to encrypt and decrypt files in an open volume, (which with AES is usually so fast as to be not no)ceable). To test the various methods, click ‘Benchmark’ – this will open a new window and will display the performance for other algorithms your system. TrueCrypt User Guide Volume Creation Wizard: step 5, volume size Next we specify the size of our TrueCrypt volume. This allocates the space available inside the container for files. Enter a number of kilobytes (KB), megabytes (MB), or gigabytes (GB), then click ‘Next’. Size op)ons: Choose a size commensurate with space you think you are likely to need and no larger. The larger the volume -‐ the longer it will take to create and to transfer which may be important if you need to share a container. TrueCrypt User Guide Volume Creation Wizard: step 6, set the password Choose a good password - whatever encryption you use, security can be compromised by a weak password. IMPORTANT: Do not forget or lose your password as it will be impossible to open the container and gain access to your files. Good password op)ons : • Avoiding choosing words that can be found in a dic)onary • Avoid dates or names • Avoid guessable personal details • Use a mix of upper and lower case leCers and special characters (such as £ $ % ^ & # etc.) • A good length is more than 20 characters (the longer the beCer) • The limit is 64 characters The wizard may complain about your password if it does not think your choice is good enough – but you can override this objec)on TrueCrypt User Guide Volume Creation Wizard: step 7, format the volume In almost all situations you should use ‘FAT’ for the file system, this works on all platforms. This is the default option, so you can click ‘Format’ - but first, move your mouse around randomly within the Volume Creation Wizard window. This randomises the encryption key. Other op)ons : NTFS is a special file system for Windows only and requires admin rights to mount. Randomising the encryp)on key is important. The longer you move the mouse the beCer as this increases the cryptographic strength of the encryp)on keys (which increase security). If you and everyone else just selected the first key by clicking ‘format’ right away, then the effec)veness of the encryp)on of your volume would be compromised. TrueCrypt User Guide Volume Creation Wizard: step 8, volume created When you click ‘Format’ TrueCrypt will begin encrypting the volume container file. The time this takes depends on the size of the volume you specified. A ‘successful’ dialog box will appear when it finishes. Click OK to close the dialog box. Click ‘Exit’ to close the Volume Creation Wizard or ‘Next’ to create another volume container TrueCrypt User Guide Using your encrypted, password protected container TrueCrypt User Guide Using your container: step 1, select a mount point and file Start the TrueCrypt application and make sure the application window is in view. Click on a drive letter to select a volume mount point (OSX and Linux users will select a number). Then click ‘Select’ to use your standard system file selector to pick a TrueCrypt container file. TrueCrypt User Guide Using your container: step 2, mount and enter password With a container file and mount point selected, click ‘Mount’ and enter your password. Ignore all the settings on the password dialog. Note in this example we have selected drive M: Short cut: On most systems you should be able simply double click a TrueCrypt container file (.tc), whereupon the applica)on will start, select the file, and pick the next available mount point -‐ you just need to click ‘mount’. (on OSX and Linux you may need to associate the extension .tc with the TrueCrypt applica)on ader installa)on). TrueCrypt User Guide Using your container: step 3, work with the mounted drive Your secure volume is available to use just like any other storage attached to your computer (in this example as M: ) Data is encrypted and decrypted without you noticing as you move files in and out. You can use your preferred way of working to drag and drop, or cut and paste, right click, and save in the volume. Op)ons: You can minimise or even close the TrueCrypt applica)on window while you work. Short cut: On Windows – press the Windows/Microsod Key + E to open ‘My computer’ to see your drives. On OSX – press Apple/Cmd -‐ shid-‐ F to open a new Finder window to see your volumes. TrueCrypt User Guide Using your container: step 4, dismount your drive/volume When you have finished working, return to the TrueCrypt application window and click ‘Dismount All’. All TrueCrypt drives/volumes will be closed and saved. Op)ons: If you only want to dismount one drive, select its drive leCer and click ‘Dismount’ If you shut down or restart or log off TrueCrypt will deal with this gracefully and dismount all drives/ volumes (unless you have led any files open, in which case it will pause the opera)on in the usual way). TrueCrypt User Guide Using your container: backup and tips You should keep a backup of your TrueCrypt container files just as you would with any other data, because – • container files are only as good the hardware they are stored on – one damaged byte and everything inside will be lost • (this is another good reason for making them as only as large as necessary) Never keep the only copy of something in a TrueCrypt container, because – • you may lose or forget the password – there is no way around the encryption, everything inside will be lost If you send your TrueCrypt container files to someone make sure you send the password by a separate secure route – encryption is only as good as your password security Avoid blocking up mail systems by sending container files using https://www.exchangefile.herts.ac.uk TrueCrypt User Guide Appendix: Traveler Disks (Windows Only) we are sorry – we know it is spelt incorrectly, but we will stick with what is on the application interface L TrueCrypt User Guide Traveler Disks: step 1, start the setup Although getting and installing TrueCrypt is easy, there may be times when you (or a collaborator) need to open a container on a machine where TrueCrypt is not installed. On Windows systems you can create a Traveler Disk to achieve this. With the TrueCrypt application window in view, select ‘Tools > Traveler Disk Setup’ Op)ons: Traveler disks do not work on OSX or Linux so you will need to get and install the applica)on to use TrueCrypt TrueCrypt User Guide Traveler Disks: step 2, select target portable media Browse and select the destination directory for your Traveler disk. This might be a USB data stick or a portable hard drive. Op)ons: The des)na)on directory may even be a folder which you can add a container file to and then zip up and transfer electronically TrueCrypt User Guide Traveler Disks: step 3, create the Traveler disk Often you will use general purpose portable media which contains other things in addition to TrueCrypt, so you will not want it to start automatically. Autorun ‘Do Nothing’ is the default option, so you can click ‘Create’. Op)ons: In some circumstances, you might want TrueCrypt to start and mount a container Automa)cally. You can do this using the Autorun sekngs. If you do this never )ck ‘cache password in driver memory’ – this is a security risk. TrueCrypt User Guide Traveler Disks: using you Traveler Disk The Traveler Disk shows up on portable media as a folder called ‘TrueCrypt’. This contains four or five files including two executables. To open a TrueCrypt container drag and drop it onto the TrueCrypt(.exe) application. Op)ons: Most of the 0me you probably want to transport a container file with the Traveler Disk, so don’t forget to copy it to the portable media. It is okay to put it in the TrueCrypt folder. Op)ons: The TrueCrypt Format applica)on is also included by default, so unless you un)cked this op)on earlier, you can also use your Traveller Disk to create containers. TrueCrypt User Guide Support TrueCrypt is easy to use, but if in doubt contact [email protected] x4678