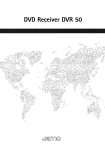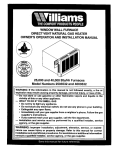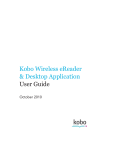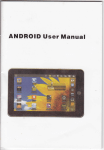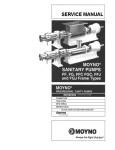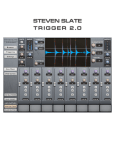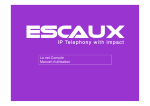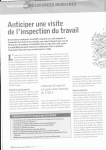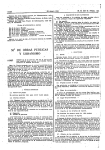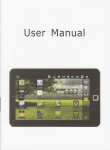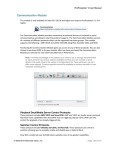Download SAP 2009 Calculator User Guide (v2.0)
Transcript
SAP 2009 Calculator User Guide (v2.0) www.energydesigntools.co.uk Energy Design Tools - SAP 2009 Calculator - User Guide - Page 1 About the Energy Design Tools SAP 2009 Calculator. 3 Useful websites and links to important documents 4 Accessing the SAP 2009 calculator 5 ConvenGons used in the calculator 6 SAP 2009 Main menu 7 1. Back to your home page 7 2. Add a new project 7 3. View and edit projects 9 4. FAQs 9 5. Groups 9 6. User guide 9 SAP 2009 calculaGon menu 10 1. Project Details 11 2. Dwelling Details 12 3. Dwelling Dimensions 13 4. VenHlaHon 14 5. Thermal Bridging 17 6. Thermal Mass 18 7. Exposed Elements 19 8. Openings 21 9. Primary heaHng 25 10. Secondary heaHng 29 11. Water heaHng 29 12. Waste Water Heat Recovery (WWHR) 33 13. Space Cooling 34 14. Solar DHW and Hydro Energy 35 15. Other Energy Saving 36 16. View results 38 Energy Design Tools - SAP 2009 Calculator - User Guide - Page 2 About the Energy Design Tools SAP 2009 Calculator. The Energy Design Tools SAP 2009 Calculator v4.1 is a web-‐based tool used for calculaDng energy assessments for new build dwellings in accordance with SAP 2009 and Part L 2010 (in England and Wales) / Technical Handbook 2010 (in Scotland). The calculator is approved by the BRE for regulaDons compliance in England and Wales and Scotland. For assessments in Northern Ireland, SAP 2005 must be used for compliance and so it is recommended that you use the BRE-‐approved Energy Design Tools SAP 2005 calculator v3.2. The soUware calculates Fabric Energy Efficiency (FEE), SAP, Dwelling Emission RaDng (DER) and Target Emission RaDngs (TER). You will be able to generate PDF versions of Input Data, Worksheets, Compliance checklists and Energy Performance CerDficates suitable for submission to Building Control. For dwellings in England and Wales, we work with Architectural EPC (www.architectual-‐ epc.co.uk) an accreditaDon scheme for New build energy assessors. We offer members of A-‐EPC a discount on our soUware and a bridge to allow you to send SAP calculaDons and Energy Performance CerDficates to your user area on the Architectural-‐EPC website for lodgement on the new build register. We will be updaDng this user manual from Dme to Dme and if there is any informaDon that you believe to be missing then please let us know by emailing [email protected] and we will include this in the next iteraDon. Energy Design Tools - SAP 2009 Calculator - User Guide - Page 3 Useful websites and links to important documents h\p://www.bre.co.uk/sap2009/ The BRE are responsible for tesDng and approving SAP soUware. The most up to date SAP documents and supporDng informaDon are available to view here. h\p://www.bre.co.uk/filelibrary/SAP/2009/SAP-‐2009_9-‐90.pdf Latest version of the complete SAP 2009 document h\p://www.bre.co.uk/filelibrary/SAP/2009/SAP_ConvenDons.pdf Useful document providing an explanaDon of some of the convenDons used in the SAP document and the EDT SAP calculators. h\p://www.scotland.gov.uk/Resource/Doc/217736/0102070.pdf Scobsh Technical Handbook (SAP calculaDons are required for compliance with SecDon 6, Energy) h\p://www.planningportal.gov.uk/uploads/br/BR_PDF_ADL1A_2006.pdf Part L 2010 h\p://www.architectural-‐epc.co.uk/SchemeInformaDon.aspx Website for Architectural EPC, the accreditaDon scheme run by CIAT and RIBA. Energy Design Tools - SAP 2009 Calculator - User Guide - Page 4 Accessing the SAP 2009 calculator To access the SAP 2009 calculator click on the “Start using the SAP 2009 calculator v4.1” arrow on the main page. We are sDll conDnuing to maintain and develop our SAP 2005 soUware, and this can be accessed by clicking the “Go” bu\on next to the “SAP 2005 calculator v3.2” box. FuncDonality has been added into the View/Edit menu of the SAP 2005 calculator to allow you to export exisDng projects into the SAP 2009 calculator. To do this, simply locate the project that you wish to export and select “Export to SAP 2009” in the dropdown acDons box. Click “Go” and a popup window will open walking you through the process. Please note that while we have tried to make the export as accurate as possible, there are significant differences between the 2 calculaDons that may mean some informaDon is not transferred correctly. For this reason we recommend that you go through the new project before generaDng output documents. Energy Design Tools - SAP 2009 Calculator - User Guide - Page 5 ConvenGons used in the calculator NavigaDon through the calculator is designed to be linear, starDng from the top of the leU hand menu to the bo\om. On submission of each secDon you will normally be forwarded to the next secDon, however you can view and edit any secDon by just clicking the link on the leU hand side. Bear in mind that certain opDons are dictated by opDons selected previously (for example, choice of water heaDng may depend upon primary or secondary heaDng selecDons) so it is best to complete the secDons in order. OpDons within a page that you do not have to complete will be marked in grey text with a light grey background; however these may become acDve depending upon other selecDons in the page. On each page it is important to click the “submit” or “add” bu\on when you are done. This ensures that your informaDon has been entered and added to your project results. For this reason we recommend that you enter the informaDon in the suggested order, and only aUer this point use the leU hand menu for navigaDon. CompleDon of each secDon is denoted using a red cross/green Dck on the leU hand menu. Once all of the secDons are marked with a green Dck the results of the calculaDon (FEE, SAP, DER, TER), will be displayed in the top right hand corner. These will be updated automaDcally when you amend the details of the project. Once a project is completed you can access the “view results” page to gain a more detailed breakdown of the results and also generate output documents from your informaDon. Yellow/red quesDons marks are included next to most data input items – they are here to provide helpful Dps on the informaDon that is being requested. AddiDonally, if on the submission of a page, there is a problem with any of the data, the yellow quesDon mark will turn red, highlighDng where the problem is. FracDons/percentages are oUen requested throughout the calculator. When a fracDon is requested, you should enter a value of between 0 and 1. Where a percentage is requested, please enter a value of between 0 and 100. Energy Design Tools - SAP 2009 Calculator - User Guide - Page 6 SAP 2009 Main menu You can navigate through the main menu by clicking the tabs. The menu items available are: 1. Back to your home page 2. Add a new project 3. View and edit projects 4. FAQs 5. Groups 6. User Guide 1. Back to your home page Clicking this link will take you back to the main page with links to all of your calculators. 2. Add a new project Click this link to create a new project. You must enter a name and address for your project, and also select the built form, detachment and if applicable the flat type. The region selecDon is important as it determines the regulaDons that your project will be calculated against and also the output documents that you can produce. If England/Wales is selected you must also choose whether the informaDon is the project “as designed” or “as built”. Energy Design Tools - SAP 2009 Calculator - User Guide - Page 7 For Scobsh regulaDons you have the opDon of entering the informaDon using the Scobsh “package approach” by selecDng the fuel for the primary heaDng system. This generates the project automaDcally with specificaDons according to those given in the Technical Handbook for the primary fuel selected. If you want to enter your project in this way then you must also enter details for the total floor area, volume, number of storeys, exposed wall, floor and roof areas, party wall area, living area fracDon and finally the TMP. If you select this opDon you will generate a project where the DER and TER are equal since they are both calculated using the same specificaDon. You are able to use this as a starDng point for creaDng a project and you can amend any of the details if required. Screen shows typical data entry for a ScoYsh project generated to meet the standards of the gas package (specificaHons are as detailed in the technical handbook) AlternaDvely, you can create a blank Scobsh project if you select “No package selected”. In this case you do not need to complete any further details as these will be entered as you progress through the project. Once you have entered the details, click “submit” to enter the informaDon. If there are any problems with any of the selecDons then you will be alerted where the problems are. Otherwise, you will be redirected to the main calculaDon area (see secDon SAP 2009 Project menu for details on this) Energy Design Tools - SAP 2009 Calculator - User Guide - Page 8 3. View and edit projects This page lists all of the projects that you have created in the calculator, by default listed in descending date order (newest project first). This list can be ordered alphabeDcally by clicking on the “project name” link. A drop down box alongside the project gives you the acDons that are available for each project. To complete the acDon, select the appropriate choice and click the “Go” bu\on next to it. The acDons are as follows: Edit/view projects Select this opDon to open the project for viewing, ediDng or generaDng results and output documents. You will automaDcally be redirected to the main calculaDon area with the details of the project loaded. Save project as This will open a small window in which you can enter a new name to idenDfy the new project. On submission a link will appear to allow you to close the window, and this will also refresh your list of projects to include the newly generated project. While this should generate a copy of your project, we do recommend that you take a look through this to ensure that the data is as expected. Delete project Select this opDon if you wish to remove this project enDrely from your list. Use this opDon with cauDon – once a project has been deleted it cannot be retrieved! 4. FAQs These are displayed when you access the SAP 2009 calculator, and we will update with news updates or any recurring quesDons that we receive. 5. Groups This opDon allows users with a group subscripDon to share their projects amongst other members of their group, making them available for saving into your project folder or to view. This secDon will only be acDve if you hold a mulD-‐user subscripDon. 6. User guide Click this link to access this help file. Energy Design Tools - SAP 2009 Calculator - User Guide - Page 9 SAP 2009 calculaGon menu This area contains a series of links to pages to enter all of the informaDon you need to complete a project. The secDons that must be completed are as follows: 1. Project details 2. Dwelling details 3. Dwelling dimensions 4. VenDlaDon 5. Thermal bridging 6. Thermal mass 7. Exposed elements 8. Openings 9. Primary heaDng 10. Secondary heaDng 11. Water heaDng 12. WWHR (Waste water heat recovery) 13. Space cooling 14. Solar and hydro energy 15. Other energy saving technologies 16. View results (also accessible by clicking the “Dwelling results” page on the top tab.) Unless you are ediDng a previously created project or have just created a project using the package approach, the majority of the menu items will have a red cross next to them, denoDng that they have not been completed. Once all of the secDons have been completed, the FEE, SAP, DER and TER for the project will be calculated and displayed in the top right hand side of the screen. The project name, date created and proposal number will always be displayed and it is useful when you contact us with a problem if you can provide us with these details. The first page that you are directed to is the Project details page. Energy Design Tools - SAP 2009 Calculator - User Guide - Page 10 1. Project Details In this page you can edit the name, address, locaDon, and designed/constructed status of the project. Screen shows completed project details form. Postcode lookup denotes that this dwelling is located in the Thames valley. The post code must also be specified and it is important to get this accurate as this will now be used to determine the dwelling region, the selecDon of which will in turn affect the calculaDon of the Fabric Energy Efficiency and cooling calculaDons (if your dwelling has fixed air condiDoning), both of which require regional weather data for its calculaDon. Once you have completed the postcode “Area” and “District” fields a message will be shown confirming the region that your dwelling is located in. The inward code should be completed but will not impact upon the region so can be leU blank iniDally. This lookup is compared against informaDon from the BRE and if you noDce any problems with this selecDon then let us know and we will inform the BRE of any issues. AddiDonal informaDon which is displayed on Energy Performance CerDficates, such as “Year of compleDon”, “Client” and “Related Party Disclosure” are also editable. If you are generaDng the Energy Design Tools - SAP 2009 Calculator - User Guide - Page 11 project according to England and Wales regulaDons then you must also select the language to be used when generaDng the EPC (English or Welsh). Click the “Update project details” bu\on to save your informaDon and progress to the Dwelling Details page. You will noDce that the red cross against the Project Details menu link has now changed to a green Dck, denoDng that it has been completed. 2. Dwelling Details This page allows you to amend some of the details of the dwelling. The property type, built form and flat type will be set to those entered iniDally but can be changed here. Screen shows typical entry for the dwelling details page. The region selected in the previous page will be displayed. The terrain type is listed and will affect the energy generated by any Micro Wind Turbines that are part of the dwelling. A rural terrain will improve the performance of a wind turbine. Front of dwelling and overshading informaDon is used in the calculaDon of summer overheaDng. If these are not known you can select unknown, however bear in mind that for the overheaDng calculaDon, the worst case orientaDon is assumed. Sides sheltered should be entered as 2 if unknown, and you must also enter the living area percentage, low energy light percentage and number of low energy outlets. Conservatory type and smoke control informaDon should also be entered. DefiniDons for each of these items are explained clearly in the SAP documentaDon, so you are encouraged to read this if you are unsure. Energy Design Tools - SAP 2009 Calculator - User Guide - Page 12 On compleDon of the informaDon, click “Update dwelling details” to progress to the Dwelling dimensions secDon of the calculator. 3. Dwelling Dimensions This secDon allows you to enter the dimensions of the floors of the dwelling. IniDally, this screen will be blank, with the total floor area and dwelling volume calculated at 0. Click the “Add a floor” bu\on to open a new window to add a floor. Entering the lowest storey first, build up the floors of the dwelling. The “storey number” field is given as a reference but it is recommended that you start with 1 (or 0 in the case of a basement floor) and progress upwards. Click the “Add floor” bu\on to save the details and once this page has refreshed click “Close window to update dwelling informaDon”. This will close this screen and refresh the main calculaDon page to display the newly added floor and updated total floor and volume areas. Screen shows addiHon of a second floor to the project. If one of the entered floors is a basement floor, you can denote this by checking the “basement” checkbox in the table ( just click again to remove this). Only one floor can be marked as a basement. Alongside the floor details, acDons will also be available to allow you to edit this informaDon (a new window will open for you to change this) or delete the floor altogether. AUer each acDon has been completed, the screen will refresh to display the current floor informaDon and total floor area and dwelling volume totals. Energy Design Tools - SAP 2009 Calculator - User Guide - Page 13 As soon as you have added at least one floor the Dwelling dimensions secDon will be marked as complete. There is no “submit” bu\on to progress to the next page – just keep adding as many floors as required. When you have finished, click “VenDlaDon” on the leU hand menu to progress to the next secDon. 4. VenFlaFon This secDon allows you to enter all of the informaDon to calculate the air change rate of the dwelling. Enter the number of chimneys, flues, intermi\ent fans, passive stack vents and flueless gas fires into the appropriate boxes. Please note that when you select a primary or secondary heaDng system with an open flue or chimney this informaDon will be automaDcally updated. AddiDonally, if you specify mechanical venDlaDon with heat recovery (MVHR) the number of intermi\ent fans will automaDcally be set to 0. Pressure tesDng Different opDons are available when entering a pressure test result and these depend upon the country, and whether it is for an exisDng dwelling, a dwelling as designed or a dwelling as built: 1. (E&W, S) ExisDng dwellings – select the opDon: “No, calculate air permeability”. The input fields for the permeability calculaDon will be displayed for you to complete and you will not need to carry out or enter an air pressure test. 2. (E&W, S) For new build dwellings, both as designed and as constructed you can assume the value of the pressure test (at a value of 15 for England and Wales, 10 for Scotland). Remember that in doing this you will probably need to make improvements elsewhere to meet the Target Emission Rate. 3. (E&W, S) for dwellings as built you can select “Yes – provide as tested value” and enter the value from the pressure test. In England and Wales, you must also select whether the pressure test has been carried out on the dwelling you are designing, or for a similar dwelling. If it has not been carried out for the dwelling you will be penalised for this and the air permeability value increased in the calculaDons by 2. 4. (E&W, S) for dwellings as designed select “Yes – provide as designed value” and enter the design pressure test result. Energy Design Tools - SAP 2009 Calculator - User Guide - Page 14 Screen shows venHlaHon secHon completed and specifying an MVHR system. The type of venDlaDon must next be selected. It is best to refer to the SAP document for full informaDon on each of these, however if you select: • PosiDve input from outside • Mechanical extract, centralised (MEV c) • Mechanical extract, decentralised (MEV dc) • Balanced without heat recovery (MV) • Balanced with heat recovery (MVHR) you will need to enter addiDonal informaDon about the venDlaDon system selected, starDng with the data source (Product Database, Manufacturer’s data or SAP tables) for the informaDon. The requirements for each data source are as follows: Product database This is the preferred source of informaDon for calculaDons. Click the “Open database” bu\on that appears when this opDon is selected, and choose your system from the list. In the case of centralised systems, you must select the configuraDon which corresponds to the number of wet rooms in the project (click “View details” to view the opDons and then “select” against the correct configuraDon. In the case of decentralised systems, simply click “select details” and the SFP for each configuraDon will be entered into the main venDlaDon page. You will have to enter the number of fans for each Energy Design Tools - SAP 2009 Calculator - User Guide - Page 15 configuraDon manually before submibng the page. In each case, a screen will display alerDng you that your system has been selected and to close the database page and complete the informaDon. Screen shows venHlaHon database for centralised systems with details of the Xpelair Xcell DC270 model displayed. If you use the venDlaDon database you should not have to select duct type as these will be specified within the database record. Manufacturer’s data / Appendix Q datasheet This is the next best opDon for entering data. Use this if you have informaDon from either of the above data sources. In all cases, enter the SFP, duct type and number of wet rooms. For systems with heat recovery, also enter the exchange efficiency and select whether there is duct insulaDon. For decentralised systems you must enter the SFP and number of fans for each configuraDon. SAP default values Click this opDon if you wish to specify a system using the default values given in the SAP tables. If you choose a decentralised system you will have to enter the number of fans for each configuraDon. Up to date informaDon on the default data specified when you select from the SAP Energy Design Tools - SAP 2009 Calculator - User Guide - Page 16 tables is available in the SAP documentaDon, however entering a system using the SAP default figures will most likely result in a worse-‐performing system than one entered using the venDlaDon database or manufacturer’s details. The selecDon “Approved installaDon scheme” is included as per current requirements, however, since there is no such scheme currently, select No. In the future it is planned to implement such a scheme which would offer improved performance against a non-‐approved venDlaDon installaDon. Once you have entered the details, click “Update venDlaDon details” to progress to the next secDon, Thermal Bridging. 5. Thermal Bridging This secDon allows you to enter the thermal bridging details of the dwelling. There are currently three opDons: 1. Enter the details of each juncDon if known 2. Enter a global user defined value (reference required) 3. Assume a value of 0.15 if neither of the above is known (similarly to selecDng a default pressure test, choosing this opDon will also penalise you and you will need to make improvements elsewhere to meet the TER). Screenshot displays entry of a global y-‐value of 0.08 OpDon 1 is the iniDal opDon, and the screen will show a list of all of the juncDons in SAP. You must check the box against each of the juncDons that applies, select the data source and enter the length. If you select the data source as “Accredited” or “Default” then the phi value will be entered automaDcally according to the SAP specificaDon. If you enter a “calculated” juncDon then you must enter this detail yourself. A running total of the length of the juncDons and the calculated thermal bridges value is displayed at the bo\om of the page for reference. Energy Design Tools - SAP 2009 Calculator - User Guide - Page 17 If opDon 2 is chosen, the screen will change to allow you to enter the global value and the reference for this. In the case of opDon 3, no more informaDon is required, however please note that this is a poor value compared to the noDonal dwelling and you may find it hard to meet regulaDons with this selected. Click “Save” to save the details and proceed to the next stage: “ Thermal mass”. 6. Thermal Mass There are two opDons for compleDng thermal mass – either as a global value for the dwelling (low, medium or high), or against individual elements that are specified in the exposed elements secDon (the next secDon). If you don’t have the individual details select “No, assume from the indicaGve values given” and choose from the drop down menu. AlternaDvely select “Yes, enter details in the next page” and click “Submit details” to proceed to the Exposed elements secDon. Screen shows opHons of selecHng low, medium or high values of TMP. Energy Design Tools - SAP 2009 Calculator - User Guide - Page 18 7. Exposed Elements This secDon allows you to enter the informaDon about the floor, wall and roof elements of the dwelling, their areas, types and also U and kappa-‐values where applicable. Unlike our SAP 2005 calculator you must enter the gross areas of all elements. The bo\om of the screen displays cumulaDve results for the total areas of each type of element. The elements are separated into three types – floor, wall and roof. Click the appropriate bu\on to add a new element of the type. Screen shows example of data input for the exposed elements secHon. No kappa values are required because an assumed TMP was selected in the previous page. Please note – kappa values are opDonal depending upon the selecDon in the Thermal Mass secDon – if a global value has been applied, these boxes do not need to be completed. Floor types There are a number of different floor types. In all cases provide a reference, the area of the floor and also assign this to a storey in the dwelling. The following informaDon should also be supplied for each of the types: • Ground floor – supply U-‐value and kappa values • Internal walls – supply kappa values (set U-‐value to 0) • Basement floor -‐ supply U-‐value and kappa values Energy Design Tools - SAP 2009 Calculator - User Guide - Page 19 • Exposed floor -‐ supply U-‐value and kappa values • Party floor -‐ supply U-‐value and kappa values Wall types There are a number of different wall types. In all cases provide a reference and the area of the wall. The following informaDon should also be supplied for each of the types: • Exposed wall -‐ supply U-‐value and kappa values • Sheltered wall -‐ supply kappa values (set U-‐value to 0) • Party wall -‐ supply U-‐value and kappa values • Internal wall -‐ supply kappa values (set U-‐value to 0) • Basement wall -‐ supply U-‐value and kappa values • Curtain wall -‐ supply U-‐value and kappa values Roof types There are a number of different roof types. In all cases provide a name and the area of the roof. The following informaDon should also be supplied for each of the types: • Exposed roof -‐ supply U-‐value and kappa values • Party ceiling -‐ supply U-‐value and kappa values You can enter as many floor, roof and wall types as required. AUer each addiDon, the main screen will update to include the added element. You can edit or delete each of the added elements by clicking on the appropriate bu\on to the right of their lisDng. There is no “Submit” bu\on on this page, and so once you have completed this secDon, click the “Openings” link on the leU hand menu. Energy Design Tools - SAP 2009 Calculator - User Guide - Page 20 8. Openings This page is made up of two parts. The top half of the page shows details of all of the openings (windows, roofwindows and doors) in your personal database. This is comprised of any openings that you have added in the past. The first opDon on the page is to “Create a new opening”. Click this bu\on will open a new popup window to allow you to create a new opening that can be used across all your projects. Create a new opening In all cases, enter a unique reference for your opening – this will allow you to idenDfy this for future projects. Screen shows completed details of a window entered using SAP data source opHons. Select the opening type and data source for the opening from the drop down boxes. These opDons will determine the amount of informaDon that you will need to enter. Solid door: Select the data source. If this is from Manufacturer’s data enter the U-‐value for the door (no further informaDon is required). Glazed door, windows, roof windows: The data source will determine the informaDon that you need to enter to complete the record: SAP: 1. Select glazing type. If this is anything other than single glazing then you must also select if the panes are argon filled and the gap between the panes. If you select a low-‐e glazing opDon then also select the emissivity from the drop down box. 2. Select frame type. If you select a “Metal” frame then also select the thermal break. Energy Design Tools - SAP 2009 Calculator - User Guide - Page 21 3. FracDon glazed, transmi\ance and U-‐value will be automaDcally calculated from this data by cross referencing against the SAP tables. So just click the “Create opening” bu\on to add to your database. Manufacturer’s Data 1. Select glazing type. If this is anything other than single glazing then you must also select if the panes are argon filled and the gap between the panes. 2. Select frame type 3. Since this data is not from the SAP tables you must also complete the informaDon for U-‐ value, fracDon of frame glazed, and glazing transmi\ance. 4. Click the “Create opening” bu\on to add to your database. BFRC Data 1. Select glazing type. If this is anything other than single glazing then you must also select if the panes are argon filled. 2. Enter the U-‐value and the BFRC g-‐window value. This is a combinaDon of the frame factor and glazing transmi\ance. 3. Click the “Create opening” bu\on to add to your database. You can create as many different openings as you wish, and these will be available for you to use on all of your projects (so it is worth making the reference name descripDve). This opening will now appear in your “opening library” with the commands “Use”, “Edit”, “Save as” and “Delete” against it. Use: This allows you to use this opening in the project. If this opening is a window or a roofwindow then you must enter the width, height, overhang width, overhang depth, orientaDon, overshading and the element that it is located in (this will be made up from a list of walls/roofs entered in the exposed elements secDon ). If the opening is a door enter the width, height and select the wall it is located in. Energy Design Tools - SAP 2009 Calculator - User Guide - Page 22 Screenshot shows how a window is assigned to the dwelling. Edit This command allows you to change the details of the opening. It will open the “Create opening” dialogue with the details completed. It is important to be careful when using this command since ediDng will cause this opening to change across all projects that are referencing it. If in doubt we recommend that you use the “Save as” funcDon first to create a copy of the original and then edit this and use this in your latest project. Delete User this command to remove the opening from your library altogether. Once again use this command with cauDon as the opening will be removed from any other projects using this opening. Save as Use this command to create a copy of the opening under a new name. This bo\om half of the page displays a list of all of the openings (doors, windows and rooflights) that have been added to the project, plus a summary of the total opening area and % of TFA. The following acDons are available against each opening / area combinaDon: Edit: This opens the “Use” interface with the details entered prepolpulated. If this opening is a window or a roofwindow then you can change the width, height, overhang width, overhang depth, orientaDon, overshading and the element that it is located in (this will be made up from a list of Energy Design Tools - SAP 2009 Calculator - User Guide - Page 23 walls/roofs entered in the exposed elements secDon ). If the opening is a door then you can amend the width, height and select the wall it is located in. Click “edit opening” to save the changes. Delete This acDon deletes this area / opening combinaDon from the project. Change opening This command allows you to change the opening that is referenced in this row. A new screen will open with a list of the openings that can be used to replace the original. Select this from the drop down list and click “Update” to change the reference. Screenshot showing the Openings secHon with the openings library at the top, and the details of each of the openings that have been added to this project below. There is no “submit” bu\on to move onto the next secDon – just click on the “Primary heaDng” menu item. Energy Design Tools - SAP 2009 Calculator - User Guide - Page 24 9. Primary heaFng This secDon is used to specify the primary heaDng system(s) and also select the electricity tariff and if applicable emi\ers used in the dwelling. As specified in SAP, up to 2 primary heaDng systems can be selected for an individual heaDng scheme; up to 5 different types of heat sources can be selected for a community heaDng scheme. Please note-‐ you cannot combine individual and community space heaDng systems. The selecDon of primary heaDng system can affect the opDons for emi\ers and tariff so it is best to select the heaDng system first – to do this, click “Add heaDng system”. This will open up a new window in which you can complete the details. In a similar way to the “Add opening” page opDons will become enabled/disabled depending upon earlier choices, so it is best to complete this secDon in a linear manner. Individual heaGng systems: First select the type of heaDng system from the dropdown and then select the data source. Different types of system will have different opDosn available for their data source. The three possible opDons are: SAP data: 1. Locate the descripDon of the system in the “System” drop down menu Manufacturer’s data: 1. Locate the descripDon of the system in the “System” drop down menu 2. Enter the descripDon, test method and efficiency in the relevant fields 3. In the case of a gas or oil boiler with manufacturer’s data you must also specify whether the efficiency entered is calculated according to Sedbuk 2005, or Sedbuk 2009. Boiler database (preferred data source) 1. Click the bu\on “select from database” to open an up to date list of boilers in a new window. 2. Use the refine opDons / enter a search term to locate your boiler in the database. You can view the more detailed informaDon about the boiler if you click on the “details” bu\on next to the boiler. 3. Click “Select” to choose this boiler and close the window. In all cases enter the fracDon of primary heaDng that this boiler will provide (greater than 0 and up to 1). Select the primary heaDng fuel and primary heaDng controls from the relevant drop down lists. Depending upon the type of system selected other opDons will become available, and you must select which of these applies. Energy Design Tools - SAP 2009 Calculator - User Guide - Page 25 Screen shows typical data entry for a gas boiler selected from the Boiler Database. Community heaGng schemes: The process for specifying a community heaDng scheme is slightly different – open the “Add heaDng system” window , and select “community heaDng schemes” from the type menu. This will refresh the page and display the opDons that are applicable to community schemes, including the relevant control systems and distribuDon losses. A new bu\on should also appear which will allow you to specify the community heat sources. You can specify up to 5 sources, and you must enter the fracDon each of these provides, so be careful to ensure that these add up to 1. Once you have entered these details, select the control system and distribuDon losses, and click “Add heaDng system” to update the details. Energy Design Tools - SAP 2009 Calculator - User Guide - Page 26 Screen shows a community heaHng system served 80% by community boilers running at 90% efficiency; 20% by a community CHP system running at 85% efficiency. Once the details for the heaDng systems have been added the main page will update with a summary of the details, and the opDon to “Edit”, “Delete” and in some circumstances “Install FGHR” (see below). Flue Gas Heat Recovery (FGHR) If you specify a condensing boiler fuelled by LPG, oil or mains gas you will get the opDon to install an FGHR device in the dwelling. Click the install FGHR bu\on against the boiler you would like the system installed in and a popup window will open with a list of available systems. Locate the FGHR system and click “Select” to install the system. In some cases FGHR systems are linked to photovoltaic panels and so you must also complete the informaDon required for these. The main page will refresh and the bu\on will change to “Delete FGHR system” click this bu\on if you wish to remove this. There is a checkbox in the list which will allow you to set if the boiler supplies the domesDc hot water. Emi\ers These will be displayed if compaDble with the heaDng system selected (for example, warm air systems do not require emi\ers). Select the appropriate emi\er for your dwelling. Different emi\ers have different effects on the SAP calculaDon and it is a good idea to look at the SAP documents for the informaDon on this. Electricity tariff In all cases, you must select an electricity tariff. If you have specified an electric heaDng system, make sure this is compaDble for the selecDon here. Energy Design Tools - SAP 2009 Calculator - User Guide - Page 27 Screen shows selected primary heaHng system, electricity tariff and emifer. Click “Submit primary heaDng” to progress to the next secDon. Energy Design Tools - SAP 2009 Calculator - User Guide - Page 28 10. Secondary heaFng This secDon allows you to input informaDon about the secondary heaDng system. You do not need to enter a system if your dwelling has not been designed with one – just leave the box “Secondary heaDng system present?” unchecked and click “Submit secondary heaDng system” to proceed. Screen shows specificaHon of closed room heater fueled by house coal If there is a system, check the “Secondary heaDng system present?” checkbox and select the data source (opDon of SAP or Manufacturer’s Data). Select the system from the drop down list and enter the manufacturer’s details if applicable. Finally, select the fuel for the secondary heaDng system Once you have completed these details, click “Submit secondary heaDng system informaDon” to progress to the next secDon. 11. Water heaFng This secDon allows you to specify the system that provides the hot water in the dwelling. There are a few basic opDons: 1. From the main or secondary heaDng system (where applicable, depending upon the heaDng systems. This can be from an individual or a community heaDng scheme) 2. From a separate, DHW-‐only, community scheme 3. From a standalone water heat source (electric immersion, instantaneous gas or electric, range cooker etc) From main/secondary heaDng system Energy Design Tools - SAP 2009 Calculator - User Guide - Page 29 To specify from the main or secondary system, select either “From main heaDng system” or “From secondary system”, where applicable. The relevant input boxes will be displayed below, depending upon the type of system (for example a combi boiler will ask whether there is a keep hot facility, a regular boiler will ask for cylinder volume and insulaDon arrangements) If you have specified a combi boiler from the boiler database then the details of this will already have been entered and you will not be able to change these (unless you alter the water heaDng system from being sourced by the main heaDng system). In the case that the main system is a community system, you have the opDon of specifying whether there is a cylinder in the dwelling or not. If there is, then enter the details accordingly. If there is not, check this box and the system will assume a 110 litre cylinder in accordance with the sap specificaDons. Screen shows water heaHng informaHon completed for a regular boiler with hot water cylinder. From separate, DHW-‐only community scheme If this is applicable, check the box “Use community DHW-‐only scheme? “ this will toggle the display of the items to specify the scheme. As for the community space heaDng scheme, you can enter more than one heat source – click “Add community system” to open this page and enter the details. Once you have entered the details, select the distribuDon losses and charging system associated with the scheme, and choose if there is a cylinder in the dwelling or not. Energy Design Tools - SAP 2009 Calculator - User Guide - Page 30 Screen shows specificaHon of community DHW-‐only system. AlternaDve standalone water system There are a number of standalone opDons for water heaDng specified in the SAP tables. These include: • Electric immersion • Single/mulD-‐point gas heaters • Instant electric • Gas/oil/solid fuel circulators • Gas/oil/solid fuel range cookers Select the appropriate opDon for the dwelling from the list. If a stored system is specified, you will be required to enter the informaDon for the storage cylinder. Energy Design Tools - SAP 2009 Calculator - User Guide - Page 31 Screen shows typical entry for an immersion water heater. If you are specifying in England and wales you also have the opDon of selecDng if “design water use” (less than 125 litres/day) is specified in the dwelling. AUer compleDng the informaDon, click “Submit water heaDng informaDon” to progress to the next secDon. Energy Design Tools - SAP 2009 Calculator - User Guide - Page 32 12. Waste Water Heat Recovery (WWHR) If the dwelling uses a WWHR system, click the checkbox to display the list of WWHR systems in the database (only systems in the database can be specified, there are no opDons for manufacturers data to be entered). Up to 2 WWHR systems can be specified in a project. Screen shows typical selecHon of a WWHR system. Enter the number of bathrooms in the property. Select the WWHR system and enter the details as required. Click “Submit WWHR informaDon” to save and progress to the next secDon. Energy Design Tools - SAP 2009 Calculator - User Guide - Page 33 13. Space Cooling This secDon allows you to enter the details of any fixed air condiDoning system in the dwelling. If there is no system, leave the box “Does the dwelling have fixed air condiDoning?” unchecked. Screen shows air condiHoning system specified without a known EER. If there is a system you can either specify using the known Energy Efficiency RaDo (EER), or from other informaDon. Known EER Click the “Accredited EER known” box and enter the EER, the standard the data has been tested to, and the brand / model of the system Unknown EER An esDmate of the EER can be made using the Energy label class and type of system, so these must be selected from the box. In all cases, select the type of control (variable or on/off) and also the percentage of the dwelling that the system cools (a value between 1 and 100). Click the “Submit space cooling informaDon” bu\on to conDnue to the next stage. Energy Design Tools - SAP 2009 Calculator - User Guide - Page 34 14. Solar DHW and Hydro Energy This secDon enables you to specify solar water heaDng and any hydro electric energy sources in the dwelling. Hydroelectric energy The procedure for this is simple – simply enter the amount of energy generated (in kWh/year) into the box. If you want to edit this, just change the value or remove altogether. Solar DHW Click the “Solar water heaDng” checkbox to toggle the display to allow you to enter the informaDon. Screen shows specificaHon of a typical solar water heaHng system. Select the type of pump, type of collector and whether you wish to use SAP default values (if you don’t, uncheck this box and complete accordingly from the manufacturer’s data). Enter the area of the solar collector and select whether this is the aperture or gross area. Define the Dlt, overshading and orientaDon of the collector and choose whether the cylinder is integrated into the main cylinder (if applicable) or standalone. Please note that you can only specify an integrated cylinder if your hot water system also has a cylinder. For combi boilers etc you must specify a standalone cylinder. Click “Update informaDon” to save the details for both Solar DHW and Hydroelectric energy and progress to the next stage. Energy Design Tools - SAP 2009 Calculator - User Guide - Page 35 15. Other Energy Saving This page allows you to enter and Photovoltaic panels, Micro wind turbines, or New technologies that your dwelling may use. Click the appropriate bu\on to add a new system. Completed EST page showing summary of systems installed into the project. Photovoltaics SpecificaHon of a PV system Energy Design Tools - SAP 2009 Calculator - User Guide - Page 36 To create a new PV panel, enter a reference, the peak power of the unit and its Dlt, orientaDon and overshading. Click “Add” to submit the system. On addiDon the main screen will refresh to display this system, including any energy saved, which you can now edit or remove by clicking the appropriate bu\on. Micro wind turbines SpecificaHon of a MWT system Create a reference and enter the number of turbines with this specificaDon, the hub height and rotor diameter. Click “Add” to submit the system, which will display on the main page. You can edit or delete this system by clicking the appropriate bu\on. New technologies Technologies that are currently undefined in SAP can be entered using this system. Just enter a reference for the technology and the amount of energy saved/used and the fuels saved/used. If the new technology can also amend the air change rates of the dwelling, then select the “Amend air change rates” box. Complete the values for each of the months. Click “Add” to submit the system, which will display on the main page. You can edit or delete this system by clicking the appropriate bu\on. You can add as many of each of these technologies as you wish (or none at all). Once this secDon is completed, you should be able to progress to the final, “View results” secDon. AddiDonally, since all of the secDons should now be completed, the Fabric Energy Efficiency (FEE), Dwelling Emission Rate (DER), Target Emission Rate (TER) and SAP RaDngs should all appear in the top right hand of the page. Energy Design Tools - SAP 2009 Calculator - User Guide - Page 37 16. View results Once all of the secDons have been completed, the system can calculate the results for your dwelling. InformaDon given on this final page includes: • SAP raDng and band • DER • TER • FEE • Environmental Impact raDng and band • Primary energy (total and area weighted) You will also be able to generate output documents – these currently include coversheets, input data, compliance checklists and Energy Performance CerDficates. Energy Design Tools - SAP 2009 Calculator - User Guide - Page 38 Energy Design Tools - SAP 2009 Calculator - User Guide - Page 39