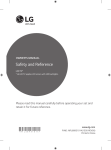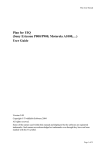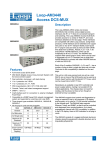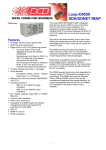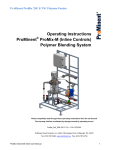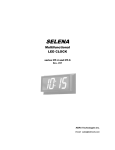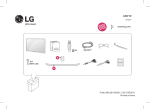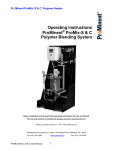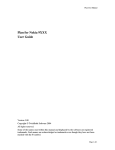Download foreCASH User Guide
Transcript
E [email protected] (Last updated: Sept 2015) Page 1 of 182 E [email protected] Table of Contents 1. Introduction..................................................................................................................................................................................... 5 Before you start......................................................................................................................................................................... 5 Screen messages raised by foreCASH..................................................................................................................................... 6 Menu protocol ........................................................................................................................................................................... 6 Cleared Bank Position............................................................................................................................................................... 6 Consolidated Bank Account View ............................................................................................................................................. 6 Backing up your data ................................................................................................................................................................ 7 2. First time use and security keys ..................................................................................................................................................... 8 2.1 Master Currency........................................................................................................................................................................ 9 2.2 Company and version selection ................................................................................................................................................ 9 2.3 Network / shared drive ............................................................................................................................................................ 10 2.3.1 Setting the shared drive location – first user...................................................................................................................... 10 2.3.2 Setting the shared drive to correspond with your colleagues’ settings .............................................................................. 12 2.3.3 Copying forecast companies and versions from local to shared data ................................................................................ 13 2.3.4 Access restrictions to shared data ..................................................................................................................................... 15 2.3.5 Access password / Terminal server installations ............................................................................................................... 16 3. Creating your first forecast – ‘quick-start’ ..................................................................................................................................... 17 3.1 Setting the start date, length and ‘mode’ of your forecast ....................................................................................................... 19 3.1.1 foreCASH modes ............................................................................................................................................................... 20 3.1.1.1 Item (Service or Product) / project sales mode (Item/Pro. > Cust) .................................................................................... 20 3.1.1.2 Sales by supplier and customer split mode (Supp <-> Cust) ............................................................................................. 21 3.1.2 Revenue Recognition, phasing invoices in the P&L .......................................................................................................... 21 3.2 Set up bank accounts and loan facilities ................................................................................................................................. 22 3.2.1 Current accounts and overdrafts ....................................................................................................................................... 22 3.2.2 Current accounts / overdrafts ‘Auto-sweep’ ....................................................................................................................... 24 3.2.3 Stock based lending / import loans .................................................................................................................................... 25 3.2.3.1 Stock based facility – month end stock level ..................................................................................................................... 25 3.2.3.2 Import loan facility .............................................................................................................................................................. 27 3.2.4 Asset Based Lending (Invoice Discounting) ..................................................................................................................... 28 3.2.4.1 Limits on the size of individual customers balance ............................................................................................................ 29 3.2.4.2 Lender advances against un-cleared receipts ................................................................................................................... 30 3.2.4.3 Multiple invoice discounting accounts ................................................................................................................................ 31 3.2.5 Loan facilities ..................................................................................................................................................................... 32 3.2.5.1 ‘Autocalc’ loans .................................................................................................................................................................. 32 3.2.5.2 ‘Manual’ loans .................................................................................................................................................................... 34 3.3 Set General Drivers (Rules) .................................................................................................................................................... 35 3.3.1 VAT.................................................................................................................................................................................... 35 3.3.2 Import VAT......................................................................................................................................................................... 36 3.3.3 Import Duty ........................................................................................................................................................................ 38 3.3.3.1 Import duty, COS and stock............................................................................................................................................... 39 3.3.4 Supplier and Customer ledger defaults ............................................................................................................................. 40 3.3.5 Working / trading days of the week.................................................................................................................................... 41 3.4 Importing customer and supplier ledgers ................................................................................................................................ 42 3.4.1 Choose customers or suppliers and locate the import file ................................................................................................. 42 3.4.2 Ledger import settings / ‘mapping’ ..................................................................................................................................... 43 3.4.2.1 Fields included in your file for import ................................................................................................................................. 44 3.4.2.2 Mapping / Setting the order of Fields included in your file ................................................................................................. 45 3.4.2.3 Excluding the ‘header’ and ‘footer’ from your import file .................................................................................................... 45 3.4.2.4 Check the sense of supplier ledger imports ....................................................................................................................... 45 3.4.2.5 Automatic ‘ranking’ of new accounts. ................................................................................................................................ 45 3.4.3 Validate the file .................................................................................................................................................................. 46 3.4.3.1 Mapping bank accounts, terms and VAT codes ................................................................................................................ 47 3.4.4 Ledger Import file structure / format................................................................................................................................... 48 3.4.4.1 Users of formal accounting packages ................................................................................................................................ 48 3.4.4.2 Users without a formal accounting package ...................................................................................................................... 49 3.5 Key customer and supplier accounts / groups ........................................................................................................................ 50 3.5.1 Pre-existing supplier and customer accounts / dummy ledger accounts ........................................................................... 50 3.5.2 Aggregating accounts ........................................................................................................................................................ 51 3.5.3 Setting Ranked Items ........................................................................................................................................................ 52 3.5.4 Non standard terms ........................................................................................................................................................... 53 3.5.5 Table of business terms..................................................................................................................................................... 54 3.5.6 User defined business terms ............................................................................................................................................. 59 3.5.7 Terms for customers that pay by cash with order or by credit card ................................................................................... 60 3.5.7.1 Past sales and existing balances....................................................................................................................................... 60 3.5.7.2 New sales and balances .................................................................................................................................................... 60 3.5.7.3 Adding New Customers by importing a list of customers paying by cash or credit card .................................................... 61 3.5.7.4 Adding New Customers using the ledger housekeeping method ...................................................................................... 62 3.5.7.5 Ledger report / export ........................................................................................................................................................ 62 3.5.7.6 Credit notes and unallocated cash in Ledgers ................................................................................................................... 62 3.6 Enter Opening Balances ......................................................................................................................................................... 63 3.6.1 Bank reconciliations ........................................................................................................................................................... 63 3.6.2 Stock and goods in transit ................................................................................................................................................. 64 3.6.2.1 Stock feed.......................................................................................................................................................................... 65 3.6.3 Opening Salary and Tax accruals ...................................................................................................................................... 66 3.6.4 Opening ledger balances – allocated manually or by import ............................................................................................. 67 3.6.4.1 Importing a list of supplier payments ................................................................................................................................. 67 1.1 1.2 1.3 1.4 1.5 1.6 Page 2 of 182 E [email protected] 4 5 6 7 3.6.4.2 Manually scheduling supplier payments ............................................................................................................................ 69 3.6.5 Opening customer balances – sales ledger ....................................................................................................................... 69 3.6.6 Opening credit note accrual ............................................................................................................................................... 70 3.6.7 Other debtors ..................................................................................................................................................................... 71 3.6.8 Other creditors and accruals.............................................................................................................................................. 72 3.6.9 Fixed assets....................................................................................................................................................................... 73 3.6.10 Finance leases................................................................................................................................................................... 74 3.6.11 Share Capital and reserves ............................................................................................................................................... 76 3.6.11.1 Reconciling opening reserves to actual balance sheet ................................................................................................ 76 3.7 Entering sales and stock forecasts ......................................................................................................................................... 79 3.7.1 Item/Product mode (including projects) ............................................................................................................................. 79 3.7.1.1 Product (group) or item definition ...................................................................................................................................... 80 3.7.1.2 Sales and COS product (group) or items (non-Project items) ........................................................................................... 81 3.7.1.3 Project Items - Sales and COS .......................................................................................................................................... 84 3.7.1.4 Construction Industry Scheme (CIS and PAYE) ................................................................................................................ 89 3.7.1.5 Stock levels - Product Finished goods, WIP levels and raw materials .............................................................................. 90 3.7.1.5.1 Stock levels - Raw material Purchase Order Commitments (POC).............................................................................. 92 3.7.1.5.2 Stock feeds / stock transfer .......................................................................................................................................... 97 3.7.1.6 Sales mix by customer....................................................................................................................................................... 98 3.7.2 Supplier <-> Customer split sales mode (Supp <-> Cust) ............................................................................................... 100 3.7.2.1 Sales by customer ........................................................................................................................................................... 101 3.7.2.2 Daily schedule of Sales by customer ............................................................................................................................... 102 3.7.2.3 Sales by customer/group – revenue recognition / WIP .................................................................................................... 103 3.7.2.4 Margin by supplier ........................................................................................................................................................... 104 3.7.2.5 Sales by supplier ............................................................................................................................................................. 105 3.7.2.6 Forecast stock levels by supplier ..................................................................................................................................... 106 3.7.2.7 Importing Purchase Order Commitments(POC) .............................................................................................................. 108 3.7.2.8 Importing customer sales or supplier purchases ............................................................................................................. 109 3.8 Direct costs ........................................................................................................................................................................... 110 3.9 Cost centres and departments .............................................................................................................................................. 111 3.9.1 Adding a cost centre / department ................................................................................................................................... 111 3.9.1.1 Second and third levels department/categories ............................................................................................................... 112 3.9.2 Assigning a cost to a cost centre ..................................................................................................................................... 112 3.10 Overheads, payroll and taxes .......................................................................................................................................... 113 3.10.1 Payroll (Wages and salaries) ........................................................................................................................................... 113 3.10.2 Other regular / recurring overheads ................................................................................................................................. 114 3.10.3 Irregular overheads.......................................................................................................................................................... 115 3.10.3.1 Simple irregular overheads ........................................................................................................................................ 115 3.10.3.2 Complex irregular overheads ..................................................................................................................................... 116 3.11 Capital Expenditure and New Finance Leases ................................................................................................................ 119 3.11.1 Capital Expenditure ......................................................................................................................................................... 119 3.11.2 New finance leases.......................................................................................................................................................... 120 3.12 Rebate schemes and cash discounts .............................................................................................................................. 120 3.12.1 Rebate Schemes ............................................................................................................................................................. 120 3.12.2 Own Carriage................................................................................................................................................................... 121 3.12.3 Cash discounts ................................................................................................................................................................ 121 3.13 Other income ................................................................................................................................................................... 121 3.14 Dividends and New Share Capital ................................................................................................................................... 122 3.15 Calculate a Base Forecast............................................................................................................................................... 123 3.15.1 Clearing the Forecast ...................................................................................................................................................... 123 3.15.2 Forecast Status / ‘cash flow status’ ................................................................................................................................. 124 3.15.3 Late Changes without Clearing the Forecast ................................................................................................................... 125 3.15.4 What is a Base Forecast?................................................................................................................................................ 126 3.15.5 Reviewing your Base Forecast ........................................................................................................................................ 127 3.15.5.1 Daily cash flow report review...................................................................................................................................... 128 3.15.5.2 Bank summary breakdowns ....................................................................................................................................... 130 Planning a solution to a period of cash strain ............................................................................................................................. 132 4.1 Revising cash transaction dates ........................................................................................................................................... 132 4.1.1 Drag-and-drop ................................................................................................................................................................. 132 4.1.2 Defer / advance ............................................................................................................................................................... 133 4.1.3 Auto-spread ..................................................................................................................................................................... 134 4.1.4 Re-allocation calendar ..................................................................................................................................................... 134 4.1.5 Status of transactions ...................................................................................................................................................... 135 4.2 ‘Flexing’ sales and stock levels ............................................................................................................................................. 136 4.2.1 Flexing sales .................................................................................................................................................................... 136 4.2.2 Flexing stock .................................................................................................................................................................... 138 Delivering a solution ................................................................................................................................................................... 139 5.1 Status reports ........................................................................................................................................................................ 139 5.2 Payment release control sheets ............................................................................................................................................ 139 5.3 Reconciliation ........................................................................................................................................................................ 140 View Forecast............................................................................................................................................................................. 141 6.1 View forecast – pre calculation of cash flow.......................................................................................................................... 141 6.2 View forecast – post calculation of cash flow ........................................................................................................................ 141 Reports ....................................................................................................................................................................................... 142 7.1 By bank account Daily cash forecast report .......................................................................................................................... 143 7.2 Weekly cash forecast report.................................................................................................................................................. 144 7.3 Cash forecast report.............................................................................................................................................................. 145 7.4 Cash bank statement view .................................................................................................................................................... 146 Page 3 of 182 E [email protected] 8 9 10 11 12 13 14 15 16 17 18 19 7.5 ABL / Invoice discounting bank statement view .................................................................................................................... 147 7.6 Monthly reports - Profit and Loss, Balance sheet and funds flow report ............................................................................... 148 7.6.1 Monthly reports – P&L detail............................................................................................................................................ 149 7.6.2 Monthly reports – cash flow ............................................................................................................................................. 150 7.6.3 Monthly reports - VAT ...................................................................................................................................................... 150 7.6.4 Monthly reports - Bank Summary and details .................................................................................................................. 151 7.6.5 Monthly reports - Options ................................................................................................................................................ 152 7.7 Actual Profit and Loss report / Financial Year Profit and Loss report .................................................................................... 153 7.8 Balance sheet Actual figures, Financial Year Balance Sheet report ..................................................................................... 153 7.9 Funds flow Actual figures ...................................................................................................................................................... 154 7.10 Strain/surplus overview - absolute ................................................................................................................................... 155 7.11 Strain/surplus - relative .................................................................................................................................................... 156 7.12 Supplier strain report ....................................................................................................................................................... 157 7.13 Supplier deferral status report ......................................................................................................................................... 158 Changing the start date or length of your forecast ..................................................................................................................... 159 8.1 Changing the start date of your forecast ............................................................................................................................... 159 8.2 Changing the length of your forecast .................................................................................................................................... 159 Foreign currencies...................................................................................................................................................................... 160 Asset Based Lending (ABL) ....................................................................................................................................................... 161 10.1 ABL, Factoring and Invoice Discounting .......................................................................................................................... 161 10.2 ABL in the main daily cash flow summary screen............................................................................................................ 161 10.3 ABL detail screen............................................................................................................................................................. 162 10.4 Adjusting daily ABL sales data ........................................................................................................................................ 163 10.4.1 Proof of deliveries and their impact on approved ABL sales ........................................................................................... 164 10.4.2 Disallowed ABL invoices.................................................................................................................................................. 165 10.5 Varying the amount drawn down into the master account ............................................................................................... 166 10.5.1 Calculating how much is available for draw down ........................................................................................................... 166 10.5.1.1 Sales impact ............................................................................................................................................................... 167 10.5.1.2 Collections impact ...................................................................................................................................................... 168 10.6 Reconciling all ABL elements for a given date................................................................................................................. 168 Multiple companies and multiple versions .................................................................................................................................. 169 11.1 Multiple companies .......................................................................................................................................................... 169 11.2 Multiple versions .............................................................................................................................................................. 169 11.3 Exporting a forecast version ............................................................................................................................................ 170 11.4 Importing companies or versions ..................................................................................................................................... 170 Multi-company aggregated/consolidated forecasts .................................................................................................................... 170 12.1 Enabling Multi-company consolidations ........................................................................................................................... 170 12.2 Setting up Multi-company consolidations......................................................................................................................... 171 12.3 Multi-company consolidation reports ............................................................................................................................... 172 Activity patterns .......................................................................................................................................................................... 173 Notes on the Structure of foreCASH .......................................................................................................................................... 175 14.1 Ranked items and grouping of accounts ......................................................................................................................... 175 14.2 Weekends, bank holidays and ‘Shut down’ days ............................................................................................................. 175 14.3 Past, new and flex lines ................................................................................................................................................... 175 Terminal Server Installations ...................................................................................................................................................... 176 Updates and maintenance releases ........................................................................................................................................... 176 Warning messages..................................................................................................................................................................... 177 Trade marks ............................................................................................................................................................................... 177 Glossary and abbreviations ........................................................................................................................................................ 178 Page 4 of 182 E [email protected] foreCASH User Guide 1. Introduction foreCASH is a cash forecasting, planning and delivery tool developed by Well Keen Limited. We would recommend that you take the time to review the whole user guide before starting to use foreCASH but as we recognise this may not always be possible we have provided a ‘quick-start’ guide in section 3. The foreCASH program itself contains ‘context sensitive’ help which will provide guidance about the particular form that is currently on view. If you need additional support please contact your foreCASH reseller or the developer of foreCASH, Well Keen Limited, on: T 01582 766 066 E [email protected] 1.1 Before you start Before you start working with foreCASH it is worth gathering information you may need to help you build your forecast. You will typically need: Sales / debtors ledger as at the planned start date of your forecast. Showing the amount you are owed by your customers, split by the age of the invoice. (Not required if all customers pay by cash). Purchases / creditors ledger detailing the amounts you owe your suppliers, split by the age of the invoice. Bank reconciliations / or statements for each of your bank accounts so that the opening bank position can be set. Recent management accounts or profit and loss report to help you pick up the current level of costs. Recent P32 payroll return, or your most recent payroll ‘journal’, in order to check the salary levels and the average rate of PAYE and NI. If you are not making the sales and stock estimates your self – some notes from your sales or purchasing managers on likely sales and stock product levels and mix. Recent balance sheet to pick up the level of fixed assets and reserves. It is also worth spending time to consider which accounts make up your key customers/customer groups, that you will wish to focus upon, before you start building the forecast. Page 5 of 182 E [email protected] 1.2 Screen messages raised by foreCASH At various times you may see messages appear on the screen. There are three types of messages indicated by the symbol in a ‘speech bubble’: ?– i– Question, foreCASH wishes you to confirm an action or take a choice. Information, foreCASH is flagging a point to confirm an action has taken place or wishes to flag that you may need to perform further work before the forecast is complete. !– Warning, unexpected processing – please contact support. 1.3 Menu protocol Throughout this guide the following protocol is used to represent menu routes from the main menu bar. There will be up to three elements in the route. >Main menu option > Sub menu option > Sub-sub menu option. In the example below the selection below would be represented by >Reports > Surplus/strain report > Surplus/strain – relative. 1.4 Cleared Bank Position Please note that at all times foreCASH gives the position forecast to be seen by your banks and as such represents the cleared bank position. 1.5 Consolidated Bank Account View The main cash forecast view within foreCASH shows the net shortfall or surplus of all your banking facilities combined. Details on individual accounts are obtained by drilling down into the forecast. Page 6 of 182 E [email protected] 1.6 Backing up your data To avoid the loss of data should your computer be lost or damaged we recommend that you make a copies of your user data at regular intervals and store it in a safe location. The foreCASH settings you choose and other information unique to a company forecast is stored in a database file. One database file exists for each version of a company that you create. To back up all the companies and versions on your system you should make a copy of the all the files in location: Windows 2000 or Windows XP: C:\Documents and Settings\All Users\Application Data\Wellkeen\foreCASH\Database Vista or Windows 7: C:\ProgramData\WellKeen\foreCASH\Database We recommend you use ‘Windows Explorer’ to find these files. These files are classed as system files and, depending upon your PC set-up, may not be visible if you navigate directly to the folders noted above. Alternatively you can back up a single forecast using the in-built feature from the File > Backup data for this forecast version menu option. foreCASH applies a ‘date stamp’ to the file name to indicate the date the backup was made but you may rename the file as required. If you have a ‘network enabled’ version of foreCASH you can also copy companies from your local PC drive to a shared or network folder location. Page 7 of 182 E [email protected] 2. First time use and security keys On first use you will be asked to provide some user and security information. The company name you enter is not security critical but will appear on many reports generated by foreCASH. The software code sequence will have been provided in your order confirmation e-mail and/or will be shown on your CD box. All keys are time limited and will need to be refreshed on a periodic basis, usually annually. Your initial security keys and software licence expiry date will have been issued with your order confirmation e-mail. Page 8 of 182 E [email protected] 2.1 Master Currency Once your security keys are accepted you will be offered the chance to set the ‘Master Currency’ of your forecast. This is the ‘functional’ currency of your business. Sales and stock forecasts are entered using the master currency. All tables and reports are summarised in the master currency. 2.2 Company and version selection foreCASH allows you to make forecasts for a number of companies. A number of forecast versions for each company can also be created. More information on companies and versions can found in section 11. Some users will see a ‘demonstration’ company with preloaded data to provide you with an example set of data to allow you to explore foreCASH. Companies/versions can be stored in two locations: locally on your PC hard drive and at a shared drive location – such as your company network. The ‘Consolidator’ version of foreCASH allows forecasts for a number of companies to be aggregated into a consolidated group forecasts. These features must be activated with a specific licence code. Please contact support or refer to the full user guide for more information. See section 12. Page 9 of 182 E [email protected] 2.3 Network / shared drive foreCASH allows you to store your forecasts on: - Your local PC hard-drive, A ‘shared drive’ such as your company network 2.3.1 Setting the shared drive location – first user If you wish navigate to a folder which a colleague has previously specified as their shared To change the shared drive location: From the Company Selection screen presented after login or via Change Version/Company options. First Click on the ‘Shared Data’ button. . Page 10 of 182 E [email protected] Navigate to the required drive and folder. . . . If you are the first foreCASH user in your operation to specify a shared drive, the screen will note that this will be a ‘New shared data location’. Page 11 of 182 E [email protected] 2.3.2 Setting the shared drive to correspond with your colleagues’ settings If you wish navigate to a folder which a colleague has previously specified as their shared drive location it is noted on the screen when you have reached the correct location by marking the ‘Existing foreCASH data detected’ text. . Page 12 of 182 E [email protected] 2.3.3 Copying forecast companies and versions from local to shared data When you have selected a local company / version they are highlighted in ‘orange’. A selected shared company/version will be highlighted ‘green’ The ‘Copy shared >’ and ‘<Copy local’ buttons in the upper section will copy a Company and all its versions from the local to shared drive and vice versa. . . To copy a single selected version use the ‘Shared > Local’ / ‘Local > Shared’ button in the lower section. Page 13 of 182 E [email protected] . When copying a single selected version you are given the option for this to become the first version of a new forecast, or to add the forecast as a version in an existing company. Page 14 of 182 E [email protected] 2.3.4 Access restrictions to shared data A single user may use a forecast version at one time. Users ‘book out’ and work on a forecast. Until a user closes the forecast version, it will not be available to other users. Booked out versions are copied to a users local hard drive and changes made. At the end of their session the amended file is copied back to the shared drive. If the connection to the shared drive is lost during a session the logged out file is returned the next time the connection is restored and the foreCASH ‘Select Company’ screen is visited. Page 15 of 182 E [email protected] 2.3.5 Access password / Terminal server installations If you want to restrict access to foreCASH, for example in a terminal server installation where a number of users run programs on a single server ,or where several staff may log onto the same PC, you can switch on ‘Users and Security’ settings via menu option File > Properties and Keys Once the ‘Require user and password to run foreCASH on this PC/Server’ setting is activated users will be prompted for a valid username and password on all subsequent openings of foreCASH. The first user created will always be given ‘Administrator’ rights for foreCASH which allowed then to add further users or to reset other users’ passwords. Page 16 of 182 E [email protected] 3. Creating your first forecast – ‘quick-start’ In order to create your first forecast you will need to follow the steps below. Additional information for each step can be found on the following pages. Step 1 : Set start date, length and sales mode of forecast Enter the start date in the format “mm/yy” e.g. 03/07 for March 2007. foreCASH can be run in Item/Product/Project mode or sales can be entered based on Supplier & Customer split. The minimum forecast length is 4 months into the future, the maximum forecast length is 5 financial years (including current year). Step 2 : Set up bank accounts and bank loans Enter your bank accounts together with the extent of any overdraft facilities, the account currency etc. Enter details of loan schedules. Step 3 : Set up default ledger rules and other main drivers / rules. Drivers (or rules) determine what calculations to apply in your forecast. They cover standard terms of business for customers/suppliers, VAT periods and other aspect of the factors impacting your cash flow. Step 4 : Import customer and supplier ledgers Import a full list of your customers and suppliers from an Excel or CSV format file. Step 5 : Key accounts. - Aggregate accounts - Set ranked items - Non-standard terms Aggregate accounts(optional). Select the most important /key accounts/groups for extra prominence and versatility of options. These are known as ‘ranked’ items. If your ranked customers and suppliers have non-standard terms of trade these can be entered at this stage. Step 6 : Opening balances Bank, stock, payroll accruals, other debtors / creditors, fixed assets and fin. leases. Share capital The forecast needs to know where it is starting from so you must enter opening information for bank balances (including unreconciled amounts), opening stock balances and any significant accruals brought forward. Opening fixed assets, finance leases and share capital may also be entered. Step 7 : Sales and stock forecast In default/standard mode your sales and stock levels are entered based on the key accounts you set up in step 5. Margin levels can be varied across ranked suppliers or products. In item/product mode sales levels are set by key item/product groups. Step 8 : Direct costs Some costs are directly related to the level of sales or purchasing activity. You can set up such costs as a percentage of the sales or purchases in a given month. Direct costs can also be entered as specific amounts. Page 17 of 182 E [email protected] Step 9 : Overheads and taxes - Set salary information - Set regular and irregular overheads Salary settings can accommodate variable elements related to sales or margin forecasts. Regular cash flows such as rent, rates and other overheads can be set up to repeat on a monthly, quarterly or annual basis throughout this and subsequent forecasts. Irregular overhead payments can also be configured. Step 10 : Capital expenditure and new finance leases. If your business incurs capital expenditure a schedule of expected payments can be entered using a ‘Calendar View’. If you plan to finance fixed assets via new finance leases schedules of payments can be created. Step 11 : Rebates and cash discounts If you offer your customers’ volume related rebates, or if your suppliers offer a rebate scheme to you, foreCASH can model the P&L and cash effects of the schemes against each key/ranked account/group. Step 12 : Other income Enter other income, such as royalties, on a regular or irregular basis if applicable. Step 13 : Dividends and new share capital. You may schedule dividend payments or cash receipts from new share issues using a calendar view. Step 14 : Calculate You have now provided all the information needed by foreCASH to produce an initial forecast and a calculation can be run. Running a calculation produces the daily cash flow. From here you can select the weekly or monthly view. The monthly view includes P&L, balance sheet and funds flow reports. Page 18 of 182 E [email protected] 3.1 Setting the start date, length and ‘mode’ of your forecast Select > File > Change start date from the menu bar then enter the starting month for your forecast. The format for the data entry should be “mm/yy” - that is two digits for the month and two digits for the year separated by a ‘forward slash’. For example 03/07 should be entered for a forecast starting in March 2007. By changing the start date you are creating a ‘new’ forecast. If this is not your first forecast changes may be made to the sales and stock levels, while all rescheduled items, flexing and reconciliation will be cleared. You can set the length of your forecast into the future. Minimum length 4 months into the future, maximum length - 5 financial years (including current financial year with actual data where applicable). Page 19 of 182 E [email protected] 3.1.1 foreCASH modes foreCASH can operate in two sales modes. Selecting the right mode is important if unsure please contact support. Activity Sales defined by Item (Service / Product) or Project (plus customer mix options) Sales defined by supplier and customer split Item/Pro. > Cust Supp <-> Cust Notes Manufacturer Use item / product / project mode Project focussed Use item / product / project mode Service Generally item mode should be used with items set to have no stock. Wholesaler/ distributor Item/Pro. Mode generally suitable. Includes option to import purchase order commitments. Supp <-> Cust Mode includes option to import forecast sales and purchases, and the import of existing purchase order commitments. Retailer 3.1.1.1 Supp <-> Cust Mode allows daily sales schedule to be imported. If this form of import is not required the Item/Pro. Mode can be used. Item (Service or Product) / project sales mode (Item/Pro. > Cust) Sales forecasts based on items / products. o enter sales amounts (in Sterling or foreign currency), or o number of units and sales price per unit, or o set-up a project with one or more stages. Can specify customer mix Service items can be set to have no stock. Manufactured items can have the component elements specified and have finished goods stock and (if applicable) work in progress. Items can be set up as Projects with stage payments, WIP and accrued income. Page 20 of 182 E [email protected] 3.1.1.2 Sales by supplier and customer split mode (Supp <-> Cust) Includes specialist features for wholesalers / distributers who buy goods for resale without modification. A single stock level (finished goods) is modelled Sales forecasts must define level of goods sourced from each supplier – by percentage of total or specific amount. Can specify customer mix. Sales by customer can be imported from excel if required. Purchase order commitments can be imported from excel if required. 3.1.2 Revenue Recognition, phasing invoices in the P&L In Item/Pro. Mode, for items set-up as ‘projects’, WIP and accrued income is automatically calculated. Items entered with sales ‘amounts’ or units, can be set to have their own terms, in which case there is the option to set invoices as being raised in arrears. In Supp <-> Cust you have the option to allow the phasing of invoice recognition in the P&L if this option is chosen on the File > Change Start Date (and mode) screen. Page 21 of 182 E [email protected] 3.2 Set up bank accounts and loan facilities Bank facilities should be considered in two parts; (i) current accounts, overdraft accounts, stock based lending (see section 3.2.3) and Asset Based Lending Facilities where trading transactions are being processed on a regular basis (see section 3.2.4), (ii) loan facilities where there is a preset schedule of capital repayments and interest charges (see section 3.2.5) 3.2.1 Current accounts and overdrafts Three bank accounts are created by default; a ‘master’ current account and two accounts related to ‘Asset Based Lending’ (ABL). If your business does not use factoring or invoice discounting facilities you will not need to use the ABL accounts. You can choose to set-up a further standard (non-ABL) bank accounts via the ‘Other’ accounts tab. If you operate multiple invoice discounting facilities these can be added via the ‘Other ABL, factoring, invoice disc.’ Tab. A maximum of 99 standard and 99 ABL related bank accounts can be added. Page 22 of 182 E [email protected] In addition to basic information such as currency, account name, sort code and account number you can enter information on the extent of any borrowing facilities (multiple start/from dates and levels of facility can be entered) and the interest rules on the account. If your company maintains a large petty cash balance you may wish to use one bank account for your ‘Petty Cash’ account. ‘ The 'Other' current accounts/overdrafts can have an ‘Auto Sweep’ option applied in order to keep the 'Other' accounts within a certain boundary range. See below. Page 23 of 182 E [email protected] 3.2.2 Current accounts / overdrafts ‘Auto-sweep’ You can ‘Auto-sweep’ to/from the 'Other' bank accounts in order to keep them within facility or to draw down excess funds. Options include: Keep account at zero. Keep at full facility. Replenish to bring back £X into facility if goes overdrawn. Clear down to £X if excess funds (balance > £X) build up. Page 24 of 182 E [email protected] 3.2.3 Stock based lending / import loans Some lenders provide facilities using stock as security. The stock may be held by you already or be in transit from a supplier and may be linked to a letter of credit. 3.2.3.1 Stock based facility – month end stock level If your stock based facility is based on the level of stock you carry foreCASH can calculate facility levels based on your forecast closing stock at the end of each month. For raw materials you can select which suppliers the facility applies to. If you are operating in Item /Product Mode and have manufactured goods you can also apply a percentage advance for any WIP or Finished Goods that your lender provides. Lenders often apply provisions or reserves within the calculation of available facility and foreCASH also models this. In ‘Supp<->Cust’ mode you can opt for stock based facilities to be re-calculated on a weekly basis. Page 25 of 182 E [email protected] When you run the forecast calculation foreCASH will convert this information into the overall facility level that will run from the end of each month. You have the option to manually edit or add to the facility if required. Page 26 of 182 E [email protected] 3.2.3.2 Import loan facility Some lenders will advance funds against stock that is in transit or is still being manufactured by an overseas supplier. When building your forecast you define information on the purchases you are making from suppliers – you may enter the level of purchases directly or it may be calculated by foreCASH based on your forecast level of stock and the amount of stock you plan to sell. Using the purchases made from all/selected suppliers, foreCASH will calculate the import loan facility available to run from 0 to 60 days before purchase until 0 to 120 days after the purchase. A cap can be applied to the overall facility. When you run the forecast calculation foreCASH will convert this information into the overall facility level. As it is likely that purchases are being forecast on a regular / daily basis, the facility forecast will also vary frequently. You have the option to manually edit the facility once the precise amount available becomes known. Page 27 of 182 E [email protected] 3.2.4 Asset Based Lending (Invoice Discounting) This section gives an overview of Invoice Discounting / Asset Based Lending. For further details please refer to section 10. For the ABL account you will need to set the rules governing: the advance rate – that is, the percentage amount your lender allows you to borrow against invoices, the proportion of sales (outside of your key / ranked customers/groups that will be dealt with individually) that are covered by the ABL agreement, the borrowing cap, interest rate and typical monthly charge The advance rate and cap can be varied with the facility in place from a given date onwards until superseded. If you operate more than one ABL facility a borrowing cap for each facility, and an overall cap, can be specified. The total borrowing cap will be spread across the facilities in the order they appear in the banking set-up tabs. Page 28 of 182 E [email protected] 3.2.4.1 Limits on the size of individual customers balance If your lender specifies an allowable percentage limit on how large a part of your ledger any one customer can be foreCASH can model this. Any ‘excess’ will be removed from the forecast level of borrowing available from the lender. The excess is initially determined when the forecast cash flow forecast calculation is first run. If you want to re-calculate the excess when receipts and sales are changed you can set the ‘Recalc excess%’ option from within the bank settings or while viewing the excess % post calculation. You may wish to manually adjust the excess % figures once you are notified of them. In this case you can also select the ‘-after date of newest manual item’ setting. This means any excess % amounts occurring before the date of any manual adjustment on excess % unchanged should receipts or sales be changed further. Viewing disallowed invoices due to ‘excess %’ limit after cash flow calculation run. Page 29 of 182 E [email protected] 3.2.4.2 Lender advances against un-cleared receipts Some Asset Based Lenders collect money into one bank account and only when the collections have cleared are they swept into the ‘draw down’ account. This is the default option in foreCASH. If your lender operates with a single account and calculates amounts available for draw down based on all receipts, even when un-cleared, you need to specify this under the ABL Collections account using the lender will ‘Advance Against Un-cleared Items’ check box. Page 30 of 182 E [email protected] 3.2.4.3 Multiple invoice discounting accounts foreCASH can model multiple invoice discounting facilities – for example some companies have a facility for Sterling invoices and a separate facility for US dollar invoices. Additional invoice discounting facilities can be set-up via the ‘Other ABL, factoring, invoice disc. Tab’ of the bank set-up menu. If you operate multiple invoice discounting facilities which share a combined overall borrowing cap preference to draw down amounts is calculated as follows: Calculated by day Reconciled draw down amounts applied first Manually specified draw down amounts have priority over general rules such as ‘draw min’ Master ABL account has priority over other accounts which the follow in the order listed. Page 31 of 182 E [email protected] 3.2.5 Loan facilities Loan facilities are used where there is a predefined schedule of capital repayments and interest payment dates. Simple loans can be scheduled using the ‘Autocalc’ loan option. More complex loans should be scheduled using the ‘Manual’ loan option. As well pre-existing loans, future loans can be scheduled. foreCASH will calculate the opening loan balance, for your forecast period, for inclusion in the balance sheet. Only include the relevant loan advances, repayments and interest payments will be included in the cash forecast. 3.2.5.1 ‘Autocalc’ loans If your loan follows a simple regular pattern use an ‘Autocalc’ loan, if the pattern is more complex you can enter all details manually. An ‘Autocalc’ loan allows you to define the loan repayments based on a fixed total amount, or a fixed capital element. Page 32 of 182 E [email protected] Auto-calc loan Page 33 of 182 E [email protected] 3.2.5.2 ‘Manual’ loans If your loan schedule does not follow a simple regular pattern use the ‘Manual’ loan option. The manual option allows you to define the level of capital outstanding on a given date (The ‘Balance’). foreCASH will schedule the repayments and interest payments. Those payments that fall within your forecast period will be included in the cash flow forecast generated. NB – Please ensure your schedule a ‘0’/Nil facility on the date of the final capital repayment. Page 34 of 182 E [email protected] 3.3 Set General Drivers (Rules) Drivers (or rules) are used to drive the automated features of the forecast. Drivers (menu path >Drivers/Key accounts > ……….) cover rules for Supplier and Customer ledger defaults, working days, exchange rates and for VAT/Corporation tax. Typical values have already been set up for many of the default drivers. Over time you can refine or vary the choices you have made. It is worth giving proper consideration to your choices before you start using the advanced management features of foreCASH as any rescheduling or flexing you apply to the forecast must be cleared before you are able to revise your choices. 3.3.1 VAT foreCASH will calculate and schedule payments for VAT automatically. You can specify the standard VAT rate during the forecast. If paying VAT quarterly it is important to configure the ‘VAT return frequency and timing’ setting. In the example shown the VAT cycle includes a VAT quarter ending in February (Q/E = Quarter End) with the return needing to be filed in March. Page 35 of 182 E [email protected] 3.3.2 Import VAT Once you have imported a supplier ledger (see section 3.4), ranked suppliers can be marked as attracting standard VAT, import VAT or no / nil rate VAT via menu option Drivers / key accounts > Ledgers-drivers and key accounts To set the default VAT rule for general (unranked) costs of sales go to menu option Drivers / key accounts > VAT and Tax from within the ‘VAT and Imports’ top level main tab choose ‘VAT’ second level tab. Page 36 of 182 E [email protected] By default foreCASH models Import VAT on the basis that you have an account with HMRC and are able to defer Import VAT payments until the 15th day of the month following the import arriving in the UK. If import VAT applies to your business and you do not have an account with HMRC change the relevant setting via menu option Drivers / key accounts > VAT and Tax from within the ‘VAT and Imports’ top level main tab choose ‘Import VAT’ second level tab. Import VAT scheduled for payment is then net-off the VAT payable in the next return following the goods arriving in the UK. Page 37 of 182 E [email protected] 3.3.3 Import Duty If applicable a general level of import duty can be applied to each ranked supplier and the pool COS. change the relevant setting via menu option Drivers / key accounts > VAT and Tax from within the ‘VAT and Imports’ top level main tab choose ‘Import Duty’ second level tab. The payment of the import duty for each supplier can be set to a ‘strict’ number of days from delivery or for periodic payment at the end of each week, fortnight or month. Page 38 of 182 E [email protected] 3.3.3.1 Import duty, COS and stock Import duty is included in the value of goods held in stock and in the COS shown in the sales forecast. Import duty example Example1 Example 2 Total value of stock/ COS (inc Duty) £110 £100 Import Duty rate for supplier 10% 10% £10 £9.09 £100 £90.91 Amount paid as duty Amount paid to supplier Import duty payments are shown within the ‘Other Taxes’ category of the payments section of the main cash flow report. Page 39 of 182 E [email protected] 3.3.4 Supplier and Customer ledger defaults ‘Past business terms’ will be applied to opening ledger balances. ‘New business terms’ are applied to activity driven by new sales and purchases. A full description of the business terms can be found in section 3.5.5. Sales, purchasing and collections activity patterns are discussed in section 13. By default if an account goes into a net credit position a refund is not raised, instead the credit will be retained pending further business. If you wish net credits to be reimbursed as soon as they arise, check the ‘Allow repayments’ radio button. Page 40 of 182 E [email protected] 3.3.5 Working / trading days of the week If you used Asset Based Lending (ABL), or you operate on ‘strict’ rather than ‘net month end’ payment terms, then it is worth considering the working/trading days for your business. As well as offering some common patterns you have the option to set up some bespoke weightings. For bespoke weightings, it is the relative size of figures that are used to apportion sales or purchases. You could enter the typical percentage spread across a week. Alternatively a retailer might use a score of 1.0 for a ‘normal’ day, 0 for a day when the business is closed, and, say, 3.0 for a Saturday, if it is three times as busy as a normal day. Page 41 of 182 E [email protected] 3.4 Importing customer and supplier ledgers The easiest way to set up key customer and supplier data is to start by importing a list of both current customers and current suppliers. Please ensure you have checked the customer and supplier defaults before importing your ledgers (see section 3.3.4). If you do not maintain formal supplier and customer ledgers you may create a file for import or add accounts manually – please see sections 3.4.4.2 and 3.5.7.4. The Ledger Import screen can accessed from two places in the menu, via the >Opening Data > Ledgers(import) and >Drivers / key accounts > Import Ledgers>. Four steps are involved; (i) choose whether you will import the customer or supplier ledger and then locate the file the file you wish to import, (ii) set the ‘mappings’ of the fields to tell foreCASH which columns of your file contain the needed information, (iii) review the pre-import validation of the import data, and if you are happy import the data, (iv) check the imported total agrees back to the value you were expecting to import. 3.4.1 Choose customers or suppliers and locate the import file Locate the file you wish to import using the ‘Browse’ button. The file can be in CSV or Excel format. The ledger data must be in your base currency (usually Sterling) before being imported. Page 42 of 182 E [email protected] Please note that when importing Excel files if foreCASH detects ten consecutive lines that are blank in the first column it will assume it has found the end of the data that needs to be imported. 3.4.2 Ledger import settings / ‘mapping’ In order to limit any manipulation of the ledger data exported from your accounting system foreCASH allows you to set up your own mapping of the field order and fields present. Ledger information can be imported from either a Microsoft Excel or comma separated variable (CSV) file. The first time you import a customer and a supplier ledger file you will need to set up the field mapping ‘Settings’ which govern field order and field existence. In subsequent months these will be remembered and so, if the import file format is maintained, you will not need to amend the settings. 3a. 1. 5. 2b 3.b 2a. 4. On opening the settings screen you see a preview display showing the first and last rows of your data file to help you to set the parameters for your import mapping. Page 43 of 182 E [email protected] 3.4.2.1 Fields included in your file for import First adjust the parameters - see box 1 above – to set the key parameters on: the number of fields in the file you will be importing, Company ID field – o most accounting packages have a ‘Company ID’ and ‘Company Name’ fields for each customer / supplier. o If your accounts package (such as Xero) has a single identifier for and account then uncheck the ‘Company ID’ box. The Company Name field – o This is mandatory and cannot be unchecked. o Rows without data in this field will not be imported. The number of aged columns. o If your ledger has ‘current’, ‘30days’, ’60 days’ and ‘90 days+’ columns you would enter 4 as the aged columns figure. o If your file has a single column for amounts then check the ‘No ageing’ box. Whether due dates included You can also set whether the following fields are in the file: Invoice dates – where the past terms for a customer/supplier are set to a ‘strict’ number of days the invoice date is used to schedule the imported invoices. Credit limits An ‘un-aged’ credit note column A ‘payments on account’ marker / type o For supplier ledger imports, if your list includes Payments On Account (POA) you can flag these in a specific column in the import file. o Flagging items as payments on account mean that they will be set-against the next available ‘new’ activity invoice in the forecast and will not be net-off any invoices in the imported ledger. o If applicable, you can specify what text denotes a payment on account in order to match that provided by your accounts system. Bank account reference o This can be used to automatically map which bank account a customer pays into / supplier is paid from. Terms reference o This can be used to automatically set the business terms for a customer / supplier. VAT code o This can be used to automatically set the VAT status of a customer / supplier. Page 44 of 182 E [email protected] 3.4.2.2 Mapping / Setting the order of Fields included in your file The order of the field descriptions can be changed by selecting an item in the fight hand box (see 2a) and then pressing the ‘Up’ or ‘Down’ buttons to promote or demote an item within the list. This will change the headings on the top of the preview grid – see 2b. Items marked [X] are not used by foreCASH and will not be imported. 3.4.2.3 Excluding the ‘header’ and ‘footer’ from your import file If your data file has a header and footer it will need to be stripped out. Use the settings in box 3a –see above- to specify the number of rows to be excluded (max 10). The excluded rows are shaded in the preview grids. 3.4.2.4 Check the sense of supplier ledger imports For supplier ledgers, it is important that you correctly set the ‘radio button’ (see box 4 above) determining whether amounts payable are represented by a positive or a negative balance in the file being imported. 3.4.2.5 Automatic ‘ranking’ of new accounts. If you frequently have major new customers or suppliers being added to your ledgers you can opt for foreCASH to ‘rank’ any new accounts it finds. (see box 5 above). . Page 45 of 182 E [email protected] 3.4.3 Validate the file The third step validates the file prior to importing the data. If any of the rows of data you are planning to incompatible with the format that foreCASH is expecting you will see some cells highlighted in red and will receive warning note in the box below the grid. If there is non-numerical data in your import file, in a field marked as an aged balance, the given field will be excluded from the import of data. If a row does not ‘cross cast’, that is the sum of the aged columns does not match the column marked as the column containing totals, you will also receive a warning. Warning messages do not prevent you from importing the data as a whole, but lines with warnings will be partially or wholly excluded. If a row does not cross cast the aged columns will be used to build a revised total. Clicking ‘Next >’ will import the data. Page 46 of 182 E [email protected] 3.4.3.1 Mapping bank accounts, terms and VAT codes If your file includes bank account references, terms of business references or VAT codes you will need to specify the correlation between values in your accounting system and those in foreCASH. To do this click the ‘edit extra’ mapping button. This brings up tabs on which to set Bank account, terms and VAT codes. Any newly found references from the accounting software ledger import are initially set to use the default settings in foreCASH. Click on a line to choose an option from the relevant list in foreCASH. Lastly, at the bottom left you can opt whether this auto-mapping only applies for new items. If manually override, say, the terms for an account from that shown in your accounts system, checking the ‘only apply to newly found accounts’ box avoids terms reverting to those in the accounts system the next time you import a ledger. Page 47 of 182 E [email protected] 3.4.4 Ledger Import file structure / format 3.4.4.1 Users of formal accounting packages If you are using a formal accounting package you first need to export your aged customer and supplier ledgers (also known as sales and purchase ledgers) into Excel spreadsheets or into ‘CSV’ (comma separated variable) files. From version v1.0.40 onwards, the ledgers can be in a summary format with one line for each customer or supplier, or on a ‘by invoice’ aged basis. If you import an aged ledger with every invoice detailed foreCASH will aggregate the invoices into a single line for each company. If importing on a ‘by invoice’ basis your file should not include sub-total figures after each company. There is not a prescribed field order for the exported files as you are able to set up a ‘mapping’ order within foreCASH before importing your data. The file must however include the following fields: (i) Customer/supplier name, (ii) Customer/supplier code or abbreviated form of name, (iii) total balance, and (iv) at least one aged balance field (A maximum of twelve aged fields can be accommodated). Once your ledger files are ready they can be imported into foreCASH. To begin the import process select Opening Data > Ledgers(import) from the top menu bar within foreCASH. Page 48 of 182 E [email protected] 3.4.4.2 Users without a formal accounting package If you do not use a formal accounting package to record your customer and supplier invoices you will need to summarise the balances due from/to customers/suppliers in a spreadsheet ready for inclusion in your forecast. When summarising your invoices you should use one file for customers and a second file for suppliers. You have the option of (i) importing a list of invoices giving the Account Code, invoice date and Amount or (ii) creating an ‘aged ledger’ report. If creating an aged ledger: You should use a single line to summarise each customer/supplier. For each customer/supplier you should provide the following information: Customer/supplier name Customer/supplier code: this could be an abbreviated form of the name. Total balance: the total balance outstanding At least one (and up to nine) ‘aged’ balances: the aged balances show the ‘ageing’ split of the total balance. That is, the value of invoices that were raised last month, two months ago, three months ago… e.g. A customer called ‘Smith, Brown and Co’ owe you £5,000 relating to invoices from January, £10,000 relating to February, £7,500 relating to March and £8,000 relating to invoices from April. You decide to summarise the situation in a spreadsheet as follows: Name Code Smith, Brown and Co … … SMITHB Total M-1 M-2 M-3 and older 30,500 8,000 7,500 15,000 Note how the balances from January and February were combined in the ‘three months old and older’ column. Once your ledger files are ready they can be imported into foreCASH. To begin the import process select Opening Data > Ledgers(import) from the top menu bar within foreCASH. Page 49 of 182 E [email protected] 3.5 Key customer and supplier accounts / groups Key customer and supplier (for costs of sales) accounts, or groups of accounts, can be ranked and given prominence in your forecast. Up to 125 ranked accounts/groups can be added with remaining accounts treated as a pool. 3.5.1 Pre-existing supplier and customer accounts / dummy ledger accounts When you create a new forecast from scratch, rather than one based on an existing forecast, you will find foreCASH already contains a number of ledger accounts. As you build a forecast you are likely to want to model some costs and sales down to an individual supplier or customer level – an example may be a supplier for a large rent bill, or a key customer. For other less material areas you may not want to associate a cost with a specific account, in this case you could use a general ‘dummy’ ledger account against which to record the cost. You could create your own dummy account, see 3.5.7.4 on adding new accounts, use a general ‘aggregated account’ see 3.5.2, or use one of the prepopulated aggregated accounts - zAgg_GenCOS (General COS), zAgg_GenOH (General OH), zAgg_GenProp (General Property), zAgg_GenDC (General Direct Cost), or zAgg_GenCapex (General Capex) Page 50 of 182 E [email protected] 3.5.2 Aggregating accounts There are a number of possible reasons for aggregating a number of accounts into a group: You wish to summarise certain accounts in a single line in order to make it easier to navigate and review the forecast, You have a customer operating a number of branches which you sell to under different ledger codes but which you wish to consider as a single entity. You have a number of customers that represent a sales segment that you would like to consider as a group – such as overseas customers, customers on special terms, or customers managed by a certain department / branch. To group accounts which are bad debts. All the accounts in an aggregated group will have the same terms of business applied to them. Customers or suppliers that have previously been given a rank cannot be added to an aggregated group. You may create up to 1,000 aggregated groups. (>Drivers / Key Accounts>Aggregate Accounts >Aggregate customers>) To aggregate a number of accounts at once you can use the ‘range based’ tool at the bottom of the screen. Page 51 of 182 E [email protected] 3.5.3 Setting Ranked Items Once you have imported your ledgers and set any aggregation of accounts you should set the rankings for the most important accounts/groups (>Drivers / Key Accounts>Ledger – drivers and key accounts>). If you are expecting a new customer or supplier, which is not present in your ledgers, to be significant in your forecast these can be added through the housekeeping, ‘Add new / delete’, tab. The ‘Key Suppliers/Customers’ tabs show the current balances for each customer and supplier and show the percentage of the current ledger that are represented by your ranked items. Items can be added to the key accounts list by selecting an item in the left box and pressing the ‘Add>’ button. Individual items are removed by selecting them in the right box and pressing ‘<Rem’. All items can be removed from the right box by pressing ‘<<All’. Ranked items can be promoted / demoted using the ‘Up’, ’Down’, ‘Top’ and ‘Bottom’ buttons. The process for customers mirrors that for suppliers. In addition to individual key accounts you could also allocate a place in the ranked items for a particular group of customers with a common payment pattern such as web sales made on credit cards. Use the ‘Add new/delete’ tab to create a new customer group. Page 52 of 182 E [email protected] 3.5.4 Non standard terms All customers and suppliers, when imported for the first time, will be assigned the default rules prevailing at that time – most importantly the settlement terms. Use the Terms tab of the Drivers - Ledgers screen to vary terms (both historic and, for ranked items, ongoing), default bank accounts, currency, settlement method and activity pattern (see section 13). Ranked items can be classed as attributing VAT on an individual basis. There is also the option to mark ranked suppliers are subject to Import Duty (see section Error! Reference ource not found.). The process for customers mirrors that for suppliers. Page 53 of 182 E [email protected] 3.5.5 Table of business terms As there are many options for terms of business it is worth learning the protocol used in foreCASH for describing terms: Xd- Y- [z,zz,zzz]_______ A-B = nnnnnnnnnnn - where Xd is the minimum days credit, Y is the number of payments made each month (or the payment day of each week, if weekly payments take place) and z,zz,zzz is, if applicable, the date(s) of the month that payments take place, A-B is the range of days credit received and nnnnnnnnnn description. is some additional narrative Therefore, 30d-2-15,30_________45-30 days = 30 days net fortnightly represents a minimum of 30 days credit on an invoice - with 2 payments per month on the 15th and 30th (or the last day) of each month. The range in credit is from 45days to 30 days depending when in a two week cycle an invoice is raised. Please refer to the full table of terms below. Page 54 of 182 E [email protected] Terms reference code - past Description Notes* Cash with order – no credit 0d-30_____no credit_cash 0 days credit – typically cash purchase or presentation of cheque at time of sale. Net month end / fortnightly terms 30d-1-last_____ 60-30 = 30 days net month end 30 days net month end. A single payment at the end of each month for the previous months’ transactions. Payment occurs 60-30 days after the sale/purchase. 30d-2-15,30_____45-30days = 30days net fortnightly 30 days net fortnightly. Two payments per month, one at mid month and one at the month end. Payment occurs between 45 and 30 days after the sale/purchase. 45d-2-30,15_____60-45days = 45days net fortnightly 45 days net fortnightly. Two payments per month; one mid-month for the second fortnight of the month before last, and one at month end for the first fortnight of the previous months’ transactions. Payment occurs 60-45 days after the sale/purchase. 60d-1-last_____90-60 = 60 days net month end 60 days net month end. A single payment at the end of each month for the month before lasts transactions. Payment occurs 90-60 days after the sale/purchase. 60d-2-15,30_____75-60days = 60days net fortnightly 60 days net fortnightly. Two payments per month, one at mid month and one at the month end for transactions from the month before last. Payment occurs between 75 and 60 days after the sale/purchase. 90d-1-last_____120-90 = 90 days net month end 90 days net month end. A single payment at the end of each month. Payment occurs 12090 days after the sale/purchase. 0d-2-15,30_____15-0days = 0days net fortnightly 0 days net fortnightly. Two payments per month, one at mid month and one at the month end for transactions in the previous 15 days. Payment occurs between 15 and 0 days after the sale/purchase. N only User defined E / F, I/J and M/N UDTe [x] days Net month end [x] days net month end. A single payment per month. Payment occurs [x] days after the month end. Where x can be set by the user between 1 and 28 (E/F), 31-59(I/J) or 61/89(M/N) S only UDT User defined G / H, K/L and O/P UDTg [x] days Net month end [x] days net month end. A single receipt per month. Receipt occurs [x] days after the month end. Where x can be set by the user between 1 and 28(G/H), 31-59(K/L) or 61-89(O/P) C only UDT User defined Q UDTq [x,y] Split days Net month end Net month end payment is split 50:50 across [x] days and [y] days net month end. S only UDT User defined R UDTr [x,y] Split days Net month end Net month end payment is split 50:50 across [x] days and [y] days net month end. C only UDT Page 55 of 182 E [email protected] Terms reference code - past Description Notes* User defined S UDTq [x] Days Net end of week Net weekly. Payment [x] days net of week. S only UDT User defined T UDTt [x] Days Net end of week Net weekly. Payment [x] days net of week. C only UDT User defined U UDTu [x] Days Net end of fortnight Net fortnightly. Payment [x] days net of fortnight. NS only UDT User defined V UDTv [x] Days Net end of fortnight Net fortnightly. Payment [x] days net of fortnight. NC only UDT 45d-1-last_____75-45days = 45days net Mid month 45 days net Mid month. A single payment at the end of each month for the first fortnight of the previous months’ transactions and the second fortnight of the month before last. Payment occurs 75-45 days after the sale/purchase. Strict terms 30d-30_____30 days strict 30 days strict terms. Aged monthly opening balances, still in terms, will be split evenly over a month. P Only 60d-30_____60 days strict 60 days strict terms. Aged monthly opening balances, still in terms, will be split evenly over a month. P Only 30d-30_____30 days strict 30 days strict credit. Potentially 30 payments (one for every day of month). N only 45d-30_____ 45 days strict 45 days strict credit. Potentially 30 payments (one for every day of month). N only 60d-30_____60 days strict 60 days strict credit. Potentially 30 payments (one for every day of month). N only UserDefined[A/B]________Strict UDTa_[x]_days_strict Two user-defined strict payment terms can be set by the user. The user may set the payment terms from 1 – 100 days via the General Drivers tab. N, S only UDT UserDefined[C/D]________Strict UDTc_[x]_days_strict Two user-defined strict receipt terms can be set by the user. The user may set the terms from 1 – 100 days via the General Drivers tab. This option can also be useful when modelling credit card receipts. N, C only UDT Ledger assumed to contain the remains of an invoice scheduled to be paid over ten instalments from April to Jan. The total balance will be split between into 1 – 10 payments depending on how many payment months remain up to next January. Payments are paid st th on the [1 /15 ] day of the month. SP only UDT Rent and Rates st 10over12AJ-[1]______ = Apr to Jan payments, [1 ] 10over12AJ-[15]______ = Apr to Jan payments, th [15 ] Payment day in month can be edited via the user defined terms options. Page 56 of 182 E [email protected] Terms reference code - past Description Notes* 10over12MF-[15]____ = May to Feb payments, th [15 ] Ledger assumed to contain the remains of an invoice scheduled to be paid over ten instalments from May to Feb. The total balance will be split between into 1 – 10 payments depending on how many payment months remain up to next February. Payments are paid th on the [15 ] day of the month. SP only UDT Payment day in month can be edited via the user defined terms options. 25 days net month end. A single payment on th the 25 day of the month following purchase or th sale. Useful for 25 of month rent payments. P Only Manual entry Use a calendar view to allocate payments to any banking day of the forecast. All P. Only ranked N Import list User to import a schedule of payments by date from an excel or csv file. P only 25d-1-25_____55-25 = 25 days net month end Manual or Import Miscellaneous 30d-3-5,15,25_____35-25 days, on x5th Average of 30 days credit but with three payments per month on the 5th, 15th and 25th of the month. Payments occur 35-25 days after the sale/purchase. 45d-3-5,15,25_____50-45 days, on x5th Average of 45 days credit but with three th th th payments per month on the 5 , 15 and 25 of the month. Payments occur 50-45 days after the sale/purchase. 45d-Wed_____52-45 days, Wednesday Minimum of 45 days credit. Payments made weekly on every Wednesday. Payment occurs 52-45 days after the sale/purchase. 30d_Pool profile Primarily 30 days net month end but with element outside of standard terms. CP only 60d_Pool profile Primarily 60 days net month end but with element outside of standard terms. CP only 90d_Pool profile Primarily 90 days net month end but with element outside of standard terms. CP only 30d-Fri____________________Payment Plan Payment plan for past items in ledgers. Invoices >1 month old paid immediately. Remainder of opening balances will be paid on a weekly basis, split over each Friday of the first month of the forecast. P only 90d-Fri____________________Payment Plan Payment plan for past items in ledgers. Invoices >3 months old paid immediately. Each months activity paid over 90 days in even tranches on each Friday. (Items aged 60-90 days paid in m1, 30-60 days over m1-m2, 0-30 days over m1-m3) P only Page 57 of 182 E [email protected] Terms reference code - past Description Notes* Never______ Exclude/ write_off The ledger balance will play no part in the forecast. Can be used for bad debts or longterm intercompany balances that are not expected to be repaid. P only Never__Annual invoice, model with recurring If you have an annual invoice sitting in your purchase ledger which is payable over the course of the year, it is simpler to instruct foreCASH not to schedule the ledger balance. Instead set up a recurring cost to drive the payments. This method is ideal for costs such as insurance where no VAT is involved. S, P Unranked only Retail[A/C]_____cash,chq,cards mix Three user-defined terms reflecting a mix of sales by cash, cheque and credit cards. Useful for retail store customers. N, C only UDT Payment Plan [A/E]_________Weekly spread User defined customer receipt payment plans. A months invoicing can be split for collection over 1-12 week period. The collections can start at the beginning of the following month or after a one month delay. The day of the week for the receipts can also be specified. N, C only UDT Stage Payments [A/C]______4payments defined % split and days Define the settlement split across, up to, four stages. Define the settlement point (+/- 99 days) relative to the invoice for each stage N only UDT Variable terms Initial payment terms on new activity can be set to run until a certain month, after which point a new set of terms applies. SN only UDT Not all of the other payment terms are currently available in the list of initial and new terms. *S – supplier, C – customer, P – past(imported ledgers), N – new based on sales/purchase forecast, UDT – user defined terms, allow some local configuration of settings. Page 58 of 182 E [email protected] 3.5.6 User defined business terms A number of terms allow some local user configuration to create user defined terms These can be configured via >Drivers / Key Accounts>User Defined Terms> User Defined[A/D] - User defined strict payment terms whereby invoices are settled a precise number of days following the invoice date. A&B for suppliers, C&D for customers. User Defined[E/P] - User defined net month end payment terms whereby invoices are settled a precise number of days following the month in which the invoice was raised. Days 1-28 NME - E&F for suppliers, G&H for customers. Days 31-59 NME - I&J for suppliers, K&L for customers. Days 61-89 NME - M&N for suppliers, O&P for customers. User Defined[Q/R] - User defined split net month end payment terms whereby invoices are settled a in a 50:50 split on two precise number of days following the month in which the invoice was raised. Retail [A/C] – Define the proportion of retail sales settled by cash, credit or cheque together with the days’ delay between sale and cleared funds being received. Payment Plan[A/E] – define weekly payment plans using a start point, number of weeks, and payment day of week. Stage Payments [A/C] – Define the settlement split across, up to, four stages. Define the settlement point (+/- 99 days) relative to the invoice for each stage. Page 59 of 182 E [email protected] 3.5.7 Terms for customers that pay by cash with order or by credit card While some businesses offer credit to their customers and maintain a list, or ledger, of the amounts due others, such as retailers, ask their customers to pay at the time of sale with cash, cheques or credit cards. 3.5.7.1 Past sales and existing balances If all of your customers pay by cash there will be no balances due from customers at the start of your forecast. However, if your customers pay by credit card or debit card there will typically still be money due to you with this money being held by the ‘Merchant Services Provider’ (MSP) that administers your credit card operations. The MSP will retain money from credit card payments for a set period of time. You will need to build the money outstanding from your MSP into your forecast. In order to do this you will need a summary of the money outstanding which you can then import into foreCASH. For more information on incorporating existing customer balances into your forecast refer to section 3.4.4.2. 3.5.7.2 New sales and balances Rather than modelling a few large ‘customers’ a cash/credit card based, business such as a retailer, should consider setting up some suitable groupings that help reflect the structure and payment terms of its’ customers. e.g. Smith Stores Limited operates from two branches and also operates a web site. All the web customers pay by credit card but visitors to the branches can pay by cash, cheque or credit card. The Merchant Services Provider retains credit card payments for 30 days before transferring money into Smith Stores’ bank account. These arrangements can be modelled in foreCASH by setting up three customer groups with the following terms and payment methods. Smith Stores Ltd – Customer groupings # Customer group name Customer Code New Business Terms Terms reference code* Collection Method 1 2 3 Branch A - cash Branch B – card Web ACASH BCARD WEB Retail A Retail B 4 days RetailA_____cash,chq,cards mix RetailB_____cash,chq,cards mix Cash Cash TT** **TT – electronic telegraphic transfer Page 60 of 182 User defined C _ strict E [email protected] Three different ‘retail mixes’ can be configured in foreCASH. The mixes reflect the proportion of sales paid by cash, cheque and two categories of credit cards. The delay expected, before cleared funds reach your bank account, can be set for each element. 3.5.7.3 Adding New Customers by importing a list of customers paying by cash or credit card When a list of customers is imported foreCASH searches for new account codes and automatically adds the new customer. Customer group name Branch A Branch B Web Customer Total Month 1 M2 and > Account outstanding Code 0 A 6,053 6,053 0 B 1,275 1,275 WEB 4,063 4,063 0 Once the customer list/ledger has been imported you can go to the Drivers > Ledgers section from the top menu and add these customers to your key accounts / ranked items list and set up the relevant business terms. For more details on building a file of customers for import see 3.4.4.2. Page 61 of 182 E [email protected] 3.5.7.4 Adding New Customers using the ledger housekeeping method Go to the Drivers > Ledgers section from the top menu and select the ‘Add new / delete’ tab. You can create the new customer groupings. Then add them to the ranked items list and set the terms and method. 3.5.7.5 Ledger report / export You can export a copy of the supplier or customer ledgers. As well as ageing, this report highlights: any aggregation of accounts that has been applied, terms applied to ledgers, terms applied to new activity, whether an account attracts Vat This report can be run from the Drivers > Ledgers section, the ledger aggregation section and from the Reports menu. 3.5.7.6 Credit notes and unallocated cash in Ledgers Where credit notes or unallocated cash exists on an account in a ledger, if the net balance in a given month is sufficient to result in a debit (supplier) / credit (customer), the debit/credit will be pushed back against any earlier amounts owing in order that the cash / credit note is used at the earliest possible stage, and to avoid paying older invoices which have already been credited / paid but where the allocation of the credit note/cash has not yet been made on the ledger. If an account has a total net credit/debit (unless the account is marked as ‘Never Pay’, or a schedule of payments has been imported) the unused credit/debit will be applied against any new invoices arising for this account from overhead and sales forecasts. Page 62 of 182 E [email protected] 3.6 Enter Opening Balances At the start of your cash forecast period certain data will be known. This data will derive from the past activities of the business. This ‘opening data’ is collected through a number of manual screens and automated import processes. Where data is imported a file is required in Comma Separated Variable (.csv) or Microsoft Excel format. 3.6.1 Bank reconciliations The opening ‘book’ and ‘bank’ position for each bank account must be entered. The ‘book’ figure is the figure reported in you accounting system/records. The ‘bank’ figure is the balance reported on your bank statement for each account. The difference, if any, relates to payments or receipts recorded in your accounting system which have not yet been recognised by the bank because a cheque has not been presented or has not yet been cleared by your bank. Please note that foreCASH presents the ‘cleared’ / bank view of balances. The un-cleared payments and receipts noted in the bank reconciliations will appear in the first few days of the cash forecast. Page 63 of 182 E [email protected] 3.6.2 Stock and goods in transit There are four elements to the opening stock screen. Opening stock reflects the physical value of goods in your warehouse. Items marked as goods in transit will be added to any ledger balance you import for this supplier. This assists the reconciliation of supplier statements to your payment schedule. Goods in transit items will be added to your opening stock balance. If you import a schedule of purchase order commitments (see sections 3.7.1.5.1 (item/product mode) and 3.7.2.7 (supp/cust sales split mode)) these will be summarised here. Goods received not yet invoiced increase the level of payments due to suppliers to avoid understatement of payments in the forecast. This also helps in the reconciliation between supplier statements and your payment schedule. When running in Item / product mode this form only collects information on opening Raw Materials levels by key supplier. WIP and Finished Goods stock levels are collected with the ongoing sales and stock levels forecasts under Forecast Data>Sales and stock forecast. Page 64 of 182 E [email protected] 3.6.2.1 Stock feed In item/product mode you have the option for raw materials suppliers to ‘feed’ into another supplier stock category. There are two reasons for using this feature: (i) To note opening stock by supplier but for ongoing activity treat several supplier stock groupings as one because stock is interchangeable or to simplify the stock usage/COS forecasting within the forecast. (ii) To allow Purchase Order Commitments (see sections 3.7.1.5.1 (item/product mode) and 3.7.2.7 (supp/cust sales split mode)) to drive cash payments against a specific supplier but to simplify stock usage/COS forecasting within the forecast. A supplier which has others suppliers feeding into it cannot, itself, feed into another supplier group. A COS supplier which feeds into another supplier will have its stock balance ‘zeroed’ at the end of each month by a ‘stock transfer’ into the relevant receiving supplier (see section 3.7.1.5.2). If a COS supplier feeds into another account, it will not be available as a COS element of an item/product. Page 65 of 182 E [email protected] 3.6.3 Opening Salary and Tax accruals Any salary or tax accruals should be entered on this screen. PAYE & NI will be scheduled in accordance with the settings in General Parameters except where part of an opening balance is assigned to a ‘payment plan’. If you have agreed a deferred schedule of payments with HMRC you can enter the schedule using a ‘Calendar View’ accessed via the ‘Edit’ button. Depending upon where you are in your VAT cycle you may need to enter your opening VAT balance in two parts. For example, if your prior VAT quarter ended on 31 March but you have not yet paid over the VAT due, this part of the balance would be entered in ‘VAT > prior return period...’ section. If your forecast start date is 1 May, the VAT balance from April trading would be entered in ‘VAT > current return period’. VAT will be scheduled in accordance with the VAT settings in General Parameters except where part of an opening balance is assigned to a ‘payment plan’. If you have agreed a deferred schedule of payments with HMRC you can enter the schedule using a ‘Calendar View’ accessed via the ‘Edit’ button. Corporation Tax payments are scheduled manually using a ‘Calendar View’ which can be accessed via the ‘Edit Details’ button. Page 66 of 182 E [email protected] 3.6.4 Opening ledger balances – allocated manually or by import The import of the file containing supplier balances was addressed in 3.4 and in most cases these balances will be scheduled for payment automatically. The exception is where you have selected the option for ‘Manual’ allocation or ‘Import’ payment list. In these cases the ‘Suppliers’ tab found via Opening Data>Supplier – manual allocations and credit notes should be used. 3.6.4.1 Importing a list of supplier payments You can import a payment schedule list for an individual account at a time, or import a schedule addressing multiple accounts. If there are suppliers set to ‘Import List’, you can individually import a list of payments for each supplier using a file with a format of ‘Payment date’ in column 1 and ‘Amount’ in column two. Payment Date Amount 15/6/2010 1,000 30/6.2010 750 Alternatively, for the opening ledger, you can use the ‘Import Multi.’ Button to import several accounts at once. The first three columns of the import file should be the account reference, payment date and amount. Where foreCASH detects amounts relating to an account that is not set to ‘import list’ the items will be ignored. Account reference JVC002 JVC002 HDTV002 SONY001 Payment Date Amount 15/6/2010 1,000 30/6.2010 750 23/6/2010 2,200 31/8/2010 4,300 Will be ignored If the ranked / key suppliers/customers include ‘aggregated’ accounts, foreCASH will look for sub accounts that should be imported and attributed to the top level account. Page 67 of 182 E [email protected] Importing a list of supplier payments for one or more accounts. Page 68 of 182 E [email protected] 3.6.4.2 Manually scheduling supplier payments Any suppliers set with manual allocation will offer the chance to ‘click here’ which will bring up a ‘Calendar View’ that allows the allocation of payments over the forecast period. 3.6.5 Opening customer balances – sales ledger The import of the file containing customer balances was addressed in 3.4. Manual allocation of receipts mirrors the process described for payments in section 3.6.4. Page 69 of 182 E [email protected] 3.6.6 Opening credit note accrual If credit notes are due from suppliers / to customers at the forecast start date but do not appear in the imported customer / supplier ledger balances they may be accrued manually. Three categories of credit notes are offered, for each category the amount of accruals and the expected timing delay before receipt of the credit notes can be entered. Credit notes will then be net off the next available payment. Page 70 of 182 E [email protected] 3.6.7 Other debtors If, at the start of your forecast, you have debtors which are not included within your main customer ledger they can be entered via Opening data>Other debtors. Where you expect to receive cash for the debtor during the forecast period you may enter a schedule of receipts using a ‘Calendar View’. These amounts can be entered under three categories: Marketing, Royalty or Other. If you do not expect to receive the debtor during the forecast period enter the amount under ‘Long term’ other debtors – this will not affect your cash flow but will be reflected in your balance sheet. An opening provision for bad debt can also be noted on this screen. This figure will not impact the cash flow forecast but will be reflected in the balance sheet. If a figure in your customer / sales ledger is not expected to be collected you should mark the account with collection Business Terms of ‘Never____exclude/write-off’. Page 71 of 182 E [email protected] 3.6.8 Other creditors and accruals Opening creditors and accruals can be created in a number of ways: Accruals for costs of sales items can be added using the GIT (Goods in Transit) and GRNI (Goods Received Not Invoiced) elements of the opening stock screen. Taxation and salary accruals have a specific form. Accruals related to overheads are created automatically as part of their setup whether they are regular recurring overheads, simple irregular or complex irregular overheads. Other sundry creditors which will be paid during the forecast period can be entered against one of four categories using a calendar view. See Opening data>Long term and Sundry creditors>. You should only enter sundry creditors here if you are sure that they will not be addressed within recurring or irregular costs. If at the start of your forecast you have long-term creditors which are not included within your main supplier ledger and are not expected to be paid during the period of the forecast they can be entered via Opening data>Long term and Sundry creditors> – this will not affect your cash flow but will be reflected in your balance sheet. Page 72 of 182 E [email protected] 3.6.9 Fixed assets Opening fixed assets, together with depreciation rules can be set. These amounts are entered via Opening data>Fixed Assets. Depreciation charges will be calculated based on the opening fixed assets. Asset disposals are not specifically modelled within version 1.0.11 of foreCASH. If required cash receipts from disposals pending can be entered into the forecast using ‘Other Debtors. Forecast capital expenditure is generally ‘rolled’ into fixed assets when a new forecast is started. Page 73 of 182 E [email protected] 3.6.10 Finance leases If you have previously purchased assets using a finance lease you may define the terms of the agreement in order to schedule capital repayments and interest payments. Page 74 of 182 E [email protected] Finance leases You can check the suitability of the options you have chosen by reviewing the summary schedule of charges and payments. If you enter a finance lease with a lease start date that falls after your forecast start date, foreCASH will assumed the lease is to finance a new addition and will add the item into your fixed asset forecast at the appropriate time. See also section 3.11.2. Page 75 of 182 E [email protected] 3.6.11 Share Capital and reserves If you wish to enter Actual Balance sheet Data / Data for the start of the financial year then ensure the check box on the right hand side is ticked. The left hand box is data as at the ‘new estimates’ start date (ie the date of the ledger imports, starting cash etc. The right hand box is for data at the start of your financial year. 3.6.11.1 Reconciling opening reserves to actual balance sheet foreCASH will calculate a base opening balance sheet using the imported ledgers, opening bank reconciliation data, fixed asset list, stock figures, and tax balances. foreCASH will also use the pattern of recurring overheads / income to calculate accruals and prepayments. If you prepare a forecast using foreCASH in the first few days of a month you may not have a final closing balance sheet and so the estimate generated by foreCASH is sufficient. If you do have a precise starting point you can apply adjustments in foreCASH to reconcile the starting position. You will also need to reconcile the foreCASH base position, if you have opted to include Actual Balance Sheet Data as you go through the year. While you may not have a final balance sheet to reconcile to, you will have entered an estimated P&L for the prior month and you will need to ensure that overall reserves movements reconcile. Page 76 of 182 E [email protected] To apply adjustments go via menu Opening Data > Opening Balance sheet Summary screen (or via the Monthly Reports view after calculation is run). At the bottom right of the Balance Sheet Tab, and, if selected to enter Actual Balance Sheet Data, the bottom right of the BSH – Financial Year Tab, there is a button Adjust Opening Page 77 of 182 E [email protected] The Adjust Opening option allows you to make manual adjustments to the base foreCASH opening position. Use the Save button on the bottom right of the screen to keep the changes. Page 78 of 182 E [email protected] 3.7 Entering sales and stock forecasts If you are operating foreCASH in ‘item/product Mode’ please see section 3.7.1 (non project items see 3.7.1.2, for project items 3.7.1.3), if you are operating in ‘Supplier <-> Customer split sales mode (Supp <-> Cust)’ please refer to section 3.7.2. 3.7.1 Item/Product mode (including projects) If the ‘Item/Product mode’ was selected when the forecast date was set then foreCASH will allow you to enter sales based on products / sales items or projects. Sales by product can be based on: an ‘amount’ (in ‘base currency’ or foreign currency), a number of ‘units’ and the sales price per unit (in ‘base currency’ or a foreign currency, as a project with one or more defined stages In this mode there are three possible levels of stock: Raw materials, Work In Progress(WIP) Finished Goods. Items can be set to have no stock(such as service items), finished goods stock, or, WIP and finished goods stock. Project items have WIP but not finished stock. There are four stages to building a item/product mode sale and stock forecast and the sales forecast is based around products/product groups. Page 79 of 182 E [email protected] 3.7.1.1 Product (group) or item definition Define: Item/product group names, Department/category, up to three levels of category available – see 3.9. The sales input method (amounts / units), or specify as a project. Whether item has finished goods stock or WIP. Set to ‘No’ for services. Whether item is sold to a single customer or a group of customer, or has its own terms/collection pattern o If an item has its own terms/collections pattern, the item can be set to be invoiced in arrears – for example if work is performed but not invoiced until the next month once timesheets have been collated. Whether item has finished goods stock or WIP. Set to ‘No’ for services. Page 80 of 182 E [email protected] 3.7.1.2 Sales and COS product (group) or items (non-Project items) Enter a sales forecast for each product group together. Note the option to use “F2” key to copy a value to all later or prior months. Page 81 of 182 E [email protected] Click on the COS line for a product to bring up a summary of the supplier elements that make up the costs. Then enter COS data. Page 82 of 182 E [email protected] To add a new cost element to a product use the button at the bottom left of the screen. If a product’s sales entry method is based on units then the costs by supplier can also be based on a price per unit. Alternatively, all products can have costs entered as a specific amount or as a percentage of the sales total for that product in a given month. Page 83 of 182 E [email protected] 3.7.1.3 Project Items - Sales and COS When you first create an item based on the ‘Project’ entry method you have the option to base it on a ‘blank’ project or a pre-existing project (if any). Using a pre-existing project as a template can save time when your projects have a similar composition. When reviewing the details of a project, you also have the option to ‘Reset project basis’ to copy an existing project using the button at the bottom of the screen. Page 84 of 182 E [email protected] You can add one or more stages to a project using the ‘Add stage’ button. The start date of the first stage must be explicitly entered as a date. Subsequent stages can have a start date which is driven by the start or end of an earlier stage. You have the option whether to specify the project costs by individual stages or for the project as a whole. If you wish to specify costs for the project as a whole these can be phased evenly over the life of the project or pro-rata to individual stages. Cost elements, either materials or labour, can be added using the buttons below the project grids. Cost elements can be defined as a percentage of the stage/project total or as a specific amount. Page 85 of 182 E [email protected] For materials used on a project you can specify when they are booked out of stock. By default items are assumed to come from general stock. The timing of payments will be driven by the level of stock you specify and the rate of usage. If items are bought for a specific project select the ‘Job Spec.’ (Job Specific) check box. With this option you can then specify the precise payment terms that apply including the option to time payments in relation to the stage or project completion. Page 86 of 182 E [email protected] Once the project value and costs have been set up, use the ‘Next’ button to move to the second tab ‘invoicing’. You can opt to specify the invoicing to your customer for the project as a whole or by each stage. For the project or stage you can then specify one or more ‘invoice phases’. The example below shows stage 5 invoicing being made up to main invoices plus a retention. The invoice date for main invoices can be specific relative to the completion of a phase or the project as a whole, or have a specific date entered. Default invoice terms can be specified for the project invoices, but any given invoice can have specific terms using: net month end days, strict days, or specific payment date If retention applies the retention period can be set in days, weeks, months, quarters or years. This will drive the invoice date (after completion) of the retention. Page 87 of 182 E [email protected] Once invoice phasing has been specified use the ‘Next’ button to move to the third project tab ‘Summary’ This screen shows a monthly summary of when work is preformed and invoiced to give the resulting accrued or deferred income. The booking out of materials and labour, their utilisation and any resulting WIP is also shown. The project invoicing or complete project details can be exported to Excel from this screen. Use the ‘return to item list’ to go back to the full summary of items/project revenue and costs. Page 88 of 182 E [email protected] 3.7.1.4 Construction Industry Scheme (CIS and PAYE) If your suppliers are covered by the Construction Industry Scheme (CIS) whereby you have to deduct PAYE from payments made to suppliers or subcontractors you can specify the relevant rate of deduction in foreCASH. One rate can be specified for existing invoiced items in your opening ledger, with a second rate used for any new/forecast activity. If a subcontractor provides both materials and labour you can either use a ‘weighted rate’ to reflect the expected mix if activity or set-up the sub-contractor in two parts e.g. ABC_materials – 0% CIS deduction rate, and ABC_Labours – 20% CIS deduction rate. Amounts deducted from suppliers will be added onto the PAYE/NI payment in the following tax month. Page 89 of 182 E [email protected] 3.7.1.5 Stock levels - Product Finished goods, WIP levels and raw materials Step 3 is the entry stock for each product group and supplier. WIP for projects is calculated automatically and cannot be edited directly. Clicking on the row for the Product or supplier brings up screen where the amounts or ‘drivers’ for the stock can be set. Page 90 of 182 E [email protected] Stock levels can be set by entering ‘amounts’ manually or by using stock driver rules. Stock driver rules – set the: Maximum stock Minimum stock Stock days to be held These drivers determine a ‘target stock’. Please note foreCASH will apply integrity checks meaning that stock levels may not fall as quickly as you hope if there is an insufficient sell through of products to use up stock or raw materials. Note the option to use “F2” to copy values to later or prior months, Page 91 of 182 E [email protected] 3.7.1.5.1 Stock levels - Raw material Purchase Order Commitments (POC) If your business has placed purchase orders for COS items or services which have not been supplied on the forecast start date you may wish to specifically account for these items and schedule the payments and stock they will trigger. A schedule of Purchase Order commitments can be imported from an Excel or CSV format file. The import option can be accessed from either the opening stock form or from the third tab of the Sales and Stock forecast entry screen. (i) You can import POCs for all or specific COS supplier accounts. (ii) Browse to file containing list of POCs Page 92 of 182 E [email protected] (iii) Set mapping and options You can specify the existence of any header or footer data(which will be excluded from the data import) as well as the order/column that the required information sits in. You have the option to include POCs within Goods In Transit(GIT) by selecting the relevant check box. Items will be added into GIT based on the shipping date(if imported) or else the specific number of days in advance of the land date chosen from the drop down list. Page 93 of 182 E [email protected] (iv) Validation checks and confirmation The validation checks data in each column is consistent with the expected information type i.e. dates or amounts. Page 94 of 182 E [email protected] After importing POCs for a supplier they are separately reported in the schedule of additions and stock usage. Page 95 of 182 E [email protected] After importing POCs they are displayed on the opening data stock form. If the option to include POCs in GIT when shipped was chosen, any POCs shipped but not delivered at the forecast start date will be shown under GIT(2) – POC (imported). Page 96 of 182 E [email protected] 3.7.1.5.2 Stock feeds / stock transfer If a supplier has been set up to feed into another supplier (see section 3.6.2.1) then a ‘stock transfer’ will be applied at the end of each month to ‘zero’ the balance carried forward. Page 97 of 182 E [email protected] 3.7.1.6 Sales mix by customer Step 4 is the mix of sales across customers. In the product settings it is possible to assign sales of products /items to specific customers. If sales of a product have a specific cash collection profile you can set it to have its ‘own specific debtor’. Where sales of a product are set to ‘Multiple customers’ they are split out across ranked customer groups using step 4.The mix can be set by month. You can copy the sales mix for a given month to all following months by using the “>>%” text at the top of each month’s percentage mix figures. Page 98 of 182 E [email protected] To see how the percentage split on sales to ‘multiple customers’ combines with any product sales with specific customer or own debtor settings click the ‘View Total’ button at the bottom left of the screen. ‘Total’ / amalgamated view. Page 99 of 182 E [email protected] 3.7.2 Supplier <-> Customer split sales mode (Supp <-> Cust) In Supp<-> Cust mode you have a number of options for entering sales and stock forecast data: (a) By customer (Sales) then by Supplier (Margin, sales, stock). (b) By Supplier (Margin, sales, stock) then Customer (Sales). (c) By customer (Sales) then by Supplier (Purchases, stock, sales). Options (a) and (c) also allow a list of daily sales and/or purchases to be imported for one or more key accounts. Choose the order that best suits your business approach. If you wish you can use the ‘Customer analysis’ sub tab to assign key customer groups to cost centres / departments (see section 3.9) The screen shots in this section assume option (a), by customer then by supplier, has been chosen. Page 100 of 182 E [email protected] 3.7.2.1 Sales by customer Once you have entered sales forecasts in one month you have the option to ‘quick fill’ later months. ‘>> Copy total’ will copy the total in the month selected to all later months, however, the percentage mix by customer will remain unchanged. ‘>> Copy each’ option will copy each individual value into all later months and will therefore result in the same percentage mix being applied to all later months. ‘>>%’ will copy the percentage mix by customer to all later months without changing the total monthly sales in later months. ‘>’ boxes can be used to copy the value or percentage for a single customer to the next following month. If one or more accounts have been set to the ‘Manual/Import’ (highlighted by cells with an orange background) some of the ‘quick fill’ options may be disabled. Page 101 of 182 E [email protected] 3.7.2.2 Daily schedule of Sales by customer If you have selected ‘Manual/Import’ as the sales schedule pattern for any of you key accounts, these accounts will have their sales quantities highlighted orange. Clicking on the relevant cell will bring up a calendar view from which you can manually enter the sales schedule. NB: When manual scheduling is in use some of the ‘auto-fill/quick copy’ (> / >>) features are disabled on the screen. Page 102 of 182 E [email protected] 3.7.2.3 Sales by customer/group – revenue recognition / WIP Provided you have opted for the revenue recognition option (see Error! Reference source ot found.) then under Order Preference options A and C, where ‘By Customer’ sales data is entered first, you have the option to schedule the revenue recognition of sales invoicing. For example if the work carried out is not matched by the invoicing schedule you may wish to set the level of WIP/Work In Progress/Work Performed Not Invoiced in order that the Profit and Loss reported each month is a fair reflection of activity levels rather than just invoicing. In the example above a £100k piece of work is invoiced £50k at the start of the project and £50k on completion. The work is performed evenly over four months. The split of sales by supplier (in later steps) is based on the Recognised Revenue. NB If WIP/Revenue Recognition is being used Sales Flexing is disabled in the current version. Page 103 of 182 E [email protected] 3.7.2.4 Margin by supplier In order to calculate the level of goods being purchased to fulfil your sales the rate of gross margin by supplier is required. The margin rate can be set at a fixed level, or the rate may be varied across each month of the forecast as required. Please note that this screen collects gross margin, as opposed to mark up, percentages. Page 104 of 182 E [email protected] 3.7.2.5 Sales by supplier In order to forecast the expected stock and purchasing levels it is necessary to know the split of the sales by the underlying suppliers of the items sold. This is the gross sales value (including any margin). Page 105 of 182 E [email protected] 3.7.2.6 Forecast stock levels by supplier There are a number of ways of setting the stock levels: Enter each value manually (subject to maintaining zero or positive purchases). Copy the stock values to the following(click “Copy>”), or all later months(click “Copy All >>” in the upper grid). Stock days – general target for all months – clicking ‘Apply>>’ in the second column of the lower grid will vary the stock level for all suppliers in order to hit the target number of stock days – subject to not generating ‘negative purchases’. (Stock days are based on the following months COS (cost of sales)). Editing the target stock days for any one supplier will apply this new 'target days' to all months for the supplier. Edit the stock days for a single month for a given supplier (only available if the COS for that supplier are > 0 in the following month. The stock days calculation can be moderated by further applying a minimum and a maximum stock holding for a given supplier. Minimum stock levels may also be affected by any Purchase Order Commitments that have been imported, see 3.7.2.7. Page 106 of 182 E [email protected] In order to maintain the integrity of stock movements foreCASH may prompt you to ‘Autofix’ stock levels when a change you have proposed will lead to a ‘negative purchase level’ (highlighted in red). Quick fill options: ‘Apply>>’ will vary the stock level for all suppliers in order to hit the target number of stock days – subject to not generating ‘negative purchases’. Stock days are based on the following months COS (cost of sales). Editing the target stock days for any one supplier will apply this new 'target days' to all months for the supplier. If there are COS (cost of sales) in the following month, the target stock days for a given supplier in a given month may be set. Quick fill options: ‘Apply>>’ will vary the stock level for all suppliers in order to hit the target number of stock days – subject to not generating ‘negative purchases’. Stock days are based on the following months COS (cost of sales). Editing the target stock days for any one supplier will apply this new 'target days' to all months for the supplier. If there are COS (cost of sales) in the following month, the target stock days for a given supplier in a given month may be set. Page 107 of 182 E [email protected] 3.7.2.7 Importing Purchase Order Commitments(POC) In ‘Supp <-> Cust’ mode there are three options for the order and method of setting up the sales and stock forecast, see 3.7.2. Under options A and B you can import a ‘fixed’ schedule of purchase order commitments. Once imported these commitments (unless cleared) will limit the lower level of overall purchases that can be forecast. Stock levels can be increased to forecast additional purchases (beyond those in the imported schedule). To start the process of importing a schedule of PO commitments use the ‘Import PO comms’ button. The file for import requires a format – Column 1 - Supplier reference, 2 - Date, 3 - Amount. You have the option of also importing the due date in a manually specified column (4-20). To clear any previously imported PO commitments use the ‘Clear PO comms’ button. A useful tool, after importing PO comms, is to use ‘minimise purchases’ button. This presents the lowest possible stock levels bearing in mind opening stock, PO comms and sell through of goods. Having set the minimum level stock days can be applied to refine expected stock levels. The value of any PO comms imported, by month, are shown in lower grid. Page 108 of 182 E [email protected] 3.7.2.8 Importing customer sales or supplier purchases Sales and Stock forecast order entry Options (a) and (c) allow some importing of sales and schedules. Option (c) also allows a schedule of purchases to be imported – unlike PO commitments, see 3.7.2.7, option (c) allows the manual reduction of these purchases after import. If a given customer or supplier has been set with a ‘Manual/Import’ monthly pattern. The sales or purchasing data that is imported will be treated on a daily basis. Where data is imported for other accounts any daily data will be consolidated as a monthly figure. This monthly total will be split across the month using the monthly sales/purchasing pattern assigned to that customer. The file for import requires a format – Column 1 – Customer/Supplier reference, 2 - Date, 3 - Amount. You have the option of also importing the due date in a manually specified column (4-20). Page 109 of 182 E [email protected] 3.8 Direct costs The level of some costs is directly related to the level of activity in a business. By setting up a ‘Direct Cost’ foreCASH will automatically vary the forecast costs and payments in relation to either sales or purchases of stock. Costs linked to sales can relate to sales of selected customers, or in item mode, selected categories or items. Costs related to stock purchases can be linked to activity on selected suppliers If you wish a cost to appear in the direct costs section but the cost level is not closely tied to activity levels there is the option to ‘Enter Amounts’ which allows you to set the expense amount for each month. Direct Costs are attributed to an individual supplier. If you wished to group several smaller direct costs together you could add a new supplier called, for example, ‘Misc. Packaging’. Any opening balance in the purchase/creditors ledger for the supplier will be scheduled in accordance with the ‘past’ terms chosen for that supplier. New costs will be scheduled for payment on a monthly basis. You can select the payment date and the number of month’s credit you receive. If invoices are received in arrears, or an invoice for a prior period had not been posted when the purchase/creditors ledger was imported, you can enter an accrual figure. Suppliers that have been set to another cost category, such as cost of sales (materials), property overheads or general overheads will not be available in the list of suppliers available. If a supplier genuinely supplies more than one cost type a new supplier could be added, for example, Smith001-DC, against which the direct cost can be attributed. Page 110 of 182 E [email protected] 3.9 Cost centres and departments To increase the detail in your Profit and Loss reports you may wish to group costs by ‘cost centres’ or departments. 3.9.1 Adding a cost centre / department To add a cost centre go to Forecast data > Cost centres and departments, type the name of the new cost centre in the box as the bottom of the screen and press ‘Add’ Once you have added the cost centre you can choose whether the cost centre will be available to Sales/Cost of Sales/ Direct Costs, Overheads/Other Income or all entries in your forecast. To do this use the ‘Relevant to’ drop down list You can use the ‘Up’/Down’ buttons to change the order of the departments in the list which, in turn, will be followed in your P&L reports. Page 111 of 182 E [email protected] 3.9.1.1 Second and third levels department/categories When running in ‘Item Mode’ you have the option to add a second and third level of department/category to apply to sales. 3.9.2 Assigning a cost to a cost centre Individual expenses/costs can be assigned a given cost centre / department via their set-up forms. Page 112 of 182 E [email protected] 3.10 Overheads, payroll and taxes 3.10.1 Payroll (Wages and salaries) Costs such as payroll can be set up to recur throughout your forecast. Payroll can be set up for employees paid on a weekly/fortnightly pattern (Wages) and or on a monthly/quarterly/annual pattern (Salaries). Payroll costs can accommodate variable commission elements related to forecast sales or margin. The payment date of monthly pattern salaries can be set to a certain day of the month or the last Monday, Tuesday etc. As well as entering the gross payroll costs the approximate percentage rates of National Insurance (NI), both employer’s (ER) and employees’ (EE) are needed. If pension payments are made the percentage rate should also be noted on this screen. Page 113 of 182 E [email protected] 3.10.2 Other regular / recurring overheads Other recurring overheads such as rent, rates and car leases can be set up. These expenses should be attributed to a specific supplier. If you want to summarise a number of smaller expenses you could create a ‘new supplier’ such as “Sundry IT” to which the relevant cost amounts can be attached. In order to synchronise invoices already in your supplier ledger with recurring costs it is important to note; (i) how many month’s credit your supplier gives you, (ii) whether invoices are received in advance or arrears of the period they relate to. In the example below: Forecast start date of Jan 08. Hertz provide one month of credit Hertz invoice neither in advance(+) or arrears(-), but in the month of actual hire (0). The payment made to Hertz in January 08 will be for the December 07 invoice. This invoice should be in the imported ledger of supplier balances, and so the January 08 payment will be ‘Dealt With by Ledger’ or (DBL). foreCASH will schedule additional payments from Feb 08 onwards. foreCASH will assume that the invoice for the first month is already in your supplier ledger and does not need to be added into the schedule as a recurring item. If this is not actually the case, say the invoice was not received and no invoice was booked to your ledger, Page 114 of 182 E [email protected] check the ‘Make accrual for previous invoice as not in ledger’ box. For the example above this would force foreCASH to schedule a specific payment in January 08. The periodic payment should be entered excluding/net of any VAT. If your ledger includes an invoice for an annual charge that is paid off in monthly instalments you may wish to exclude the ledger item from scheduled payments (use term ‘Never__Annual invoice, model with recurring’) and then use a monthly recurring payment. This approach is best used with items that do not attract VAT, such as annual insurance invoices. 3.10.3 Irregular overheads Irregular overheads can be modelled using either a ‘simple’ or ‘complex’ model. 3.10.3.1 Simple irregular overheads Simple Irregular overheads payments can be scheduled using a ‘Calendar View’. By setting the ‘Invoice date/VAT offset point’ foreCASH will determine which month the invoice was raised by the supplier and will charge the expense to the profit and loss in that month. Page 115 of 182 E [email protected] 3.10.3.2 Complex irregular overheads If the cost of an Irregular overhead needs to be spread over a number of months, or you wish to model complex opening accruals for the overhead, use the ‘complex method’. This method involves three steps. First enter the overhead description, amount (net of VAT) and the period to which it applies. Page 116 of 182 E [email protected] In step two the phasing of invoices from the supplier are noted. This allows any prepayments / accruals during the forecast period to be calculated. If some invoicing was expected to already have taken place at the start date of the forecast it will be assumed that the relevant invoices have already been posted to the suppliers’ ledger. If the invoicing from your supplier is behind schedule or an invoice has not been posted to the suppliers’ ledger at the expected time you can force foreCASH to accrue the relevant amount in the lower grid. Page 117 of 182 E [email protected] Step 3 involves scheduling the payment of any invoices scheduled to be received after the forecast start date. Page 118 of 182 E [email protected] 3.11 Capital Expenditure and New Finance Leases 3.11.1 Capital Expenditure To model capital expenditure patterns there is a specific section Forecast Data>Capital expenditure>. The capital expenditure (‘capex’) section allows you to add items of capital expenditure together with a payment schedule. Payments should be entered excluding VAT. If VAT will apply to the particular capital expenditure item ‘check’ the box shown on the calendar view. You can set the VAT Point relative to the payments using the ‘VAT month’ drop down box. Depreciation will be charged on capital expenditure from the month of payment onwards. Capital expenditure items will be rolled into fixed assets when starting a new forecast if the payment date falls before the start date of the new forecast. Page 119 of 182 E [email protected] 3.11.2 New finance leases New finance leases can be added in the same way as existing finance leases. See section 3.6.10. A new finance lease is one with a lease start date after the start date of your forecast. If a lease is a new finance lease you will be asked to choose a depreciation method for the asset being purchased. foreCASH will add the item into the forecast level of fixed assets in your balance sheet and apply a depreciation charge. If you change the start date of your forecast and opt to ‘roll’ the data, foreCASH will look for lease items that should be capitalised and placed into your opening fixed assets. 3.12 Rebate schemes and cash discounts 3.12.1 Rebate Schemes Some customer sales and supplier purchase agreements involve volume or target rebates that, in effect, refund part of the sales / purchase price of items. foreCASH allows you to model rebates that accrue on a daily, monthly, and quarterly basis. Rebate scheme settings are entered via Forecast data>Rebate schemes and cash discounts. Page 120 of 182 E [email protected] 3.12.2 Own Carriage Some wholesalers sell goods to customers who arrange their own transport and deduct the cost from their sales invoices. foreCASH allows you to set a percentage rate for ‘own carriage’ deductions. You set a rate to be deducted from the payment of each specific invoice, or set a rate that will be rolled into a single credit at the end of each month which will be used against the next available invoices outstanding. 3.12.3 Cash discounts Terms of business may also include an early settlement or ‘cash’ discount for paying quickly. foreCASH allows you to mark key customers as suppliers as attracting an early settlement discount. To use early settlement discounts, mark the account with the payment terms that the customer/supplier will be paying under to attract the discount, then set-up the percentage discount to be received. Early settlement/cash discount scheme settings are entered via Forecast data>Rebate schemes and cash discounts. The settlement discount will be applied to the net invoice amount. Settlement discounts are classified by HMRC as a financing activity and as such do not attract VAT. Where a customer/supplier attracts a settlement discount foreCASH will calculate VAT based on the invoice value less the expected settlement discount. A separate percentage settlement discount can be applied to (i) existing invoices in the debtors/creditors ledger, (ii) new invoices expected based on the sales/purchasing plan. 3.13 Other income If you receive other income, on a regular or irregular basis this can be modelled via a specific section/tab within the Forecast Data>Other Income> section. The forms for modelling other income mirror those of regular overheads and irregular (complex) overheads. Opening levels of accrued/deferred income are calculated automatically based on the invoice date /VAT point relative to cash dates (regular income) or the invoice phasing relative to revenue recognition (Irregular income). Page 121 of 182 E [email protected] 3.14 Dividends and New Share Capital Dividend payments and receipts from new share capital can be schedule using a calendar view. If dividends are paid on a regular monthly basis a recurring amount and the day of the month when payments made can be specified. Page 122 of 182 E [email protected] 3.15 Calculate a Base Forecast Once you are happy with your Drivers, Opening Data and your Sales and Stock forecast you are ready to calculate a ‘Base Forecast’. This is run by selecting >Calculate cash flow > Calculate and display. You now have your Base Forecast. By default the display you will see on the screen is of the Daily Cash Flow. On the bottom right of your screen you will also have two buttons to change to: ‘Weekly View’ of the cash flow, see 7.2 ‘Monthly View’ of P&L, Balance Sheet, Funds Flow and Cash Flow. See 7.6 You can change the default view from daily to weekly or monthly via Reports > Report Options 3.15.1 Clearing the Forecast At this point the Base Forecast is ‘locked’. If you want to go back and amend supplier rules or base forecasts you need to clear the current calculation. This option is accessed by selecting >Calculate cash flow> Clear calculation and amend base data>, or, from v2.74 onwards, from the ‘status’ button. If you clear the calculation you will lose any flexing, reconciliation and rescheduling amendments you have made therefore it is important to check you are happy with you base data at this stage. Post calculation (managed) Base data (pre calculation) Creating a forecast Step 1 Step .. … calculation Reschedule ‘Clear’ calculation, rescheduled items, flexes, reconciled items and amend the base data Flex Reconcile Reports / export Page 123 of 182 E [email protected] 3.15.2 Forecast Status / ‘cash flow status’ From versions 2.74 of forecast a ‘forecast’ status is highlighted when no other screen is being specifically viewed to highlight whether a cash forecast calculation has already been run. If a cash forecast has been it will be highlighted if manual changes, such as drag-drops, or flexes have been applied to the forecast. Page 124 of 182 E [email protected] 3.15.3 Late Changes without Clearing the Forecast If you clear the calculation to amend base data you will lose any flexing, reconciliation and rescheduling amendments you have made. The following methods of making ‘late changes’ to the forecast can be made while retaining flex, reconciliation and re-scheduling items: Sales flexes Stock flexes Additional overheads – recurring general, property or irregular overheads. Additional other income – recurring or irregular Additional capital expenditure. Page 125 of 182 E [email protected] 3.15.4 What is a Base Forecast? A Base Forecast can be thought of as an ‘underlying starting case’, should you choose to defer payments or flex the sales or stock forecasts, collectively known as ‘Management Actions’, this Base Forecast is always retained within the system. By retaining the Base Forecast (i) a record of any underlying strain is noted, and, (ii) Management Actions can be separately identified and controlled. If your forecast includes a lot of category lines you can condense the receipts and or payments sections by clicking on the heading or total in the first column, click again on the condensed total, prefixed ‘<..>’, to expand. Page 126 of 182 E [email protected] 3.15.5 Reviewing your Base Forecast There are a number of ways to review your Base Forecast; (i) (ii) (iii) (iv) (v) Daily cash flow – in the main foreCASH calculation screen. Weekly cash flow option, from the main foreCASH daily cash flow forecast screen. Monthly overview – from the main foreCASH Daily cash flow forecast screen, or by using the P&L, Balance Sheet and Funds Flow report. Daily graphical summary reports (see section 7). In a spreadsheet (having used the Export function from the Reports menu). While foreCASH will highlight where cash strain is expected it is worth remembering that customers and suppliers are not totally predictable, neither are sales or stock levels, and so the drivers and budgets you have assumed may not lead to your cash position materialising as expected. It is advisable to apply a ‘tolerance’ level when reviewing your forecast in order that periods of potential risk are not missed. It is also important to reconcile your cash forecast to the actual cash position on an ongoing basis (see section 5.3). Having produced your first forecast, the process of producing a forecast in subsequent months becomes much quicker as steps in sections 3.2 to 3.5, with the exception of section 3.4 (importing of ledgers) is not generally necessary, you may however wish to revisit and refine the rules/parameters you have chosen. Should a period of cash strain be identified within the Base Forecast foreCASH is designed to help you to plan a solution. This is discussed in detail in section 4. Page 127 of 182 E [email protected] 3.15.5.1 Daily cash flow report review By default, after running a cash flow forecast calculation, foreCASH displays the daily cash flow forecast. (You can change the default view to Weekly or Monthly via Reports > Report Options) The upper grid shows a summary of payments and receipts by one or more sub-categories. If there are a lot of categories you can condense the payments and or receipts into a single line by clicking on the first column on the relevant total. If you click on a payment or receipt category line it will bring up a second level of detail showing which customers or suppliers make up the category. (This can also be done on the weekly and monthly cash flow views) In daily view, on this second grid you can drag-drop or defer/advance amounts see section 4.1. Page 128 of 182 E [email protected] In addition when you click on a standard item on the second grid, a third grid appears showing whether the amounts in question relate to a past item (from imported ledgers), new item (e.g. from sales, stock forecast or recurring overhead), are a management item (result of drag-drop / rescheduling), flex item (from sales or stock flex), or are a reconciliation item (after adjustment to match bank statement / actual figure). Lastly if the amount is impacted by credit notes –say related to customer rebates, this is also shown. Page 129 of 182 E [email protected] 3.15.5.2 Bank summary breakdowns Other key lines on the daily cash flow report also offer more information when click on: Daily move on cash: splits daily movement by current bank account. Right click on a day for further detail. Net cash: break down or balances and facility including the balance of any invoice discounting / ABL accounts that are drawn down into a particular current account. Page 130 of 182 E [email protected] Headroom/Shortfall: ABL Borrowed: Overview of ABL/Invoice discounting accounts. Clicking on the ‘Sales Impact’ or ‘Collections Impact’ lines opens up the more detailed ABL section where ABL sales, collections and draw down can be adjusted. See section 10. Page 131 of 182 E [email protected] 4 Planning a solution to a period of cash strain There are two main aspects to remedying a period of cash strain: (i) (ii) 4.1 To revise cash transaction dates by modifying the timing of payments and receipts for the business activity assumed in the Base Forecast, typically deferring payments to suppliers or accelerating receipts from customers, for example by offering early settlement discounts. To change (‘flex’) the business activity, for example reducing the forecast levels of stock holding and raising the level of sales. Revising cash transaction dates There are a number of built in methods for revising cash transaction dates. When such changes are made they are recorded separately from the Base Forecast. A ‘status’ will be created for the change – for example whether it has been agreed with the customer / supplier, and an audit trail is instigated. For more information see section 5.1. 4.1.1 Drag-and-drop -> Selecting a cell with a value in the second of the three grids shown above and holding down the mouse allows it to be dragged onto a different date for the same account. Ensure that the dragged box is well placed over the destination cell and then release mouse. Page 132 of 182 E [email protected] 4.1.2 Defer / advance Deferring or advancing a transaction is very like the drag-and-drop operation except that it is menu driven by ‘right-clicking’ on a cell. A pre-set list of common deferment lengths is available. Page 133 of 182 E [email protected] 4.1.3 Auto-spread Spreading a transaction will divide it among the chosen number of days (2-5). The transaction will be divided equally over the following banking days. 4.1.4 Re-allocation calendar The re-allocation calendar allows you to reallocate an amount up to, but not exceeding, the ‘base’ figure chosen for reallocation. The remaining balance available for possible reallocation is noted as ‘Outstanding to match base figure’. The amount to be reallocated can be assigned to any date within the four month forecast period where that customer or supplier has not been reconciled. One month of the forecast is shown at a time. You can move through the months using the arrow keys at the bottom of the screen. Page 134 of 182 E [email protected] 4.1.5 Status of transactions The Show Detail view, accessed by right-clicking on an amount in the second level grid, displays base forecast amounts and all modifications to the Base Forecast. The status of the change will be logged and comments can be added to the ‘parent’ item of a change. Page 135 of 182 E [email protected] 4.2 ‘Flexing’ sales and stock levels Changing the stock and sales forecasts can alter cash flow significantly. When making such changes it is important to remember that modifying your base case sales and stock levels may carry a cost. In ‘Supp<->Cust’ mode foreCASH allows you to vary the percentage gross margin achieved on flexed sales. In Item/Product mode foreCASH assumes sales flexes occur at the standard rate of gross margin for that item/product. If lowering stock levels it is worth considering whether there will be an impact on either current or future levels of sales. 4.2.1 Flexing sales Sales can be flexed by individual customer or across all customers on a pro rata basis. Customers that are covered by an asset based lending agreement (invoice discounting or factoring) are flexed as a group and cannot be flexed individually. Similarly the supplier or product can be flexed on an individual or group basis. In the ‘Supp<->Cust’ mode foreCASH offers the user the option to always flex purchases in line with the sales change or to express a preference to adjust stock levels in preference to changing purchases. If the user has expresses a preference to adjust stock they can further choose to allow the stock changes to cascade through any following months, or to limit the stock impact – in which case the stock in the following months will not be impacted. Integrity checks are applied to ensure the stock movements are compatible and this may limit the extent of flexing that is available. By default payments and receipts arising from flexing are applied on standard business terms. Steps 2 and 3 of the sales flex process gives the option to allow the user to schedule payment and receipt adjustments manually using a calendar view. Page 136 of 182 E [email protected] Sales flex step 2 If you are reducing the level of payments / receipts you need to apply the manual adjustments to payments / receipts that relate to the month that you are flexing – such amounts are highlighted in the dark grey rows of the calendar grid. Page 137 of 182 E [email protected] 4.2.2 Flexing stock In ‘Supp<->Cust’ mode stock can be flexed by individual supplier. When making the flex you can choose to either ‘Limit any stock cascade’ impact, whereby any increase is unwound in the following months, subject to available sales out, or, to ‘Allow cascade of stock change’ whereby increasing stock in one month will lead to an increase in the following month(s). Please note stock flexing has in-built integrity testing. In Item/Product mode the user can flex the level of Raw materials for a supplier, WIP (Work In Progress) for a product group, and FIN (Finished product) stock for a product group. Page 138 of 182 E [email protected] 5 Delivering a solution Having decided upon a plan to work through a period of cash strain the foreCASH programme offers a number of features to help deliver the plan in a controlled manner; 5.1 Status reports The status of cash transactions that have had cash dates revised is reported upon. See also 4.1.5. The available statuses for a change are; outstanding, discussion, agreed, no agreement being sought. Reports can be run which will show all deferred cash payments with the varied cash dates, by account and by status (see section 7.13). 5.2 Payment release control sheets The purpose of payment release control sheets is to ensure that the actual payments made correspond to the plan devised within foreCASH. The sheet highlights all un-reconciled payments that are expected to clear your banks up to the date 10 days from the date. Items can be approved for release, deferred (in which case they are pushed back beyond the end of the 10 day period under review), or left pending a decision. A list of payments approved for release during this visit to the Payment Release Control can be printed for circulation to the purchase ledger department or financial controller that raises payments. Page 139 of 182 E [email protected] 5.3 Reconciliation The reconciliation feature ensures that the forecast can be tightly bound to actual cash flows. Reconciliation should not be used for major re-scheduling of payments but is intended for corrections to cash transaction dates (e.g. a cheque clears a day later), or making minor changes to cash values (e.g. a query on one invoice meant a slightly lower payment was raised). Using ‘reconciliation’ for ‘rescheduling’ will mean that a lower profile will be given to the deferrals and you may not be aware of the full extent of underlying cash strain that was managed in your forecast. Reconciling a transaction is quick and simple with the built in functions offered. Page 140 of 182 E [email protected] 6 View Forecast Your forecast can be considered to be in one of two states: (i) Pre calculation of the cash flow, (ii) Post calculation of the cash flow. 6.1 View forecast – pre calculation of cash flow Before the calculation of the cash flow you can view a preliminary Profit and Loss report. As the cash flow calculation has not been run interest charges have not been calculated and so the report stops at the ‘EBIT’ (Earnings before interest and Tax level). 6.2 View forecast – post calculation of cash flow Once the cash calculation has been run, interest charges and corporation tax will be applied to your Profit and Loss forecast. The Profit and Loss forecast is shown on a monthly basis. Monthly balance sheet reports, funds flow reports and cash flow reports are generated alongside the profit and loss. After calculating the cash flow you can opt to access the cash flow report in monthly, weekly or daily detail. (You can switch from one format to another once opened). In monthly format you can also view the P&L, balance sheet and funds flow reports. In daily view you have the ability to re-schedule or reconcile the cash flow forecast – see steps in sections 4.1 and 5.3. Page 141 of 182 E [email protected] 7 Reports Please note – certain Reports are only available after a cash flow calculation has been run and the cash flow report is being viewed. The primary report in foreCASH is the daily cash flow report. From here you can navigate to a weekly or monthly cash flow report. You can change the default view from daily to weekly or monthly via Reports > Report Options If you move into the monthly cash flow report mode you also have the option to view monthly P&L and balance sheet reports. Screen print reports can be generated as an integral part of foreCASH. The main forecast can also be exported as a comma separated variable (CSV) or Microsoft Excel file. In addition there are a number of, primarily, graphical reports that are generated by the foreCASH reports module. These reports are generated with the assistance of Crystal Reports XI. You do not require a full installation of Crystal Reports in order to view these documents as a viewer is deployed, under licence, within the foreCASH reports application. From within the foreCASH reports module you can export reports into Microsoft Word, Microsoft Excel, Adobe Acrobat (PDF), Crystal Reports and html formats. Page 142 of 182 E [email protected] 7.1 By bank account Daily cash forecast report The main daily cash forecast can be filtered to show a single bank account using the ‘Now showing’ drop down list at the bottom left of the daily forecast screen. Page 143 of 182 E [email protected] 7.2 Weekly cash forecast report The main cash forecast can also be presented on a weekly basis using the button at the bottom of the main daily cash flow screen. This report can also be exported to Excel. Using the buttons at the bottom right of the daily cash flow report you have the option to move to a weekly or monthly view on cash. When in the weekly or monthly cash report you also have the option to move to the other two levels of detail using buttons. You can also drill down - from weekly to daily or monthly to weekly view – by clicking on a column of data in the weekly or monthly cash flow reports. Page 144 of 182 E [email protected] 7.3 Cash forecast report The main cash forecast can be printed directly from foreCASH either partially (that element visible on screen) or in its entirety. These print outs can be run in summary view or with one element expanded. The main forecast can also be exported to a CSV or Excel file. When exporting to an Excel file a template file is provided containing some pre-formatting of cells. You may find exporting to Excel particularly useful for issuing reports to both internal and external contacts that do not have a foreCASH subscription. Page 145 of 182 E [email protected] 7.4 Cash bank statement view Current account balances and movement can be shown in a ‘bank statement view’ via Reports > Export Main forecast > Bank statement The report will show either ‘all accounts’ or a ‘single account’ based on the ‘Now Showing’ option in the daily cash forecast. Page 146 of 182 E [email protected] 7.5 ABL / Invoice discounting bank statement view ABL account balances and movement can be shown in a ‘bank statement view’ via Reports > Export Main forecast > Bank statement ABL when viewing the daily cash flow screen , or via the ‘Export List’ button when viewing the detail of an ABL account. Changes in the available ABL balance due to sales can be set to show as being due to ‘general sales’ or can display the specific customer that has driven the sales. This option is set within the main Bank settings screen. Page 147 of 182 E [email protected] 7.6 Monthly reports - Profit and Loss, Balance sheet and funds flow report This report provides a monthly summary Profit and Loss account, Balance Sheet and Funds flow. The balance sheet and funds flow are prepared on a ‘cleared’ basis. Debtors and creditor balances will be adjusted for any un-cleared payments and receipts. You may use the print-screen feature to print the report, or Export all sections of the report to Excel. You can change the which tabs are exported via Reports > Report Options Page 148 of 182 E [email protected] 7.6.1 Monthly reports – P&L detail To view a detailed breakdown of the costs making up your profit and loss forecast use the ‘View Detail’ button on the monthly P&L report. This will export all the detail into an Excel file. Use the [+] buttons to ‘drill down’ into the detail. Page 149 of 182 E [email protected] 7.6.2 Monthly reports – cash flow The monthly cash flow report is available in two formats. The first format ‘Cash flow – FRS’ is in a format similar to financial reporting standards. If you are using ABL, the report shows the net balance with the Asset Based Lender. The second format – ‘Cash flow II’ - is a monthly view of foreCASH’s daily and weekly cash reports. In this format the amounts ‘drawn down’ from the ABL lender are shown, and the net borrowings from the Asset Based Lender are not shown. This report shows the net position on ‘current’ bank accounts, overdrafts and deposit accounts. It excludes loan balances and only shows loan interest and capital repayments. 7.6.3 Monthly reports - VAT When you ‘export’ to excel the monthly reports a VAT summary report is included which gives an overview of the movement on the VAT and Import VAT balances. Page 150 of 182 E [email protected] 7.6.4 Monthly reports - Bank Summary and details When you ‘export’ to excel the monthly reports Bank ‘summary’ and ‘details’ reports are included which between them give: Breakdown of current accounts by bank Summary movement on asset based (invoice finance) accounts Interest rate and charges on accounts Movement in facility levels Advance rate and lending caps on asset based (invoice finance) accounts Basis of stock based lending accounts and the forecast facility level during the forecast. Page 151 of 182 E [email protected] 7.6.5 Monthly reports - Options You can specify certain aspects of report layouts and the detail shown when exporting to excel via Reports>Report Options> Page 152 of 182 E [email protected] 7.7 Actual Profit and Loss report / Financial Year Profit and Loss report In addition to the ‘rolling’ profit and loss forecast (that starts at the start point of your cash forecast), you can review P&L reports that synchronise with your company’s financial year. This report blends Actual P&L data, which you can enter in any cell with a white background, with the sales and expense forecast data that are driving your cash flow. The report can be viewed by month or quarter. Use the ‘Set Fin Yr’ button to change the starting month of your forecast. 7.8 Balance sheet Actual figures, Financial Year Balance Sheet report If you opted to enter actual balance sheet data (see 3.6.11.1) then you can view a balance sheet report for the whole of your financial year. Page 153 of 182 E [email protected] 7.9 Funds flow Actual figures If you opted to enter actual balance sheet data (see 3.6.11.1) then you can view a funds flow report for the whole of your financial year including actual data. To select a funds flow including actual data use the drop down box at the bottom left of the funds flow report to switch from a ‘rolling’/future report into the ‘Yr1’ annual report view. This view can be presented by month or by quarter. It is important that your balance sheet actual figures reconcile before running this report. foreCASH will warn you if this is not the case. Page 154 of 182 E [email protected] 7.10 Strain/surplus overview - absolute This report shows the level of any strain/ surplus both before and after any cash management actions that have been applied as part of the forecasting process. The bank facilities available on any given day are the point where the forecast moves from red into green. If the daily position remains in deficit after any management actions the facility is marked by the top of the striped red lines. If the daily position is in surplus before any management actions the facility is marked by the lowest green stripe. Page 155 of 182 E [email protected] 7.11 Strain/surplus - relative This report shows the level of any strain/ surplus both before and after any cash management actions that have been applied as part of the forecasting process. Zero on the x-axis represents the available facilities on any given day. The lowest point on the graph in any given day is the bank position under the base forecast plus any rescheduling or flexing that have an adverse impact on the cash position. Rescheduling and flexing actions that have a beneficial impact on cash flow are layered above this point. Page 156 of 182 E [email protected] 7.12 Supplier strain report An overview of the number and cumulative value of any deferrals applied to supplier payments can be viewed. Page 157 of 182 E [email protected] 7.13 Supplier deferral status report The supplier status report can be run by supplier then by status, or by status and then by supplier. The report shows deferrals of amounts in your base forecast. It does not show the deferral of any payments resulting from the flexing of your forecast. Page 158 of 182 E [email protected] 8 Changing the start date or length of your forecast 8.1 Changing the start date of your forecast At the end of each month you will probably want to ‘refresh’ your forecast by: Bringing in the latest month end actual figures for cash, debtors and creditors as a new starting point. Reviewing the sales and stock forecasts in light of recent trading. You may also want to: Push out the ‘end date’ of the forecast by an additional month. Review cost levels. Before changing the start date consider whether you wish to retain the current version of the forecast for reference, if so you will need to create a new version of the current company forecast, see 11.2. To change the start date of the current version, as you did for your first forecast, see 3.1, Select > File > Change start date from the menu bar. Next enter the starting month for your forecast. Set the length of your forecast in months. Provided the new forecast date is later than the current forecast date you will be given the option to ‘roll forward’ your forecast. This will allow you to retain current sales, stock and cost information. If the length of your forecast remains the same, and you have changed the start date by one month, foreCASH will assume that sales and stock levels remain flat and will populate the new, last month of your forecast for you. Capital expenditure, where applicable, will be added into the new opening fixed asset figure. If you always want the forecast produced by foreCASH to end at the same date as your financial year end you will need to shorten the length of the forecast each month. 8.2 Changing the length of your forecast If you wish to change the length of your forecast select > File > Change length of forecast from the menu bar. This option is only enabled if you have not yet run the forecast calculation. If you have previously run a calculation, you will need to clear it down – losing any rescheduling amendments, reconciliation of actual daily cash flows and flexes you have made – before you proceed. Page 159 of 182 E [email protected] 9 Foreign currencies The foreCASH main summary screen shows all figures in the ‘Master currency’. The default master currency is sterling. For payments or receipts made in a foreign currency a userspecified exchange rate is applied. When foreign currency is transferred to or from another bank account any exchange difference arising is accounted for. All imported ledger balances should be in the Master Currency. All sales and stock forecasts should be entered in the Master Currency. If a forecast calculation has not yet been run in the current forecast you can edit the master currency via File>Set Master Currency>. It is possible to view a single foreign currency bank account in its foreign currency using the ‘Now Showing’ drop down box on the daily cash flow forecast. See 7.1. The account(s) and currency of the ‘weekly cash flow’ view follows the current ‘Now Showing’ setting of the daily cash view. Screens which include amounts shown in a foreign currency include light blue cell shading where a white cell would normally be seen. Page 160 of 182 E [email protected] 10 Asset Based Lending (ABL) 10.1 ABL, Factoring and Invoice Discounting foreCASH models confidential invoice discounting – where debtors remain reported in the balance sheet within ABL debtors. The same feature can be used to model the Factoring of customer balances albeit the debtors will remain ‘on balance sheet’ in balance sheet reports. Monthly charges and interest can be attributed, and paid through, the ABL account. Daily charges or commissions must currently be set up as direct costs or an overhead. Section 3.2 gave a brief overview of how to set up the bank account details for your ABL accounts. This section will look at the use of the ABL features in more detail. 10.2 ABL in the main daily cash flow summary screen The main daily cash forecast screen can refer to ABL in two places: (i) In the receipts total section, and (ii) if the total line is selected, in the lower grid with a more detailed breakdown in the movement on the ABL account. By clicking on the ‘Drawn down from ABL’ line in the daily cash flow forecast a summary of the ABL account Page 161 of 182 E [email protected] movements will be called up in the second grid below the main forecast summary. In turn, clicking on a white row in the ABL summary will open a new screen which allows the full drill down, management and reconciliation of the ABL account. Please note: The amount drawn down from ABL accounts into your master current account is shown within the cash flows. The net borrowings on ABL are not shown in the daily cash flow forecast (or the weekly cash flow forecast, or format II monthly cash flow) instead only the remaining amount available to be drawn down is shown in order to indicate where additional funds are available to assist in any shortfall on your non-ABL accounts. The amount shown as available for draw down is the ‘capped’ amount. By contrast, in the balance sheet and funds flow monthly reports, the full extent of the ABL borrowing level is recorded. 10.3 ABL detail screen The ABL detail screen contains two grids. The upper grid shows the same summary seen on the main cash screen. The lower grid shows a detailed breakdown of either (i) the sales, or (ii) the collections, related to the ABL account. Which is shown depends upon which row is highlighted / selected in the upper grid. ABL collections for individual debtors can be manipulated in the same way as for balances collected into standard bank accounts. Page 162 of 182 E [email protected] 10.4 Adjusting daily ABL sales data If the spread of sales predicted by foreCASH is not exactly as you expect or, indeed, as has occurred, you can adjust the sales on a given date by either ‘Pushing’ some or all of the sales to a different date, or by using a calendar view to ‘Reallocate’ that day’s sales. To call up these options ‘right-click’ on the sales impact grid Sales cannot be moved outside of the month from which they originate. To change sales across months use the Sales Flexing (see section 4.2.1) option to increase or reduce ABL sales in a given month. Sales can also be re-allocated by using the reconcile option. Once sales on a date have been reconciled the amount cannot be altered further. Page 163 of 182 E [email protected] 10.4.1 Proof of deliveries and their impact on approved ABL sales Your ABL lender may, on either a random basis or for large invoices, require proof of delivery (‘POD’) of goods relating to your sales. foreCASH allows you to enter POD requests together with the anticipated date of ‘release’ of the invoice. The release date is the date on which your lender acknowledges the POD and allows an invoice to resume its part in qualifying sales submissions. If the actual release date varies from that originally anticipated you may go back and amend the POD information. The POD data entry screens are accessed by right-clicking on a white cell in the ‘Proof of delivery – time delay’ row visible on the lower grid (during the selection of sales). Page 164 of 182 E [email protected] 10.4.2 Disallowed ABL invoices There are two ways that invoices can be ‘disallowed’ in order that they cannot be borrowed against. Your ABL lender may disallow certain invoices, such as old unpaid items. The POD feature can be used to remove an appropriate level of invoices from the ABL availability level. If you offer customers cash discounts / early settlement discounts your lender may disallow a proportion of invoices. An opening figure for disallowed items due to cash discounts on the ABL bank opening data screen. foreCASH will adjust the amount disallowed due to cash discounts at the end of each month based on: o the opening figure, o cash discounts taken in the forecast, and o expected new invoicing where cash discounts apply. Page 165 of 182 E [email protected] 10.5 Varying the amount drawn down into the master account When setting up the ABL account you had the option to select the default level of draw down – all available (either full amount available or amount rounded down, typically to nearest £1,000), or the minimum amount required to prevent a net shortfall on non-ABL accounts (either exact minimum or rounded up, typically to the nearest £1,000). By ‘right-clicking’ on a ‘Drawn down’ amount you may change the draw down rule option for a given date. In addition to the four default options you may choose to draw ‘None’ or to enter a ‘Manual’ amount. Any manual amounts will be moderated by both the uncapped amount available and by the overall borrowing cap your lender has set for you. The only time the cap will be exceeded by foreCASH is due to the application of a forecast interest charge onto the account. As for sales on a given date, the draw down amount can be locked by reconciling it however reconciling the draw down amount will also lock-in and reconcile sales and collections. 10.5.1 Calculating how much is available for draw down The amount available for draw down from your ABL account is calculated in two parts: the sales impact and the collections impact. Page 166 of 182 E [email protected] 10.5.1.1 Sales impact Amounts available for draw down driven by sales will be based on: Daily sales activity is determined by o the total sales to ABL customers (whether ranked, or the share of pool sales that are factored) in the month, o the monthly sales phasing pattern, o the specific day of the week and the working/trading days setting, o any bank holidays or ‘shut down’ days in a given month. Sales occurring on Saturdays or Sundays are deemed to be submitted to the ABL finance company on the next ‘banking’ day, usually the following Monday. The ‘advance percentage’ – the proportion of the gross sale your finance company will advance to you. o A default advance percentage can be set up and apply to all dates. o In addition, you can opt to specify variable facility settings for the advance percentage and cap. These variable settings will be applied to all dates following the facility start date – up until the next specified date (if any). The ‘invoice availability delay’ – how long it will take, after the day of invoicing/submission, before your finance company makes the funds available. Page 167 of 182 E [email protected] 10.5.1.2 Collections impact foreCASH assumes: That all collections for invoices submitted to your ABL finance company are received into a specific ABL collection account. That amounts received into the ABL collection account have to clear overnight before they affect your balance available for draw down. The impact on the amount available is 100% less the percentage previously advanced at the time of invoicing. 10.6 Reconciling all ABL elements for a given date As well as reconciling sales and collections individually you can choose to reconcile all three elements (sales, collections and draw down) of a given date at the same time. This option is selected by right-clicking on the ‘drawn down’ amount for a given date. As there can be a time delay for new invoices and cash collections to be applied to the available amount to draw down, when reconciling the draw down amount, the sales and collections figures being reconciled will look back to the relevant earlier date. Page 168 of 182 E [email protected] 11 Multiple companies and multiple versions 11.1 Multiple companies foreCASH allows you to make forecasts for a number of companies. Up to 99 different companies can be modelled (Subject to appropriate licence agreement). foreCASH ‘Consolidator’ allows you to consolidate a number of companies. See section 12. New companies can be opened when foreCASH is opened or by selecting >File > Change / add company from the menu. 11.2 Multiple versions You can make as many versions of a given company as you wish. You may wish to create a new version each month before rolling forward the forecast start date. Alternatively you may wish to have a number of forecast versions to reflect different high-level scenarios. When you create a new version it will create a copy of the currently selected version for that company as the starting point. Page 169 of 182 E [email protected] 11.3 Exporting a forecast version You can export a version of a forecast using the back-up feature see 1.6. Exported versions can be imported by other licensed foreCASH users. 11.4 Importing companies or versions If you, or another foreCASH user, have previously backed up a forecast date file you can use this file to import a new version of an existing company or as a brand new company. 12 Multi-company aggregated/consolidated forecasts 12.1 Enabling Multi-company consolidations The ‘Consolidator’ version of foreCASH allows forecasts for a number of companies to be aggregated into a consolidated group forecasts. These features must be activated with a specific licence code. This licence key is typically applied while a single company forecast is open via menu option File > Properties and Keys after which an additional tab is offered on the select company/version screen. Page 170 of 182 E [email protected] 12.2 Setting up Multi-company consolidations A number of existing forecast versions can be added to consolidation. Each is called an ‘element’. The display order of the companies within the consolidation can be changed using the /\ and \/ buttons alongside the element list. You can select a specific version of a company forecast or, alternatively, select the ‘latest version number’ option so that your consolidation will automatically consolidate the latest version of a company. If your group operates in multiple currencies, each element of the consolidation can be ‘scaled’ to allow for exchange rates. Page 171 of 182 E [email protected] 12.3 Multi-company consolidation reports As at version 2.7501 of foreCASH only the weekly cash flow forecast can be consolidated. Consolidated monthly cash flow, P&L, Balance Sheet and Funds Flow will be available in later versions. The consolidated weekly cash flow report is generated within an Excel file and contains a summary sheet, a sheet for each company in the consolidation and a sheet containing the exchange rate scaler data. Page 172 of 182 E [email protected] 13 Activity patterns As it is rare for business to flow evenly over the month foreCASH offers you the chance to pick purchasing, sales and pool collection patterns that are closer to that experienced by you business. Pattern Week 1 Week 2 Week 3 Week 4 U – shape Very strong, softening rapidly Strong, softening Weak Weak Fair, softening Weak, strengthening Tick Fair, softening to weak Weak Weak Back tick Weak Weak Ramp up Strong, softening to weak very rapidly Weak Rising rapidly to very strong in last days Fair strengthening to strong. Weak rising to very strong in last few days Weak rising to fair Weak/fair Fair/strong Strong Ramp down Strong Strong/fair Fair/weak Weak Flat Fair Fair Fair Fair N –shape Fair Strong Strong Fair Week 3 push Fair Fair Strong Fair Last day (sales/purchases only) Nil Nil Nil All on last day First day (sales/purchases only) First ten days (collections only) Manual / import All on first day Nil Nil Nil 7 days 3 days Nil Nil V – shape Set by calendar view or calendar data import Patterns 'U' shape 'V' shape Tick Back tick Ramp up Ramp down Flat 'n'-shape Page 173 of 182 31 29 27 25 23 21 19 17 15 13 11 9 7 5 3 1 Week3 push E [email protected] If you are making a single ‘net month end’ payment to a supplier these rules are unlikely to have a significant impact on the cash flow. If you are making multiple payments, or are not paying to net month end, a large impact, versus a ‘flat’ position may be seen. If a customer is part of an ABL lending scheme correctly choosing the sales pattern will be important in trying to model accurately the daily invoicing and subsequent impact on available facilities. The pattern for customer sales can be set to a variable pattern whereby different patterns apply in different months of the year. (See >Drivers / Key Accounts>Sales Phasing By Month>). If the monthly pattern is applied you cannot then vary the sales pattern by customer as well. All customers will follow the monthly patterns prescribed. Page 174 of 182 E [email protected] 14 Notes on the Structure of foreCASH 14.1 Ranked items and grouping of accounts Cash transactions are split into two halves which in general reflect first receipts and then payments. It is typical in many businesses for there to be a small number of key accounts or groupings. To reflect this cash transactions, with both suppliers and customers, are assigned, in each case, across a ‘Key/ranked accounts’ with a pool for any remaining accounts in the category. The emphasis on key accounts is taken a step further by splitting customers and Cost Of Sales Suppliers into two sets giving higher emphasis on the top five key accounts. There are two key reasons for doing this. Firstly, many businesses will try and ensure that there is no unnecessary disturbance to key accounts, and secondly, and somewhat contradictorily, should significant cash strain occur it may be necessary to address these key accounts to find transactions of a significant size to reschedule. In many cases the key / ranked accounts will relate to an individual customer or supplier, but there is no reason why some of the ranked lines should not be assigned to a ‘new account’ called ‘m0045d’ / ‘Mid-sized accounts on 45 days credit’ in order that your sales forecast reflects a certain group of customers with similar characteristics who, while not significant individually, together represent a significant segment that cannot be satisfactorily modelled within the general pool. 14.2 Weekends, bank holidays and ‘Shut down’ days Payments and receipts are not able to clear through bank accounts, and hence the foreCASH cash flow which reflects cleared payments, on weekends or bank holidays. You may add to or edit the pre-set list of bank holidays. You may also set up a list of ‘Shut down’ days, these are where the banks are open but your business is not. No purchases or sales will be forecast for days which are marked as ‘Shutdowns’, this may be important for modelling the impact of sales on your ABL accounts. 14.3 Past, new and flex lines foreCASH splits the transactions for each supplier and customer into a number of categories including ‘Past’, ‘New’ and ‘Flex’. This is done because of the varying levels of certainty that are attributable to each category. ‘Past’ items are based your imported ledgers or other opening figures. As such, the amounts should been seen as fact. ‘New’ amounts are based on sales and stock estimates and therefore attract a greater level of uncertainty. In turn, a beneficial ‘flex’ above a base forecast, such as over achieving sales, might carry a further level of risk or variability. Page 175 of 182 E [email protected] 15 Terminal Server Installations It is possible to run multiple copies of foreCASH on a single PC or server at the same time such as is necessary when running an application on terminal server. All intended users of foreCASH will need to have access to the program data directory found at C:\ProgramData\Wellkeen\foreCASH It is advisable to activate the program password access when operating on a terminal server see section 2.3.5 16 Updates and maintenance releases foreCASH includes a ‘Software Manager’ that manages updates and messages related to foreCASH. You are prompted to run the Software Manager when you change the start date of your forecasts. You may also initiate a manual check via the menu at File > Check for Updates. Page 176 of 182 E [email protected] 17 Warning messages At various times you may see messages appear on the screen. There are three types of messages indicated by the symbol in a ‘speech bubble’: ? – Question, foreCASH wishes you to confirm an action or take a choice. i – Information, foreCASH is flagging a point to confirm an action has taken place or wishes to flag that you may need to perform further work before the forecast is complete. ! – Warning, unexpected processing, foreCASH thinks an error has occurred – please contact support. While every effort has been made to remove any bugs in the foreCASH software it is possible that faults exist in the code. In the unlikely event that a fault occurs a warning message will be displayed on your screen. You will be given the opportunity to print the screen at this time. Printing and forwarding a copy of the screen at this time may be of assistance to Well Keen in resolving the fault and as such we would urge you to report any such instance. Some additional technical information regarding the fault will also be stored in an ‘error log’ file named “wkerror.log” and it would also assist us if you forwarded this file to Well Keen. T – 01582 766 066 E - [email protected] 18 Trade marks foreCASH is a registered trade mark of Well Keen Limited in the United Kingdom. Excel, Word, Adobe, Crystal Reports and all other trademarks referenced are the property of their respective owners. Page 177 of 182 E [email protected] 19 Glossary and abbreviations ABL / Asset Based Lending – a form of lending whereby a bank, or other lender, uses an asset, typically an invoice to your customer, as the security to lend you money. Typical forms as Invoice Discounting and Factoring. Accrual – a liability recognised in a balance sheet to reflect that a cost has been incurred but an invoice for this cost has not yet been recorded in a company’s account. Accruals are driven by the timing of invoices and do not reflect whether an invoice has been settled. Advance rate/percentage – the percentage of an invoice value that a lender will advance under an Invoice Discounting facility. Aged Format (ledger) – a list of outstanding balances split by the age of origin – for example invoices raised 0-30 days ago, 31-60 days ago, 61-90 days ago…….. BACS – Bank Automated Clearance Service – a form of electronic settlement that normally takes 3 working days to clear. Bank reconciliation – a schedule which explains the difference, for a given bank account, between the balance recorded by your bank and the balance shown in your accounts system. Differences arise because cheques you have issued have not been presented to the bank, or because a cheque you have received has not yet been processed and cleared by the bank. Business terms – see Terms of Business Calendar View – a format in foreCASH where entries are made by entering values on specific dates, one month at a time. Capex / capital expenditure – expenditure on items that will be used within a business for a number of years such as IT equipment or machinery. CHAPS – Clearing House Automated Payment System – a form of electronic settlement that clears on the same day it is initiated. Cleared payment/receipt – a payment or receipt that is recorded in both your accounting system and your banks records. COS – cost of sales – the cost of goods or services that is incurred in fulfilling a sales order, for example through the issue of a product to a customer. Creditor – a company that has extended credit to you – a company that you owe money to. Creditors’ Ledger – a list of Creditors and the amount of money you owe them – usually in an Aged Format. .CSV – comma separated variable – a file format often suitable for import. Customer Ledger – a list of Customers and the amount they owe to you – usually in an Aged Format. Debtor – a company to which you have extended credit – a company that owes you money. Debtors’ Ledger – see Customer Ledger Drawdown – the amount of money you draw against an Asset Based Lending facility, such as an invoice discounting scheme, on any given day. DBL – Dealt With by Ledger. This notation is used to show where the cash impact of a recurring cost, such as rent, is dealt with through the settlement of an invoice on your imported suppliers’ ledger, rather than by scheduling a new invoice and cash payment. Excess Percentage / % (ABL disallowed) – if an Asset Based Lender, who gives a loan based on a percentage of the value of customer invoices outstanding, specifies that any one customer must not exceed a given percentage of your total ledger, any invoices raised against a single customer which the lender then ‘disallows’ for lending purposes make up the ‘excess %’ amount. Factoring - a form of Asset Based Lending whereby a bank or lender buys a debt owed to you by a customer. The lender charges a fee / pays a discounted price for the debt it acquires. Finished goods stock – items that are not processed, altered or manipulated any further by your business before sale. As opposed to raw materials or Work In Progress. GIT – Goods In Transit – stock you have ordered and which your supplier has shipped at a given month end, but which have not yet been received at your warehouse. Such items will typically have Invoice dates before the start date of your forecast. GIT is added to you opening stock and an accrual for the pending invoice is made. Gross Margin – the amount by which the sales price of an item exceeds the purchase price or manufacturing cost. Gross Margin Percentage / Rate – the Gross Margin as a percentage of the sales price of an item. GRNI – Goods Received but Not Invoiced – items that are in your stock but for which you have not yet received the supplier’s invoice. An opening accrual is made for the net (pre VAT) value of the invoice. Import Duty – a non-refundable levy on items imported into the UK from outside the EEC. Charge is included by foreCASH in the value of stock and COS. Import VAT – VAT levied directly by HMRC at the time of import of goods (charge not raised by supplier and does not appear on supplier invoice). Payable either to shipping agent or monthly to HMRC. VAT paid can be deducted from next full VAT return. Page 178 of 182 E [email protected] Item/Product/Project Mode – A mode of operation in foreCASH which models three levels of stock – raw materials, Work In Progress and Finished Goods and where sales are forecast principally on items/products. Mode also includes options for modelling projects. Invoice discounting – a form of Asset Based Lending whereby a bank or lender advances a specified percentage of the invoice value you raise to your customers in return for an interest charge and/or commission. The advance is repaid when your customer settles the invoice involved. The customer balance (debtor) remains on your company balance sheet. Map (an import file) – specify how the field/column order in an imported file relates to the key fields required. Manufacture Mode – See Item/Product Mode. Mark Up – foreCASH collects Gross Margin (Margin as a % of sales price) data rather than the Mark Up percentage on cost. Gross Margin % = Mark Up % / (1 + Mark Up %) Master currency – the main currency of your business and the currency in which the forecast will be presented. Management Action – planned or actual changes to your base forecast as a result of flexing sales or stock levels, or as a result of changing the ‘normal’/expected settlement date of an invoice. Mode – a setting in foreCASH which determines whether the software operates in Item/Product Mode or ‘Supp<->Cust’ Mode. MSP / Merchant Services Provider – a company which processes credit card transactions on your behalf. Net month end (terms) – a form of business terms by which invoices fall due at a month end, rather than on numerous days over a month. New transaction – in foreCASH, a payment or receipt to settle a transaction that occurred after the start date of your forecast – such as receipt for a sale occurring after the start date. Non-working day – a Bank Holiday or Shutdown Day. Overhead – an expense incurred by the business that is not a Cost of Sale, such as rent, rates, salaries. Past transaction – in foreCASH, a payment or receipt to settle a transaction that occurred before the start date of you forecast – such as the payment of an invoice from your imported suppliers ledger. Payment Plan – a user defined set of terms detailing the start point and number of weeks over which invoices will be settled by customers. Payment Release Control – a report in foreCASH showing items due for payment in the next ten days, from which you may approve for release, or mark for deferment, each item. Prepayment – an asset recorded in your balance sheet reflecting that you have been invoices for goods or services you have not yet received. Prepayments are driven by invoices and do not reflect whether payments have actually been made. P&L – profit and loss account – a record of the income, expenses and net profit/loss of a business over a given period. POD – proof of delivery – a document from a courier company typically detailing the weight and time of deliveries made to your customer. A POD may be demanded by an Asset Based Lender in order to prove a sale/invoice is genuine and valid security against which to lend money. POC – Purchase Order Commitment(s), orders already placed at the start of the forecast, where invoice and goods not yet received, but order cannot be cancelled and must be paid for during the forecast. Product Mode – see Item/Product/Project Mode. Project Mode – see Item/Product/Project Mode. Purchase ledger – see Supplier ledger. Q/E – Quarter end, the end of a specific calendar quarter e.g. March Q/E being the 31 March. Raw Materials – items held in stock that will be processed and converted into Finished Goods. Retail Collection Mix – a pattern defined by the user which sets out the proportion of sales from an outlet that are paid for by cash, credit card or cheque. The time for each form of payment is also set by the user. Stage Payments – a user defined business term setting out he split of a payment across, up to, four stages. Strict terms – a form of business terms whereby invoices must be settled a precise number of days after the invoice date. This typically results in numerous payments being made across a month, rather than settling all invoices at the end of a month. Supp<-> Cust mode - A mode of operation in foreCASH which models a single level of stock. Sales are forecast by customer split and the supplier they are sourced from. Supplier ledger – a list of balances showing the amounts you owe to your suppliers. Page 179 of 182 E [email protected] Terminal Server – a computer system set-up where users run programs on a shared central server. If accessed via a PC, the PC is merely acting as a ‘screen’ and ‘keyboard’ without doing any actual processing. Terms of business – the terms governing when invoices should be paid. Un-cleared payment/receipt – a payment or receipt that is recorded in only one of (a) your accounting system and, (b) your banks records for an account, but NOT both. Standard Mode – this was formerly the Supp<->Cust mode. However following enhancements in the Item/product mode the default Mode is now the Item/product mode and first/new forecasts are generated in this mode. Shutdown day – a day normal Banking Day on which your business chooses not to open or operate, such as a company-wide break between Christmas and New Year or a summer period when factory maintenance takes place and the business does not operate. Trading day – a day of the week on which your business is normally open. Some businesses have Trading Days of Monday to Friday; others open on Saturday or Sunday but not, say, on a Monday. WIP – work in progress – Raw Material stock items that in the process of being manufactured into Finished Goods. .XLT – a ‘template’ file for Excel which creates a new Excel .xls file with certain formatting or content preset. XLS -a standard Excel format file (Excel 2003 and prior). XLSX -an Excel 2007 format file. Y/E – year end or year ended according to context. Page 180 of 182 Index Accruals, 72 Accrue -accrued income, 121 -irregular overhead (complex), 117 Activity patterns, 173 Add new / delete. See Housekeeping Tab Aggregating accounts, 51 Asset Based Lending, 28 ABL, 22, 28, 161, 162, 163, 164, 165, 166, 174, 175 Adavance against un-cleared receipts, 30 Collections impact, 168 Disallowed invoices, 165 draw down, 166 Limit to single customer balance, 29 Multiple accounts, 31 PODs, 164 Reconciling, 168 Sales impact, 167 Auto-sweep, 24, 25 Backing up, 7 Bad debt, 51, 71 Balance sheet Actuals, Financial Year Balance Sheet report, 153 report, 148 reviewing your forecast, 127 Bank accounts, 22, 53, 175 reconciliations - opening, 63 Bank accounts, 22 Calculate forecast, 123 Capital Expenditure, 119 cash discounts, 120 Cash discounts, 121 cash strain, 132 cash with order, 60 CIS. See Construction Industry Scheme Clear the calculation, 123, 125 Company and version, 9 Consolidated forecasts, 170 Construction Industry Scheme, 89 Corporation tax, 66 Cost centre, 111 credit card, 56, 60 credit note accrual, 70 Currency Master currency, 9 Daily schedule of Sales by customer, 103 deferred income, 121 Department, 111 Second and third levels department/categories, 112 Direct costs, 110 Dividends, 122 Driver Ledgers, 53 early settlement, 121 error, 177 Exchange rates, 35 export a forecast version, 170 daily cash flow, 145 ledger, 62 monthly reports, 148 weekly report, 144 Factoring. See Asset Based Lending Finance leases existing, 74 new, 120 Fixed assets, 73 Flexing, 136 sales, 136 stock, 138 Forecast Base, 123, 126 Forecast status, 124 Foreign currencies, 160 Funds Flow, 127, 148 Funds flow Actual figures, 154 General Drivers (Rules), 35 goods in transit, 64 group forecasts, 170 Housekeeping tab, 52 Import company or forecast version, 170 ledgers, 42 sales or purchases schedules and totals, 109 schedule of payments or receipts, 67 Import Duty, 38 Import loan, 27 Import VAT, 36 installation, 142 Invoice Discounting. See Asset Based Lending Item/Product Mode, 79 Key customers, 50 Key suppliers, 50 Late changes, 125 ledger 'dummy' / general use accounts, 50 manually add new accounts, 62 Ledger credit notes, unallocated cash, 62 defaults-supplier and customer, 40 import ‘mapping’, 43 report / export, 62 length of forecast, 19 licence expiry date, 8 Loans, 32 - autocalc, 32 - manual, 25, 34 Management Actions, 126, 155, 156 advance, 133 Auto-spread, 134 Defer, 133 Drag-and-drop, 132 Re-allocation calendar, 134 Manual allocation, 67 margin, 104 Master Currency, 9, 160 Menu protocol, 6 modes, 20 monthly P&L, Balance sheet and funds flow, 148 Monthly reports – bank summary and detail, 151 Monthly reports – cash flow, 150 Monthly reports – VAT, 150 Multiple companies, 169 multiple versions, 169 Network, 10 Non-banking days Bank holidays, 175 Shut down, 175 Opening Balances, 63 Other creditors, 72 Page 181 of 182 Index Other debtors, 71 other income, 121 overheads irregular, 115 recurring, 114 Own Carriage, 121 password foreCASH access password, 16 Payment release control, 139 Payments On Account in supplier/creditors ledger, 44 Payroll, 113 Petty Cash, 23 Profit and Loss, 148 Actual P&L report, 153 P&L detail, 149 review your base forecast, 127 Project Items, 84 Protocol menu routes, 6 provision bad debt, 71 Purchase Order Commitments, 92 Purchase Order Commitments(POC), 108 quick-start - flow chart, 17 Ranked items, 52, 175 Rebate schemes, 120 Rebate Schemes, 120 Reconciliation, 140 Reconciling opening reserves to actual balance sheet, 76 Reports, 142 Main - excel, 143, 144, 145, 146, 147 strain/surplus - absolute, 148, 155 Strain/surplus - relative, 156 Supplier deferral status, 158 Supplier strain, 157 retailer, 60 retail mixes, 61 Revenue Recognition, 103 phasing invoices in the P&L, 21 Revising cash transaction dates. See Management Actions Salary opening accrual, 66 Sales customer mix, 98, 101 Daily schedule of Sales by customer, 102 forecast, 79 Security keys, 8 settlement discount, 121 Share Capital - new, 122 share capital and reserves, 76 shared drive, 9, 10, 11, 12, 13, 15 Access restrictions to shared data, 15 copying from local data, 13 start date, 19 Start date Changing the start date or length of your forecast, 159 Status reports, 139 transactions, 135 Stock feed, 65, 97 forecast, 79 opening, 64 Stock based loans, 25 Taxes opening accrual, 66 Terminal Server, 176 Terms of business, 54 non standard, 53 user defined terms, 59 user-defined terms, 56 updates, 176 VAT, 35 View forecast, 141 post calculation of cash flow, 141 pre calculation of cash flow, 141 Warning error messages, 177 Weekly cash forecast, 143, 144 WIP, 103 Working days of the week, 41 working/trading days, 41 Page 182 of 182