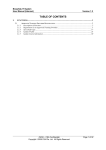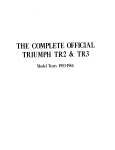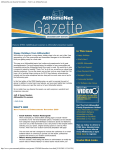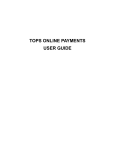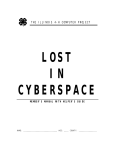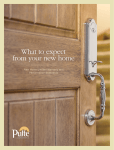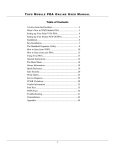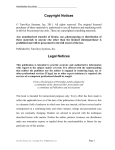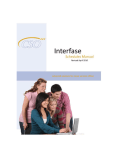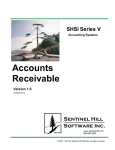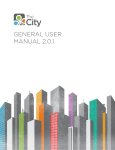Download - TOPS Software
Transcript
TOPS Software Community Web Sites User Manual TOPS Community Web Sites User Manual Table of Contents Introduction....................................................................................................................... 3 A Letter from the President ............................................................................................. 4 Getting Started ................................................................................................................ 5 Continuing Maintenance ................................................................................................. 6 Technical Support ........................................................................................................... 6 General Site Administration............................................................................................ 7 Resident Features.............................................................................................................. 9 Public Home Page ......................................................................................................... 10 Login Screen................................................................................................................. 11 Private Home Page........................................................................................................ 12 Account Info ................................................................................................................. 13 User Profiles.................................................................................................................. 14 Address Book ................................................................................................................ 16 Announcements............................................................................................................. 20 Classified Ads ............................................................................................................... 21 Board/Committee Listings ............................................................................................ 23 Documents .................................................................................................................... 24 eForms ........................................................................................................................... 26 Email Bulletins.............................................................................................................. 30 Events Calendar ............................................................................................................ 32 Facilities........................................................................................................................ 35 Garage Sales.................................................................................................................. 36 Homes for Lease ........................................................................................................... 37 Homes for Sale.............................................................................................................. 38 Homesites for Sale ........................................................................................................ 38 Hot Links....................................................................................................................... 39 Live Chat....................................................................................................................... 40 Message Board .............................................................................................................. 41 Requests ........................................................................................................................ 43 Reviews ......................................................................................................................... 44 Volunteer Needs............................................................................................................ 46 Votes/Surveys ............................................................................................................... 47 Board Only Features....................................................................................................... 49 Board Only Functions ................................................................................................... 50 Board Only Message Board .......................................................................................... 50 Board Chat .................................................................................................................... 50 Board Only Documents................................................................................................. 51 Board Only Reports ...................................................................................................... 51 Task Manager................................................................................................................ 52 Admin Only Features ..................................................................................................... 55 Edit Advertisers............................................................................................................. 56 Feature Descriptions ..................................................................................................... 57 Edit Subdivisions .......................................................................................................... 57 -1- TOPS Community Web Sites User Manual Resident Listings (Address Book Report) .................................................................... 58 Site Statistics................................................................................................................. 58 Custom Modules ........................................................................................................... 59 Using the Rich-text Editor ............................................................................................ 63 TOPS 2000? Software-related Features...................................................................... 65 Uploading Owner Data from TOPS 2000™................................................................. 66 Informing Owners of the New Websites ...................................................................... 70 TOPS Scheduler Utility ................................................................................................ 72 Board Only Financial Reports ...................................................................................... 73 Appendices....................................................................................................................... 75 Appendix A: HTML Quick Guide ................................................................................ 76 Appendix B: Web Site Management ........................................................................... 78 Appendix C: Glossary of Terms .................................................................................. 80 Index.............................................................................................................................. 81 -2- Introduction TOPS Community Web Sites User Manual A Letter from the President Dear Customer: Congratulations on your purchase of a TOPS Community Web Site! Now, using your new website, owners in your community will be able to answer their own questions, such as their current account balance, last payment info and the status of work orders and CCR records for their home. Owners will also be able to find information on scheduled activities like meetings and events, download important community documents, or share their opinions on a wide variety of topics with their fellow residents. Owners can submit address correction forms right off the website, since they can see the mailing address on file for them. What a great way to keep your owner data current; yet, stop your office phone from ringing. Even community legal documents can be stored on the website and downloaded to owners if they need a copy—without having to make a copy and send it to them. Think of the possibilities! Instead of calling your office an owner can simply go to the community website, enter their personal login id and password and they have access to all of the data related to the community and their home. Best of all, they can do this 24 hours a day, 7 days a week. This new form of communication will foster a better sense of community as well as allow owners to become better informed about issues within their community. Visit our website at www.topshome.com for more information and to see sample community and management company websites. At TOPS Software, we’re always working to create products that make the management of communities easier. TOPS Community Websites are just one more step toward that promise. Best Wishes, Jeff Hardy, President -4- TOPS Community Web Sites User Manual Getting Started Now that you have purchased your community web site, you will need to do a little set up before you can inform your owners of this new resource. This quick guide will walk you through the needed steps to get started. 1. You should have already received an email from a representative of TOPS Software containing your web site address and Community Administrator Login ID and Password. Open your browser (Internet Explorer, Netscape Navigator, or AOL) and navigate to the site name that was listed in the e-mail. 2. Click Resident Login, and type in your community administrator name and password, and click login. 3. Check to make sure the customizations you requested are correct (color, wording, pictures and features). 4. Under the Admin Only heading, click Feature Description. Make any changes to the text on the feature pages. 5. Click Facilities, and click Add, Edit, Delete Facility. Add any necessary facility information. 6. Using the same steps as above, setup any address book categories, document categories, classified categories, and hot link categories that are appropriate for your community. 7. Add any announcements and upcoming events. 8. Add documents and newsletters. 9. Setup any initial hot links that you want for your area. (school, government, entertainment, etc.) 10. Setup any additional recipients in the "request and questions" section, to make it easier for residents to contact them. (Make sure these people are aware that they are being added to the site.) 11. Upload your owner data and financial reports from TOPS 2000™, and print form letters for residents. (This will be done by a management company administrator, if applicable.) 12. Send out your form letters as a notice to residents with the address of the new community web site, information on what they will be able to do with it, and logins and passwords. Encourage each resident to fill out their User Profile. 13. Add any classified ads that you have sold. -5- TOPS Community Web Sites User Manual Continuing Maintenance ?? Schedule updates from TOPS for resident and owner information. ?? Export reports (such as financials) for use by board members. ?? Add any new documents or newsletters that become available. ?? Add new announcements and events as needed. ?? Sell and post classified and banner advertising. ?? Post any volunteer requests. ?? Add surveys when desired. ?? Keep an eye on message board postings. ?? Delete events/announcements, as they become outdated. ?? Send regular eBulletins to inform owners of site content. Technical Support By now you will have chosen the individual who will be your TOPS Community Web Site Administrator. This individual is responsible for all administration dealing with your web site. TOPS Software will provide unlimited e- mail support to the Administrator*, provided you continue to upkeep your TOPS Community Web Site. You may contact TOPS Software Technical Support in the following ways: Toll Free**: (800) 899-5689 M-F 9:30 -5:30 EST E-Mail: [email protected] US Post: 364-C Christopher Avenue Gaithersburg, MD 20879 Online: Our website, www.topshome.com, contains a wealth of information about TOPS community websites. Also, check our knowledge base for further help and information www.topshome.com/topshome/Administrators/Help/CWS_Help.htm *TOPS will provide free e-mail support to one community administrator, and one management company administrator. **Telephone support will be provided free of charge for e-mail problems. Fees may apply for all other telephone support. -6- TOPS Community Web Sites User Manual General Site Administration TOPS Community Web Site Features were written with consistency in mind. Following are the general directions on how to add, edit or delete something in your site. Following the general directions are brief descriptions of each function and things to keep in mind when administrating those particular functions. If a question arises about site administration, please email TOPS Web Support Team at [email protected]. General Directions Most features contain a listing of categories and the n information within the categories. You will first need to add each category, and then add the information that will be stored within that category. To add, edit, or delete categories 1. 2. 3. Click on feature (classifieds, announcements, etc.) Click on add, edit, or delete a category Choose Process - add, edit, or delete 1. 2. 3. 4. Click Add Enter information in text boxes Use the TAB key to navigate between text boxes Click on save changes when finished 1. 2. 3. 4. 5. Click on Add, Edit or Delete Click on the item you wish to edit Click the edit button Make your modification in the text boxes Click on save changes To Add Items: To Edit Items: To Delete Items: 1. 2. 3. Click on Add, Edit or Delete Select the item you wish to delete Click the delete button -7- TOPS Community Web Sites User Manual -8- Resident Features TOPS Community Web Sites User Manual Public Home Page The public side of your web site serves as your online business card to the outside world. While residents will visit it in order to access the login screen, the most likely visitors to this sectio n of your web site will be prospective homebuyers, and other individuals researching your community. To create a better impression, make sure you have added facilities to the Facilities section, entered informational text about your community on the home page, and added any other content (maps, pictures, school info, etc) that will make your community more attractive to prospective homebuyers. You can edit the content of the public home page yourself. Simply log in as administrator, click the Feature Descriptions link under Admin Only, select Public Home page, and edit the content, pictures, etc. of the public home page. For more information in Feature Descriptions, see the Admin Only section of this manual. -10- TOPS Community Web Sites User Manual Login Screen Your Community Web Site is broken into two distinct areas: The Public side, and the Private side. While the public area is visible to all, the private area can only be accessed with a valid login name and password. By default, these logins are assigned by TOPS 2000™ when you upload your data, but you may also assign individual logins for residents who are not the primary owner on a property, such as renters or developers. Keep in mind that any individuals that you add manually will not have access to any accounting data generated from TOPS 2000™. Accessing the Login Screen On community web sites, the Login Screen can be reached by clicking the Resident Login link from the main menu. However, if you are administering a management company web site, the login link is not added by default, since most management companies only use the private side of their web sites internally. If you need to access the login screen and you do not have a link to it on your main menu, you can access it from the address bar in your browser. To do so, follow these steps: ?? Open a browser window and load the management company web site. ?? Click in the address bar twice. ?? Click and drag over the words outside frame ( http://www.greenmanagement.com/gm/outside_frame.asp) ?? Type login and press <ENTER> ?? At the login screen, enter the administrative login name and password ?? If desired, check the box to remember the login information ?? Click login. Remember Login Info The Remember Login Info checkbox in the login screen saves a cookie on the users machine with their particular login name and password. This information allows the user to directly enter the private side of the site without entering in their login name and password on subsequent visits to the web site. This information may be reset by checking the ‘Discard Remember Login’ checkbox in the User Profile. Forgot Your Password If an owner has forgotten their password, they can automatically recover this information by clicking the Forgot Your Password link in the login screen. This feature will email the correct password to the email address that is entered into the User Profile. If no password has been configured in the User Profile, the user will receive an error upon attempting to select this option. -11- TOPS Community Web Sites User Manual Private Home Page The private homepage is the first page residents see upon logging into your web site. The private home page may be any combination of text, graphics, what’s new, and events calendar. You can define exactly how you wish it to appear by editing the content in the Feature Descriptions. Private Home Popup The Private Home Page popup displays each time a resident logs into the web site. This is a great way to bring urgent announcements, important additions, and exciting features to your residents’ attention. You can edit the content of the private home popup through the feature descriptions interface. If there is no content in the popup, it will no t display on your web site. However, if there is any content at all – even a space, the popup will display every time the private home page is viewed. For more information in Feature Descriptions, see the Admin Only section of this manual. -12- TOPS Community Web Sites User Manual Account Info The Account Info link on the side menu bar provides an owner with a wealth of information on their account with the association. All of the information in the Account Info section is uploaded to the web site by TOPS 2000™. There is no editing enabled for this information, regardless of security level. If edits need to be made to Account Info, those edits must be performed in TOPS 2000™. What is in Account Info? The information that is uploaded to the account info area can be customized per community. The following account info items are available for upload: ?? Account Contact ?? Account Balance ?? Balance as of ?? Last payment date ?? Last payment amount ?? Last payment check number ?? Last 12 months account history ?? Architectural Requests (full history) ?? CC&R Violations (full history) ?? Work Orders (full history) ?? Service Requests (full history) ?? Pool Passes (current only) ?? Vehicle/Visitor passes (current only) 12 Month Account History The 12-month accounting history is a wonderful feature that is very useful both for the property manager and for the owners, allowing them to lookup someone's account status online. What's more, the file recreates itself each time you upload, updating the 12 month record to the time of the upload. To see this feature, owners can click ''Account Info opening an owner's record, clicking View Account Info, and then clicking on Click here for Account History. In addition to the full 12- month history, you may also choose to upload owner history notes to the web site as well. These will appear as a dated line item in the history. -13- TOPS Community Web Sites User Manual User Profiles A User Profile stores information on a single owner or resident. This information is initially uploaded from TOPS, although residents do have the option to add additional personal information. It is up to each resident to fill in as much detail as they are comfortable sharing. The following fields are uploaded from TOPS 2000™ initially, when an owner is added to the address book: ?? First Name ?? Last Name ?? Category (Residents) ?? Login Name ?? Password ?? Security Level (50, not visible to residents) ?? Person ID (ID From TOPS, not visible to residents) ?? Work Phone (If not unlisted) ?? Email Address ?? Primary Address 1 & 2 ?? City, State & Zip ?? Subdivision (Cmty name by default) ?? Lot/Unit # ?? Alt Address 1 & 2 ?? City, State & Zip ?? Home Phone ?? Cell Phone (Alt, if not unlisted) ?? Other Phone (Fax, if not unlisted) The owner populates all other fields in the user profile, as desired. Once information is added to the user profile, this information is added to the address book. All residents can see information contained within a resident's user profile via the address book. Exceptions to this rule include Login Name, Password, Security Level, and Person ID. Updating a User Profile An owner must log in to be able to update her user profile. Once she has logged in, she may add or edit her personal information by clicking on the User Profile optio n on the sidebar. From there, she can simply click in a field to edit it, or use the TAB key to navigate through all of the fields. A community administrator should only edit an owner from within TOPS. Information added to the website does NOT update automatically to TOPS, you must enter that information in for it to apply. Hiding and Deleting Profile Info An owner may not wish to share all of their information in the community address book. For fields the owner has entered herself, she can simply delete the information she does not wish to share. However, if the information was populated by TOPS 2000™, deleting the information is only a temporary solution, since TOPS 2000™ will add it back the next time her owner record changes. Instead, the owner should check the box labeled ‘Hide from Address Book’ for the fields she wishes not to reveal to other owners. -14- TOPS Community Web Sites User Manual Adding an Owner or Resident To take advantage of owner data stored in TOPS 2000™, primary owners should only be added from within TOPS 2000™. Sometimes, however, you may have members of the community that you would like to give access to the site, who are not primary owners. These could include renters, owners’ family members, developers, and more. You may add community members via the address book feature, but keep in mind that these individuals will not have access to any account information that is uploaded from TOPS 2000™. See the Address Book section of this manual to learn how to add a resident to the address book manually. Discarding Login Cookie A check box on the initial login screen allows owners to store login information as a cookie on their computer. This cookie saves one from having to enter in user name and password information each time they come to the website. If one wishes to login using a different login name and password, the cookie must be deleted. To do so, simply check the option labeled discard login information from the user profile screen. -15- TOPS Community Web Sites User Manual Address Book Address Book Categories The address book is broken into categories. All owners are stored in the category called ‘resident’. You (as community web site administrator) have the ability to add to or edit the address book categories. SPECIAL NOTE: The Residents category should never be deleted, only renamed. This is important because TOPS 2000™ only uploads data to this category. If you delete the category, TOPS data will be uploaded to a non-existent category, causing it to be invisible in the address book. To Add a Category 1. Click here to edit categories 2. Click Add to add a category 3. Type the name of the category 4. Click Save New. To Edit a Category 1. Click here to edit categories 2. Click on a category you wish to edit 3. Click Edit to edit that category name 4. Type the name of the category 5. Click Save New. To Delete a category 1. Click here to edit categories 2. Click on a category you wish to delete 3. Click Delete to delete that category Address Book Administration Community Web Site administrators (and other individuals with level 1 security access) have the ability to directly edit an address book record. This is the equivalent of logging in as the owner and clicking ‘User Profile’. Because owners are transferred from TOPS, they will always be stored in the resident category. You may, however, add outsiders to their own category manually. For example, if you wish to store contact information for the property management company in a category called management, you may add that information by selecting Address Book from the side bar, clicking on the desired category (like management), and clicking on the add, edit or delete option. You may now add, edit or Delete an individual by performing the following steps: To Add an Individual To Edit an Individual To Delete an Individual 1. Click a category in which you wish to add a person 2. Click Add, Edit or Delete [Category] 3. Click Add 4. Enter the name and information about the new person. 5. Click Save New 1. In the address book, click on the name of the person you wish to edit 2. Click Edit this person. 3. Enter the desired changes for the individual 4. Click Save New 1. Click on the name of the person you wish to delete 2. Click Delete to delete that person. -16- TOPS Community Web Sites User Manual How TOPS 2000™ Uploads Work When data is uploaded from TOPS 2000™ to a website, only primary owners are uploaded. Only individuals with a login generated from TOPS 2000™ will be able to view accounting information. The instructions above for adding owners only apply to those individuals who are not primary owners, and therefore are not being uploaded by TOPS. This might include developers, secondary or tertiary owners, renters, or even nonresident board members. TOPS 2000™ identifies the primary owner through the Person ID field. Under no circumstances should data in this field be altered or deleted, otherwise your TOPS uploads will cease to work for this owner. SPECIAL NOTE: Read the section at the end of this manual called “Understanding Security Levels” prior to setting up new accounts in the address book. Board Members in the Address Book In your TOPS Community Web Site, a board member is defined as an address book record assigned level 25 security access. While it is possible to define an owner in the “residents” category as a board member simply by changing his security level to 25, many communities opt to create a separate address book category just for board members. This serves several purposes, including the following: 1. Only the board member has access to the login and password for the special account – not their spouse or children. 2. Residents can easily identify board members in the address book by clicking the “Board Members” category. (Instead of having to do an alphabetical search in the address book.) 3. You can change the default email address of the board member. (Many communities have a single address, such as [email protected], this way all of the board members can be assigned this default email address. 4. It hides personal data from the residents. (Many board members do not want other residents knowing everything about them, such as work phone number, fax, cell phone, etc.) 5. You can assign positions instead of names. (By assigning a login for president, treasurer, etc., you make it easier on yourself when election time comes around. When the new officers take office, simply change the password, and give that info to the new officer. The old officer can still log in using his personal login info, and the new officer assumes the position in the web site. -17- TOPS Community Web Sites User Manual Using the Address Book A user may access the address book to get cont act information on the community officers, the management company, maintenance, or the other residents. To use the address book, click address book from the sidebar. Next, click the category that contains the individual you are searching for, and then select their name from the list that follows. If you want to list by addresses instead of names, click Click here to List by Street Name. Alternatively, you can search for an individual in the address book by clicking Click here to Search the Address Book. In the search form that subsequently comes up, type in any information you know about that individual. For example, if you know your neighbor’s first name only, you may type that in the first name field, then click search. Any individual having that first name will appear in the search results. Changing information stored in an address book entry The data listed about an owner in the Address Book may only be added to by updating the User Profile for that owner. Remember that certain information in the user profile is updated directly from TOPS 2000™. This includes owner name, address, telephone number and contact numbers, spouse name (if entered in TOPS 2000™), and alternate address information. Owners may still edit this information, but it is not necessary. If you do not wish phone number data to upload to the website, you can check the option labeled “Unlisted” on the owner record in TOPS 2000™. TOPS Software also offers a utility that will perform this task for all owners in the community. The utility is available in the Downloads section of www.topshome.com. Backward Communication TOPS Software provides a limited level of backwards communication from community web sites to TOPS 2000™. Downloaded data currently includes e- mail addresses and login names and passwords. Thus, if an owner logs into your community web site, and changes his user name and password, and enters his email address, this data will be updated in TOPS 2000™ during your next upload cycle. Search Tip: You don’t need to type ALL the information you know about a person. Start with a broad search for an individual (Like last name or zip code) and narrow it down by adding additional information if you receive too many results in return. -18- TOPS Community Web Sites User Manual View Account Info The View Account Information option is available to allow an administrator to see the accounting information stored in an owner’s account. To access this option, go to the address book and click on the name of the individual whose accounting information you wish to see. If you’re logged on as administrator, you'll see an option called View Account Information under their user record. Simply click this option to view the information for this owner. The information displayed will be the same as if you have logged on as this owner and clicked the Account Info menu option. -19- TOPS Community Web Sites User Manual Announcements Announcement Categories Announcements are categorized on the web site as defined by the Community Web Site Administrator. An announcement can be added via the announcements area or in conjunction with an event posting. To add, edit, or delete Announcement categories: To Add a New Category To Rename a Category To Delete a Category 1. Click here to edit categories 2. Click Add to add a category 3. Type the category name 4. Click Save New. 1. Click here to edit categories 2. Click on a category to edit 3. Click Edit 4. Type the new name 5. Clic k Save New 1. Click here to edit categories 2. Click on a category to delete 3. Click Delete Announcements Administration Only the Community Administrator may add, edit or delete announcements. If a resident wishes to make an announcement, they must submit the request by clicking the Request option from the sidebar, selecting the Community Administrator’s name from the list, and submitting an announcement request to that individual. Announcements are not automatically added to the event calendar. To add an event that shows in the calendar, email bulletins, and the announcements areas, you must add that item to the event calendar. To Add an Announcement To Edit an Announcement To Delete an 1. Click on the announcement you Announcement 1. Click a category in which you wish to add an announcement 2. Click Edit Announcements 3. Click Add 4. Enter the date and descriptions for the announcement. 5. Click Save New wish to edit 2. Click Edit to edit that announcement 3. Enter the desired changes for the announcement. 4. Click Save New 1. Click on the announcement you wish to delete 2. Click Delete to delete that announcement Announcements may be added directly to the announcements area, or you may add them in the event calendar. -20- TOPS Community Web Sites User Manual Classified Ads Classified ads may be placed by individuals within the community, or sold to vendors and other local businesses similar to the classified ads in a daily paper. Classified ads contain a start date and end date, allowing you to sell them in blocks of time. They may be shown on either the public or private sections of the website, or both. Advertiser information is pulled directly from the address book. Prior to adding a classified ad, if the advertiser is not a resident of the community, make sure the advertiser information is filled out in the Edit Advertisers area. Classified Categories The classifieds are categorized on the web site as defined by the Community Administrator. An ad can be viewed by clicking classifieds from the sidebar, selecting a category, and clicking the ad you wish to view. To add, edit, or delete classified ad categories: To Add a New Category To Rename a Category To Delete a Category 1. Click here to edit categories 2. Click Add to add a category 3. Type the category name 4. Click Save New. 1. Click here to edit categories 2. Click on a category to edit 3. Click Edit 4. Type the new name 5. Click Save New 1. Click here to edit categories 2. Click on a category to delete 3. Click Delete Classifieds may be sold in time blocks to allow for managed ads Advertisers may use pictures to spice up classified ads. Limited to one per ad. -21- TOPS Community Web Sites User Manual Classified Administration Only the Community Administrator may add, edit or delete classified ads. If a resident wishes to place an ad, they must submit the request by clicking the Request option from the sidebar, selecting the Community Administrator’s name from the list, and submitting an ad request to that individual. To Add an Ad To Edit an Ad To Delete an Ad 1. Click a category in which you wish to add an ad 2. Click Edit Classified Ads in category name 3. Click Add 4. Enter the dates and description for the ad. 5. Click Save New 1. Click on the ad you wish to edit 2. Click Edit to edit that ad 3. Enter the desired changes for the ad. 4. Click Save New 1. Click on the ad you wish to delete 2. Click Delete to delete that ad Adding Pictures A classified ad may contain a picture - which can be a scanned photo, business card, or even a menu. Warn your advertisers to keep the picture to no more than 40 kilobytes for quick and easy viewing. Height and width is not an indicator of file size. To check the file size, right click on the file name and select properties) Adding a picture to an ad is as simple as locating the desired picture on your computer. Have your advertisers send you their ad information on a floppy disk, or in e-mail. Save the files to an easily accessible location, such as the desktop. When you add the ad to your web site, click the browse button in the field labeled picture (if desired). When you click the save now button, the picture will automatically be transferred to your web site. Shoppers Classifieds (Management Companies) The Shopper's Classifieds feature provides a way to create classified advertising that spans ALL of your community web sites. The Shoppers Classifieds feature uses the Classified Ads section of your management company web site. All you do is offer a "Special" price to global vendors who wish to reach all of your communities through advertising. Once a vendor signs up, simply add a classified listing to your management company site. As soon as the listing is added, it will appear in all of your community web sites that have the Shopper's Classifieds link. Owners can then click the link on their community to be directed to the classified section of your management company site. The Shoppers Classified feature is available for any community site you wish to add it. All you need to do is ask us to add it for you by sending an email to [email protected]. -22- TOPS Community Web Sites User Manual Board/Committee Listings A person must be in the address book in order to be listed on a particular board or committee. Each Board or Committee within your community should be listed in the category area. To Add a New Category To Rename a Category To Delete a Category 1. Click here to edit categories 2. Click Add to add a category 3. Type the category name 4. Click Save New. 1. Click here to edit categories 2. Click on a category to edit 3. Click Edit 4. Type the new name 5. Click Save New 1. Click here to edit categories 2. Click on a category to delete 3. Click Delete Listing Order It is important to note that the order in which the committee members are added to the committee are the order in which they will appear on the web site. If you want the Chair of the Committee to be listed first, you'll need to choose their name first. However, if you later decide to change the order of the names, you can click on each individual entry and enter the new position into the ‘Sequence Number in List’ field. The name that appears in the box is the primary residents' first name and last name, if you check the spouse box; the first and last name of the spouse (as it appears in the address book) will be listed instead. Link to Address Book Entries If you use the default interface to choose a resident from the address book, each board member’s name will be displayed as a link to their address book record. If you do not wish to display personal information about a board member, you have two choices. The first is to create a separate category for the board members in your address book, and link the Board/Committee listing to the names in that category, rather than the board member’s personal entry. The second alternative is to do away with the link altoge ther by hand typing the list of board member names into the description areas for the Board/Committees category. -23- TOPS Community Web Sites User Manual Documents The documents section is used to store any community documents your residents should have access to. These include covenant conditions and restrictions, pool and facility rules, and any other important documents you wish to add. Document Formats It is important to keep in mind that your residents will be viewing documents from a variety of computers and operating systems. If you save your documents in formats like Microsoft® Word or Microsoft® Excel, your residents must have these programs, or their viewers, to be able to read them. Because it is the most widely used on the Internet, we recommend you use Adobe’s portable document format (.pdf). However, if you do not own Adobe Acrobat, we recommend HTML (.htm). In order for your files to be opened by older browsers, your document should have no spaces in its title. For example, January Newsletter.htm should be saved as january_newsletter.htm or jannews.htm prior to saving on the site. Supported document formats include: ?? ?? ?? ?? ?? ?? ?? Microsoft Word (.doc, .rtf) Microsoft Excel (.xls) Adobe Acrobat (.pdf) HTML (.htm, .html) JPEG Image (.jpg, .jpeg) GIF Image (.gif) Plain Text File ( .txt) Security Tip: Certain legal documents are invalid if altered. Therefore you may wish to enable security on sensitive legal documents. A quick way to do so is to enable security features in Adobe Acrobat. To do so, select security=standard in the save as dialog box. Under Settings, check ‘Changing the document’ and ‘Selecting Text and Graphics’. Then click OK and save. -24- TOPS Community Web Sites User Manual Document Categories Documents in your TOPS Community Web Site are organized by category. Before you can add a document to the website, you must select the category it will be stored in. To add, edit, or delete document categories, first click on the Documents option on the sidebar. Next, follow the appropriate directions below: To Add a New Category To Rename a Category To Delete a Category 1. Click here to edit categories 2. Click Add to add a category 3. Type the category name 4. Click Save New. 1. Click here to edit categories 2. Click on a category to edit 3. Click Edit 4. Type the new name 5. Click Save New 1. Click here to edit categories 2. Click on a category to delete 3. Click Delete Document Administration When you are ready to add a document to your website, check to make sure the file is in an acceptable file format (see previous page) and ensure that any necessary security measures have been taken (See tip, previous page) Finally, follow the steps listed below: To Add a Document To Edit a Document To Delete a Document 1. Click Document from the sidebar 2. Click on the category you wish your document to be in. 3. Click Edit Documents in Category Name 4. Click Add 5. Enter the description and type 6. Click Browse and locate the file on your computer. 7. Double click the file name 8. Click Save New 1. Click Document from the sidebar 2. Click on the category your document is in. 3. Click Edit Documents in Category Name 4. Click on the document you wish to edit 5. Click Edit 6. Enter the desired changes for the document 7. Click Save Changes 1. Click Document from the sidebar 2. Click on the category your document is in. 3. Click Edit Documents in Category Name 4. Click on the document you wish to delete 5. Click Delete -25- TOPS Community Web Sites User Manual eForms eForms allow for residents of your community to electronically submit requests, forms or other information to any number of people in your community. E-Forms are simply a collection of pre defined fields the resident can fill in. As Community Administrator, you can design your own E-Forms to fit your needs. Design Rules Designing online eForms can be a breeze if you follow a few key rules. 1. Know what you want to have: eForms are designed field by field, so you must know exactly what you want your form to look like before you begin to create it. The easiest way to do that is to draw your proposed form on a piece of paper. Write down exactly what information you want people to give you, and how you want it to look. 2. Know what you want it to look like: You may use HTML in your eForms to format field names and description text. To implement such formatting as bold, italics, bullet lists, and color, check the HTML Quick Guide appendix at the end of this manual. 3. Know how to get what you want: Following this section is a breakdown of each field you will be filling in, and what it does. eForm Maintenance Before you can design a form, you must add it to your form list. Begin by clicking eForms from the sidebar. When the form list appears, follow these steps: To Add a New eForm To Edit an eForm To Delete an eForm 1. Click add,edit, delete eForms 2. Click Add 3. Fill in form info 4. Click Continue 5. Add all fields and distribution list 6. Click Save , no more receivers. 1. Click add,edit, delete eForms 2. Click on the form you wish to edit 3. Click Edit 4. Make changes or click edit form fields to make changes 5. Click Save 1. Click add,edit, delete eForms 2. Click on the form you wish to delete 3. Click Delete -26- TOPS Community Web Sites User Manual General eForm Information Form/Title Name - This is the name that will appear in the E-Forms list. Examples would be "Login Request Form" or Architectural Revision Request Form". The form title also appears at the top of the form. Full Description - Here you should enter a full description of what the form is. This is where you will also want to use HTML to implement special formatting. This text will appear at the top of the form, under the form title. Auto Reply Message – If you include an e- mail field in your form, you may have an auto response automatically emailed to the individual completing the form as soon as they click the submit button. Enter the content of the auto reply message here to define what text will be emailed. We recommend that you always begin with a single line titled “Auto Response.” This way, people do not think that they are receiving the email from a live person. Form Available on Public Site? - Forms can be shown only on the private portion of web site, or on both the public and private portions of the site. Check this box to activate both. Click Continue to continue on to adding fields to the form. Adding eForm Fields A field is a piece of data you wish to have the resident enter, such as first name. You will be asked to fill in the following information for each field: Required - Checking this box defines this as a required field. Users will be unable to submit the form without first entering a value into the field. Please note that this option should only be used for fields in which you are certain the user can complete. Label - This is the title of the question you want the user to answer. You might form it as a statement or a question—‘First Name’, or ‘What is your first name?’ -27- TOPS Community Web Sites User Manual Type - This is the kind of field that will be displayed in the form. ?? Short Text – This is a standard field type. A one line text field will be displayed in the form. ?? Long Text – A 3-line text field will be displayed in the form. If the user enters more than three lines, and a scroll bar will appear on the right side. ?? Comments – If you wish to add standard text in the middle of your form, or would like to use HTML, use this field type. The label will not be displayed, and anything in the comments area will be listed as standard text. ?? Drop Down – A drop down combo box allows a user to select a value from a list of options that you define. The different values must be defined in the comments/default/list items area, and a comma must separate them. ?? Email – If you wish to use the Auto Reply feature, you MUST define one field in your form as an e- mail field. (It is not enough to have the label state “Email”) It is a good idea to make this a required field, since the auto reply will only be sent if this field is completed. ?? Checkbox – This field type should only be used if the answer to your question is Yes or No. The field will be displayed in your eForm as a checkbox. You should never define a field that has a yes/no answer (such as a checkbox) as required. (The user would never be allowed to say no!) Comments/Default/List Items ?? Comments – If you have defined a comments field, this is where you will enter the text or HTML that you wish to display in the form. ?? Default Text – If you have defined a short text, long text, or email field type, you may (optionally) enter some default text to appear in the form. You should only use it if there is an answer that you want automatically filled in and shown on the screen. i.e. in a city field, type the default city in which the community is located. ?? List Items – If you have defined a drop down field type, you must enter the available options into this area. Individual items should be separated by a comma (e.g. Board of Directors, Communications Committee, Operations Committee, Architectural Committee). Click Save - Enter more fields to continue adding fields to the form until it is complete. When you are done, click the Save - No More fields button. -28- TOPS Community Web Sites User Manual Receivers Receivers are individuals that the eForm will be e- mailed to automatically once it has been completed by a user. Usually the only receiver will be you, but if you wanted a particular form to be forwarded to the chairman of the board, for example, you would add him as the receiver. You MUST add at least one receiver or the results of the form will go nowhere. We also recommend that you only allow people with administrative access to be receivers. (i.e. If you were to make the chairman of the board the receiver, and the form called for some action on the site, like adding an announcement, the chairman, having standard access, would be unable to comply) You may not add a receiver to an eForm unless they have been added to the address book. See the Address Book section to learn how to add non-residents to the address book. eForms Tip: Because eForms are so customizable, they are a great way for you to get information from owners, potential owners, prospective advertisers, and even for scheduling events. To integrate your eForms into your site, create hyperlinks from your events , announcements, eMail Bulletins, and ads to the appropriate eForms. -29- TOPS Community Web Sites User Manual Email Bulletins Email Bulletins allow residents to receive occasional emails informing them about subjects they are interested in within the community. About Email Bulletins From What Features Can I Send Email Bulletins? The Announcements feature, the Events calendar, and the Email bulletin feature all allow you to send email bulletins to residents. Who Can Receive Email Bulletins? When an email bulletin is created, you have the option to send it to a specific category, a specific subdivision, or all residents. Keep in mind that in order to use the subdivision option, you must set the various subdivisions for each record in the address book. Bulletin Categories The Community Administrator may set up a number of different email bulletin categories, to which residents may subscribe or unsubscribe. Begin by clicking eMail Bulletins on the sidebar, and then follow these directions: To Add a New Category To Edit a Category To Delete a Category 1. Click add, edit, delete email bulletin categories 2. Click Add 3. Type the category name, full description, administrator name, and an optional image file. 4. Click Save New. 1. Click add, edit, delete email bulletin categories 2. Click on a category to edit 3. Click Edit 4. Type the desired changes 5. Click Save Changes 1. Click add, edit, delete email bulletin categories 2. Click on a category to delete 3. Click Delete Use HTML to format category descriptions -30- TOPS Community Web Sites User Manual Bulletin Administration When an event is added, you may automatically add the event to an email bulletin, and all individuals subscribed to that bulletin will receive an email informing them of the event. You may also send email bulletins directly from the email bulletins option on the sidebar. You may not edit or delete email bulletins once they have been sent, so make sure you check your text before you click the send button. To send email bulletins: To Send an Email Bulletin 1. Click Send a new email bulletin 2. Select a bulletin category, subdivision, or check the box to send the email to everyone in the address book 3. Enter the subject of the email 4. Check the box if you wish to append the login name and password of the recipient to the bottom of the mail. 5. Click “Browse” if you wish to attach a file to the email. 6. Enter the text of the email. 7. Format the email as desired. 8. Click Send email bulletin To Send Email Bulletins From Announcements or Events Calendar 1. Create a new announcement or calendar event. 2. Create the item as usual 3. At the bottom of the new announcement/event, choose a category to send an email bulletin of the new item. (Subdivisions are not available from this interface). -31- TOPS Community Web Sites User Manual Events Calendar The events calendar is the hub of the TOPS Community Web Site system. With it, you may add an event, post the event as an announcement, and send it as an email bulletin. The event can have a picture associated with it as well as a web site. The Events Calendar Object The events calendar (like What’s New) is an insertable object. This means that you can insert the events calendar into another feature, or even maintain more than one page with the events calendar. Since the events calendar may be categorized, a useful application of this would be to maintain a separate events page that points directly to the “Clubhouse” category of the events calendar. You could still maintain the global community events calendar, but this is an easy option for residents wishing to see when the clubhouse is booked. You can also insert the events calendar into the private home page for higher visibility. Navigating the Events Calendar 1. 2. 3. 4. 5. 6. 7. Days highlighted in blue have eve nts associated with them. The green day is today. The category is at the top right, and starts at “All Events” by default. Click on an underlined date to jump down to that day’s events. Click on an event to read the full description. Click Prior Month or Next Month to navigate through the months. Click the pull down at the top right to select a specific month from a list. Purging Old Events After you have had your community web site for a while, you may find that editing events becomes difficult due to the sheer volume. You can delete all events that occurred before a certain date by clicking Click Here to Purge Old Events By Date. Please make sure that this is what you want to do before proceeding, as you will not be able to recover or restore purged events. -32- TOPS Community Web Sites User Manual Exporting Events to a Database Board Members, property managers, event coordinators, and residents alike may wish to download a copy of the community events calendar to load into database and calendar programs such as Excel, Outlook, Act, or Goldmine. To do so, simply click Click Here to Export Calendar Events to a Text File. Enter a start and end date, and click the appropriate option. View Report will display all of the events in a table that you can print, Create export file will export to a comma separated text file that may be imported into any database program. RSVP When an event is added to the calendar, you may wish to use an RSVP to determine who (and how many) will be participating in that event. To use the RSVP feature, simply check the RSVP checkbox when you create the event, and enter the email address to which RSVPs will be sent. Events Categories The Community Administrator may set up a number of different event calendar categories, to better organize community events. Begin by clicking Events Calendar on the sidebar, and then follow these directions: To Add a New Category To Rename a Category To Delete a Category 5. Click add, edit, delete events calendar categories. 6. Click Add. 7. Type the new category name. 8. Click Save New. 6. Click add, edit, delete events calendar categories. 7. Click on a category to edit. 8. Click Edit. 9. Type the new name. 10.Click Save Changes. 4. Click add, edit, delete events calendar categories. 5. Click on a category to delete. 6. Click Delete. Events Calendar Tip: To keep from being bombarded by requests from residents while you are out walking the dog, design an e -form for res idents to submit requests to you. This helps you automate the process and allows you the freedom of disapproving invalid requests, and controlling language. -33- TOPS Community Web Sites User Manual Events Administration You can administer the events calendar by clicking on Events Calendar on the sidebar, and following these directions: To Add an Event To Edit an Event To Delete an Event 1. Click add, edit, delete calendar events . 2. Click Add 3. Enter the event information, including recurring settings and announcement or email bulletin categories. 4. Click Save New 1. Click add, edit, delete calendar events . 2. Click the event you wish to edit. 3. Click Edit 4. Enter the desired changes for the event. 5. Click Save Changes 1. Click add, edit, delete calendar events . 2. Click on the event you wish to delete 3. Click Delete You may notice that editing an event does not give you access to the item in the announcements or email bulletins. Remember that email bulletins cannot be edited once sent. You can, however, edit the announcement by clicking on the Announcements item on the sidebar and editing the item there. -34- TOPS Community Web Sites User Manual Facilities Facilities are any location or item in your community that may be used, rented, or ordered by your residents. Such items as pools, gymnasiums, recreational rooms, bike paths, and malls help make your community more attractive to prospective owners. This is also a great way to let current residents know about features you offer, like dry cleaning pick up, or banquet room rentals. Facilities Administration You may add facilities by clicking Facilities from the sidebar, and following these steps: To Add a Facility To Edit a Facility To Delete a Facility 1. Click add, edit, delete facility. 2. Click Add 3. Enter the facility information, including cost, rules, and optional photo. 4. Click Save New 1. Click add, edit, delete facility 2. Click the facility you wish to edit. 3. Click Edit 4. Enter the desired changes for the facility. 5. Click Save Changes 1. Click add, edit, delete facility 2. Click on the facility you wish to delete 3. Click Delete Pictures of your facilities should be less than 40K in size so that accessing the facility information is a speedy process. Another type of information that can be useful to add to the facilities section is amenities in the surrounding areas, such as nearby beaches and parks, local school information, etc. Facilities Tip: Remember that outsiders come to your website looking for a good place to live. A fast way to provide that is to fill your facilities area with all of the services provided by your community. Go ahead and add playgrounds, bike paths, parking garages, and van services to your facilities list. -35- TOPS Community Web Sites User Manual Garage Sales The Garage Sales area allows you to quickly add garage/yard sales, flea markets, book drives, craft shows, and bake sales to your TOPS Community Web Site. This area is accessible to both public and private portions of the site, allowing non-residents to learn about the sale. Garage Sales Administration It is important that you monitor this section, so that old sales are removed from the web site in a timely manner. To administer sales, click on Garage Sales, and follow these instructions: To Add a Sale To Edit a Sale To Delete a Sale 1. Click add, edit, delete Garage Sale. 2. Click Add 3. Enter the start and end dates, time, location, and item list. 4. Click Save New 1. Click add, edit, delete Garage Sale. 2. Click the sale to edit. 3. Click Edit 4. Enter the desired changes for the sale. 5. Click Save Changes 1. Click add, edit, delete Garage Sale. 2. Click on the sale to delete 3. Click Delete Both the Start Date and the End Date must be filled in for the sale. If the sale will run only one day, simply type the same date into both fields. HTML may be used to format items in the items field. See Appendix A for more information on HTML. -36- TOPS Community Web Sites User Manual Homes for Lease The Homes for Lease section allows owners to advertise their homes for rent or lease on the public and private sections of your TOPS Community Web Site. Homes For Lease Administration Each resident can add his or her own home for lease, or the Community Administrator can add any home for lease. To administer homes for lease, click on homes for lease, then follow these steps: To Add a Home for Lease To Edit a Home for Lease 1. Click add, edit, delete Homes for Lease. 2. Click Add 3. Add information about the home for lease 4. Click Save New 1. Click add, edit, delete Homes for Lease. 2. Click the home for lease you wish to edit. 3. Click Edit 4. Enter the desired changes for the home. 5. Click Save Changes To Delete a Home for Lease 1. Click add, edit, delete Homes for Lease. 2. Click on the home for lease you wish to delete 3. Click Delete Homes for Lease allows for a picture of the home to be added to the site. The picture file should be no more than 40k in size to allow for quick viewing. The ad can also contain a hyperlink to another web site. Remember to spell out the entire web site address so it becomes an active link. (i.e. http://www.my_house.com) -37- TOPS Community Web Sites User Manual Homes for Sale The Homes for Sale section allows owners to advertise their homes for sale on the public and private sections of your TOPS Community Web Site. Homes For Sale Administration Each resident can add his or her own home for sale, or the Community Administrator can add any home for sale. To administer homes for sale, click on Homes for Sale, and then follow these steps: To Add a Home for Sale To Edit a Home for Sale To Delete a Home for Sale 1. Click add, edit, delete Homes for Sale. 2. Click Add 3. Add information about the home for sale 4. Click Save New 1. Click add, edit, delete Homes for Sale. 2. Click the home for sale you wish to edit. 3. Click Edit 4. Enter the desired changes for the home. 5. Click Save Changes 1. Click add, edit, delete Homes for Sale. 2. Click on the home for sale you wish to delete 3. Click Delete Homes for Sale allows a picture of the home to be added to the ad. The picture file should be no more than 40k in size to allow for quick viewing. The ad can also contain a hyperlink to another web site. Remember to spell out the entire web site address so it becomes an active link. (i.e. http://www.my_house.com) Homesites for Sale If you have an empty lot available for sale, you may offer it under the Homesites for Sale option. The functionality for this feature is handled through the Homes for Sale feature. To define a homesite, add a Home for Sale as above, and check the box marked Empty Lot. -38- TOPS Community Web Sites User Manual Hot Links Hot Link Categories Hot Links are other web sites that may be of interest to your residents. You might wish to link to local schools and governments as well as to national sites such as www.weather.com. Hot links are broken into categories to better organize your links. Hot Link Categories To administer hot link categories, click on Hot Links, and follow these steps: To Add a New Category To Rename a Category To Delete a Category 1. Click here to edit categories 2. Click Add to add a category 3. Type the category name 4. Click Save New. 1. Click here to edit categories 2. Click on a category to edit 3. Click Edit 4. Type the new name 5. Click Save New 1. Click here to edit categories 2. Click on a category to delete 3. Click Delete Administering Hot Links Hot links are more than just text links to a favorite web page. You can include critiques, descriptions, and a picture (banner). Perhaps the best part is the ability to include a map link. With this feature, you can pinpoint an exact location on a map using a map site such as www.mapquest.com. To administer your hot links: To Add a Hot Link To Edit a Hot Link To Delete a Hot Link 1. Click the category your hot link will be in 2. Click edit category name. 3. Click Add 4. Add information about the hot link. Include map link, if desired. 5. Click Save New 1. Click the category the hot link is in 2. Click edit category name. 3. Click the hot link to edit. 4. Click Edit 5. Enter the desired changes for the hot link. 6. Clic k Save Changes 1. Click the category the hot link is in 2. Click edit category name. 3. Click on the hot link to delete 4. Click Delete Hot Link Category Tip We recommend :Home Pages (resident web sites), Local Businesses (advertisers), Points of Interest (parks, zoos, museums), News (State and Local Newspapers), Shopping (malls, shops in area), Education (schools, colleges, online learning), and For Fun (disney.com, bluemountain.com). -39- TOPS Community Web Sites User Manual Live Chat One of the most unique and dynamic features of TOPS Community Web Sites is the Live Chat feature. This feature allows anyone who is currently signed on to the web site to take part in a real-time community chat. The chat window updates itself any time the user presses Enter, clicks Send, and automatically every 7 seconds. This allows any additional messages added to the chat to appear almost instantaneously. What's more, the chat transcript is left alive for several hours, even if idle. So if everyone who was in the chat suddenly had to close their web browser and then reopen the web site, their conversation would still appear. Scheduling Live Chats As an administrator, you can greatly influence how residents use the web site by choosing where information on a particular topic will be put. If you post an announcement that there will be an open forum on Live Chat at 7pm regarding ideas for new parking rules, people will use the feature. If you post an announcement (with accompanying email bulletin) that the first of each month at 8pm there is a newhomeowner Q&A in the chat room that anyone is welcome to take part in, both for learning new things and for sharing information and advice, many people will drop in (if for no other reason than to get to know the new homeowners). Assign certain time slots to different committees to have open forums for their topics. Schedule chats with your vendors (especially if they are doing some work in the community), your golf pro, property manager, or other "experts" in the community. There are so many possibilities available for the Live Chat feature! How To Use Live Chat Using the Live Chat feature is easy. When the page first loads, there will already be a blinking cursor in the text message area below. This is where you type any message you want to enter into the chat. By pressing the Enter key or clicking the Send button, your message posts to the Chat transcript, which displays above. To clear out the text in the chat transcript, simply type in "/clear" (without the quotes) and press Enter to clear out the current transcript. Keep in mind that anyone in the chat can send out a /clear command, so you may not want to tell all residents about this feature. -40- TOPS Community Web Sites User Manual Message Board The message board is the community bulletin board on the Internet. Residents can post general information, questions, comments and more to the message board. Any resident of the community can add a topic to the message board and anyone can add a message under any topic, as well as reply to any existing message. Administering The Message Board Only the administrator can delete messages or topics. Deleting a topic deletes all associated messages. Messages may not be edited, however they may be deleted and readded. To administer the community message board, click on Message Board on the sidebar, and follow these steps: To Add a Topic To Delete a Topic 1. Click add a new topic. 2. Enter the topic subject and description 3. Click Save message topic 1. Click the topic you wish to delete. 2. Click Delete this entire topic To Add a Message To Reply to a Message To Delete a Message 1. Click in the topic your message should be stored. 2. Click Add a new message under this topic. 3. Enter the message text 4. Click Save message topic 1. Click the topic containing the message you wish to reply to. 2. Click on the message you wish to reply to. 3. Click post a reply message. 4. Enter your reply 5. Click Save message topic 1. Click the topic containing the message you wish to delete. 2. Click on the message you wish to delete 3. Click Delete this message Subscribing to the Message Board Subscribers to the Message Board receive email notifications each time a new Topic or message is posted. To subscribe or unsubscribe, one needs to simply click Click Here to Subscribe or Un-subscribe to the Message Board. -41- TOPS Community Web Sites User Manual Preventing Message Board Abuse There are several things that can be done to prevent abuse, ranging from the mundane to the drastic. We have recommended a few options below: ?? First and foremost, you should have posted a clear definition of the rules and regulations. A simple way to do so is to add a "Terms of Service" (TOS) document to your Documents section. You can find a sample version of this that you can download and customize to your site on our downloads page at www.topshome.com. ?? Next, we recommend that you put a disclaimer on the Message Board using the Feature Description text and tell people they can't use it for advertising. This is just a reiteration of the information in your TOS, but the more often you post it, the stronger legal standing you have. Alternatively, you could post a message on the board stating "The Rules." This should include a list of things that are or are not allowed on the site. (TOPS has standard disclaimer text that we place on every new site in the feature description for the message board page.) ?? Perhaps the easiest and least intrusive option that you have to keep your message board clean is to police the site. Anyone with security level one can delete messages posted to the board. If you cannot police it yourself, you can assign someone in the community to do so (perhaps a board member?). We can change the security of the message board to allow that person to delete the unwanted messages. ?? When you find that someone has abused the site in spite of your admonitions, it is time to take swift action. As a warning to anyone that abuses the board, you can have us a create a security level to assign to the abuser that only allows him or her to look at the message board, but not post messages. ?? Repeat offenders can be punished by simply revoking their access to the private side of your web site. To do so, simply locate that owner in the Owner/Maintain screen in TOPS 2000™, and check the box labeled "Disable Web Interface". This will remove the individual from the address book on the next upload, preventing him or her from being able to log into the site. ?? If all else fails, and too many residents are abusing the feature, you can ask us to set the message board feature to Board Only so only the Administrator or Board Members can post the messages. -42- TOPS Community Web Sites User Manual Requests Request Forms allow residents to quickly send e- mail to a community leader under a specific topic. You will probably want to list one person from each committee as well as each board member as a contact, along with the web site administrator and the property manager. This area is organized by function within the community and not by resident last name. This enables the residents to figure out more easily from whom they need to request something. Administering Requests Options A request option, once completed, will send a simple e- mail to the recipient (eg Chairman of the Board) without any topic or field restrictions. To administer requests: To Add a Request Option To Edit a Request Option To Delete a Request Option 1. Click add, edit, delete request options. 2. Click Add 3. Enter the name, description and e-mail address for the request form. 4. Click Save New 1. Click add, edit, delete request options. 2. Click the request form you wish to edit. 3. Click Edit 4. Enter the desired changes for the request form. 5. Click Save Changes 1. Click add, edit, delete request options. 2. Click on the request form you wish to delete 3. Click Delete -43- TOPS Community Web Sites User Manual Reviews In the reviews section, a member of the community can write a review on anything that they have an interest in sharing with the community. Residents may wish to enter reviews of books, restaurants, and movies or some more original reviews, such as plumbers or auto mechanics. Review Categories Each resident has the ability to add a review category and to write a review within the category. Only the Community Administrator can delete a review category. To administer review categories, click Reviews on the sidebar, and follow these steps: To Add a Topic To Rename a Topic To Delete a Topic 1. Click Add. 2. Enter the topic name 3. Click Save New 1. Click on the topic you wish to edit 2. Click add a new topic. 3. Enter the topic name 4. Click Save New 1. Click the topic you wish to delete. 2. Click Delete this entire topic To Edit a Review Topic 1. Click the category containing the review topic you wish to edit. 2. Click Edit Reviews in Category Name. 3. Click the review topic you wish to edit. 4. Enter the new descriptions of this item 5. Click Save review topic Predefining Categories We highly recommend that you predefine review categories, rather than allowing residents to add them. Residents often do not understand the structural layout of the site, and will create ‘new reviews’ that are actually categories. This can cause your reviews section to become untidy and difficult to maintain. Keep in mind that reviews have a three tier level structure: ?? Review Categories (Such as plumbers, pool contractors, and local restaurants) ?? Review Topic (Such as Brothers Plumbing, S&S Pools, or Joe’s Crab Shack) ?? Reviews (Here is where residents place their actual reviews of this specific vendor/business/topic.) -44- TOPS Community Web Sites User Manual Review Administration Each resident has the ability to write a review within any category. Only the Community Administrator can delete a review. To administer reviews, click Reviews on the sidebar, and follow these steps: To Post a Review To Edit a Review To Delet e a Review 1. Click Post a new review. 2. Select a category from the list, or enter a new category name. 3. Click Continue. 4. Select the item you wish to review or enter a new item to review, both short and long descriptions. 5. Click Continue. 6. Enter a rating, one line synapses, and the text of your review. 7. Click Save review. 1. Click the category containing the review topic for the review you wish to edit. 2. Click the review topic containing the review you wish to edit. 3. Click Edit Reviews. 4. Click the review you wish to edit. 5. Click Edit. 6. Enter the changes you wish to make. 7. Click Save changes. 1. Click the category containing the review you wish to delete. 2. Click on the review topic containing the review you wish to delete. 3. Click Edit Reviews. 4. Click the review you wish to delete. 5. Click Delete. -45- TOPS Community Web Sites User Manual Volunteer Needs Every community has opportunities for individuals who wish to volunteer their time, money, or belongings to better the community. These opportunities can easily be stored in the volunteer needs section. Simply list out community needs, such as gift giving, food drives, bake sales, blood drives, and volunteer needs. Don’t forget to check with local institutions such as the library and fire station for needs they might have, as well. Another great thing to list here is any open volunteer positions within the association government, such as open board or committee positions, activity organizers, and (of course) a community web site administrator. To administer volunteer needs, click Volunteer Needs from the sidebar and follow these steps: To Add a Volunteer Need To Edit a Volunteer Need 1. Click Add, Edit, Delete Volunteer Needs. 2. Click Add 3. Enter the name. Description dates, locations and contact information. 4. Click Save New 1. Click Add, Edit, Delete Volunteer Needs. 2. Click the volunteer need you wish to edit. 3. Click Edit 4. Enter the desired changes for the volunteer need. 5. Click Save Changes To Delete a Volunteer Need 1. Click Add, Edit, Delete Volunteer Needs. 2. Click on the volunteer need you wish to delete 3. Click Delete Volunteer Needs Tip This is one section of your website that definitely should not be confined to local needs. Along with volunteer needs in your own community, find needs for disaster relief, political campaigns, and petition drives. Be sure to include website addresses, where possible. -46- TOPS Community Web Sites User Manual Votes/Surveys This feature was designed to take the "temperature" of the community. It enables the board to see how residents feel about a particular issue before pursuing it. Each survey has a start date and an end date. Surveys will not appear on the site until the start date and will disappear from resident view on the end date. Surveys are easy to design, and can have up to eight options. The program prevents duplicate voting and it allows viewing of aggregated results. PLEASE NOTE: The Votes & Surveys feature is not suited to official elections or other essential voting functions, as there are no security measures to prove beyond that shadow of a doubt that a logged on resident is in fact that individual. Additionally, many states have not approved online voting for local elections. We recommend that you consult an attorney before initiating any kind of official online voting. Survey Administration To administer the Votes and Surveys sections, click Votes/Surveys on the sidebar. Next, follow the steps below: To Add a Survey To Edit a Survey To Delete a Survey 1. Click Add, Edit, Delete Votes/Surveys. 2. Click Add 3. Enter descriptions, survey dates, and up to 8 options. 4. Click Save New 1. Click Add, Edit, Delete Votes/Surveys. 2. Click the survey you wish to edit. 3. Click Edit 4. Enter the desired changes for the survey. 5. Click Save Changes 1. Click Add, Edit, Delete Votes/Surveys. 2. Click on the survey you wish to delete 3. Click Delete -47- TOPS Community Web Sites User Manual -48- Board Only Features TOPS Community Web Sites User Manual Board Only Functions One of the unique sections in TOPS Community Web Sites is the Board Only area. This section is limited to address book records with a security level of 25, in other words, Board Members. It is necessary to first define community board members with the security level of 25 to allow them to view these features. Please see the note regarding defining a Board Member category under the Address Book section for more information on defining Board Members. Board Only Message Board The board only area also contains its own message board, completely independent of the resident message board. Board members can post general information, questions, comments and more to the message board. Anyone with a security level of 25 (the default for board members) or better can add a topic to the message board and add a message under any topic, as well as reply to any existing message. See the Message Board section for more information on how to use Documents. Board Chat Your TOPS Community Web Site actually contains a separate, fully functional chat feature for board members only. This is a great tool to discuss board-related issues, especially if one or more board members are unable to make it to a meeting location. This feature is also good for scheduled online events. An excellent example of this would be to schedule live chat with the property manager once a month on a certain night. Board members may then log in to the site, and ask questions of the property mana ger to answer all their questions. The Live Chat is one of the simplest and easiest features to use. The hardest part of this feature is getting people to use it. The best way to encourage its use is to schedule certain times for round-table forums and brain-storming sessions. These sessions are far more rapid than message board forums and can accomplish a great deal in a shorter amount of time. See the Live Chat section for more information on how to use Documents. -50- TOPS Community Web Sites User Manual Board Only Documents There is a special category of documents that is used to store any community documents that board members should have access to, but other residents should not. These boardonly documents can only be viewed by a security level of 25 (the default security level for board members) or better. Keep in mind that any documents category may be defined as Board Only simply by setting the security level as 25. By default, only the “Board Only Documents” category will be linked from the Board Only section of the main menu, but you can request that additional categories be linked by sending a request to [email protected]. See the Documents section for more information on how to use Documents. Board Only Reports Financial reports that you print from TOPS may be uploaded to your web site. Please see the Board Only Reports section under TOPS 2000? software related features for more informatio n on uploading and administering reports. -51- TOPS Community Web Sites User Manual Task Manager Using the Task Manager, users can keep track of the status of certain tasks in the community. Contributors can add notes to update the task, and notifications can be set to inform certain people of any time that a task is updated. By default, the task manager only appears in the Board Only section of a web site. Task Manager Categories Only an administrator can add or edit task manager categories, but they can set several different security levels to determine who can do what within each category. When a task manager category is created or edited, the following security levels can be set: ?? View Security Level – determines who is able to see the tasks. ?? Contribute Security Level – determines who is able to add notes to a task. ?? Edit Security Level – determines who is able to add, edit, or delete tasks and notification. To Add a New Category To Edit a Category To Delete a Category 1. Click here to edit categories 2. Click Add to add a category 3. Type the category name and set the security levels 4. Click Save New. 1. Click here to edit categories 2. Click on a category to edit 3. Click Edit 4. Make any changes you want 5. Click Save New 1. Click here to edit categories 2. Click on a category to delete 3. Click Delete Task Manager Administration The default view of the task manager is to view all tasks with an Open status. You can click on a tab to select a different status view. Click All to see all of the tasks in this category. The Print Report feature at the bottom will create a printer- friendly page for a report of all tasks in your current view. Click on a particular task to see more details on it. To manage individual tasks, do the following: To Add a Task To Edit a Task To Delete a Task 1. Click Edit in category name 2. Click Add to add a task 3. Enter information about the task, then use the rich-text editor to add a description of the task 4. Click Save New 5. Add any notification members to the task (see Other Task Features for details) 1. Click Edit in category name 2. Click on task to edit 3. Click Edit 4. Make any changes you want 5. Click Save Changes 1. Click Edit in category name 2. Click on a task to delete 3. Click Delete -52- TOPS Community Web Sites User Manual Task Notifications Each task cons ists of several parts: the task statistics, the content of the task, any notes on the task, and the task notification. If you click on a task to see more details on it, the statistics will appear in a box within the main content of the task. The rest of the task box will contain the content of the task. Below that is a list of notifications for the task. Any time a change is made to that task, everyone in the notification list will receive an e-mail telling them what the update is about. Notification can be setup when a task is created or when looking at a task. If you are viewing a task and want to edit the notification, click the pencil icon next to Notifications To and then follow these instructions: To Add a New Notification To Edit a Notification To Delete a Notification 1. Click Add 2. Select the person’s name from the list that you want to receive notification 3. Set the remaining options 4. Click Save New. 1. Select the notification you want to edit and click Edit 2. Make any changes you want 3. Click Save Changes 1. Select the notification you want to delete 2. Click Delete Task Notes If someone is viewing a task that has contribute- level security, they will also be able to add notes to the task. Like the message board feature, only the people who created them can edit the notes, but someone with edit level security can delete the note. To Add a New Note To Edit a Note To Delete a Note 1. Click here to add a note 2. Add any notes you want with the rich-text editor 3. Click Save New. 1. Click the pencil icon next to the note 2. Make any changes you want 3. Click Save Changes 1. Click the trashcan icon to delete the note -53- TOPS Community Web Sites User Manual -54- Admin Only Features TOPS Community Web Sites User Manual Edit Advertisers Classified ads can be populated by either the address book or the advertisers. Therefore, if you wish to place an ad by a company or individual not stored in the address book, you will need to store that information somewhere. You can add advertiser information to the to the Edit Advertisers section. When you selected the status of the various sections, you probably made the edit advertisers section Admin Only status. This means that residents logged on under their own user name and password won’t even see the option for this section. You will need to log in with the community administrator user name and password. Next, follow these instructions: To Add an Advertiser To Edit an Advertiser To Delete an Advertiser 1. Click Edit Advertisers from the sidebar 2. Click Add 3. Enter the advertiser data, leaving unnecessary fields blank. 4. Click Save New 1. Click Edit Advertisers from the sidebar 2. Click on the advertiser you wish to edit 3. Click Edit 4. Enter the desired changes for the advertiser. 5. Click Save Changes 1. Click Edit Advertisers from the sidebar 2. Click on the advertiser you wish to delete 3. Click Delete Adding Ads for an Advertiser Finally, you will want to add any ads this advertiser has paid for. Enter the text and picture of the ad as described in the Classified Ads section of this manual, then select the name of the advertiser from the list labeled ‘Advertiser’, and click save new. Advertiser Tip: A great way to track your advertising dollars is to set up a new community in TOPS (name it the same as your web site) and set up the advertisers as owners in that community. Then you can simply set the monthly payment amount as the ad fee.. -56- TOPS Community Web Sites User Manual Feature Descriptions If you want to change the content that appears on one of the main pages of your web site, you can use the Feature Descriptions editor to do this. This will allow you to use the richtext editor to add content to the top portion of that page. The feature description can edit everything above the table of data for that feature (except the page header). To Edit a feature description 1. 2. 3. 4. Click Feature Descriptions from the sidebar. Select the page to be edited and click Edit. Use the rich-text editor to change the content of the page. Click Save Changes. There is another way to access the feature description editor, as well. When logged in as an administrator, every main page you visit will have a link titled edit feature description. This link will take you directly to the rich-text editor allowing you to edit the content of the page you were on. Edit Subdivisions If your community tracks subdivisions, you have the ability to add this information to your web site, and track owners by subdivision. Currently the Homes For Sale, Homes For Lease, Lots For Sale, Address Book, and Email Bulletins features can utilize subdivisions. Currently, subdivisions are not linked to the owner record that uploads from TOPS 2000™. Thus, if you wish to utilize subdivisions, you will need to add the names of the subdivisions by clicking Edit Subdivisions under Admin Only, and then edit each owner’s record via the Address Book to define the subdivision for each owner. -57- TOPS Community Web Sites User Manual Resident Listings (Address Book Report) The Resident Listings report allows you to make a complete backup of all of the user profile data stored on your web sites. This is also the only place you can find out a resident’s password. The Address Book Report is only accessible to administrators with level 1 security access. How to get a Report of all User Names and Passwords 1. 2. 3. 4. Log in to the community web site using the administrative login info. From the menu sidebar click Address Book Report under Admin Only. Check the following options: Name (Resident 1), Login Name, Password Click Create Report to create a printable report, or click Create Text File to create a file that may be imported into Word, Excel, or Access for further formatting and reporting. NOTE: This is the only report that will accurately display login names and passwords because members have the ability to change their own passwords. It is possible, however, to create a simple report in TOPS Form Letter that will display all of the login names and passwords that have been assigned by TOPS 2000™. Site Statistics Your TOPS Interactive Web Site maintains a number of useful statistics to he lp you better track what is happening with your site. To access the Statistics menu, log in to your site using your administrative login name and password. Scroll down to the Admin Only section and click on Statistics. The statistics menu provides several options for displaying information about your site: ?? Show Page Views for Last Thirty Days - This option, also called show hits in older versions of our sites; displays page hits on your web site over the past thirty days. A summary section displays total hits for the last 30 days, as well as average information. ?? Show Most Frequented Pages -This option displays a listing of the pages that are most commonly visited by your users. Only the top 10 most frequented pages are displayed. ?? Show Login Statistics - This option displays a complete listing of all registered users, along with accurate statistics of the total number of times each user has logged on to the site, and the last login date and time. ?? Show Security Settings - This option allows you to view the current view security level defined for every feature in the site. -58- TOPS Community Web Sites User Manual Custom Modules Modules are the most varied feature in TOPS Community Web Sites, as they are limited only by the imagination of each web site administrator. Modules are a great way to customize your web site as much as you want, but it is important to understand how they are structured in order to properly use them. You can see what modules are currently available on your site by logging on to the site as the administrator, and selecting 'Edit Modules' under the Admin Only subheading. Potential Uses For Modules You may have noticed a few of the custom modules on your site already, such as Recipes, Kids Play Groups, and Photo Gallery. These modules are built into the site as an example of how the feature might be used. Here are some other examples of how our customers are using the Modules feature: ?? Community Sites ?? Lost and Found Module ?? Help Wanted Module ?? Maps & Directions ?? Carpooling ?? Yard of the Month ?? Neighborhood/Section/Phase Info ?? Developers ?? Group Outings (55+ communities) ?? Manageme nt Sites ?? Community Listings ?? Services Provided ?? Management FAQs ?? Marketing Info ?? Realty Info ?? Our Team/Bios ?? Continuing Education (local college) ?? Admin Only (hidden) Module Security Settings Both the module itself and the sub-categories in the modules each have 2 security levels that can be adjusted by an administrator: View Security and Edit Security. ?? View Security determines who will be able to see the module and the items in it. ?? Edit Security determines who can Add, Edit, and Delete the module or subcategory. By default, when you create a module the view security is 50, and the edit security is 1. When you create a sub-category in a module, it will always inherit the security levels of its parent module UNLESS no changes were made to the default security levels of the parent module. If this is the case, it will put both view and edit security levels to 1. This is not so important because it can be changed at any time if you make a mistake when creating the module and its subcategories. Once you understand the basic structure of Modules, creating custom web site sections will be a snap! Just remember that if you have added a new module and would like it to appear on the site menu, you will need to send an email to [email protected]. Let us know the name of the new link, and whether you prefer it appear on the public side, private side, or both. -59- TOPS Community Web Sites User Manual Custom Module Tier Structure Something to keep in mind when creating a custom module is to plan how you want to structure it. Unlike most features of the web site, which are 2-tiered, the module feature 3-tiered. ?? 2-tiered refers to how a feature (like Documents) has sub-categories under it (tier 1), then items under that (tier 2). ?? 3-tiered refers to how the Custom Modules feature has a list of modules under it (tier 1), then sub-categories under that (tier-2), then items under that (tier 3). See the illustration below: The thing to keep in mind is that when you add a new sub-category, What's New will not display anything announcing the new sub-category. It is only when you add the bottom level item that What's New displays an announcement about it. If you have structured a module so that the sub-categories are the bottom level tier, any new items added will not display in What's New. -60- TOPS Community Web Sites User Manual Adding Modules You may add an unlimited number of modules to your website. You must be logged on as administrator to add modules. To add a new module, follow these steps: To Add a New Module To Edit a Module To Delete a Module 1. Click Edit Modules (Admin Only) 2. Click Here to Edit Categories 3. Click Add to add a category 4. Enter a short description (name) 5. Enter any rich-text data for the Module 6. Define view and edit security levels 7. Click Save New. 8. Contact TOPS Support to add the module to the sidebar. 1. Click Edit Modules (Admin Only) 2. Click Here to Edit Categories 3. Click on a module to edit 4. Click Edit 5. Type the new information. 6. Click Save New 1. Click Edit Modules (Admin Only) 2. Click Here to Edit Categories 3. Click on a module to delete 4. Click Delete 5. Contact TOPS Support to remove the module from the sidebar. Module Categories Each module is grouped by category. This allows you to create groupings within the module, such as Breakfast, Lunch, Dinner, and Dessert within the Recipes module. To administer module categories, click on the Module Name, and follow these steps: To Add a New Category To Rename a Category To Delete a Category 1. Click here to edit [module name] 2. Click Add to add a category 3. Enter a short description (name) 4. Enter any rich-text for the category 5. Define view and edit security levels 6. Click Save New. 1. Click here to edit [module name] 2. Click on a category to edit 3. Click Edit 4. Type the new information. 5. Click Save New 1. Click here to edit [module name] 2. Click on a category to delete 3. Click Delete -61- TOPS Community Web Sites User Manual Administering Modules Modules may contain photos, documents, spreadsheets, presentations, text files, and even sound files. The rich-text editor may be used to better format your entries. Images that are uploaded will be automatically resized to fit the screen. To administer your module, click on the Module Name, and follow these steps: To Add a File/Entry To Edit a File/Entry To Delete a File/Entry 1. Click the category your entry will be in 2. Click edit [category name]. 3. Click Add 4. Enter a short description (name) 5. Enter a rich-text description 6. Enter a website link, if desired. 7. Enter an e-mail address, if desired. 8. Click Browse 9. If desired, select any document or image on your computer that you wish to add. 10.Click Save New 1. Click the category the entry is in 2. Click edit [category name]. 3. Click the entry to edit. 4. Click Edit 5. Enter the desired changes for the entry. 6. Click Save Changes 1. Click the category the entry is in 2. Click edit [category name]. 3. Click on the entry to delete 4. Click Delete -62- TOPS Community Web Sites User Manual Using the Rich-text Editor Previously, in order to add HTML code to a description, an administrator would have to learn HTML and insert HTML code into the Full Description text box of an item. A new component of the web site, called the rich-text editor, allows you to format the content in a description without having to know any HTML. This component is gradually being released to several of the web site features. As of the time this manual was published, the following items have the rich-text editor available for use: ?? The content of the main pages on the web site (known as Feature Descriptions) ?? Modules, module sub-categories, and module items ?? Tasks and task notes ?? Email Bulletins The rich-text editor looks like the following: Notice the 3 tabs at the bottom. These let you select your view of the content. Edit lets you use the WYSIWYG interface (What You See Is What You Get). Source lets you manually edit the HTML code that creates the page. This is useful for fine-tuning the code or adding code that is not featured in the WYSIWYG components. Finally, Preview lets you view what the content will look like (which is basically a read-only version of the Edit view). When formatting text, there are some tools, such as the links and the font formatting that require you to select the content that you want to format. Because of this, you will have to enter the content before you can format it. For more details on how to use each feature, click on the icon with the question mark in the upper-right corner to access the help file. -63- TOPS Community Web Sites User Manual Uploading and Managing Pictures When HTML had to be entered manually into the Full Description field, inserting pictures was a complicated process. First, you had to upload the picture into a module such as the Photo Gallery. You also had to remember the filename and how to link to the image using HTML. The new rich-text editor greatly simplifies this process. One of the icons in the center of the 2nd row in the rich-text editor will allow you to insert an image into the content. Clicking on the icon will bring up the following interface. There are two types of images that can be inserted: external images - which are located somewhere else on the web, and internal images – which are located on your site. All internal images will be listed in the interface shown here. By clicking on a filename, you can preview that image in the window to the right or click Preview for a full size preview. Clicking Insert will add that image to the content in the richtext editor. Delete will permanently delete the file from the site. With this new interface for managing your image files, you can even format the image before you insert it. The properties in the lower right of the window control the display properties of the image including forcing the width, height, alignment, style, alternate text, border, spacing and captions. If you want to add a new image to the internal images of your site, you can click the Browse button above. This will let you locate the file on your local computer. Once you have selected the file to be uploaded, click Upload to add the image to the list of Internal Images on your site. Notice that the interface will only allow you to upload image files. The interface is advanced and is even able to tell whether or not a file is a legitimate image file. If a file has a .gif or .jpg extension but is not a valid image, it will detect this and reject it. If a file has a different type of file extension (or none), but is a legitimate image, it will detect this, as well. -64- TOPS 2000? Software-related Features TOPS Community Web Sites User Manual Uploading Owner Data from TOPS 2000™ Using the Web Wizard Uploading data from TOPS 2000™ to a TOPS Web Site entails three steps: setting up server information (a one -time task you won't have to perform again), uploading data from TOPS 2000™ to the web site (typically a weekly or monthly task), and generating the form letters to inform homeowners of their login names and passwords (typically a one-time task for each new community web site). The Web Wizard in TOPS 2000™ makes performing all of these steps a simple and efficient process. Instruction Illustration 1. To access the web wizard, open TOPS 2000™, and open any community. 2. Click Internet, then Community Web Sites, then choose Web Wizard. 3. Click Next to continue on to the first step in the web wizard. 4. Look on any invoice you have received from TOPS Software, or locate your TOPS License Agreement. Find your TOPS Client ID. 5. Enter your Client ID into the text field in #2. 6. Click Get Server Information. 7. The server information should be completed in the fields displayed to the right. 8. Confirm that this information is correct and click Next. 9. The communities for which you have purchased the TOPS Community Web Site Service should automatically be displayed in this list. 10. If a community that has a TOPS web site is not displayed here, click Add Community to add the community to the list of communities to upload. 11. Click Next to continue to the next step. -66- TOPS Community Web Sites User Manual Instruction Illustration 12. If you wish to have TOPS 2000™ automatically perform updates of your community owner data files, click Use Automatic Scheduler. 13. Check the days you wish to have TOPS perform the automated uploads. 14. Set the time the automatic uploads will be performed on the selected days. 15. Click Next to continue to the next step. 16. Select a password scheme from the drop down list. 17. Check the owner data that will be included in the upload. (This applies to ALL communities selected.) 18. Click Next to continue to the next step. ?? Standard Scheme : The Standard Scheme is the same scheme that is used in TOPS 2000™ version 3.04. Login =First 5 characters of owner's last name + 3 digit number (smith001), Password=TOPS Property ID ?? Random: This new scheme is a completely randomized generation of characters, symbols, and numbers for both the login name and password. Each field is exactly 8 characters - no more, no less. ?? Simple Schemes: These schemes offer a generic, easy way to inform owners of a uniform login name and password (e.g. via a newsletter). ?? Simple 1*: Login =Last Name + Street Address Number (smith1030), Password=Street Address Number (1030) ?? Simple 2*: Login=Last Name + Lot/Unit Number (smith103), Password=Lot/Unit Number (103) ?? Simple 3*: Login=Last Name + Account Number (smith10103), Password=Account Number (10103) * Since the login name must be unique for all owners to be able to log in to the web site you must ensure that the simple scheme you choose will not result in duplication. If you are a condo association, for example, you should not use simple scheme 1, since the street address number is the same for many owners. Thus, two owners with a last name of "Smith" living at 100 Easy Street would receive duplicate logins of "Smith100". Because these logins share a similar login structure, you must be advised of the security risk inherent in the simple schemes. Owners could easily figure out a neighbor's login information, and log in as that individual. Because of the sensitive nature of the data available from TOPS 2000™, if you choose to use a simple scheme, you should warn owners to change their password as soon as they login for the first time. -67- TOPS Community Web Sites User Manual Instruction Illustration 19. You should now confirm that all of the settings listed here are correct to the best of your knowledge. It is also a good idea to click and drag over the text in the yellow box, right click and choose copy, and then paste the data into your word processor. Save this document so that you have a reference of your defined settings. 20. Click Execute Data Upload to perform your first manual upload. (You must click this button if you want to perform an upload. Clicking finish will save your settings, but will not perform an upload. 21. When the upload is complete, click the Next button. 22. Select one of the communities you uploaded, and click Open Form Letter For. 23. When the form letter list appears for this community, scroll down to letter 100 and click in the space. If you already have used slot 100, choose an available blank slot. 24. If you have already created a form letter to inform owners of their user names and passwords, click on that form letter. 25. When you have completed the form letter process, click finish to complete the web wizard. Although the wizard was designed to be used only once to set up each new community web site, you can use it each time you want to do an upload if you don't want to do them manually. If you have questions, problems, suggestions, or need help with using the Web Wizard, please send an email to [email protected]. -68- TOPS Community Web Sites User Manual How To Perform a Manual Data Upload If you chose not to define a regular upload schedule for your communities, you will need to perform your uploads manually. Instruction Illustration 1. On the main menu of TOPS 2000™, click Internet. 2. Click Community Web Sites, and select the desired community option. a. Upload Current Community: Update only the community currently opened in TOPS 2000™. b. Advanced Upload Options : Update a specifically selected community (seen at right). c. Upload All Communities: Update the communities selected in the setup options. (Recommended) Notice: To configure a community for uploading, see below. Defining Upload Options For Each Community Using the Web Wizard, you can define which data is uploaded for all of your communities. If you want to set different settings for different communities, however, you will need to define the upload options manually. Instruction Illustration 1. On the main menu of TOPS 2000™, click Internet. 2. Click Community Web Sites, then click Configure Community Uploads. 3. Place a checkmark next to each community that will be uploaded. 4. Select the community you want to change the settings for, then click Edit. 5. You can adjust the FTP information by clicking IP/Host Setup and adjusting your FTP scheme. 6. Click Done when you are finished. -69- TOPS Community Web Sites User Manual Informing Owners of the New Websites Once you have performed a data upload, you will need to inform your owners that the new website is available, and provide them with their login names and passwords. You may do this via a form letter generated in TOPS 2000™, or you may send an email to owners directly from the website. A sample form letter is available online at www.topshome.com. Click Downloads, and under sample documents you should find “Sample Form Letter”. Inform Owners using a Form Letter Instruction Illustration 1. In TOPS 2000™ click Owner, Form Letters. 2. Scroll down to letter 100 and click in the space. If you already have used slot 100, choose an available blank slot. 3. Enter the name of the new letter. 4. Click OK. 5. Enter the text of your letter. If you wish you may simply copy the sample letter from the sample documents available in the Downloads section of our website, www.topshome.com. 6. To add merge codes, click the merge codes button on the toolbar, or right click where you wish to add a merge code. 7. You must add at least two merge codes, Login Name and Password. These are the last two merge codes under the Owner Info category. 8. Once you have created your letter, make sure that you save it. (File, Save) 9. To print your form letter, select File, Print Form Letter… 10. Select a printer and click Print. 11. Choose All Homes, and select a print order. 12. Click Print. -70- TOPS Community Web Sites User Manual Inform Owners using an Email Bulletin Even if you have already used TOPS 2000™ to send a form letter to all of your owners informing them of their login names and passwords, this data can be easily forgotten or misplaced. A great way to keep residents regularly informed of their login information is to use the eBulletins feature. To do this, follow these steps: Instruction Illustration 1. Log in to the community web site as Administrator. 2. Click the eBulletins link on the left navigation me nu. 3. Toward the bottom of the screen, right below the button that says "Save Changes" is the link to send out a new email bulletin. Click on the link to create a new email bulletin to send out. 4. The top half of the screen will help you select to the residents whom you want to send the email Bulletin. NOTE: If you want to send your eBulletin out to everyone in the address book who has an email address, you can put a check mark in the box that is the second field on the page. 5. Enter the text of your message. 6. Click the checkbox if you want to send the login and password information with the message. Each recipient of the email will receive their own unique login and password information with the email. -71- TOPS Community Web Sites User Manual TOPS Scheduler Utility The TOPS Scheduler utility allows you to automatically perform TOPS Internet-related tasks at certain times on selected days. You can use this utility to automatically upload TOPS community web site data at a particular time each day. Keep in mind that each computer you set the scheduler up on will perform its own scheduled tasks, so be careful not to duplicate upload tasks on separate computers. To setup the scheduler, see the instructions below. 1. 2. 3. 4. 5. Instruction In TOPS 2000™ go to Internet -> Scheduler -> Schedule Tasks. Click Add to add a new task. Give the task a description, click Community Web Sites, then Next. Put a checkmark next to each community you want that task to upload, then click Next. Select the time and days to upload, then click Finish. Minimize the scheduler or click Done to place it in the Windows system tray. Illustration You will also want to make sure that the Scheduler runs whenever the computer first boots up. To do this, go into TOPS 2000™ to Internet -> Scheduler -> Run Schedule on Startup. The scheduler now has a very useful feature that will make sure that uploads are not accidently missed. If the Scheduler finds that it did not run a task when it was scheduled to (possibly because the computer was turned off), it will run that task immediately when the Scheduler starts up again. -72- TOPS Community Web Sites User Manual Board Only Financial Reports Financial reports are an often-requested item by community board members. Rather than waiting to bring reams of printed reports to the next board meeting, you can provide your board members with online versions of important financial reports. Available Reports The following reports may be uploaded to the web in TOPS 2000™ version 3.1: ?? Telephone Directory (Owners) ?? Aged Delinquency (A/R) ?? Delinquency Status (A/R) ?? Balance Sheet (G/L) ?? Income Statement (G/L) ?? Reserve Statement (G/L) ?? Yearly Spreadsheet (G/L). ?? Future versions of the software will include additional reports. Reports Security Level This function will be set by default to the "Board Only" section of your web site with a view security setting of 25 (board member security level). You may choose to change the security level if you wish owners to be able to view your reports. Simply let us know by sending an email to [email protected]. Uploading Reports 1. To upload a report, go to the report screen and prepare the report, as if to print it. 2. Locate the checkbox labeled "Export to Web"*, and check it. 3. Click print. You should receive a message that the export has been completed, and the report file has been saved in the community folder under the WEBRPT folder. 4. Click "Internet", "Web Reports Manger". All of the reports that you have exported for this community will be displayed in the report manager. 5. Check the reports you wish to upload to the community web site. If you wish to remove a report from the web site, uncheck it. Only those reports that have a check in the box on the left will upload to the Internet. -73- TOPS Community Web Sites User Manual 6. You may attach a file to any of the reports. To do so, click the report so it is selected, then click the "Attach" button. Graphic and text files will be appended at the end of the report; other file formats will be displayed as a link to the file at the bottom of the report. 7. Once you have checked the appropriate reports and attached all of the necessary files, click "Upload Reports Now". The designa ted reports will upload to the community web site. Deleting Reports Unchecking reports will remove them from the web site but will not remove them from the Web Reports Manager. To delete reports from the list, highlight the report and click "Delete Report". Attaching Files You may attach files to your financial reports. This is great if you have a supporting file or common disclaimer that you need to include at the bottom of the report. Attached files may take one of two forms: ?? Text Format (Appended) – If you have a disclaimer or other text that you wish to print at the bottom of the report as if it were built in to the report document, save that file as a ASCII Text format in your word processor. When you attach that file to your report, the system will automatically append the bottom of the report with the contents of your text file. This text will appear on the same html page as the report, appearing as if it were a part of the report automatically. ?? Formatted File (Linked) – If you have a supporting file (graphs, spreadsheet, etc) for your report, you can link to that file using the attach option. As long as the file is not in ASCII Text format, the file name will appear at the bottom of the HTML report as a hyperlink. Board members can then click the link to download and view the supporting file. -74- Appendices TOPS Community Web Sites User Manual Appendix A: HTML Quick Guide Items in your TOPS Community Web Site such as classified ads and eForms may contain basic formatting such as bold, italics, colors, and bullets. This formatting is achieved through the use of HTML. HTML, Hypertext Markup Language, is the behind-the-scenes language that all web pages are written in. If you are already familiar with HTML, you can embed it into most of the form fields in your TOPS Community Web Site to apply formatting. If you are not already familiar with HTML, use the following guide to learn some simple HTML formatting tags. Embedding Code into Your Form Each form field that you complete is translated into HTML code once it is placed on the web site. Therefore, if you wish a classified ad to contain special formatting, simply type the appropriate HTML tags along with the text of the ad. For example, if you typed <CENTER><B>Wok-N-Woll is having a sale!</B></CENTER>, it would appear like this on your page: Wok-N-Woll is having a sale! Tag Syntax There are two kinds of HTML tags, Open Ended, and Closed Container tags. Open Ended tags are tags that do a single task, for example the tag for a line break—<BR> does simply that, it causes the text to wrap to the next line. Closed Container tags involve turning a feature on, then off again as is the case with the bold tag, for example <B> turns the bold formatting on, </B> turns it off again. Notice that the closed container tag is simply a repeat of the tag name, preceded by a forward slash. Sometimes, the tag name itself is not enough to perform the task you desire. In this case, you may need to use modifiers, which are called attributes. Attributes are listed after the tag name, preceded by a space and usually have a value. An examp le would be the <FONT> tag, which does nothing by itself, but when combined with an attribute, like color <FONT Color=“Blue”> it can change the color of your text. Notice the quotes around the word blue— the value of an attribute should always be specified in this manner. Always remember to close a tag, in this case </FONT>. Otherwise, all of your text from the tag forward would be blue! -76- TOPS Community Web Sites User Manual HTML Tags Below is a list of valid HTML tags that you can use to format items in your TOPS Community Web Site: Tag Name <B>…</B> <I>…</I> <BR> <HR> Description Attributes Bolds Text NONE Italicizes Text NONE Line Break to next Line NONE Horizontal Rule (line) across Page Width How wide the line is How tall the line is Height The position of the line Align Color of the line Color Turns off 3-d shading Noshade ex <HR Width=“50%” Noshade> Heading 1, Makes text biggest size and bolds it. Align Heading 2, Makes text bigger size and bolds it. Align Heading 3, Makes text big size and bolds it. Align Heading 4, Makes text normal size and bolds it. Align Heading 5, Makes text small size and bolds it. Align Heading 6, Makes text smallest size and bolds it. Align Centers anything in the container NONE <H1>…</H1> <H2>…</H2> <H3>…</H3> <H4>…</H4> <H5>…</H5> <H6>…</H6> <CENTER>… </CENTER> <BLOCKQUOTE>… Indents the text inside the container </BLOCKQUOTE> <FONT>… </FONT> Changes the way the text inside the container looks The size of the text, 1 is smallest, 6 is largest The color of the text, Hexidecimal or Names The name of the font—must be exact Values % of screen ex: “50%” # of pixels ex:”20” Left, Right, or Center Color name ex:”red” N/A Left, Right, or Center Left, Right, or Center Left, Right, or Center Left, Right, or Center Left, Right, or Center Left, Right, or Center NONE Size 1-6 ex:Size=“3” Color Face Color name ex:”purple” Font ex”Arial” If you want to create numbered or bulleted items, use the fo llowing code: <UL> <LI>Bullet 1 <LI>Bullet 2 <LI>Bullet 3 </UL> Result: ??Bullet 1 ??Bullet 2 ??Bullet 3 <OL> <LI>Number 1 <LI>Number 2 <LI>Number 3 </OL> -77- Result: 1. Number 1 2. Number 2 3. Number 3 TOPS Community Web Sites User Manual Appendix B: Web Site Management Along with maintaining your TOPS Community Web Site, there are a few things you should be aware of for management purposes: Search Engine Submission TOPS Software does not submit your site to search engines. Although some search engines may find your site on their own, it is best if you submit the site to search engines yourself. Download the document titled How to get Listed in Search Engines from our web site, www.topshome.com for instructions on adding your site, as well as links to major search engines. Keep Current Because the Internet is a constantly changing medium, it is vital that you keep your web site up to date. One of the best ways to accomplish this is to add new information constantly. You should be updating your site at least once a week with new documents, forms, events, and other data. Clean Up Over time, web sites can become bogged down with old information and data. It is important that you perform clean up operations on a periodic basis to keep your site in optimum condition. Delete outdated information from the following sections approximately once every three months: ?? ?? ?? ?? ?? Documents Ads Addresses Events Announcements Updates If you need to make updates to the menu frame on the left or your color scheme, you may do so by contacting TOPS via e-mail ([email protected]) or via facsimile (561) 828-0261. As changes require effort on the part of the webmaster, we ask that you allow 3 business days for changes to be applied. Please be advised that charges may apply. See schedule E in your contract for further details. -78- TOPS Community Web Sites User Manual Understanding Security Levels There are 99 security levels available for you to use in any community website. Only 4 are predefined: ?? Security Level 100: Public Access – anything defined as level 100 may be accessed by any visitor to the site without the need to log in. ?? Security Level 50: Residents – level 50 is dead center. Residents may log in to the site and access all of the primary features of the site. They ma y not add or edit any features, however. ?? Security Level 25: Board Members – any feature that is assigned this level of security will only be visible by individuals whose user profile designates a security level or 25 or less. ?? Security Level 1: Administrator – only the person with administrative access may see items of this security level. This is the highest access level and has rights to add, edit and delete all dynamic functions on the site. Custom defining security levels – the rule of thumb when defining your own security levels is to work on a sliding scale: users with level 30 access are lower and may do less than users with level 25 access, and so on. Keep a record of the various levels that you set so that you can re- use the same levels. For example, if you want a resident to be able to send out e-bulletins, but not to read board member data, assign level 45 to e-bulletin administrators. That way, when other residents wish the same access, you can simply change their level to 45. -79- TOPS Community Web Sites User Manual Appendix C: Glossary of Terms BMP Bitmap, the standard Windows picture type Community Web Site A Community Web Site is unique to each community that purchases one. Owner data is uploaded from TOPS to the Internet to allow a constant flow of new information online. E- mail Bulletin A broadcast e- mail that is sent to a group of individuals. GIF HTML Hyperlink JPG, JPEG Management Web Site PNG URL(also, Domain Name) Web Site Administrator Graphic Interchange Format, an image type that compresses through color and allows animation and single color transparency Hypertext Markup Language, the language in which all web sites are created. A group of underlined text or an image linked to a website address. Click on the hyperlink to jump to the linked location. Joint Photograph Experts Group, an image type that compresses through resolution, making graphics of extremely small file size A Management Web Site is purchased by a management company to provide information on the company, as well as to act as a host to Community Web Sites. Portable Network Graphic, an Internet image type that compresses in a “lossless” format, allows opacity settings, and single color transparency. Uniform Resource Locater, an Internet ‘address’ The manager of your TOPS web site. In charge of maintaining the web site. -80- TOPS Community Web Sites User Manual Index 12 Month Account History, 13 12-month history, 13 A Letter from the President, 4 acceptable file format, 25 Accessing the Login Screen, 11 Account Info, 13, 19 Adding Ads for an Advertiser, 56 Adding an Owner or Resident, 15 Adding Pictures, 22 address book, 5, 14, 16, 18, 21, 23, 29, 31, 56 Address Book, 16, 18, 29 Address Book Categories, 16 Address Book Report. See Resident Listings Addresses, 78 Admin Only, 5, 10, 12, 55, 56, 57, 58, 59, 61 Admin Only Features, 55 Administering Hot Links, 39 Administering Modules, 62 Administrator, 5, 6, 20, 21, 22, 26, 30, 33, 37, 38, 44, 45, 79 Adobe Acrobat, 24 Ads, 22, 56, 78 advertiser, 21, 56 Advertiser, 21, 56 announcement, 20, 29, 32, 34 Announcement Categories, 20 announcements, 5, 6, 7, 12, 20, 34 Announcements, 20, 34, 78 Announcements Administration, 20 Appendix A, 76 Appendix B:, 78 Appendix C:, 80 ASCII Text, 74 Attach, 74 Attaching Files, 74 Available Reports, 73 Backward Communication, 18 BMP, 80 board members, 6, 17, 23, 50, 51, 73 Board Members, 79 Board Members in the Address Book, 17 Board Only, 42, 49, 50, 51, 52, 73 Board Only Financial Reports, 73 Board Only Functions, 50 Board Only Reports. See Reports Board/Committee Listings, 23 Bulletin Administration, 31 bulletin board. See Message Board Bulletin Categories, 30 Changing information stored in an address book entry, 18 charges, 78 Classified Administration, 22 Classified ads, 21, 56 Classified Ads, 21 Classified Categories, 21 Clean Up, 78 Community Web Site, 4, 6, 7, 20, 25, 32, 36, 37, 38, 50, 76, 77, 78, 80 Continuing Maintenance, 6 Custom Module Tier Structure, 60 Custom Modules, 59 Defining Upload Options For Each Community, 69 Deleting Reports, 74 Design Rules, 26 Discarding Login Cookie, 15 Document Administration, 25 Document Categories, 25 Document Formats, 24 documents, 4, 5, 6, 24, 51, 62, 70, 78 Documents, 24, 25, 51, 78 Domain Name. See URL eBulletins, 6, 71 Edit Advertisers, 56 Edit Subdivisions, 57 eForms, 26, 76 E-mail Bulletin, 80 email bulletins, 31, 34 Email Bulletins, 30 Embedding Code into Your Form, 76 event, 20, 31, 32, 34 events, 4, 5, 6, 12, 32, 33, 34, 50, 78 Events, 32, 34, 78 Events Calendar, 32 facilities, 35 -81- Facilities, 35 Feature Descriptions, 10, 12, 57, 63 features, 5, 7, 35, 79 Financial reports, 73. See Reports Forgot Your Password, 11 form, 26, 27, 28, 29, 43, 76 Form Fields, 27 form letter, 68, 70, 71 Form Letter, 58, 68, 70 Form Maintenance, 26 Form/Title Name, 27 format, 26, 36, 62, 63, 74, 77, 80 Full Description, 27 Garage Sales, 36 General Directions, 7, 63 General Form Information, 27 General Site Administration, 7 Getting Started, 5 GIF, 24, 80 Hiding and Deleting Profile Info, 14 Homes for Lease, 37 Homes for Sale, 38 Homesites for Sale, 38 Hot Link Categories, 39 Hot links, 39 Hot Links, 39 How to get a Report of all User Names and Passwords, 58 How To Perform a Manual Data Upload, 69 How TOPS 2000™ Uploads Work, 17 HTML, 24, 26, 27, 28, 36, 63, 64, 74, 76, 77, 80 HTML Quick Guide. See Appendix A HTML Tags, 77 hyperlink, 37, 38, 74, 80 Hyperlink, 80 image, 30, 62, 64, 80 Inform Owners using a Form Letter, 70 Inform Owners using an Email Bulletin, 71 Informing Owners of the New Websites, 70 Internet, 5, 69, 78, 80 JPEG, 24, 80 JPG, 80 TOPS Community Web Sites Keep Current, 78 Label, 27 Links. See Hot Links. See Hot Links. See Hot Links Listing Order, 23 Live Chat, 40, 50 login, 4, 5, 10, 11, 15, 17, 18, 31, 58, 66, 67, 70, 71 Login Screen, 11 lots for sale. See Homesites for Sale Management Web Site, 80 merge codes, 70 message board, 6, 41 Message Board, 41, 50 Microsoft® Excel, 24 Microsoft® Word, 24 Module Categories, 61 Module Security Settings, 59 Modules, 59 Modules, Adding, 61 Navigating the Events Calendar, 32 password, 4, 5, 11, 15, 17, 18, 31, 56, 58, 67, 71 pdf, 24 Person ID, 14, 17 Photo Gallery. See Modules picture, 22, 32, 37, 38, 39, 56, 80 Pictures, 35 Play Groups. See Modules PNG, 80 portable docume nt format, 24 post, 6, 32, 41, 50 Potential Uses For Modules, 59 Print, 52, 70 Private Home Page, 12 Private Home Popup, 12 Public, 27, 79 Public Home Page, 10 receiver, 29 Receivers, 29 User Manual Recipes. See Modules Remember Login Info, 11 Reports, 51, 73, 74 Reports Security Level, 73 request, 5, 20, 22, 43 Requests, 43 resident category, 16 Resident Listings, 58 Residents, 41, 44, 50, 79 Review Administration, 45 Review Categories, 44 reviews, 44, 45 Reviews, 44 rich-text editor, 52, 53, 57, 62, 63, 64 schedule, 50, 69, 78 Search Engine Submission, 78 search engines, 78 security, 13, 16, 17, 25, 42, 47, 50, 51, 52, 53, 58, 59, 61, 67, 73, 79 security levels, 79 server, 66 Shopper's Classifieds, 22 Shoppers Classifieds (Management Companies), 22 Site Statistics, 58 Statistics, 58. See Site Statistics subdivisions, 30, 57 Support, 6, 7 Supported document formats, 24 Survey Administration, 47 Surveys, 47 Table of Contents, 1 Tag Syntax, 76 Task Manager, 52 Task Manager Administration, 52 Task Manager Categories, 52 Task Notes, 53 Task Notifications, 53 Technical Support, 6 -82- Tier, 60 TOPS, 4, 5, 6, 7, 11, 13, 14, 15, 16, 17, 18, 25, 32, 36, 37, 38, 40, 42, 50, 51, 57, 58, 59, 61, 65, 66, 67, 69, 70, 71, 73, 76, 77, 78, 80 TOPS 2000, 69 TOPS 2000? Software-related Features, 65 TOPS 2000™, 5, 11, 13, 14, 15, 16, 17, 18, 42, 57, 58, 66, 67, 70, 71, 72, 73 Understanding Security Levels, 17, 79 Updates, 78 Updating a User Profile, 14 upload, 11, 13, 18, 42, 64, 66, 67, 68, 69, 70, 73, 74 Uploading and Managing Pictures, 64 Uploading Owner Data. See Appendix C Uploading Reports, 73 URL, 80 user profile, 14, 18, 79 User Profile, 5, 14 User Profiles, 14 Using the Address Book, 18 Using the Rich- text Editor, 63 Using the Web Wizard, 66 Volunteer Needs, 46 Votes, 47 Votes/Surveys, 47 Web Site Administrator, 80 Web Site Management. See Appendix B Web Wizard, 66, 68, 69 [email protected], 6, 7, 73, 78 What is in Account Info?, 13 www.topshome.com, 4, 6, 18, 42, 70, 78