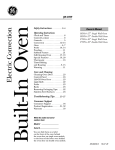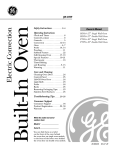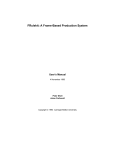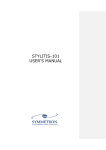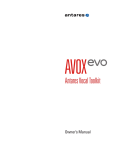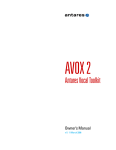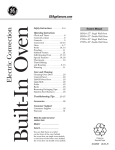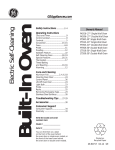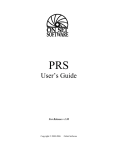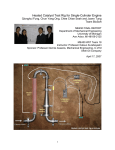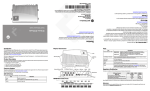Download User's Guide / LogXR Software / XR5 Data Logger
Transcript
User’s Guide XR5-SE Data LoggerTM and LogXR SoftwareTM December 4, 2009 UK / Europe Office Tel: +44 (0)845 9000 601 Fax: +44 (0)845 9000 602 [email protected] www.omniinstruments.co.uk Australia / Asia Pacific Office Tel +61 (0)282 442 363 Fax +61 (0)294 751 278 [email protected] www.omniinstruments.com.au USA / Canada Office Tel +1-866-849-3441 Fax +1-866-628-8055 [email protected] www.omniinstruments.net XR5 Data Loggers Disclaimer The following warranty and liability disclaimers apply to this product. PACE SCIENTIFIC INC (“PACE”) MAKES NO WARRANTIES, EXPRESSED OR IMPLIED, INCLUDING WITHOUT LIMITATION THE IMPLIED WARRANTIES OF MERCHANTABILITY AND FITNESS FOR A PARTICULAR PURPOSE REGARDING ITS HARDWARE AND SOFTWARE PRODUCTS. PACE DOES NOT WARRANT, GUARANTEE OR MAKE ANY REPRESENTATIONS REGARDING THE USE OR THE RESULTS OF THE USE OF ITS HARDWARE AND SOFTWARE PRODUCTS IN TERMS OF THEIR CORRECTNESS OR OTHERWISE. THE ENTIRE RISK AS TO THE RESULTS AND PERFORMANCE OF ITS HARDWARE AND SOFTWARE PRODUCTS IS ASSUMED BY YOU. THE EXCLUSION OF IMPLIED WARRANTIES IS NOT PERMITTED BY SOME STATES. THE EXCLUSION MAY NOT APPLY TO YOU IN NO EVENT WILL PACE, ITS OFFICERS, EMPLOYEES OR AGENTS BE LIABLE TO YOU FOR ANY CONSEQUENTIAL, INCIDENTAL OR SPECIAL DAMAGES (INCLUDING DAMAGES FOR LOSS OF BUSINESS PROFITS, BUSINESS INTERRUPTION, LOSS OF BUSINESS INFORMATION AND THE LIKE) ARISING OUT OF THE USE OR THE INABILITY TO USE ITS HARDWARE AND SOFTWARE PRODUCTS EVEN IF PACE HAS BEEN ADVISED OF THE POSSIBILITY OF SUCH DAMAGES. BECAUSE SOME STATES DO NOT ALLOW THE EXCLUSION OR LIMITATION OF LIABILITY FOR CONSEQUENTIAL DAMAGES, THE ABOVE LIMITATIONS MAY NOT APPLY TO YOU. PACE PROVIDES THIS DOCUMENTATION "AS IS" WITHOUT WARRANTY OF ANY KIND, EITHER EXPRESS OR IMPLIED, INCLUDING, BUT NOT LIMITED TO, THE IMPLIED WARRANTIES OF MERCHANTABILITY OR FITNESS FOR A PARTICULAR PURPOSE. Some states do not allow disclaimer of express or implied warranties in certain transactions, therefore, this statement may not apply to you. This documentation could include technical inaccuracies or typographical errors. Changes are periodically made to the information herein; these changes will be incorporated in later editions. Pace Scientific Inc. may make improvements and/or changes in the product(s) and/or program(s) described in this documentation at any time without notice. Pocket Logger is a registered trademark of Pace Scientific Inc. Excel is a registered trademark of Microsoft Corp. XR5 Data Logger, LogXR and LogXR Software are trademarks of Pace Scientific Inc 2 XR5 Data Loggers Software / Firmware Versions LogXR Software works with all XR5 Data Loggers and is a free download from the Pace website. This manual is updated to LogXR Software Version 1.01.72 XR5 Firmware is periodically updated and is a free download from the Pace website. This manual is updated to XR5 Firmware version 1.00.98. Update instructions are on page 58. Contents Introduction 7 LogXR Software Installation 9 Hardware Setup 12 Installing the USB-A Serial Adapter 13 Sensor and Signal Connections 14 Overview: Using the XR5 Data Logger 15 LogXR Software 16 File menu 16 Status menu 17 Status, Summary tab 17 Status, Main tab 20 Setup menu 21 Setup, Main tab 22 Sensor Excitation 23 Estimated Battery Life 25 Setup, Log modes 26 Slow Logging Modes 27 Fast Logging Modes 29 Setup, Other tab 31 Setup, Ch1-Ch8 tabs 34 Setup, Pulse Channels tab 39 Sending a Setup to the XR5 41 3 XR5 Data Loggers Transfer | Data 42 Transfer | Data / Auto-Name 42 Transfer | Settings 43 Transfer | Scheduler 44 Real Time | Text 48 Real Time | Text and write to File 49 Real Time | Graph 50 RealTime | Graph and write to file 52 Logging | Start 53 Logging | Stop 53 Logging | Erase 53 Port | Select 54 Port | Options 54 Port | Network 55 New Network Port 55 XR5 Ethernet Communications 56 Utilities | Verify Data 57 Utilities | Change Unit ID 57 Utilities | Change XR5 Password 57 Utilities | Convert Binary File 57 Appendix Updating your XR5's Firmware 58 Screw Terminal Assignments 59 LED Functions 59 Available Models 60 Specifications 61 Battery Replacement 65 External Power Supply 65 4 XR5 Data Loggers Pace Sensors Temperature Probes 66 TRH-160 Temperature / Humidity Probe 67 TRH-100 Temperature / Humidity Probe 68 Pressure Sensors 69 P300 Pressure Sensors 71 AC Current Sensors 72 DC Current Sensors 73 AC Voltage Sensors 74 WH Series Watt Hour Sensors 75 LS-100 Light Sensor 77 Pace Sensors with separate manuals 78 Soil Moisture Sensors Rainfall Sensor Solar Radiation Sensor Wind Speed and Direction Sensor Contact Closures 79 Additional Voltage Ranges 80 External Scaling Cables 80 Potentiometer Applications 81 Pulse Output Sensors 82 Non-PACE Sensor Requirements 83 Current Loop Applications 85 ES-1 External Switch 87 Using a different Pressure Scale 88 Millivolt / Thermocouple Option 89 Thermocouple Accuracy Tables 90 LogXR Graph 94 5 XR5 Data Loggers Dial-up Scheduler & Modem setup 97 Scaling XR440 Sensors 102 Cables, Internal Wiring 103 XR5-8 models compared to XR5-SE models 104 Pace Humidity Probe Differences 105 Pace Humidity Probe without LogXR Software 105 Electrically Noisy Environments 106 Limited Warranty 107 Service 108 Product and Accessories List 109 6 XR5 Data Loggers Introducing the XR5-SE Data Logger The Pace XR5-SE is a small but powerful stand-alone data logger with 8 multi-range analog inputs and 3 pulse / frequency inputs. Compatible Pace sensors requiring no external power include Temperature, Relative Humidity, Pressure, AC Current, AC Voltage, DC Current, Light, Solar Radiation, Watt Hours, Wind Speed, Rainfall and others. The XR5 can also log contact closures, resistances, 4-20ma, 0-2.5v and 0-5v signals, and many 3rd party sensors. Options include millivolt / thermocouple input ranges (page 89) and extended memory. Accessory scaling cables are available for additional dc voltage ranges (page 80). Free Software Pace provides free LogXR SoftwareTM to communicate with the XR5 and transfer logged data. The software is a free download from the Pace website www.pace-sci.com/data-loggers-xr5.htm. With LogXR Software, you can easily configure an XR5 for your desired logging mode and sensor selection (mixing and matching sensors and signal types in any combination). Once the setup has been sent to the XR5, it can log sensor data unattended, requiring no power or computer connection. Battery life exceeds two years for typical logging applications. The estimated battery life is displayed in LogXR Software based on your selected sensor and setup configuration. High Accuracy Using Pace’s precision PT9xx series thermistor probes, temperature data is accurate to +/-0.15°C from 10 to 40°C (50 to 104°F) with no calibration. All Pace temperature probes can measure from -40°C to 105°C, and some can go to 200°C or higher. With the "-20mv" or "-50mv" millivolt option, thermocouples can be used with the XR5-SE to log very high temperatures. Voltage inputs are accurate to +/-0.25% of full scale. Large Memory The XR5-SE's non-volatile memory can store up to 260,250 readings (-M models). Free Lifetime Updates Since 1992 with the release of our first data logger, the XR220 Pocket Logger®, Pace provides free lifetime software updates via our website. We also provide free firmware updates for the XR5. Versatile Logging Rates Log at any interval between 1 second and 12 hours, or fast log from 2 Hz to 1000 Hz. Note: With the current XR5 firmware, the pulse/frequency inputs function only with logging intervals of 1 second or slower, and the fastest logging rates require a reduced channel count. See page 29 for details. Powerful Recording Modes Logging may be triggered, then stopped and re-triggered by alarm conditions, an external signal, or by LogXR menu selections. Using the Average or Peak mode, readings are sampled every second and the Average or Peak value stored at the selected log interval. Channel pairs may be logged as differential readings (Channel A – Channel B). Logging can stop when the memory is full, or continue in a wraparound mode. A Stop Delay is available with the 'Log on External Trigger' logging mode, so that upon receiving a stop trigger, logging continues for the duration of the Stop Delay. Automated data collection LogXR includes a built-in Scheduler. The Scheduler allows one or many XR5 Data Loggers to have their data collected automatically at a preset time interval. Data collection intervals include hourly, twice daily, daily, weekly, monthly and more. 7 XR5 Data Loggers Ethernet and Modem Connectivity LogXR supports communications with one or more XR5s connected to an Ethernet LAN or dial-up modems. Ethernet connectivity requires a Pace DS100 Ethernet module (see page 55). Required hardware for modem communications is discussed on page 97. A built-in scheduler supports automatic data collection. Excel Compatible Data Transferred data is formatted as a readable, Excel compatible text file. Once opened in Excel, data may be saved as an Excel workbook. Using LogXR Software, logged data may be viewed in graphic form. Cycle Logging Custom logging “cycles” may be selected. For example: Log for 10 seconds at 100 Hz, then pause for 59 minutes and 50 seconds, and then repeat. Another example: Log every minute from 8AM until 5PM, pause 16 hours, and then repeat (until a preset stop time is reached or the memory is full). Secure Data The XR5’s rugged EEprom memory retains data for over 100 years with no power. Data is securely transferred via the industry-standard Xmodem protocol. Users can confirm that the original data has not been tampered or altered in any way. A two-level password system may be utilized to prevent unauthorized data transfers or setup modifications. Individual Alarms All analog inputs have individual high and low alarm limits. Alarm activity can trigger a variety of responses, including logging data, setting an external alarm output, and blinking the XR5’s Alarm LED. Real Time Graph Display When an XR5 Data Logger is connected to a computer running LogXR Software, a Real Time Graph (strip chart) is available. When selected, sensor/signal readings are updated every 2 seconds. The Real Time Display can function while the XR5 is logging data in any logging mode except the “Fast Logging” modes. Long Battery Life The XR5 Data Logger is powered by a pair of user-replaceable AA size batteries. Battery life is greater than two years under typical usage. An external power input is provided. If external power is used, the batteries will power the unit during power outages; battery shelf life is about 10 years. Switch Closures Up to eight unpowered switch closures or relay contacts can be logged by the XR5. If desired, a contact can be logged as the percentage of time the switch or contact is open with one second resolution. See page 79 for details. Sensor "Front End" The XR5 Data Logger can output a readable string containing the readings of all connected sensors in response to receiving a simple, single character "read command"; no software is required. See the XR5-SE Text Interface User’s Guide for details. Direct-Connect Sensors Pace offers over 50 precision sensors optimized for XR5 Data Loggers, including Temperature, Humidity, Pressure, Light, AC Current, DC Current and AC Voltage. All Pace sensors require no external power, simplifying field installations. Many 3rd party sensors are also compatible with the XR5 Data Logger; see pages 82-84 for requirements. 8 XR5 Data Loggers LogXR SoftwareTM Windows Installation LogXR Software for Windows is distributed as a single executable file. To install LogXR from the included CD-ROM: Locate the CD labeled Pace Scientific LogXR. Load this CD into your computer's CDRom drive, and using Windows Explorer (hold down the "Windows" key and press E), navigate to the installation file on the CD drive and double click it. The install file name begins with "LogXR-Install" and includes the current version number. To install LogXR from the Pace website: A more recent version of LogXR Software may be posted on the LogXR Software web page at www.pace-sci.com/LogXR.htm. Follow the instructions to download the file, and then using Windows Explorer (hold down the "Windows" key and press E), navigate to the installation file and double click it. Installation The installer displays a "default" directory for the LogXR installation near the beginning of the install process. You may enter a different directory name at this point. If the directory name you enter does not exist, the installer will create the directory and install LogXR into it. LogXR can be installed to a new directory or "over" an existing LogXR directory. If an existing LogXR directory is used for a new installation, the older version of LogXR that was previously installed into this directory will be lost, but all previous data and setup files will remain. All existing setup, data, and configuration files are retained whenever a new version of LogXR is installed. File "pointers" used by LogXR to open the directories last used for your setup and data files are also retained. To launch LogXR Click Start | All Programs | LogXR Software 9 XR5 Data Loggers LogXR SoftwareTM Linux Installation LogXR Software for Linux is posted at www.pace-sci.com/linux-data-logger-software.htm. Two formats are available: a GUI installer (.sh) file, and an RPM file. Linux GUI installer (.sh) file. An executable shell script (launches a GUI installer wizard) for Ubuntu and other Linux distributions. Download the LogXR ".sh" file from the above link. Once the file is downloaded to your computer, double click the file and then click Run to install LogXR. The installer displays a "default" directory for the LogXR installation near the beginning of the install process. You may enter a different directory name at this point. If the directory name you enter does not exist, the installer will create the directory and install LogXR into it. LogXR can be installed to a new directory or "over" an existing LogXR directory. If an existing LogXR directory is used for a new installation, the older version of LogXR that was previously installed into this directory will be lost, but all previous data and setup files will remain. Any existing setup, data, and configuration files are retained whenever a new version of LogXR is installed. File "pointers" used by LogXR to open the directories last used for your setup and data files are also retained. Launch LogXR Software by clicking Applications | Other | LogXR Serial Ports LogXR is initially set to use serial port /dev/ttyS0. In order to choose a different serial port, you must first edit the text file "cplist.xsf" located in the Pace/Systems folder. Add a new line (for example: /dev/ttyS1) to "cplist.xsf" for each serial port that exists on your computer. After cplist.xsf is edited, LogXR must be relaunched in order to load the new com port name(s). The serial port is then selected by clicking Port | Change from LogXR's main menu. Pace USB-A USB/Serial Adapter A computer lacking a serial port requires a USB/Serial Adapter. The Pace USB-A USB/Serial Adapter is compatible with most Linux distributions. The text file "cplist.xsf" located in the Pace/Systems folder must be manually edited to include the name that Linux assigns to the USB Adapter's serial port. For example: /dev/ttyUSB0 10 XR5 Data Loggers Linux RPM file A zipped RPM file suitable for RedHat and other Linux distributions may be downloaded at www.pace-sci.com/linux-data-logger-software.htm. To install: 1. Log in as user (not root). 2. Download the above file into your user home directory. 3. Unzip the file. 4. Double-click the LogXR rpm file to launch the RPM Installer. After the installation is complete: 5. Log in as root. 6. Change permissions associated with /dev/ttyS0 and any other serial port that LogXR will use to allow LogXR, running under any user, to execute the file. When launching LogXR, you must be logged in as user (not root). Serial Ports Please see the section "Serial Ports" on the previous page for instructions to configure LogXR to recognize the serial port(s) on your computer. 11 XR5 Data Loggers XR5 Hardware Setup A computer running LogXR Software is used to set up the XR5 Data Logger. Once set up, the XR5 can log data without being connected to a computer. While the XR5 is connected to a computer, you may send a setup, transfer logged data, view current status conditions, display readings in real time, and perform other functions. Required Hardware Pace XR5 Data Logger (any model) IC209 Interface Cable Windows XP, Vista, 2000 or Linux computer running LogXR Software Windows 98 / Windows ME The Archive section of the Pace LogXR Software web page contains a Java 5 version of LogXR Software. The Java 5 version will run on Windows 98 and Windows ME. Periodically, Pace will build a Java 5 version of the latest LogXR Software and post it on the LogXR web page. IC209 Interface Cable Connect the 9 pin end to an unused Com Port on your computer (ie: Com1; Com2). Plug the other end of the interface cable into the XR5. USB Serial Adapter Computers not equipped with a serial (com) port require a USB to Serial Adapter. For Windows computers, Pace stocks a USB/Serial Adapter: Pace part # USB-A. Installing the USB-A Serial Adapter Please see the next page for instructions to install the USB-A Adapter. Other USB to Serial Adapters may work with the XR5, but Pace can only provide support for the USB-A and the discontinued USB-01 Serial Adapters. Some USB to Serial Adapters fail to work with any device that has a 3-wire communications interface (like the XR5 and some GPS devices). Notes on IC209 Cable It is OK to maintain a permanent connection from an XR5 to a powered or unpowered computer, if desired. Maintaining a permanent connection has no effect on the XR5's battery life. The IC209 Cable's internal wiring is listed (for reference) on page 103. 12 XR5 Data Loggers Installing the Pace USB-A Serial Adapter on Windows XP and Vista 1. Disconnect (physically remove) the USB-A Adapter from your computer. 2. Using the supplied Pace Scientific CD-ROM*, click on the USB-A folder, and then double click the file "USB-A-Driver-Installer.exe" to install the USB-A Driver. 3. Connect the USB-A Adapter to your computer (after installing the driver). Now launch LogXR and click Port | Select. A new serial port will be listed. Click on the port to select it. Notes: LogXR identifies serial ports when it is first launched. If LogXR was running when you installed the driver, terminate LogXR (File | Exit) and restart it to have the new port listed in Port | Select. * Driver may also be downloaded at www.pace-sci.com/USB-A-Driver-Installer.exe Installing the discontinued Pace USB-01 Serial Adapter Please go to www.pace-sci.com/usb-01-xr5.htm for instructions to install the USB-01 Serial Adapter. To distinguish, the USB-01 is blue, and the USB-A is white. 13 XR5 Data Loggers Sensor and Signal Connections The XR5 has a removable screw-type terminal block for connecting sensors and signals. Wiring connections and software setup for all Pace sensors are listed in the Appendix of this User’s Guide. Terminal: 1,2,3,4,5,6,7,8 C D E X Y Z Q Function Input terminals for analog channels 1-8. Common (shared ground for all signals). Five "C" terminals are available. Precision 2.5v sensor excitation, 40 ma maximum recommended current * Precision 5.0v sensor excitation, 30 ma maximum current * External Trigger input or Pulse / Frequency input Pulse / Frequency input Pulse / Frequency input or alarm output (voltage signal). External dc power input * XR5-SE model series only. Total current from D and E terminals should not exceed 40ma. See page 104 for maximum excitation currents for XR5-8 models. Multiple leads may be connected to a single terminal, in which case stranded type wires should be used. Multiple solid core wires, especially of different gage sizes, may result in a faulty connection. Maximum recommended wire size is 16 gage (AWG) stranded or solid. Strain relief If leads at the terminal block are flexed repeatedly, lead breakage is possible. If repeated lead flexure is possible, we suggest bundling all screw terminal leads with a plastic cable tie about 1" to 2" from the terminal block (25 - 50 mm) to provide some strain relief. Or mount the XR5 in an enclosure equipped with strain relief fittings, such as the Pace EC45 or Pace EC55 Weatherproof Enclosure. Extension Cable To reduce signal noise, shielded cable is recommended for cable lengths longer than twenty feet (6 meters). We recommend using 20-24 AWG shielded copper cable with stranded conductors. 24 AWG cable is acceptable for runs of up to 100 feet (30 meters). Sensor leads can be spliced to extension cable using wire nuts, crimp connectors or solder. Outdoor Use The XR5 Data Logger is not waterproof. Use outdoors requires a weatherproof housing such as the Pace EC45 or Pace EC55 Weatherproof Enclosure. Grounding If the XR5's sensor cables are longer than thirty feet (9 meters), we recommend grounding the XR5 for maximum noise immunity. Connect a short stranded copper wire from a "C" screw terminal to a good earth ground. Please see page 106 for additional suggestions if high levels of electrical noise may be present. 14 XR5 Data Loggers Overview: Using the XR5 Data Logger (First time or typical user) 1. Launch LogXR Software (click Start | Programs | LogXR). 2. Connect the XR5 Data Logger to a com port on your computer using the IC209 Interface Cable. From the main menu: 3. Click Port | Select and select the com port that is connected to the IC209 Cable. 4. Click Setup | Extract and then edit the Setup for your logging session. 5. Send the Setup to the XR5 (Click Send | Send Setup from the Setup menu). 6. Click Status | Extract to confirm that the XR5 is operating as intended. While the XR5 Data Logger is connected to a computer running LogXR Software, you can initiate the following actions from the main menu: Setup | Extract Create or Modify a Setup for a new logging session. Real Time | Text Display sensor readings updated every two seconds. Real Time | Text and write to file Similar to Real Time | Text, but also writes sensor readings to a text file every two seconds. This is done while simultaneously logging data to the XR5's internal memory if logging is active. Status | Extract The XR5’s time clock, setup and current conditions are displayed. Transfer | Data All logged data is saved to a text file. XR5 data files (created from Transfer | Data) may be plotted as a Graph (select File | Plot Graph) or viewed as tabular data (select File | View Text File). XR5 data files may also be opened with an external text editor (like Windows Notepad) or spreadsheet program (like Excel). The next section explains the Main Menu selections available in LogXR. 15 XR5 Data Loggers LogXR Menu Selections The following pages describe the Main Menu selections (from left to right). Some menu choices have keyboard accelerators (shown beside the menu selection). For example, the menu choice File | Plot Graph displays a keyboard accelerator of "Ctrl+P", which means that Plot Graph can also be invoked by holding down the Ctrl key (located at the bottom left on the keyboard) and pressing P. File menu Plot Graph Graph an existing XR5 data file. Zoom function When a graph is displayed, you can use the zoom function to expand any portion of the graph. To zoom, place the mouse cursor on one corner of the area you wish to zoom, click the left mouse button, drag the mouse to the opposite corner of the area you wish to zoom, and release the mouse button. This operation can be repeated any number of times until you reach “Maximum zoom” (less than 4 points per channel). The "Back" button allows you to re-display your previous zoom operations. Please see page 94 for additional information on graphing. View Text File View an existing XR5 data file (or any readable text file). XR5 data files are readable text files. Notes You may also view XR5 data files by opening them in an external program such as Windows Notepad or Excel. To open an XR5 data file in Excel: In Excel, select File | Open, change Files of Type: to “Text Files” and then navigate (using “Look in:”) to your XR5 Data File. Select the desired XR5 file and click Open. In the Text Import Wizard check “Delimited” (step 1) and then check “comma” (step 2). Excel limitation: Older versions of Excel can display a maximum of about 65,530 lines of data from a single file (an XR5 "-M" model with 1 channel active can generate a data file with up to 260,000 lines of data). Lines of data beyond the first 65,530 will not be displayed. Notepad does not have this limitation. Exit Terminates LogXR Software. 16 XR5 Data Loggers Status menu Extract Extract and view current XR5 Status. The XR5 Data Logger must be connected to the selected port (click Port | Select to view the selected port). Last View the last extracted Status. Status screen The Status screen is a read-only screen that displays the conditions existing in the connected XR5 when Status | Extract was selected. It is similar to the Setup screen, but also has a Summary tab (details on next page). Please see the Setup section (starting at page 21) for information on the other Status tabs. 17 XR5 Data Loggers Status, “Summary” tab Clock: The XR5’s Time Clock (at the time Status | Extract was selected). Total Readings: The total readings (from all active channels) currently logged in memory. Maximum Log Time: The time span of the data when the memory is full. "Maximum Log Time" Notes If the Logging Mode is “Log on Ext. Trigger”, the Maximum Log Time is approximate: if many triggering cycles occur during the logging session, memory will be consumed logging additional timestamps, and the maximum log time will be less than the displayed value. If the Logging Mode is “Log on Alarms”, the Maximum Log Time is approximate: if many alarm-driven data segments are logged during the logging session, memory will be consumed logging additional timestamps, and the maximum log time will be less than the displayed value. If the Logging Mode is “Cycle Logging” the Maximum Log Time includes the pause time of each cycle, and therefore the Maximum Log Time represents the maximum duration of the logging session (from start, until the memory is full), as it does for the other logging modes except “Log on Ext. Trigger” and “Log on Alarms”. Log Time until full: The logging time remaining until the memory is full (and logging stops). Current State: Not Logging: Logging is stopped indefinitely – user action is required to start logging. Logging: Data is being logged at the selected Log Interval. Waiting on Preset Time: Logging will start upon reaching the user selected Preset Time. Waiting: Not logging; the condition which will cause logging to start depends on the current Log Mode: Log Mode Cycle Logging: Log on Ext. Trigger: Log on Alarms: Logging will become active when the ‘Pause’ time has elapsed. a valid trigger exists. an alarm condition exists. Note: For the Logging Mode "Log on Ext. Trigger": If the Stop Delay is greater than 0 seconds, "Waiting" will be displayed if Trigger state is inactive, but Logging will continue until the Stop Delay has timed out. 18 XR5 Data Loggers Battery Voltage / Ext. Power: Start Logging: The total voltage of the two internal batteries, or the external power voltage (Q terminal) if it is higher than the battery voltage. The reading is updated every time a setup is sent to the XR5, and at one hour intervals from the time that the setup is initially sent (it is not updated when Status | Extract is selected). The batteries should be replaced when the Battery Voltage reads below 6.0 V. See page 65 for details. The Battery Voltage is also written to the header section of all XR5 data files. The time the first data value was logged (or will be logged, if the Log mode has a Preset Start Time which has not yet been reached). Exception for Wrap modes: For Manual/Wrap or Preset/Wrap logging modes, if the memory is full and the XR5 is currently logging, then although "Start Logging" indicates when logging began, the stored dataset begins at a later time, equal to the current time minus the Maximum Log Time (the earliest readings are overwritten in Wrap mode once the memory is full). Stop Logging: The calculated time that logging will end (when the memory becomes full). This time cannot be calculated if the Log Mode is ‘Log on Ext. Trigger’ or ‘Log on Alarms’. Alarm summary: Displays user selected alarm limits. The ‘Tripped’ column displays ‘Yes’ if an alarm condition has occurred anytime since the start of the logging session. Serial #: Displays the unit’s serial number. The serial number is factory set and cannot be changed. A label on the side of the battery holder inside the XR5 also displays the serial number. HwRev: Displays the hardware revision number (2.0 for all XR5-SE models). 19 XR5 Data Loggers Status, “Main” tab Like all Status tabs, the Main tab is read-only and displays the current configuration of the connected XR5. It is similar to the Setup, Main tab, but also displays the XR5's Firmware Revision and Unit ID. Firmware: The XR5 Data Logger's current Firmware revision. XR5 Firmware is periodically updated and posted on the Pace XR5 Firmware web page. The XR5’s firmware may be updated by selecting Utilities | Update Firmware. See page 58 for details. Unit ID: The Unit ID is a semi-permanent identification number or label assigned by the user to a specific XR5. It may only be changed by selecting Utilities | Change Unit ID. See page 57 for details. Please see the Setup section on the following pages for details on fields in the Status screen which have not been covered above. 20 XR5 Data Loggers Setup menu New Create a new Setup, starting with the “factory default” settings. Open Open a previously saved Setup file. XR5 Setups are model specific. A setup for one XR5 model type cannot be sent to a different XR5 model type unless the difference is just the XR5 model's memory size. For example, a setup for the XR5-SE can also be sent to an XR5-SE-M. To Open an existing setup file for a different XR5 model, click on the drop-down bar at the bottom of the file selection dialog and select the model. Previously saved setup files for the selected model will then be listed. Extract Extracts the Setup from the currently connected XR5. This is an easy way to modify the current setup in an XR5. 21 XR5 Data Loggers Setup, “Main” tab The Setup screen consists of multiple pages. If a page Tab has focus (is clicked on), the arrow keys or Tab key may be used to select other pages. Click Send | Send Setup to send the Setup to the XR5. Click File | Save As to save a Setup for future use. Model: The XR5 model which is compatible with the current setup. Saved XR5 Setup files are model specific. If you attempt to send a setup file to a different model type, LogXR will display a warning screen and the operation will be halted. Note: Setups for the listed model can also be sent to the "-M" (extended memory) version of the same model. For example, a setup for the XR5-SE-20mv can also be sent to the XR5-SE-M-20mv. Label: You may enter an optional label describing the logging session. This label appears in the header portion of all transferred data files, as well as at the top of any displayed LogXR graphs. 22 XR5 Data Loggers Logging Mode See page 26 for a detailed description of the logging modes available for the XR5. Logging Interval Channels set to ON will log data at the interval selected. Depending on the current Logging Mode selected, either the fast logging Frequency or Logging Interval will be grayed out. The fast logging Frequency is specified in Hertz, and defines the number of times per second that data is logged from each ON channel. Maximum Log Time (read only) The maximum log time, based on the number of channels set to ON and the selected Logging Interval. If the Logging Mode is “Log on Ext. Trigger” or “Log on Alarms”, the Maximum Log Time is approximate: if many triggering cycles or alarm-driven data segments occur during the logging session, additional memory will be consumed due to the overhead of storing each data "segment", resulting in an maximum log time that is less than the displayed value. If the Logging Mode is “Cycle Logging” the Maximum Log Time includes the pause time for each cycle, so that the Maximum Log Time represents the total time span of the logging session (from the Start Time until either: 1) the memory is full, or 2) the Stop Time has been reached). For model: Used to show the Maximum Log Time for the XR5's memory size (standard or -M). This selection has no effect on an XR5 data logger when the setup is sent; it is used only to display the Maximum Log Time for the two XR5 memory sizes. Millivolt model names are not listed here, but the "base" models ( XR5-SE and XR5-SE-M ) have the same Maximum Log Time as the millivolt models. Sensor Excitation The time period just prior to sampling its analog channels that power is pulsed to the XR5’s D and E excitation terminals. Pace Sensors that require excitation power connect to one of these excitation terminals. Unless a longer excitation time is required, set Excitation Time to 30ms for best battery life. The following Pace Sensors require an excitation time longer than the 30ms default setting: Pace Sensor TRH-100 Temperature / Humidity Probe TRH-160 Temperature / Humidity Probe Excitation Time 150 ms 150 ms P1500 & P1510 Series Pressure Sensor 150 ms If any of the above sensors are wired to the XR5, set the excitation time to 150ms. All other Pace Sensors (including P1600 and P300 Pressure sensors) require only 30ms of excitation time. Excitation Current Limits: D terminal (2.50 volts): 40 ma recommended maximum; higher currents are possible but not recommended. (2 ma max. for the XR5-8 series) E terminals (5.00 volts): 30 ma maximum, current limited. (27 ma max for the XR5-8 series) 23 XR5 Data Loggers Sensor Excitation (cont.) Excitation Time selections: 30 milliseconds, 150 milliseconds, 1 second, 5 seconds, and 10 seconds. Notes: Total excitation current draw from all connected sensors (D and E terminals) should be limited to a maximum of 40ma. Sensor excitation time will be ON continuously (overriding the Excitation Time selected) if any of the following conditions are true: 1. The selected Excitation Time is greater than or equal to the selected Log Interval. 2. Fast Logging is active. 3. The Real Time Mode is active and the selected Excitation Time is equal to or greater than the Real Time Mode update interval (the Real Time Mode update interval is 2 seconds unless "When Logging" is selected). If any of the 3 conditions listed above are true for an extended period of time, battery life will be significantly reduced, as seen in the "Estimated battery life" field (see next page). Estimated milliamps This field enables LogXR Software to more accurately calculate the Estimated battery life of the current Setup. You can specify the total Estimated milliamps drawn from the D and E terminals. "Estimated milliamps" defaults to 0. It can be increased or decreased by clicking on the up/down arrows. If no sensors connect to the D or E terminals, leave Estimated milliamps at 0. See the next page for a list of all Pace sensors that connect to the D or E terminals. 24 XR5 Data Loggers Sensor Excitation (cont.) The Pace sensors which connect to an excitation terminal (D or E) are listed below. Sensor Current draw (in milliamps) from E terminal unless specified P300 Pressure (Baro and 0-1psi to 0-30psi models) 4 P300 Pressure (mBar and inch w.c. models) 6 P1600 Pressure (all models) 3.5 P1500 Pressure (all models) 3 P1510 Pressure (all models) 4 P1520 Pressure (all models) 4 P1000 Pressure (all models) 2 TRH-100 Temperature / RH Probe 0.4 TRH-160 Temperature / RH Probe 0.4 DC50A Current Sensor 9 DC100A Current Sensor 9 WSD-100 Wind Speed and Direction Sensor 0.2 SRS-100 Solar Radiation Sensor 1 (units shipped before 4/2008: 3 ma) ES-1 External Switch 4 EC5 Soil Moisture Probe 10 ma if using D terminal (27 ma using E terminal) EC10 Soil Moisture Probe 2 ma if using D terminal (7 ma using E terminal) EC20 Soil Moisture Probe 2 ma if using D terminal (7 ma using E terminal) Resistive 2-wire sensors like the LS100 Light Sensor and all Pace Temperature Probes do not wire to the D or E terminals and use negligible power: about 0.06 ma or less per sensor. Total current draw from the E terminals must be 30 ma or less, and total combined current draw (D and E terminals) should be 40 ma or less. All Pace Sensors requiring excitation use the E terminal except the EC5, EC10 and EC20. Add up the total milliamps for all connected sensors and set the "Estimated milliamps" field to this value. Any non-Pace sensor requiring XR5 excitation power should be included as well. Notes: Figuring estimated battery life is optional - it has no effect on the XR5 or LogXR Setups. Currently "Estimated milliamps" is not saved when the Setup is saved. Estimated battery life Provides a battery life estimate for the selected Setup and assumes fresh batteries. Also shows how changes to the Setup affect battery life. Main factors which determine battery life: Logging Interval, Excitation milliamps, Excitation time, Channel mode (Standard, Average, Peak), and number of ON channels. "Estimated battery life" does not account for XR5 communication time (Real Time display, Transfer Data, etc.). For typical applications, communication time will not appreciably affect battery life. Constant use (24/7) of the Real Time Graph will greatly reduce battery life. Please contact Pace for details. 25 XR5 Data Loggers Log Mode Logging modes are available for Slow Logging (1 sec – 12 hr) or Fast Logging (2Hz - 1000Hz). While a Slow Logging mode is active, all communication functions are available. For example, while logging is active, you may Extract the XR5's Status, display Real Time data or transfer logged data without affecting the ongoing logging session. For all Fast Logging modes, once logging has started, the XR5 will not respond to any communication requests except Logging | Stop. ‘Log Ambient’ check box Visible only if the current setup is for an XR5-SE with a millivolt (-mv) option. Automatically checked if a Thermocouple Type has been selected for one or more channels. Check ‘Log Ambient’ if you wish to log ambient temperature on a millivolt model’s additional (ninth) analog channel (an on-board precision temperature sensor). Only available for XR5-SE models with a millivolt option. 26 XR5 Data Loggers Slow Logging Modes (1 sec – 12 hr logging interval) Manual (Slow) Logging will continue until the memory is full, or may be stopped using the Logging | Stop selection. Logging may be re-started (Logging | Start) and stopped (Logging | Stop) any number of times, until the memory is full. Multiple, non-contiguous data sets may be logged to memory using this mode. Status LEDs Green: Blinks continuously while logging. Red: Blinks continuously once an alarm condition has occurred during the logging session. Manual /Wrap (Slow) Logging will continue indefinitely in a wrap-around mode. Once memory is full, oldest readings will be overwritten by new readings. Logging is stopped using the Logging | Stop selection. Status LEDs Green: Blinks continuously while logging. Red: Blinks continuously once an alarm condition has occurred during the logging session. Preset (Slow) A future Start Time and optional Stop Time is entered. If the Stop Time is already past, it is ignored. Logging will continue until the memory is full or the Stop Time is reached. Logging may be manually stopped by selecting Logging | Stop. Status LEDs Green: Blinks continuously while logging. Red: Blinks continuously once an alarm condition has occurred during the logging session. Preset Start /Wrap (Slow) Logging begins at a selected future Start time. If the Stop Time is already past, it is ignored. Logging will continue indefinitely in a wrap-around mode unless a future Stop Time was selected, in which case logging will stop with the Stop Time is reached. Once memory is full, oldest readings will be overwritten by new readings. Logging may also be stopped using the Logging | Stop selection. Status LEDs Green: Blinks continuously while logging. Red: Blinks continuously once an alarm condition has occurred during the logging session. Cycle (Slow) Select a future “Start” time, “Active” logging time, “Pause” time and a “Stop” time. If the “Stop” time is past, Cycle logging continues until the memory is full. Cycle logging can be manually stopped by selecting Logging | Stop. The Active time and then the Pause time continuously repeat until the Stop time is reached or the memory becomes full. Status LEDs Green: Blinks during “Active” Logging interval, OFF during “Pause” interval. Red: Blinks continuously once an alarm condition has occurred during the logging session. 27 XR5 Data Loggers Log On Alarm (Slow) Data is logged (on all ON channels) only while one or more alarms are active. Alarm conditions are monitored at the selected Log Interval, so an alarm condition must be maintained for one Log Interval to insure that it will be logged. High and/or Low Alarm limits may be individually set on any number of analog channels. An alarm becomes active when a channel’s sensor or signal value is above an enabled High Alarm level or below an enabled Low Alarm level. Logging stops when no alarm conditions exist or when the memory becomes full or by selecting Logging | Stop. Logging may be retriggered (any number of times) by one or more recurring alarm conditions until the memory becomes full. Status LEDs Green: Blinks continuously once setup is sent, even if alarm condition is not present. Red: Blinks continuously once an alarm condition has occurred during the logging session. Log on Ext. Trigger (Slow) Data is logged only while the external trigger (screw terminal X) is in the selected state. The trigger state is selected using the “Type” selection for Channel X in the “Pulse” tab. When the trigger state is selected on Channel X, a Stop Delay may be selected, which causes logging to continue after the selected trigger condition is no longer present for the duration of the Stop Delay time. The trigger input is polled every second, so data logging will begin within one second after the trigger becomes active. Controlled by the trigger input, any number of separate data sets may be logged in this mode until the memory is full. The logging session continues until the memory is full or Logging | Stop is selected. Status LEDs Green: Blinks continuously once setup is sent, even if the trigger condition is not present. Red: Blinks continuously once an alarm condition has occurred during the logging session. Stop Delay A Stop Delay is available for Log on Ext. Trigger (Slow). Immediately after a ‘stop logging’ trigger state occurs, logging will continue for the duration of the Stop Delay time. Click on the Stop Delay time field to set the Stop Delay. The Stop Delay can be set for any time between 1 second and 18 hours. A ‘start logging’ trigger state which occurs and is maintained for at least one second while the Stop Delay is active will clear the Stop Delay timer and cause logging to resume. A Stop Delay of all zeros disables the Stop Delay. The Stop Delay is only available for Log on Ext. Trigger (Slow). 28 XR5 Data Loggers Fast Logging Modes (2 Hz – 1000 Hz) While Fast Logging is active, the Pulse inputs1, Real Time Mode and Data Transfers are disabled. Alarm generation is disabled unless the logging mode “Log on Alarm (Fast)” is selected. A Fast Logging session is terminated in one of three ways: the XR5’s memory becomes full, the Stop Time has been reached (Preset and Cycle logging modes), or by selecting Logging | Stop. 1 A planned future firmware release will enable the pulse inputs to function during fast logging at some of the fast logging rates. Contact Pace for availability. The four fastest logging rates only work with a limited number of ON channels: Fast Logging Rate 1000 Hz 500 Hz 250 Hz 200 Hz 2 Hz - 100 Hz Maximum ON Channels 1 2 4 6 8 Manual (Fast) Logging stops when the memory becomes full or by selecting Logging | Stop. Status LEDs Green: Blinks continuously once Logging is manually started. Off when Logging is manually stopped or memory becomes full. Red: Off (alarm generation is disabled). Preset (Fast) Logging begins at a future selected Start Time. If the selected Stop Time is already past, it is ignored. Logging stops when the memory becomes full, or the selected Stop Time is reached, or by selecting Logging | Stop. Status LEDs Green: Blinks continuously once Preset time is reached. Off when Logging is manually stopped or the memory becomes full, or the Stop Time is reached. Red: Off (alarm generation is disabled). Cycle (Fast) Enter a future “Start” time, “Active” logging time duration, “Pause” time duration and “Stop” time. If the “Stop” time is already past, it is ignored. Cycle logging continues until the memory is full, or the Stop Time is reached, or by selecting Logging | Stop. Note: When a setup is send with this logging mode, communication is available (Status | Extract, Real Time | Text, etc.), until the Preset Time is reached. Once the preset time is reached, Fast Logging becomes active. The only communication command that the XR5 will respond to while Fast Logging is active is Logging | Stop. Status LEDs Green: Blinks continuously once Preset time is reached. Continues to blink during Pause time. Off when Logging is manually stopped, memory becomes full, or Stop Time is reached. Red: Off (alarm generation is disabled). 29 XR5 Data Loggers Log on Alarm (Fast) Fast Log (on all ON channels) only while one or more alarms are active. Alarm conditions are monitored at the selected logging rate (2Hz – 1000Hz). High and/or Low Alarm limits may be individually set on any number of analog channels. An alarm becomes active when a channel’s sensor or signal value is above an enabled High Alarm level or below an enabled Low Alarm level. Logging stops when the memory becomes full or by selecting Logging | Stop. Logging may be re-triggered (any number of times) by one or more recurring alarm conditions until the memory becomes full. Status LEDs Green: Blinks continuously once setup is sent, even if alarm condition is not present. Red: Off (not used). Notes: When a Log on Alarm (Fast) setup is sent, fast sampling commences immediately, and the XR5 will not respond to any communications except Logging | Stop. Communications remain disabled until logging stops because the memory has become full, or the user clicks Logging | Stop. Logging occurs when one or more alarms become active and stops when there are no alarms. Battery Life Like all Fast Logging modes, power consumption is 10 to 30 times higher compared to the Slow Logging modes. However, Log an Alarms (Fast) and Log on Ext. Trigger (Fast) have a special possibility: The XR5 could remain in the "waiting" state indefinitely if no Alarm conditions occur. In this case, the XR5's batteries could discharge in as little as 1 month while continuously waiting for an Alarm condition at logging rates of 100Hz or higher. Log on Ext. Trigger (Fast) Data is logged only while the external trigger (Screw terminal X) is in the selected active state. The trigger active state is selected using the “Type” selection for Channel X in the “Pulse Channels” tab. The trigger input is polled at the selected logging rate (2Hz – 1000Hz), and data logging begins within one logging interval after the trigger becomes active. For example, if 100Hz is the selected Hz interval, logging will begin within 10 milliseconds after the trigger becomes active. Controlled by the trigger input, any number of separate data sets may be logged in this mode until the memory is full. The logging session continues until the memory is full or Logging | Stop from the main menu is selected. Status LEDs Green: Blinks continuously once setup is sent, even if valid trigger condition is not present. Red: Off (alarm generation is disabled). Notes: A Stop Delay is available for "Log on Ext. Trigger (Slow)" but is not available for "Log on Ext. Trigger (Fast)". As with all Fast Logging modes, communications is disabled for the duration of the logging session, with the exception that the XR5 will respond to the menu selection Logging | Stop. Until Logging | Stop is selected (or the memory becomes full), the XR5 will be unable to respond to any other menu command. Battery Life Like all Fast Logging modes, power consumption is 10 to 30 times higher compared to the Slow Logging modes. However, Log an Alarms (Fast) and Log on Ext. Trigger (Fast) have a special issue: The XR5 could remain in the "waiting" state indefinitely if no trigger condition occurs. In this case, the XR5's batteries could discharge in as little as 2 months while continuously waiting for a trigger at logging rates of 100Hz or higher. 30 XR5 Data Loggers Setup, Other tab Real Time Settings Update mode 2 seconds Real Time display (Text or Graph) updates every 2 seconds (recommended setting). `` When Logging Real Time display updates whenever readings are logged to XR5’s memory (controlled by the Logging Interval selected in the Main tab of the Setup). Log Stream Special mode, currently undocumented, for future use. Auto Stop The Real Time mode (if active) automatically terminates after Auto Stop hours has elapsed. Select Disable for no Auto Stop. Purpose of Auto Stop To prevent unintended power consumption. Example: After using the Real Time mode at a logging site, the IC209 Cable is mistakenly detached before exiting out of LogXR's Real Time screen. As a result, Real Time data transmissions will continue until communication is re-established with the XR5, or the Auto Stop time has elapsed. Average power consumption is about 20 times higher when the Real Time mode is active. 31 XR5 Data Loggers Dial Out Note: A data collection system utilizing this feature is not currently implemented in LogXR Software. We plan to have XR5 Dial Out functionality supported in LogXR Software in 2009. When the selected dial-out condition is met, the XR5 signals the connected modem to dial-out and connect to a modem-equipped central computer. Dial Out Condition Disable Upon Alarm Upon Time* Upon Time and Alarm* Upon Memory 75% Full *Dial Out Time Interval Daily Monthly Disables all dial out functions. Enables Alarm dial out. Enables Timed dial out and specifies a Timed dial out Interval. Enables both Timed dial out and Alarm dial out. Dial out occurs when XR5’s memory is 75% full. Specify the time and the number of days between dial outs Specify the daily dial out time. Specify the day of the month and the time of the dial out. Repeat Time Specifies the retry time delay if a Timed dial out is unsuccessful. AT Command Enter the AT command string to dial the phone number of the central "Host" computer. This string begins with “ATDT” and is followed by the phone number of the central computer’s modem. For example, if the remote site needs to dial 111-222-3333 to reach the central computer, the AT command string would be “ATDT-111-222-3333” (Dash characters are ignored). SMS Disable /Enable Enable: Turns on SMS alarm message generation. See page 38 for details. Repeat Time Specifies how often an SMS is sent if the alarm condition remains active. 32 XR5 Data Loggers Password Settings Security Level No Password Protect Password Protect Setup Password Protect System Password not required. Password is required to send an XR5 Setup. Password is required for all XR5 communication. The XR5’s password is set from the main menu by clicking Utilities | Change XR5 Password. In order to change the XR5’s password, you must know its current password. The XR5 ships from the factory with a password of “password”. If a Setup with the Security Level set for Password Protect System is sent to an XR5, then the XR5’s password will have to be entered for any additional communications. If a Setup with the Security Level set for Password Protect Setup is sent to an XR5, then the XR5’s password will have to be entered in order to send a Setup. 33 XR5 Data Loggers Setup, Ch1-Ch8 Tabs Channel ON/OFF button Click to set channel ON or OFF. ON channels will log readings to memory when logging is active. OFF channels will not log readings to memory. Description Channel description (up to 24 characters). Type The following channel Type selections are available for each analog channel (1-8). Temperature (A.rvt) Temperature (B.rvt) Temperature PT9xx (C.rvt) Temperature PT510 (P.rvt) Light Sensor LS100 (L.rvt) Switch or Contact Closure Resistance 0- 2.5V 0- 5V YSI 10k Thermistor (H mix) YSI 10k Thermistor (B mix) Pace PT9xx Series Temperature Probe. Pace PT510 or PT520 Platinum 10k RTD Pace LS100 Light Sensor Unpowered Switch Closure Two-wire resistance (range midpoint is 30k ohm) 0-2.5v input (impedance >10M ohm) 0-5v input (impedance >10M ohm) The following selections are available on even numbered channels only : TRH-160 Humidity Probe Pace TRH-160 Temperature / Humidity Probe see page 67 for details. TRH-100 Humidity Probe Pace TRH-100 Temperature / Humidity Probe see page 68 for details. 34 XR5 Data Loggers For models with a millivolt option, additional channel Type selections are available for each analog channel (1-8): Millivolt Millivolt input; Millivolt range is determined by the XR5's millivolt option and the Full Scale / Half Scale range selection (see table below). B Type C Type E Type J Type K Type N Type R Type S Type T Type E Type Cold J Type Cold K Type Cold N Type Cold T Type Cold B Type Thermocouple C Type Thermocouple E Type Thermocouple J Type Thermocouple K Type Thermocouple N Type Thermocouple R Type Thermocouple S Type Thermocouple T Type Thermocouple E Type Thermocouple, cold temperature range J Type Thermocouple, cold temperature range K Type Thermocouple, cold temperature range N Type Thermocouple, cold temperature range T Type Thermocouple, cold temperature range A thermocouple’s temperature range is set by the channel Type selection (above) and the millivolt input range (see tables starting on page 90). The XR5 model and Full Scale / Half Scale selection determines the millivolt input range (see table below). Full Scale / Half Scale millivolt range selection Full Scale / Half Scale selection is visible only if the XR5-SE has a millivolt option. The selection is enabled if the channel Type is set to ‘millivolt’ or if a thermocouple is selected. The Full Scale / Half Scale selection sets the millivolt range for the selected channel (see table below). Model number XR5-SE-20mv XR5-SE-50mv XR5-SE-100mv XR5-SE-250mv XR5-SE-500mv XR5-SE-1000mv ‘Full Scale’ selected range resolution 0-20 mv 4.8 μV 0-50 mv 12 μV 0-100 mv 24 μV 0-250 mv 61 μV 0-500 mv 122 μV 0-1000 mv 244 μV ‘Half Scale’ selected range resolution 0-10 mv 2.4 μV 0-25 mv 6 μV 0-50 mv 12 μV 0-125 mv 30 μV 0-250 mv 61 μV 0-500 mv 122 μV 35 XR5 Data Loggers Mode The following Channel Mode selections are available for the analog channels (1-8). Standard Store reading at selected Logging Interval. Average* Accumulate readings every second, store Average value at selected Logging Interval. Peak* Acquire readings every second, store Peak reading at selected Logging Interval. Differential Subtract reading of immediately lower channel number from reading of selected channel, and store this differential value at the selected Logging Interval. The Differential selection is available on even numbered channels Log value of Channel 2 Channel 1 - Channel 2 4 Channel 3 - Channel 4 6 Channel 5 - Channel 6 8 Channel 7 - Channel 8 * Average and Peak channel modes only function in the following Slow Logging modes: Manual, Manual/Wrap, Preset, Preset/Wrap and Cycle. Slope / Offset Editable only if channel Type is 0-2.5v, 0-5v or optional ‘Millivolt’ range. Slope and Offset values for all PACE Sensors are listed in the Appendix. For 4-20ma applications, see pages 69 and 70. To scale data in actual volts for 0-2.5v or 0-5v ranges, or in millivolts for optional millivolt ranges, use Slope = 1, Offset = 0 For “raw” unscaled 12 bit data (displayed as values from 0 to 4095) enter the following: Slope Offset Range 0-2.5v 1638 0 0-5v 819 0 Slope / Offset values for External Scaling Cables (for direct voltage readings) are listed on page 80. For channels 1 through 8, slope and offset values can range from 16383 to -16383 if whole numbers are entered. Decimal values can range from 163.83 to -163.83 (a maximum of 2 digits after the decimal point; additional digits are ignored). Pulse channels X, Y, and Z accept a wider range of slope and offset values. Non-Pace Transducers For scaling non-Pace, voltage output transducers, see page 83. For 4-20ma signals, click “Current Loop” and see pages 85 and 86 for additional details. 36 XR5 Data Loggers Alarm High / Alarm Low High and Low alarms may be enabled for each channel. If an Alarm for a channel is Enabled, and an alarm condition occurs after a Logging session has begun, the Red LED will blink every 5 seconds. The Red LED will continue to blink until a new logging session is started (a new Setup is sent to the XR5). Notes: 1. A Channel Alarm may be enabled even if the channel itself is set to OFF. In this case, an Alarm will be generated if the channel input exceeds its Alarm limits even though no data is being logged for the OFF channel. 2. Channels are checked for alarms only at the selected Log Interval. If a channel exceeds its alarm limit between log intervals, and at log time the channel no longer exceeds its alarm limit, then no alarm will be generated. 3. Alarm conditions can only be generated if Logging is active. Once Logging has stopped (by selecting Logging | Stop, or because a stop condition determined by the logging mode has occurred (for example: memory is full, or the Preset Stop time was reached)), then Alarm conditions can no longer be generated. Alarm Limitations: 1. Differential Temperature Alarm: Only Pace PT9xx series precision 30K thermistor probes (or equivalent) may be used to generate XR5 differential temperature alarms. Type: “Temperature PT9xx (C.rvt)” must be selected for both differential channels. This function can work with other type temperature sensors, contact Pace for details. 2. Channel alarms are disabled for all Fast Logging modes except “Log on Alarms”. 3. Thermocouple temperature data is calculated in LogXR Software using the logged XR5 ambient temperature values for thermocouple cold-junction compensation. XR5 thermocouple alarm limits are not temperature-compensated but use a fixed cold-junction temperature of 25°C. Therefore thermocouple alarm limits must be considered as approximate values. Ambient temperature variation of the XR5 from 25°C will alter any thermocouple alarm limit by the same amount. Alarm Limits Enter High and/or Low alarm limits for the selected channel. The Allowable Range is based on the selected channel Type and current Slope and Offset values. The “Actual value” is calculated from your entered value based on the 12 bit resolution of the XR5. For Temperatures, the Allowable range is based on the selected temperature scale (selected in the Setup screen’s “Other” tab). Thermocouple alarms (millivolt models): Thermocouple alarm limits are approximate values (see next paragraph). Thermocouple Alarm limitation Thermocouple Alarm processing in the XR5 presently uses a fixed cold junction temperature of 25°C (77°F). The XR5’s ambient temperature difference from 25°C (77°F) shifts all Thermocouple Alarm Limits by the same amount. For example, if a Thermocouple Alarm Limit is set to 400 deg. C, and the XR5 ambient temperature is 15°C, then the actual Alarm Limit will be 390°C. If the XR5’s ambient temperature then rises to 35°C, the actual Alarm Limit becomes 410°C. The above limitation only affects Thermocouple alarm limits. Thermocouple temperature readings are accurate over the full ambient temperature range of the XR5. 37 XR5 Data Loggers SMS Alarm This function is available when the XR5 is connected to a Pace approved GSM data modem operating on circuit switched data service (see page 97 for details). Note to USA customers: Before purchasing cellular modem hardware (see page 97) to implement SMS Alarming, first contact Pace at 704-799-0688 for cellular service details, in order to verify that the necessary service is available in your area. Phone # Enter a cell phone number that will receive the channel alarm in the form of an SMS text message when an alarm condition on the current channel is active. Message: Enter a descriptive text message that will make up a portion of the alarm message that will be sent when an alarm condition on the current channel is active. The alarm message will also include the channel number that is causing the alarm, and the current, scaled reading of the channel. For SMS Alarms to function, SMS must be set to "Enable" in the Setup | Other tab, and a High and/or Low Alarm Limit must be checked and the Alarm value entered. SMS Alarms will only function when a GSM modem, set up for "circuit switched" data/fax service by your local GSM cellular carrier, is connected to the XR5 using the Pace ICW-15 Cable. Please see page 97 for additional details. Sensor limitation for SMS Alarm readings: The XR5 can output scaled SMS alarm readings for any sensor or signal with slope/offset scaling, or any PT9xx series Temperature Probe. All other sensors or signals not using slope/offset scaling will output a voltage value and not scaled readings. The XR5 can be user-configured to output scaled SMS Alarm readings for other resistive sensors (like the PT510 Temperature Sensor or LS100 Light Sensor). Please contact Pace for details. 38 XR5 Data Loggers Setup, Pulse Channels tab Ch ON/OFF Sets the individual Pulse channel [X,Y or Z] to ON (enabled) or OFF (disabled). Description Enter a channel description of up to 16 characters. Type Select a Pulse type: Mechanical Switch Solid State Switch Count pulses and store the pulse count at the selected Logging Interval. Reset the pulse count to 0 at start of each log interval. All pulse counting channels are disabled if Fast Logging is active. Select Mechanical Switch for pulse signals from 0 to 15 Hz. Select Solid State Switch for pulse signals having a maximum rate of 900 Hz. Notes: The difference between the above two selections is the internal switch debounce time. The debounce time for Mechanical Switch is 30 ms; for Solid State Switch it is 0.5 ms. Trigger: Log if ChX High (Switch Open) Trigger: Log if ChX Low (Switch Closed) Available on ChX only. Use with Log mode Log on Ext. Trigger (Slow or Fast). Specifies the active trigger state: Log if ChX High (Switch Open): Voltage (2.1v to 12v) or unpowered switch. Log if ChX Low (Switch Closed): Voltage (0v to 0.5v) or unpowered switch. 39 XR5 Data Loggers Stop Delay A Stop Delay is available if Log on Ext. Trigger (Slow) has been selected in the Main Setup tab and a Trigger mode is selected for ChX. If the Stop Delay is enabled, then after a "stop logging" trigger state occurs, logging will continue for the duration of the Stop Delay time. The Stop Delay can be set for any time between 1 second and 18 hours. See page 28 for more details. Alarm Output Available on Channel Z only; Connect a 100k resistor* from the Z terminal to ground (C terminal) when using the Alarm output function. With a 100k resistor connected from Z to ground, the Z terminal will read approx. 0.25 volts if no alarm, and about 1.8v if one or more alarms are active. An optional external alarm module (future product) will connect to the Z terminal and contain a high voltage relay. *Any resistor between 100k and 300k will provide similar results. Notes: 1. Selecting a trigger mode on ChX automatically disables Channel X for pulse counting. 2. Selecting Alarm Output on Channel Z automatically disables Channel Z for pulse counting. 3. The Alarm Output follows the current alarm conditions while logging is active. If an alarm condition goes away, the Alarm Output will go low, if an alarm condition once again becomes active, the Alarm Output will go high. When logging stops the Alarm Output will go low, even if the alarm condition remains. 4. The Alarm Output has no drive capability. A comparator or voltage follower must be employed using an external circuit. An external "Alarm Relay module" is in development. Slope and Offset Slope and Offset edit boxes allow the pulse channel’s count to be scaled to display the desired unit of measure. The raw pulse count is multiplied by the current slope and then the offset value is added to the result. The slope can be used either as a multiplier or a divider. For example, if the slope is set to 0.001, the raw pulse count would be divided by 1000. Setting the Slope to 1 and the Offset to 0 results in the actual “raw” pulse count with no scaling applied. Slope and Offset values can range from 21474.8 to -21474.8. Up to 6 digits may be entered plus an optional minus sign and a decimal point. The smallest fractional slope or offset value is +/-0.00001. Frequency check box Checking “Frequency” will cause the accumulated pulse count for each log interval to be converted to average frequency in Hertz (average frequency of each log interval) in any transferred data files. The XR5’s upper frequency limit is about 900Hz. Frequencies significantly above 900Hz will result in incorrect data values (the actual data values will be closer to 900Hz). If Frequency is checked, the Slope and Offset values are applied to the calculated Frequency before being written to the data file. Notes: Real Time menu selections display the “raw” pulse count accumulated from the beginning of the current log interval, regardless of the Slope and Offset scaling and the state of the Frequency check box. When viewing the pulse count in Real Time, the pulse count is reset to 0 at the end of each log interval. Slope, Offset, and Frequency settings are applied only to XR5 data files ( Transfer | All Data ). Slope / Offset and Frequency settings for pulse inputs were not supported in earlier XR5 firmware. If your XR5 has a Firmware revision lower than 1.00.80, you will need to update your firmware (see page 58) in order to use these features. 40 XR5 Data Loggers Sending a Setup to the XR5 Once you have configured a Setup for your intended logging session, the Setup must be sent to the XR5 to take effect. From the Setup menu, select Send | Send Setup. If your setup has invalid selections a warning screen will appear. Unless your selected logging mode is "Log on Ext. Trigger" or has a Preset Start Time, you will be asked if you want to start logging immediately. You can choose to start logging immediately, or you can start logging at a later time (by selecting Logging | Start from the Main Menu). Saving a Setup for future use You may save any Setup as a named file by selecting File | Save As… from the Setup menu. All Setup files are saved with the indicated file extension for the currently selected model. Loading a saved Setup file From the Main Menu, select Setup | Open. In the Open Setup File dialog, click on the ‘Files of Type’ drop down box and select your XR5 model. All previously saved files for your model will be listed. Selecting a Setup file loads the file’s parameters into the Setup screen. The Setup can then be Sent to the XR5 by selecting Send | Send Setup from the Setup menu. 41 XR5 Data Loggers Transfer | Data Enter a file name for the transferred data. Data is transferred as a binary file. After the transfer is complete, LogXR creates a readable text file from the binary file. The text file consists of “header” information (information pertaining to the XR5’s setup during the logging session) followed by all of the logged data. The text file has a “.txt” file name extension. After the transfer is complete, data can be viewed graphically, or as text data, or at a later time by selecting File | Plot Graph or File | View Text File from the main menu. The text file of your logged data may also be viewed by opening it in another program such as Windows Notepad or Excel. Please see page 94 for details on using LogXR Graph. Data Integrity To verify that a LogXR Data File has not been modified or manually altered, select Utilities | Verify Data. After selecting the data file you wish to check, LogXR will display the status of the file. Manually adding (or editing) text at the very end of a LogXR data file (after the data portion) does not alter the file’s data integrity. Manually altering any other part of the file (data or header) will cause Utilities | Verify Data to display a “Modified” status. Transfer | Data / Auto-Name A faster way to transfer data from an XR5. Same as Transfer | Data except the transferred data file is automatically named by LogXR Software. The Data File name is created as follows: The first part of the filename consist of the XR5's factory embedded serial number (8 digits) followed by a "-" character *. The final 5 characters of the filename consist of a LogXR generated 5 digit auto-incrementing number starting with 00000. Each time another data file is transferred using Transfer | Data / Auto-Name this number is incremented by one. The filename ends with the standard LogXR Data File extensions: ".binary" for the binary file and ".txt" for the text file. * Early XR5 models did not have a factory embedded serial number; for these models, the filename begins with "d-" (two characters). 42 XR5 Data Loggers Transfer | Settings Temperature Scale Select the temperature scale (Celsius or Fahrenheit) for all temperature readings. Notes: Changing the "Temperature Scale" has no effect on the temperature data of existing XR5 data files. In order for existing data files to reflect a new Temperature Scale selection, select Utilities | Convert Binary File and select the ".binary" version of the file you wish to rescale. Before doing this, if you do not want your existing Data File to be overwritten (a warning dialog will appear), rename the existing Data File (retaining the .txt extension). Once the binary file has been converted, you can select File | Plot Graph or File | View Text File to view the rescaled temperature data. If your saved XR5 Setup files include temperature alarm limits, the temperature limits will be automatically converted to the selected Temperature Scale. 43 XR5 Data Loggers Transfer | Settings (continued) Data File Features Four check boxes customize the format of XR5 Data Files. These selections apply to all XR5 data files created using Transfer | Data, Transfer | Data / Auto Name, or Utilities | Convert Binary File. Any combination can be checked. Channel Number Header If checked, a header row of channel numbers is inserted immediately above the first row of readings to label each column of data (useful when opening the file in a spreadsheet like Excel). Channel "Description" Header If checked, a header row of channel descriptions is inserted immediately above the first row of readings to label each column of data (useful when opening the file in a spreadsheet like Excel). Channel Number and Channel "Description" headers can both be checked (both headers are inserted in the data file). Blank row between data sets If checked, a blank row is inserted between multiple data sets in the same data file. Check to visually separate multiple data sets within a single Data File. “Data Set x” between data sets If checked, a row is inserted at the start of each data set labeled “Data Set” followed by the data set number (1, 2, 3, etc.). We recommend checking this selection (see next paragraph below). LogXR Graph Display If multiple data sets occur in a data file and this option is not checked, a line will be plotted from the last data value of one data set to the first data value of the next data set. If this option is checked, there will be a visible gap between data sets with no plot lines appearing during the time gap between data sets. For this reason, "Data Set x" between data sets is the default setting. Multiple data sets can occur using the following Logging modes: Log on Ext. Trigger, Cycle, Log on Alarms and, if logging is manually stopped and restarted, Manual (Slow). 44 XR5 Data Loggers Transfer | Scheduler Displays the LogXR Scheduler*. The Scheduler facilitates automatic data collection from any number of XR5 Data Loggers which are connected to a computer via a Com port or a Local Area Network**. * LogXR includes a separate Dial-up Scheduler to automatically collect data from remote XR5 units over the phone lines. See page 97 for details. ** A Pace DS100 Ethernet Module is used to connect an XR5 to a LAN (details on page 55). The Scheduler is arranged in a series of "rows". Each row defines a Project Folder name for storing the collected data, a "Location" which also defines the physical connection (Ethernet LAN, Com Port or USB Adapter), and the desired collection time. The left side of the Scheduler is divided into two panes (upper and lower). The upper pane lists the collected data files for the currently selected row. The bottom pane displays the Setup file (if present) for the currently selected row (details on the next page). You create a schedule by clicking on the first available row under "Project Folder" and enter a folder name, then select the Location (Port) and finally the Collection time. These selections are explained below. Project Folder Choose a folder name that will become the "parent" folder for the collected data. Each row can have a different Project Folder name, or a combination of the same or different folder names may be used. If multiple remote sites belong to the same group or logging project, we suggest you use the same folder name for each logger in a given group, to help organize your collected data. Location (Port) Choose a Port from the list. Any Ethernet port you intend to use must have been previously created using a Pace DS100 module and main menu Port | Network | New Network Port selection (see page 55). Collection Time Choose a collection interval of Hourly, Daily, Weekly, or Monthly. Hourly: Select the minute after the hour. Data will be collected every hour at the specified minute. Note: If you wish to collect data multiple times each hour, create multiple rows for the same XR5 and select a different minute value for each row. Daily: Select the time each day that the collection will occur. The hour selection is in 24 hour time format (for example, 10 AM = 10, 2 PM = 14, 5 PM = 17, etc). Note: If you wish to collect data twice daily, create two rows for the same XR5 and set the Daily collection times 12 hours apart. Weekly: Select the day of the week and the time that the collection will occur. Monthly: Select the day of the month and the time that the collection will occur. 45 XR5 Data Loggers (Optional) Sending a Setup to reset the XR5 Immediately after successfully collecting data from an XR5, the Scheduler can send a Setup to clear the XR5's memory, resynchronize its time clock, and re-start logging. Each completed row in the Scheduler has a corresponding Setup folder. When a row is selected (clicked) the Setup pane (lower left pane) lists the Setup file, if it is present, for the selected row. The presence of a Setup file in the Setup pane determines if a Setup will be sent after collecting data. If no Setup file is present (the default state), a setup is not sent after data has been collected. The directory path to locate the Setup folder for the selected row is listed directly above the Setup pane. To copy an XR5 Setup file into this folder, use a file navigation program (on Windows systems, hold down the Window button (beside the Alt Key) and press E to launch Windows Explorer). Then navigate to and select a previously saved Setup file, select Copy, and then navigate to the selected row's Setup folder (directory path listed above the Setup pane) and select Paste. Setup file requirements 1. A Setup file used with the Scheduler must not have preset time fields (for example, a setup with logging mode "Preset / (Slow)). Preset time fields will be invalid after their preset time has been reached. 2. The Setup file must be a setup that was created for your particular XR5 model, otherwise it will not be sent. For example, use Setup | Extract to create the setup file. Starting the Scheduler Once one or more rows have been filled, the Scheduler is activated by the menu selection Contact | Activate List. See Scheduler menu selections below for details. Scheduler menu selections: File | Exit Exit the Scheduler Edit | Modify Modify the currently selected position on a row (Project Folder, Port, or Collection Time). Edit | Delete Deletes the currently selected row. Contact | Contact Selected Unit Now Brings up a new screen similar to LogXR's Main Menu that allows you to manually communicate with the selected XR5. Contact | Activate List Activates the Scheduler. First brings up a dialog box that allows you to specify a name for the Scheduler's log file. All Scheduler activity will be logged to this file. The same log will be displayed in the Scheduler Activity box that appears when you click the Create button. Clicking "Create" activates the Scheduler. Once the Scheduler is activated, LogXR can not be used for other functions. Clicking Stop on the Scheduler Activity box terminates the Scheduler. 46 XR5 Data Loggers Scheduler limitations: 1. Each Row must list a unique Collection Time. If two rows list the same Collection Time, the second row with the same Collection Time will be ignored by the Scheduler. 2. If data collection is active and "overlaps" a Collection Time listed for another row, that row will be ignored by the Scheduler. Therefore, space each row's Collection Time so that there is sufficient time to transfer data before any other listed Collection Time occurs. Scheduler notes and tips: 1. The vertical bar that separates the Scheduler rows from the Setup and Data file panes can be dragged with the mouse to provide more viewing area for the Setup and Data panes. 2. The number of USB ports on a computer can be expanded using an inexpensive "USB Hub" available at computer or office supply outlets. Using the Pace IC209 Cable and USB-A Adapter (connected to a USB Hub), any number of XR5 Data Loggers can be "hard wired" to a computer and used with the Scheduler. 3. Data files are named as follows: Each data file name begins with the XR5's eight digit Unit ID, followed by a dash "-" character and an auto-incrementing 5 digit number, and then ".txt". 47 XR5 Data Loggers Real Time | Text Displays real time data for all connected sensors. The update rate (selected in the Setup / Other tab), is either every 2 seconds, or when the XR5 logs data (see page 31 for details). The upper section displays a subset of the logger's Status information, including Model name and firmware Revision, unit ID, logging State, mode, and interval. 'State:' is the logging state active when the Real Time mode is first selected. If a change occurs to the logging state while the Real Time display is active, it will not be updated. For example, if the Log Mode is "Log on Ext. Trigger", and the trigger state changes while the Real Time display is active, so that logging stops, this new State is not displayed. The XR5's real time "data packet" only includes analog and pulse channel data. Also displayed in the upper section is the Update Interval ("2 sec" or "When Logging"), elapsed time since the Last real time update, temperature Scale, and the logger's Serial number. Models with a Millivolt option also display the current ambient temperature below the Serial number. Real time data displays in RED if its value exceeds the displayed Alarm limit and has a gray background if its channel is set to OFF. Only Alarm limits that have been enabled (via the Setup | Channel tab) display in the Alarm High / Alarm Low columns. “/ Half Scale” displays in the Type column for a Millivolt or Thermocouple Type if “Half Scale” was selected in Setup. The Real Time Display is not available when Fast Logging (2Hz – 1000Hz) is active. 48 XR5 Data Loggers Real Time | Text and write to file Same display screen as Real Time | Text, but real time data is simultaneously written to a text file. You are prompted to enter a file name for the file. A new line of data will be written to the text file whenever the Real Time Display is updated. The file can be opened in a Text Editor like Notepad (see below). Please Note: Data files created using Real Time | Text and write to file do not contain header information and are therefore currently unviewable in LogXR Graph. They may be graphed using a program such as Excel. If data logging is active while the Real Time Display is active, logged data may be transferred and graphed using LogXR after exiting the Real Time Display. Real Time data is not available when Fast Logging (2Hz – 1000Hz) is active. 49 XR5 Data Loggers Real Time | Graph Displays real time data graphically for all sensors/channels previously set to ON in LogXR's Setup. The update rate (selected in the Setup / Other tab), is either every 2 seconds (recommended setting), or when the XR5 logs data (see page 31 for details). With the standard update rate (2 seconds), once 45 minutes of readings appear on the screen, oldest readings will scroll off as fresh readings are added. Thereafter, the Real Time Graph will continue to dynamically display all readings acquired over the past 45 minutes. Currently all channels plot on a single "viewport" (and share a single vertical scale). Use the Zoom function (see table below) to expand one or more plots vertically (amplitude) and/or horizontally (time scale). When an area of the Real Time Graph is zoomed that includes the right hand edge of the graph, the zoomed portion will continue to update with fresh readings. When an area of the Real Time Graph is zoomed that does not include the right hand edge, the zoomed portion is static and does not change. Click "Clear Zoom" to display all data points read within the last 45 minutes*. "Invisible" channels When a data set has multiple channels with large and small values (for example, a 0-10,000 psi Pressure Sensor and a 0-1 volt signal), the plots of the small values appear missing or barely visible . Use the mouse to create a zoom rectangle along the bottom horizontal border of the graph. The small values can then expand to fill the screen. You can zoom additional times to "fine tune" the bounds of a particular plot or group of plots. * Time Span of Real Time Graph Using the recommended Real Time Interval of "2 seconds" selected in the Setup | Other tab, the Real Time Graph will display up to 45 minutes of past readings. If "When Logging" is selected, the maximum time span equals the selected Logging Interval times 1350 (Logging Interval * 1350). For example, if "When Logging" and a Logging Interval of 10 seconds are selected, the Real Time Graph will display a maximum of 3.75 hours (13500 seconds) of past readings. 50 XR5 Data Loggers The following controls are available for the Real Time Graph. Graph control Description Plot channel #'s (check box) Uncheck to “hide” individual channel plots. None (button) Hides all channel plots All (button) Displays all channels (the default setting) Zoom (mouse function) To Zoom, press and hold the left mouse button and drag the mouse across the graph to create a “Zoom rectangle”. When the mouse button is released, the data within the zoom rectangle will fill the entire graph. The Zoom operation may be repeated any number of times. Clear Zoom (button) Resets the graph to display up to the last 45 minutes of readings (or all readings if the Real Time Graph display has been active for less than 45 minutes). Info (button) Displays the model, serial #, Log Interval and Logging Mode of the XR5 Data Logger currently displaying real time data. Copy (button) Copies the current graph to the system clipboard. The graph can then be pasted into a word processing or graphics program, typically by clicking Edit | Paste within the other program. Print (button) Prints the current graph to the computer's default printer. Changing colors and plot widths Select Change | Settings on the real time graph menu to change plot colors, plot widths and other parameters. Please see page 96 for details. Using the Real Time Graph for an extended duration Constant use (24/7) of the Real Time Graph is possible, but XR5 battery drain is substantially higher. If the Real Time Graph will be in constant use for extended periods of time (a week or more), an external power supply is recommended: Pace PS-9V or equivalent, see page 65 for details. 51 XR5 Data Loggers Real Time | Graph and write to file Same as Real Time | Graph, but real time display data is simultaneously written to a text file (.txt file extension). You are prompted to enter a file name for the file. A new line of data is written to the text file whenever the Real Time Graph is updated with fresh readings. The file can be opened in a Text Editor like Notepad or a spreadsheet program like Excel. Please Note: Data files created using Real Time | Graph and write to file do not contain header information and are currently unviewable by LogXR Graph (File | Plot Graph). They may be graphed using a program such as Excel. If data logging is active while the Real Time Graph is active, logged data may be transferred and graphed by LogXR after exiting Real Time Graph. The date and time format of the data file (.txt file) uses the following fixed (non-regional) format: Year / Month / Day Hour : Minute : Second. (Hour field is 24 hour format [0..23] ). Real Time data is not available when Fast Logging (2Hz – 1000Hz) is active. 52 XR5 Data Loggers Logging | Start Commands the XR5 to start logging. This selection has no effect if the XR5 is set to a Preset or Cycle Logging mode, or if the XR5 is currently logging. Logging can also start immediately after a setup is sent (a prompt appears) in some Logging modes. If you elect (at the prompt) to not start logging when a setup is sent, use this selection to start logging at a later time. Note: Unlike all other logging modes, Logging | Start does not erase previously logged data when Manual (Slow) is the logging mode. Logging | Stop Commands the XR5 to stop logging. This is the only menu selection that the XR5 responds when Fast Logging (2Hz – 1000Hz) is active. In all logging modes except Manual (Slow), this selection ends the logging session. In Manual (Slow), the logging session may be started and stopped any number of times as desired (subject to available memory), in which case the XR5 will store multiple data sets. Logging | Erase Commands the XR5 to erase all logged readings. Useful only in special cases. For example: at the completion of a logging session in Manual (Slow) mode, after transferring data (Transfer | Data), you can use Logging | Erase to permanently delete all existing readings and then re-start logging by selecting Logging | Start. Note: Sending a Setup to the XR5 is another way to erase all logged readings. 53 XR5 Data Loggers Port | Select Displays the currently selected Port and a list of available ports. The port list includes all existing com ports, and all Ethernet ports that were previously set up using Port | Network | New Network Port (see next page). Select a port for XR5 communication. Click on a port name to select the port. Port | Options Add to Main Menu Enables the inclusion of the Dial-up menu selection in the main LogXR menu. After the checkbox is changed, the main menu will not reflect the change until LogXR is terminated and then re-started. Dial-up Documentation for the Dial-up Menu is in the Appendix, beginning on page 97. Custom comm Enable Delays (for GSM cellular communication). Allows the user to specify a custom Packet Delay and Response Timeout. Check only if communicating using a GSM cellular modem. Packet We suggest using 2000 ms for cellular communications. If you experience communication failures, increase this value to 3000 or higher (1000ms = 1 second). Response We suggest using 2000 ms for cellular communications. If you experience communication failures, increase this value to 3000 or higher (1000ms = 1 second). Long packets Checking “Long packets” will result in somewhat faster data transfers if you are using a wireless GSM modem. With very old firmware (1.00.75 or older) communications will fail if "Long Packets" is checked. 54 XR5 Data Loggers Port | Network Configures XR5 Ethernet communications. New Network Port Create an Ethernet port to enable XR5 communications over an Ethernet LAN (Local Area Network). For XR5 Ethernet communications to function, 1) your computer must be connected to an Ethernet LAN (wired or wireless connection), and 2) a Pace DS100 Ethernet Module is connected to the same LAN (a DS100 connection to a Wireless Access Point is also supported). The New Network Port selection sets up an Ethernet port (socket) on your computer for communicating with a specific DS100 Ethernet Module. At the same time, LogXR Software will configure the DS100 Ethernet Module while it is temporarily connected to a serial port on your computer. Once the DS100 Module has been configured, it is then disconnected from your computer's serial port and connected to the LAN. An XR5 is connected to the DS100 Module using the Pace IC209 Interface Cable, thereby connecting the XR5 to the LAN. Other computers on the same LAN may also communicate with a previously set up XR5 / DS100 Module. In this case, each user launches LogXR Software and selects Port | Network | New Network Port to create an Ethernet port that can access the same XR5 / DS100 Module. In this case, after completing steps 1-4 (below), click OK and then click NO when asked if you want to set up a DS100 Module. Steps 5-10 (below) are omitted, since the DS100 Module connected to the XR5 has already been configured. The following steps enable an XR5 to communicate over an Ethernet LAN: 1. From LogXR Software, select Port | Network | New Network Port. 2. Enter a Port Name. The Port Name identifies the location where you intend to connect the DS100 Module to your LAN. The Port Name will be included in the list of ports displayed when Port | Select is chosen from the main menu. 3. Enter a compatible IP Address that does not conflict with any other IP Addresses on your LAN (request an IP Address from the System Administrator at your facility). If you do not have a system administrator, and have a small LAN of Windows XP computers, an IP Address can be obtained as follows: click Start | Control Panel | Network Connections. Then double click your network connection icon, click the Support tab and write down the IP Address shown (this is the IP address for your computer's network connection). Repeat this for all the computers on your network, and then, looking at all the IP address numbers you have written down, you should find that the first 3 numbers of all the IP Addresses are the same, and the last number is different for each computer. Select an IP address for the DS100 that uses these same first three numbers, and select a different 4th number that is not used by any other computer or device on the LAN. Later, if additional XR5 / DS100 Modules are added to the LAN, select Port | Network | New Network Port, and use these same initial 3 numbers for the first 3 numbers of the IP Address, and select a 4th number that is different from all the other IP Addresses on the LAN. 55 XR5 Data Loggers 4. Use the default port number of 2048, or any higher number. We strongly suggest you settle on one port number and use this same number consistently when configuring any additional DS100 Modules. 5. Connect the power adapter to the DS100 Module to power it up. 6. Connect a null modem cable (Pace # IC-ES), from the DS100 Module to your currently selected com port (click Port | Select from the main menu to see the currently selected com port). 7. Place the DS100 Module into program mode by gently pushing the end of a paper clip into the small hole on the underside of DS100 (two leds on top of DS100 will blink alternately). Then click OK and then click YES. The DS100 Module is programed with the selected IP Address and Port Number, and then the DS100 will stop blinking. 8. Detach the IC-ES Cable (this cable is only used to configure a DS100). 9. Connect the DS100 to your LAN using a Cat5 patch cable. This cable is not stocked at Pace, but is widely available in assorted lengths at retail computer supply outlets. 10. Connect an XR5 to the DS100 Module using the Pace IC209 Interface Cable. 11. From LogXR's main menu, click Port | Select, and then click the new Ethernet port name and click OK. Now, all LogXR communications (for example: Status | Extract, Setup | Extract, Transfer | Data, Real Time | Text, etc) will be directed to the XR5 / DS100 Module that is selected in Port | Select. Modify Network Port Modify an exiting Ethernet port created by LogXR. In order to propagate the changes to the associated DS100 Module, the module must be connected to a serial port on your computer using the Pace IC-ES cable, and the same serial port must be selected using Port | Select just prior to selecting Port | Network | Modify Network Port. For instructions, please refer to New Network Port (above), as the procedure to modify an existing Ethernet port is the same as creating a new Ethernet port. Delete Network Port Delete an Ethernet port previously configured using LogXR. Select the port you wish to delete. XR5 Ethernet Communications Communicating with one or more XR5's over an Ethernet LAN functions the same as communicating over a serial port. The Ethernet port is first selected using Port | Select.* All menu commands involving communications operate just as if you were connected to a serial com port. * Listed Ethernet ports are first created using the Port | Network | New Network Port menu selection, detailed on the previous page. Multiple users, all using LogXR Software, can communicate with multiple (different) XR5's on the same LAN simultaneously. However, an XR5 can only communicate with one user at a time. If two users attempt to communicate with the same XR5, only the first user will be successful. The second user will receive a message that the command was not successful. Once the first user has finished communicating with the XR5, the second user will be able to communicate successfully. Automated data collection is available using LogXR's Scheduler, see page 45 for details. 56 XR5 Data Loggers Utilities | Verify Data Use this selection to determine if a readable XR5 data file (".txt" version) has been altered or modified from its original state. User comments added to the very end of an XR5 data file (manually edited using a text editor) do not affect the file’s data integrity status. Utilities | Change Unit ID The Unit ID is a user editable field of up to 8 alphanumeric characters. It can be changed as desired using this menu selection. The Unit ID is intended to function as a unique, user-specified serial number or identifier for each XR5 Data Logger. Each XR5 also receives a unique, unalterable serial number at the factory that is displayed using Status | Extract and is also written on the first line of all readable (.txt) XR5 data files. Utilities | Change XR5 Password Use to change the XR5’s Password. A two-level Password system is available to prevent unauthorized users from accessing the XR5. Password Level None Effect No password protection Setup Altering the XR5’s Setup requires a password. No password is required to transfer data, status, or use the Real Time Display. System A password is required in order to access the XR5 in any way. The password protection level is selected in the Setup, Other tab. The XR5 factory default password (required to change to a new password) is “password”. An XR5 password must be 8 characters. Utilities | Convert Binary File Converts an XR5 binary file into a readable XR5 data file. XR5 binary files are created using the XR5 Text Interface's "Data" menu*, or LogXR Software's Transfer menu. * Using its Text Interface Mode, an XR5 can communicate with any computer (Win, Mac, Linux, or PDA) equipped with a serial port and running a serial communications program. See the XR5 Text Interface User’s Guide for details. Every XR5 ".txt" data file, has a corresponding ".binary" file. The ".binary" file is the data file which was transferred from the XR5. When a binary file is transferred using the Transfer menu, LogXR automatically creates a readable text file from the binary file. This text file can be opened in Excel, or viewed in a text editor (like Window's Notepad, or LogXR's File | View Text File) or graphed in LogXR (File | Plot Graph). If a text file is ever lost, modified, or corrupted, it can be restored by selecting its associated binary file using Utilities | Convert Binary File. Utilities | Update Firmware Please see the next page. 57 XR5 Data Loggers Appendix Updating your XR5’s Firmware Updated XR5 firmware is periodically posted on the Pace website. Firmware updates may include enhancements, bug fixes, or entirely new features. To update your XR5’s firmware, please proceed as follows: 1. 2. 3. 4. 5. 6. Make sure you are using the latest LogXR Software. Click Help | About to view your current version and then see if a higher version is posted at http://www.pace-sci.com/data-loggers-xr5.htm If a higher version is posted, we recommend that you first download and install this version before proceeding. The latest XR5 firmware is posted at http://www.pace-sci.com/XR5-firmware.htm Download the firmware file to your computer. Connect your XR5 to your computer using the IC209 Cable. Select Utilities | Update Firmware. Navigate to the XR5 firmware file (.zip) that you downloaded and select it. The firmware update process takes about 2 minutes. After updating the firmware, you will be prompted to send a new Setup to initialize the XR5, which will synchronize its time clock to your PC's current time. If you updated from firmware 1.00.81 or higher, you can select Setup | Extract and then (from the Setup screen) Setup | Send Setup which will retain the logger's previous setup. Or select Setup | New if you do not need the previous setup. 58 XR5 Data Loggers XR5 Data Logger Screw Terminal Assignments Q C X Y Z D E E 1 C 2 3 C 4 5 C 6 7 C 8 Regulated 9vdc or 12vdc Power Input (not required). Powers the XR5 if present, otherwise power is supplied from internal batteries. Warning: Voltage levels higher than 14v on terminal Q can damage the XR5. Do not use an unregulated 9vdc or 12vdc Power Supply. Use PACE part # PS-9V (international versions available) to externally power the XR5. Ground Channel X Pulse / Frequency input or External Trigger input (user selectable). Channel Y Pulse / Frequency input Channel Z Pulse / Frequency input or External Alarm output (user selectable). 2.5 vdc precision excitation 5.0 vdc precision excitation 5.0 vdc precision excitation (two terminals are provided for 5v excitation). Channel 1 input Ground Channel 2 input Channel 3 input Ground Channel 4 input Channel 5 input Ground Channel 6 input Channel 7 input Ground Channel 8 input Screw Terminal use Before inserting a wire into a terminal, use a screwdriver to rotate the terminal screw counterclockwise until the terminal’s clamp cage is fully open. Use stranded wires if more than one wire must be terminated in a screw terminal. Mixing solid and stranded wires, or using multiple solid wires in a single terminal can result in faulty connections. LED Functions GREEN (Logging is Active). RED (Alarm). If Slow Logging is active, blinks every 5 seconds. If Fast Logging is active, blinks every second or multiple times per second, depending on the fast logging rate selected. Cycle Logging Slow: Blinks when logging, OFF during Pause time. If Slow Logging is active, blinks every 5 seconds if an alarm becomes active. Continues blinking until a new Logging session is started (irrespective of alarm status). Disabled (always off) if Fast Logging is active. If external power is connected to the XR5’s Q terminal, the Red LED will display steady ON if an alarm is active. 59 XR5 Data Loggers Available models The XR5-SE Data Logger is available in two basic models: XR5-SE Up to 63,642 twelve bit readings. XR5-SE-M Up to 260,250 twelve bit readings. Both models have eight multi-range analog inputs and three pulse inputs. Each analog input (channels 1-8) is user selectable for any of the following: Temperature (A.rvt): Temperature (B.rvt): Temperature PT9xx: Temperature PT510: Light Sensor LS100: Switch or Contact: Resistance: YSI 10k Thermistor ‘H mix’ or equivalent. YSI 10k Thermistor ‘B mix’ or equivalent. Pace PT9xx series Temperature Probe. Pace PT510 or PT520 Platinum RTD (10k ohm element) Pace LS100 Light Sensor Non-powered contact closure or dc voltage (5v max). 2-wire resistance (midpoint = 30k ohms, best resolution is from 1k to 300k ohms). 0-2.5v: 0 to 2.5v input, >10Mohm input impedance. 0-5v: 0 to 5v input, >10Mohm input impedance. Use for the following Pace sensors: All Pressure Sensors All AC Current Sensors All AC Voltage Sensors All DC Current Sensors TRH-160 Probe: TRH-100 Probe: TRH-160 Temperature/Humidity Probe TRH-100 Temperature/Humidity Probe 4-20ma signals: Use the 0-2.5v input selection with a shunt resistor (part# INP124ohm). When monitoring multiple 4-20ma signals, all shunt resistors connect to a shared common and all 4-20ma transducers should be powered by a single power supply (typically 24vdc). Additionally, the XR5-SE may be factory equipped with two additional millivolt ranges allowing the direct connection of ground-referenced millivolt signals and thermocouples. See page 89 for details. Millivolt model numbers (delete -M for standard memory size) XR5-SE-M-20mv* XR5-SE-M-50mv* XR5-SE-M-100mv XR5-SE-M-250mv XR5-SE-M-500mv XR5-SE-M-1000mv Millivolt Range A range resolution Millivolt Range B range resolution 0-20mv 0-50mv 0-100mv 0-250mv 0-500mv 0-1000mv 0-10mv 0-25mv 0-50mv 0-125mv 0-250mv 0-500mv 4.8μV 12μV 24μV 61μV 122μV 244μV 2.4 μV 6μV 12μV 30μV 61μV 122μV * Best models for thermocouples. Please see page 89 for more details. 60 XR5 Data Loggers Specifications ANALOG INPUTS Resolution: Temperature Accuracy: 1 12 bits (1 part in 4095, 0.024% F.S.) +/- 0.15°C from 10 to 40°C +/- 0.3°C from -25 to 85°C Temperature Resolution: 1 0.02°C at 25°C (12 bits) 0.06°C or better from -25 to 75°C Temperature Range:1 -40 to 150°C 1 Temperature accuracy is valid over the full operating temperature range of the XR5 Data Logger (-40 to 60°C) and assumes use of Pace PT9xx series Temperature Probes. 0-5v and 0-2.5v ranges Accuracy (0-2.5v range): +/- 0.15% F.S. (10-40°C) +/- 0.20% F.S. (0-60°C) Accuracy (0-5v range): +/- 0.35% F.S. (10-40°C) +/- 0.40% F.S. (0-60°C) Repeatability: +/- 0.05% F.S. for <10°C ambient temperature change. Input impedance: >10Mohm (for all logging modes and when inactive or not logging). Resistance range (2 wire resistance) Resolution at 30k ohms: Better than 0.1% of reading. Accuracy at 30k ohms: ±0.15% of reading. Approx. useable range: 100 ohms to 1.5 Mohms. (measurements near 30k midpoint have highest resolution) Optional Millivolt ranges Accuracy (low range): +/- 0.45% F.S. (10-40°C) +/- 0.50% F.S. (0-60°C) Accuracy (high range): +/- 0.65% F.S. (10-40°C) +/- 0.70% F.S. (0-60°C) Input impedance: >10Mohm (for all logging modes and when inactive or not logging). Input offset: 5uV max. at 25°C, 10uV max. from -40 to 60°C. Offset voltage drift: 0.02uV/°C max. Millivolt resolution: Listed by millivolt range on page 89. Thermocouple accuracy: See tables starting on page 90. Switch closure: Unpowered contact: Voltage signal: Open = 100, Closed = 0 2v to 5v = 100, 0v to 1v = 0 PULSE INPUTS Three Pulse inputs (channels X, Y and Z) accept voltage pulses or dry (unpowered) contact closures. Two pulse inputs (X and Z) may be configured for alternate functions: X as an external trigger input, and Z as an alarm output. Pulse Inputs are disabled during Fast Logging (see page 29 for details). Pulse Type (selected in setup) Mechanical Switch Solid State Switch Maximum Rate 15 Hz 900 Hz Maximum count per Log Interval: Active edge: Input Type: Dry contact: Minimum Hold Time 30ms 0.5ms Debounce Time 30ms 0.5ms 16,777,215 Falling edge Schmitt Trigger Bias voltage (from XR5): Current when contact is closed: 3.3 v 3.3 microamps 61 XR5 Data Loggers Voltage pulse: Positive range: Negative range: 2.3 to 18 v -18 to 0.8 v Alarm Output (select on Ch Z): 0.25V inactive, 1.8V active (with 100k resistor from C to Z) INPUT PROTECTION All analog and pulse inputs meet the following surge protection requirements: IEC 61000-4-2 (ESD) 15 kV (air) 8 kV (contact) IEC 61000-4-4 (EFT) 40 Amps (5/50ns) Maximum continuous fault voltage: Analog inputs (channel 1-8): +/-24vdc Pulse inputs (channels X, Y, Z) +/-24vdc Note: An analog input (channel 1-8) fault voltage is any voltage above 5.6v or below -0.25v (with respect to a C terminal). A fault voltage within +/-24vdc on one or more analog inputs will not damage the XR5, but may saturate the input multiplexer and cause erroneous readings on all analog channels. GENERAL SPECIFICATIONS Overall dimensions: 4.88” length, 2.21” width, 1.28” height. (124mm x 56.2mm x 32.5mm). Length includes mounting ears, width includes detachable terminal block. . Weight (with batteries): 4.2 ounces; 120 grams Mounting: Two 0.187” dia. mounting holes on enclosure centerline, spaced 4.5” (114.3mm) apart. Input termination: Detachable 20 position screw terminal block. Screw terminals (20): Recommended wire size: 16 to 28 awg, solid or stranded. Use stranded wire if multiple wires are terminated in a single terminal block. Operating limits: -40 to 60°C (-40 to 140°F); 5-90% R.H. non-condensing All XR5 components (including batteries) have a high temperature rating of 85°C (185°F) except plastic case which has a high temperature rating of 60°C (140°F). Case material: Tough, flame retardant ABS plastic; UL flammability rating 94V-O IP Protection rating: IP50 Communication interface: Serial, 3 wire, EIA/TIA-562 signal levels (RS232 compatible), 9600 bps. (8 data bits, 1 stop bit, no parity, no flow control) LED indicators (2) Green: 5 second blinks: 1 second (or faster) blinks: Slow logging is active. Fast logging is active. Red: 5 second blinks: One or more active Alarms. If external power is applied to the Q terminal, the Red LED stays ON steady when an Alarm is active. The Red LED does not function when Fast Logging is active. 62 XR5 Data Loggers Number of channels: 11 or 12: 8 analog input channels, 3 pulse input channels; (Millivolt option adds ambient temperature channel) Logging modes: Manual, Pre-set, Log on Alarm, Cycle Logging (start time, active period, pause period, stop time), Log on Ext. Trigger, Manual/Wrap, Preset/Wrap. Manual (slow), Log on Alarm, Log on External Trigger and Cycle Logging may have any number of individual data segments, limited only by available memory. Log on Ext. Trigger (Slow) includes a selectable Stop Delay time that causes logging to continue after a Stop trigger occurs, for the duration of the selected Stop Delay time. Sampling modes: Standard, Average (1 second internal sampling), Peak (1 second internal sampling), Differential (Ch1-Ch2, Ch3-Ch4, Ch5-Ch6, Ch7Ch8). Peak and Average sampling are only available when using the following Slow Logging modes: Manual, Preset, Manual/Wrap Preset/Wrap and Cycle. Memory capacity: XR5-SE: 127,284 bytes (up to 63,642 analog readings) XR5-SE–M: 520,400 bytes (up to 260,200 analog readings) Each analog reading consumes 2 bytes. Each pulse reading consumes 4 bytes. The start of each data set consumes 12 bytes. Log modes Manual/wrap, Preset, and Preset/wrap have a single data set. Other logging modes (Manual, Log on Alarms, Log on Ext. Trigger, Cycle Logging) may have many data sets. LogXR displays the Total Log Time on the Main tab of the Setup screen based on the current Setup. Data retention: Logged data and Setup data: Over 100 years with no power. Logging interval: Any time interval from 1 second to 24 hours, plus 2 Hz to 1000 Hz for Fast Logging modes. During Fast Logging, Real Time display, and data transfers are not available and pulse count inputs are disabled. Fast Logging above 100 Hz results in reduced channel count (see page 29 for details). Alarming capabilities: All eight analog channels have individually adjustable high and low alarm limits. Configurable alarm responses for all slow logging modes include activate Alarm output, dial out to a host computer (modem required), send a descriptive SMS alarm message to a cell phone (GSM modem required). Alarms are disabled for all fast logging modes except ‘Log on Alarm’. Real Time display: Displays current readings and alarm conditions of all active channels. Updated every 2 seconds or when readings are logged to XR5 memory (selectable). Can be active while any slow logging mode is active with no effect on the logging session. 63 XR5 Data Loggers Real Time write to file: Logs real time data to a text file every 2 seconds or when readings are logged to XR5 memory (selectable). When active, Real Time display is also active. Can be active while any slow logging mode is active with no effect on the logging session. Data transfer: Binary Xmodem transfer, converted to readable text file. Data may be transferred while any Slow Logging mode is active with no effect on the logging session. All data is transferred at 9600 bps. Clock accuracy: +/- 1 minute per month at 25°C. +/- 2.5 minutes per month from -10 to 60°C. Clock accuracy is also Time Stamp accuracy for all logging modes and logging intervals. Battery life: Battery life is mainly dependent on logging rate, channel Type (standard, Average, or Peak), Real Time Mode use, external sensors powered by the D and E terminals and selected excitation time. LogXR Software displays the "Estimated battery life" on the Main tab based on the current setup and the Estimated Sensor milliamps (if any). See pages 24 and 25 for details. Battery type: Lithium, AA size, 3.6 volt; 2 required (Tadiran TL-5903/S or equiv.) External power input: Voltage range: 8.0 – 14.0 vdc (9vdc or 12vdc Linear Regulated Supply) Warning! A voltage higher than 14vdc on the External Power Input may damage the unit. Current requirements: Average current for slow logging intervals is approximately 30 microamps (0.030 milliamps) plus periodic excitation current (if any) from the D and E terminals. Excitation terminals: E: 5vdc; maximum current: 30 ma. (current limited). D: 2.5vdc; recommended maximum current: 40 ma. Power from the excitation terminals is pulsed for the duration of the selected Excitation Time, just prior to logging readings or reading Real Time data. If Fast Logging (2 Hz – 1000 Hz), excitation terminals are continuously powered ON for the duration of the Logging Session. Sensor Excitation Time: User selectable for any of the following times: 30ms, 150ms, 1 second, 5 seconds, 10 seconds. Specifications subject to change without notice. 64 XR5 Data Loggers Battery Replacement The XR5 uses two AA size, 3.6v lithium batteries. When the XR5’s battery voltage reads below 6.2v, the batteries should be replaced. The battery voltage displays on the Status screen’s Summary tab [Status | Receive]. Battery replacement clears the XR5’s time clock. All other configuration settings and logged data are retained after battery replacement. The XR5’s time clock is set to your computer’s time whenever a Setup is sent to the XR5 from LogXR. 1. Remove the 4 screws from the underside of the XR5. 2. Place the unit “right side up” on a flat surface. 3. Starting at the end opposite the round communication jack, carefully lift off the top of the enclosure. 4. Remove the two batteries by pulling each one straight up using thumb and forefinger. 5. Install 2 new batteries (follow the polarity markings on the battery holder). 6. Align one end of the cover on the communication jack, and then bring the opposite end down so that it gently “snaps” over the end of the 20 position terminal block. 7. Re-install the 4 screws – do not to over-tighten. 8. After replacing the batteries, the XR5’s Time Clock must be set by sending a Setup. External Power Supply Pace Scientific offers a regulated 9vdc power supply for the XR5 Data Logger, part # PS-9V. Wiring: Color Black White/Black Function Ground +9 volts XR5 Terminal ‘C’ terminal ‘Q’ terminal The external power voltage displays in the Status Screen’s Summary tab if it is higher than the XR5’s internal battery voltage (see note below). Although not recommended, the XR5 will run on external power if the internal batteries are discharged or not present. When external power is present, the internal batteries are not used. The internal batteries power the XR5 upon loss of external power. WARNING! Voltages above 14v on the Q terminal could damage the XR5. Using an unregulated 9 vdc or 12 vdc power supply may expose the Q terminal to voltages above 14vdc and damage the XR5. If the XR5 Data Logger is externally powered at all times, its batteries will remain in good condition for up to 10 years. Status screen’s Battery/External Power reading The XR5’s battery and external power voltage is read hourly and stored in XR5 memory. The Status screen Summary tab displays the higher of these recorded values. From the time external power is initially connected to the XR5, it will be up to 1 hour before this new voltage level is displayed in the Status screen / Summary tab. One exception: The battery and external power voltage is also read and stored in the XR5 whenever a new Setup is sent. Selecting Status | Extract immediately after a Setup is sent will display the current Battery or External Power voltage (whichever is higher will be displayed). 65 XR5 Data Loggers Temperature Probes All Pace Temperature Probes may be directly connected to the XR5-SE. Using Pace PT9xx Series Temperature Probes, system accuracy is +/-0.15°C and resolution is 0.02°C at 25°C. Additional accuracy and resolution specs are on page 61. Thermistor probes which conform to the Pace PT9xx Series resistance vs temperature table may also be used – contact Pace for details. The XR5-SE also accepts Pace PT510 and PT520 Platinum RTD Sensor and industry standard 10k Thermistor Probes (YSI mix H or mix B). Compatibility Model XR5-SE Maximum # of Pace (or compatible) Temperature Probes 8 Thermocouples Only XR5-SE models with a Millivolt option support thermocouples. See page 90 for modelspecific thermocouple temperature ranges. Thermocouple Types J, K, E, T, R, S, N, B, and C are supported. Functionality is limited to monitoring temperatures either above or below the XR5’s ambient temperature. LogXR Setup The ‘Type’ selection in the channel tab must specify the Temperature Probe which will be (or is) connected to the selected channel. See page 34: Setup, “Channel” tab for details. Thermocouples For thermocouples, if you wish to monitor thermocouple temperatures below the ambient temperature of the XR5, select a thermocouple type which includes the word “Cold”. For reading thermocouple temperatures above the ambient temperature of the XR5, select the thermocouple Type that does not include the word “Cold”. Wiring All Pace PT9xx and PT5xx series Connect one lead of the temperature probe to the Channel #. Connect the other lead to a ‘C’ terminal. Leads are not polarity sensitive. Thermocouples Thermocouples are polarity sensitive; if the reading is incorrect, reverse the thermocouple lead connections. Thermocouples can monitor temperatures either above or below the XR5’s ambient temperature. See the Thermocouple tables starting on page 90 for thermocouple wiring connections by lead wire color. Temperature probe recommendations For monitoring temperatures from -40 to 105°C (-40 to 221°F) Pace PT9xx series Temperature Probes are recommended for best accuracy. The Pace PT916 Temperature Probe is rated for continuous duty to 120°C (248°F) and intermittent duty to 150°C (302°F). For higher temperature applications, Pace stocks special RTD sensors: Pace PT510 sensor: -40 to 200°C (392°F) temperature range. Pace PT520 sensor: -40 to 260°C (500°F) temperature range. For very cold or very hot temperatures, thermocouples are a good choice, but require an XR5-SE Millivolt option (see page 89). 66 XR5 Data Loggers TRH-160 Temperature / RH Probe The TRH-160 Temperature / Humidity Probe connects directly to the XR5-SE. Up to four TRH-160 Probes may be connected to the XR5-SE. Accuracy is +/-2% RH and +/-0.15°C at 25°C. Identifying a Pace Humidity Probe (see next page). LogXR Setup Select Type: ‘Temperature PT9xx’ on an odd numbered channel (1,3,5,7). Select Type: ‘TRH-160 Humidity Probe’ on the channel one higher than the selected temperature channel. Note: The temperature channel for the RH probe must be odd numbered, and the humidity channel must be exactly one higher. Examples: Channel 1: Temperature PT9xx, Channel 2: TRH-160 Humidity Probe; Channel 5: Temperature PT9xx, Channel 6: TRH-160 Humidity Probe; . Wiring (XR5-SE) XR5 Terminal Function Lead Red 1, 3, 5, or 7 Temperature Black C Ground Green See note below Relative Humidity White E 5v Excitation for RH Sensor. IMPORTANT! The Red lead (temperature) must be wired to an odd numbered channel, and the Green lead (humidity) must be wired to the channel one higher than the temperature channel. For example, if the red lead (temperature) is connected to channel 3, the green lead (humidity) must be connected to channel 4. Scaling Values In the Channel tab representing the channel you have selected for Humidity, enter the Slope and Offset values listed on the TRH-160 Probe. Excitation Time The TRH-160 requires 150ms Excitation time (the Excitation Time is selected in the Setup, Main tab). Temperature Compensation LogXR automatically temperature compensates the TRH-160’s humidity readings to achieve +/-2% accuracy over the probe’s full operating temperature range of –40 to 85 deg. C (-40 to 185 deg. F). Installation Orientation In moist environments, the TRH-160 Probe should be mounted with the stainless steel filter pointing down. This will allow any water condensate to drain out of the sensor. Like most humidity sensors, if condensate forms on the sensor it will output an erroneous reading (typically above 100% RH). 67 XR5 Data Loggers TRH-100 Temperature / RH Probe Follow the instructions on the previous page to connect a TRH-100 to an XR5-SE Data Logger, except select Type: "TRH-100 Humidity Probe" and click "Calculate Slope/Offset" to enter the scaling values. In the dialog that appears, enter the Low and High scaling values listed on the TRH-100 Probe. Then click "Calculate" and "OK" Please Note The TRH-160 Probe is recommended for use with all XR5-SE models. The TRH-100 Probe is compatible with all XR5-SE models. The TRH-100 Probe is not compatible with any Pace XR5-8 series model. Make sure the Excitation Time is set to 150ms (see page 23) Identifying Pace Humidity Probes The label on the probe's cable displays the probe model number and serial number. Note: Older non-serialized probes can be identified by their scaling values. The label on the probe's cable contains two scaling values, a positive value and a negative value. If the positive value is above 100, the probe is a TRH-100. If the positive value is below 100, the probe is a TRH-160. 68 XR5 Data Loggers Pressure Sensors PACE offers direct-connect Pressure Sensors for XR5 Data Loggers. All require no external power. Pace Pressure Sensors can read in any pressure scale (psi, bar, kPa, Mpa, etc.). P1600 Pressure Sensors Connect directly to an XR5-SE analog input channel; no external power required. Stainless steel pressure port. Applications include high and low side air conditioning systems, chilled water, hot water, air, gas, oil and steam pressure. Pressure ranges from 0-30 psig to 0-20,000 psig and compound ranges of Vacuum-150 and Vacuum-300 psig. See next page for listing of stocked models. Maximum number of Pressure Sensors for one XR5-SE: (due to XR5-SE's maximum excitation current of 30 ma at 5v) P1600, P1500, P1000: P1520: P1510: 8 7 6 Wiring P1600, P1510 and some P1500* models XR5 Terminal Function Wire Color Black C Ground Red E Excitation White 1 – 8* Pressure Signal (connect to any analog channel 1 - 8) Wiring for discontinued Pace Pressure Sensors: P1520 Wire Color Black Red Green XR5 Terminal C E 1–8 Function Ground Excitation Pressure Signal * For P1500 and P1000 models, lead colors determine wiring connections. Models with Black, White and Green wires: Wire Color XR5 Terminal Function Black C Ground White E Excitation Green 1–8 Pressure Signal Models with White, Red, and Yellow wires: Wire Color XR5 Terminal Function White C Ground Red E Excitation Yellow 1–8 Pressure Signal 69 XR5 Data Loggers LogXR Software Setup Excitation Time*: P1600, P1520, P1000: P1500, P1510: 30ms 150ms * Excitation selection is on Main tab of Setup screen; see page 23 for details. Channel Type selection: 0-5v In Setup Screen, click the Channel tab of corresponding channel and select Type: 0-5v. Scaling Values Enter the Slope and Offset scaling values from the list below to read pressure in psi (pounds per square inch). To use different pressure measurement units Simply convert the slope and offset to the desired measurement units (bar, kPa, etc). Use a web page calculator or convert the values manually (see page 88 for an example). Model Range 0 – 5 psig * 0 – 25 psig * 0 – 30 psig 0 – 50 psig 0 – 100 psig 0 – 200 psig 0 – 250 psig 0 – 500 psig 0 – 1000 psig 0 – 2000 psig 0 – 2500 psig * 0 – 3000 psig 0 – 5000 psig 0 – 7500 psig 0 – 10,000 psig 0 – 20,000 psig Vacuum - 120 psig * Vacuum - 150 psig Vacuum - 300 psig Vacuum - 600 psig * Slope 1.25 6.25 7.5 12.5 25.0 50.0 62.5 125 250 500 625 750 1250 1875 2500 5000 33.75 41.18 78.68 153.75 Offset -0.62 -3.12 -3.75 -6.25 -12.5 -25.0 -31.5 -62.5 -125 -250 -312 -375 -625 -937.5 -1250 -2500 -31.87 -35.29 -54.04 -91.87 * Discontinued range; no longer in production. Currently stocked ranges (Stainless Steel Pressure Sensors) Model P1600-30 P1600-50 P1600-100 P1600-200 P1600-500 P1600-1000 P1600-2000 P1600-3000 Range (psig) 0 - 30 0 - 50 0 - 100 0 - 200 0 - 500 0 - 1000 0 - 2000 0 - 3000 Model P1600-5000 P1600-7500 P1600-10000 P1600-20000 P1600-Vac-150 P1600-Vac-300 Range (psig) 0 - 5000 0 - 7500 0 - 10,000 0 - 20,000 Vacuum - 150 Vacuum - 300 70 XR5 Data Loggers P300 Pressure Sensors For indoor air applications including Lab/Clean Room Pressurization, Filter Differential Pressure, Fan Static Pressure, Absolute Pressure and Barometric Pressure. Pressure media: dry air and inert gases. See page 110 for listing of available models. Compatibility Model XR5-SE Maximum # of Pace P300 Sensors, when powered by an XR5-SE 7: Psi and Barometric models 5: Inch H2O models: Wiring Lead Color Black White Green XR5 Terminal C E 1–8 Function Ground Excitation Pressure Signal (connect to any analog channel 1 - 8) 30ms Select from Main tab of Setup screen; see page 23 for details. LogXR Software Setup Excitation Time: Channel Type selection: 0-5v In the Setup screen, click the Channel tab of the corresponding channel and select Type: 0-5v. Scaling Values Enter the Slope and Offset scaling values from the list below. To use different pressure measurement units Simply convert the slope and offset to the desired measurement units (bar, kPa, etc). Use a web page calculator, or convert the values manually (see page 88 for an example). Model Pressure Range P300 ±0.4 inch H2O diff. (±1mbar) To read in inch H2O To read in millibar 0 - 1 inch H20 gage 0 - 5 inch H20 gage 0 - 10 inch H20 gage 0 - 30 inch H20 gage ± 1 inch H2O differential ± 5 inch H2O differential ± 10 inch H2O differential ± 30 inch H2O differential 0 - 1 psig 0 - 5 psig 0 - 15 psig or psia 0 - 30 psig or psia Barometric (600 - 1100 millibar) To read in millibar: To read in inHg: Slope Offset 0.2 0.5 -0.45 -1.12 0.25 1.25 2.5 7.5 0.5 2.5 5.0 15.0 0.22 1.11 3.33 6.67 -0.16 -0.31 -0.62 -1.87 -1.12 -5.62 -11.25 -33.75 -0.06 -0.28 -0.83 -1.67 125 3.36 569 16.8 (range: 600 – 1100 millibar) (range: 17.72 - 32.48 inHg) 71 XR5 Data Loggers AC Current Sensors Connect directly to an XR5 input channel; no external power required. Self powered, split core design in a rugged plastic housing. Maximum # Pace AC Current Sensors (XR5-SE): 8 Wiring Lead Color Black Red XR5 Terminal C 1–8 Function Ground Signal (connect to any analog channel 1 - 8) LogXR Software Setup Pace Current Sensors may be connected to either 0-5v input or a 0-2.5v input. Using a 0-2.5v input causes the AC amps full-scale range to be reduced by 1/2. Enter the Slope and Offset scaling values listed below. Using a 0-2.5v input:* Model SC100A SC200A SC500A SC1500A Range (ac amps) 0-50 0-100 0-250 0-750 Slope 20 40 100 300 Offset 0 0 0 0 Resolution 0.01 amps 0.02 amps 0.06 amps 0.18 amps Range (ac amps) 0-100 0-200 0-500 0-1500 Slope 20 40 100 300 Offset 0 0 0 0 Resolution 0.02 amps 0.05 amps 0.12 amps 0.36 amps Using a 0-5v input:* Model SC100A SC200A SC500A SC1500A *Channel input range is selected via the Type selection on the individual Channel tab of the Setup screen. 72 XR5 Data Loggers DC Current Sensors Connect directly to an XR5 input channel; no external power required. Rugged, epoxy potted sensor. Compatibility The XR5-SE can power up to two DC150A or up to three DC50A or DC100A. (Up to 30ma of 5v power is available from the XR5-SE's E terminal; the DC50A and DC100A consume 10ma; the DC150A consumes 13ma) Wiring Lead Color Black White Green XR5 Terminal C E 1–8 Function Ground 5v power Signal (connect to any analog channel 1 - 8) LogXR Software Setup Pace DC Current Sensor connects to a Type: 0-5v input. Enter the Slope and Offset scaling values listed below. Model DC50A DC100A DC150A Excitation Time: Range (dc amps) ±50 ±100 ±150 Slope 25 50 75 Offset -62.5 -125 -187 Resolution 0.03 amps 0.06 amps 0.09 amps 30 ms (see page 23 for details) 73 XR5 Data Loggers AC Voltage Sensors Connects directly to an XR5 input channel; no external power required. Self powered design in a rugged plastic housing. WARNING - SHOCK HAZARD!! - Disconnect AC Power BEFORE connecting sensor to AC Voltage Source. IMPORTANT! AC Voltage Sensor(s) must be mounted in a box, panel or suitable enclosure. Compatibility Model XR5-SE Maximum # of AC Voltage Sensors 8 Wiring Connect the AC Voltage Sensor to any analog input channel (1 – 8). Follow the wiring instructions printed on sensor. Special notes for SV600 AC Voltage Sensor: The SV600 AC Voltage Sensor must be wired to the included potential transformer. Follow the wiring diagram on the sensor. Sensor and transformer must be mounted in a box or suitable enclosure. IMPORTANT! The potential transformer's serial number must match the serial number on the AC Voltage Sensor. The transformer and sensor are calibrated as a pair. Once wired, the potential transformer's input leads can be connected to AC voltages within the range of 0 to 600vac. LogXR Software Setup In the LogXR Setup screen, select the channel the sensor is connected to, and select the 0-5V range (Type selection). Enter the Slope and Offset scaling values listed below. Model SV300 SV600 Range (ac volts) Slope 0-300 60 0-600 120 Offset 0 0 Resolution 0.07 volt 0.15 volt XR5 input 0-5v 0-5v Pace AC Voltage Sensors may alternately be connected to an XR5 0-2.5v input. Model SV300 SV600 Range (ac volts) Slope 0-150 60 0-300 120 Offset 0 0 Resolution 0.04 volt 0.08 volt XR5 input 0-2.5v 0-2.5v 74 XR5 Data Loggers WH Series Watt Hour Sensors The WH series Watt Hour Sensors are single phase, bidirectional transducers with a pulse output. Please note: Multi-phase WattHour Sensors are also available. Contact Omni for details. Compatibility Up to 3 WH series WattHour Sensors can connect to any model XR5 Data Logger. Wiring AC Voltage: Connect the White and Black wires to the AC voltage: Black to Line, White to Neutral (or Line, if AC voltage is Line to Line). AC Current: Route a single AC current conductor through the Watt Hour Sensor: Temporarily remove one side of the Watt Hour Sensor (via the side latches) in order to route the ac current conductor through the Watt Hour Sensor without disconnecting the ac conductor. The Red polarity dot beside the conductor hole should ideally face the incoming line (away from the load). This will cause the LED to be shine Green when the transducer is operating. However, operating the the reverse direction (LED = Red) will cause no loss of accuracy, but will cause the XR5 to consume slightly more power. Output signal: Connect the Pulse Output terminal block* as follows: "+" terminal to XR5 pulse input (terminal X, Y or Z). "-" terminal to XR5 “C” terminal. *For units that have a red/black twisted pair instead of a terminal block: Connect the red lead to XR5 pulse input (terminal X, Y or Z). Connect the black lead to XR5 "C" terminal. LogXR Software Setup Display the LogXR Setup Screen (see page 21 for details) Click the Pulse tab, then click the channel wired to the WH sensor to ON. Set the following: Type: Frequency: Slope: Offset: ‘Mechanical Switch’ Not checked For data in Watt Hours: For data in kWH: 0 10 0.1 75 XR5 Data Loggers Operating / Troubleshooting Details WH series Watt Hour Sensors output 1 pulse per 10 Watt Hours. When the LED blinks OFF, the Watt Hour Sensor is outputting one 200 ms pulse (representing 10 Watt Hours). Real Time mode (LogXR Software) displays pulse inputs as the "raw" accumulated pulse count which resets to 0 at the beginning of each log interval. If connected correctly for operation in the forward power direction, the WH Sensor's LED will shine Green when power is ON. If the LED is Red, and the application is not bi-directional (see below), either reverse the AC voltage connections (Black and White wires), or reverse the direction of the conductor through the Watt Hour Sensor. Although no loss of accuracy occurs in the reverse direction (Red LED), the XR5 consumes more battery power (about 15% more) when the sensor is operating in the Reverse direction. Exception: If the WH Sensor is being used in a Bi-direction application, the LED should be RED whenever current is flowing in the reverse power direction (see below). Bi-Directional Power Logging Note: Pace Scientfic's new Multi-phase WattHour Sensors support bi-directional power logging for net metering applications. Please contact Pace for details. Method for logging bi-directional power with WH Series WattHour Sensors Using WH series Sensors, logging the direction of power flow is possible by utilizing an analog input. Connect a "jumper wire" from the WH sensor's pulse output connection (Channel X, Y or Z) to an XR5-SE analog channel (1 - 8). Set the analog channel as follows: Type: 0-5v Mode: Average Slope: 1 Offset: 0 When power is flowing in the forward direction (LED = Green), the analog input (averaged) will typically be above 2v. When power is flowing in the reverse direction (LED = Red), the analog input (averaged) will typically be under 1v. This is because in the forward power direction, the WH sensor's pulse output is normally high (about 3v), and in the reverse power direction, the WH sensor's pulse output is normally low (about 0v). At the WH Sensor's highest pulse rate, the analog values logged for forward and reverse power will be closer to each other, but the analog value for forward power will always be higher than the value for reverse power. 76 XR5 Data Loggers LS-100 Light Sensor The LS-100 Light Sensor connects directly to any XR5 Data Logger input channel. No external power is required. The sensor features a wide dynamic range and low cost. It is not designed for applications that require precise light readings. A typical application would be logging when room lighting is turned ON and OFF. For logging solar irradiance, we recommend the Pace SRS-100 Solar Radiation Sensor. Compatibility Model XR5-SE Maximum # of Pace LS-100 Light Sensors 8 LogXR Setup Select "Light Sensor LS-100" for the ‘Type’ selection of the particular channel that will be connected to the Light Sensor. See page 34: Setup, “Channel” tab for details. Real time and logged readings are in units of footcandles. Wiring Connect one lead of the Light Sensor to the Channel #. Connect the other lead to a ‘C’ terminal. 77 XR5 Data Loggers Pace Sensors with separate Manuals: EC Series Soil Moisture Sensors RS-100 Rainfall Sensor SRS-100 Solar Radiation Sensor WSD-100 Wind Speed and Direction Sensor Manuals for these sensors may be downloaded from the Internet (links below). 78 XR5 Data Loggers Contact Closures Any XR5 analog input can be used to log the state of a relay, switch, or contact closure. The contact must be unpowered, and not wired to anything else. An unused, isolated contact in a multi-pole switch or relay can be used. Compatibility Model XR5 (any model) Max # of contact closures 8 Wiring Connect two wires to log a contact closure: 1. Connect one wire from one side of the contact closure to an XR5 "C" terminal. 2. Connect one wire from the other side of the contact closure to an unused analog terminal (any terminal number 1 - 8). LogXR Software Setup Display the LogXR Setup Screen (see page 21 for details) Click the Channel tab number the contact closure is wired to. Click the Channel button to ON. Set the following: Type: Mode: Mode selection: Standard: Average: ‘Switch or Contact Closure’ (see below) Contact state is sampled and stored at the selected Log Interval. Logged Data will display as 0.0 if the contact is closed. Logged Data will display as 100.0 if the contact is open. Contact state is sampled and added to an accumulator every one second. Data is stored at the selected Log Interval as the percentage of time that the contact was open, with 1 second resolution. For example, if the selected Log Interval is 1 hour, and the contact was open for a total of 15 minutes during the last hour, the data for that hour will be stored as 25.0 (25.0%) Using contact Note: Up to 3 contact closures can be connected to the XR5's pulse inputs. This would log the "pulse count", the number of times during each log interval that the contact opened and closed (the pulse count is incremented when the contact closes). Do not wire a contact closure to a pulse input if you desire to know the time the contact changes state. To log when a contact changes state, it must be wired to an XR5 analog input and the Type set to "Switch or Contact Closure" as explained from the beginning of this page. 79 XR5 Data Loggers Additional Voltage Ranges External Scaling Cables (below) are available to implement additional ranges. Optional millivolt ranges are also available, see page 89 for details. Built-in input ranges of 0-10v, 0-15v, and 0-30v can be provided on XR5-8B-SE and XR5-8X-SE External Scaling Cables Pace offers external ‘INP Cables’ which provide alternate input ranges for the XR5-SE. Each INP Cable (except the 4-20ma cable) has an input impedance of approximately 100k ohms and each can implement multiple additional voltage ranges as detailed in the following table: For input range of +/-2.5vdc +/-5vdc 0-10vdc -2.5 to 7.5vdc Select channel Type 0-2.5v 0-5v 0-5v 0-5v Connect black wire to XR5 Terminal # D E C D Enter scaling values: Slope Offset 2 -2.5 2 -5.0 2 0 2 -2.5 INP/4 0-10vdc 0-20vdc -7.5 to 12.5vdc 0-2.5v 0-5v 0-5v C C D 4 4 4 0 0 -7.5 INP/6 0-15vdc 0-2.5v 0-30vdc 0-5v -12.5 to 17.5vdc 0-5v C C D 6 6 6 0 0 -12.5 INP/12 0-30vdc 0-2.5v 0-60vdc 0-5v -27.5 to 32.5vdc 0-5v C C D 12 12 12 0 0 -27.5 INP/24 0-60vdc 0-2.5v -57.6 to 62.6vdc 0-5v C D 24.05 24.05 0 -57.62 INP-124 4-20ma See pages 85 and 86 for current loop wiring and Slope / Offset values. Part # INP/2 0-2.5v Wiring Wire color Yellow Green Black Connect to voltage to be logged Connect to an XR5 input channel (1,2,3,4,5,6,7 or 8) see fourth column above Additional wire for all Scaling Cables Connect a wire from the monitored signal’s common (or signal return) to an XR5 ‘C’ terminal. For 4-20ma current loops Please see page 85 for wiring the INP-124 (for 4-20ma current loop applications). LogXR Software Setup Select the Channel tab the scaling cable’s green wire is connected to. Select the voltage range Type from the third column of the above table, and enter the Slope and Offset scaling values listed. For 4-20ma current loops, please see pages 85 and 86. 80 XR5 Data Loggers Potentiometer Applications The XR5 Data Logger can log analog readings from potentiometric devices. Potentiometric devices include wind direction vanes, inclinometers and linear displacement sensors. Potentiometers less than 1k ohms may be used but are not recommended. The D Terminal can supply a maximum of 50ma. A 1k ohm potentiometer will draw 2.5ma from the D Terminal. Higher resistance potentiometers (10k - 100k) will draw much less power and extend the XR5’s battery life. Important: Wires should be kept as short as possible. The D terminal is the internal 2.5v reference for the XR5’s A/D converter. Noise conducted on wires connected to the D terminal could result in reading instability and measurement errors. Compatibility Model XR5-SE Maximum # of Potentiometric Sensors (1k or higher resistance) 8 LogXR Software Setup Use a 0-2.5v input range for the channel that will log the potentiometer. Scaling Depends on the application. To log potentiometer readings as % of full scale [0 to 100] use a Slope of 40 and an Offset of 0. Wiring Drawing shows potentiometer connected to channel 1, but any channel can be used. D 1 XR5 C Potentiometer 1k - 100k ohm 81 XR5 Data Loggers Pulse Output Sensors All XR5 SE Data Loggers have 3 pulse inputs. Select Mechanical Switch or Solid State Switch depending on the characteristics of the pulse. Mechanical Switch: Solid State Switch: Maximum Rate Debounce & Min. Hold Time Maximum Rate Debounce & Min. Hold Time 15 Hz 30 ms 900 Hz 0.5 ms Pulses can originate from a “dry” unpowered contact closure, or an active voltage signal. Active Voltage Signal: Unpowered Contact: Positive amplitude range: Positive-going input threshold: Negative-going input threshold Bias (pull-up) voltage Bias resistance 2.3 to 18 v 2.3 v -18 to 0.8 v 3.3 v 1 Mohm Pulse data can be presented as total accumulated pulses per log interval or as average Frequency over the log interval (check the Frequency box in the Setup screens Pulse tab). Pulse data can be scaled to read in any unit of measure by editing the Slope and Offset scaling fields. The actual pulse count is scaled as follows: Pulse channel reading = (pulse count * Slope) + Offset. If Slope = 1 and Offset = 0, then the Pulse channel reading will be the "raw" pulse count. Guidelines for compatible devices: For remote installations, a device which employs an unpowered magnetic reed switch to generate pulses is preferred because no power is required. A magnetic reed switch is used in tipping bucket rain gages and many gas and water meters. A device which outputs an electrical pulse is compatible if the pulse signal (with respect to ground) is between +/-18 volts. 82 XR5 Data Loggers Non-PACE Sensor Requirements The XR5 Data Logger will accept a variety of sensors from other manufacturers. Sensors must meet the following requirements: Sensors powered by XR5’s internal batteries Sensors powered with 5v XR5 Excitation terminal Maximum current draw Maximum warm-up time Signal Output Output Signal Load Sensors powered with 2.5v XR5 Excitation terminal Maximum current draw Maximum warm-up time Signal Output Output Signal Loading E 30 ma (total draw for all sensors powered from the E terminals) 10 seconds A voltage within the range of 0-5vdc. Examples: 0-1v, 0.5-4.5v, 0-5v. 10M for XR5 0-5v input range. 10M for XR5 0-2.5v input range. D 40 ma (total draw for all sensors powered from the D and E terminals) 10 seconds A voltage within the range of 0-2.5vdc. Examples: 0-1v, 1-2v, 0-2.5v 10M for XR5 0-5v input range. 10M for XR5 0-2.5v input range. See the next page for more details and scaling instructions for voltage output sensors. Voltage output sensors, externally powered Excitation voltage Any, user provides necessary power supply. Maximum current draw Any, user provides necessary power supply. Warm-up time Any, if power is applied to sensor for duration of logging session. Signal Output A voltage output within the selected input range. Examples for 0-5v input: 1 to 3v; 0.5 to 4.5v, 0.25 to 4.75v. Examples for 0-2.5v input: 0-1v, 0-2.5v. Output Signal Loading 10M ohm for 0-5v or 0-2.5v input range. See the next page for more details and scaling instructions for voltage output sensors. 4-20ma sensors, externally powered Excitation voltage User provides current loop power supply (typically 24vdc). Warm-up time Any, if power is applied to sensor for duration of logging session. Signal Output 4-20ma Output Signal Load 124 ohms (XR5 0-2.5v input range using PACE # INP-124 resistor). See pages 85-86 for more details and scaling instructions for 4-20ma sensors. IMPORTANT: XR5 inputs are not isolated; multiple 4-20ma signals share a common ground. In some cases, 4-20ma isolators may be required. 83 XR5 Data Loggers Non-Pace sensors, continued Sensors with a voltage output The XR5 is compatible with many non-Pace voltage-output sensors. However, in most cases, the user will have to provide an external power source to power the sensor. To determine if your non-Pace sensor can be powered by the XR5, see "Sensors powered by XR5’s internal batteries" on the previous page. Compatible sensors Sensor's with a output voltage that ranges from within 0-1Vdc to 0-5Vdc are a good fit for the XR5-SE and can be directly connected to any analog channel. Sensors that output a ground referenced millivolt signal are compatible with an XR5-SE equipped with a matching millivolt range (millivolt option). For example: Thermocouples used in an application where one lead of each thermocouple is connected to a shared ground. Incompatible Sensors Most sensors with a differential millivolt signal (such as a strain gage or a millivolt output pressure sensor) are not compatible with the XR5, even if it is equipped with a millivolt option. This is because the XR5's inputs are all single ended; each signal's return must be connected to the XR5's shared common ground. Sensors that output a differential millivolt signal and require external power (like a strain gage or millivolt output pressure sensor) have two output leads, and each has a voltage potential of approximately ½ of the supply voltage. Connecting one of these output leads to ground will short out the signal. Scaling the Sensor In the XR5's Setup screen, click on the Channel tab that the sensor is connected to. If the sensor's maximum output voltage is 2.5v or less, select "0-2.5v" for the Type. Otherwise, if the sensor's maximum output voltage is 5v or less, select "0-5v" for the Type. If the output voltage can go above 5v (for example, 0-10v), a Pace Scaling Cable is required, see page 80 for details. Click "Calculate Slope/Offset" and then click "Linear Transducer". Enter the Minimum DC Voltage and Maximum DC Voltage of the sensor's output signal. For example, if the sensor has an output signal of 0.5v to 4.5v, enter 0.5 for the Minimum DC Voltage, and enter 4.5 for the Maximum DC Voltage. Enter the Minimum and Maximum Reading of the sensor. For example, if the sensor is a pressure transducer that reads from 0-300 psi, enter 0 for the Minimum Reading and 300 for the Maximum Reading. Click "Calculate" and the Slope and Offset values will appear that correspond to the entered values. Then click "OK". 84 XR5 Data Loggers Current Loop Applications The XR5 Data Logger’s 0-2.5v input can be configured to directly monitor a current loop if a Pace INP-124 resistor is wired to the XR5's terminal block. PACE offers a precision, low temperature coefficient, 124 ohm resistor for current loop applications; part number INP-124. CAUTION XR5 inputs are not isolated; all inputs share a common ground, which is also the XR5’s RS232 ground. The Data Logger's 'C' terminal should be wired to the negative terminal of the Current Loop power supply. If this cannot be done, do not communicate with the XR5 using a grounded PC. If you must communicate to the XR5 using a grounded PC and the negative terminal of the current loop power supply is not at earth ground, use an RS232 isolator between your grounded PC and the XR5. Call Pace technical support for a recommended model. Compatibility Model XR5-SE Maximum # of Current Loops 8 Wiring Power Supply 24 vdc 4-20 ma Transducer - XR5 Data Logger + C Terminal + - 124 ohm Resisto r Any analog input channel #1 – 8. Set channel Type: 0-2.5v Multiple Current Loops Logging multiple current loops with an XR5 is possible, provided all 4-20ma transmitters share a common Loop power supply. The same cautions detailed in the paragraph above apply. In applications with multiple Current Loop power supplies, or transmitters having "active" 420ma signals (no Loop Power supply is used), adding one or more loop isolators (not stocked at Pace) may be required. For more details and assistance, please contact Pace technical support. 85 XR5 Data Loggers LogXR Software Setup In the Channel tab Select Type: 0-2.5v. Scaling Click ‘Calculate Slope/Offset’. Then click ‘Current Loop’. The following screen appears. To scale the 4-20ma transducer to the desired engineering units, enter the transducer reading that represents a 4ma output in “Low Reading:”, and enter the transducer reading that represents a 20ma output in “High Reading”. ‘Resistor Ohms’ is set to 124 and assumes the use of a Pace precision resistor (# INP-124). Using an alternate Resistor If you are using a non-Pace resistor, enter the actual resistance in the Resistor Ohms box. For best resolution, we recommend using a resistor between 100 and 125 ohms. WARNING Using a resistor above 125 ohms with a 0-2.5v input range will result in the upper range of a 420ma transducer being clipped and logged as a lower value. Click ‘Calculate’, and the Slope and Offset values are displayed. Then click ‘OK’. 86 XR5 Data Loggers ES-1 External Switch The ES-1 is a miniature isolated solid state switch designed to reduce the power requirement for a current loop powered by a battery. The ES-1 is wired in series with the current loop. Control wires from the ES-1 connect to the XR5’s C and E terminals. In this way the external battery (the current loop power supply) is switched on only for the duration of the XR5’s selected Excitation Time (powering the current loop and up to eight 4-20ma transducers). When the selected Excitation Time ends, the ES-1 switches off the current loop. With the ES-1, readings can be logged from 4-20 ma transmitters for extended periods of time using a relatively small external battery to power the loop. The table below shows some examples of how the life of a battery powering a current loop can be extended using the ES-1. Selected Log Interval Selected Excitation Time Loop Battery Life extended 5 seconds 5 seconds None (always ON) 1 minute 5 seconds 12 times 5 minutes 5 seconds 60 times 15 minutes 5 seconds 900 times 1 hour 5 seconds 3,600 times The above table does not account for inrush current that may occur each time the ES-1 switches loop power on. Inrush current will vary depending the 4-20 ma transducer's internal circuitry. Inrush current typically occurs in the first 5 to 20 milliseconds that power is applied to a transducer, and may be 4 to 10 times higher than its "normal" state. Inrush will be a more significant factor with shorter excitation times (30 ms or 150 ms), and should not significantly reduce the "Loop Battery Life" shown in the above table for excitation times of 5 seconds or longer. Using LogXR Software, the Excitation Time selected should satisfy the 4-20ma transducer's "warm up time" specification. For example, if two transducers are to be powered by the loop, and one has a 1 sec warm-up specification and the other requires a 2 second warm up time, select an Excitation Time of 2 seconds. Wiring Yellow wires: The two yellow wires connect "in series" at a place in the loop that is common to all transducers. For example, between the C terminal of the XR5 and the "-" terminal of the Loop Power Supply. In other words, remove the wire that goes from the "-" terminal of the Loop Power Supply to the "C" terminal of the XR5. Then connect one Yellow wire from the ES-1 to the "-" terminal of the Loop Power Supply, and connect the other Yellow wire to a "C" terminal of the XR5. The two yellow wires are connected to each side of a bi-directional SPST switch inside the ES-1. Black wire: Connect to an XR5 "C" terminal (ES-1 control return) White wire: Connect to an XR5 "E" terminal (ES-1 control) The ES-1 incorporates a Resettable "Fuse" that opens if the current through the switch exceeds about 500 ma. After the condition that caused the excessive current is removed, the fuse will automatically reset, allowing the ES-1 to function normally. 87 XR5 Data Loggers Using a different Pressure Scale To convert a pressure sensor to read in a different pressure unit, simply convert the slope and offset values from the existing pressure scale to the new pressure scale. If an Internet connection is not available, and you have a pressure conversion table or reference, you can do the conversion manually. For example: Convert a P1600-200 Pressure Sensor scaled for psi to read in kPa (kilopascal). The scaling values listed in this manual for the P1600-200 for psi: Slope = 50.0 Offset = -25.0 Convert these values from psi to kPa using a pressure converter* or a pressure conversion table: 50.0 psi = 344.74 kPa -25.0 psi = -172.37 kPa Use the following scaling to read the P1500-200 in kPa: Slope = 344.74 Offset = -172.37 88 XR5 Data Loggers Millivolt / Thermocouple Option The XR5-SE may be factory-configured with one of six millivolt options. Each millivolt option adds two selectable millivolt ranges to each analog input, compatible with ground-referenced millivolt signals. All existing XR5-SE features are retained. Model number (also applies to -M models) XR5-SE-20mv XR5-SE-50mv XR5-SE-100mv XR5-SE-250mv XR5-SE-500mv XR5-SE-1000mv Millivolt Range A range resolution 0-20mv 4.8μV 0-50mv 12μV 0-100mv 24μV 0-250mv 61μV 0-500mv 122μV 0-1000mv 244μV Millivolt Range B range resolution 0-10mv 2.4 μV 0-25mv 6μV 0-50mv 12μV 0-125mv 30μV 0-250mv 61μV 0-500mv 122μV For each analog channel, the millivolt ranges may be mixed and matched along with the XR5’s existing range selections and input types. An on-board precision thermistor sensor provides cold junction compensation for thermocouples, and can also be used to log ambient temperature (as a 9th analog input). LogXR Software supports thermocouple Types J, K, N, E, T, S, R, B and C. Compatible millivolt signals The XR5-SE’s millivolt ranges are suitable for ground referenced uni-polar millivolt signals, thermocouples, pyranometers, and other millivolt signals that can have a grounded return. Millivolt signals connected to the XR5 have one lead connected to XR5-SE common (ground). Not suitable for Strain Gages XR5-SE’s millivolt ranges are not suitable for monitoring strain gages or other bridge type millivolt sensors. Bridge type sensors require a differential input. Thermocouple temperature range limitation Only thermocouple temperatures either above or below the XR5-SE’s ambient temperature may be logged. In many cases this is not a significant limitation, because logging temperatures near ambient is better suited for thermistor-based temperature sensors like the Pace PT9xx series. For thermocouple applications that require monitoring temperatures above and below the ambient temperature of the XR5, two thermocouples could be utilized to monitor the same physical location: one thermocouple wired for high temperatures and one thermocouple wired for cold temperatures (using two XR5 channels). Thermocouple temperature alarm limitation Currently, user-entered thermocouple alarm limits must be treated as approximate values. Please see page 37 for details. Thermocouple electrical limitation The XR5-SE does not have isolated inputs; A thermocouple in contact with metal at a raised electrical potential must not be connected to the XR5-SE. When using thermocouples to log metal temperatures with the XR5-SE, the thermocouples must only be in contact with metal that is grounded or at 0V with respect to XR5 ground. Metals at non-zero voltages are not suitable for thermocouple measurements with the XR5-SE. SHOCK HAZARD! A thermocouple placed in contact with metal at an elevated voltage and connected to the XR5 creates a dangerous shock hazard. The XR5-SE is designed only for thermocouple applications where all thermocouples have one lead connected to XR5 ground. 89 XR5 Data Loggers NOTE: The above limitations pertain only to thermocouple probes. Pace PT9xx and PT5xx series temperature sensors and probes do not have these limitations. Minimizing thermocouple noise pickup XR5-SE inputs have limited filtering. Always use thermocouples with relatively short lead length to minimize noise pickup. We suggest using thermocouples with leads of about 10 FT (3 meters) or less. Do not run thermocouple leads parallel to AC power wiring. If noise pickup is evident, it may be reduced by connecting a good earth ground to an XR5 C Terminal. Selecting a millivolt option for thermocouple application 20mv option: Highest measurement accuracy and resolution for all thermocouples. Reduced temperature range for Type J, K, E, N and C thermocouples. 50mv option: Reads highest temperatures for J, K, N and C thermocouples. Reduced accuracy (compared to the 20mv option). Thermocouple Accuracy specifications A precision thermistor for cold junction compensation is located at the right end of the terminal block (beside screw terminal #8). The ‘Max Error’ specification assumes a stable temperature along the terminal block, free from sudden variations and gradients. One way to maintain uniform terminal block temperature is to house the XR5 in the Pace EC45 Enclosure. ‘Max Error’ includes cold junction compensation error, but not inherent thermocouple error *. ‘Max Error’ is worst case, over an ambient temperature range of 0 to 60°C (32 to 140°F); ‘Typical Error’ is significantly less. * Thermocouple error is dependent on thermocouple wire purity and thermocouple temperature. ASTM standard wire error for the J Type thermocouple is ±2.2°C (4.0°F) from 0 to 277 °C (32 to 531°F) and increases linearly to ±5.7 °C (10.3°F) at 760°C (1400°F). J Type Thermocouple Temperatures Above XR5 ambient Thermocouple Lead Connections: Red: C terminal; White: Channel # Model XR5-SE20mv XR5-SE50mv Range 0-10mv 0-20mv 0-25mv 0-50mv ~ Max. Temp. 165°C (329°F) 350°C (662°F) 435°C (815°F) 760°C (1400°F) Max. Error 1.1°C (2.0°F) 2.7°C (4.9°F) 2.4°C (4.3°F) 6.6°C (12°F) Approx. resolution 0.05°C (0.1°F) 0.1°C (0.2°F) 0.1°C (0.2°F) 0.2°C (0.4°F) Temperatures Below XR5 ambient Thermocouple Lead Connections: Red: Channel #; White: C terminal Model XR5-SE20mv XR5-SE50mv Range 0-10mv 0-20mv 0-25mv 0-50mv Minimum Temp. -130°C (-202°F) -130°C (-202°F) -130°C (-202°F) -130°C (-202°F) Max. Error 1.1°C (2.0°F) Approx. resolution 0.05°C (0.1°F) use 0-10mv range 2.4°C (4.3°F) 0.1°C (0.2°F) use 0-25mv range 90 XR5 Data Loggers K Type Thermocouple Temperatures Above XR5 ambient Thermocouple Lead Connections: Red: C terminal; Yellow: Channel # Model XR5-SE20mv XR5-SE50mv Range 0-10mv 0-20mv 0-25mv 0-50mv ~ Max. Temp. 235°C (455°F) 475°C (887°F) 590°C (1094°F) 1220°C (2228°F) Max. Error 1.4°C (2.6°F) 3.6°C (6.4°F) 3.2°C (5.8°F) 8.8°C (16°F) Approx. resolution 0.05°C (0.10°F) 0.11°C (0.20°F) 0.14°C (0.25°F) 0.30°C (0.50°F) Temperatures Below XR5 ambient Thermocouple Lead Connections: Red: Channel #; Yellow: C terminal Model XR5-SE20mv XR5-SE50mv Range 0-10mv 0-20mv 0-25mv 0-50mv Minimum Temp. -50°C (-58°F) -50°C (-58°F) -50°C (-58°F) -50°C (-58°F) Accuracy 1.4°C (2.6°F) Approx. resolution 0.05°C (0.10°F) use 0-10mv range 3.2°C (5.8°F) 0.14°C (0.25°F) use 0-25mv range T Type Thermocouple Temperatures Above XR5 ambient Thermocouple Lead Connections: Red: C terminal; Blue: Channel # Model XR5-SE20mv XR5-SE50mv Range 0-10mv 0-20mv 0-25mv 0-50mv ~ Max. Temp. 200°C (392°F) 400°C (752°F) 400°C (752°F) 400°C (752°F) Max. Error 1.4°C (2.4°F) 3.3°C (6.4°F) 3.2°C (5.8°F) Approx. resolution 0.05°C (0.1°F) 0.10°C (0.2°F) 0.10°C (0.2°F) use 0-25mv range Temperatures Below XR5 ambient Thermocouple Lead Connections: Red: Channel #; Blue: C terminal Model XR5-SE20mv XR5-SE50mv Range 0-10mv 0-20mv 0-25mv 0-50mv Minimum Temp. -190°C (-310°F) -190°C (-310°F) -190°C (-310°F) -190°C (-310°F) Max. Error 1.4°C (2.4°F) Approx. resolution 0.05°C (0.1°F) use 0-10mv range 3.2°C (5.8°F) 0.10°C (0.2°F) use 0-25mv range 91 XR5 Data Loggers E Type Thermocouple Temperatures Above XR5 ambient Thermocouple Lead Connections: Red: C terminal; Purple: Channel # Model XR5-SE20mv XR5-SE50mv Range 0-10mv 0-20mv 0-25mv 0-50mv ~ Max. Temp. 155°C (311°F) 285°C (545°F) 350°C (662°F) 660°C (1220°F) Max. Error 1.0°C (1.8°F) 2.2°C (4.0°F) 2.0°C (3.6°F) 4.9°C (8.8°F) Approx. resolution 0.04°C (0.07°F) 0.07°C (0.12°F) 0.09°C (0.15°F) 0.15°C (0.25°F) Temperatures Below XR5 ambient Thermocouple Lead Connections: Red: Channel #; Purple: C terminal Model XR5-SE20mv XR5-SE50mv Range 0-10mv 0-20mv 0-25mv 0-50mv Minimum Temp. -100°C (-148°F) -100°C (-148°F) -100°C (-148°F) -100°C (-148°F) Max. Error 1.0°C (1.8°F) Approx. resolution 0.04°C (0.07°F) use 0-10mv range 2.0°C (3.6°F) 0.09°C (0.15°F) use 0-25mv range N Type Thermocouple Temperatures Above XR5 ambient Thermocouple Lead Connections: Red: C terminal; Orange: Channel # Model XR5-SE20mv XR5-SE50mv Range 0-10mv 0-20mv 0-25mv 0-50mv ~ Max. Temp. 300°C (572°F) 570°C (1058°F) 700°C (1292°F) 1300°C (2372°F) Max. Error 1.8°C (3.2°F) 4.2°C (7.6°F) 3.8°C (6.8°F) 9.4°C (17°F) Approx. resolution 0.07°C (0.125°F) 0.14°C (0.25°F) 0.17°C (0.3°F) 0.33°C (0.6°F) Temperatures Below XR5 ambient Thermocouple Lead Connections: Red: Channel #; Orange: C terminal Model XR5-SE20mv XR5-SE50mv Range 0-10mv 0-20mv 0-25mv 0-50mv Minimum Temp. -50°C (-58°F) -50°C (-58°F) -50°C (-58°F) -50°C (-58°F) Max. Error 1.8°C (3.2°F) Approx. resolution 0.07°C (0.125°F) use 0-10mv range 3.8°C (6.8°F) 0.17°C (0.3°F) use 0-25mv range 92 XR5 Data Loggers B Type Thermocouple Temperatures Above XR5 ambient Thermocouple Lead Connections: Red: C terminal; Gray: Channel # Model XR5-SE20mv XR5-SE50mv Range 0-10mv 0-20mv 0-25mv 0-50mv ~ Max. Temp. 1500°C (2732°F) 1700°C (3092°F) 1700°C (3092°F) 1700°C (3092°F) Max. Error 8°C (14°F) 21°C (38°F) 19°C (34°F) Approx. resolution 0.36°C (0.66°F) 0.73°C (1.3°F) 0.9°C (1.6°F) use 0-25mv range C Type Thermocouple Temperatures Above XR5 ambient Thermocouple Lead Connections: Red: C terminal; White: Channel # Model XR5-SE20mv XR5-SE50mv Range 0-10mv 0-20mv 0-25mv 0-50mv ~ Max. Temp. 550°C (1022°F) 1070°C (1958°F) 1370°C (2498°F) 2320°C (4208°F) Max. Error 3°C (5°F) 8°C (14°F) 7°C (13°F) 20°C (35°F) Approx. resolution 0.13°C (0.25°F) 0.26°C (0.5°F) 0.33°C (0.6°F) 0.7°C (1.2°F) R Type Thermocouple Temperatures Above XR5 ambient Thermocouple Lead Connections: Red: C terminal; Black: Channel # Model XR5-SE20mv XR5-SE50mv Range 0-10mv 0-20mv 0-25mv 0-50mv ~ Max. Temp. 950°C (1742°F) 1670°C (3038°F) 1760°C (3200°F) 1760°C (3200°F) Max. Error 5°C (9°F) 12°C (21°F) 11°C (19°F) Approx. resolution 0.25°C (0.45°F) 0.5°C (0.9°F) 0.7°C (1.2°F) use 0-25mv range S Type Thermocouple Temperatures Above XR5 ambient Thermocouple Lead Connections: Red: C terminal; Black: Channel # Model XR5-SE20mv XR5-SE50mv Range 0-10mv 0-20mv 0-25mv 0-50mv ~ Max. Temp. 1030°C (1886°F) 1450°C (2642°F) 1450°C (2642°F) 1450°C (2642°F) Max. Error 5°C (10°F) 13°C (24°F) 12°C (22°F) Approx. resolution 0.25°C (0.45°F) 0.5°C (0.9°F) 0.7°C (1.2°F) use 0-25mv range 93 XR5 Data Loggers LogXR Graph This section applies to both LogXR Graphs and LogXR Real Time Graphs. Graphs of XR5 data are viewed by clicking ‘Graph’ after a data file has been transferred (Transfer | Data or or an existing data file may be selected from the File menu (File | Plot Graph). Transfer | Data / Auto Name), A Real Time Graph is viewed by selecting Real Time | Graph or Real Time | Graph and write to file. A menu and control buttons are provided to display and manipulate the graph. Menu selection Description File | Plot Graph Plot new graph of selected data file File | View Text File View selected data file in its text format (default selection is the currently graphed file) File | Exit Exit the graph display Change | Settings Displays the "Graph Settings" window for changing graph colors and other parameters (see page 96). The following graphing controls are currently available (additional features are in development). Graph control Description Plot channel #'s (check box) Uncheck to “hide” individual channel plots. None (button) Hides all channel plots All (button) Plots all logged channels (the default setting) 94 XR5 Data Loggers Zoom (mouse function) To Zoom, press and hold the left mouse button and drag the mouse across the graph to create a “Zoom rectangle”. When the mouse button is released, the data within the zoom rectangle will fill the entire graph. The Zoom operation may be repeated any number of times. Previous Zoom (button) Each click of the 'Previous Zoom' button displays the prior Zoom. (not present in the Real Time Graph display) Clear Zoom (button) "Unzooms" the graph to display the entire data set. Info (button) Displays information pertaining to the data file being graphed. Copy (button) Copies the current graph to the system clipboard. The graph can then be copied to a word processing or graphics program, typically by clicking Edit | Paste within the other program. Print (button) Prints the current graph to the computer's default printer. "Invisible" channels When a data set has multiple channels with large and small values (for example, a 0-10,000 psi Pressure Sensor and a 0-1 volt signal), the plots of the small values appear to be missing. Use the mouse to create a zoom rectangle along the bottom horizontal border of the graph. The small values will now be visible. Files with multiple data sets In order to visibly display "time gaps" in data files with multiple data sets*, “Data Set x” between data sets must be checked in Transfer | Settings. Otherwise, channel plot lines will be continuous, and will not show an unplotted "time gap" from the end of one data set to the beginning of the next data set. * Logging Modes that can generate multiple (non-contiguous) data sets: Manual (Slow), 'Log on Ext. Trigger', 'Cycle Logging' and 'Log on Alarms'. Date/Time Format The date/time values at the bottom of the graph display (x-axis) conform to the regional date and time format of the user's computer (short format). The date and time format in the data portion of an XR5 data file (.txt file) uses the following fixed (non-regional) format: Year / Month / Day Hour : Minute : Second. (Hour field is 24 hour format [0..23] ). 95 XR5 Data Loggers Graph Settings Displayed by selecting Change | Settings on the graph menu. The Graph Settings screen can be displayed both from the Graph and the Real Time Graph display. Plot Color Click on a color box to display the color pallet. Click on a color to select it. Plot Width Select Thin, Medium, or Thick for each individual channel. If "All like Ch1" is checked (at the bottom of the Plot Width column), all plot widths replicate the Channel 1 selection. Note If the current data file has over 100,000 readings, LogXR overrides the Plot Width selections and plots thin lines to insure acceptable plotting times. Files with less than 100,000 readings may also plot thin lines until only a portion of the file is displayed using the Zoom feature. The Real Time Graph always utilizes the current Plot Width selections. Data Point Style Select a data point style for each channel. If "All like Ch1" is checked (at the bottom of the Data Points column), data point style selections for all channels replicate the Channel 1 selection. Note If the current data file has over 100,000 readings, LogXR overrides the Data Point selections with "Don't Show" to insure acceptable plotting times. Files with less than 100,000 readings may not display the selected style until only a portion of the file is displayed using the Zoom feature. The Real Time Graph always utilizes the current Data Point selections. 96 XR5 Data Loggers Dial-up Scheduler & Modem setup LogXR supports XR5 communications over telephone lines using additional modem hardware. Click the main menu selection Dial-up* to display the Dial-up Scheduler screen* * The Dial-up menu selection does not appear by default in LogXR. First, select Port | Options and click the Dial-up checkbox. Then click OK and exit out of LogXR (File | Exit). Now, whenever LogXR is started, the Dial-up selection will appear in the Main menu. See page 54 for details. Dial-Up Scheduler The Scheduler enables automatic data collection from any number of modem-equipped XR5 Data Loggers. Individual modem-equipped XR5's may also be accessed manually using the Dial-up Scheduler. Required hardware Listed below is the hardware required for either a Land-line or Cellular based system. A Land-line system provides reliable performance. A cellular based system is affected by signal strength, antenna position, interference and other factors, so reliability is more installation dependent. LAND LINE SYSTEM Modem: Zoom 2949 External Fax Modem, Serial RS-232. Available from various vendors. Required quantity: One at user’s computer and one at each remote XR5. Note: In many cases a PC's internal modem or other external data/fax modem can be used for the PC's modem. However, Pace can not provide troubleshooting support for customer's system that uses a non-Zoom modem. Please see the next page for details. Modem cables: Pace part # IC211 One required for each remote XR5. Modem Serial Cable One required. Connects "Local" Zoom modem to your computer. Available at retail computer outlets. Telephone line: One at user’s computer, one at each remote site. CELLULAR SYSTEM GSM cellular modem: Multi-Tech model MTCBA-G-F4 (for all countries with GSM/GPRS service) 97 XR5 Data Loggers Setting up a Land line system Configuring the Remote Modem The remote modem connects to the XR5 at the remote site. The remote modem must be a Zoom model 2949. Other modems may work, but we we will not be able provide support if you use a different modem and have problems. The Zoom 2949 includes lightning protection and some other features that make it especially suitable for use at unattended remote sites. The remote modem must first be configured (initialized) before it is deployed at the remote site. This can be done using LogXR Software by following the steps below: 1. Connect the Modem Serial Cable to the Zoom modem, and to your computer's 9 pin com port. The same com port must be selected in LogXR (Port | Select). 2. Make sure the modem is powered ON. The PWR and TR (Terminal Ready) lights should be illuminated. 3. Select the Dial-up main-menu selection, and then select Edit | Initialize Remote Modem 4. The Dialog box should show the following Setup String: AT&FE&D&KS0=1&W0 If it does not, change the contents to the above string. 5. Click the "Send to Modem" button. A message box should appear: "Modem response: OK". If you get a different message, try a second time, and make sure your modem is connected to the port listed in the Port | Select screen. The modem's AA light should now be illuminated. (AA means Auto-Answer). Click OK. A message box appears: "Modem successfully initialized." Click OK. 6. The modem can now be disconnected from your computer and connected to the XR5 using the Pace IC211 Cable. NOTES: We strongly recommend that you test the system using two phone lines locally (ideally in the same office or building) before installing the XR5 and modem at the remote site. Each Zoom modem should be powered up AFTER its serial cable is properly connected. Once the Zoom modem is connected to a com port and is powered up, a Windows operating system "Wizard" may appear to install the Zoom modem. Although it is OK to allow the Wizard to proceed, it is not necessary if the modem will only be used with LogXR. In that case, you can click Cancel to terminate the Wizard. Installing the Local Modem We recommend using the same Zoom 2949 modem at your computer. Other modems may work, but if you have problems, Pace can only provide limited support because of the subtle and not-sosubtle variations found in other modems, especially when used in the non-mainstream application of communicating with a remote device like the Pace XR5. Connect the local modem to your computer using the same cable that was used to set up the "remote" modem. Make sure that the local modem is connected to the same com port selected in the Port | Select screen. Select Edit | Local Modem Setup to view or change the Local modem setup string. For the Zoom 2949 modem, the string should be as follows: AT&FE The Setup String is automatically sent to the local modem whenever the Scheduler is activated or a remote site is manually contacted from the Contact menu selection. See page 101 for details. 98 XR5 Data Loggers Setting up a Cellular-based System The supported cellular system uses a Zoom 2949 modem (or equivalent) at the "local" computer end, and a cellular modem at the XR5. Please contact Pace for setup instructions for the remote cellular modem. Use the instructions Installing the Local Modem in the paragraph above to install the local modem. Customers in North America: Contact Pace for additional hardware requirements. Setting up the Dial-up Scheduler The Dial-up Scheduler supports XR5 Data Loggers connected to phone lines via a Zoom 2949 modem, The Scheduler is arranged in a series of "rows". Each row contains three cells which define a "Project Folder" name, a Location (and the phone number of the remote modem), and the desired collection time. The left side of the Scheduler is divided into two panes (upper and lower). The upper pane lists the collected data files for the currently selected row. The bottom pane displays the Setup file (if present) for the currently selected row (details on the next page). You create a schedule by clicking on the first available row under "Project Folder" to name a Folder, then select the Location and finally the Collection time. You can also select the cell you wish to edit and click Edit | Modify from the Scheduler menu to edit a new cell or to make a change to an existing cell. The three "cells" in each row are explained below. Project Folder A master folder for the collected data. Each row can have a different Project Folder name, or if you have a group of remote loggers that are being used for a particular logging project, you could give each row the same Project Folder name. Then, data from all the remote sites in this group would be stored in the same "Data" subdirectory of your Project Folder. Location (phone number) Enter a descriptive location name for the remote site. Then enter the phone number of the telephone line at the remote site. Enter a number as you would dial it. You can add multiple "-" characters if desired to make the phone number more readable. Collection Time Choose a collection Interval of Hourly, Daily, Weekly, or Monthly. Hourly: Select the minute after the hour. Data will be collected every hour at the specified minute. Daily: Select the time each day that the collection will occur. The hour selection is in 24 hour time format (for example, 10 AM = 10, 2 PM = 14, 5 PM = 17, etc). Note: If you wish to collect data twice daily, create two rows for the same remote site (same Project Folder and Location/phone number for each row) and set the Daily collection times 12 hours apart. Weekly: Select the day of the week and the time that the collection will occur. Monthly: Select the day of the month and the time that the collection will occur. 99 XR5 Data Loggers (Optional) Sending a Setup to reset the XR5 Immediately after collecting data from an XR5, the Scheduler can send a Setup to clear the XR5's memory, resynchronize its time clock, and re-start logging. Each completed row in the Scheduler has a corresponding Setup folder. When a row is selected (clicked) the Setup pane (lower left pane) lists the Setup file, if it is present, for the selected row. The presence of a Setup file in the Setup pane determines if a Setup will be sent after collecting data. If no Setup file is present (the default state), a setup is not sent after data has been collected. The directory path to locate this Setup folder is listed directly above the Setup pane. To copy an XR5 Setup file into this folder, use a file navigation program (on Windows systems, hold down the Window button (beside the Alt Key) and press E to launch Windows Explorer). Then navigate to and select a previously saved Setup file, select Copy, and then navigate to the selected row's Setup folder (the directory path is listed above the Setup pane) and select Paste. Setup file requirements A Setup file used with the Scheduler must not have preset time fields, because these fields will become invalid after their initial use. For example, a setup with logging mode "Preset / (Slow)" will have invalid time fields after its initial use. The Setup file must be a setup that was created for your particular XR5 model, otherwise it will not be sent. Starting the Scheduler Once one or more rows have been filled, the Scheduler is activated by the menu selection Contact | Activate Dial-up Scheduler. Alternately, if the scheduler is not active (running), you can communicate with individual remote sites manually by selecting Contact | Contact Selected Unit Now. See the Scheduler menu selections on the next page for more details. Scheduler menu selections: File | View Phone Numbers Display all current Locations and their associated Phone Numbers. File | Exit Exit the Scheduler. Edit | Modify Modify the selected cell (Project Folder, Location, or Collection Time). Edit | Delete Delete the selected row. Edit | Initialize Remote Modem Configures a modem for remote use. See Configuring the Remote Modem on page 98 Edit | Local Modem Setup Edit the Local modem's initialization (setup) string. This string is sent to the local modem when the Scheduler is activated, or when a remote site is manually contacted. See page 98 for details. 100 XR5 Data Loggers Contact | Contact Selected Unit Now After successfully connecting with the selected remote site, a screen appears similar to LogXR's Main Menu that allows you to manually communicate over phone lines with the selected XR5. The remote modem must have previously been configured (see page 98) and the local modem connected to the currently selected Com port (Port | Select from the main menu). Contact | Activate Dial-up Scheduler Activates the Scheduler. First brings up a dialog box that allows you to specify a name for the Scheduler's log file. All Scheduler activity will be logged to this file (the same activity log displays in the Scheduler Activity box that appears when the Scheduler is activated). Clicking "Create" activates the Scheduler. Once the Scheduler is activated, LogXR can not be used for other functions. Clicking "Stop" on the Scheduler Activity box terminates the Scheduler. Scheduler Activity box Provides a scrollable listing of all the Scheduler's actions. The Scheduler Activity box should initially contain 3 lines of information: Line 1: Date and time the Scheduler was started. Line 2: Name and location of the log file (a text file listing all of all the Scheduler's actions). Line 3: Modem initialization status. If the modem did not successfully initialize, it is likely that the modem is either not powered ON, is not correctly cabled to the computer, or the incorrect COM port has been selected (Port | Select from the main menu). In this case, click Stop on the Activity box to terminate the Scheduler. Once you have taken action to resolve the problem, activate the Scheduler again by selecting Contact | Activate Dial-up Scheduler and make sure that the Activity box lists the modem as having been successfully initialized. Scheduler Notes and Tips: 1. Each Row must list a unique Collection Time minutes. If two or more rows list the same Collection Time minutes, these additional rows will be ignored by the Scheduler. 2. If data collection is active and "overlaps" a Collection Time listed for another row, this other row will be ignored by the Scheduler. Therefore, space each row's Collection Time so that there is sufficient time to transfer data before any other listed collection time occurs. 3. The vertical bar that separates the Scheduler rows from the Setup and Data file panes can be dragged with the mouse to provide more viewing area for the Setup and Data panes. 4. To insure against the possibility that a modem dial-out is unsuccessful, we suggest setting the collection time interval to represent no more than ½ of the time it will take for the logger's memory to fill. Then, if a dial-out is unsuccessful, all data will be recovered the next time the Scheduler contacts the XR5. 5. Data files are named as follows: Each data file name begins with the XR5's eight digit User ID, followed by a dash "-" character and an auto-incrementing 5 digit number, and then ".txt". 101 XR5 Data Loggers Scaling XR440 sensors The XR5 uses Slope/Offset scaling for linear sensors. Linear sensors for the Pace XR440 Data Logger are compatible with the XR5 but require Slope/Offset scaling values. Pace sensors for the XR440 are listed in this manual with Slope/Offset scaling values, except for the TRH100 Temp/RH Probe. For the TRH-100, LogXR Software accepts the Low/High scaling printed on the TRH-100 Probe and converts these values to Slope and Offset values. See page 68 for details. Using XR440 linear sensors with the XR5 Slope and Offset scaling values for most "XR440" Sensors are listed in this manual in the sensor section from pages 69-75. High/Low scaling values can also be converted to Slope/Offset Scaling values as follows: Slope = (|Low scaling value| + High scaling value) / 5 Offset = Low value Note: |Low scaling value| is the absolute value of the Low scaling value; if the value is negative, simply remove the negative sign, if the value is positive, use the number as it is. (If x < 0 then x = x * -1). Example: A P1500-100 Sensor has scaling values of Low: -12.5, High: 112.5 Slope = (12.5 + 112.5) / 5 = 25 Offset = -12.5 Using XR5 linear sensors with the Pace XR440 Pocket Logger If a customer has an XR5 sensor that he wishes to use with the XR440, he can obtain the Low/High scaling values required by the XR440 with Pocket Logger Software's* Help. For example: To find the Low/High scaling for a P1600 Pressure Sensor, in Pocket Logger Software click Help | Contents | Index, type P1600 and click on the topic "P1600 Pressure Sensor". Or, convert the XR5's Slope/Offset scaling to the XR440's Low/High scaling as follows: Low Value = Offset High Value = (Slope * 5) + Offset * Pocket Logger Software 102 XR5 Data Loggers IC209 Interface Cable, Internal Wiring 9 Pin Connector Pin 2 Pin 3 Pin 5 3.5mm Stereo Plug Tip Middle Ground (opposite tip) Pin 7 Pin 8 Add a jumper wire from pin 7 to pin 8 on the 9 pin connector Pin numbers are legible on the 9 pin connector (a magnifying glass may be needed). Data Flow: Data is transmitted from XR5 to PC on Pin 2. Data is transmitted from PC to XR5 on Pin 3 IC211 Modem Cable, Internal Wiring 25 Pin Connector Pin 2 Pin 3 Pin 7 3.5mm Stereo Plug Tip Middle Ground (opposite tip) Pin 4 Pin 5 Add a jumper wire from pin 4 to pin 5 on the 25 pin connector. Pin numbers are legible on the 25 pin connector (a magnifying glass may be needed). Data Flow: Data is transmitted from XR5 to Modem on Pin 2. Data is transmitted from Modem to XR5 on Pin 3 103 XR5 Data Loggers XR5-SE models compared to prior generation XR5-8 models The XR5-8 series consists of the following models: XR5-8A-SE XR5-8B-SE XR5-8X-SE XR5-8A-SE-M XR5-8B-SE-M XR5-8X-SE-M The differences between the two XR5 series are summarized below: XR5-8 series XR5-SE series D terminal excitation 5 ma max 40 ma max (D + E terminals) E terminal excitation 25 ma (29 ma D + E terminals) 30 ma max Batteries Two ½ AA-size Lithium Two AA size Lithium Battery amp-hours 0.95 amps 2.4 amps Internal circuit board(s) Main and Daughter board Single PCB Optional millivolt input ranges No Yes External Power Input 9 Vdc (10 Vdc max) 9 Vdc - 12 Vdc (14 Vdc Max) Pulse input voltage range 0 - 3.6 Vdc +/- 18 Vdc Pace multi-range analog inputs* No Yes *XR5-8 models have fixed combinations of 0-2.5v inputs (which also read 2-wire resistances) and/or 0-5v inputs. Please see page 38 of the XR5-8 User's Guide for details. 104 XR5 Data Loggers Pace Humidity Probe Differences TRH-100 Nominal 1 to 4v output (optimized for the 0-5v input of the XR440) Low / High scaling values (compatible with the XR440). Use with XR440 and the XR5-SE TRH-160 Nominal 0.5 to 2v output (optimized for a 0-2.5v XR5 input) Slope/Offset scaling values (compatible with the XR5). Use with XR5-SE and XR5-8 models Pace Humidity Probe without LogXR Software For customers using the TRH-100 or TRH-160 Probe to acquire humidity data via the XR5 Text Interface's read command, or with other (non-Pace) data acquisition systems, the following compensation formula should be applied to the humidity data for best accuracy: RHc = RH/(1.0546 - 0.00216 * T) Where: RH = %RH (not temperature compensated). T = Temperature of TRH-160's temperature sensor (in °C). RHc = %RH (compensated for TRH-160 Probe temperature). If the TRH-160 Probe is used in a conditioned environment (indoor climate controlled space) temperature compensation will be less than 1% RH, and the above formula could possibly be omitted. In outdoor environments, or in applications with large ambient temperature swings, the above formula should be used. 105 XR5 Data Loggers Electrically Noisy Environments For optimum accuracy and performance, the following steps are recommended when using the XR5 in electrically noisy environments*. *For example, mounting the XR5 in an electrical panel containing relay contactors. 1. Do not locate the XR5 in close proximity to relay contactors or similar inductive devices. 2. Ground the XR5. Connect a heavy wire from a C terminal to a good earth ground. Use as short a wire as is practical. 3. Use shielded cable for long signal leads (leads longer than 20 ft). Ground the shield at one end only. Examples of problem installations and solutions: A Pace Data Logger located outdoors logged temperatures using long sensor leads. Data corruption sometimes occurred during lighting storms. Driving a ground rod into the soil and connecting a short wire from the ground rod to the C terminal permanently solved the problem. A Pace Data Logger, cellular transceiver, antenna and battery were housed in a compact plastic case. RF energy radiating from the antenna caused communication errors when transferring data. Enclosing the data logger within a small metal box (shielding it from the RF energy) eliminated the errors. 106 XR5 Data Loggers Limited Warranty All XR5 Data Loggers are warranted against defects in materials and workmanship for three years from date of shipment. All other Pace Scientific products are warranted against defects in materials and workmanship for one year from date of shipment. During the warranty period, we will repair or, at our option, replace at no charge a product that proves to be defective, provided you return the product, shipping prepaid, to Pace Scientific Inc. This warranty gives you specific legal rights, and you may also have other rights that vary from state to state. This warranty does not apply if the product has been damaged by accident or misuse or as the result of modifications or repair by anyone other than Pace Scientific Inc. No other express warranty is given. The repair or replacement of a product is your exclusive remedy. ANY OTHER IMPLIED WARRANTY OF MERCHANTABILITY OR FITNESS IS LIMITED TO THE DURATION OF THIS WRITTEN WARRANTY. Some states do not allow limitations on how long an implied warranty lasts, so the above limitation may not apply to you. IN NO EVENT SHALL PACE SCIENTIFIC INC. BE LIABLE TO YOU FOR ANY DAMAGES, INCLUDING LOST PROFITS, LOST SAVINGS OR OTHER INCIDENTAL OR CONSEQUENTIAL DAMAGES ARISING OUT OF THE USE OF OR INABILITY TO USE SUCH PRODUCT, EVEN IF PACE SCIENTIFIC OR AN APPROVED RESELLER HAS BEEN ADVISED OF THE POSSIBILITY OF SUCH DAMAGES, OR FOR ANY CLAIM BY ANY OTHER PARTY. Some states do not allow the exclusion or limitation of incidental or consequential damages, so the above limitation or exclusion may not apply to you. Products are sold on the basis of specifications applicable at the time of manufacture. Pace Scientific Inc. shall have no obligation to modify or update products once sold. 107 XR5 Data Loggers Service Technical Support Call Omni Instruments Ltd on +44 (0) 845 9000 601, Monday - Friday between 9AM and 5PM UK time. Or email [email protected] Repair Contact technical support to confirm that the product is not functioning properly. If repair is needed, Technical Support will issue an Repair number and a shipping address. 108 XR5 Data Loggers Product List: XR5-SE and Accessories XR5 Data Loggers XR5-SE XR5-SE-M Description 8 analog (multi-range) and 3 pulse inputs, up to 63,642 readings 8 analog (multi-range) and 3 pulse inputs, up to 260,250 readings The XR5 models below have all the capabilities of the XR5-SE, plus include an on-board ambient temperature channel and two additional millivolt range selections for each analog channel (1-8). Models without a "-M" store up to 63,642 readings, "–M" models store up to 260,250 readings. XR5-SE-20mv XR5-SE-50mv XR5-SE-100mv XR5-SE-250mv XR5-SE-500mv XR5-SE-1000mv XR5-SE with additional 0-10mv and 0-20mv range selections. XR5-SE with additional 0-25mv and 0-50mv range selections. XR5-SE with additional 0-50mv and 0-100mv range selections. XR5-SE with additional 0-125mv and 0-250mv range selections. XR5-SE with additional 0-250mv and 0-500mv range selections. XR5-SE with additional 0-500mv and 0-1000mv range selections. XR5-SE-M-20mv XR5-SE-M-50mv XR5-SE-M-100mv XR5-SE-M-250mv XR5-SE-M-500mv XR5-SE-M-1000mv XR5-SE-M with additional 0-10mv and 0-20mv range selections. XR5-SE-M with additional 0-25mv and 0-50mv range selections. XR5-SE-M with additional 0-50mv and 0-100mv range selections. XR5-SE-M with additional 0-125mv and 0-250mv range selections. XR5-SE-M with additional 0-250mv and 0-500mv range selections. XR5-SE-M with additional 0-500mv and 0-1000mv range selections. IC209 USB-A ICE-12ft Interface Cable (REQUIRED), 5 ft length USB Adapter (use with IC209 if your computer does not have a serial port) Extension Cable, 12 ft (3.6 meters) Probes / Sensors All connect directly to any XR5 Data Logger and require no external power. Temperature Probes, 0.1°C interchangeability PT907 Epoxy body 0.127” dia. x 0.37” length 4 ft cable PT916-4 SS sheath 1/8” dia. x 4” length 3 ft Teflon leads PT916-6 SS sheath 1/8” dia. x 6” length 3 ft Teflon leads PT916-12 SS sheath 1/8” dia. x 12” length 3 ft Teflon leads CF916-1/8 SS compression fitting for any PT916 probe, 1/8 NPT male threads PT933 SS sheath 3/16” dia. x 1” length 20 ft cable PT940 SS sheath 3/16” dia. x 1” length, water res. 20 ft cable PT956 SS sheath ¼” dia. x 2” length, waterproof 20 ft heavy-duty cable High temperature sensors, size: 0.2" x 0.6" x 0.08" for air or surface temperature applications PT510 Max. Continuous Temperature: 200°C (392°F) 40” Teflon leads PT520 Max. Continuous Temperature: 260°C (500°F) 40” Teflon leads Thermocouple Probe (requires XR5-SE with -20mv or -50mv millivolt option) PT450 J type; Stainless Steel sheath 1/8" dia. by 6" length, with 10 ft Teflon Cable Relative Humidity & Temperature Probes, 2% RH accuracy, 0.1°C interchangeability TRH-160 1 ft leads TRH-160-10FT 10 ft shielded cable TRH-160-20FT 20 ft shielded cable TRH-160-50FT 50 ft shielded cable 109 XR5 Data Loggers XR5-SE Accessories Pressure Sensors – P1600 Series (¼ NPT male, 10 ft cable) P1600-vac-150 Range: Vac-150 psig P1600-vac-300 Range: Vac-300 psig P1600-30 Range: 0-30 psig P1600-50 Range: 0-50 psig P1600-100 Range: 0-100 psig P1600-200 Range: 0-200 psig P1600-500 Range: 0-500 psig P1600-1000 Range: 0-1000 psig P1600-2000 Range: 0-2000 psig P1600-3000 Range: 0-3000 psig P1600-5000 Range: 0-5000 psig P1600-7500 Range: 0-7500 psig P1600-10000 Range: 0-10,000 psig P1600-20000 Range: 0-20,000 psig Pressure Sensors – P300 Series (3/16" plastic hose fitting, 1 ft leads) P300-0.4in-D Range: ±0.4 in H2O (±1millibar) P300-1in-D Range: ±1in H2O P300-5in-D Range: ±5in H2O P300-10in-D Range: ±10in H2O P300-30in-D Range: ±30in H2O P300-1-G Range: 0-1 psig P300-5-G Range: 0-5 psig P300-15-G Range: 0-15 psig P300-15-A Range: 0-15 psia P300-30-G Range: 0-30 psig P300-30-A Range: 0-30 psia P300-Baro Barometric pressure: 600 - 1100mbar (8.7 - 15.95 psia) AC Current Sensors (split core, 0-5vdc output, 8 ft twisted leads) SC100A 0-100 ac amps Conductor clearance: 0.5” square (12.7mm) SC200A 0-200 ac amps Conductor clearance: 1.0” square (25.4mm) SC500A 0-500 ac amps Conductor clearance: 2.0” square (51mm) SC1500A 0-1500 ac amps Conductor clearance: 2.5” square (63mm) DC Current Sensors (0-5vdc output, accepts ring terminals for two ¼-20 studs, 10 ft signal cable) DC50A ±50 dc amps DC100A ±100 dc amps DC150A ±150 dc amps AC Voltage Sensors SV300 0-300 ac volts SV600 0-600 ac volts One-piece din-rail type module Din-rail type module with external matching transformer External Scaling Cables - see page 80 INP/2 Configurable Ranges: ±2.5vdc, ±5vdc, 0-10vdc, -2.5 to 7.5vdc INP/4 Configurable Ranges: 0-10vdc, 0-20vdc, -7.5 to 12.5vdc INP/6 Configurable Ranges: 0-15vdc, 0-30vdc, -12.5 to 17.5vdc INP/12 Configurable Ranges: 0-30vdc, 0-60vdc, -27.5 to 32.5vdc INP/24 Configurable Ranges: 0-60vdc, -57.6 to 62.6vdc 110 XR5 Data Loggers XR5-SE Accessories Current Loop Accessories - see page 85 INP-124 Precision Series Resistor for 4-20ma current loop ES-1 External Switch, 1500 Vac isolation, potted housing (see page 87) Light Sensor – not recommended for high accuracy applications LS100-4FT 4 ft cable LS100-15FT 15 ft cable Watt Hour Sensors - single phase (Single CT models, pulse output) WH-100-115 Range: 0-100 ac amps, 115vac, conductor clearance: 1.06” dia. (27mm) WH-200-115 Range: 0-200 ac amps, 115vac, conductor clearance: 1.06” dia. (27mm) WH-100-230 Range: 0-100 ac amps, 208/230vac, conductor clearance: 1.06” dia. (27mm) WH-200-230 Range: 0-200 ac amps, 208/230vac, conductor clearance: 1.06” dia. (27mm) WH-100-277 Range: 0-100 ac amps, 277vac, conductor clearance: 1.06” dia. (27mm) WH-200-277 Range: 0-200 ac amps, 277vac, conductor clearance: 1.06” dia. (27mm) Up to three Watt Hour Sensors may be connected to one XR5 Data Logger Watt Hour Sensors - 3 phase or single phase loads, pulse output Now available - Contact Pace for details. Weatherproof XR5 Cases with quick-release latches and six weatherproof cable glands EC45 Overall size: 6.5” x 5” x 3.3” EC45-IC Overall size: 6.5” x 5” x 3.3” EC45 with built-in com extension cable Overall size: 8.2” x 6.5” x 3.5” Includes carry handle, can be padlocked EC55 EC55-IC Overall size: 8.2” x 6.5” x 3.5” EC55 with built-in com extension cable External Power Supply PS-9V 9 volt regulated power supply, 120vac input (US plug) Non-USA plugs and input voltages are also available, contact Pace for details Modem cables - see page 97 IC211 Connects XR5 to Zoom 2949 Data/Fax modem ICW-15 Connects XR5 to Multi-Tech cellular modem. Note: The above modems are not stocked at Pace Ethernet connectivity - see pages 55-56 Each XR5 connected to an Ethernet LAN requires one DS100 and one IC209 Interface Cable DS100 Ethernet Module, includes plug-in power supply adapter for 120vac (US plug) Power supply adapters suitable for other countries are available, contact Pace for details IC-ES IC209 Setup Cable (6 ft) for DS100 Ethernet Module (required for initial setup only) Interface Cable, 5 ft length A Cat5 cable to connect DS100 to Ethernet LAN is not included with DS100; Cat5 cables are available in assorted lengths from retail computer suppliers. PDA connectivity - see XR5-SE Text Interface User's Guide for details. AN-9M Null modem Adapter - mates a PDA serial cable to the IC209 Interface Cable Note: some PDA serial cables mate directly to the IC209 Cable, see XR5-SE Text Interface User's Guide (link above) for details. 111 XR5 Data Loggers XR5-SE Accessories Rainfall Sensor RS-100 Pulse output, 0.01” or 0.2mm rainfall per pulse, 40 ft (12 m) cable Solar Radiation Sensor SRS-100 Output: 0-2.5v (0-1500 Watts / Square Meter), 1.8 ft (55 cm) cable WE-100 Weatherproof extension cable, 100 ft Wind Speed and Direction Sensor WSD-100 Wind speed: pulse output; wind direction: analog output; 40 ft (12 m) cable Soil Moisture Sensors EC5 5 cm active length EC20 20 cm active length 10 ma current draw 2 ma current draw 16 ft (5 m) cable 16 ft (5 m) cable Replacement Parts U3.6V-AA Battery, Lithium AA size, 3.6v; two used in all XR5-SE Data Loggers TB-20 XR5 Terminal Block, 20 position for previous generation XR5-8 Data Loggers U3.6V-1/2AA Battery, Lithium 1/2AA size, 3.6v; two used in all XR5-8 series Data Loggers Revised December 4, 2009 UK / Europe Office Tel: +44 (0)845 9000 601 Fax: +44 (0)845 9000 602 [email protected] www.omniinstruments.co.uk Australia / Asia Pacific Office Tel +61 (0)282 442 363 Fax +61 (0)294 751 278 [email protected] www.omniinstruments.com.au USA / Canada Office Tel +1-866-849-3441 Fax +1-866-628-8055 [email protected] www.omniinstruments.net 112