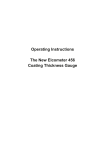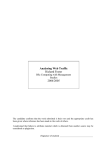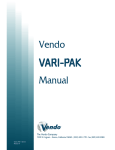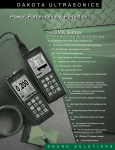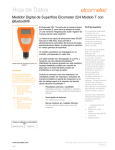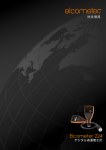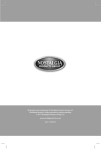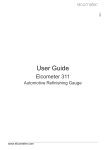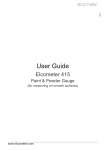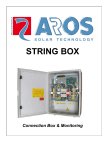Download Operating Instructions The New Elcometer 224 Surface Profile Gauge
Transcript
Operating Instructions The New Elcometer 224 Surface Profile Gauge en R Pb Hg Gauge Dimensions: Gauge Weight: Integral: 168 x 73 x 37mm (6.61 x 2.87 x 1.46"); Separate: 141 x 73 x 37mm (5.55 x 2.87 x 1.46") Integral: 218g (7.69oz) including batteries; Separate: 161g (5.68oz) including batteries. © Elcometer Limited 2012 - 2014. All rights reserved. No part of this document may be reproduced, transmitted, transcribed, stored (in a retrieval system or otherwise) or translated into any language, in any form or by any means (electronic, mechanical, magnetic, optical, manual or otherwise) without the prior written permission of Elcometer Limited. TMA-0524 Issue 06 www.elcometer.com R Section en CONTENTS Page 1 GAUGE OVERVIEW AND BOX CONTENTS........................................................... 4 2 GETTING STARTED................................................................................................. 5 3 TAKING A READING................................................................................................. 7 4 CALIBRATING AND TESTING THE GAUGE CALIBRATION................................... 8 5 THE DISPLAY........................................................................................................... 9 6 THE GAUGE FEATURES......................................................................................... 11 7 BATCHING (T).......................................................................................................... 18 8 DOWNLOADING DATA USING ELCOMASTER 2.0 (BT)........................................ 27 9 ELCOMASTER MOBILE APPS (T)........................................................................... 47 10 CLOUD COMPUTING WITH ELCOMASTER (T)..................................................... 49 11 GETTING THE MOST OUR OF ELCOMASTER...................................................... 50 12 CHANGING THE WELCOME SCREEN (BT)........................................................... 52 13 GAUGE FIRMWARE UPDATES (BT)....................................................................... 53 14 GAUGE ICONS & ERROR MESSAGES (BT).......................................................... 54 15 GAUGE MENU STRUCTURES (BT)........................................................................ 56 16 GAUGE TECHNICAL SPECIFICATIONS (BT)......................................................... 58 17 PROBE TECHNICAL SPECIFICATIONS (BT)......................................................... 58 18 GAUGE & PROBE ACCESSORIES (BT)................................................................. 59 19 ADDITIONAL REFERENCE INFORMATION........................................................... 60 20 LEGAL & REGULATORY INFORMATION............................................................... 61 21 INDEX....................................................................................................................... 63 www.elcometer.com en R WELCOME Thank you for your purchase of this Elcometer 224 Surface Profile Gauge. Welcome to Elcometer. Elcometer are world leaders in the design, manufacture and supply of coatings inspection equipment. Our products cover all aspects of coating inspection, from development through application to post application inspection. The Elcometer 224 Surface Profile Gauge is a world beating product. With the purchase of this gauge you now have access to the worldwide service and support network of Elcometer. For more information visit www.elcometer.com ABOUT YOUR GAUGE The Elcometer 224 Surface Profile Gauge is a handheld gauge for fast and accurate measurement of surface profile. The gauge is available in two models; Model B and T. This manual describes the operation of both Elcometer 224 models and indicates, where necessary, which specific model(s) the feature is available on in brackets after the feature. All versions of the gauge feature an easy-to-use menu driven graphical interface which guides the user through tasks such as gauge configuration and calibration adjustment. The gauge is available either with a built-in integral probe or as a separate probe version. A range of probes is available to suit requirements. CONVENTIONS IN THESE INSTRUCTIONS The Elcometer 224 is operated using a simple menu structure which helps you get the most from your gauge. As an example, the Languages option is located within Setup which is under the Menu softkey and is shown in these instructions as: Menu/Setup/Language 3 www.elcometer.com R 9 1 2 3 4 5 9 7 8 6 a en 1 GAUGE OVERVIEW AND BOX CONTENTS Gauge Overview 1 2 3 4 5 6 7 8 9 LED Indicators - Red (left), Green (right) Colour Screen Multifunction Softkeys On/Off Key Separate Probe Connection Internal Probe Wrist Strap Connection Battery Compartment (¼ turn open/close) USB Data Output Socket (below cover) Box Contents § § § § § § § § § § Elcometer 224 Surface Profile Gauge Calibration Test Foils; Nominal Values 125 & 500µm and Glass Zero Tile (Integral gauges)a Test Certificate Wrist Harness Protective Case (Model B & T); Transit Case (Model T) 1 x Screen Protector a Probe Protection Cap (Integral gauges) 2 x AA Batteries USB Cable & ElcoMaster™ 2.0 Software (Model T) User Guide For separate gauges, the test foils, glass zero tile and probe protection cap are supplied with the separate probe. Packaging The gauge is packed in cardboard packaging. Please ensure that this packaging is disposed of in an environmentally sensitive manner. Please Consult your Local Environmental Authority for further guidance. www.elcometer.com 4 en R 2 GETTING STARTED Fitting the batteries Your gauge is supplied with batteries ready to fit. To insert or replace the batteries: 1. Lift the latch at the back of the gauge and + rotate anticlockwise. 2. Remove the battery compartment cover. 3. Insert 2 batteries (type LR6/AA) taking care to ensure correct battery polarity. + 4. Replace battery compartment cover and rotate the latch clockwise to close. + The battery condition is indicated by a symbol in the top right of the display: • Full symbol (orange) = batteries at full capacity • Empty symbol (red, flashing) = batteries at lowest sustainable level To maximise battery life, ensure that Auto Screen Brightness is selected, or the screen brightness is low via Menu/Setup/Screen Settings/Screen Brightness and the Bluetooth (Model T) is disabled (if you are not using it) via Menu/Bluetooth and uncheck the Enable Bluetooth radio button. Connecting the probe (separate gauges only) 1. Rotate the probe plug to align the pins 2. Screw in the collar - clockwise 2 1 5 www.elcometer.com R en Fitting the wrist harness A wrist harness is supplied with each gauge. This can be fitted into the right hand side of the gauge using the wrist strap connection. To fit the harness, pass the harness loop through the wrist strap connection, pass the main wrist harness through the loop and pull. Switching the gauge on/off Ÿ To switch on, press on/off key for more than 0.5 seconds. Ÿ To switch off, press and hold on/off key until the screen blanks. The gauge will switch off automatically after 5 minutes of inactivity. To switch off this feature, press Menu/Setup and uncheck the Gauge Auto Off radio button. Selecting a language When the gauge is switched on for the first time after dispatch from the Elcometer factory the display will show the language selection screen: 1. Select your language using the éê softkeys 2. Follow the on screen menus To access the language menu when in a foreign language: 1. Switch the gauge OFF 2. Press and hold the left softkey and switch the gauge ON 3. Select your language using the éê softkeys The language can also be changed via Menu/Setup/Language Selecting units The Elcometer 224 can display readings in both metric and imperial measurement units (microns, millimetres, mils or inches). The appropriate measurement unit can be changed via Menu/Setup/Units Selecting Manual or Auto Screen Brightness Adjustment When the language has been selected following first switch on, or after a gauge reset, the display will ask the user to select either a manual or automatic screen brightness adjustment. Selecting Manual will guide the user to manually adjust the screen brightness before returning to the reading screen. www.elcometer.com 6 en R Selecting Auto will enable the gauge to automatically select the appropriate brightness for the surrounding light conditions using the internal light sensor. Screen brightness can also be changed via Menu/Setup/Screen Settings/Screen Brightness. Note: Manually increasing the screen brightness will reduce battery life. Adjusting the beep volume Each time a measurement is taken, the gauge will beep. The beep volume can be adjusted and can even be switched off via Menu/Setup/Beep Volume. 3 TAKING A READING 1. Hold the gauge (integral) or the probe by its sleeve (separate gauge) 2. To take a reading, bring the probe down onto the surface whilst holding it perpendicular 3. For subsequent readings, lift the probe off and then replace it onto the surface 4. To accurately assess the surface profile 5-10 readings should be taken 2 over a surface area of 150mm (6 sq. in.). The average of these readings will indicate the surface profile peak-to-valley height of that area. 4 Users can pre-define the number of readings using the counted average function. When in batching (Model T), press Batch/New Batch/Batch Type, select “Counted Average” and set the number of readings as required. The average of this pre-defined number will be saved into the batch, but the individual readings within the counted average are not saved. When not in batching (Model B & T), press Display/Statistics/Counted Average and set the number of readings as required. When using counted average, the gauge switches between displaying statistics based on individual readings to statistics based on the counted average, as each set of reading are taken. ü DO • Hold the probe by the probe sleeve • Firmly place the probe onto the surface • Allow the metal base to make contact with the surface - to improve accuracy 7 û DO NOT • Drag the probe over the surface • Bang the probe down hard onto the surface • Swing the probe by its cable www.elcometer.com R en 4 CALIBRATING AND TESTING THE GAUGE CALIBRATION Calibrating the gauge is the process of zeroing the gauge on a smooth glass “zero” tile. Calibration foils can be used to check the accuracy of the gauge across its measurement range. The Elcometer 224 has on screen instructions to guide the user through the calibration method. To calibrate: 1. Press the Cal softkey 2. Select Calibrate (T) 3. When prompted place the probe onto the glass zero tile. 4 If the Cal softkey is flashing, the gauge should be calibrated. To calibrate using the factory calibration (B): 1. Press the Menu softkey 2. Select Reset/Gauge/Metric Gauge or Imperial Gauge To calibrate using the factory calibration (T): 1. Select Cal/Factory Calibration and follow the on screen instructions 4 The factory calibration returns the gauge to the calibration set up during manufacture and final test using factory reference probes. Factory calibration is not as accurate as a gauge calibration but gives the user the ability to calibrate when no zero tile is available. To test the calibration (T): 1. Press the Cal softkey 2. Select Test Calibration 3. When prompted, place the probe on the glass zero tile or on the centre of a foil resting on the glass tile, making sure the pin goes through the hole in the centre of the foil. 90° 4 The calibration can be checked at any time without affecting any statistics or batch memory by following the above procedure and comparing the reading value display with the glass zero or measured foil value. After continued use, the surface of the glass zero tile will begin to wear. If a repeatable zero can not be obtained the tile should be replaced, order part number T22420072. www.elcometer.com 8 en R The precision manufactured probe tip will wear after continued use. This is a consumable item which can be replaced by the user. (See Gauge & Probe Accessories on page 59.) A 2-point factory recalibration is required after a tip replacement to ensure the continued accuracy of the gauge. To calibrate after probe tip replacement (T): 1. Press the Cal softkey 2. Select Factory Calibration and using the calibration test foils supplied with the gauge / probe, follow the on screen instructions To calibrate after probe tip replacement (BT): 1. Select Menu/Reset/Factory Calibration and using the calibration test foils supplied with the gauge / probe, follow the on screen instructions When a new probe is connected, the re-calibration procedure will start automatically. Selecting “Yes” will start the calibration procedure. If the user chooses not to recalibrate, the Cal softkey will continue to flash until the gauge is recalibrated. 5 THE DISPLAY The Elcometer 224 gauge has a colour display: • White characters: All measurement and statistical values. • Orange characters: All menu items, statistical parameters and symbols. • Red: A measurement value which is outside set limits; a limit symbol when the limit value has been exceeded (Model T). • - - - indicates reading outside range of probe. 9 www.elcometer.com a b c d e f a j b k c d l e f g m n h o i Green LED Battery Life Indicator Bluetooth On Probe Scale Upper Limit On Units of Measurement (µm, mils, mm, inch) g Batch Type (normal, counted average) h Menu Softkey i Display Softkey j Red LED p q (Reading outside limit) k Batch Name (displayed when in batching) r Date & Time (displayed when not in batching) l User Selectable Statistics (4 rows) s t m n o p Reading Value Calibration Softkey Batch Softkey Bar Graph (highest, lowest & average reading) q Lower Limit On r Softkeys s Run Chart (last 20 readings) t Model BT BT T BT T BT en R T BT BT T T T BT BT BT BT BT T BT T Upper and Lower Limits On T For a complete list of icons, see “Gauge Icons” on page 54 - 55 www.elcometer.com 10 en R Reading display size The character size of the measurement value on the display increases or decreases depending on the number of statistics that are displayed; or if a graph is displayed on the measurement screen. To maximise the reading size, either: Ÿ reduce the number of statistical values that are displayed via Display/Statistics/Select Statistics, or Ÿ display the reading only by checking the Display/Readings Only radio button. 6 THE GAUGE FEATURES The Elcometer 224 Surface Profile Gauge has a number of easy to use features and functions to help the user be more efficient. These include: Fast reading rate (BT) The Elcometer 224 is capable of taking up to 60 accurate, repeatable and reproducible measurements every minute. Easy to use menu structure in more than 30 languages (BT) Designed to be intuitive, the Elcometer 224 menus and calibration instructions are available in multiple languages via Menu/Setup/Language. Bright colour screen (BT) Each gauge is supplied with a scratch and solvent resistant 2.4" (60mm) TFT colour screen which clearly displays the reading. The screen brightness can be adjusted manually - via Menu/Setup/Screen Settings/Screen Brightness/Manual or automatically using the gauge’s ambient light sensor which can be switched on via Menu/Setup/Screen Settings/Screen Brightness/Auto. 11 www.elcometer.com Battery or USB Powered (BT) en R Each gauge can be powered either using 2 x AA lithium, alkaline or rechargeable batteries or by connecting the Elcometer 224 to your PC via a USB cable. Two year gauge warranty (BT) The Elcometer 224 gauge is supplied with a 1 year warranty against manufacturing defects. To extend this warranty to 2 years, simply register your gauge via the elcometer.com website. Emergency light mode (BT) If all the lighting fails during an inspection in dark environments, the gauge is fitted with an emergency light feature - once selected (Menu/Emergency Light), the display turns bright white. To switch off this function either press and hold the Esc softkey or power off the gauge. Automatic rotating display (BT) Using the internal accelerometer, the gauge will automatically rotate the display to allow you to easily read the thickness value in any orientation - 0°, 90°, 180° & 270°. This function can be switched off by unchecking Menu/Setup/Display/Auto Display Rotation Gauge firmware updates (BT) Using Elcometer’s free data management software, ElcoMaster™ 2.0, users can receive prompts when there is a gauge firmware update available for their model version. When the Elcometer 224 is connected (via USB), to any computer with an internet connection and with ElcoMaster™ 2.0 installed, ElcoMaster™ 2.0 highlights the availability of a firmware update, identifies to the user the new features and guides the user through the gauge firmware update process. Caution, before upgrading your gauge firmware, ensure that you have downloaded all inspection readings from the gauge. For more information regarding ElcoMaster™ 2.0 see page 27 Downloading Data. www.elcometer.com 12 en R Bluetooth® (T) and USB Data output (BT) Elcometer 224 gauges have the ability to transfer data via USB to a computer or wirelessly via Bluetooth® technology to PC’s, PDA’s or mobile phones which are Bluetooth® enabled using ElcoMaster™ 2.0 or ElcoMaster™ Mobile Apps. ® Bluetooth data output can be switched on via Menu/Bluetooth/Enable Bluetooth. For more information regarding ElcoMaster™ 2.0 see page 27 Downloading Data. ElcoMaster™ 2.0 Data output (BT) Users can download data from any Elcometer gauge directly into ElcoMaster™ 2.0 by connecting the gauge to the PC and following the on screen prompts. Once the data has been transferred to the computer, the user can produce professional reports in seconds. Data can also be ® transferred into programs, such as Excel , in a similar manner. For more information regarding ElcoMaster™ 2.0 see page 27 Downloading Data. Calibration Lock (T) To avoid accidental amendments to the calibration settings switching on the Cal/Calibration Lock feature’ locks’ the user from undertaking any changes to the calibration without first un-checking the Cal/Calibration Lock feature. When the Calibration Lock is enabled, users can still test the calibration via Cal/Test Calibration but will be unable to validate or re-calibrate the gauge. Counted Average (BT) Users can pre-define the number of readings using the counted average function. When in batching (T), select Batch/New Batch/Batch Type/Counted Average and set the number of readings as required. The average of this pre-defined number will be saved into the batch, but the individual readings within the counted average are not saved. When not in batching (B & T), select Display/Statistics/Counted Average and set the number of readings as required. 13 www.elcometer.com When using counted average, the gauge switches between displaying statistics based on individual readings to statistics based on the counted average, as each set of reading are taken. en R On Screen Statistics (BT) User selectable statistical and general measurement information can be displayed on the gauge. The information to be displayed can be selected and managed by selecting the Display softkey. Ÿ Up to 8 statistics can be selected to be displayed on the reading screen via Display/Statistics/Select Statistics Ÿ Ensure that Display/Readings & Selected Stats is also checked. Ÿ To view all statistics select Display/Statistics/View All The following statistical and general information can be displayed on your gauge: Symbol / icon Model Description The number of readings taken η BT Mean (average) x BT Standard deviation σ BT Highest reading taken Hi BT Lowest reading taken Lo BT Coefficient of variation; The COV is defined as the CV% BT ratio of the standard deviation to the mean and is a normalised measure of dispersion - when comparing batches with widely different means, one should use the coefficient of variation for comparison instead of standard deviation (σ). T T T T T www.elcometer.com High Limit Low Limit Number of readings above the high limit Number of readings below the low limit User definable warning limits can be set. Once the reading exceeds the limit the gauge notifies the user by turning the reading and relevant limit icon red, flashing the red LED, and sounding the alarm beep. For more information see Limits on page 17. Nominal Value 14 en R Analogue Bar Graph (BT) By selecting Display/Readings & Bar Graph the user can view an analogue representation of the current reading together with the highest (Hi), lowest (Lo) and average (x) reading. The graph is updated automatically when each reading is taken. The values on the top left and right of the bar signify the measurement range from zero to the thick calibration foil value plus 10%. If calibrated using the factory calibration, the probe scale range plus 10% is used. If limits are set, the limit values ±10% are used and the relevant limit icon is displayed above the bar in the appropriate position. With Limits: The current measurement is displayed as a white or red bar; white if within set limits, and red if outside set limits. If below the lower limit, the left arrow head is also filled red and if above the upper limit, the right arrow head is filled red. If the next measurement taken is within set limits, the left or right arrow outline will remain red to signify that the previous reading was outside set limits. Without Limits: The current measurement is displayed as a white bar. If outside the measurement range, the left or right arrow head is also filled white. 4 Users can choose to show Readings & Selected Stats (BT) - see On Screen Statistics on page 14, Readings & Run Chart (T) - see Run Chart on page 15-16, Readings & Bar Graph (BT) or Readings Only (BT). Readings & Run Chart is only available when in Batching. 15 www.elcometer.com R en Run Chart (T) By selecting Display/Readings & Run Chart the user can view a line trend graph of the last 20 measurements. The graph is updated automatically when each reading is taken. Up to five horizontal axes are displayed representing different values / statistics as follows: Ÿ Ÿ Highest reading in the batch “ ” Lowest reading in the batch “ ” (for batches of more than one reading) Ÿ Mean of readings in the batch “ ” (for batches of more than one reading) Ÿ High limit for the batch “ ” (when enabled) Ÿ Low limit for the batch “ ” (when enabled) The readings are displayed as white or red points; white if a reading is within limits (or no limits have been set), and red if outside set limits. 4 Users can choose to show Readings & Selected Stats (BT) - see On Screen Statistics on page 14, Readings & Run Chart (T), Readings & Bar Graph (BT) - see Analogue Bar Graph on page 15 or Readings Only (BT). Readings & Run Chart is only available when in Batching. Time and date (T) Once the appropriate time and date has been set (Menu/Setup/Time and Date), the user can display the time and date at the top of the Elcometer 224 display via Menu/Setup/Time and Date/Display Time and Date. Ÿ The time format can be set to either the 12 hour or 24 hour clock via Menu/Setup/Time and Date/Set Format/Set Time Format Ÿ The date format can be set to either dd/mm/yyyy, mm/dd/yyyy or yyyy/mm/dd via Menu/Setup/Time and Date/Set Format/Set Date Format 4 Please note that the time and date is replaced by the batch name when the gauge is in Batch mode. When a batch is created, re-opened (or when the gauge is switched on whilst in batch mode) and when each reading is taken, the time and date details are stored within the batch - allowing the user to have an accurate record of when the measurements were taken. The time and date stamp for each reading is displayed in the Batch/Review Batch reading screen or ElcoMaster™ 2.0. www.elcometer.com 16 en R Gauge Memory (T) The Elcometer 224 versions are supplied with a varying level of memory: Model B: The Model B gauge’s ‘rolling statistics’ provides accurate statistical values for all measurements taken since the statistics were last cleared (Display/Clear Statistics). The last 5 readings, however, can be displayed by pressing the Data softkey. Model T: A total of 150,000 readings can be stored into the gauge’s memory either in a single batch or in up to 2,500 batches (see Batching on page 18). Each batch can be individually named. Limits (T) During the inspection process surfaces can often have specified minimum and/or maximum profile values. Users can program upper and/or lower warning limits into the Elcometer 224 gauge by selecting Menu/Set Limits/Set Upper or Menu/Set Limits/Set Lower. To switch the limits on, the user should ensure that the Enable Limits radio button is checked. Ÿ When an Upper Limit has been set up and enabled the “ ” icon is displayed. Ÿ When a Lower Limit has been set up and enabled the “ ” icon is displayed. Ÿ If both Upper and Lower limits have been set up and enabled then the two icons are displayed together as “ ”. When the Elcometer 224 gauge takes a reading which is outside the set limits the following occurs: Ÿ Ÿ Ÿ Ÿ 17 The Red LED flashes The reading is displayed in red The alarm beeps 3 times The associated limit icon turns red www.elcometer.com R en In addition, the number of readings above limit (or below limit as applicable) statistic is incremented when readings are stored into memory, the reading is tagged with either the high or low icon as appropriate. For more information see Batching on page 18. To switch off a particular limit go to Menu/Set Limits/Set Upper or Menu/Set Limits/Set Lower and set the limit value to Off using the up and down soft keys. The programmed limit values can be displayed on the reading screen via Display/Statistics/Select Statistics and checking the appropriate radio button. The maximum number of statistics that can be displayed on the reading screen at the same time is 8. If a low limit has been set up, the upper limit value cannot be lower than the pre-set lower limit. Individual limits can also be set up for each batch on Model T gauges. For more information see Batching on page 18. Gauge Welcome Screen (ST) Users can adjust the start up screen on their Elcometer 224 gauges via the ElcoMaster™ 2.0 software - see page 50 for more information. 7 BATCHING (T) The Elcometer 224 Model T has two measurement modes: Immediate mode: Where readings are taken, rolling statistics calculated (and displayed), but individual values are not stored in the memory; and Batching: Where readings are stored into memory in batches. Batches allow the user to collate readings for easier analysis of large structures or complex assemblies. The Elcometer 224 Model T gauge can store a total of 150,000 readings in up to 2,500 batches and has the following batching functions: Ÿ Create a new batch; Batch/New Batch Ÿ Open an existing batch; Batch/Open Existing Batch Ÿ Rename an existing batch; Batch/Edit Batch/Rename Batch www.elcometer.com 18 en R Ÿ Ÿ Ÿ Ÿ Ÿ Copy a batch - including all calibration and limit setups; Batch/Copy Batch Clear all the readings within the batch - but leaving all calibration and limit setups; Batch/Edit Batch/Clear Batch Review the readings, statistics, calibration, batch information and a graph of the readings; Batch/Review Batch Delete a Batch or all batches, entirely from the gauge; Batch/Edit Batch/Delete Batch Delete the last reading entirely or delete the reading, but mark the reading as deleted in the batch memory - Batch/Deleted Reading/Delete With Tag and Batch/Deleted Reading/Delete Without Tag respectively. Creating a new batch When using batching for the first time, or when you wish to open a new batch, press Batch/New Batch. The user can now: Ÿ Open the batch and take readings; Batch/New Batch/Open Batch 1 Ÿ Rename the batch - before opening it via Batch/New Batch/Rename Batch 1. (See Alpha numeric naming Batches on page 19) Ÿ Choose the type of batch (normal or counted average) before opening it via Batch/New Batch/Batch Type (see Batch Types on page 24) Ÿ Set up specific batch limits via Batch/New Batch/Batch Limits (see Limits on page 17) Ÿ Set up a fixed batch size via Batch/New Batch/Fixed Batch Size (see Fixed Batch Size on page 25) Once all the batch settings have been created, press Batch/New Batch/Open Batch 1 - where ‘Batch 1' may now be a re-named as required. Alpha numeric naming batches When in batching the user can rename the batch to a more appropriate name. When a new batch is created, the gauge automatically names it ‘Batch n’ - where ‘n’ is the next unused batch number; e.g. Batch 1, Batch 2, Batch 3, etc. 19 www.elcometer.com To rename a batch either: en R Ÿ when creating a new batch press Batch/New Batch/Rename Batch 1; or Ÿ press Batch/Edit Batch/Rename Batch and select the Batch to be renamed from the list of existing batches The current name of the batch is in white in the middle of the display with a yellow ‘cursor’ icon to the right of the name. Using the left arrow, right arrow and Select softkeys, the user can rename the batch as required. The yellow, raised character or function is the item that will be ‘chosen’ by pressing the Select soft key. Character Action OK Stores the name and returns the user to the previous screen Deletes the last character of the name A, B, C... Selects the character A, B or C, etc. Inserts a space 123 ABC ÀÇü $%& Changes the selection characters to: 1234567890 Changes the selection characters to: ABCDEFGHJKLMNOPQRSTUVWXYZ Changes the selection characters to: ÀÁÂÃÄÅÆÇÈÉÊËÌÍÎÏÐÑÒÓÔÕÖÙÚÛÜÝÞßµm Changes the selection characters to: !#’£$€%&*[]_-+/\<>:@;” Pressing the Esc softkey at any time cancels the whole operation without making any changes to the original name. To store the re-named ‘name’ highlight OK and press the Select softkey. www.elcometer.com 20 en R Opening an existing batch By selecting Batch/Open Existing Batch, the user will find a list of all the batches that have already been created, together with the number of readings stored in each batch. To open a particular batch use the up and down arrow softkeys and select the appropriate batch. The Elcometer 224 will return the gauge to the main reading screen and the selected batch name will be shown at the top of the display (together with a unique gauge batch id number - allowing no two batches to have exactly the same name). Copying an existing batch By selecting Batch/Copy Batch the user will find a list of all the batches that have already been created, together with the number of readings stored in each batch. To copy a particular batch use the up and down arrow softkeys and select the appropriate batch. The Elcometer 224 will then copy all the batch settings - batch type, warning limits, and the batch name - and then ask the user whether they wish to rename the batch. Pressing the Yes softkey the user will then be asked to rename the batch using the renaming procedure described on pages 19 - 20. Pressing the No softkey (or pressing the Esc softkey whilst in the renaming procedure) will make the Elcometer 224 copy the existing batch name to the new batch - thereby two batches will have the same batch name. Copying a batch does not copy the individual readings within that batch. Clearing an existing batch By Selecting Batch/Edit Batch/Clear Batch, the user will find a list of all the batches that have already been created, together with the number of readings stored in each batch. To clear a particular batch’s individual readings only, use the up and down arrow softkeys and select the appropriate batch. 21 www.elcometer.com R en After a request for confirmation, the gauge will clear the readings from the selected batch and return the gauge to the list of batches. To clear another batch, repeat the procedure. To return the gauge back to the previous menu, press the Back softkey. The user can clear all batches via Batch/Edit Batch/Clear Batch/All Batches. Reviewing an existing batch By selecting Batch/Review Batch the user will find a list of all the batches that have already been created, together with the number of readings stored in each batch. To review a particular batch use the up and down arrow softkeys and select the appropriate batch. The Elcometer 224 will then open up the Review Batch menu, allowing the user to: Ÿ Review the statistics of the batch Ÿ Review the batch information, including: Ÿ the date and time the batch was created Ÿ the batch type - normal or counted average Ÿ the probe type and serial number used to take the readings Ÿ the batch limits (if set) Ÿ Review the batch’s calibration information, including: Ÿ the date and time the batch was last calibrated or verified Ÿ the probe type and serial number Ÿ Review the individual readings. The Elcometer 224 displays: Ÿ the readings in numerical order, the first reading is at the top Ÿ icons indicating a reading above “ ” or below “ ” the limit Ÿ deleted readings icon “ ” is displayed if “Delete With Tag” selected Ÿ Review a graph of all individual readings within a batch (Batch Reading Graph), see page 23. www.elcometer.com 22 en R Batch Readings Graph By selecting Batch/Review Batch/Batch Graph the user can review all readings in the selected batch as a graph. Up to five horizontal axes can be displayed representing different values / statistics as follows: Ÿ Ÿ Ÿ Ÿ Ÿ Highest reading in the batch “ ” Lowest reading in the batch “ ” (for batches of more than one reading) Mean of readings in the batch “ ” (for batches of more than one reading) High limit for the batch “ ”(when enabled) Low limit for the batch “ ”(when enabled) The readings are displayed as white or red vertical bars; white if a reading is within limits (or no limits have been set), and red if outside set limits. If there are more readings in the batch than can be displayed on a single screen, multiple readings will be combined into one bar. Should a single reading within the ‘combined bar’ be outside the enabled limits, the whole bar will be red. Pessing the Zoom+ softkey, allows each individual reading to be displayed, thereby showing the individual readings outside the limits. When zoomed in, the graph will always display the first 25 readings. Pressing the ç softkey will display the last 25 readings taken. Subsequent presses of the ç softkey will scroll backwards, pressing the è softkey will scroll forwards through the readings, 25 readings at a time. Pressing the Zoom- softkey returns to the original overview graph of all readings in the batch. To return the gauge to the Batch Review menu, press the Back softkey. 23 www.elcometer.com R en Delete an existing batch By Selecting Batch/Edit Batch/Delete Batch the user will find a list of all the batches that have already been created, together with the number of readings stored in each batch. To delete a particular batch’s individual readings only use the up and down arrow softkeys and select the appropriate batch. After a request for confirmation, the gauge will delete the selected batch and return the gauge to the list of batches. To delete another batch, repeat the procedure, to return the gauge back to the previous menu, press the Back softkey. The user can delete all batches from the gauge by selecting Batch/Edit Batch/Delete Batch/All Batches. Exit Batching To stop using the Batching Mode and return to the Immediate mode select Batch/Exit Batching. Batch Types When saving readings into a batch you have a choice of how the readings are managed within the gauge: Normal: Each reading is saved into memory. Press Batch/New Batch/Batch Type and then select Normal. Counted Average: The average of a predefined number of readings is saved into memory. For example a counted average of 3 means: The average of [Reading 1 + Reading 2 + Reading 3] is stored as the first measurement saved in the memory. Likewise the average of readings 4 - 6 are stored as the second measurement in the memory, etc. The individual readings within the counted average (1.2.3, 4.5.6, etc.) are not saved. Press Batch/New Batch/Batch Type and then select Counted Average. www.elcometer.com 24 R en The Elcometer 224 then asks the user to set the counted average value. Using the up and down arrow softkeys, set the counted average from 2 - 99 and press the Ok softkey. This returns the user to the previous screen. Press the Back softkey to continue setting up the new batch as required before opening the new batch. If Statistics are displayed whilst measuring using the counted average function (CAF) when taking the readings used to calculate the CAF measurement, the gauge will display the rolling statistical calculations of the individual readings until all the readings that go into calculating the CAF measurement are taken. At this point the statistics then display the values of the stored CAF measurements. Note: The batch type can only be changed when creating a new batch. Fixed Batch Size When creating a new batch, by selecting Batch/New Batch and checking the Fixed Batch Size radio button, users can pre-define the number of readings that are to be stored into the batch using the up and down arrow softkeys. Once the batch has been opened and readings are being taken, the Elcometer 224 will notify the user when the fixed batch size is complete and ask if another batch is to be opened. If the user selects No, then the gauge closes the batch and exits batching - returning the gauge to the Immediate mode. If the user selects Yes, then the gauge automatically: Ÿ Appends a ‘_1' to the original batch name Ÿ Opens a new batch - copying all the batch setup and calibration information Ÿ The new batch is named as the original batch, with a ‘_2' For example: Ÿ A fixed batch is created and named “Component A”. Ÿ When the batch is full, a new fixed batch ‘Component A_2’ is created Ÿ ‘Component A’ becomes ‘Component A_1’ 25 www.elcometer.com R en Appending the batch name in this way allows the user to quickly identify or link - similar batches together. Once a fixed batch size batch has been filled, no additional readings can be added to that batch; a partially completed fixed batch size batch, however, can be re-opened and completed at a later date. To continue a batch link, press Batch/Open Existing Batch and select the last batch in the link. If the batch is full, the gauge will prompt the user to open a new batch before continuing. If the batch is partially complete the user can complete the batch before continuing to a new batch. When downloading linked batches into ElcoMaster™ 2.0; the original batch name will be displayed (Component A in the above example). Selecting this batch name will download all linked batches into ElcoMaster™ 2.0 at the same time. For more information on downloading batches see page 27. Note: Once a fixed batch size batch has been created and data has been stored into the memory, the user cannot rename the batch name within the gauge. The batch name can be amended using the ElcoMaster™ 2.0 software. www.elcometer.com 26 en R 8 DOWNLOADING DATA USING ELCOMASTER 2.0 (BT) Measurements from the Elcometer 224 Model T can be downloaded to a computer using the ElcoMaster™ 2.0 software (supplied with Model T gauges, downloadable from the Elcometer website for Model B gauges), or the older versions of ElcoMaster™. This instruction book explains how users can download data using ElcoMaster™ 2.0. Installing ElcoMaster™ 2.0 To install ElcoMaster™ 2.0 insert the supplied mini-CD into your CD ROM drive. The software will automatically begin the install procedure. If it does not, or you have downloaded the software from the Elcometer website, run the SetupElcoMaster2.exe file. The ElcoMaster Setup Wizard will then begin. Follow the on screen wizard 27 www.elcometer.com en R It is important to read the License Agreement carefully and if the terms are acceptable, select the ‘I accept this agreement’ radio button and click ‘Next >’ ElcoMaster 2.0 will automatically select a default destination location for the software to be installed. Click the ‘Browse...’ button to select an alternate file location. Click ‘Next >’ to continue Choose any additional tasks, by selecting the appropriate check box and press ‘Next >’ to continue www.elcometer.com 28 en R The ElcoMaster™ 2.0 wizard now provides a list of the settings that have been selected. Click ‘Install’ to undertake the installation or ‘< Back’ to review or alter any settings. ElcoMaster™ 2.0 will now install. Press ‘Finish’ to exit Setup. Upgrading data from older version of ElcoMaster™ ElcoMaster™ 2.0 is fitted with an internal database upgrade facility which will automatically check to see if there are any original ElcoMaster™ database files and ask if the user would like to upgrade the data to the new ElcoMaster™ 2.0 format. Upgrading can occur at any time by selecting Menu/Import/Import ElcoMaster 1.x Data and selecting the relevant database file. 29 www.elcometer.com R en The ElcoMaster™ 2.0 Software ElcoMaster™ 2.0 is a simple - yet powerful - data management software solution that has been designed to allow users to generate professional reports in seconds - with the minimum of fuss. It has three operating modes; Excel Link, Standard and Advanced Mode. ElcoMaster™ is set to Standard Mode on first install. Across the top of the software is a Menu button, ‘Action Tabs’ and an expand arrow. Menu Button Action Tabs Expand Arrow Pressing the Menu button opens up a drop down list of options: Ÿ Help : Provides Elcometer contact details and information about ElcoMaster™ 2.0. Ÿ Update : Provides users with: Ÿ the ability to update the ElcoMaster™ 2.0 software to the latest release - connection to the internet is required for this function. Ÿ the ability to upgrade the firmware of the: Ÿ Elcometer 224 Digital Surface Profile Gauge (Model B & T) Ÿ Elcometer 456 Digital Coating Thickness Gauge (Model B, S & T) Ÿ Elcometer 130 Salt Contamination Meter (Model S & T) www.elcometer.com 30 en R Ÿ Import: Allows users to import a database from an earlier Ÿ Exit: version of ElcoMaster™- version 1.x (not applicable to the new Elcometer 130) Allows users to shut down the software The Action Tabs available depend on the operating mode in use as follows: Excel Link Mode Ÿ Settings : Allows users to adjust: Ÿ The language of ElcoMaster™ 2.0 Ÿ The units of measurement by gauge type Ÿ Customise the default reports to include a user logo or image, together with footer information Ÿ Adjust the normal distribution type for the histogram chart Ÿ Alter the colour settings of the user interface Ÿ The text file separator used when exporting files Ÿ Select an alternate location to store the database Ÿ Enable or disable the auto update option (where access to the internet is prohibited). Ÿ Download: Allows users to connect all their Elcometer gauges via USB, Bluetooth®, or RS 232 where appropriate. Standard Mode: All the features of Excel Link Mode plus; Ÿ View: Allows users to: Ÿ View measurement data, gauge information, measurement statistics, set limits, add notes and labels and view photographs and other documents Ÿ Print, email or PDF standard reports Ÿ Export data to Excel or other software packages as required Ÿ Archive (and restore) old data 31 www.elcometer.com en R Ÿ SavedReports: Once a user has generated a PDF report from within the View action tab, the report is automatically saved within the Saved Reports action tab - for reference and review. Advanced Mode: All the features of Excel Link and Standard Mode plus; Ÿ Design custom reports Ÿ View data in standard forms - predefined within the Design Report action tab or by Elcometer. Ÿ Design a collection template to guide inspectors where, and in which order, readings should be taken - see page 46 for further details. Users can switch between operating modes at any time by pressing the Expand Arrow and selecting the mode required. www.elcometer.com 32 en R Connecting an Elcometer gauge to ElcoMaster™2.0 (BT) In order to download any gauge readings from the Elcometer 224 the user must first ‘Connect the gauge’ by clicking the ‘Connect Gauge’ button on the Download action tab. Clicking ‘Connect Gauge’ starts the ElcoMaster™ 2.0 Gauge Connect Wizard. The ElcoMaster™ 2.0 data management software allows users to download readings from a wide range of Elcometer inspection gauges. Measurements such as surface profile, surface cleanliness temperature, dewpoint, delta T, gloss, material thickness and dry film thickness can all be downloaded, stored and reported using the ElcoMaster™ 2.0 software. These instructions will inform the user how to download data from an Elcometer 224 surface profile gauge. All appropriate Elcometer gauges can be downloaded in a similar way. Ÿ Select the Surface Profile tab and press ‘Next >’ ElcoMaster™ 2.0 supports the new Elcometer 224 (identified in the software as Elcometer 224/2) and the old style Elcometer 224. Ÿ Select the Elcometer 224/2 tab and press ‘Next>’ 33 www.elcometer.com R en Ÿ Select the appropriate connection method for the gauge Elcometer 224 Model B has USB data output, the Model T has both USB and Bluetooth data output. Users can purchase a USB Bluetooth Adaptor from Elcometer (Part number T99924797) which will provide a Bluetooth solution to computers without internal bluetooth fitted. If ElcoMaster™ 2.0 is installed onto a computer without Bluetooth capability, however, the Bluetooth tab is greyed out (as displayed in top image). Ÿ Select the appropriate connection method Ÿ Switch on the Elcometer 224 Ÿ Connect the USB cable or make sure that Bluetooth is switched on in the gauge via Menu/Bluetooth/Enable Bluetooth (T) Ÿ Bluetooth users should return their gauge to the main reading screen before continuing Ÿ Press ‘Next >’ Ÿ After a screen prompt ElcoMaster™ 2.0 will search for and list all Elcometer 224 gauges. www.elcometer.com 34 R en Each surface profile gauge connected is now listed. Ÿ Select the appropriate gauge and press ‘Next >’ If connecting via Bluetooth, the gauges are identified using the Bluetooth ID - which can be seen on the bottom of the Menu/Bluetooth screen. Connecting via Bluetooth now requires the gauge to be ‘Paired’ by keying in the gauge’s unique Bluetooth PIN Code. This code can be found on the bottom of the Menu/Bluetooth screen. Ÿ Type in the Bluetooth PIN Code and press ‘Next >’ (See Section 9 on page 47 for information on connecting via Bluetooth to a mobile device using ElcoMaster™ Mobile Apps.) ElcoMaster™ 2.0 will now validate the connection, press Finish when complete. The gauge is now connected and ElcoMaster™ 2.0 will return the user to the Download action tab, and display the connected gauge. The same gauge can be connected by more than one method. Repeat the ‘Connect Gauge’ and follow the on screen prompts. By clicking on the Edit button, users can Delete the gauge from ElcoMaster™ 2.0, name the gauge by a more familiar identification (Enter a User ID) or set up the gauge power up display screen (Change the Welcome screen). See Changing the Welcome Screen on page 50. 35 www.elcometer.com Downloading Data from the Elcometer 224 (T) en R Once the gauge has been connected to ElcoMaster™ 2.0 (see pages 33 - 35), switch on your gauge and click the ‘Download from Gauge’ button for the relevant gauge and connection method. The Download Wizard will now guide the user through the simple download readings process. ElcoMaster™ 2.0 allows users to download their gauge readings: Ÿ Directly into ElcoMaster™ 2.0 Ÿ Directly into an Excel Spreadsheet, bypassing ElcoMaster 2.0 Ÿ into a text file for use in other software programs, or Ÿ into a CQATK XML file Ÿ Select the appropriate option Ÿ Select or create a new project folder as required (ElcoMaster Batch File users) Users wishing to export directly into Excel will also be asked to select a single or multiple spreadsheet option. Single; all batches selected will be downloaded into a single spreadsheet. Multiple; each batch will be downloaded into a separate spreadsheet tab. Ÿ Select one or more individual batches or click on ‘All Files’ and press ‘Next >’ When downloading data into ElcoMaster™ 2.0 (as opposed to directly into a spreadsheet or a text file), downloaded data is stored in Projects allowing users to clearly identify inspections. www.elcometer.com 36 R en The User will be asked to select a project name from the list. Alternatively the user can create a New Project name. Ÿ Select or create a new project and press ‘Next >’ Ÿ Select a single or multiple batches from the list or click on ‘All Files’ as required, then press ‘Next >’ Ÿ Select or create a new folder to save the gauge’s data to In some cases users may have re-used an existing batch name in the gauge. The user should now chose either to select: Ÿ Rename Duplicate Files Ÿ Rename All Files or Ÿ Overwrite Existing Files Ÿ Select as required and press ‘Next >’ The selected batches will now download. Once the data download has been completed, the user can check the ‘View Files’ box and click ‘Finish’. Alternatively, click ‘Finish’ and select the ‘View Action Tab’ 37 www.elcometer.com R en Viewing Data in ElcoMaster™ 2.0 ElcoMaster™ 2.0 not only allows users to view and analyse data from a wide range of Elcometer gauges, but also allows users to manually input data as required. This instruction book provides a brief summary of some of the features of ElcoMaster™ 2.0, however users should read the ElcoMaster™ 2.0 help file for a complete guide. Data Tree Command Tabs Live Reading Tab Template Tabs Measurement Data Window www.elcometer.com Graph Window 38 R en By selecting the ‘View Action Tab’, users can instantly see their data. The ‘View Action Tab’ can be broken down into 6 distinct areas: Ÿ Data Tree Batches can be stored within folders ( ) in unique Project files ( ). By clicking on the Project filename, users can then complete unique project tags and batch tags as required. Each batch of data is identified by the type of inspection: Climate Batch Surface Profile Batch Surface Cleanliness Batch Dry Film Thickness Batch Material / Ultrasonic NDT Batch 39 Clicking the computer mouse’s right button over a file or folder provides the user with the following functions: Ÿ New: Allows users to: Ÿ create a new Project ( ) Ÿ create a new Folder ( ) Ÿ import an Image ( ) Ÿ import a PDF Document ( ) Ÿ create a new batch type Ÿ Cut, Copy & Paste: Cut, copy & paste inspection files and folders into other files or folders within the data tree. Ÿ Delete, rename & move to: Allows delete, rename or move a file Ÿ Combine & Split: Combine batches of the same type or split a batch into equal sizes or by type Ÿ Archive & Restore: Archive and restore inspection data Ÿ Print, PDF, E-mail & Export: Print, generate a PDF, e-mail or export to Excel or a tab separated text file; the selected batch report www.elcometer.com R en Ÿ Command Tabs There are 6 command tabs, which are the key functions required by the user. Ÿ New: Allows users to: Ÿ create a new Project ( ) Ÿ create a new Folder ( ) Ÿ import an Image ( ) Ÿ import a PDF, .edf, .txt. Document ( ) Ÿ create a new batch type Ÿ Move to: Moves the selected items to a different folder Ÿ Print: Prints a report of the selected items Ÿ PDF: Generates a PDF report of the selected items Ÿ Email: Generates a PDF report of the selected items and attaches it to an email Ÿ Export: Allows the user to export the selected items into Excel or as a text or CQATK XML file Ÿ www.elcometer.com 40 R en Ÿ Template Tabs & Graph Window There are currently 2 graphs within ElcoMaster™ 2.0; individuals and histogram. Clicking a template tab displays the relevant graph in the Graph Window When the Individuals Graph is displaying climate data, additional tabs appear on the right hand side, allowing the user to select a measurement to view from the following: RH: Relative Humidity Ts: SurfaceTemperature Ta: AirTemperature Td: Dewpoint Temperature TΔ: Delta T, (Ts-Td) Tdb: Dry Bulb Temperature Twb: Wet bulb Temperature SH: Specific Humidity Right mouse click on the individuals graph allows users to select the x-axis value between: Date & Time Relative Time (seconds) Reading Number Relative Time (minutes) Left clicking and dragging the mouse across the individuals chart allows users to zoom in on a specific area of the graph. The zoom can be reset by clicking on the icon. 41 www.elcometer.com Ÿ Measurement Data Window Ÿ Ÿ Ÿ Ÿ en R The measurement data window provides the user with a range of information under 7 tabs: Details Provides useful information about the measurement gauge, serial number, batch name, date the batch was created, date and time of the first and last reading, etc. Statistics Provides the user with a wide range of statisitical calculations - mean, minimum and maximum reading, standard deviation, ±3σ, coefficient of variation, relevant information regarding the IMO PSPC analysis (coating thickness gauge readings only). Users can display the values on the graph by clicking the ( ) icon and selecting a colour. Measurements Displays all the individual readings. Users can alter the display order (Date & Time, Relative Time (seconds), Relative Time (minutes) and Reading Number) by clicking on the column title. Individual measurements can be excluded/ included by right clicking on the specific measurement within the table. Measurements can also be amended by overtyping the relevant reading. Comments can be added to any measurement by clicking on, and then typing into, the relevant cell within the comments column. Limits Shows any limits that were used whilst taking the readings or allows users to apply limits. When set, measurements outside the limits are highlighted within the measurement tab. Users can display the values on the graph by clicking the ( ) icon and selecting a colour. www.elcometer.com 42 R en Ÿ Measurement Data Window (continued) Ÿ Ÿ Ÿ Notes Type and format a comment or note regarding the batch. Labels When a project has been set up with individual Project and Batch labels users can amend or input the appropriate details. Project labels are applied to each file, folder and batch within the project; Batch labels apply to a specific batch. Both project and batch labels are fully user definable, however examples of project and batch labels are listed below: Project Label Examples: Client name, Structure name, Structure location, Batch Label Examples: I n s p e c t o r n a m e , s h i f t n u m b e r, a r e a u n d e r consideration, strutt number, etc. Photos Photographs of the area under inspection, specific defects, etc can be attached to the measurement batch - simply by clicking the ( ) icon within the Photos tab. Descriptions or comments can be added below each image added. Double clicking on any photo opens up a view window allowing the user to copy the photo to clipboard (for pasting in another program, or save the photograph to another file. Data, photographs, labels etc. added within the measurement window tabs is automatically included on any reports, exports, pdf and emails generated. 43 www.elcometer.com Ÿ Live Gauge Readings (BT) en R ElcoMaster™ 2.0 allows users to transfer data from a gauge as the readings are taken, to be stored in a batch within ElcoMaster™ 2.0 Live gauge readings can be recorded via Bluetooth (T) or USB (BT) connections Once the gauge has been connected to ElcoMaster™ 2.0 (see pages 33 35), switch on your gauge and click the ‘Live Readings’ button on the View Action Tab Ÿ Select the appropriate batch (or create a new batch) for the readings to be recorded into ElcoMaster™ 2.0 will now open up the Live Readings display, and ask the user to ‘ Connect Gauge’ Ÿ Click on the Connect Gauge Ÿ Select a gauge from the list Ÿ Select the relevant connection method (if more than one connection method has been set up (see pages 33 - 35) ElcoMaster™ 2.0 will then link with the selected gauge and, when ready display the gauge information within the Live Readings window. Ÿ At any time the user can select a different batch to change where the next reading is taken. Ÿ Click the button or switch of the gauge to disconnect www.elcometer.com 44 R en Ÿ Design Collect The ‘Design Collect’ function allows users to set up a collection template to guide Inspectors where, and in which order, readings should be taken. This image can be used as a collection guide in ElcoMaster™ 2.0‡ or transferred to an Android mobile phone or tablet using ElcoMaster™ Mobile, see pages 47 - 48. Ÿ Click on the Design Collect tab and select an existing template or click ‘New Design’ When creating a new design you will be asked to: - Enter a name and description - Select the Batch Type; Profile, Material Thickness, DFT or Surface Cleanliness - Add the required image to collect readings against - Specify the number of readings to be collected - Enter relevant Limits - Request a prompt to begin the next set of readings or begin automatically - Choose to create a new batch for each set of readings or create a single batch with multiple reading sets Ÿ Click ‘Finish’ to begin the design To design the ‘collect’ image sequence, simply click and hold each 'reading' circle in turn, drag onto the image where readings are to be taken and adjust the size accordingly. Once complete click ‘Save’ and click the 'X' button in the top right to close the design window ‡ To use Design Collect, switch ElcoMaster™ 2.0 to Advanced Mode by clicking on the Expand Arrow, and selecting ‘Start Advanced Mode’. 45 www.elcometer.com R en Using a Collect Design Ÿ Select the ‘View’ tab Ÿ Select a folder or project and click the ‘New’ button Ÿ Move the cursor to relevant batch type, an additional window will appear, select the required Collect Design A new batch will be created. Unlike standard batches it will have an additional tab with the same name as the Collect Design, click on this to show your design. To begin collection, Ÿ Click on ‘Connect Gauge’ in the ‘Live Readings’ window Ÿ Select a gauge from the list a Ÿ Select the relevant connection method ElcoMaster™ 2.0 will link the selected gauge and, when ready, display the gauge information within the Live Readings window. Once connected, green arrows will flash around the first ‘reading’ circle to measure. When a measurement is taken, the ‘reading’ circle will change to show the measured valueb, and the green arrows will move to the next reading. a The gauge must be connected to ElcoMaster™ 2.0 before it will appear in the list, see pages 33 - 35 b The ‘reading’ circle will be green if the measurement is within set limits and red, if outside limits. www.elcometer.com 46 en R 9 ELCOMASTER MOBILE APPS (T) Ideal when out in the field or on-site, live readings can be stored directly onto a mobile device and saved into batches. Inspection data can be transferred from mobile to PC for further analysis and reporting. ElcoMaster™ Mobile Apps features include: Ÿ Store live readings directly on to a mobile device and save into batches. Ÿ Download batches straight to a mobile device allowing data analysis immediately on site. Ÿ Transfer inspection data to PC for further analysis and reporting. Ÿ Analyse data via sequential readings, statistics, charts & histograms or on images. Ÿ Download collection images created using the 'Design Collect' function within ElcoMaster™ 2.0 to indicate where and in which order readings should be taken. Ÿ Take photographs and add them to batch readings at the click of a button. Ÿ Map readings on to maps, photographs or diagrams. 47 www.elcometer.com R en Compatible with smart phones and tablets running Android 2.1 or above. To install, download using the Google Play™ Store app, and follow the on screen instructions. Made for iPhone 5S, iPhone 5C, iPhone 5, iPhone 4S, iPhone 4, iPad (4th generation), iPad mini, iPad 2, and iPod touch (4th and 5th generation). To install, download via the App Store, and follow the on screen instructions. Connecting via Bluetooth to a Mobile Device To use ElcoMaster™ Mobile Apps, the Elcometer 224 gauge must be 'paired' with mobile device via Bluetooth: 1. Switch on the Elcometer 224 and ensure that Bluetooth is enabled via Menu/Bluetooth/Enable Bluetooth. Return the gauge to the main reading screen before continuing. 2. Switch on the mobile device and enable Bluetooth (usually via 'Settings' – refer to the operating instructions for the mobile device). 3. The mobile device will search for and list all Elcometer 224 gauges with Bluetooth enabled. Each gauge is identified as “E-224/2“ followed by the serial number. 4. Select the Elcometer 224 gauge required. The mobile device now will attempt to 'pair' with the selected gauge. 5. A 'Bluetooth' pairing request will appear on both the mobile device and gauge. Accept the pairing request on both. The mobile device and Elcometer 224 gauge are now 'paired'. www.elcometer.com 48 en R 10 CLOUD COMPUTING WITH ELCOMASTER 2.0 (T) ElcoMaster 2.0 is now compatible with Cloud Computing. Ÿ Create a Cloud account via a Cloud service provider e.g. Ÿ Ÿ Ÿ Ÿ 49 Dropbox, Google Drive™, Skydrive or your own cloud based FTP server. All approved users of the cloud account will have instant access to all inspection data in real time. Data can be accessed by authorised users via secure log-in from any computer or mobile device anywhere in the world via Bluetooth®, USB, WiFI or 3G/4G. Using the ElcoMaster™ instant messaging feature, job instructions can be sent or stored in specific job files. Wherever you are in the world, ElcoMaster™ Mobile allows you to instantly upload to the cloud via 3G/4G or WiFi. www.elcometer.com R en 11 GETTING THE MOST OUT OF ELCOMASTER 2.0 ElcoMaster has been designed to be a very intuitive method of developing professional reports, it is however extremely versatile. Here are just a few ways ElcoMaster™ can be used in the day-to-day activities of a coating professional. 1. Gauge to PC to Excel 4. Upload to a cloud for real time analysis anywhere Transferring inspection data straight into Microsoft Excel via Bluetooth® or USB is simple and easy. Using ElcoMaster™ Mobile App you can 2. Gauge to PC data transfer into upload inspection data, photos, notes ElcoMaster™ 2.0 and GPS coordinates direct to a Cloud account of your choice via 3G/4G or WiFi. Using Bluetooth® or USB, ElcoMaster™ transfers inspection data in seconds, archiving data and generating reports at the click of a button. All data is instantly visible to other approved users of the account - through a secure log-in on any computer or mobile device anywhere in the world. 3. ElcoMaster™ Mobile App for 5. Seamlessly link multiple sites or immediate data transfer from site production lines to office Transfer inspection data straight to mobiles and tablets via Bluetooth® when on site for instant analysis, then e-mail them back to the office for storing, review and QA reporting. www.elcometer.com ElcoMaster™ 2.0 gives you real time quality control monitoring from multiple inspection projects in any location. You can compare and combine inspection data from different production lines or different locations, to produce specific Project Inspection Reports quickly and easily. 50 en R 11 GETTING THE MOST OUT OF ELCOMASTER 2.0 6. Real time collaboration for multi-site projects Real time collaboration for multi-site projects When working with manufacturers of sub-assemblies across the globe ElcoMaster™ can collate all inspection data from each site, assembly line and project into one shared location. Contractors can then: Ÿ Accept or reject parts before shipment from sub-assembly plants. Ÿ Combine all data from sub assembly and final assembly inspection to generate Project Inspection Reports for quality management, both during and after completion of the project. Ÿ Have real time in progress visibility across the whole project, no matter where the sub-assembly manufacturing is in the world. Ÿ Have multi-site collaboration, real time dialogue and decision making to improve efficiency and quality throughout the production process. 51 Real time communication Featuring instant messaging the ElcoMaster™ Mobile App lets you add messages to inspection data, projects and files, allowing you to immediately discuss key points with your colleagues, managers or clients, send work instructions and store messages within the project file. Your data - your choice - your control ElcoMaster™ 2.0 allows you to decide which Cloud service provider to use. It is your data, it is secure as only approved users can have access, no third parties can see your data. ElcoMaster™ Mobile App is compatible with a range of cloud service providers and FTP servers including: Google Drive, FTP Server, Dropbox. www.elcometer.com 12 CHANGING THE WELCOME SCREEN (BT) en R Each time the Elcometer 224 gauge is switched on, the Elcometer logo is displayed. Users can add their own logo, image or identification details as required via ElcoMaster™ 2.0. Once the gauge has been connected to ElcoMaster™ 2.0 (see pages 33 35), to add a user welcome screen Ÿ Switch on your gauge Ÿ Select the Download Action Tab Ÿ Click the ‘Edit’ button on the right hand side of the appropriate gauge Ÿ Select ‘Change Welcome Screen’ from the drop down menu Ÿ Select the required image, and or add user specific text. Ÿ Select ‘Stretch Image’ or ‘Centre Image’ as required and press ‘Next >’ Ÿ Select the appropriate connection method and press ‘Next >’ ElcoMaster™ 2.0 will now download the selected image into the gauge. This may take some time. www.elcometer.com 52 en R 13 GAUGE FIRMWARE UPDATES (BT) Each time the Elcometer 224 gauge is connected to ElcoMaster™ 2.0 (see pages 33 - 35); if the computer has access to the internet, ElcoMaster™ 2.0 automatically checks to see if there are any gauge firmware updates for the connected gauge. ElcoMaster™ 2.0 will inform the user when there are any firmware updates available for the connected gauge by displaying the ‘Update Gauge’ button. Please note that users can update the gauge firmware via a USB connection only. Clicking the ‘Update Gauge’ button will display a list of the ‘Fixes’ in all the updates that have been released since the gauge’s last upgrade. Ÿ Press ‘Next >’ to continue. Warning - updating the gauge firmware will result in all readings, batches, statistics and calibrations being deleted. The gauge will also be returned to the factory default settings. Ÿ Press ‘Next >’ to commence downloading the latest firmware to the Elcometer 224 Warning - Do not switch off the computer or disconnect the gauge during the gauge upgrade. Typical firmware updates include gauge enhancements, amendments, language updates, etc. Users cannot upgrade a Model B to a Model T. 53 www.elcometer.com R Icon Description en 14 GAUGE ICONS & ERROR MESSAGES (BT) Model Number of Readings BT Mean (average) BT Standard Deviation BT Highest Reading BT Lowest Reading BT Coefficient of Variation BT Counted Average (when not in Batching) BT Low Limit Set T High Limit Set T High and Low Limit Set T Number of readings below Limit T Number of readings above Limit T High Limit Set: Reading outside High Limit T Low Limit Set: Reading outside Low Limit T Low & High Limit Set: Reading outside High Limit T Low & High Limit Set: Reading outside Low Limit T Calibration Lock T Batch Type: Normal T Batch Type: Counted Average T USB Connected BT Bluetooth: On, Not Connected (Grey) T Bluetooth: On; Connected (Orange) T www.elcometer.com 54 en R Icon --- Model Description Battery Life Indicator BT Replace Batteries BT User Selectable Feature: Switched Off BT User Selectable Feature: Switched On BT Beep Volume Setting BT Measurement over range BT Error Messages Under certain conditions, the gauge will display error messages. The cause of the error should be corrected before proceeding. Cause / Action Message #1 - Probe Probe to gauge communication failure. Integral Gauges: Contact Elcometer. Separate Gauges: Remove probe and refit. If error persists, contact Elcometer. #3 - Probe No Probe Internal Error - contact Elcometer. No probe connected. Connect probe. Probe Unsupported Wrong probe connected. Connect correct probe. Probe Changed Probe has been changed during a calibration or whilst batching. Unstable Reading External electromagnetic interference or gauge is faulty. Isolate from electromagnetic interference. If error persists, contact Elcometer. Value Too Large Calibration Error Bluetooth PC Reply Error - EEPROM Write Calculated value is too large to be displayed. Contact Elcometer. Incorrect calibration calculation. Re-calibrate. If error persists, contact Elcometer. Bluetooth link working at limit of its range. PC is busy running other applications. Interference. PC application doesn’t send replies. Move gauge closer to PC. Shutdown other applications. Remove source of interference. If error persists, contact Elcometer. Gauge EEPROM communication error. If problem persists, contact Elcometer. Gauge Memory Full Batch memory full. Delete one or more batches 55 www.elcometer.com R en 15 GAUGE MENU STRUCTURES (BT) Please find below a simplified diagram of each Elcometer 224 model’s menu structures. Elcometer 224 Model T Setup Units Language Time and Date Beep Volume Screen Settings Gauge Auto Off Menu Delete Last Reading Setup Set Limits Bluetooth About Reset Emergency Light Display Clear Statistics Readings Only Readings & Selected Stats Readings & Run Chart Readings & Bar Graph Batch Graph Statistics Set Limits Enable Limits Set Upper Set Lower Set Nominal Units ○ ○ Bluetooth Enable Bluetooth ○ Bluetooth ID xxxxxx Bluetooth Code xxxxxx AI ○ ○ ○ ○ About Gauge Information Probe Information Contact Legal Edit Batch Rename Batch Clear Batch Delete Batch Calibrate Factory Calibration Calibration Lock Test Calibration ○ Review Batch Batch 1 Statistics Batch Information Calibration Information Readings Batch Graph Deleted Reading Delete With Tag Delete Without Tag www.elcometer.com Screen Settings Screen Brightness Screen Timeout Auto Display Rotation ○ Opening Screen ○ Legal Legal Notices Regulatory Regulatory New Batch Open Batch 1 Rename Batch 1 Calibrate Batch Type Batch Limits Fixed Batch Size Calibration Time and Date Set Time Set Date Set Format Display Time and Date ○ QDID Statistics Clear Statistics View Selected View All Select Statistics Counted Average Batch Memory Free New Batch Open Existing Batch Exit Batching Edit Batch Copy Batch Review Batch Deleted Reading ○ ○ ○ ○ µm mm mils inch xxxxx xxxxx xxxxx xxxxx Select Statistics Number of Readings Mean Lowest Reading Highest Reading Standard Deviation Coefficient of Variation Low Limit Value Number Below Limit High Limit Value Number Above Limit Nominal Value ○ ○ ○ ○ ○ ○ ○ ○ ○ ○ ○ Batch Type Normal Counted Average ○ ○ Batch Limits Enable Limits Set Upper Set Lower Set Nominal ○ ○ ○ 56 en R 15 GAUGE MENU STRUCTURES CONTINUED (BT) Elcometer 224 Model B Setup Units Language Beep Volume Screen Settings Gauge Auto Off Menu Delete Last Reading Setup About Reset Emergency Light Display Clear Statistics Readings Only Readings & Selected Stats Readings & Bar Graph Statistics ○ ○ ○ Data Last Five Readings 50.5 µm 52.3 µm 51.0 µm 51.8 µm 51.5µm Escape Delete Ok About Gauge Information Probe Information Contact Legal Statistics Clear Statistics View Selected View All Select Statistics Counted Average Units ○ µm mm mils inch ○ ○ ○ ○ Screen Settings Screen Brightness Screen Timeout Auto Display Rotation Opening Screen ○ ○ Legal Legal Notices Regulatory Regulatory xxxxx Calibration Pressing the Cal Softkey starts the calibration process 57 Select Statistics Number of Readings Mean Lowest Reading Highest Reading Standard Deviation Coefficient of Variation ○ ○ ○ ○ ○ ○ www.elcometer.com R en 16 GAUGE TECHNICAL SPECIFICATIONS (BT) Display Information 60mm (2.4") QVGA colour TFT display, 320 x 240 pixels Battery Type 2 x AA dry cell batteries, rechargeable batteries can also be used Battery Life ~24 hours of continuous use at 1 reading per second Using default settings & lithium batteries, alkaline or rechargeable batteries may differ Gauge Dimensions (h x w x d) Gauge Weight (with supplied batteries) Probe Tip Integral: 16.8 x 7.30 x 3.70cm (5.61 x 2.87 x 1.46") Separate: 14.1 x 7.30 x 3.70cm (5.55 x 2.87 x 1.46") Integral: 218g (7.69oz) Separate: 161g (5.68oz) Tungsten carbide tip 60° angle 50µm (2mil) tip radius Operating Temperature -10 to 50°C (14 to 122°F) Storage Temperature -10 to 60°C (14 to 140°F) 17 PROBE TECHNICAL SPECIFICATIONS (BT) All Elcometer surface profile probes are fitted with a tough tungsten carbide user replaceable tip as standard, suitable for up to 20,000 readings. Supplied with either a standard cable or armoured metal reinforced heavy duty cable, all probes are supplied with an Elcometer test certificate, glass zero tile and calibration test foils; nominal values 125µm (5mil) & 500µm (20mils). Range Resolution Accuracy 0 - 500µm (0 - 20mils) 1µm (0.1mil) ±5% or ±5µm (±5% or ±0.2mil) Minimum Headroom Minimum Sample Diameter 125mm (4.92") 25mm (1") 165mm (6.50") 25mm (1") 135mm (5.31") 75mm (3")‡ Separate Convex Surface Profile Probe: Armoured† 175mm (6.89") 75mm (3")‡ 185mm (7.28") 25mm (1") Probe Design Separate Flat Surface Profile Probe: Standard Separate Flat Surface Profile Probe: Armoured Separate Convex Surface Profile Probe: Standard Gauge with Integral Probe † Patent Applied For www.elcometer.com † ‡ Minimum Pipe Diameter 58 en R 18 GAUGE & PROBE ACCESSORIES (BT) Description Part Number Separate Gauges Integral Gauges Protective Case T99923369 T22423368 Plastic Transit Case T22423371 T22423370 Replacement Tip (Pack of 2) with Fixing Tool T22420053 T22420053 Replacement Tip (Pack of 5) T22420095 T22420095 Probe Tip Protection Cap T22419793 T22419793 Glass Zero Tile with Wallet T22420072 T22420072 Certified Calibration Test Kit: T22421882C T22421882C USB Cable T99921325 T99921325 USB Bluetooth Adaptor - for PC’s without Bluetooth T99924797 T99924797 Self Adhesive Screen Protectors (x10) T99922341 T99922341 125µm & 500µm (5 & 20mils) Calibration Foils, Glass Zero Tile & Calibration Certificate 19 ADDITIONAL REFERENCE INFORMATION Standards The Elcometer 224 can be used in accordance with the following National and International Standards: ASTM D4417-B SANS 5772 US Navy NSI 009-32 US Navy PPI 63101-000 Certification Every Elcometer 224 gauge and separate probe is supplied with a Test Certificate free of charge. For separate gauges, the test measurements are generated using factory reference probes. Each probe test certificate is generated using factory reference gauges. Comprehensive Calibration Certificates, traceable to National Standards (UKAS and NIST) are also available and should be requested at the point of order. Please speak to your Elcometer representative for further information. 59 www.elcometer.com Warranty and Maintenance en R The Elcometer 224 does not contain any user serviceable components. In the unlikely event of a fault, the gauge should be returned to your local Elcometer supplier or directly to Elcometer. The warranty will be invalidated if the gauge has been opened. The Elcometer 224 gauge is supplied with a 1 year warranty against manufacturing defects. To extend this warranty to 2 years, register your gauge via the www.elcometer.com website. Probes are consumable items and have a 1 year warranty from the date of purchase against manufacturing defects only. After continued use, the precision manufactured probe tip will wear, increasing the tip size and will then need to be replaced. This is a user replaceable item - see Gauge and Probe Accessories on page 59. This gauge incorporates a Liquid Crystal Display (LCD). If the display reaches a temperature above 70°C (158°F) it may be damaged. This can happen if the gauge is left in a car, parked in strong sunlight. Always store the gauge in its carrying pouch when not in use. Remove the batteries from the gauge and store them separately if the gauge is to remain unused for a long period of time. This will prevent damage to the gauge in the event of malfunction of the batteries. www.elcometer.com 60 en R 20 LEGAL NOTICES & REGULATORY INFORMATION The Elcometer 224 Model T meets the Radio and Telecommunications Terminal Equipment Directive. The Model B meets the Electromagnetic Compatibility Directive. This product is Class B, Group 1 ISM equipment according to CISPR 11. Class B product: Suitable for use in domestic establishments and in establishments directly connected to a low voltage power supply network which supplies buildings used for domestic purposes. Group 1 ISM product: A product in which there is intentionally generated and/or used conductively coupled radiofrequency energy which is necessary for the internal functioning of the equipment itself. Elcometer 224 Models B & T: The ACMA compliance mark can be accessed via: Menu/About/Legal/Regulatory This device complies with Part 15 of the FCC Rules. Operation is subject to the following two conditions: (1) this device may not cause harmful interference, and (2) this device must accept any interference received, including interference that may cause undesired operation. Elcometer 224 Model T: The Giteki mark, its ordinance number and the FCC ID can be accessed via: Menu/About/Legal/Regulatory NOTE: This equipment has been tested and found to comply with the limits for a Class B digital device, pursuant to Part 15 of the FCC Rules. These limits are designed to provide reasonable protection against harmful interference in a residential installation. This equipment generates, uses and can radiate radio frequency energy and, if not installed and used in accordance with the instructions, may cause harmful interference to radio communications. However, there is no guarantee that interference will not occur in a particular installation. If this equipment does cause harmful interference to radio or television reception, which can be determined by turning the equipment off and on, the user is encouraged to try to correct the interference by one or more of the following measures: -- Reorient or relocate the receiving antenna. -- Increase the separation between the equipment and receiver. -- Connect the equipment into an outlet on a circuit different from that to which the receiver is connected -- Consult the dealer or an experienced radio/TV technician for help. To satisfy FCC RF Exposure requirements for mobile and base station transmission devices, a separation distance of 20 cm or more should be maintained between the antenna of this device and persons during operation. To ensure compliance, operation at closer than this distance is not recommended. The antenna(s) used for this transmitter must not be co-located or operating in conjunction with any other antenna or transmitter. Modifications not expressly approved by Elcometer Limited could void the user’s authority to operate the equipment under FCC rules. This device complies with Industry Canada license exempt RSS standard(s). Operation is subject to the following two conditions: (1) this device may not cause interference, and (2) this device must accept any interference, including interference that may cause undesired operation of the device. 61 www.elcometer.com 20 LEGAL NOTICES & REGULATORY INFORMATION (continued) en R Under Industry Canada regulations, this radio transmitter may only operate using an antenna of a type and maximum (or lesser) gain approved for the transmitter by Industry Canada. To reduce potential radio interference to other users, the antenna type and its gain should be so chosen that the equivalent isotropically radiated power (e.i.r.p.) is not more than that necessary for successful communication. This Class B digital apparatus complies with Canadian ICES-003 is a registered trademark of Elcometer Limited, Edge Lane, Manchester, M43 6BU. United Kingdom are trademarks owned by Bluetooth SIG Inc and licensed to Elcometer Limited. Elcometer 224 Model T: Made for iPhone 5S, iPhone 5C, iPhone 5, iPhone 4S, iPhone 4, iPad (4th generation), iPad mini, iPad 2, and iPod touch (4th and 5th generation). “Made for iPod,” ”Made for iPhone,” and “Made for iPad” mean that an electronic accessory has been designed to connect specifically to iPod, iPhone, or iPad, respectively, and has been certified by the developer to meet Apple performance standards. Apple is not responsible for the operation of this device or its compliance with safety and regulatory standards. Please note that the use of this accessory with iPod, iPhone, or iPad may affect wireless performance. iPad, iPhone, and iPod touch are trademarks of Apple Inc., registered in the U.S. and other countries. App Store is a trademark of Apple Inc., registered in the U.S. and other countries. Google Play is a trademark of Google Inc. All other trademarks acknowledged. R www.elcometer.com 62 en R 21 INDEX 2 Year Gauge Warranty 11 Character Size Numerics 12, 60 Coefficient of Variation 14, 54 D A Accessories 59 Date and Time 16 Analogue Bar Graph 15 Delete Readings 22 ASTM D4417-B 59 Dimensions 58 Display B Batching Batch Readings Graph 9 18 Brightness 23 Reading size 11 6 Clearing an existing batch 21 Rotating 12 Copying an existing batch 21 Specification 58 Creating a new batch 19 Delete an existing batch 24 via Bluetooth 13, 27, 36 Naming batches 19 via ElcoMaster 2.0 13, 27, 36 Opening an existing batch 21 via USB 13, 27, 36 Reviewing an existing batch 22 E Downloading Data Types 24 ElcoMaster 2.0 27 Batch Mode 18 Emergency Light Mode 12 Batch Naming 19 Error Codes 55 Batch Size 25 F 24 Factory Calibration 8 Counted Average 24, 54 Firmware Updates 12, 51 Normal 24, 54 Fixed Batch Size Batch Types Condition 25 G Battery / Batteries 5, 55 Gauge 3 About Fitting 5 Life of 5, 55 Accessories 57 Powered 12 Error codes 55 Precuations 60 Features Specification 58 Firmware updates Beep Volume 7, 55 Bluetooth 11 12, 51 Icons 54 Maintenance 60 Data output 13 Memory 17 Downloading data 27 Menu structures 56 PIN Code 35 Overview USB Adaptor 59 Technical specifications C Calibration Certificates Lock Testing Validating Certification 63 8 59 4 58 Warranty 12, 60 Welcome screen 18, 50 Specification 58 13, 54 8 8 59 www.elcometer.com US Navy PPI 63101-000 H High Limit Highest Reading 14, 17, 54 14, 54 Icons 54 Immediate Mode 18 59 W Welcome Screen Weight I en R Wrist Harness, Fitting 18, 50 58 6 L Language Selection Limits Live Gauge Readings Lowest Reading 6, 11 17, 50 44 14, 54 M Maintenance Mean 60 14, 54 Memory 17 Menu Structure 56 P Probe Connection 5 Scale range 58 Technical specification 58 R Reading, taking a Reading Display 7 9 Reading Rate 11 Rotating Display 12 Run Chart 16 S SANS 5772 59 Scale Ranges 58 Setting Limits 17 Software, ElcoMaster 2.0 27 Standards 59 Statistics 14 Switching On / Off 6 T Technical Specifications 58 Test Certificates 59 Time and Date Two Year Gauge Warranty 16 12, 60 U Units, Selecting US Navy NSI 009-32 www.elcometer.com 6 59 64 R www.elcometer.com ENGLAND Elcometer Limited Edge Lane Manchester M43 6BU Tel: +44 (0)161 371 6000 Fax: +44 (0)161 371 6010 e-mail: [email protected] www.elcometer.com USA Elcometer Inc 1893 Rochester Industrial Drive Rochester Hills Michigan 48309 Tel: +1 248 650 0500 Toll Free: 800 521 0635 Fax: +1 248 650 0501 e-mail: [email protected] www.elcometer.com ASIA & THE FAR EAST Elcometer (Asia) Pte Ltd 896 Dunearn Rd Sime Darby Centre #03-09 Singapore 589472, Tel: +65 6462 2822 Fax: +65 6462 2860 e-mail: [email protected] www.elcometer.com JAPAN Elcometer KK 7F Toranomon MT40 Bldg. 5-13-1 Toranomon, Minato-ku Tokyo 105-0001 Tel: +81 (0)3-4530-9714 Fax: +81 (0)3-4530-9713 email: [email protected] www.elcometer.co.jp BELGIUM Elcometer SA Rue Vallée 13 B-4681 Hermalle /s Argenteau Tel: +32 (0)4 379 96 10 Fax: +32 (0)4 374 06 03 e-mail: [email protected] www.elcometer.be FRANCE Elcometer Sarl 97 Route de Chécy 45430 BOU Tel: +33 (0)2 38 86 33 44 Fax: +33 (0)2 38 91 37 66 e-mail: [email protected] www.elcometer.fr GERMANY Elcometer Instruments GmbH Ulmer Strasse 68 D-73431 Aalen Tel: +49(0)7361 52806 0 Fax: +49(0)7361 52806 77 e-mail: [email protected] www.elcometer.de THE NETHERLANDS Elcometer NL Newtonlaan 115 3584 BH Utrecht Tel: +31 (0)30 210.7005 Fax: +31 (0)30 210.6666 email: [email protected] www.elcometer.com