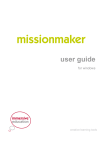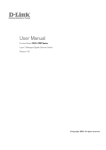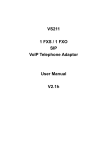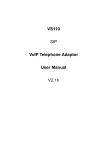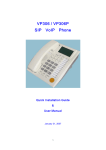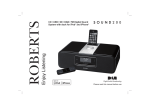Download user guide - Immersive Education
Transcript
user guide for windows and mac creative learning tools Copyright © Immersive Education Ltd. All rights reserved. Under the copyright laws, this manual cannot be reproduced in any form without the prior written permission of Immersive Education Ltd. First Edition June 2001. Second Edition September 2002. Third Edition September 2003. Fourth Edition August 2006. Disclaimer This manual has been validated and reviewed for accuracy. The instructions and descriptions it contains are accurate for Kar2ouche® at the time of this manual’s production. However, succeeding manuals are subject to change without notice. Immersive Education assumes no liability for damages incurred directly or indirectly from errors, omissions or discrepancies between the software and this manual. Trademarks Graphics: This software is based in part on the work of the independent JPEG Group. Sound: Sound and music samples supplied by www.sfx-gallery.co.uk. QuickTime: QuickTime and the QuickTime logo are trademarks or registered trademarks of Apple Computer, Inc., used under license therefrom. Contents What is Kar2ouche?...........................................................................................................................................................4 System Requirements ....................................................................................................................... 5 Installing Kar2ouche.......................................................................................................................... 5 Getting Started.................................................................................................................................. 6 The Activity Screen............................................................................................................................................6 Pre-made Storyboards.......................................................................................................................................7 Hyperlinked Storyboards..................................................................................................................................7 Composition....................................................................................................................................... 8 Creating a Frame ................................................................................................................................................8 The Composition Screen..................................................................................................................................8 Undo and Redo...................................................................................................................................................9 Adding a Background.........................................................................................................................................9 Adding your own Custom Background .........................................................................................................9 Adding Characters..............................................................................................................................................9 Deleting Characters........................................................................................................................................ 10 Duplicating Characters................................................................................................................................... 10 Adding Props .................................................................................................................................................... 10 Manipulating Characters in 3D ..................................................................................................................... 10 Working with Layers ...................................................................................................................................... 11 Using the Layers Palette................................................................................................................................. 12 Deleting Layers ................................................................................................................................................ 12 Annotation ....................................................................................................................................... 12 Speech and Thought Bubbles ........................................................................................................................ 12 Text Boxes........................................................................................................................................................ 13 Moving Text...................................................................................................................................................... 13 Storyboards ...................................................................................................................................... 14 Adding, Copying and Deleting Frames to make a Storyboard............................................................... 14 Adding New Frames ....................................................................................................................................... 14 Making a Copy of an Existing Frame or Frames........................................................................................ 15 Copying More than One Frame at a Time................................................................................................. 15 Opening Frames............................................................................................................................................... 15 Deleting Frames ............................................................................................................................................... 15 The Storyboard Scroll Bar............................................................................................................................. 16 Copying Frames and Text to Other Applications .................................................................................... 16 Multimedia........................................................................................................................................ 16 Using the Text Audio Screen........................................................................................................................ 16 The Key Word Search ................................................................................................................................... 17 Editing Text in the Caption Window .......................................................................................................... 17 Attaching an Audiofile to the Frame ........................................................................................................... 18 Presentation ..................................................................................................................................... 19 Playing back a Storyboard or Single Frame ................................................................................................ 19 Creating Publications and Printing your Storyboard................................................................................ 20 Utilities ............................................................................................................................................. 21 Saving Storyboards .......................................................................................................................................... 21 Loading Storyboards ....................................................................................................................................... 22 Adding an Existing Storyboard To The One You Are Working On.................................................... 23 Creating a New Blank Storyboard............................................................................................................... 23 Changing Titles................................................................................................................................................. 23 Formatting and Editing Text.......................................................................................................... 24 Special Effects .................................................................................................................................. 25 Special Effects Palette...................................................................................................................................... 25 Closing the Effects Palette ............................................................................................................................. 25 Linking Layers................................................................................................................................................... 26 Advanced Storyboarding ................................................................................................................ 26 Copying Elements from One Frame to Another...................................................................................... 26 Adding Transitions Between Frames........................................................................................................... 27 Kar2ouche User Guide Page 2 Using the Multi-Track Audio System ............................................................................................ 27 Working with Multiple Sound Clips ............................................................................................................ 27 Adding Soundfiles and Sound Effects to the Timeline.............................................................................. 28 Using the Audio Controls Panel to Playback Sound Clips...................................................................... 29 Other Audio Controls ................................................................................................................................... 30 Recording a Sound Clip.................................................................................................................................. 30 Sequencing Sound and Images....................................................................................................... 31 Adjusting the Timing of Soundfiles............................................................................................................... 31 Adjusting the Timing of Frames.................................................................................................................... 31 Viewing the Timeline ...................................................................................................................................... 31 Creating a Bespoke Publication..................................................................................................... 32 Designing Your Own Template.................................................................................................................... 32 Formatting Frames within the Print Formatting Box............................................................................... 33 Formatting Text in the Text Input box....................................................................................................... 33 Manipulating Text and Images within the Template................................................................................. 33 Formatting Images within the Template ..................................................................................................... 34 Saving and Printing your Publication............................................................................................................ 35 Other Hints and Tips ...................................................................................................................... 35 Clearing the Contents of a Frame ............................................................................................................... 35 Creating and Adding Your Own Backgrounds.......................................................................................... 35 Adding Custom Text ...................................................................................................................................... 36 Using Kar2ouche with an Interactive Whiteboard................................................................................... 36 Using Accented (Foreign) Characters......................................................................................................... 36 Using the Mouse Wheel................................................................................................................................. 37 The Options Screen ........................................................................................................................ 38 Password Access ............................................................................................................................................. 38 Resetting default options ............................................................................................................................... 38 Tooltips.............................................................................................................................................................. 39 Copy / Paste Images........................................................................................................................................ 39 Text formatting................................................................................................................................................ 39 Custom Background loading ......................................................................................................................... 39 Custom Text loading ...................................................................................................................................... 39 Title Loading ..................................................................................................................................................... 40 Locking Palette Elements ............................................................................................................................... 40 Saving Locked Content................................................................................................................................... 40 Special Effects ................................................................................................................................................... 40 Audio Options .................................................................................................................................. 41 Sound Loading and Recording....................................................................................................................... 41 Edit Sounds ....................................................................................................................................................... 41 Play Sounds ....................................................................................................................................................... 41 Playback & Printing ......................................................................................................................... 41 Showing and Changing Transitions .............................................................................................................. 41 Start Full Screen............................................................................................................................................... 41 Toggle Full Screen ........................................................................................................................................... 41 Printing............................................................................................................................................................... 42 Load and Save .................................................................................................................................. 42 Saving QuickTime Movies.............................................................................................................................. 42 Autosave Options............................................................................................................................................ 42 Storyboard Load/Save path ........................................................................................................................... 42 The Options Save Directory......................................................................................................................... 42 Customer Support........................................................................................................................... 43 Index.................................................................................................................................................. 44 Kar2ouche User Guide Page 3 1. INTRODUCTION What is Kar2ouche? Kar2ouche is the multiple award winning creative learning tool for interactive role-play, picture-making, storyboarding, and movie-making. Subject-specific titles for both primary and secondary education cover curriculum areas including: English, Languages, Drama, Music, PSHE/Citizenship, History and Science. Each title contains a wide selection of 3D characters, backgrounds and props with supporting text and audio. Activities and lesson plans are also supplied within a comprehensive Teacher Support Pack. How was Kar2ouche developed? Developed with research from Oxford University’s Department of Educational Studies, the multi-awardwinning Kar2ouche system offers over 50 subject-specific titles. Hugely versatile, this cross curricular learning tool is now used by over 7000 schools worldwide. Kar2ouche in use Students compose role plays, storyboards, movies and animations on-screen in minutes using drag and drop commands. Each title comes with a themed library of resources including characters, sounds, backgrounds and props and a comprehensive Teacher Support Pack. Students can: • Add text, speech and thought bubbles • Record voices and sounds • Create and import images • Share work as QuickTime movies or editable Kar2ouche files Kar2ouche learning outcomes & benefits • • • • Encourages creative self-expression Engages learners to develop narration and storytelling Fuels collaboration, peer discussion and debate Offers teachers a canvas for almost any lesson topic Kar2ouche User Guide Page 4 2. INSTALLATION AND SYSTEM REQUIREMENTS System Requirements To run Kar2ouche effectively you will need the following hardware and software: • At least 50 Mb free hard drive space • At least 64 Mb RAM • CD Rom drive • At least 1024x768 or 800x600 16-bit (thousands of colours) video display card. • Mouse • Sound card • Microphone Windows System Requirements • 300 MHz or higher Pentium compatible processor • Windows 98/2000, NT 4, Windows ME or Windows XP • QuickTime™ 5.0 or higher (provided on Kar2ouche CD-Rom) • NT users require Service Pack 3 or higher and Internet Explorer 5.0.1 or higher • DirectX 8.0a or higher Mac OS System Requirements • Mac OS 9.0 or later (including OS X) • CarbonLib version 1.1 • QuickTime™ 5.0 or higher (provided on Kar2ouche CD-Rom) Installation Below is a brief explanation of how to install Kar2ouche on a single machine. For network installation options please visit the Support section of our website www.ImmersiveEducation.com. Installing Kar2ouche 1. 2. 3. Insert Disk 1 into your CD-Rom drive and follow the on-screen instructions. You will be prompted for a serial number during the installation process which is supplied with the software. Three installation options will be offered. Click on the Install option and follow the on-screen instructions. • Typical - This will install all the graphics on to your hard disk and will require between 350mb and 550mb of free space. (Recommended) • Compact – This will install only the application on to your hard drive leaving graphics files on the CD and requires approximately 50mb of free hard disk space. • Custom – This gives you the opportunity to install what you would like on to your hard disk. Installing the Teacher Support Pack The Teacher Support pack is provided in both MS Word (*.doc) and Adobe Acrobat (*.pdf) format. These can be copied to your hard drive, printed out or edited (MS Word files only). Follow the instructions below to view the files: Insert Disk 2 into your CD-ROM drive. If the CD-ROM does not auto-run open ‘My Computer’ or ‘Windows Explorer’, select your CD-ROM drive, double click the .html file and follow the on-screen instructions. Kar2ouche User Guide Page 5 3. THE BASICS This section guides you through the basics of using Kar2ouche. It will help you become acquainted with the Kar2ouche interface and all the features required to build and work with storyboards. In this section you will learn how to construct a storyboard by adding backgrounds, characters, props and audio-files. You will also learn how to play back the storyboard you have created and to print and save your work. We recommend that you work through the basic features in the order that they appear in this section. After this, you can refer to the Advanced Features described in Section 4 of this manual. Getting Started To open any Kar2ouche Content Title you have installed on your system, double-click on the relevant icon on your desktop. After a few seconds, you will see the first of six different screens available within Kar2ouche. This first screen is known as the Activity Screen. In the bottom right of the screen you will see a series of coloured tabs that enable you to navigate to the other screens. Activity Screen Text Audio Screen Composition Screen Printing Screen Presentation Screen Utilities Screen These tabs are always visible, whichever screen you are in and the colour coding makes it easy to identify which screen is currently in use. These tabs provide the main navigation system in Kar2ouche. The functions of each screen are described in the following sections of this manual. If at any time you are unsure what a certain button does, you can hover the cursor over the button to display the button’s tooltip. The Activity Screen In the top right-hand corner of the screen you will see three buttons which enable you to exit Kar2ouche, minimise Kar2ouche or to select Windows mode (see Section 4 - Advanced Features, for details). Each of these can be selected by clicking on the relevant button. Exit Kar2ouche (alternatively, press ESC on your keyboard) Switch to Windows mode (where you can run Kar2ouche alongside other desktop applications) Minimise Kar2ouche Kar2ouche User Guide Page 6 The Activity Screen contains links to a selection of introductory activities. Use the Forward, Back and Home buttons at the top of the screen to navigate through the activity pages. Each Content Title contains activities relevant to its particular subject area. To access an activity, click on the link from the Activity screen and follow the on-screen instructions. Page Forward Home Page Back There are two ways to begin using Kar2ouche. 1. 2. Follow a Kar2ouche activity – click on a link in the Activity Screen and follow the on-screen instructions. Create a Kar2ouche storyboard from scratch – learn how to do this by following the instructions in the section below. Pre-made Storyboards Storyboard Load When following a Kar2ouche activity, the Load Storyboard button will appear whenever the activity prompts you to load a pre-made storyboard. Clicking on the button will load up a new or partially complete storyboard that forms part of the activity you are following. The activities included in each Content Title are only some of those suggested in each Content Title’s accompanying Education Support Pack. Hyperlinked Storyboards Some pre-made storyboards that are accessed from the Activity Screen are called Hyperlinked Storyboards. These interactive storyboards prompt teachers or students to click on objects within the storyboards to make choices as to what happens next. These storyboards play back in a dedicated Hyperlink Storyboard Player that contains its own simple playback controls. Hyperlink Storyboards may also contain video material. Kar2ouche User Guide Page 7 Hyperlink Storyboard screen Pause Play Exit Hyperlink Storyboard screen Full Screen Playback Composition Creating a Frame This section will introduce you to the basics of creating a storyboard from scratch yourself. A storyboard is a compilation of any number of frames. Section 4, Advanced Features, will build on the knowledge that you learn within this section. The Composition Screen To begin creating a storyboard you will need to go to the Composition Screen. You can access the Composition Screen by clicking on the dark green tab in the bottom right hand corner of the screen. Composition Screen Thumbnail Filmstrip Waste Bin Undo / Redo Composition Window Tabs accessing different palettes Speech / Thought Bubble icon Caption Window Kar2ouche User Guide Page 8 When you first navigate to the Composition Screen, you will see a blank black frame in the Composition Window. This is where you can begin to compose your storyboard by creating a frame and selecting elements from the backgrounds, characters and props palettes. The editable Caption Window, beneath the Composition Window, holds any text you wish to add to your frame. This could be script from the Kar2ouche Text Library or your own words. You can edit and format text in the Caption Window as you would in a word processor. A small copy (thumbnail) of the frame is shown in the Filmstrip at the top of the screen. Later you will learn how to add more frames to the storyboard, and play them back in sequence. If there is more than one thumbnail in the Filmstrip, then the one you have open in the Composition Window will be outlined in red. Undo and Redo Undo At any stage you can select Undo or Redo from the buttons in the middle of the Composition Screen. Redo You can also undo an action by pressing Ctrl and Z on the keyboard. You can redo an action by pressing Ctrl and Y on the keyboard. If you press Ctrl and Z and hold the keys down you can undo a whole series of actions in one go. Hold down Ctrl and Y to re-do a whole series of actions. Adding a Background Each Kar2ouche Content Title contains a large selection of different backgrounds which you can select and add to your frame. Some backgrounds present the same scene but from different camera angles and with different lighting conditions. Backgrounds Tab To select a background, open the Backgrounds Palette by clicking on the blue Backgrounds Tab. Use the green forward and back arrows to scroll through the available backgrounds. When you have found a suitable background, click on the image in the palette to insert the background into your frame. If you would like to see more than one background displayed at a time in the Palette Window, use the Quick Palette: click the Backgrounds Palette Tab once to display six backgrounds, and click again to display twelve backgrounds. A third click on the Backgrounds Tab returns to displaying just one background. To change your chosen background at any time, open the Backgrounds Palette, and click on a new background. Adding your own Custom Background Open File You are not limited to using the backgrounds provided with each Content Title. You can bring in your own scanned images or digital photographs. Click on the orange open file button at the bottom of the Backgrounds Palette. Navigate to the file you want to use as a background. (This must be in one of the following formats: .tga, .jpg, .bmp.). See Section 4, Advanced Features, for more information. Adding Characters Characters Tab To add a character, click on the green Characters Tab to open the Characters Palette. Each of the Kar2ouche Content Title has a variety of characters for you to choose from. These are shown one at a time in the palette window. Click on the Characters Palette Tab again to display four characters and again to display sixteen. Click on the green arrows beneath the character to scroll through all the available characters. Kar2ouche User Guide Page 9 When you have chosen the character you would like to add to your frame, click on the image in the Palette Window and, keeping the mouse pressed down, drag the image into the Composition Window. When you release the mouse button, the image of the character is dropped into it. You can add additional characters in the same way. The same character can also be added more than once. When a character is first dropped into the Composition Window, it appears slightly lighter than the image in the Palette Window. This indicates that the character is currently selected, and can be altered in a number of ways (see later in this section, Manipulating Characters in 3D). To deselect the character, click on any part of the frame’s background or on another character. You can reposition the character by clicking on it and, while keeping the mouse pressed down, dragging it to where you want it to appear in the frame. Release the mouse button when it is in the correct place. Deleting Characters Waste Bin Drag and drop the character into the Waste Bin at the top right of the Composition Window. As you drag the character, the mouse pointer will become the image of a closed hand. A red spot will appear by the hand and as you pass the red spot over the Waste Bin it will open. The red spot indicates the exact point that must be held over the waste bin in order to delete your character. To reinstate the character, click the undo button. Alternatively, delete a character by selecting it and pressing the Delete key on your keyboard. You can also delete characters when Manipulating in 3D – see later in this section. (NB: Any speech or thought bubbles attached to the character will also be deleted.) Duplicating Characters To make a copy of an existing character, press the Control key (PC users), Apple key (Mac users) down on the keyboard and keep it pressed. Then click on the character you wish to copy with the mouse, keep the mouse button pressed and drag the mouse to the new position in the window. Release the mouse button and release the Control key (PC users), Apple key (Mac users). Your copy is visible in the Composition Window and is fully editable like any other. Alternatively, you can add the same character as many times as you like from the Characters Palette. Adding Props You can add props, such as objects, animals, letters and numbers, to the frame using the Props Palette, which you access from the Props Tab in the Composition Window. Click on the Props Tab to display the Props Palette. Click again to see four props at one time and again to see sixteen. Use the green arrows under the images to scroll through the available props. When you have found a suitable prop, click on the image in the palette window and, keeping the mouse button pressed down, drag it across to the Composition Window and then release the button. Props Tab You can add as many props as you need to bring your scene to life, and you can move them about in the frame, duplicate them and delete them in the same way as with characters (see previous section). Manipulating Characters in 3D Once you have added a character or prop to your scene, you may want to resize it to fit with your background. You may also want to change its pose to add action and emotion and to help bring your scene to life. You can do this using the Manipulator. Kar2ouche User Guide Page 10 The Manipulator: To open the Manipulator, right-click (PC users), Control-click (Mac users) on any character or prop in your frame. The top portion of the Manipulator shows a mini picture of the character or prop to which it is attached, and its name for easy identification. The character or prop itself appears lighter to show it is selected. The Manipulator Rotate Pose Layer Scale NB: If you click on another character or prop in the Composition Window, the Manipulator will automatically attach itself to the new element. This saves repeatedly opening and closing the tool if you want to alter many elements in your frame. Rotation: All characters and props are three-dimensional and can be rotated through 360 degrees. Click on the arrows next to the Rotate button on the Manipulator to rotate the selected item step by step. The character or prop can also be rotated by positioning the cursor over the middle Rotate button, pressing the mouse button and keeping it pressed down while sliding the mouse to the left and right. Release the mouse button when the character is facing the desired direction. Posing: Most of the characters and props have a range of different poses that you can choose from. To select a new pose, click the Next and Previous arrows next to the Pose button on the Manipulator. The selected item in the frame adopts each pose as you scroll through them. As above, the character or prop can also have its pose changed by positioning the cursor over the Pose button, pressing the mouse button and keeping it pressed down while sliding the mouse to the left and right. Release the mouse button when the character is in the chosen pose. Layering: You may wish to move an item in front of or behind other items or backgrounds in your frame. You can change the layer order using the Manipulator. Click on the element in the Composition Window you wish to move forward or backward, and click on the up and down arrows (on either side of the Manipulator’s Layer button) to move the selected layer back or forward. See Section 4, Advanced Features for more detail on using layers. Scaling: To change the size of the selected item, click on the blue Scale button and keep the button pressed down whilst rolling the mouse towards you (to increase size) or away from you (to decrease size). When you have scaled the item to the required size, release the mouse button. Closing: Clicking on the Close button on the lower left-hand branch can close the Manipulator. Close Deleting: You can delete a character or prop by dragging it into the waste bin. Alternatively you can delete the selected item by using the Delete button on the lower right-hand branch of the Manipulator. Delete item Working with Layers As mentioned before, you are able to alter whether a prop or a character appears in front of or behind another element in the frame. This is done using layers. Each background, character, prop or other element you add to your frame is placed in a separate layer. Kar2ouche automatically arranges layers so that items added last appear on top of (in front of) those added earlier. Some backgrounds are made up Kar2ouche User Guide Page 11 of more than one layer – this allows you to position characters behind parts of the background (behind a table, for example, or partly hidden in the shadows). Using the Layers Palette You can check (and also change) the layer order of the elements in your frame by using the Layers Palette. Open the Layers Palette by clicking on the Layers Tab in the Composition Screen. The Layers Palette shows the order of all the different elements you have put into your frame: items at the top of the Layers Palette are further back in the frame than those at the bottom. Layers Tab Different layers represent each element in the frame. Character and Prop layers are pink and Background layers are green. If you have many layers in your frame you will not be able to see them all at once and the arrows at the bottom of the layers tab will become green indicating you can use them to scroll through the layers. There are three ways to move a particular layer back and forward within the Composition Window. 1. To move a layer up and down in the layer stack of the Layers Palette, click on the layer in the palette and, keeping the mouse button pressed down, slide the mouse up (or down) over the other layers in the stack. In the Composition Window, the selected layer moves in front of, or behind, other objects as you move through the different layers in the palette. When the layer is at the desired position within the stack, release the mouse button. 2. Select the element within the Composition Window that you wish to move and press Ctrl and [ (the left square bracket key) to move the layer back or Ctrl and ] (the right square bracket key) to move the layer forward. 3. You can also use The Manipulator – see Section 3, Manipulating Characters in 3D. Deleting Layers Delete Button All layers, with the exception of backgrounds, can be deleted by clicking on the small delete button on the layer in the Layers Palette. Note that you can also use the Layers Palette to alter the colour, contrast, sharpness and transparency of any character, prop or background. You can also link items in different layers so that you can move and scale them together. These are detailed later in Section 4, Advanced Features. Annotation Speech and Thought Bubbles Once all your characters and props are in position, you may like to attach thought or speech bubbles to them. Speech Bubble Thought Bubble To add a speech or thought bubble to a character or prop, first, click on the item in the Composition Window to select it. Next, click on the green Speech Bubble button or the Thought Bubble button found on the bottom right of the Composition Window and the relevant bubble will appear attached to the selected item. The bubble contains a flashing cursor – start typing and the text will appear in the bubble. You can also copy text from the Caption Window into a Speech Bubble by highlighting the text and dragging and dropping it into the bubble. Any text that you add to your speech and thought bubbles can be formatted. Size, font, colour and brightness can all be altered for both the text and the bubble itself. See Section 4, Advanced Features for more details. Kar2ouche User Guide Page 12 If you want to add more text than there is space for in the bubble, you can resize the bubble by positioning the cursor just inside the bottom right or left border, or just inside the corner of the bubble. When a double-headed arrow appears alongside the cursor, click and drag the border to the required position. You can reposition the bubble in the frame by positioning the cursor just below the top of the bubble, so that the cursor changes to an open hand. Click the mouse button and, keeping it pressed down, drag the bubble to its new position (the cursor changes to a closed hand); the pointer will remain attached to the character. If at any time you move a character or prop that has a bubble attached to it, you will see that the pointer of the bubble will move with it. If you wish to reposition the pointer of a bubble, or attach the bubble to a different character or prop, position the cursor over its tip (so that the cursor changes to an open hand), then click and drag the pointer to a new position. NB: You are not limited to only adding text into bubbles, you can add characters and props in the same way as before and scale them to fit using the Manipulator. You can also change the ‘owner’ of a bubble by linking it to a different character’s layer, see Section 4, Advanced Features. Text Boxes You can also add text boxes to your frame to label the scene or an element in the frame. To add a text box, click on the text box button between the Speech and Thought bubble buttons. A text box appears in the frame with a flashing cursor. Simply type the text you want to appear in the box. You can resize the text box, and move it around in the frame in exactly the same way as for speech and thought bubbles. Text Box Moving Text There are a number of ways in which you can copy, paste and cut text from within the text areas of your frame. • You can copy text from any bubble, text box or from the Caption Window to another location by clicking and dragging highlighted text to the desired position. • Select any text from within the Caption Window in the Composition Screen and drag it onto the Text Box icon. This will create a new text box with the selected text in place. Similarly you can select a character or prop by clicking on it and then drag text from the Caption Window to the speech or thought bubble icon. This will create a speech or thought bubble that includes the selected text. • Any text in the Caption Window, text box or bubble can be copied, cut or pasted using the standard windows commands: Use Control-C (PC users), Apple-C (Mac users) to copy selected text, Control-X (PC users), Apple-X (Mac users) to cut selected text and Control-V (PC users), Apple-V (Mac users) to paste it. • You can also highlight the text you wish to cut or copy and right-click (PC users), Control-click (Mac users) to display Text Manipulator. From here you can select copy, paste and delete. The Text Manipulator will be discussed further later in this section. Kar2ouche User Guide Page 13 Deleting Bubbles and Text Boxes To delete Thought bubbles, Speech bubbles and Text boxes, drag them into the waste bin. Ensure that you position the cursor just below the top of the bubble so that the cursor changes to an open hand before dragging the object to the waste bin. Alternatively, all bubbles and text boxes will appear as layers in the layers tab and can be deleted from there. Storyboards Adding, Copying and Deleting Frames to make a Storyboard Kar2ouche allows you to build up a sequence of frames in your storyboard, which you can then play back as a storyboard, animation or movie. Once you have created your first frame, you can turn this into a storyboard by creating a new blank frame or copying an existing one. You can also move, edit and delete any of your frames. Adding New Frames Within each of the different screens (except the Activity Screen), you will see that there is a Filmstrip running along the top of the screen. This shows thumbnails of all the frames that you have created within your storyboard. To add new frames you need to have this Filmstrip in view. The best place to do this is from the Composition Screen. Filmstrip Red Bead Adding a New Blank Frame New Frame To insert another frame in your storyboard, click on the red bead button next to the existing frame in your storyboard. You can choose to insert the new frame in front of the existing frame, by clicking the bead button to the left of the frame, or after it, by clicking the bead button to the right of the frame. Your new blank frame is inserted in the storyboard and is displayed in the Composition Window, ready for you to compose your new scene. Kar2ouche User Guide Page 14 Making a Copy of an Existing Frame or Frames There are two ways to copy an existing frame, which you can then edit as you please. 1. Select the frame or frames that you want to copy (as above). Keep the mouse button pressed, and drag the cursor to the red bead button where you want to insert the copy and release the button. A copy of the frame is inserted in the storyboard. Any text in the original frame’s Caption Window is copied with the frame. NB: Any audiofiles attached to the original frame are not copied. 2. Select the frame that you want to copy by clicking on the thumbnail of the frame in the Filmstrip. Next, press Ctrl N on the keyboard to copy the frame and insert the copy to the right of the currently selected frame. Any text in the original frame’s Caption Window is copied with the frame. NB: Any audiofiles attached to the original frame are not copied. Copying and replacing another frame • Select the frame that you want to copy by clicking on the thumbnail of the frame in the Filmstrip. Keep the mouse button pressed, and drag the cursor anywhere over any subsequent frame. A copy of the frame will overwrite the frame you have copied onto. As previously, any text in the original frame’s Caption Window is copied with the frame. NB: Any audiofiles attached to the original frame are not copied. Copying More than One Frame at a Time Kar2ouche also allows you to move and copy multiple frames. In the Filmstrip, click on the frame that is first in the block of frames you wish to copy, to select it. Next, whilst holding down the Shift key, click on the frame that is the last in the block of frames to be copied. All frames between the first and last now become highlighted (shown by a yellow outline to indicate that they are selected). The current frame is outlined in red, but is still part of the selection. If you wish to add or remove an individual frame to or from the selection, press down the Control key (PC users), Apple key (Mac Users) whilst clicking on the frame’s thumbnail. Deselected frames are outlined in turquoise. To copy the set of selected frames, click on one of the selected frames, drag it to the bead button where you want the copies to appear and release the button. The copied frames will appear to the right of the red bead. NB: If you drag your selection onto the destination frame rather than its bead, the selected frames will overwrite the equivalent number of subsequent frames in the storyboard. Opening Frames To open any frame in the Composition Window, click on the thumbnail of the frame in the Filmstrip at the top of the screen. The selected frame will open up in the Composition Window and the thumbnail is outlined in red in the storyboard to indicate it is the currently selected frame. Deleting Frames Waste Bin To delete a frame, you can click on the thumbnail of the frame in the Filmstrip at the top of the screen and drag it to the waste bin attached to the bottom of the storyboard scroll bar. When the closed hand is over the bin, the bin lid opens. Release the button to drop the frame into the bin. Alternatively, right-click (PC users), Control-click (Mac users) on the frame that you want to delete in the storyboard. The copy/paste/delete pop-up will appear. Select delete and the frame will be removed from the storyboard. You can also delete multiple frames at once. From the Composition Screen, select the frames to be deleted in the same way as for selecting multiple frames for copying as described above. To delete the selected frames, click on one of the selected frames and drag the cursor to the bin attached to the bottom Kar2ouche User Guide Page 15 of the storyboard scroll bar, so that the closed hand is over the bin (the bin will open). Release the button to drop the selection into the bin. The Storyboard Scroll Bar Once you have added more than seven frames, there is not enough space in the Filmstrip to display all thumbnails at once. When this occurs, you can use the blue and yellow scroll bar underneath the Filmstrip to scroll through the thumbnails. The scroll bar To use the scroll bar, position the cursor anywhere along the length of the bar, click the mouse button and, keeping the button pressed, move the mouse to the left (to move towards the first frame) or the right (to move towards the last frame). Copying Frames and Text to Other Applications Copy Frame You can copy any frame from your storyboard to other software applications, such as Microsoft Word or PowerPoint. To do this, click on the copy button at the top right of the Composition Window. Minimise Kar2ouche by clicking on the minimise button at the top right of the screen. Open the chosen software application, click where you want the copy of the frame to appear, then right-click (PC users), Control-click (Mac users) and select paste. The copy of the frame appears in the new software application. Note that text in the frame’s Caption Window is not copied with the frame. If you want to copy the text in the Caption Window to the new software application as well, click on the copy button attached to the Caption Window. Minimise Kar2ouche and paste the text into the new software application in the same way as for the frame itself. Multimedia Using the Text Audio Screen Open Multi-track audio Key Word search Open text file Text Audio Window Undo / Redo Soundfile Caption Window Kar2ouche User Guide Page 16 The Text Audio Window By clicking on the blue Text Audio Tab you can access the text and audiofiles provided with each Kar2ouche Content Title. Many Kar2ouche Content Titles are supplied with a series of activities which can be accessed from the Activity Screen. Any text and audio supplied with these activities can be viewed within the Text Audio Window. When you first open the Text Audio screen, a Contents menu will show you the text, audio and activities that are available. Next to each item there is a red arrow. Click on the red arrow next to the menu option that you wish to access. This will take you to the section of the text you require. Text and Audio Go to text Alternatively, you can scroll through the text using the scroll bar on the right-hand side of the text box. NB: At any stage you can click on the top of the scroll bar to the right of the text box to reload the contents. The Key Word Search You can search for a word contained within any part of the text by using the Key Word Search at the top of the text window. Type in the word in the box and click on the Search icon to jump to where the word first appears in the text. Alternatively, press the Enter key on your keyboard. Click the Search button again to find the next occurrence of the word and so on. Key Word search Editing Text in the Caption Window If appropriate to your frame, text can be taken from the Text Audio Window and moved into the Caption Window at the bottom left of the screen. This is the same Caption Window that can be viewed from the Composition Screen. Text can be moved to the Caption Window by highlighting it in the Text Audio Window and dragging it to the Caption Window. You can edit and format text in the Caption Window in the same way as in a word processor. Formatting text using the Text Manipulator is described in the next section, Section 4, Advanced Features. There are a number of ways to edit the text: Close Copy • To copy and paste text in the Caption Window, select the section of text to be copied, position the cursor on the selected text, right click the mouse button (PC users), Control-click (Mac users) to display the Text Manipulator – see section 4, Advanced Features, for more details. Select copy and move the cursor to the place in the Caption Window where you want the text to be pasted. To paste the text, right-click the mouse button (PC users), Control-click (Mac users) and select Paste in the pop-up menu. • To delete part of the text shown in the Caption Window, select the text with the mouse, right click the mouse button (PC users), Control-click (Mac users). Select delete from the bottom right of the Text Manipulator. • To clear all text from the Caption Window, click on the Clear button attached to the right-hand side of the Caption Window. Delete Paste Text Editing Kar2ouche User Guide Page 17 Undo At any stage you can select Undo or Redo from the buttons in the centre of the screen. Redo Attaching an Audiofile to the Frame Now that the frame’s visuals are complete, you can bring the scene to life by adding sound. Each Kar2ouche Content Title contains a library of audiofiles that you can attach to any or all of your frames. Alternatively, you can record your own voice and sound effects (see Section 4, Advanced Features). Audio File icon Scroll bar In this section, you will see how to attach a single sound file to a frame from the audio library. You can add more than one sound file to a frame; this is known as multi-track audio and is also described in Section 4, Advanced Features. Audio File Make sure that you are within the blue Text Audio screen to begin. If there is a speaker icon next to a section of text this indicates that the section is available as a pre-recorded audiofile. You can listen to any of these soundfiles by clicking once on the speaker icon to play it back. Click on the icon once more if you wish to stop it before it plays all the way through. Use the scroll bar at the side of the Text Audio Window to locate the speaker icon for the audiofile you wish to add. To attach it to your frame, place the cursor over the relevant speaker icon in the Text Audio window, click on the speaker icon and, keeping the button pressed down, drag the icon to the thumbnail of the frame in the Filmstrip at the top of the screen. A speaker icon will appear in the bottom right-hand corner of the thumbnail to show that a soundfile had been attached. Once you have attached the audiofile the frame length will be automatically altered to become the same length as the audiotrack. You can replace the attached soundfile with another by dragging a new one to the thumbnail from the Text Audio window. If at any time you want to hear the audiofile that you have attached to a frame, click on the small speaker icon within the thumbnail of the frame to play it back. Click on it again to stop playback before the end. To delete audio files, right-click (PC users), Control-click (Mac users) on the sound track to pull up the menu and select delete. Kar2ouche User Guide Page 18 Presentation Playing back a Storyboard or Single Frame Now that you have created your frame or storyboard you can present it in the Presentation Screen. To access this screen, click on the orange Presentation Tab in the lower right-hand corner of the screen. Presentation Screen Open the Timeline Open Transitions options Cycle: plays back presentation on continuous loop Pause Stop Play Rewind Full screen / presentation mode Presentation Tab Click the Play button on the Playback controls. Your frame is shown in the Presentation Window, and any audio files attached will be played back. Full Screen Toggle If you would like the frame / storyboard to be shown in full screen when it is played back (with no other parts of the Kar2ouche interface visible), click on the Full Screen button. Kar2ouche automatically switches back to the Presentation screen once the frame has finished playing. To change back to playing the frame in the Presentation Window rather than full screen, click on the Full Screen button once again. Return to presentation window Stop Pause Play To stop or pause playback while in the Presentation Window, click on the stop or pause buttons. To stop or pause playback while in the full screen mode, you can access the Playback controls without going back in to the Presentation Window. To do this right-click (PC users), Control-click (Mac users) anywhere in the screen and the controls will appear. Next Frame Previous Frame Playback controls accessed in full screen mode If you wish to play your storyboard continuously click on the Cycle button before playing your storyboard. Cycle Kar2ouche User Guide Page 19 Creating Publications and Printing your Storyboard You can turn frames and storyboards into printed publications. This feature can be used widely in the classroom for creating posters, comic strips and newspaper articles. Printing Screen The Printing Screen can be accessed from the yellow Print Tab at the bottom right of the screen. From here you will see a variety of different templates to choose from to print out your storyboard. These can involve simply deciding how many frames you wish to appear on each page and printing them. Alternatively, you can use a more open-ended publishing option that allows you to choose a blank template and cut your frames into a variety of different shapes, positioning them on the page in any size and shape you wish. In this section, you will see how to print your frame using a standard template. See Section 4, Advanced Features, for information on creating your own template. Creating Publications using Standard Templates Thumbnail Undo Selection Redo Selection Landscape Template Portrait Template Blank templates for your own designs Select Printing Screen When you first open the Print Screen, you are presented with a series of templates to select from on the left-hand side. Each provides you with a layout in portrait or landscape with a different number of frames laid out per page. Select a layout by clicking on one of the templates. The chosen template will then appear on the left-hand side. Page number indicator Fill Template Click and drag individual frames from the Filmstrip in to the template in the order that you require. Alternatively, click on the Fill Template button to include all the frames from your storyboard in the order that they appear in the Filmstrip at the top of the screen. If more than one page is required, the page number indicator will display the total number of pages used. If you decide to change your template selection, go back to the template menu by clicking on the blue Change Templates button at the centre of the bottom of the screen. Change Templates Kar2ouche User Guide Page 20 Print To print your template, click the printer icon in the bottom right hand corner of the screen. The printer options set up for your computer will be displayed. Select the printer that you wish to use and press Print. On clicking the print button you will be asked if you wish to add the name of the person who is printing. If you choose to add the name and select yes at the prompt, the name will appear at the bottom of each page of your print out. NB: Storyboards can be printed out very effectively in black and white; you do not have to use a colour printer and the print settings you have created will be saved with each storyboard. Utilities Saving Storyboards Save Utilities Screen Your storyboard can be saved at any time by clicking on the orange folder icon found at the top left of every screen (except the Activity Screen). However, you can also save your work within the Utilities Screen which can be accessed by clicking on the red Utilities Screen Tab at the bottom right of the screen. When you first access the Utilities Screen, you will be taken to the Load and Save section. You are also able to access the Options pages from here – see Section 5, Options, for more details. Load a storyboard Open a new blank storyboard Available Content Titles Options Pages Save as a Kar2ouche file Save as a QuickTime movie Return to the Load / Save screen Licence Information Within the Utilities Screen there are two ways in which you can save your storyboard. You can save as a Kar2ouche file or a QuickTime movie – both are described below. Saving as a Kar2ouche (.K2) File If you choose to save your storyboard as a Kar2ouche file (.K2), the file saved will be very small since you are only storing the positional information of the graphics and not all the graphics files themselves. Therefore, these files can easily be emailed, saved on to a central server or even stored onto a floppy disc. Kar2ouche User Guide Page 21 To save your work, first click on the K2 Save button to display the ‘Save as’ dialogue box and use the browser to navigate to the folder in which you wish to save your work. Type in a file name for your work. Including ‘custom files’ will automatically be selected. These are your own backgrounds or sounds that you may have added into your storyboard. If you do not wish to include these with your Kar2ouche file, click in the check box next to ‘contain custom files’ and click the Save button. Having the box checked will increase the size of the file created. To learn how to include your own backgrounds see Section 4 - Advanced Features: Creating and Adding Your Own Backgrounds. The .K2 Save button NB: Kar2ouche supports long file names, so you are not restricted to just eight characters. All files will automatically be suffixed with .k2. Saving as a QuickTime Movie Saving your storyboard as a QuickTime movie enables you to present your storyboard on any machine that has QuickTime installed. It does not require Kar2ouche to be installed. This provides excellent opportunities for students to play back work they have created away from the school network or to upload storyboards to a website. However, the QuickTime file saved will be considerably larger than a Kar2ouche file (.K2) since all the graphics and soundfiles are also incorporated within the file. A copy of QuickTime is provided on the Kar2ouche CD ROM. To save your work as a QuickTime movie, select the QuickTime movie save button to display the ‘Save as’ dialogue box and use the browser to navigate to the folder in which you wish to save your work. Type in a file name for your storyboard. Save as QuickTime Movie You have the option to check two boxes shown below the file name. One enables you to select ‘Save as half size video (320 x 240)’ which will save the QuickTime movie more quickly and as a slightly smaller file but will mean that the playback quality is not quite as good and is in a smaller area. The other check box allows you to edit the QuickTime movie if you open it up within Kar2ouche again and will be automatically checked. If you want to select or deselect either of these options, click in the appropriate check boxes, and click the Save button. Files will be saved with a .mov file extension. Using Autosave Kar2ouche has an autosave facility that automatically saves the current storyboard at set intervals whilst you are working on it. This process is known as ‘autosaving at intervals’. Kar2ouche can also be set up to autosave when you exit Kar2ouche. Both types of autosave save the current storyboard to the default file ‘autosave.k2’ in the ‘My Storyboards’ directory on your hard drive. You can change this file, or even specify different time intervals for autosaves. See Section 5, Options, for more details. Loading Storyboards Load Storyboard To load a saved file (either a Kar2ouche file or a QuickTime movie that has been saved in Kar2ouche with editing selected), click on the load button on the Load Save screen. The open dialogue box is displayed. Browse to the location of the file, and click OK. If the file you are loading was created using a different Content Title to the one already open, Kar2ouche will close down the current Content Title and open the correct one as the file is loaded. Kar2ouche User Guide Page 22 Adding an Existing Storyboard To The One You Are Working On Red Bead From the Load Save screen, click on and hold the Load Storyboard icon (the cursor changes to a closed hand with a small red square attached to it). Drag the cursor to the red bead on the storyboard where you want the new storyboard to be inserted then release the button. The open dialogue box is displayed. Browse to the location of the file you want to add to your current storyboard, and click open. All frames in the newly opened storyboard are inserted into the current storyboard at the selected place. NB: The storyboard you are adding must have been created using the same Content Title as the one you are adding it to. Creating a New Blank Storyboard Create new blank storyboard Open the Utilities Screen. If you wish to save your current storyboard, click on the Save icon and enter a file name for your current storyboard. Click on the new storyboard icon in the middle of the screen to open a new, blank storyboard. You will be told that if you continue you will delete the storyboard you are currently working on. You should therefore proceed by selecting ‘yes’ if you have already saved your work. If you haven’t saved your work and you wish to, you should select ‘no’ and go through the above save process. Changing Content Titles If you have more than one Kar2ouche Content Title installed on your system, you can switch between them, without closing down Kar2ouche. Use the green up and down arrow buttons to scroll through the available titles and select the new title by clicking on its image. If you have made any changes to the storyboard currently open you will be prompted to save any work. The new Content Title will then load, together with a blank storyboard. The Content Title will also be changed if you open a storyboard that was created in a different Content Title to the one that is currently open. The Content Title will automatically open along with the new storyboard. Congratulations! You have now finished ‘The Basics’ section of the Kar2ouche user guide. The next section will take you through the more advanced features of Kar2ouche and will lead you through creating more advanced storyboards, animations and publications. Kar2ouche User Guide Page 23 4. ADVANCED FEATURES This section guides you through Kar2ouche’s more advanced features. These range from adding special effects and creating your own publications to using the multi-track audio system and sequencing frames. Before you begin working through this section, we strongly recommend that you have worked through the Basics section above. Formatting and Editing Text The Text Manipulator Text within the Composition, Text Audio and Presentation screens can be formatted and edited using the Text Manipulator. To format text, highlight the text you wish to format using the mouse and right-click (PC users), Controlclick (Mac users) to open the Text Manipulator. This enables you to change the font, the font size, the style (bold, italics, underlined) and the colour of the selected text. All formatting changes made to the text will be shown within the Font Window at the top of the Text Manipulator. When the Text Manipulator is closed, these changes will be applied to the highlighted text. Scroll through Font selection in the Font Window Scroll through Font size selection Bold text Italic text Underline text Text colour swatches Show previously selected colours from the colour palette Close Copy text Open colour picker Colour Picker Contrast Bar Return to swatches Paste Delete To change the colour of the text, select from one of the options provided or click on the artists’ palette symbol to view more options. By clicking anywhere on the Colour Picker you will see your colour selection reflected in the Font Window at the top of the Text Manipulator. Click on the Palette Symbol to close the Colour Picker and return to the original selection of swatches. The contrast can also be changed by clicking and dragging on the Contrast Bar below the Colour Picker. To change the font of the text, scroll through the font selections using the green arrows to the left and right of the font window at the top of the Text Manipulator. To change the size of the text, scroll through the available text sizes using the green arrows to the left and right of the number shown below the font window. To add bold, italics or underline to text, select the corresponding buttons to the right of the text size number. To deselect either of these features, click on the button once again. Alternatively, select any text and press Ctrl B, I or U to make the selection Bold, Italic or Underlined. Kar2ouche User Guide Page 24 Special Effects Adding Special Effects Special effects allow you to change the colour, brightness, contrast, sharpness and transparency of any element or background in your frame. This can help add dramatic effect to the scene or role play you are creating. You can access the Special Effects Palette through the Layers Palette. From the Composition Window, click on the Layers Tab to open the Layers Palette. Click on the blue tab at the bottom of the element (or layer) that you wish to add the special effect to. This displays the Special Effects Palette. Open Special Effects • Colour Wheel • Brightness Transparency • Contrast • Sharpness • Return to default settings Colour: Click on your chosen colour in the colour wheel. The element in the frame is displayed in the new colour. Brightness: Click on the red slider on the brightness bar and drag it to the right (to make the element lighter) or to the left (to make the element darker). Transparency: Click on the red slider on the transparency bar and drag it to the right. Contrast: Click on the red slider on the contrast bar and drag it to the right (to increase the contrast) or to the left (to reduce the contrast). Sharpness: Click on the red slider on the sharpness bar and drag it to the left. Special Effects Palette Removing Special Effects Defaults Settings You can undo any special effects you have added to an element or background by clicking on the Default Settings button in the Special Effects Palette. Clicking this button resets all special effects for that element. Closing the Effects Palette Open / Close To close the Special Effects Palette and return to the Layers Palette, click on the blue tab at the top of the Special Effects Palette. You can switch off the ability to change special effects from the Utilities Screen (see Section 5, Options). NB: When special effects have been switched off, the blue tabs are still visible in the Layers Palette, but clicking on them does not open the Special Effects Palette. Any special effects previously added to elements will still be visible in the frames. Kar2ouche User Guide Page 25 Linking Layers Kar2ouche allows you to link two or more layers, so that they can be moved, copied and resized together. However, elements in linked layers can still be rotated and posed independently of each other. To link two or more layers together, click on the Layers Tab from the Composition Screen to open the Layers Palette. Each element in your frame is shown in the palette; layers containing characters or props are coloured pink; background layers are coloured green. Layers Tab Open Special Effects Delete Layer Link Layer Scroll through Layers Layers Stack Select the element that you wish to link to another element, either by clicking on its layer in the palette, or by clicking on the element in the frame. In the palette, the layer turns a darker shade of the original colour, to indicate that the element is selected. Next, click on the Link symbol in the layer belonging to the item you wish to link to the original element. The Link symbol turns green to indicate that the layers are now linked. You can link more layers in the same way. When you click on an item in the current frame to which other items are linked, the selected item is highlighted and all linked items are semihighlighted. You can also link frames by selecting an element in the frame by clicking on it, holding down the Shift key and clicking on any other elements you wish to be linked to the original element. Removing Links Between Layers Open the Layers Palette and select the element that you wish to unlink, either by clicking on its layer tag, or by clicking on the element itself in the frame. Click the green Link Symbol in the other layer tags to switch off the link. You can also unlink frames by selecting an element that has links associated with it, holding down the Shift key and clicking on the other linked elements to unlink them. Advanced Storyboarding Copying Elements from One Frame to Another To make animated storyboards, it is helpful to be able to quickly copy elements from one frame to another. If you wish to copy more than one element, then link together the elements you wish to copy by following the Linking Layers section above. You can copy characters, props and other items from one frame to another in two different ways: 1. In the Composition Screen, click on the frame in the storyboard which contains the element(s) you want to copy to another frame. Click on the element you want to copy and drag it to the frame in the Filmstrip where you want the copy to appear. The copy is exactly the same size as the original and appears in the same position relative to the frame. The frame containing the copy is now the current frame. You can copy as many items as you like in this manner. Linked elements will be copied together. Kar2ouche User Guide Page 26 2. Drag the element from the current frame then drop it onto a bead in the storyboard. A new frame is inserted into the storyboard, which is blank apart from the element you added to it. Adding Transitions Between Frames You can add transitions between your frames, to change the appearance when you play back your storyboards in the Presentation Screen. For example, frames can sweep in from the top, bottom, left or right of the screen or fade from one to the other. You can use the same transition effects for all frames in your storyboard, or vary them. To view the Transitions menu, open the Presentation Screen by clicking on the orange Presentation tab, then click on the Transitions button. The default setting is for the whole frame to change with no transition effect (marked as a cut with a pair of scissors). View Transitions To change a particular frame’s transition from the default, click on the thumbnail of the frame in the storyboard at the top of the screen. Select a transition type from the menu to change the transition between the highlighted frame and the one following it. The image on the frame’s transition button changes to indicate the type of transition added. Alternatively you can change transitions between frames by dragging the chosen transition type from the Transitions menu and dropping it onto the thumbnail of the frame in the Filmstrip. If you want to change the transition, you can select another transition from the menu. Transition Menu Alternatively, click on the Transition button in-between frames in the Filmstrip (on any screen) to step through the available transition types. Transition Button Using the Multi-Track Audio System Section 3, The Basics, showed how to add a single audio clip to a frame (See The Basics; Attaching an Audio File to the Frame). However, Kar2ouche does allow you to add a number of sound files to each frame, using the multi-track audio feature. This lets you: • • • • add any number of sound clips to a frame play up to four clips simultaneously adjust the timing of the sound clips (and frame transitions) play longer sound clips over more than one frame. Working with Multiple Sound Clips To work with multiple sound clips, you need to display the Timeline and Audio Controls panel. To do this, go to the Text Audio screen and click on the green Show Controls button at the top of the Text Audio Window. When you do this, you will see that: • the storyboard at the top of the screen is replaced by the Timeline Kar2ouche User Guide Page 27 • • the thumbnails are much smaller and have four long tracks beneath them there is an Audio Controls panel at the top of the Text Audio Window that can be used to play, record and adjust the volume of each sound clip. Timeline with four audio tracks Scroll Bar Record sound } Audio Controls Panel Volume Play Pause Soundfile Folder Sound Bar Pre-recorded audiofile Adding Soundfiles and Sound Effects to the Timeline There are two ways to add sounds to any of the four audio tracks in the Timeline. 1. Use the mouse to drag from a loudspeaker symbol in the Text Audio Window to a specific track in the Timeline. When you release the mouse button over an audio track, you will see a Sound Bar appear. 2. Click on the orange Soundfiles Folder icon in the Audio Controls panel and a dialogue box will appear that allows you to load up any .wav or .mp3 file accessible on your computer. All Kar2ouche Content Titles contain a selection of sound effects to add atmosphere to storyboards. The selection of audiofiles available from within the Text Audio screen are also accessible by navigating from this dialogue box. NB: If you wish to save the soundfiles as part of your storyboard, make sure that you select ‘save custom files’ when you go to save your storyboard as a Kar2ouche file - see The Basics, Saving your Storyboard. Alternatively, you can save your story as a QuickTime movie and your soundfiles will automatically be attached. All audiofiles that are included in any storyboard are represented by their own individual Sound Bars on the Timeline. Selected Sound Bar Sound File Name Green Dot A Sound Bar provides specific information about a particular audiofile, including the following: • • Playback length: the longer the Sound Bar, the longer the playback time. Selection: when the sound is first placed in a track, it is coloured orange with a green dot at the right-hand end. This means that it is selected so that the controls on the Audio Controls panel will apply only to this sound clip. (For example, clicking Play will play only the selected soundfile or clicking Mute will only mute this soundfile.) NB: Unselected Sound Bars appear orange (with no green dot) if they are attached to the selected frame; otherwise they are green. If no individual Sound Bars are selected, the controls on the Audio Controls panel apply to the whole of the selected frame i.e. clicking Play will play all sound clips attached to the selected frame. Kar2ouche User Guide Page 28 • • • File names: move the mouse cursor over the Sound Bar and the file name of the sound clip appears in the tool tip. Length from start: click on the Sound Bar to display the start time of the soundfile, in seconds, from the beginning of the storyboard. Duration: click on the green dot to display the duration, in seconds, of the sound clip. To add a second sound clip to a frame, simply drag it from the Text Audio Window to a free track on the Timeline. It is not possible to place a sound clip in a track if there is not enough space for the Sound Bar; for example, if a following frame has a sound clip in the same track. However, you can work round this by extending the playback time of the frame (see Adjusting the Timing below). To move a Sound Bar along the audio track or between audio tracks in the Timeline, click and drag it to the new location. Attaching Multiple Soundfiles to the Timeline You can attach multiple audio clips from the Text Audio Window to the Timeline as one connected series of soundfiles. To do this, first make sure you have the Timeline showing by clicking on the Show Controls icon in the Text Audio screen. Select the text surrounding the audiofiles in the Text Audio Window, then drag the top audio icon from the selection onto one of the available audio tracks on the Timeline above. All the selected sound files will be copied to the Timeline in a string of Sound Bars. These files will be grouped together and behave as one sound bar. To deselect one of these soundfiles from the group, press the Shift key and click on the Sound Bar you wish to deselect from the group. The colour will change from orange to green. Grouping Soundfiles in the Timeline Grouping soundfiles means you can drag and drop a conversation or series of soundfiles from one frame to another without having to move each individual soundfile. You can also copy and paste groups of soundfiles. There are two ways of grouping together individual soundfiles within the Timeline. 1. 2. Grouping sound files on the Timeline Hold down the Shift key and select the Sound Bars that you wish to group together. Click to the left of the initial Sound Bar and drag the mouse to the right of the final Sound Bar to create a group. Whilst making the selection, a red box will appear showing which files are included. To ungroup Sound Bars, re-select them as above. 3. NB: Sounds are grouped temporarily. Groups are not saved and are broken by clicking on a sound that is not part of the group. Using the Audio Controls Panel to Playback Sound Clips • • If you want to listen to just one sound clip, click on the appropriate Sound Bar to select it, then click the Play button on the Audio Controls panel. Click on the Stop button if you want to stop the sound clip playing before it reaches the end. Click on the Pause button to pause play. If you want to listen to all the sound clips attached to a particular frame, click on the frame to select it, then click Play on the Audio Controls panel. Any sound clips that extend beyond the frame thumbnail on the Timeline will be truncated during single-frame playback (but see Adjusting the Timing below). Kar2ouche User Guide Page 29 Other Audio Controls In the Audio Controls panel you can also delete a sound clip, adjust the volume of a sound clip, play a sound clip repeatedly, or record and use your own sound clips. • To delete a sound clip, click on the file’s Sound Bar on the Timeline then click the red Delete button on the Audio Controls panel. Alternatively, right-click (PC users) Control-click (Mac users) on the sound clip and select Delete. Delete a file • All sounds start at full volume. To change the volume of a sound clip, click on the file’s Sound Bar to select it and then adjust the level on the Volume Control at the right-hand end of the Audio Controls panel. Reduce the volume by clicking part-way down the blue area of the Volume Control, or by dragging the top of the blue area down. Increase the volume again by dragging the blue area up, or by clicking at the height you want it. • To mute a sound clip, click on the green Loudspeaker button next to the Volume Control. It will change colour from green to red when you do this. Mute Volume • Sound Bar • If you extend a Sound Bar, the associated sound clip will play repeatedly to fill the extended time. This is intended for creating recurring ambient effects such as crashing breakers, or the wind rustling the leaves of a tree. Extend the Sound Bar by clicking on the green circle at the end of the bar and dragging it to the right. The original clip duration is shown as the orange coloured part of the bar; the extension is shaded grey. To return an extended sound clip back to its original length, click on the Sound Bar to select it, then click the Reset Length button within the Audio Controls panel. Reset Length Recording a Sound Clip As well as adding pre-recorded audio clips and sound effects, you can also use Kar2ouche to record your own sound or voice. Before trying to record your own sound clips, make sure that your computer has a sound card and a microphone attached to it and that your PC or Mac audio software is configured to record sounds. To record your own sound clip, either a voice or a sound effect, open the Audio Controls panel by clicking on the green Show Controls button at the top of the Text Audio Window. Then follow the recording instructions below. 1. If you want the soundfile to be associated with a particular frame in your storyboard, click on the frame thumbnail to select it. NB: make sure that there is a free audiotrack below it. If not, you can record your sound anyway, but it will not appear on the Timeline or be attached to your storyboard. Record 2. When you are ready to start recording, click the Record button on the Audio Controls panel. The record symbol will flash green to show that you are now recording. As time progresses, you will see a Sound Bar growing in the Timeline. NB: if you change screens whilst recording, recording will stop, and the new recording will be discarded. 3. When you are ready to stop recording, click the red Stop button. Alternatively, you can press the Record button again. The Save as dialogue box will then appear. Stop Kar2ouche User Guide Page 30 4. Browse to the folder in which you want to store your soundfile, type a descriptive file name into the box and click Save. The sound is saved as a .wav file. It is recommended that you save your soundfile in the same directory as your storyboard. The soundfile you have just recorded will appear as its own Sound Bar under whichever frame was selected when you started recording (unless there was no free track). You can choose to leave it in place or reposition it by dragging the Sound Bar along or between the four audiotracks on the Timeline. If you need to add the sound clip to other frames, use the Audio Controls panel to load the sound file again by clicking on the orange SoundFiles Folder icon. Alternatively, you can record a sound clip by dragging the record button onto a free audiotrack underneath the frame to which you want to attach the sound. Recording will begin automatically. Click Stop or Record when you have finished recording and enter a name for the new soundfile in the Save as dialogue box. Sequencing Sound and Images Adjusting the Timing of Soundfiles The length of a Sound Bar is determined by the playback time of its soundfile. Similarly, the position of the Sound Bar on the Timeline relates to the time at which the sound clip starts playing. This means you can change the timing of different sound clips simply by sliding them along the Timeline with the mouse. For example: • If you position one Sound Bar so that it starts after another finishes you will hear the first sound clip play back shortly followed by the next. • If one Sound Bar lies vertically above another, the two sound clips will play simultaneously. • If a Sound Bar extends beyond the end of the frame thumbnail, the associated sound clip will continue playing when the next frame is displayed. If you are playing back sound for a single thumbnail, the clip will be truncated. Sound Bars that extend beyond the end of the last frame will be truncated when the frame finishes. When you add a single sound clip to a frame by dragging it from the Text Audio Window as described in Section 3, The Basics: Attaching an Audiofile to the Frame, the playback time of the frame is automatically adjusted to the length of the sound clip. However, when you drag a sound clip onto the Timeline, the frame playback time does not change. Adjusting the Timing of Frames You may need a longer playback time for some frames than for others, depending on the audio. This can be done easily by adjusting the playback time for individual frames by dragging them horizontally by the right edge of their thumbnail images. During this process, the playback length of the frame will be displayed in seconds next to the cursor. You can see the playback length of a frame in seconds at any time by left-clicking on the right end of the appropriate thumbnail image in the Timeline. Viewing the Timeline Use the blue and yellow horizontal scroll bar to view the entire selection of frames in the Timeline (and Filmstrip) if there are more than will fit on the screen. Alternatively, you can use the wheel on your computer mouse to scroll through the frames. Scroll Bar and Time Box The total time of the visible Timeline is displayed in the small Time Box at the extreme right of the Blue and Yellow Scroll bar – it is set initially to 100 seconds. However, you can change this value by sliding the small blue and yellow double-headed arrow at the right-hand end of the scroll bar. This is useful if, for example, you need to ‘zoom in’ on a very short sound clip, or if you need to ‘zoom out’ to display more thumbnails. (If the total duration of your storyboard is less than 100 seconds, just Kar2ouche User Guide Page 31 click on the horizontal scroll bar to make your storyboard fill the space available.) Click on the Time Box to return to a 100-second display. Alternatively, select a frame on the Timeline, hold down the Shift key (PC users), Apple key (Mac users) and scroll using the wheel of your mouse to zoom in on the selected frame. Creating a Bespoke Publication Designing Your Own Template Printing using standard template designs was described in Section 3, The Basics: Creating Publications using Standard Templates. Here you can design your own template giving a much greater degree of flexibility when turning storyboards into publications. To create your own template go to the Print Screen and from the templates provided, choose one of the two options with no frame outlines within the template. Create your own template Shape Cutter Print Formatting Box Text Box Page Indicator Change Template Print When you have chosen either the landscape or portrait blank template you can begin to add selected frames from your storyboard to create your publication. Before adding any frame to the template, you can amend its size and shape using the Print Formatting Box. Begin by dragging your chosen frame from the Filmstrip at the top of the screen into the Print Formatting Box on the right. Any text in the Caption Window associated with the frame will also appear in the text box below. Kar2ouche User Guide Page 32 Formatting Frames within the Print Formatting Box You can now change its size and shape of the frame before including it in your publication. The shape cutter To select a shape: At the top of the Print Format Box you will see the Shape Cutter. This gives you the option of choosing a different shape for your frame before adding it to your template. Scroll through the shapes using the green arrows. When you have selected a shape you wish to use, click on it to make it on the frame in the Print Formatting Box. To resize the shape: You can also resize the shape by dragging the edge of the shape to make it smaller or larger. In order to keep the shape exactly the same and not become distorted whilst doing this (i.e. to maintain aspect ratio), hold down the Control key as you resize the shape. Double headed arrow To cut the shape from your frame: Move the cursor to the top of the shape until you get the open hand symbol. Click and drag the shape to move it around until it covers the section that you wish to move to your template. Open hand symbol When you have the correct size and shape for your image you can move it into your template. To do this, click on the centre of the image. Whilst holding down the mouse key you will see the closed hand symbol appear. This symbol indicates that you are now able to move your image in to the blank template by clicking and dragging it to the desired location. Formatting Text in the Text Input box Any text that has previously been written under your frame in the Caption Window will automatically appear beneath in the Text Input part of the Print Formatting Box. At this stage the text cannot be changed but it can be added to your template as a text box. To do this, click on the centre of the text selection. Whilst holding down the mouse key you will see the closed hand symbol appear. This symbol indicates that you are now able to move your text in to the blank template by clicking and dragging it to the desired location. NB: You cannot format text once you have moved it to your template. Manipulating Text and Images within the Template When you have moved your image and / or your text in to your blank template you can position them or resize them to suit the layout that you wish to create. Resize To resize an image or text box: Click on the edge of the image until you see the cursor with the double-headed arrow. Drag to make the image or section of text smaller or larger. To keep the same shape to your image, hold down the Control key while you are resizing the image. To move an image or text: Move the mouse to the top of the image or text section until you see the open hand symbol. This symbol means that you can then click and drag the image to the location of your choice. Move Kar2ouche User Guide Page 33 To delete an image or text: At any stage you can remove an image or text box that you have included in your template by dragging it into the orange waste bin. Delete To duplicate an image or section of text in your template, hold down the Control key, click on the image and drag it to a new location. You will see that a duplicate has been created matching exactly the shape and size of the original. Additional tools at the bottom of the print screen let you Zoom In zoom in on your template if you need to work in more detail on a particular area. Zoom Out Fit to Page At any stage, you can zoom out again using the Zoom Out button or simply select the Fit to Page button that will automatically take you back to the page size that you started with. Formatting Images within the Template Colour Tinting Brightness Transparency Contrast Reset Defaults Layer Forward Layer Back Close Manipulator Image Manipulator When you have moved your image in to the template there are a number of effects that can be created using the Image Manipulator. To open the Manipulator, right-click (PC Users), Control click (Mac users) on any image or text box that has been moved in to the template. A Tint can be applied to the image by selecting a colour from the colour palette at the top of the Manipulator. Brightness, Transparency and Contrast can be altered using the sliding bars within the Manipulator. To Layer items in front of or behind others within the template, use the Layer Forward and Layer Back buttons on the Manipulator to layer forward and back. Using these features allows you to create a range of effects including: 1. 2. Create semi-transparent drop shadow effects to make cut out boards stand out. Remove borders on text boxes by setting the contrast to minimum and the brightness to maximum (the text inside is not affected). 3. Put large areas of caption text on a coloured background. 4. Create ‘floating text’ by making the Text box transparent. Kar2ouche User Guide Page 34 Saving and Printing your Publication To print the template, click the Printer icon in the bottom right-hand corner of the screen. The printer options set up for your computer will be displayed. Select the printer that you wish to use and press Print. As before you will be asked to enter the name of the person that is printing. This will appear at the bottom of the template when it has printed out. No name will appear if this box is left blank. Print, Save to File, Save to Clip board. The template that you have created will automatically be saved when you save your storyboard. To return to your template, simply re-load the storyboard and go to the Print Screen. Your template can also be saved as a *.jpg or *.bmp image. Click on the green ‘File’ icon above the printer button to browse to the location in which you wish to save your file. Alternatively you can paste your image in to another software application by clicking on the ‘Clipboard’ icon above the printer button. NB: Updating a frame in the Composition Screen will automatically update it in the Print Template Window. Similarly updating text in the Caption Window will automatically update text in the relevant Text Box in the Print Template Window. However, in order to view updated content in the Print Template Window, refresh the appropriate image or text box by clicking on them. Other Hints and Tips Clearing the Contents of a Frame Click on the thumbnail of the frame you want to clear in the Filmstrip to open it in the Composition Window. Then click on the Clear button at the side of the Composition Window. The cleared frame will remain open in the Composition Window. Clear Frame NB: This will not clear any sound previously added to the frame. Creating and Adding Your Own Backgrounds You can add your own backgrounds to your frames. Kar2ouche will accept digital photos or graphics files as long as they have one of the following file extensions: .tga; .jpg; or .bmp. Although Kar2ouche will scale the images to fit the Composition Window, it is recommended that images are scaled to 640 x 480 before loading into Kar2ouche. Open Custom Background To add your own background, open the Backgrounds Palette and click on the Open File button at the bottom. A Windows dialogue box is displayed. Browse to the file that you wish to use as your background and click Open. The selected file is opened in the Palette Window. Click on the image in the Palette Window to transfer it to the Composition Window. NB: When you save a storyboard to which you have added your own background, the background is not saved as part of the storyboard unless you select the option to ‘save custom files’ when you save the storyboard as either a Kar2ouche file (.k2) or a QuickTime movie (.mov) (see Saving Storyboards). If you do not select this option and the storyboard is then opened on a different computer that does not contain the custom background, Kar2ouche will replace it with a default background instead. Kar2ouche User Guide Page 35 Adding Custom Text Text Loading You can add text from other text documents to use in your storyboards, provided they are saved in the standard .txt or .html file formats. In the Text Audio screen, click on the orange Text Loading icon at the top of the Text Audio Window (if the multi-track Audio Controls are open, you will need to close them, otherwise the folder icon will be hidden behind them). A Windows dialogue box is displayed. Browse to the file containing your custom text, then click open. The new file’s text is displayed in the Text Audio Window. Using Kar2ouche with an Interactive Whiteboard In its default setting, Kar2ouche will run as the dominant application on your machine and any other applications running in the background will not be shown along the bottom of your screen. Windows Mode However, if you wish to use Kar2ouche within the Windows environment and to run other applications alongside it, such as with Interactive Whiteboard software, click on the Windows mode button at the top right of the Activity Screen. NB: If using Kar2ouche with an interactive whiteboard, Kar2ouche must be used in ‘Windows mode’ to enable the full functionality of the features of the whiteboard. Using Accented (Foreign) Characters There are a range of keyboard shortcuts to enable the addition of entering of foreign characters in to Kar2ouche. These may be required in either speech or thought bubbles or within a passage of text in a Caption Window. These are outlined in the table below: Foreign Character Keyboard Command: Followed by one of: à À á Á á Á δ å â  ã à ä Ä æ Ctrl + ` a A a A a A d a a A a A a A a è ì ò ù È Ì Ò Ù é í ó ú ý É Í Ó Ú Ý é í ó ú ý É Í Ó Ú Ý Å ê î ô û Ê Î Ô Û ñ õ Ñ Õ ë ï ö ü ÿ Ë Ï Ö Ü Æ œ Œ ß ç Ç ¿ ¡ Kar2ouche User Guide Ctrl + ' Ctrl + ' Ctrl + ' Ctrl + @ (Ctrl + Shift + ' on UK keyboards) Ctrl + ^ (Ctrl + Shift + 6 on UK keyboards) Ctrl + ~ (Ctrl + Shift + # on UK keyboards) Ctrl + : (Ctrl + Shift + ; on UK keyboards) Ctrl + & (Ctrl + Shift + 7 on UK keyboards) Ctrl + Ctrl + Question Mark Ctrl + Exclamation Mark e i o u E I O U e i o u y E I O U Y e i o u y E I O U Y A e i o u E I O U n o N O e i o u y E I O U A o O s c C Page 36 Using the Mouse Wheel If you have a wheel on your mouse it can be used within many of the different screens of Kar2ouche. The two major uses of the mouse wheel are as follows: 1. 2. You can scroll through any section of text in either the Composition or Text Audio window. Click anywhere within the text and use the mouse wheel to move up and down through the text. When viewing the Timeline within the Text Audio screen you can use the mouse wheel to ‘zoom in’ on a selected frame. Select the frame you wish to view in more detail, hold down the Shift key and move the mouse wheel up and down to zoom in and out. This is very useful when you have created a storyboard with many frames and soundfiles. Congratulations! You have now finished the ‘Advanced’ section of the Kar2ouche user guide. The next section will take you through the Options Pages where you can configure Kar2ouche to suit individual user requirements. Kar2ouche User Guide Page 37 5. OPTIONS There is a wide range of settings and configuration options within Kar2ouche software that can be tailored to suit the way in which you want to use Kar2ouche. Many of the features that have been described previously can be switched on or off or modified to suit individual requirements. Changes can be made on individual machines or over a whole network depending on installation. For example, if your computer does not have facilities for recording sound, you may wish to disable Kar2ouche’s sound recording controls. It may be that you want to restrict the number of characters that are viewed at one time or change the font settings within the tool tips – this can all be done within the Options Screen. For a list of recommend network settings please visit the support section of our website www.ImmersiveEducation.com The Options Screen To display the Options Screen, go to the Utilities Screen by clicking on the red Utilities Tab and click on the green Options button at the bottom left. This provides three different pages of options that can be amended as required. Access these pages by clicking on the three green Page Tabs underneath the padlock on the left side of the screen. Unlock Switch option on or off Page 1 Select new file location Page 2 Page 3 Reset to default settings Return to Load & Save Password Access To make any changes within the Options Pages you will be asked to enter a password. Your default password is ‘PASSWORD’. To change your password, click on the padlock icon and insert a new password. New Password Resetting default options At any time, all the options within the Options Pages can be returned to their default settings. Do this by clicking on the green Reset button in the bottom left of the screen. You will be asked to confirm if you wish to reset all settings. NB: This process will reset all settings for all three Options pages to their defaults, not just the settings for the Options page you are viewing at the time. Kar2ouche User Guide Page 38 Tooltips If you do not want Tooltips to be shown when the cursor is held over a button or icon, you can switch them off from within page 3 of the Options Screen. Click inside the circular button on the left of the Tooltips option so that the orange dot in the centre of the button disappears. You can switch the Tooltips option back on again by clicking on the circular button a second time so that the orange dot reappears. Copy / Paste Images As well as text, images can be pasted in to Speech and Thought bubbles as well as in to Text boxes and Caption windows. To enable this feature, click on the circular button on the left of the Copy / Paste images icon so that an orange button appears in the centre. You can switch this option off again by clicking on the circular button a second time so that the orange dot disappears. Text formatting You can change the size, colour and style of the fonts used in Kar2ouche for all windows, bubbles and tooltips when they are first created. On page 3 of the Options screen, the last three options are the Window font (used in the Caption and Text Audio Windows), Bubble font (used in speech and thought bubbles, and text boxes) and Tooltip font. The current fonts are shown in the white boxes on the right of each font type. Click on the folder icon on the right of the font you wish to edit, to display the font settings box. Select a new font, size, style, and colour. You can also specify whether you want the text to be underlined or struck through. A preview of the new settings is shown in the Sample Box. Click OK when you are happy with the new settings to return to the Options list. You are also able to change fonts, size and colour of text using the Text Manipulator – see Section 4, Advanced Features. NB: Changing the universal font in the Option Screen will not overwrite changes made with the Text Manipulator but will set the default for any new text entered.) Custom Background loading You can change the settings for adding custom backgrounds from within page 1 of the Options screen. You can switch off the option for background loading by clicking inside the circular Background Loading button so that the orange dot in the centre of the button disappears. Re-enable the facility by clicking on the circular button a second time so that the orange dot reappears. If you do choose to add custom backgrounds, it is good practice to keep all your custom backgrounds in one folder so that they can be located easily. You can set this as the default folder that Kar2ouche opens automatically each time you add a custom background to a frame. This saves having to browse the folder each time. To set a new default folder, click on the orange folder icon on the right of the Background Loading option to open the Browse for Folder Window. Browse to the location of the folder in which your custom backgrounds are saved, and click OK. The selected folder is listed as the default folder within the Background Loading option. Custom Text loading You can disable/enable the facility to add custom text from other .txt files. To change the text loading settings open page 1 of the Options screen. You can switch off the option for text loading by clicking inside the circular Text Loading button so that the orange dot in the centre of the button disappears. Within the text and audio screen, the Text Loading button is greyed out to show that this facility is currently disabled. Re-enable the facility by clicking on the circular button a second time so that the orange dot reappears. Kar2ouche User Guide Page 39 As with adding custom backgrounds, you can specify the folder that Kar2ouche automatically opens when you click on the Add Custom Text button by clicking on the orange folder icon on the right of the Text Loading option. This opens the Browse for Folder Window; browse to the location of the folder in which your custom texts are saved, and click OK. Title Loading Content Titles can be changed from within the Utilities screen. If you wish to switch off the ability to do this, open Page 2 of the Options Screen and click on the orange dot inside the circular button on the left of the Title Loading option. Title Titles can now not be changed from within the one you are currently running. To enable this function again, click on the orange dot inside the circular button to switch it on again. Locking Palette Elements You can lock or ‘switch off’ characters, props or backgrounds from any Content Title so that they do not appear within the palettes in the Composition Screen. This will limit the user’s selection to only those elements chosen for them to use at a particular time. Open page 2 of the Options Screen and click on one of the three Palette Selection Buttons to open the palette in which you wish to lock an element (or elements). Elements in the selected palette are shown in the window on the right-hand side of the screen. Use the green up and down arrow buttons to browse to the item that you wish to lock, and click on its image to lock it. Locked items are marked with a red cross, and are not visible when the palettes are displayed from the Composition Screen. NB: Locking a character, background or prop will not remove it from existing storyboards. To unlock a character, click on the image in the window to remove the red cross from it. Reset Button Select All If you wish to select the majority of elements in a palette it can be quicker to select all the elements by clicking on the Select All button. Next, deselect one-by-one those elements you wish to keep in view by clicking on each element. To de-select all the elements click on the Reset button. Saving Locked Content You can save the locked characters, props and backgrounds with your storyboard, so that each time the storyboard is opened the user sees only the non-locked palette elements. To save locked characters with the storyboard go to page 2 of the Options screen. Ensure that the Save Locked Content option is enabled (it is enabled when there is an orange dot inside the circular button on the left). If it is not, you can enable it by clicking inside the circular button so that the orange dot appears. Special Effects You can switch off the option for adding special effects and/or for showing special effects already added to a frame. This option is found on page 2 of the Options screen. Click on the Edit Special Effects and/or Play Special Effects buttons to remove the orange dot from the centre of the button, thereby disabling the option. Clicking on the button once more enables the option. Kar2ouche User Guide Page 40 Audio Options Sound Loading and Recording If you want to disable Kar2ouche’s sound recording facility, open page 1 of the Options Screen, then click on the Sound Recording button so that the orange dot in the centre disappears. Clicking once more on this button switches the sound recording facility back on. If you choose to add custom sounds to your storyboard, it is good practice to keep all your custom sounds in one folder, so that they can be located easily. You can set this as the default folder that Kar2ouche opens automatically each time you add a custom sound to a frame. This saves you browsing to the folder each time. To set a new default folder, click on the orange folder icon on the right of the sound recording option to open the Browse for Folder Window. Browse to the location of the folder in which your custom sounds are saved, and click OK. Edit Sounds You can switch off the option to add multi-track audio to your storyboard by opening page 2 of the Options screen and clicking on the Edit Sounds button so that the orange dot in its centre disappears. Whilst this option is disabled, the Multi-Track Audio button on the Text Audio screen is greyed out; clicking on it does not display the Multi-Track Audio Controls. Play Sounds To switch off sound when the storyboard is played, open page 2 of the Options screen, then click on the Play Sounds button so that the orange dot in its centre disappears. Clicking once more on this button switches the storyboard sounds back on. Playback & Printing Showing and Changing Transitions You can switch off the option that allows selection of different frame transitions, and/or stop Kar2ouche showing any transitions attached to a frame when the frame is played. Both of these settings are found on page 2 of the Options. Click on the edit frame transitions and/or play frame transitions buttons to remove the orange dot from the centre of the button, thereby disabling the option. Clicking once more enables the option. Start Full Screen Switching this option on means that whenever Kar2ouche is opened, it will open in Full Screen mode rather than Windowed mode. To switch off this feature click on the Start Full Screen option to remove the orange dot from the centre of the button, thereby disabling the option. Clicking once more enables the option again. Toggle Full Screen At the top right hand side of the Kar2ouche interface are three buttons which allow you to switch between Full Screen mode and Windowed mode. If you wish to disable this facility, click on the orange dot in the centre of the button to the left of the Toggle Full Screen option. Clicking once more enables this feature again. Kar2ouche User Guide Page 41 Printing You can switch off the printing of storyboards option from page 3 of the Options screen. Click on the printing button to remove the orange dot from the centre, thereby disabling the option. Clicking once more will re-enable the option. Load and Save Saving QuickTime Movies If you do not want to be able to save Kar2ouche storyboards as QuickTime movies, you can disable this option by opening page 3 of the Options screen and clicking on the Save Movie button to remove the orange dot from the centre of the button. Clicking once more on the button will re-enable the option. Autosave Options By default, Kar2ouche autosaves the current storyboard at regular intervals while you are using the software and also when you exit the program. You can enable /disable this option by opening page 1 of the Options screen and clicking on the button to the left of storyboard Autosave. You can specify a location to which the Autosave storyboard will be saved, and you can specify different time intervals for which the autosave will occur. Click on the file button on the right of the storyboard Autosave option to display the open browser window, browse to the location of the file, then click OK. Change the number (in minutes) to the right of the frequency option to select your chosen times between autosaves. Storyboard Load/Save path By default, Kar2ouche will open the ‘My Storyboards’ folder on your computer when you Save or Load a storyboard. If you wish to change this default to a different file location on your computer or network, open Page 1 of the Options pages and click on the file icon next to Storyboard Load or Storyboard Save. Browse to the file location of your choice. To revert back to the default, click on the Reset Defaults button at the bottom left of each Options Page. The Options Save Directory When you have amended the above options to suit your requirements, you may choose to save the settings on a suitable network location so that it can be used by other computers on the network. To do this, open page 3 of the Options screen and browse to the folder in which you want to save these options by clicking on the open folder icon next to the Options Save directory. Kar2ouche User Guide Page 42 6. Customer Support If you would like further information on using or installing Kar2ouche please contact us using any of the following: Web Support: For installation information, frequently asked questions and resolutions to common issues visit the support section of our website at: www.immersiveeducation.com Email: [email protected] Address: Immersive Education 3 Worton Park Cassington Oxford OX29 4SU Telephone: 01865 886332 (customer support) 01865 886333 (sales) Fax: 01865 886331 Kar2ouche User Guide Page 43 7. Index Activity Screen ...........................8, 9, 16, 19, 23, 38 Adding a Background .............................................11 Audio Controls ..................... 29, 30, 31, 32, 33, 43 Audio files................................. 8, 17, 19, 20, 21, 30 Autosave............................................................ 24, 44 Backgrounds Palette........................................ 11, 37 Caption Window ........... 10, 11, 14, 15, 18, 19, 35 Change Templates button.....................................22 Characters Palette........................................... 11, 12 Colour Picker ..........................................................26 Composition Screen..8, 10, 11, 14, 16, 17, 19, 28 Composition Window. 11, 12, 13, 14, 16, 17, 18, 27, 37 Contain custom files ..............................................24 Copy / Paste Images ...............................................41 Cycle button ............................................................21 Default Settings .......................................................27 Education Support Pack........................................... 9 Filmstrip ....... 10, 11, 16, 17, 18, 22, 28, 29, 34, 37 Fit to Page button ...................................................36 Font Window ..........................................................26 Full Screen button ..................................................21 Grouping Sound Files.............................................31 Hyperlinked Storyboards ........................................ 9 Image Manipulator ..................................................36 Kar2ouche files................................................. 23, 24 Key Word Search...................................................19 Layer button ............................................................13 Layers Palette ................................................... 14, 28 Link symbol ..............................................................28 QuickStart Guide ......................................................9 QuickTime Movie .................................................. 24 Re-do ........................................................................ 11 Reset ............................................................ 32, 40, 42 Reset Length ........................................................... 32 Rotate button ......................................................... 13 Scale button............................................................. 13 Select All .................................................................. 42 Show Controls..................................................29, 32 Sound Bar ............................................ 30, 31, 32, 33 Sound Files Folder............................................30, 33 Speaker icon............................................................ 20 Special effects.......................................................... 27 Speech bubble ......................................................... 14 Text Audio Screen................................................. 18 Text Audio Tab ...................................................... 19 Text Audio Window .... 19, 20, 29, 30, 31, 32, 33, 38 Text Boxes ........................................................15, 16 Text Loading ........................................................... 38 Text Loading button.............................................. 41 Text Manipulator....................................... 19, 26, 41 The Manipulator ........................................ 12, 13, 15 Time Box ...........................................................33, 34 Timeline...................................21, 29, 30, 31, 32, 33 Tooltips .................................................................... 41 Transition button ................................................... 29 Transitions menu.................................................... 29 Un-do........................................................................ 11 Undo or Redo...................................................11, 20 Utilities Screen........................................... 23, 25, 27 Waste bin...................................... 12, 13, 16, 17, 36 Windows mode.................................................. 8, 38 Zoom Out ............................................................... 36 Multi-track audio.....................................................43 Options Screen ......................................... 23, 40, 41 Password ..................................................................40 Playback controls ....................................................21 Pose button..............................................................13 Presentation Screen ....................................8, 21, 29 Print Formatting Box ...................................... 34, 35 Print Screen....................................................... 22, 37 Print Tab ...................................................................22 Props Palette............................................................12 Kar2ouche User Guide Page 44 Give your mouse a heart Search the web and raise money for charity ABC Simply by using Everyclick as your search engine, your school will be raising money for its chosen charity*. www.everyclickschools.com *Including school PTAs Stock Code: USERK2 - A5 Kar2ouche is published by Immersive Education Ltd Immersive Education 3 Worton Park Cassington OX29 4SU t 01865 886330 f 01865 886331 www.ImmersiveEducation.com Stock Code USERK2