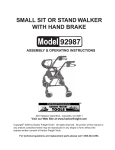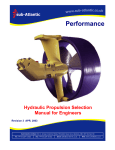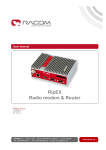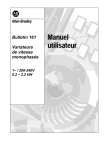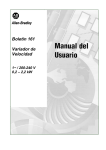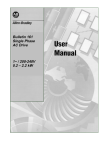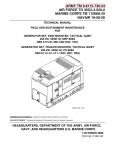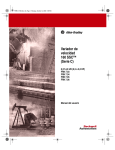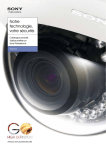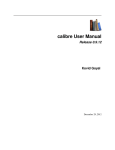Download USER GUIDE ISSUE 1.8 (SA380 v1.2)
Transcript
U SER GUI DE ISS UE 1. 8 (S A3 8 0 v1. 2 ) Version control Version Date Amendments 1.0 Mar 2003 Initial draft 1.1 May 2003 Commissioning guidelines, dimensioned drawings added 1.3 Feb 2004 Configuration added. Updated to latest software 1.4 Jun 2004 Modifications to configuration software 1.5 Jun 2005 Further mods to configuration software 1.6 May 2006 Testing and commissioning – Geographical interlockings 1.7 Nov 2006 Software v1.1, SA380C added 1.8 Jan 2008 Updated for logger version 1.2 © MPEC Ltd. No part of this publication may be copied without the prior consent of MPEC. www.mpec.co.uk Contents Channel allocations .............................................................................................. 4 SA380 configuration editor................................................................................ 4 Channel numbering .......................................................................................... 5 Creating a configuration .................................................................................... 5 Saving and loading the configuration ................................................................ 6 File formats ....................................................................................................... 6 Importing configuration from an Excel spreadsheet........................................... 7 Exporting the configuration to the logger ........................................................... 8 Removing the USB disk from the PC ................................................................ 9 Installing the new configuration ....................................................................... 10 Local access ....................................................................................................... 11 How to view stored data.................................................................................. 12 How to change an external USB disk .............................................................. 14 How to access the configuration menu............................................................ 16 How to set the system time ............................................................................. 17 How to view channel names ........................................................................... 17 How to change the IP address ........................................................................ 18 How to set the local pass code ....................................................................... 19 How to shut the logger down safely ................................................................ 20 Hard reset shutdown....................................................................................... 21 Network access ................................................................................................... 22 Direct cable connection................................................................................... 22 Internet / intranet ............................................................................................ 22 Dial-up ............................................................................................................ 23 Troubleshooting direct cable connections ....................................................... 29 Some notes about IP settings ......................................................................... 29 Internet settings .............................................................................................. 30 Checking the network connection ................................................................... 33 Installation ........................................................................................................... 34 Testing and Commissioning guidelines ........................................................... 35 Important notes on Geographical interlockings ............................................... 36 Diagrams ............................................................................................................. 38 SA380/SA380C with wall mounting brackets................................................... 38 SA380 / SA380C with Unistrut mounting brackets........................................... 39 I/O panel ......................................................................................................... 40 Breakout board ............................................................................................... 41 Technical specifications..................................................................................... 42 3 Channel allocations Channel allocations There are three stages to configuring a logger. 1. 2. 3. Set up configuration using config software Save to USB disk Insert USB disk in logger SA380 configuration editor Software is supplied to allow the user to set the name of each channel and the name of the site. To install this software, simply insert the CD-ROM in to your computer and follow the setup instructions. If setup does not automatically start, go to the CD-ROM drive and double click “Setup.exe”. When the software is first opened the following screen is shown: Default configuration 4 Channel allocations Channel numbering The first letter refers to the logger, the second to the breakout board and the two numbers refer to the channel on the breakout board. There are eight breakout boards per logger, and 48 inputs per breakout board. Hence for logger A, the channel numbers run AA01 to AH48. For example channel AC25: A C 25 Logger A Breakout board C Input 25 Creating a configuration Enter the name of each relay in the “Relay name” column. If the logger is connected to a back contact of the relay, tick the “Back contact” checkbox. The “State up” and “State down” columns determine the text that is displayed on the logger screen when the relay picks and drops. For instance, if ‘State up’ is set to “CLR” for track circuit AB, “AB TPR CLR” will be displayed when the track circuit picks. NB. This only applies to the logger screen. The above event will still be saved to disk as “AB TPR DN to UP” as per the Network Rail spec. Example configuration – Wakefield Westgate 5 Channel allocations Saving and loading the configuration Selecting File..Save As” or pressing the save the file. button brings up a dialog prompting to File formats The default file format is “.dip”. This is a binary file which can be understood by the SA380 logger. It is also possible to export the file to a “.csv” which can then be opened in Microsoft Excel. This has the following format: AA01,206 AA02,207 AA03,208 AA04,208 AA05,208 AA06,208 AA07,219 etc. 6 ENR ENR RNR ASR RGEP4R H/DGEP4R RNR ,Front ,Front ,Front ,Front ,Front ,Front ,Front Channel allocations Importing configuration from an Excel spreadsheet The SA380 configuration editor can import data from a CSV file. The import filter is fairly flexible. The rules it follows are: • Column 1 denotes the channel number This can be in the format “AA01” to “AH48” or just a number from 1 to 384. Channel numbers do not have to be in order. The import filter will give a warning when it finds channels out of sequence and will ask you whether you want to continue importing. • Column 2 denotes the relay name This is limited to 16 characters by the Network Rail specification. If more than 16 characters are entered, the import filter will chop off the extra characters. • Column 3 denotes whether it is a front or back contact The import filter will accept either “Front” and “Back” or “F” and “B”. Any other columns are ignored. Ideally channel AA01 should be in row 1. If it is not, the import filter will bring up a warning dialog and ask you whether you want to continue. Configuration within Excel From Excel, select “Save as..” and specify “CSV (Comma delimited)” as the file type. Then in the configuration editor, select “Open…” and specify “CSV” as the file type. 7 Channel allocations Exporting the configuration to the logger Selecting “File..Export to SA380” or pressing the prompting to save to the USB disk. button brings up a dialog Select your USB disk drive and save the file to this drive. The logger takes its site name from the name of this file. Hence saving the file as “Wakefield Westgate.dip” will name the logger “Wakefield Westgate”. 8 Channel allocations Removing the USB disk from the PC It is good practice to use “safe removal” of the USB disk, or file corruption may occur. At the bottom right of the PC screen there should be an icon with a green arrow pointing left. Hovering the mouse over it brings up the tooltip “Safely Remove Hardware”. Click on the green arrow icon. The following menu should be shown: Select the correct drive. If the PC has more than one USB disk inserted (as above), you will have to choose the correct one. You should get the following message: Physically take the USB disk out and put it in the logger. 9 Channel allocations If you get an error message like this: This means that there are some files in use on the USB disk. • • • Make sure you’ve closed the configuration editor Make sure there are no other files on the disk open Make sure any Windows Explorer windows are closed Then try safe removal again. Installing the new configuration To install the new config, simply insert the new disk into one of the USB ports on the logger. The logger should beep twice to acknowledge that the disk has been inserted. A few seconds later, the following screen should be displayed: Press OK. The logger will read the file in and restart. If the above screen is not displayed, there has been a problem reading the file in. Check that: 1. 2. 10 The file is present on the USB disk It is in the root directory (eg D:\Wakefield Westgate.dip). Local access Local access This section describes how to use the touchscreen to configure the logger and access data. In normal operation, the touchscreen shows real-time input changes. A mains / battery icon is shown at the bottom left of the screen. This has the following states: Mains power connected Mains power disconnected – running on battery 11 Local access How to view stored data Press the “Menu” button. The following screen is displayed. Press the “View data” button. This screen shows all the days of data currently stored on the logger. Selecting one of the days brings up the following screen: 12 Local access All files currently available for the selected day are shown. The hour files are in the format "yyyy-mm-dd-hh00". For instance "2006-11-12-0700" is the hour file for 12 Nov 2006 at 7am. The Log file at the bottom of the list is the system log, which contains details on startup, shutdown, mains power removed etc. Selecting one of the hour files brings up the following screen: Use the scrollbar buttons to scroll up and down the data. You may need a tool to do this as the buttons are small. Avoid using sharp objects such as screwdriver blades or the point of a pen as these will damage the touchscreen. The back of a pen is ideal. 13 Local access How to change an external USB disk You can insert a new USB disk at any time. The logger should beep twice to acknowledge the new disk and begin logging to it immediately. However, before removing a disk you must follow these instructions. Important: Removing a USB disk without following these instructions can result in corrupt data and system instability. On the Real Time Events screen, press “Change USB disk”. Press “OK”. The following screen will be displayed: Remove the disk. The logger will prompt you to insert a new one. 14 Local access When a new disk is inserted, the logger should beep twice and return to the Real Time Events screen. If you do not insert a new disk, the SA380 will carry on logging to its internal disk. However this is not recommended; for security of data there should always be an external disk present. NB: It is essential that only the following type of USB disk is used. Some other types are not compatible with the SA. Part no. WRUFD512A-AISI-0 These can be obtained from MPEC, or alternatively from: Jactron Ltd 01303 891 414 www.jactron.co.uk 15 Local access How to access the configuration menu Press the “Menu” button. The following screen is displayed. Press “Configuration”. The following screen is displayed prompting you to enter a security code. This code defaults to “12345”, however it can be changed as described later. Pressing enter validates the code and displays the following menu. This allows you to set a number of configuration options as detailed below. 16 Local access How to set the system time First access the Configuration menu as shown above. Selecting “Set date/time” displays the following screen: Fill in the correct date and time and press Enter. "/" and ":" characters are entered automatically as you type. Note that the year must be entered in full (eg 2006). How to view channel names It is possible to view the current channel name configuration of the logger using the touchscreen. Go to the configuration menu and select "Channel names". Each channel is shown as: Number Designator Name Front or back contact 0001 AA01 27(A) SR F 17 Local access How to change the IP address Access the Configuration menu and select “Set local IP”. The following screen will be displayed: Press the Delete button to delete the existing address and use the keypad to enter a new one. Some notes about IP addresses The two important addresses are the IP address and the subnet mask. In order to get the logger to work correctly on a network: • The subnet mask must be the same as the other computers on the network • The IP address must be unique, ie it must be different to all other computers on the network. It is not necessary to set the gateway on the SA380. Leaving it as 10.0.0.138 will do no harm. See also “Direct cable connection” on page 29. 18 Local access How to set the local pass code NB Be careful when changing this. If the pass code is forgotten, the logger can only be unlocked by the manufacturer. Go into the Configuration menu as described on page 16 and select “Set passcode”. The following dialog is displayed. Enter a new five-digit pass code in the Passcode box, then repeat it in the Confirm box. Pressing Enter changes the code permanently. 19 Local access How to shut the logger down safely Go into the menu and select “Shut Down”. The following dialog is displayed. Press OK. The following dialog boxes will be displayed. Once this dialog is displayed, remove the mains lead to power down the system. 20 Local access Hard reset shutdown NB this can result in system instability and corruption of data and should only be used as a last resort. If all else fails, the logger can be shut down by removing the mains cable and pressing reset. The reset button is on the base of the unit next to COM1. Reset button 21 Network access Network access Three methods of access are provided: • Direct cable connection for local access using a laptop • Internet / intranet • Dial-up Direct cable connection Crossed RJ45 cable • Connect the logger to a computer using a crossed RJ45 network cable. If a crossed network cable is not available, two 'normal' RJ45 cables and a hub can be used • Wait approximately 60 seconds for the logger to assign an IP address to your computer. • Start Internet Explorer on the computer and enter the logger’s IP address (eg http://10.0.1.1/) The SA380 is factory-set with a fixed IP address of 10.0.1.1. This address can be changed – see page 18 for details. See page 29 for troubleshooting of direct cable connections. Internet / intranet If the logger is connected to a company network, its IP address will have been set when the unit was commissioned. To access the logger, type the address into your browser eg. http://138.60.225.10 22 Network access Dial-up The following instructions apply to Windows 2000. To connect to a logger over the phone network, a new Dial-up Networking connection must be created. To accomplish this, carry out the following steps. Go to Start Menu - Settings Select Network and Dial-up Connections Double-click on ‘Make New Connection’ 23 Network access Click ‘Next’ Select ‘Dial-up to private network’ and click ‘Next’ 24 Network access If you have more than one modem, select the one you wish to use and click “Next” Enter the phone number of the remote logger and click ‘Next’ 25 Network access Click “Next” Enter the name of the remote site. For ease of access you may want to tick the “Add a shortcut to my desktop” option. Click “Finish”. Windows then opens the dial-up dialog automatically. 26 Network access Enter the user name and password supplied with the logger and click “Dial”. Windows will then attempt to connect to the remote logger as if it was an internet service provider. Once the connection is made, launch Internet Explorer and enter the IP address “192.168.1.1”. The following should be shown: 27 Network access Dial-up networking connections – further information For further information on dial-up networking, open Windows Help by minimising all programs (so the desktop is shown) and pressing F1. Enter “Dial-up” in the index box as shown. 28 Direct cable connection Troubleshooting direct cable connections If your computer is running Windows 2000 or XP, access to the SA380 should be as simple as connecting an RJ45 crossover cable and typing http://10.0.1.1 into your internet browser. However, networking between computers is often not as straightforward as it should be. The following steps should be followed if you are having difficulty connecting. Some notes about IP settings The two important addresses are the IP address and the subnet mask. In order to get the logger to work correctly on a network: • The subnet mask must be the same as the other computers on the network • The IP address must be unique, ie it must be different to all other computers on the network. For instance, the following settings will work: Equipment IP address Subnet mask Laptop 138.168.254.65 255.255.254.0 Logger 138.168.254.66 255.255.254.0 29 Direct cable connection Internet settings The following assumes that a Windows 2000 computer is used and that you have Administrator access to the machine. Go to Start Menu - Settings Select Network and Dial-up Connections Right-click on the Local Area Connection icon and select ‘Properties’ 30 Direct cable connection Double-click on ‘Internet Protocol (TCP/IP)’ 31 Direct cable connection Set the properties up NB. Before you do this, it is strongly recommended that you make a note of the original settings of this dialog box so you can restore them later. The SA380 contains a DHCP server. In the dialog box above, set “Obtain an IP address automatically” and “Obtain DNS server address automatically” and click "OK", then "OK" again. If this does not work, set the IP address as shown above. You may wish to use a different IP address and subnet. This is fine, as long as it is compatible with the logger as explained earlier. Click ‘OK’ to close each of the dialog boxes. It may take up to a minute for Windows to register the new settings and close the dialog boxes. Once this has happened, start up your internet browser and try to access the logger again. If you have set “Obtain an IP address automatically” it may take a further minute for your computer to negotiate IP settings with the SA380. 32 Direct cable connection Checking the network connection This is accomplished using the TCP/IP Ping command. Go to Start menu - Run… Enter ‘cmd’ and click ‘OK’ Type ‘ping 10.0.1.1’ (or whatever IP address you have chosen for the logger) The response should be as shown above. This proves that the network cable is connected and wired correctly. It also proves that TCP/IP on both your computer and the SA380 are installed, working and talking to each other. 33 Installation Installation Brackets are supplied for either wall mounting or for mounting on the channel bar system. Breakout boards The breakout boards form the interface between the logger and the relays. They convert the multicore cables from the logger into individual inputs. There are 48 inputs per board, each input comprising two screw terminals. The spare contact of the relay is wired into these terminals. These boards are designed to fit onto the standard metal bars found in location cases and relay rooms. Indication LEDs are built in to the board. These light when the relay contact is made. This feature can be useful in testing and diagnostics. 34 Technical Testing and Commissioning guidelines The following is for guidance only and must be read in accordance with the current railway standards for installation of signalling dataloggers. Where there is a conflict, the railway standards take precedence. Relevant standards and competencies (at date of publication) • • • Wiring must be installed to Signal Works Testing Handbook. Testing is to be carried out by a signalling tester competent to 3B (I) Commissioning is to be carried out by a competent Instrumentation Engineer. Before any work takes place a risk assessment and method statement for the installation and commissioning of the datalogger must be approved by the infrastructure controller (Network Rail). Suggested commissioning methodology 1. Install datalogger and associated wiring to relays. Do not insert relay crimps in base; instead cover with approved insulating sheaths and leave hanging. 2. Configure the datalogger software, assigning relay names to input numbers. 3. Ensure datalogger is set to display real-time contact changes. 4. Commission each input one by one as follows. • Remove insulating sheaths from relay crimps • Touch the crimps together and check that datalogger registers correct relay operated • Insert crimps in relay base in correct positions 5. Once all inputs have been commissioned, leave the datalogger running until all relay contacts have operated at least once. A suitable time will depend on the installation. For a level crossing, one train pass in each direction will usually be sufficient. For an interlocking, several hours or days of data may be required. 6. The data from the logger is then checked to ensure that all relay contacts are operating as expected. This check should be carried out by a person with sufficient signalling knowledge to understand the operation of the interlocking. 35 Installation Important notes on Geographical interlockings The following applies only where a datalogger is wired to the plugboards on the back of Geographical sets. If the sets are opened up and the datalogger is to connected direclty to individual relays within the set, the installation can be treated as if it were a free-wired interlocking. Summary Installing a datalogger in a Geographical interlocking involves a higher level of risk compared to a free wired interlocking. There is a higher likelihood of mistakes being made in the wiring, which could lead to a wrong side failure of the signalling system. Additional mitigations must be applied. Description of the issue Most railway signalling dataloggers, including the Instead (not an MPEC product) and SA380, common up a batch of inputs. In the SA380 the inputs are commoned up in groups of 48. This is a safe arrangement as 1) Dataloggers are wired to spare relay contacts, never to B50/N50 or live signalling circuitry 2) The likelihood of incorrect wiring, causing a B50/N50 feed onto the datalogger is extremely low on a free wired interlocking 2) Two incorrect wiring faults to live signalling circuitry would be required to cause a hazard. In a free wired interlocking, a relay contact maps to two adjacent holes in the relay base. For instance one contact is A1-A2, the next is A3-A4, etc. If a contact is in use, it will have at least one wire in each of the holes. Hence it is clear just by looking at the relay base which contacts are spare. It is not possible to cause a wrong side failure of the signalling system by inserting wires in spare holes of standard line relays. Even taking a wire with B50 on it and putting it in a random hole will have no effect on the signalling system. Hence installation of a datalogger is a low risk activity and may be carried out on a live interlocking subject to sensible precautions. In a geographical interlocking, however, the relay contacts do not map to individual adjacent holes on the plugboards. Internal wiring connects the relays together in many different combinations. Hence it is not clear which contacts are in use just from looking at the plugboards. Some of the spare plugboard holes may have B50 or N50 on them. It is not even enough just to test for B50/N50; the feed may only be present when a particular route is set or signal clear etc. Incorrect wiring to these plugboards could cause a B50 feed to short through the datalogger to another part of the interlocking, where more incorrect wiring could false feed a relay. Hence installation of a datalogger is a higher risk activity than on a free-wired interlocking. 36 Technical Example of incorrect wiring to a geographical set 336 SIGNAL SET ZR1521 146 HHR DR GR B50 147 NEW WIRING TO DATALOGGER 140 145 336 GR Incorrect wiring to a mesh circuit In the example above, 336 GR is already in use. The designer sees that 336DR is spare, and connects the datalogger to it. However, if the HHR picks the datalogger will now be connected directly to the B50. The datalogger will conduct B50 to its other 47 inputs, which is clearly a potentially hazardous situation. Recommendations for installation and test of dataloggers on Geographical interlockings Correlation prior to installation If any contacts are to be used that are part of a mesh circuit, all plugboard positions connected to that mesh must be wirecounted. This is to ensure that no part of the mesh is in use. Design, installation and test We strongly recommend that the datalogger installation on a Geographical interlocking is treated as a "new works" job. It should be installed and tested as safety critical new work on the interlocking, not installed purely under the provisions of "Instrumentation Engineer". Additional mitigation: As each contact is put away in the plugboard, it must be checked for the presence of B50 / N50. 37 Technical Diagrams SA380/SA380C with wall mounting brackets NOT TO SCALE SA380 (FULL SIZE) DIMENSIONS 427 x 190 SA380C (COMPACT) DIMENSIONS 330 x 190 38 Technical SA380 / SA380C with Unistrut mounting brackets NOT TO SCALE SA380 (FULL SIZE) DIMENSIONS 427 x 190 SA380C (COMPACT) DIMENSIONS 330 x 190 39 Technical I/O panel The following diagram shows the layout of connectors on the base of the logger 40 Technical Breakout board Input connections IP1 IP2 IP3 IP4 41 Technical Technical specifications General Digital inputs per unit 48 - 384 Maximum digital inputs in single installation 3072 (8 units) Analogue inputs per unit 8 - 32 Processor 520MHz RAM 64Mb Internal flash storage 512Mb Communications Networking 10baseT / 100baseTX Internal modem 33.6K * Protocols TCP/IP, UDP, PPP, HTTP Digital inputs Input isolation >10MΩ at 500V Logging Timestamping precision 10ms Events stored >1,000,000 Power supply Power supply isolation 1kV Power consumption average 12W (48 channels) - 28W (384 chans) Power consumption absolute max 54W (all inputs shorted) 0.5A at 110V Internal UPS 8 hours (48 chans) - 3 hours (384 chans) Full recharge time 24 hours * Optional 42