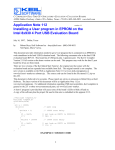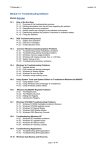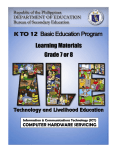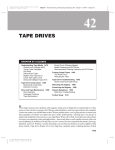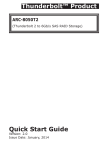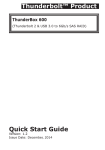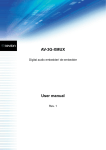Download USB Drives: Troubleshooting Removable Storage U 2/1 Cure
Transcript
USB Drives: Troubleshooting Removable Storage U 2/1 Cure Common USB Flash Drive Faults and Errors Quickly With the information in this article you can: • Choose the right USB Flash Drive for your needs • Try out free software for managing Flash Drive files • Recover from a Flash Drive disaster and avoid future problems For over a decade, the PC industry has been looking for a serious replacement for the floppy disk. The physical vulnerability of floppy disks makes them unsuitable for transporting data and for long-term storage. The USB Flash Drive provides a solid-state technology that is far less vulnerable to damage and also has a capacity many times greater than a 3.5-inch floppy disk. In addition, the PC industry’s universal adoption of the USB (Universal Serial Bus) interface standard makes it possible to take your files round to a friend’s house and be confident that you can plug your Flash Drive straight in, without any further software installation. This article will discuss different types of Flash Drives. It will also help you to solve the most common Flash Drive related problems, including the inability to access data on your Flash Drive or the corruption of files on your Flash Drive. Dr Steve North: “USB Flash Drives are the way forward. Their huge storage capacity and relative reliability makes them a fitting replacement for the aging floppy disk. However, the more data that we trust to this format, the more devastating it can be when things go wrong. By getting to know the pitfalls, you’ll be ready to quickly put things right.” • Why do I need a USB Flash Drive?.................................. U 2/2 • Free tools for managing files on a USB Flash Drive...... U 2/4 • Resolving common Flash Drive problems ...................... U 2/6 • Sharing your USB Flash Drive on a network .................. U 2/11 • What next? The future for Flash Drives ......................... U 2/12 The Windows Advisor October/November 05 1 U 2/2 !? UFDs have no moving parts, making them more reliable than floppy disks. A 4 GB UFD can hold the same data as 2,908 floppies! UFDs read/write data much faster than a floppy disk. Windows 98SE users will need to choose a UFD that provides suitable drivers. 2 USB Drives: Troubleshooting Removable Storage Why Do I Need a USB Flash Drive? A USB Flash Drive (UFD) consists of data storage (usually this takes the form of NAND-type flash memory) combined with a standard USB interface, to create a small, portable device. UFDs have no moving parts and can be ‘hotswapped’ on a Windows PC, without the necessity to restart. This device was first invented in 1998 at IBM. It was intended as a floppy drive replacement for the IBM’s ThinkPad range. UFDs do not require any batteries. All power is obtained when they are plugged into the USB +5-volt supply. The storage capacity of one of these devices currently ranges between 128 MB and 4 GB. Obviously, the more you pay, the larger the file capacity. The advantages of a UFD over a floppy disk are: durability, speed and capacity (a single 4 GB UFD = 2,908 floppy disks!). In terms of lifespan, NAND flash memory will wear out after approximately 500,000 or more read and write cycles. In average use, this is likely to mean that data will be secure for at least 10 years. In terms of the speeds for reading and writing data, with a floppy disk you would be lucky to get 36 KB/second for either operation. A UFD can manage to read at 23 MB/second and to write at 14 MB/second. From Windows Me onwards, all versions of the Windows operating system support USB. Most Flash Drives will require USB 1.1 or 2.0 ports. They are unlikely to work with the older USB 1.0 standard. As Windows already has the drivers for Mass Storage Devices (MSDs), it is very easy to plug in a UFD and move it between PCs. The only problem arises for anyone who still uses Windows 98SE. Many manufacturers of UFD hardware provide drivers that will work with Windows 98, but before purchasing, you do need to check that the UFD is supported. In addition, you will have the one-off hassle of installing the software before you can use the new drive. One of the most confusing things about UFDs is the wide variety of names that manufacturers (and users from The Windows Advisor October/November 05 USB Drives: Troubleshooting Removable Storage U 2/3 different countries) apply to devices of the same type. Whilst the internal hardware is usually very similar, the plastic housing can vary enormously. Models may be designed to dangle around your neck on a cord, or to clip on to your key chain. As we will see later in the article, there is an increasing trend for combining UFDs with other devices. UFDs can be carried on a key chain or around your neck. This UFD has a cable to prevent loss of the ‘pen cap’. Example of a ‘Pen’ UFD You may hear a UFD referred to by any one of the following names: • Pen drive – because some models have a removable cap to protect the USB plug (as shown above). • Thumb drive • Key drive – presumably because the drive is inserted like a key. • Keyfob drive • Keychain drive • Jump drive – presumably because the UFD is inserted in the same manner as a motherboard jumper pin. • Memory stick – a term used by Sony. • Vault drive – a term used by Sony. • Kikinou – a term primarily used in France. • Micro hard drive • Piripicho – a term primarily used in Spain. • Pocket drive If you are moving files around between PCs at different locations, then you will really notice the benefit of owning a UFD. Not having to install custom software makes the UFD The Windows Advisor October/November These devices have many different names. 3 U 2/4 USB Drives: Troubleshooting Removable Storage an appealing gizmo. This is true across all versions of Windows, but (as discussed earlier) users of 98SE will have to work slightly harder to enjoy the advantages. !? File management software can make it easier to organise the files that you carry on your UFD. Free Tools for Managing Files on a USB Flash Drive As UFDs can hold large numbers of files (for example, 1,700 MP3 songs on a 4 GB version), organising and managing content can become a problem. There are many free software tools to help you manage UFD files. In this section, we introduce two programs that you will find further details of on the CD accompanying this article. Microsoft USB Flash Drive Manager for XP If you have several UFDs, change the drive labels, so that they describe the file contents. 4 This is a freeware tool from Microsoft that will help you to backup and restore files from and to a UFD. When managing several UFDs, USB Flash Drive Manager can also help you to classify and name groups of regularly accessed files (for example, ‘My holiday photos’). This name will then appear on the drive label, whenever the UFD is plugged into the computer. To change the label on your UFD using USB Flash Drive Manager: 1. Plug in your UFD. 2. Start USB Flash Drive Manager. 3. Click Properties. 4. Select the USB Flash Drive you want to set the properties on from the list on the left then click Edit. 5. Type the required name in the Drive Label field. 6. You also have the option to tick AutoRun. With this enabled, the contents of your UFD will automatically open in Windows Explorer, each time the device is connected to your PC. The Windows Advisor October/November 05 USB Drives: Troubleshooting Removable Storage U 2/5 USB Flash Drive Manager is an intuitive application and you should find it easy to get started exploring its other functions. Click here to backup files from your UFD. Click Properties to rename your UFD. Manage your backed up files here. USB Flash Drive Manager for XP Remora USB Quick Launch This excellent piece of freeware will work with Windows 98SE, Me, 2000 or XP. Remora USB Quick Launch is installed directly on to your UFD. This means that it is available for use whenever you plug the device into a Windows PC. In addition, you can create Favorites and Shortcuts that can be accessed on any computer. It provides a simple interface for grouping files of the same type. For example: programs, music and images. As you will see from the screenshot, Remora USB Quick Launch uses a cascading menu approach and looks very similar to what you see when you click on Start in Windows. Note: to install Remora USB Quick Launch you must have your UFD plugged in. To get started using Remora USB Quick Launch: 1. Double-click the executable file USBSTART.EXE in the root of your UFD. You will now see an icon that resembles a plug in the Windows System Tray (bottom right of the screen). The Windows Advisor October/November Now you can carry your favorites and shortcuts around on a UFD. 5 U 2/6 USB Drives: Troubleshooting Removable Storage 2. Right-click on the Remora plug icon to launch the menu shown in the following screenshot. Note: you can also access functions by double-clicking on the icon. This will bring up a main application window. The menu allows you to access files on your UFD quickly. Access web favorites on your UFD here. Click Add to add new shortcuts to USB Quick Launch. !? The most common problems are file access or corruption. Remora USB Quick Launch Resolving Common Flash Drive Problems One of the great things about UFDs is their physical reliability. As a consequence, most of the problems experienced by UFD users tend to be software-related. Most common faults are either an inability to access data on the drive, or corruption of the files themselves. In this section, you will discover some essential tips to get your UFD back up and running. You can’t save files to your UFD When saving files to the UFD, make sure that the write protect switch (if fitted) is unlocked. 6 This could be a formatting problem, see page U 2/9 for further details of how to re-format your UFD. However, if you are able to successfully read files from the drive, it is possible that the UFD has a write protect switch that has been enabled. Look for a very small switch on the side of the drive. You will need a pen or a straightened paper clip to move it to the unlocked position. The Windows Advisor October/November 05 USB Drives: Troubleshooting Removable Storage U 2/7 You can’t see the drive letter for your UFD If you can’t see a drive letter for your UFD, the most likely cause is that you are using a mapped network drive. This is where a drive letter on your PC has been assigned to a drive on another networked computer. For example, F: on your PC might be the C: drive on your laptop. This means than when your computers are networked, you can rapidly access files across multiple machines. The downside is that the drive letter mapping for networks overrides Windows built-in drive lettering for removable devices. It is quite possible for Windows to allocate your UFD a letter that is already taken by a mapped drive. The following will allow you to assign a new drive letter to your UFD in Windows 98SE/Me. Be very careful not to change the letter for the C: drive. You are advised to start by backing up the registry using the Windows Registry Checker – SCANREGW.EXE: 1. Click Start > Run. 2. Type: scanregw 3. Click OK. 4. Click Yes > OK. Now, proceed to change the drive letter: 1. Install the free tool called Letter Assigner that you will find on the CD accompanying this update. 2. Start Letter Assigner. 3. In the upper part of the window you will see the Letter Bar. This contains letters that are not assigned to any drive and are therefore available for assignment. Drag a free letter from the letter bar and drop it on to your UFD. To change the UFD’s letter in Windows 2000/XP you don’t need to backup the registry. This is because the management tools are more sophisticated than in earlier versions of Windows. To proceed: The Windows Advisor October/November Mapped network drives can steal the letter for your UFD. ! The free tool Letter Assigner is the simplest way to change an incorrect drive letter in Windows 98SE/Me. 7 U 2/8 In Windows 2000/XP, changing drive letters is much simpler. Try unplugging other USB devices. USB hubs can cause problems for UFDs. USB Drives: Troubleshooting Removable Storage 1. Click Start > Control Panel > Administrative Tools > Computer Management > Disk Management. 2. Right-click the UDF and then click Change Drive Letter and Paths. 3. Click Change. 4. Click Assign the following drive letter (if it is not already selected), click the drive letter that you want to use, and then click OK. 5. Click Yes when you are prompted to confirm the drive letter change. You may need to remove and re-insert the UFD to see the new letter allocation. There are other possible solutions when a drive fails to appear. If you are using any other USB devices (particularly other storage drives), disconnect them one-by-one. Keep unplugging and plugging the UFD to see if it is now recognised. Some USB devices may use the drivers that are required for your UFD to be displayed. If your UFD is plugged into your PC via a USB hub, try plugging the device into the port with the highest number (this is usually indicated on the hub). If this still fails, try plugging the UFD directly into a USB port on your computer. Files on the UFD sometimes become corrupted and Windows incorrectly reports the available space Do not remove your UFD while it is still busy reading or writing data. 8 This usually suggests a formatting error. This can happen for no apparent reason but might result from a power loss or surge. To avoid formatting problems: • Do not remove the UFD if its activity LED is lit (if fitted). This is particularly important with Windows 98SE/Me. This is because some older versions of Windows use an 8-second delay on certain disk writing operations. • In Windows 2000/XP use the Safe Removal icon located in the system tray. • Close any open windows displaying the file/folder contents on your UFD before you remove the device. The Windows Advisor October/November 05 USB Drives: Troubleshooting Removable Storage U 2/9 Before trying a re-format, it is worth trying to scan the disk for errors. Using ScanDisk in Windows 98SE/Me: 1. Plug in the UFD. 2. Click Start > Programs > Accessories > System Tools > ScanDisk 3. Select the UFD. 4. Under Type of test select Thorough and tick the option Automatically fix errors. 5. Click Start. Using CHKDSK in Windows 2000/XP: 1. Plug in the UFD. 2. Right-click Start and then click Explore. 3. Navigate to the UFD. 4. Right-click on the UFD and then click Properties > Tools > Check Now. 5. Tick all options under Check Disk. 6. Click Start. If the UFD is still corrupted after scanning, then you will need to re-format it. Before following the formatting instructions (as provided below), please check the UFD for a damaged or dirty USB connector. Note: formatting will erase the contents and you might want to attempt the data recovery procedure described below, before formatting. If you are using the UFD with any PC that runs Windows 98SE/Me, then you should format the device to the FAT32 standard, as follows: 1. Click Start > Run. 2. Type: FORMAT <the drive letter for your UFD>: /A:16K /FS:FAT32 and then press Enter . Note: Windows 2000/XP should still be able to access a UFD, even when it has been formatted by Windows 98SE/Me using FAT32. So, when you want to be able to use your UFD Try scanning/ checking the UFD before you re-format. The Windows Advisor October/November ! Reformatting will delete all data on your UFD. 9 U 2/10 USB Drives: Troubleshooting Removable Storage To use your UFD with any version of Windows, formatting with FAT32 is a good choice. with any Windows PC, FAT32 is a good choice. If you are exclusively using the UFD with Windows 2000/XP, then it is recommended that you format to the NTFS standard: 1. Plug in the UFD. 2. Right-click Start and then click Explore. 3. Navigate to the UFD. 4. Right-click the UFD and then click Format. Please note that some UFDs may not allow formatting from Windows. If you get an error when starting the format process, please consult the manufacturer of your UFD who should be able to provide a suitable formatting utility. Some UFDs need to be formatted using a custom software utility. Recovering accidentally deleted files on your UFD On the CD accompanying this update, you will find the free software program eDATA Unerase Personal Edition. This tool works with Windows 98/Me/2000/XP. Place a tick next to each file you want to recover. Click Save Files to recover the deleted files. The eDATA Unerase interface Restore files deleted from your UFD, even when the Recycle Bin has been emptied. 10 Unerase can restore files that have been deleted from your UFD, including accidental deletions from the Recycle Bin. There are several important things to bear in mind before trying to restore files deleted from your UFD: The Windows Advisor October/November 05 USB Drives: Troubleshooting Removable Storage • When you recover files from the UFD, they should be saved to your hard drive. During the recovery procedure, do not attempt to save them back to the UFD. • Do not use ScanDisk or CHKDSK before you have tried eDATA Unerase, or you may not be able to recover your data. • Do not restart Windows before you have tried eDATA Unerase, or you may not be able to recover your data. To start looking for your deleted files: 1. Plug in the UFD. 2. Start eDATA Unerase Personal Edition. 3. Select the UFD under Please select the drive you would like to scan. 4. Click the right facing arrow. 5. Under Search for select All file types. 6. Click the right facing arrow to start the search for deleted files. Sharing Your USB Flash Drive on a Network If you have a network connecting your home PCs you may find that you can share the contents of your UFD with your other PCs just as you would a normal folder, but when the drive is removed the share is lost, and you have recreate it every time you re-insert the drive. Of course, this can be quite time-consuming and annoying, particularly if you want to share data on the drive between PCs without physically swapping the drive between machines. If you are using Windows 2000 or XP and have formatted your hard drive with the NTFS file system, there is a neat way to get around this: 1. Open My Computer and double-click on the C: drive. 2. Select File > New > Folder, name the new folder The Windows Advisor October/November U 2/11 Do not scan the UFD or restart Windows before you use eDATA Unerase. !? Share your UFD as a permanent network drive. 11 U 2/12 USB Drives: Troubleshooting Removable Storage Flash Drive and press Enter . 3. Click Start > Run, type: compmgmt.msc and click OK. 4. In the left-hand column click on Disk Management, then right-click on your UFD’s icon and select Change drive letter and path… 5. Click Add, select Mount in this NTFS folder and click Browse. 6. Select the folder called Flash Drive that you have just created and click OK > OK. 7. Go back to your C: drive, right-click on the Flash Drive folder and select Properties. 8. Click the Sharing tab, select Share this folder and click OK (Windows XP users may need to use the Network Sharing Wizard to share the folder). The UFD will now be permanently shared on your network. If the drive is not plugged into your PC the shared folder will just appear empty. !? UFDs are becoming cheaper and are often packaged with other utilities (some non-computer related). 12 What Next? The Future for Flash Drives As UFDs have become increasingly popular, the manufacturers have striven to reduce production costs by combining more of the functional elements of a UFD on one integrated circuit. In particular, the memory and logic/communications components are being packaged together. At the same time, the trend seems to be for devices that combine a UFD with one or more other function. Some of these hybrids are little more than a novelty. For example, see the Swiss Army knife and watch in the following example: The Windows Advisor October/November 05 USB Drives: Troubleshooting Removable Storage U 2/13 UFDs may now be found combined with a portable music player, a digital voice recorder, a watch, a penknife or even a USB mouse. Examples of novelty UFDs The company Directron makes a product called the 3-in-1 Pen Drive. This combines three products into one package. This unit is a UFD, an MP3 music player and a digital voice recorder (with built-in microphone). Another interesting hybrid is the IOGEAR USB Memory Mini Mouse. This is a fully featured USB mouse but also includes a 32 MB flash drive. Bootable USB Flash Drives Wouldn’t it be great if you could boot your PC from your UFD? This would mean that you could access the files on your computer, even when Windows won’t start. It’s a bit like booting from an MS-DOS floppy. Not all UFDs, or PCs, have this capability. If you want to be able to boot from your UFD, check with the manufacturer that it can be configured to be bootable (it needs to be set as a USB-HDD). This feature (if available) will usually appear in the drive’s specifications. In addition, your PC motherboard will need to have the capability to boot from a USB drive. You can find this out by going into the computer’s BIOS and looking at the entries in the boot order list. The presence of an entry such as ‘external USB mass storage device’, suggests that your PC should be able to boot from a UFD. Do not expect to find this capability in older motherboards. Your UFD will need to have a bootable partition. This can be achieved with Windows Fdisk utility, or the third party tool Partition Magic. Finally, you The Windows Advisor October/November In some situations, a UFD can be a bootable drive. A UFD needs a bootable partition. 13 U 2/14 USB Drives: Troubleshooting Removable Storage will need to copy all of the files from a bootable Windows floppy disk to your UFD. There is much discussion about this topic and interested readers will find lots more information by searching the Internet. There are also rumours that it is possible to run an operating system (a cut-down version of Windows, or a simplified alternative) from your UFD! Carrying your favourite programs on a UFD It is even possible to carry all of your favourite programs around on a UFD. 1. 2. 3. 4. 5. 14 Once users have experienced the convenience of transporting their files around on a UFD, they often start to wonder about taking it one stage further. What if I could take all of my favourite software around with me too? The idea of plugging in your UFD and having your chosen email client, with a synchronised copy of your mail, is very appealing. However, the reality is that the most commonly used applications (Outlook Express, Internet Explorer, Word) cannot be run from a UFD. This is because their installation leaves files in default locations on your hard drive. If those files are not found (on someone else’s PC, for example), the program won’t run properly. Fortunately, there are many alternative browsers, email clients and word processors (some of which are compatible with the .DOC format!). These often have very small ‘footprints’ and will happily run from a UFD. You should look for small programs that will still run when you change their location on your hard drive. This would indicate that they are self-contained and do not expect to find files in other locations. That’s it! You now know how to get the most out of your UFDs and how to troubleshoot their most common faults. There’s no need to rely on temperamental floppy disks any more. Time to gather up your files and go somewhere! The Windows Advisor October/November 05