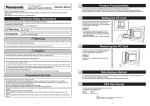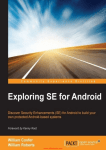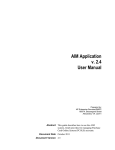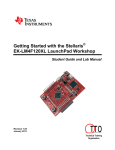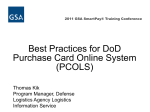Download Samsung KNOX Training Enterprise Troubleshooting
Transcript
Samsung KNOX Training
Enterprise Troubleshooting
Enterprise Edition
Published: Oct 1, 2013
Version: 1.0
Course Objectives
• Enable IT Administrators to understand:
-
10/23/2013
KNOX troubleshooting features and tools.
KNOX device troubleshooting concepts and practices.
How to escalate issues to obtain advanced customer support .
© 2013 Samsung. All rights reserved.
2
10/23/2013
© Samsung 2013. All rights reserved.
3
Troubleshooting Tools
Troubleshooting
Escalation
Troubleshooting Tools > Notifications Bar
Notifications Bar
Use to check:
-
Error notifications.
-
Wi-Fi connectivity.
-
KNOX Status notifications.
To display:
1.
10/23/2013
Swipe downwards from the top of the
phone.
© 2013 Samsung. All rights reserved.
4
Troubleshooting Tools
Troubleshooting
Escalation
Troubleshooting Tools > Settings
Settings
Use the Settings menu to perform the following:
-
Determine Version and Build Information.
-
Edit and check KNOX Settings.
-
Check Device Status.
-
Check Wi-Fi Status.
-
Check the Task Manager.
-
Check App Info.
To display:
1. Access the Settings menu by
10/23/2013
-
Tapping the Settings icon on the desktop or by…
-
Pressing and holding the Home button and
selecting Settings from the Task Switcher menu,
or…
-
Pull down the Notifications view and tapping the
Settings icon.
© 2013 Samsung. All rights reserved.
5
Troubleshooting Tools
Troubleshooting
Escalation
Troubleshooting Tools > Version and Build Info
Version and Build Info
Use to check:
•
Model number - Indicates the operator, e.g.,
I747/I337 is AT&T, 545 is Verizon (see the
following slide).
•
Android version - KNOX requires 4.1.1 on Galaxy
SIII, 4.2.2 on Galaxy SIV.
•
Build number - Indicates code family
(J=Jellybean), branch (R=primary), date
(O03=July 3, 2012), and build (L=#12).
•
SELinux status - Before KNOX activation =
Permissive, after = Enforcing.
To display:
Settings > More > About device.
10/23/2013
© 2013 Samsung. l rights reserved.
6
Troubleshooting Tools
Troubleshooting
Escalation
Troubleshooting Tools > Version and Build > Device Model Number
Device Model Number
The model number of the device indicates the carrier:
Carrier
10/23/2013
Model #
AT&T, Bell
I337 (S4)
Open Europe
I9505 (S4)
Sprint
L720 (S4)
T-Mobile
M919 (S4)
US Cellular
R970 (S4)
Verizon
I545 (S4)
© 2013 Samsung. All rights reserved.
7
Troubleshooting Tools
Troubleshooting
Escalation
Troubleshooting Tools > KNOX Settings
KNOX Settings
Use to:
-
-
Change the password that the device user enters to
switch to the business space. (Requires old password).
Check the KNOX version installed.
Display the End User License Agreement (EULA).
To display:
1. From within the Container view, tap the Menu key
(lower left button) and select KNOX settings.
2. From this view you can change your password,
determine your KNOX application version, or view the
KNOX EULA.
3. Tapping Change password will navigate you to the
password change screen.
4. Tapping About KNOX launches the Samsung KNOX
Application version screen. Tap the Terms and
Conditions button to view the EULA.
10/23/2013
© 2013 Samsung. All rights reserved.
8
Troubleshooting Tools
Troubleshooting
Escalation
Troubleshooting Tools > Device Status
Device Status
Use to:
-
-
Check Battery level. If user-controlled KNOX device
activation is enabled, battery level must be >70%.
Check Signal strength. The KNOX activation process
requires a stable cellular or Wi-Fi connection.
Check Mobile network state. If downloading files over
cellular, the status must be “Connected”.
To display:
1.
10/23/2013
Settings > More > About device > Status.
© 2013 Samsung. All rights reserved.
9
Troubleshooting Tools
Troubleshooting
Escalation
Troubleshooting Tools > Wi-Fi Status
Wi-Fi Status
Use to:
-
Check Wi-Fi connectivity and signal
strength. Some file downloads may
be allowed over Wi-Fi only. For
example, the update package
downloaded during the initial KNOX
activation, may be enabled by the
MDM app on the device for Wi-Fi.
To display:
1. Tap Settings to display the
Connections view.
2. Tap Settings > Wi-Fi to view
available Wi-Fi networks and to
view signal strength.
10/23/2013
© 2013 Samsung. All rights reserved.
10
Troubleshooting Tools
Troubleshooting
Escalation
Troubleshooting Tools > Task Manager
Task Manager
Use to:
-
Check (and end) running apps.
Check (and uninstall) downloaded apps.
Check memory usage.
Check available disk space.
To display:
10/23/2013
1.
Push and hold Home button.
2.
Tap the Task Manager icon.
3.
Select either Active applications or Downloaded
applications buttons.
4.
Tap the RAM or Storage icons to provide indication of
system resources being consumed.
5.
Tap the individual app to display App Info.
© 2013 Samsung. All rights reserved.
11
Troubleshooting Tools
Troubleshooting
Escalation
Troubleshooting Tools > App Info
App Info
Use to:
-
Check an app version number.
Stop or uninstall the app.
Check the app’s disk space or
memory usage.
Clear data or cache.
Check granted permissions, e.g.,
access to network, location, phone,
hardware control .
To display:
1.
Tap Settings > More > Application
Manager.
2. Navigate to the All view.
3. Tap the App name to view App Info.
4. Scroll down to view App Permissions
info.
10/23/2013
© 2013 Samsung. All rights reserved.
12
Troubleshooting Tools
Troubleshooting
Escalation
Troubleshooting Tools > SysDump Log Capture
SysDump Log Capture
There are times where Samsung Support or MDM
representative may ask the IT admin to send log file
information so they may determine the cause of a
particular device behavior issue. In those cases, the IT
Admin should use the SysDump tool to get logs from
device.
To get logs using SysDump:
1.
Call *#9900#.
2.
Tap Run dumpstate/logcat.
Saves logs to internal storage:
/data/log/dumpState_yyyymmddn.log
10/23/2013
3.
Tap Copy to sdcard.
4.
Launch My Files.
5.
Go to /log folder.
6.
Share the log file with Samsung Support via email, WiFi, Bluetooth, USB, Dropbox, etc.
© 2013 Samsung. All rights reserved.
13
Troubleshooting Tools
Troubleshooting
Escalation
Troubleshooting Tools > Additional Resources
Additional Resources
Samsung Galaxy:
•
Samsung Galaxy S4 User Manual
•
Manuals and Troubleshooting Guide
Samsung KNOX :
•
Samsung KNOX White Paper
•
Samsung KNOX Support Portal
Samsung Galaxy & KNOX interactive Flash simulations:
•
AT&T Galaxy SIV
•
Verizon Galaxy SIV
Operator resources:
•
AT&T – Device How-to, Troubleshoot Your Device
•
Verizon – Videos, Device Questions, Articles
10/23/2013
© 2013 Samsung. All rights reserved.
14
Troubleshooting Tools
Troubleshooting
Escalation
Troubleshooting > Cannot Activate KNOX
Cannot Activate KNOX
To activate KNOX, an update package must be downloaded to the device from
a Samsung update server. The server may be not be accessible, the device
may not be adequately charged, or the server may be down or unable to
respond to package requests within a specified timeout period.
1.
Verify the device battery charge level is greater than 70%. If not, have the user plug
the device into a charger and reattempt the activation.
2.
If the battery level is OK, verify that Wi-Fi is On, with good Wi-Fi signal strength (if
using Wi-Fi connection).
3.
If the user is using a cellular connection, check that Mobile Data is On, with good
cellular signal strength (if using a cellular connection).
4.
In case this is a due to a sporadic event, like abnormally high network traffic or
unplanned server maintenance, check with IT or try the device activation again at a
later time.
5.
If unsuccessful, escalate the issue.
10/23/2013
© 2013 Samsung. All rights reserved.
15
10/23/2013
© Samsung 2013. All rights reserved.
16
u
Troubleshooting Tools
Troubleshooting
Escalation
Troubleshooting > Device Activation has Failed Message
“Device Activation has Failed” Message
KNOX activation was performed on a device, the update package was
downloaded, and the device rebooted, but the device displays a message
indicating that activation failed. There may be an issue with the update
package.
1.
Escalate this issue through the MDM vendor.
2.
Postpone activating any additional devices until you get further instructions.
10/23/2013
© 2013 Samsung. All rights reserved.
17
Troubleshooting Tools
Troubleshooting
Escalation
Troubleshooting > Cannot Create a Password
Cannot Create a Password
IT can set strict requirements for the container password, e.g., set up forbidden
strings, restrict the re-use of past passwords, check password strength, restrict
the use of characters.
1. Use the MDM console, check the KNOX container password policies and verify the
user’s password complies with these policies.
2. If the Show password option is available, ensure that both passwords match, and
case sensitivity is not an issue.
3. If the issue remains, remove and re-create the container on the user’s device.
4. If symptoms persist, escalate the issue.
10/23/2013
© 2013 Samsung. All rights reserved.
18
Troubleshooting Tools
Troubleshooting
Escalation
Troubleshooting > Locked Out of KNOX Container
Locked Out of KNOX Container
The user has failed to enter the correct KNOX password and may have
exceeded the allowed number of tries. This number can be set by IT Admins
through the MDM console.
1.
Reset the user’s Container password using the attending MCM/MDM system.
2.
Ask the user to create a new password.
10/23/2013
© 2013 Samsung. All rights reserved.
19
Troubleshooting Tools
Troubleshooting
Escalation
Troubleshooting > KNOX Startup and Login
KNOX Startup and Login
•
After KNOX has been activated, it takes a couple of minutes to start up:
-
Create the container.
Set up a secure file system.
Install the required components.
Pre-load apps.
•
A progress bar with messages indicates the status. On successful creation,
the user launches KNOX and enters their password and to visit the
business space.
•
Any time there is inactivity in the business space (by default, for 10
minutes), the user must re-enter their password.
10/23/2013
© 2013 Samsung. All rights reserved.
20
Troubleshooting Tools
Troubleshooting
Escalation
Troubleshooting > KNOX Startup and Login Issues
Cannot Log into KNOX
The user may be using the wrong password or may have recently changed
their KNOX password.
1.
Ask user to verify and re-enter their KNOX password. If this doesn’t work, proceed
to the next step.
2.
Reset the user’s Container password using the attending MCM/MDM system.
3.
If symptom persist, remove and re-create the container on the user’s device.
4.
If symptoms persist, escalate the issue.
10/23/2013
© 2013 Samsung. All rights reserved.
21
Troubleshooting Tools
Troubleshooting
Escalation
Troubleshooting > Business Email not Synced
Business Email not Synced
There may be a problem with device reception, NT login, ActiveSync, Active
Directory issues, or issues with the enterprise Exchange server.
1. Check the following:
-
Device has cellular/Wi-Fi connectivity.
-
Verify the user has not changed their NT password recently. If so, have them
update the password in the device (note that some carriers send a notification
instructing the user to update their password).
-
Reboot the user’ device.
-
Also check that….
o
Domain, user login, and password are correct (ActiveSync is working and sync settings
have not changed.
o
Active Directory is working and account is not locked or in a bad state.
o
Exchange server access state is OK and not Denied.
2. Remove and re-create the email account.
3. If symptoms persist, escalate the issue.
10/23/2013
© 2013 Samsung. All rights reserved.
22
Troubleshooting Tools
Troubleshooting
Escalation
Troubleshooting > Cannot Download from App Store
Cannot Download from App Store
User cannot download from the KNOX App Store.
1. Try the following:
- Check that device has network connectivity.
- Check that user is logged in.
- Restart the app download.
- Restart the device.
- Clear the cache used by App Store, download manager.
2. Try downloading using another KNOX device, to determine whether the issue is with
one device only.
3. If this fails, escalate the issue.
10/23/2013
© 2013 Samsung. All rights reserved.
23
Troubleshooting Tools
Troubleshooting
Escalation
Troubleshooting > No VPN Connection
No VPN Connection
An app that uses VPN is not able to access Internet, e.g., container-based
browser cannot display web pages.
1.
Check the underlying network connection:
•
•
Wi-Fi is On, with good Wi-Fi signal strength.
Cellular access is up, Mobile data is On.
2.
Perform a device reboot. If symptoms persist…
3.
Check if the VPN connection has ever worked. If it never has:
10/23/2013
•
Using another device, test the app and VPN connection.
•
At the MDM console, check the VPN profile, policy settings.
•
Ensure that the VPN gateway is operational.
© 2013 Samsung. All rights reserved.
24
Troubleshooting Tools
Troubleshooting
Escalation
Troubleshooting > VPN Connection Not Stable
VPN Connection Not Stable
An app that uses VPN to access to the Internet works sporadically. Due to user
roaming, the device may be switching between Wi-Fi and cellular networks.
1.
2.
3.
10/23/2013
Check the underlying network connection:
-
Wi-Fi is On, with good Wi-Fi signal strength.
-
Cellular access is up, with good signal strength.
-
Device is not roaming when testing connection.
Check if the VPN server went down momentarily.
If symptoms persist, escalate the issue.
© 2013 Samsung. All rights reserved.
25
Troubleshooting Tools
Troubleshooting
Escalation
Troubleshooting > VPN Access Point Times Out
VPN Access Point Times Out
The VPN goes through an access point (like a Wi-Fi router at home) which has
not been configured to enable VPN.
1.
Check the access point firewall settings.
-
VPN requires UDP ports 500 and 4500 to communicate.
-
Enable VPN passthrough.
2. If symptoms persist, escalate the issue.
10/23/2013
© 2013 Samsung. All rights reserved.
26
Troubleshooting Tools
Troubleshooting
Escalation
Troubleshooting > VPN Observed Timeout/Host Not Found
VPN Observed Timeout/Host Not Found
VPN Observed Timeout/Host not found
1.
Ensure that you have good signal strength if you using a data connection.
2.
Ensure that there is no firewall policy preventing access.
3.
Verify there are no Wi-Fi Access Point restrictions imposed.
4.
If symptoms persist, escalate the issue
10/23/2013
© 2013 Samsung. All rights reserved.
27
Troubleshooting Tools
Troubleshooting
Escalation
Troubleshooting > CAC Issues (DoD)
CAC Issues (DoD)
10/23/2013
•
Generally for errors, a toast will be shown that provides
minimum interruption to the user. For a connection error,
a sample toast message is shown.
•
The following are CAC error messages and associated
actions:
-
CAC Card Removed – insert/reseat card in the reader.
-
CAC PIN Error – verify and re-enter the PIN.
-
CAC PIN Expired – re-enter PIN due to timeout.
-
Uninitialized CAC Card – contact the CAC administrator.
-
CAC Locked (after three incorrect login attempts) – see the next
page for user guidance.
-
No Connection - Connection to the Smart Card does not exist
possibly due to due to card not present in reader or reader is out of
range.
-
Device Not Configured - Indicates that the Smart Card Reader is
not configured on the device. Possibly device is not paired.
-
Connection Busy - Indicates that the connection is already
established.
© 2013 Samsung. All rights reserved.
28
Troubleshooting Tools
Troubleshooting
Escalation
Troubleshooting > CAC PIN is Locked (DoD)
CAC PIN is Locked (DoD)
DoD personnel using a CAC can encounter a Personal Identification Number
(PIN) on the CAC that is locked. Usually this takes place after three
unsuccessful login attempts. You must contact an appropriate DoD facility to
reset the CAC PIN.
To unlock a CAC:
1.
Contact any DEERS/RAPIDS issuing facility and they can reset a CAC PIN. Please
locate your nearest DEERS/RAPIDS ID Card facility using the RAPIDS Site Locator.
The web address follows:
http://www.dmdc.osd.mil/rsl/
Additional CAC and CAC reader information:
http://www.cac.mil/
BAI M3000 Android Bluetooth Reader Users Guide
10/23/2013
© 2013 Samsung. All rights reserved.
29
Troubleshooting Tools
Troubleshooting
Escalation
Troubleshooting > Error Notifications
Error Notifications
The following describes the prevention and detection error notifications for SE for Android
and TIMA errors.
Mode
Component
SE for
Android
Reason
Policy denial
TIMA
LKM detection
SE for Android
mode change
SE for Android has been disabled on your device. This may lead to
further security compromises. This may be caused by:
• Unauthorized attempt to compromise the kernel of your device.
• Accidental disabling of SE for Android enforcement on your device.
Periodic
measurement
There has been unauthorized modification to the kernel on the
device. This may allow malware to completely take over the device.
This may be caused by:
• Unauthorized attempt to inject code into the kernel of your device.
• Unauthorized installation of malicious kernel modules on your
device.
Detection
TIMA
10/23/2013
The application is forced to stop due to unauthorized behavior of the
software. This may be caused by:
•
Unauthorized attempt to access information in your device
The system kernel is forced to stop loading an unrecognized kernel
module. The unrecognized module may contain malicious code and
compromise the system. This may be caused by:
• Unauthorized attempt to load malicious code into the kernel of your
device
Prevention
TIMA
Notification Detail
© 2013 Samsung. All rights reserved.
30
Troubleshooting Tools
Troubleshooting
Escalation
Troubleshooting > Denial Log
Denial Log
When an SE for Android™ policy violation is detected, policy denial information is
uploaded to the KNOX denial server for analysis. The denial log does not contain any
personal information such as the IMEI.
Activity
When Triggered
Remarks
When a third party application
attempts to access (read/write) an
unauthorized system resource.
The unauthorized access is denied
and information is saved to the
denial log.
Denial Log
Log date
•
•
•
•
•
•
Timestamp, detail of access ({})
Access module PID
Denied access command
Source context of the access (scontext, source context)
Target context of the access (tcontext, target context)
Class type of the access module (tclass)
Example
• Audit(1356998688.587:167):avc: denied { read }
for pid=7749 comm=“dumpstate” name=“exe”
dev=“proc” ino=31205 scontext=u:r:system_pp:s0
Location of log on device
• /data/misc/audit/audit.log/
Server Upload
10/23/2013
Configurable log upload period.
Transfer Detail
The default is weekly.
• Transfer protocol: https (secure protocol)
• Transfer file format: compressed file (gzip)
© 2013 Samsung. All rights reserved.
31
Troubleshooting Tools
Troubleshooting
Escalation
Troubleshooting > “System has been Compromised” Message
“System has been Compromised” Message
The device displays one of these
messages for TIMA-related events:
10/23/2013
-
The device has detected an
application attempting unpermitted
actions and has stopped loading.
To protect your device, it is
recommended you reboot.
-
The device has detected an
application attempting unpermitted
actions. To protect your device, it is
recommended you reboot.
-
SE for Android protection has been
disabled. To protect your device, it
is recommended you reboot.
1.
Attempt reboot of the device.
2.
If symptoms persist, escalate the
issue.
© 2013 Samsung. All rights reserved.
32
Troubleshooting Tools
Troubleshooting
Escalation
Troubleshooting > SE for Android Denial
SE for Android Denial
SE for Android denial events occur
when there is an unauthorized attempt
by an app to access the system.
-
10/23/2013
An alert will appear in Notifications
(filtered text) and a popup will
display in the KNOX Container
giving the option of:
o
Navigating to the Application
manager.
o
Dismissing the Alert window.
1.
Tap “OK” to dismiss the error
window.
2.
If symptoms persist, attempt a
reboot of the device.
3.
If symptoms continue to persist,
escalate the issue.
© 2013 Samsung. All rights reserved.
33
10/23/2013
© Samsung 2013. All rights reserved.
34
Troubleshooting Tools
Troubleshooting
Escalation
Escalation > Samsung KNOX Support Model
Samsung KNOX Support Model
• You can use any of the following channels to escalate an issue:
10/23/2013
-
Web form on the KNOX Support Portal at www.support.samsungknox.com
-
By Phone at 1-855-567-KNOX
© 2013 Samsung. All rights reserved.
35
Troubleshooting Tools
Troubleshooting
Escalation
Escalation > Submitting an Issue
Submitting an Issue
To complete the Web Form:
1. Go to
www.support.samsungknox.com
2. Click Submit a Request.
3. Fill out the request form (see the
next slide for instructions).
4. Click Submit.
10/23/2013
© 2013 Samsung. All rights reserved.
36
Troubleshooting Tools
Troubleshooting
Escalation
Escalation > Describing the Issue
Describing the Issue
• Please prepare the following information when contacting Samsung Support
through phone and web form:
-
-
10/23/2013
Description: Include any information that is not already in the fields above. For
example:
Location: Indicate the region where the issue is occurring.
Device model number and Android version: Settings > About Device >
Model Number/Android Version
Device Build number: Settings > About Device > Build Number
Device Kernel version: Settings > About Device > Kernel Version
Network carrier and type
Device IMEI: Settings > About Device > Status > IMEI
Connection Type: The type of connection the device is using to connect to the
enterprise network.
Mobile Network State: Indicate whether the issue is occurring while the device is
connected to a mobile network.
© 2013 Samsung. All rights reserved.
37
Troubleshooting Tools
Troubleshooting
Escalation
Escalation > Escalation Severity and Priority
Escalation Severity and Priority
Severity/Priorit
y
1
Description
Examples
Services or applications provided by Solution and Channel
Partners or Samsung are inoperative or there is a security
breach. The incident is affecting a significant number of
users and severely impacting normal business operations.
No solution is immediately available.
Critical applications within the container, such as Email, are not
functioning for a significant numbers of users across the
organization.
A security breach has occurred which could result in an
unauthorized third-party gaining access to the organization’s data.
Normal operation of the organization is severely impacted.
2
There is widespread impairment of portions of the services
or applications provided by Solution and Channel Partners
Samsung. The incident is affecting a significant number of
users and impacting normal business operations. No
solution is immediately available.
Critical applications within the container, such as Email, can be
used sporadically. For instance, some users can receive, but not
send emails. Normal operation of the organization is impacted
3
Portions of the services or applications provided by the
solution partner or Samsung are impaired. The incident is
affecting a small number of users and minimally impacting
normal business operations.
Critical applications within the container, such as Email, are not
operating with full functionality. For instance, users cannot open
attachments with the Email app. Normal operation of the
organization is minimally impacted.
There is a minor impairment of portions of the services or
applications provided by the solution partner or Samsung.
The incident has little or no impact on users and normal
business operations.
The Enterprise IT administrator is trying to push an update of the
Email app to users and requires further instructions. There is little
or no impact on the normal operation of the organization.
4
10/23/2013
© 2013 Samsung. All rights reserved.
38
Thank you for supporting
Samsung KNOX.
© 2013 Samsung. Samsung, Galaxy S, SAFE, and Samsung KNOX are all trademarks of Samsung Electronics Co., Ltd. Android and other marks are
trademarks of Google Inc. Other company and product names mentioned herein may be trademarks of their respective owners.
All functionality, features, specifications, and other product information provided in this document including, but not limited to, the benefits, design, pricing,
components, performance, availability, and capabilities of the product are subject to change without notice or obligation. Samsung reserves the right to
make changes to this document and the product described herein, at anytime, without obligation on Samsung to provide notification of such change.
10/23/2013
© 2013 Samsung. All rights reserved.
39