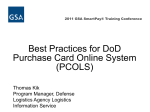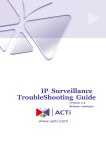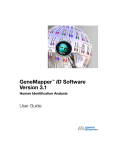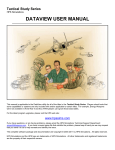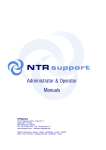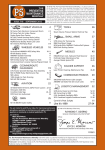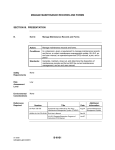Download AIM Application v. 2.4 User Manual
Transcript
AIM Application v. 2.4 User Manual Prepared by: HP Enterprise Services/DMDC 1600 N. Beauregard Street Alexandria, VA 22311 Abstract This guide describes how to use the AIM system, which provides for managing Purchase Card Online System (PCOLS) accounts. Document Date October 2011 Document Version 2.5 AIM Application v. 2.4 User Manual Document History Document Version Date Description 2.0 January 2011 Updated to include all changes for AIM 2.0 2.1 March 2011 Updated System Requirements and included modifications for the AIM 2.0 patch 2.2 March 2011 Updated all changes for AIM 2.0 patch 2.3 May 2011 Updated to include all changes for AIM 2.1 2.4 June 2011 Updated to include all changes for AIM 2.2 2.5 October 2011 Section 16.3 updated to include information about the default sort Document version 2.5, October 2011 i AIM Application v. 2.4 User Manual Table of Contents 1.0 Introduction......................................................................................................... 1 1.1 Purpose....................................................................................................................................... 1 1.2 Overview of the AIM System..................................................................................................... 1 1.3 System Requirements ............................................................................................................... 1 1.4 Screen Captures and Prints...................................................................................................... 1 1.5 Emails ......................................................................................................................................... 1 1.6 Support Contact Information .................................................................................................... 2 2.0 AIM Users ............................................................................................................ 2 2.1 Resource Manager and Resource Manager Pool ................................................................... 2 2.2 A/OPC.......................................................................................................................................... 3 2.3 A/BO Supervisor ........................................................................................................................ 3 2.4 A/BO ............................................................................................................................................ 3 2.5 Cardholders Supervisor ............................................................................................................ 4 2.6 Cardholder .................................................................................................................................. 4 3.0 Navigating Through AIM .................................................................................... 4 4.0 Logon Functions ................................................................................................ 5 4.1 Redeeming Your Token and Logging In.................................................................................. 5 4.2 Logging In................................................................................................................................... 6 4.3 Selecting Your Role ................................................................................................................... 6 5.0 Task Inbox Functions ......................................................................................... 6 6.0 Profile Functions ................................................................................................ 7 6.1 Completing Your Profile − A/OPC ............................................................................................ 7 6.2 Completing Your Profile − Resource Manager ....................................................................... 9 6.2.1 Storing Financial Information................................................................................................. 10 6.2.2 Editing or Deleting Stored Financial Information ................................................................... 11 6.3 7.0 Completing Your Profile − Other Users ................................................................................. 12 Creating a Managing Account ......................................................................... 13 7.1 Creating a Managing Account Workflow ............................................................................... 13 7.2 A/BO Supervisor ...................................................................................................................... 13 7.3 A/BO .......................................................................................................................................... 16 7.4 Resource Manager................................................................................................................... 19 7.5 A/OPC........................................................................................................................................ 22 8.0 Performing Maintenance on a Managing Account ........................................ 28 8.1 Types of Maintenance and Roles that Can Perform Them .................................................. 28 8.2 Cancelling a Managing Account (not applicable for Navy customers) .............................. 30 Document version 2.5, October 2011 ii AIM Application v. 2.4 User Manual 8.2.1 Cancelling a Managing Account Workflow ............................................................................ 30 8.2.2 A/BO Supervisor and A/OPC ................................................................................................ 30 8.2.3 A/OPC ................................................................................................................................... 32 8.3 Suspending a Managing Account (not applicable for Navy customers) ........................... 32 8.3.1 Suspending a Managing Account Workflow.......................................................................... 32 8.3.2 A/BO Supervisor, Resource Manager, RM Pool, and A/OPC............................................... 33 8.3.3 A/OPC ................................................................................................................................... 34 8.4 Reactivating a Managing Account (not applicable for Navy customers) .......................... 35 8.4.1 Reactivating a Managing Account Workflow ......................................................................... 35 8.4.2 A/BO Supervisor, A/BO (Primary or Alternate), Resource Manager, RM Pool, and A/OPC 36 8.4.3 A/OPC ................................................................................................................................... 37 8.5 Updating an A/BO .................................................................................................................... 38 8.5.1 Updating an A/BO Workflow.................................................................................................. 38 8.5.2 A/BO Supervisor .................................................................................................................... 39 8.5.3 A/BO (Primary) ...................................................................................................................... 41 8.5.4 A/OPC ................................................................................................................................... 43 8.6 Updating an A/BO Supervisor ................................................................................................ 46 8.6.1 Updating an A/BO Supervisor Workflow ............................................................................... 46 8.6.2 A/OPC ................................................................................................................................... 46 8.7 Updating Financial Information .............................................................................................. 49 8.7.1 Updating Financial Information Workflow .............................................................................. 49 8.7.2 Resource Manager and RM Pool .......................................................................................... 49 8.7.3 A/OPC ................................................................................................................................... 53 8.8 Updating Purchase Limits (Increase) .................................................................................... 54 8.8.1 Increasing a Purchase Limit Workflow .................................................................................. 54 8.8.2 A/BO (Primary or Alternate) .................................................................................................. 55 8.8.3 A/BO Supervisor .................................................................................................................... 56 8.8.4 Resource Manager and RM Pool .......................................................................................... 57 8.8.5 A/OPC ................................................................................................................................... 58 8.9 Updating Purchase Limits (Decrease) ................................................................................... 60 8.9.1 Decreasing a Purchase Limit Workflow ................................................................................ 60 8.9.2 A/BO (Primary or Alternate) and A/BO Supervisor ............................................................... 61 8.9.3 Resource Manager and RM Pool .......................................................................................... 62 8.9.4 A/OPC ................................................................................................................................... 63 8.10 Updating an Office Name and/or Justification...................................................................... 65 8.10.1 Updating an Office Name and/or Justification Workflow................................................... 65 8.10.2 A/BO (Primary or Alternate) .............................................................................................. 66 Document version 2.5, October 2011 iii AIM Application v. 2.4 User Manual 8.10.3 A/OPC ............................................................................................................................... 67 8.11 Updating a Unit Identifier Code (UIC) and/or Obligation Processing Type Indicator (OPTI) (Navy customers only) ......................................................................................................................... 69 8.11.1 Updating a UIC and/or OPTI Workflow ............................................................................. 69 8.11.2 A/BO (Primary or Alternate) .............................................................................................. 69 8.11.3 A/OPC ............................................................................................................................... 71 8.12 Updating an Organization Name (not applicable for Navy customers) ............................. 73 8.12.1 Updating an Organization Name Workflow ....................................................................... 73 8.12.2 A/BO (Primary or Alternate) .............................................................................................. 73 8.12.3 A/OPC ............................................................................................................................... 75 8.13 Updating Appointments and Review Date ............................................................................ 77 8.13.1 Updating Appointments and Review Date Workflow ........................................................ 77 8.13.2 A/OPC ............................................................................................................................... 77 8.14 Updating a Resource Manager ............................................................................................... 79 8.14.1 Updating a Resource Manager Workflow ......................................................................... 79 8.14.2 A/BO (Primary or Alternate) .............................................................................................. 79 8.14.3 Resource Manager............................................................................................................ 80 8.14.4 A/OPC ............................................................................................................................... 81 9.0 Viewing an Activated Managing Account ....................................................... 84 10.0 Requesting a Cardholder Account .................................................................. 85 10.1 Requesting a Cardholder Account Workflow ....................................................................... 85 10.2 A/BO .......................................................................................................................................... 85 10.3 Cardholder ................................................................................................................................ 90 10.4 A/BO Supervisor/Cardholders Supervisor ............................................................................ 92 10.5 Resource Manager and RM Pool ............................................................................................ 93 10.6 A/OPC........................................................................................................................................ 95 11.0 Performing Maintenance on a Cardholder Account .................................... 102 11.1 Types of Maintenance and Roles that Can Perform Them ................................................ 102 11.2 Cardholder Account Maintenance Workflow ...................................................................... 103 11.2.1 A/OPC Workflow ............................................................................................................. 103 11.2.2 Resource Manager and RM Pool Workflow .................................................................... 104 11.3 A/OPC...................................................................................................................................... 104 11.4 Resource Manager and RM Pool .......................................................................................... 105 12.0 Viewing an Activated Cardholder Account .................................................. 106 13.0 Accounts in Progress Functions .................................................................. 107 13.1 Viewing an Account in Progress .......................................................................................... 107 13.2 Terminating a Request in Workflow − A/OPC ..................................................................... 107 Document version 2.5, October 2011 iv AIM Application v. 2.4 User Manual 13.3 Resending a Token ................................................................................................................ 107 13.3.1 Resending a Resource Manager Token ......................................................................... 107 13.3.2 Resending a Cardholder Token ...................................................................................... 108 13.4 Resending Task Emails......................................................................................................... 109 13.4.1 Resending a Managing Account Task Email .................................................................. 109 13.4.2 Resending a Cardholder Account Task Email ................................................................ 109 14.0 Account Migration Functions ........................................................................ 110 15.0 Training Date Functions ................................................................................ 110 16.0 Searching for, Filtering, and Sorting Accounts ........................................... 111 16.1 Searching for Accounts ........................................................................................................ 111 16.1.1 Performing a Managing Account Search ........................................................................ 111 16.1.2 Performing a Cardholder Account Search ...................................................................... 113 16.1.3 Performing an Accounts in Progress Search .................................................................. 114 16.1.4 Performing an Account Migration Search ....................................................................... 116 16.2 Filtering Accounts ................................................................................................................. 117 16.3 Sorting Accounts ................................................................................................................... 118 Appendix A: Additional Roles and Definitions ...................................................... 119 Appendix B: Acronyms and Abbreviations ........................................................... 121 Appendix C: Application Error Codes and Messages........................................... 122 Appendix D: Bank Submission Failure Error Codes and Messages ................... 128 Appendix E: Lines of Accounting Field Definitions .............................................. 130 Appendix F: Frequently Asked Questions ............................................................. 133 Document version 2.5, October 2011 v AIM Application v. 2.4 User Manual 1.0 Introduction 1.1 Purpose The purpose of the Authorization, Issuance, and Maintenance (AIM) Application User Manual is to explain the AIM functionality and key business rules behind Managing Account and Cardholder Account maintenance. 1.2 Overview of the AIM System The AIM application is a workflow tool used to perform various Purchase Card Program account authorization and maintenance functions. AIM draws from hierarchies recorded in the Enterprise Monitoring and Management of Accounts (EMMA) application and determines who has responsibility and permission to initiate and approve requests for purchase card issuance and maintenance, such as: Updating card transaction/spending limits Changing Merchant Category Code (MCC) status Ensuring that ongoing training requirements are met Ensuring that lines of accounting (LOAs) are current When card issuance or maintenance requests are processed through all necessary approvals in AIM, they are sent automatically to the bank for implementation. 1.3 System Requirements The following components are required on your workstation in order to use AIM: PC/SC Smart Card Reader and Driver Appropriate middleware in conformance to NIST InterAgency Report (NISTR) 6887 Internet Browser (Microsoft Internet Explorer 7 or higher) 1.4 Screen Captures and Prints Due to Privacy Act considerations, protected information such as addresses, phone numbers, and email addresses have either been fabricated or erased in the examples used throughout the manual. 1.5 Emails By default, Microsoft Outlook alters your settings to remove extra line breaks from emails. If you use Microsoft Outlook, it is recommended that you change your settings so that the emails are left unchanged. To change this setting: Document version 2.5, October 2011 1 AIM Application v. 2.4 User Manual 1. Click Tools>Options from the top menu. 2. On the Preferences tab, click Email Options. 3. Uncheck the Remove extra line breaks in plain text messages box in the Message Handling section. 4. Click OK. 5. Click OK. 1.6 Support Contact Information The PCOLS help desk provides Tier One support with escalation capability to Tiers Two and Three. If you need help or support, please contact the PCOLS help desk at the following phone numbers or by email at [email protected]. US (CONUS) – Commercial (toll-free): 1-800-376-7783 OCONUS – DSN: 661-7307 Direct dial: 269-961-7307 You will need to provide the help desk with your Organization ID, which can be found on the Profile page (see sections 6.1, Completing Your Profile − A/OPC, 6.2, Completing Your Profile − Resource Manager, and 6.3, Completing Your Profile − Other Users for additional information). This ID is assigned according to your Organization in EMMA and cannot be changed. 2.0 AIM Users The following sections define the Purchase Card Online System (PCOLS) user roles in AIM as well as application business rules for each role. The sections will clearly delineate what functions you are allowed to perform within AIM. 2.1 Resource Manager and Resource Manager Pool Within the Managing Account process, the Resource Manager (RM) is responsible for entering all financial information and approving the Managing Account. The RM has the authority to approve or reject the Managing Account request. In addition to the RM’s involvement in Managing Account creation, an RM or a member of the RM Pool can also view, update, or reject a Managing Account. Within the Cardholder Account, the RM or a member of the RM Pool is responsible for reviewing all financial information and approving the Cardholder Account. In addition to their involvement in Cardholder Account creation, the RM or a member of the RM Pool can also view, update, or reject a Cardholder Account during account maintenance. Document version 2.5, October 2011 2 AIM Application v. 2.4 User Manual 2.2 A/OPC Within the Managing Account process, the Agency/Organization Program Coordinator (A/OPC) has to option to initiate a Managing Account request, to include selecting an Approving/Billing Official (A/BO) Supervisor, selecting the appropriate Primary and Alternate A/BOs, providing the office name and justification, assigning an RM, and setting the Purchase Limits It is the responsibility of the A/OPC, once the RM has approved a Managing Account, to approve the request, verify that the A/BO has completed all training, and set a requirement date for verification of required Delegations and Appointments. The A/OPC has the authority to approve or reject the Managing Account request. It is the A/OPC’s responsibility to approve all transactions before they are sent to the bank. In addition to the A/OPC’s involvement in Managing Account creation, the A/OPC can also view or update Managing Accounts. Within the Cardholder Account process, the A/OPC has the option to initiate an account request. Once the RM has approved a Cardholder Account, it is also the responsibility of the A/OPC, to verify that the Cardholder has completed all training and approve the request. In addition to the A/OPC’s involvement in Cardholder Account Creation, the A/OPC can also view or update Cardholder Accounts and modify Defense Acquisition University (DAU) training dates as well as Appointments and Review dates. In addition to account creation and maintenance, the A/OPC can request the migration of existing bank-initiated Managing and Cardholder accounts. The Training tab is available only for the A/OPC. It allows them view the dates that training is due for A/BOs and Cardholders assigned to accounts for which they are responsible, as well as update the training dates once refresher training has been completed. The A/OPC has the authority to terminate a request in the workflow process at any time. They will also conduct periodic reviews to ensure the appropriateness of the assigned values. 2.3 A/BO Supervisor Within the Managing Account process, the A/BO Supervisor is responsible for initiating a Managing Account request. Once the A/BO has completed their steps in the process, the A/BO Supervisor is required to approve the request prior to it proceeding to the RM. The A/BO Supervisor has the authority to approve or modify the Managing Account request. In addition to the A/BO Supervisor’s involvement in Managing Account creation, the A/BO Supervisor can also view, update, or reject a Managing Account during account maintenance. Within the Cardholder Account process, the A/BO Supervisor is responsible for approving a Cardholder’s request for a cardholder account only if the Cardholders Supervisor role is filled by the same person that fills the role of the requesting A/BO. 2.4 A/BO Within the Managing Account process, the A/BO is responsible for the creation of a Managing Account to include providing the office name and justification, assigning an RM, and setting the Purchase Limits. Document version 2.5, October 2011 3 AIM Application v. 2.4 User Manual Within the Cardholder Account process, the A/BO has the option to initiate a request for a Cardholder Account. If an A/OPC initiates the request, the A/BO is responsible for approving the request before the Cardholder can accept the nomination. 2.5 Cardholders Supervisor The Cardholders Supervisor has no responsibility within the Managing Account process. Within the Cardholder Account process, once the Cardholder has accepted their nomination, the Cardholders Supervisor is responsible for approving the request and sending to the RM, only if the Cardholders Supervisor is not the issuing A/BO. The Cardholders Supervisor also has the option to reject the request for a Cardholder Account. The Cardholders Supervisor is responsible for approving or updating the Cardholder MCC and spending limits. 2.6 Cardholder The Cardholder has no responsibility within the Managing Account process. Within the Cardholder Account process, the Cardholder is responsible only for accepting the A/BO’s nomination for them to obtain a Purchase Card. 3.0 Navigating Through AIM The AIM application is set up in a tab-based format. The following list describes each tab and their functions. Task Inbox − Serves as your AIM home page. When you have a task(s) pending action, it will be listed here with the status of the task, the date that you were assigned the task, the request type, the name of the account holder, the office name, a description of the task, and comments, if necessary. Managing Accounts − Lists all of the Managing Accounts that you are associated with that have gone through the activation process with the bank. From this tab, you can create or request maintenance on a Managing Account, depending on your provisioned role. Cardholder Accounts − Lists all of the Cardholder Accounts that you are associated with and have gone through the activation process with the bank. From this tab, you can create or request maintenance on a Cardholder Account, depending on your provisioned role. Accounts in Progress − Lists all of your associated accounts that currently are in progress and details the type and status of the request. Profile − Allows you to view and update your profile. Account Migration – Only seen by A/OPCs. From this tab, you can initiate Account Migration or check the status of accounts that have begun the migration process. Training Dates – Only seen by A/OPCs. From this tab, you can update the training dates for all A/BOs and Cardholders associated with your accounts. Document version 2.5, October 2011 4 AIM Application v. 2.4 User Manual The following links are contained at the top of each page. Help − This link takes you to the online Help system. Contact − This link directs you to the contact information for the help desk. Select Role − This link takes you back to the “Role Selection” page. If you have multiple roles or one role in multiple organizations, this link allows you to change that role without the need to log off and log back into the application. Logoff − You should always log out of AIM before closing the window. EMMA − This link takes you to the EMMA application, to be used when you need to provision additional users. 4.0 Logon Functions 4.1 Redeeming Your Token and Logging In To redeem your token and log into AIM: Option 1 − Via Email Link In the email, there is the following text: “Login to the PCOLS Authorization, Issuance and Maintenance system via the following link to complete the nomination: https://pki.dmdc.osd.mil/appj/pcolsweb/TokenHandlerAction.do?newSession=true&redeemToken=123456789” 1. Insert your Common Access Card (CAC) into the card reader. 2. Click the provided link. This opens a new browser window. 3. Select your Identity Certificate (this certificate is NOT listed as an Email Certificate). 4. Enter the PIN for your CAC and click OK. Note: RMs will be taken directly to the “Role Acceptance” page. Option 2 − Via Token on Screen 1. Insert your CAC into the card reader. 2. Open Internet Explorer and enter the following Web address: https://pki.dmdc.osd.mil/appj/pcols-web/. Document version 2.5, October 2011 5 AIM Application v. 2.4 User Manual 3. Select your Identity Certificate (this certificate is NOT listed as an Email Certificate). 4. Enter the PIN for your CAC and click OK. The “Log In” page is displayed. 5. Enter your token in the provided text box. 6. Click Redeem Token. Note: RMs will be taken directly to the “Role Acceptance” page. 4.2 Logging In To log into AIM: 1. Insert your CAC into the card reader. 2. Open Internet Explorer and enter the following Web address: https://pki.dmdc.osd.mil/appj/pcols-web/ 3. Select your Identity Certificate (this certificate is NOT listed as an Email Certificate). 4. Enter the PIN for your CAC and click OK. The “Log On” screen is displayed. 5. Click CAC Logon. 6. Click Log on in the “Authorization, Issuance and Maintenance (AIM)” section. 4.3 Selecting Your Role When selecting a role, be sure to note the Organization in the far right column. PCOLS allows individuals to have duplicate roles in different organizations. To select the role of the organization that you want to modify, click Select Role next to your provisioned role. 5.0 Task Inbox Functions Once you select your role, you will be directed to the Task Inbox tab. The Task Inbox lists all tasks that are pending action from you. In addition to a list of tasks, the Task Inbox also specifies Document version 2.5, October 2011 6 AIM Application v. 2.4 User Manual the status of the task, the date that you were assigned the task, the request type, the name of the account holder, the office name, a description of the task, and comments, if necessary. To complete a task, click Select next to the name of the task for which you would like to perform an action. Follow the appropriate steps to complete the action. 6.0 Profile Functions 6.1 Completing Your Profile − A/OPC The first time that you log into AIM, you will be required to complete your profile. Until this task has been completed, your A/BO Supervisor is unable to initiate a request for a Managing Account. When you select your role as an A/OPC, AIM will automatically direct you to your profile page. To complete your profile: 1. Enter the DoDAAC for the organization that issued your letter of delegation (i.e., provided you with procurement authority). You are only required to enter one DoDAAC, but can provide up to five, if necessary. Note: If you need assistance finding your DoDAAC, visit the following web site: https://dodaac.wpafb.af.mil/dodaacsearch.cfm or click More info in the DoDAACs section of your profile. 2. Enter your bank information. The following information is required: a. Bank − Select the appropriate bank from the drop-down list. b. Bank Log-in Name c. Client Short Name 3. Agent Number and TBR Reporting Hierarchy − Allows you to enter all agent numbers and their associated TBR Reporting Hierarchy values as assigned to you in the bank system. You must have at least one entry in the Agent Number and TBR Reporting Hierarchy section. To do so, click Add Agent/Hierarchy. Note: Follow instructions according to the agency or service for which you are performing this action. a. Army, Air Force, and Defense Agency customers − Enter your Agent Number and the appropriate values (Levels 1-4) for the TBR Hierarchy. These values are assigned by your bank system. Document version 2.5, October 2011 7 AIM Application v. 2.4 User Manual b. Navy customers – Enter the appropriate values (Levels 1-5) for the TBR Hierarchy. These values are assigned by your banking system. 4. Click Add. Note: If you entered incorrect TBR Hierarchy values on the “User Profile” page, click Update or Delete to change or remove the information. Clicking Update will direct you to the “Update Agent Hierarchy” page, similar to those shown in steps 3a and 3b. Clicking Delete will cause a pop-up warning message asking you to confirm that you want to delete the current hierarchy. Click OK. 5. Verify your User Information. If you need to update your information, click the appropriate Update link. In addition to your personal information, the User Information box also displays your Organization ID. This ID is assigned according to your Organization in EMMA and cannot be changed. You will need this ID number when you call the help desk. Document version 2.5, October 2011 8 AIM Application v. 2.4 User Manual Note: Your User Information is populated from your Defense Enrollment Eligibility Reporting System (DEERS) profile. Use the DEERS Address Update application (https://www.dmdc.osd.mil/appj/address/) to make changes to your work address and work phone number. Use the User Maintenance Portal (https://www.dmdc.osd.mil/ump/) to make changes to your email address. Any changes that are made could take up to 24 hours to be reflected in your AIM profile. If you have any problems logging in or updating your address, contact the help desk shown in the Address Update application. To verify if your information has changed, log out of AIM, log back in, and click the Profile tab. Warning: Ensure that your work address is listed and does not contain any personal information as this address is displayed throughout the application. 6. Click Save Changes. 6.2 Completing Your Profile − Resource Manager 1. Click the Profile tab. 2. Verify your User Information. If you need to update your information, click the appropriate Update link. In addition to your personal information, the User Information text box also displays your Organization ID. This ID is assigned according to your Organization in EMMA and cannot be changed. You will need this ID number when you call the help desk. Note: Your User Information is populated from your Defense Enrollment Eligibility Reporting System (DEERS) profile. Use the DEERS Address Update application (https://www.dmdc.osd.mil/appj/address/) to make changes to your work address and work phone number. Use the User Maintenance Portal (https://www.dmdc.osd.mil/ump/) to make changes to your email address. Any changes that are made could take up to 24 hours to be reflected in your AIM profile. If you have any problems logging in or Document version 2.5, October 2011 9 AIM Application v. 2.4 User Manual updating your address, contact the help desk shown in the Address Update application. To verify if your information has changed, log out of AIM, log back in, and click the Profile tab. Warning: Ensure that your work address is listed and does not contain any personal information as this address is displayed throughout the application. 6.2.1 Storing Financial Information The Profile tab also provides RMs with the ability to store certain financial information for use during Managing and Cardholder Account issuance and maintenance. Note: Financial information can also be stored during the Managing and Cardholder Account issuance and maintenance processes. 1. To store an Accounting Validation Code (AVC), in the “Accounting Validation Code” section: a. Enter the appropriate AVC. b. Click Add. The AVC will be displayed in the “Stored AVC” box below. 2. To store a Default Accounting Code (DAC), in the “Default Accounting Code” section: a. Enter the appropriate DAC. b. Click Add. The DAC will be displayed in the “Stored DAC” box below. Document version 2.5, October 2011 10 AIM Application v. 2.4 User Manual 6.2.2 Editing or Deleting Stored Financial Information 1. To edit or delete a stored AVC, in the “Accounting Validation Code” section: a. In the “Stored AVC” box, select the appropriate AVC. The selected AVC will be displayed in the text box below. b. Edit i. Make the required changes in the text box. ii. Click Save. Editing an AVC will not affect any accounts that have been associated with the selected AVC. c. Delete i. Click Delete. Deleting an AVC will not affect any accounts that have been associated with the selected AVC. ii. Confirm that you want to delete the AVC. Click OK. 2. To edit or delete a stored DAC, in the “Default Accounting Code” section: Document version 2.5, October 2011 11 AIM Application v. 2.4 User Manual a. In the “Stored DAC” box, select the appropriate DAC. The selected DAC will be displayed in the text box below. b. Edit i. Make the required changes in the text box. ii. Click Save. Editing a DAC will not affect any accounts that have been associated with the selected DAC. c. Delete i. Click Delete. Deleting a DAC will not affect any accounts that have been associated with the selected DAC. ii. Confirm that you want to delete the DAC. Click OK. 6.3 Completing Your Profile − Other Users 1. Click the Profile tab. 2. Verify your User Information. If you need to update your information, click the appropriate Update link. In addition to your personal information, the User Information text box also displays your Organization ID. This ID is assigned according to your Organization in EMMA and cannot be changed. You will need this ID number when you call the help desk. Document version 2.5, October 2011 12 AIM Application v. 2.4 User Manual Warning: A/BOs and Cardholders are required to have a work address to process accounts. If your profile contains a work phone number, the number must be 10-digits. Note: Your User Information is populated from your Defense Enrollment Eligibility Reporting System (DEERS) profile. Use the DEERS Address Update application (https://www.dmdc.osd.mil/appj/address/) to make changes to your work address and work phone number. Use the User Maintenance Portal (https://www.dmdc.osd.mil/ump/) to make changes to your email address. Any changes that are made could take up to 24 hours to be reflected in your AIM profile. If you have any problems logging in or updating your address, contact the help desk shown in the Address Update application. To verify if your information has changed, log out of AIM, log back in, and click the Profile tab. Warning: Ensure that your work address is listed and does not contain any personal information as this address is displayed throughout the application. 7.0 Creating a Managing Account 7.1 Creating a Managing Account Workflow 7.2 A/BO Supervisor The A/BO Supervisor or the A/OPC can perform the first step in the Managing Account workflow. To request a Managing Account: Document version 2.5, October 2011 13 AIM Application v. 2.4 User Manual Click the Managing Accounts tab. Click Request New Managing Account. Continue to step 3. If your A/OPC initiates the request for a Managing Account and does NOT select the A/BOs that should be assigned to the account, you will receive an email requesting that you assign the appropriate Primary A/BO to the account. When you log in to AIM, your Task Inbox will display the details of your new task − status of the task, the date the task was acquired, the request type, the Office Name (if entered by the A/OPC), a description of what you are required to do, and the most recent comment entered during workflow. Tip: Clicking More in the “Comments” column will open a new window displaying all of the comments entered for this request. Click Select next to the task with the description “Select the Primary A/BO for this Managing Account.” 3. The “Nominate Approving/Billing Officials for Managing Account” page is displayed. This page lists all of the A/BOs that can be assigned to this Managing Account. Document version 2.5, October 2011 14 AIM Application v. 2.4 User Manual a. A/BO Organization – Select the appropriate Organization for the Primary A/BO. A list of A/BOs that are associated with the selected Organization will be displayed in the table below. b. Select one Primary Approving/Billing Official. Additionally, you may select up to four Alternate Approving/Billing Officials. If the required Primary A/BO or the appropriate Alternate A/BO(s) is not listed, click on the EMMA link, provision them in the system, and restart this workflow. 4. Comments – You have the option to enter any comments that you would like visible to users associated with this account while it is in workflow. Once the account has been activated, comments will no longer be displayed. 5. Click Nominate. Note: If you are not the correct A/BO Supervisor for this Managing Account, click Terminate. Tip: To check the status of an active account request, click the Accounts in Progress tab. Once the A/BO has initiated a request for a new Managing Account, you will receive an email requesting that you approve or modify the request. When you log in to AIM, your Task Inbox will display the details of your new task − status of the task, the date the task was acquired, the request type, the name of the account holder (the Primary A/BO), the Office Name, a description of what you are required to do, and the most recent comment entered during workflow. Document version 2.5, October 2011 15 AIM Application v. 2.4 User Manual Tip: Clicking More in the “Comments” column will open a new window displaying all of the comments entered for this request. To approve or modify a request for a new Managing Account: 1. Click Select next to the task with the description “Please approve or modify the following Managing Account.” 2. The “Verify New Managing Account Request” page is displayed. You have the option to update the Resource Manager nomination. If the assigned RM is incorrect, enter a new email address. 3. From the “Verify New Managing Account Request” page, you also have the option to decrease the requested Purchase Limits. Note: If you decrease the Purchase Limit(s), emails will be sent to everyone currently associated with the Managing Account and the workflow will continue. If the Purchase Limits need to be increased, you must reject the request and the workflow will be restarted. 4. Comments – You have the option to enter any comments that you would like visible to users associated with this account while it is in workflow. Once the account has been activated, comments will no longer be displayed. 5. Click Approve. 7.3 A/BO Once you have been nominated as the Primary A/BO of a Managing Account, you will receive an email requesting you to set up a new Managing Account. Alternate A/BOs will receive an email notification of assignment. When you log in to AIM, your Task Inbox will display the details of your new task − status of the task, the date the task was acquired, the request type, the name of the account holder (the Primary A/BO), a description of what you are required to do, and the most recent comment entered during workflow. Document version 2.5, October 2011 16 AIM Application v. 2.4 User Manual Tip: Clicking More in the “Comments” column will open a new window displaying all of the comments entered for this request. 1. Click Select next to the task with the description “Please set up a new request for a new managing account.” 2. The “Create Managing Account” page is displayed. Enter the following required information: Note: If the A/OPC initiated the request for this Managing Account, the following fields may already be populated. You have the option to change any data that has been entered prior to accepting the nomination. a. Managing Account Information − Enter or update the Office Name and Justification for this Managing Account. These fields are both free text fields. Where possible, the Office Name for each account should be unique. b. Resource Manager Nomination − Enter or update the email address of the RM assigned to this account. Note: The RM that you assign to the Managing Account will also be assigned to all Cardholder Accounts created beneath it. c. Purchase Limits − Depending on the relationship that you have set up with the bank, the required Purchase Limit information may vary. Note: If you are an Army, Air Force, or Defense Agency customer, continue to step f. Follow instructions according to the agency or service for which you are performing this action. Warning: If the Credit Limit that you have requested is more than $249,000, both A/OPC approval and special coordination with the bank are required. Contact your A/OPC prior to clicking Submit to ensure that the proposed higher limit is allowed. Document version 2.5, October 2011 17 AIM Application v. 2.4 User Manual d. UIC/OPTI i. UIC – Enter or update the Unit Identifier Code (UIC) for this Managing Account. The UIC consists of one upper-case letter followed by five numerals. ii. OPTI – Select the Obligation Processing Type Indicator (OPTI) for this Managing Account from the drop-down list. e. Identity Verification – The Identity Verification field will allow 16 alpha-numeric characters, including spaces. The information that you enter will be used by the bank to validate your identity if you have questions regarding your account. f. Organization Name The following special characters will be accepted in an Organization Name, in addition to the numbers 0-9 and the upper and lowercase letters A-Z. _ (space) . & / g. Acknowledgement of Required Training − Click the check box to acknowledge that you understand that you must complete all required training and submit your certificates to the A/OPC. If you have already completed the training, enter the completion date. Note: The training date will be pre-populated for any subsequent accounts with which you are associated. In the future, you will receive an email 60 and 30 days prior to the date that your refresher training is due. Once the training has been completed and you have submitted the training certificate to your A/OPC, they will update the completion date in AIM. On the training expiration date, you will receive an email that your training is expired and past due. 3. Comments – You have the option to enter any comments that you would like visible to users associated with this account while it is in workflow. Once the account has been activated, comments will no longer be displayed. Document version 2.5, October 2011 18 AIM Application v. 2.4 User Manual 4. Click Submit. Note: If you do not wish to submit this request right now, you can click Save as Draft. The Office Name and Justification fields are required to save the account as a draft. If you are not the correct A/BO to establish this Managing Account, click Reject. An email will be sent to the A/BO Supervisor advising that a new A/BO needs to be nominated. Tip: To check the status of an active account request, click the Accounts in Progress tab. 7.4 Resource Manager Once the A/BO Supervisor has approved the request for the new Managing Account, you will receive an email nominating you as the RM for the Managing Account. The email will provide you with the Office Name, the account justification, and a token to redeem connecting you to the RM role for this Managing Account. Follow the instructions in section 4.1 to redeem your token and log in. Review the account information associated with the token. a. If the Organization listed is not the correct organization: i. Click Change Organization. ii. Click Select next to the name of the correct organization. b. Verify your User Information. If you need to update your information, click the appropriate Update link. In addition to your personal information, the User Information box also displays your Organization ID. This ID is assigned according to your Organization in EMMA and cannot be changed. You will need this ID number when you call the help desk. Note: Your User Information is populated from your Defense Enrollment Eligibility Reporting System (DEERS) profile. Use the DEERS Address Update application Document version 2.5, October 2011 19 AIM Application v. 2.4 User Manual (https://www.dmdc.osd.mil/appj/address/) to make changes to your work address and work phone number. Use the User Maintenance Portal (https://www.dmdc.osd.mil/ump/) to make changes to your email address. Any changes that are made will take up to 24 hours to be reflected in your AIM profile. If you have any problems logging in or updating your address, contact the help desk at the phone number shown in the Address Update application. To verify if your information has changed, log out of AIM, log back in, and click the Profile tab. Warning: Ensure that your work address is listed and does not contain any personal information as this address is displayed throughout the application. c. If all of the information provided is correct, click Accept. The “Designate Managing Account Financial Information” page is displayed. Note: Once you have redeemed your token, you can log out of AIM and return to complete your task. To complete the task later, click the Task Inbox tab and click Select next to the appropriate task. The account information entered by the A/BO will populate the Managing Account Information section. Enter the following required information: a. EDI Payment Routing Information − Click the radio button next to EDI payment or Non-EDI payment. Note: Navy customers, continue to step d. Follow instructions according to the agency or service for which you are performing this action. Army, Air Force, and Defense Agency customers, if you select EDI payment, you are also required to enter the following information: i. Invoice ii. Obligation iii. Cost Transfer – This field is optional b. Reallocation Method Document version 2.5, October 2011 20 AIM Application v. 2.4 User Manual Note: If you choose By Alternate Accounting Code (AAC), an Alternate Accounting Codes box will display below the Default Accounting Codes. You are required to enter an AAC Code and click Add. The AAC Code is displayed in the Final List of AAC Codes. If you need to remove an AAC Code, click the name of the Code that you want to remove, and click Remove. Tip: Navy customers cannot add Alternate Accounting Codes (AACs) during account creation. If AACs need to be added to a Navy account, account maintenance must be initiated. See section 8.7, Updating Financial Information, for additional information. c. Accounting Validation Code (AVC) i. Use the drop-down list to select a stored AVC. – or – ii. Enter the appropriate AVC. Check if you would like the AVC stored for future use. The AVC will be added to the list of Stored AVCs on the Profile tab once you approve the account. d. Default Accounting Code (DAC) i. Use the drop-down list to select a stored DAC. Enter any additional required information in the corresponding fields. Depending on the relationship that you have set up with the bank, required fields may vary. Note: For a definition of the DAC fields, see Appendix E: Lines of Accounting Field Definitions. Document version 2.5, October 2011 21 AIM Application v. 2.4 User Manual – or – ii. Enter the required DAC information. Depending on the relationship that you have set up with the bank, required fields may vary. Check if you would like the first five segments of the DAC stored for future use. The DAC information will be added to the list of Stored DACs on the Profile tab once you approve the account. e. Purchase Limits − You have the option to decrease the Purchase Limits for this account. If you decrease the Purchase Limits, a Notification email will be sent to all users associated with this Managing Account and the workflow will continue. If the Purchase Limits need to be increased, you must reject the request and the workflow will be restarted. Comments – You have the option to enter any comments that you would like visible to users associated with this account while it is in workflow. Once the account has been activated, comments will no longer be displayed. Click Approve. Note: If you choose to reject the Managing Account, you must choose a Reason Code from the drop-down box. If you have any additional comments, you can enter them in the text box. Click Reject. You have the option to Save as Draft and return to finish entering information. You also have the option to Assign to Pool, if you would like other members of the RM Pool to have access to this Managing Account. Assigning the account to the RM Pool will allow other members of the pool to act, not only on the Managing Account, but all Cardholder Accounts created beneath it. Tip: To check the status of an active account request, click the Accounts in Progress tab. 7.5 A/OPC The A/BO Supervisor or the A/OPC can perform the first step in the Managing Account workflow. To request a Managing Account: 1. Click the Managing Accounts tab. 2. Click Request New Managing Account. The “Create Managing Account” page is displayed. Document version 2.5, October 2011 22 AIM Application v. 2.4 User Manual 3. Managing Account Information − You have the option to enter the Office Name and Justification for this Managing Account. These fields are both free text fields. Where possible, the Office Name for each account should be unique. 4. TBR Hierarchies – You have the option to select the TBR Hierarchy that should be assigned to this Managing Account. Click the radio button next to the appropriate TBR Hierarchy. Note: During the Managing Account Creation step, this is optional; however, the field will be required in the Managing Account Approval step. 5. Resource Manager Nomination − You have the option to enter the email address of the RM assigned to this account. Note: The RM that you assign to the Managing Account will also be assigned to all Cardholder Accounts created beneath it. Document version 2.5, October 2011 23 AIM Application v. 2.4 User Manual 6. A/BO Supervisor a. Approving/Billing Official Supervisor Organization – Select the Organization for the A/BO Supervisor. The A/BO Supervisors shown are based on the Organization that you selected. b. Select the A/BO Supervisor that should be assigned to this account. The page will refresh to display a list of A/BOs that are available according to the selected A/BO Supervisor. 7. Approving/Billing Official(s) – You have the option to select the Primary and Alternate A/BOs that should be assigned to this account. a. A/BO Organization – Select the appropriate Organization for the Primary Approving/Billing Official (A/BO). A list of A/BOs that are associated with the selected Organization will be displayed in the table below. b. Select one Primary Approving/Billing Official. Additionally, you may select up to four Alternate Approving/Billing Officials. If the required Primary A/BO or the appropriate Alternate A/BO(s) is not listed, click on the EMMA link, provision them in the system, and restart this workflow. 8. Purchase Limits − Depending on the relationship that you have set up with the bank, the required Purchase Limit information may vary. Note: If you are an Army, Air Force, or Defense Agency customer, continue to step 10. Follow instructions according to the agency or service for which you are performing this action. 9. UIC/OPTI a. UIC – You have the option to enter the Unit Identifier Code (UIC) for this Managing Account. The UIC consists of one upper-case letter followed by five numerals. b. OPTI – You have the option to select the Obligation Processing Type Indicator (OPTI) for this Managing Account from the drop-down list. Document version 2.5, October 2011 24 AIM Application v. 2.4 User Manual 10. Organization Name – You have the option to enter the Organization Name for this account. The following special characters will be accepted in an Organization Name, in addition to the numbers 0-9 and the upper and lowercase letters A-Z. _ (space) . & / 11. Required Appointments and Review – You have the option to enter information for Required Appointments and Review. Click the check box verifying that all required appointments have been prepared and processed. Enter a date by which you will complete a review of the Managing Account. Note: During the Managing Account creation step, this is optional; however, the fields will be required in the Managing Account Approval step. In the future, you will receive an email 60 and 30 days prior to the Annual Managing Account Review due date. On the review expiration date, you will receive an email that the review is past due. Once the review is complete, it is your responsibility to update the review date in AIM. See section 8.13, Updating Appointments and Review Date, for additional information. 12. Comments – You have the option to enter any comments that you would like visible to users associated with this account while it is in workflow. Once the account has been activated, comments will no longer be displayed. 13. Click Submit. Tip: To check the status of an active account request, click the Accounts in Progress tab. Once the RM has approved the request for the new Managing Account and completed the financial information, you will receive an email requesting that you approve the account. When you log in to AIM, your Task Inbox will display the details of your new task − status of the task, the date the task was acquired, the request type, the name of the account holder (Primary A/BO), the office name, a description of what you are required to do, and the most recent comment entered during workflow. Document version 2.5, October 2011 25 AIM Application v. 2.4 User Manual Tip: Clicking More in the “Comments” column will open a new window displaying all of the comments entered for this request. 1. Click Select next to the task with the description “Please approve the following Managing Account.” 2. From the “Managing Account Request Approval” page, you have the option to change the Office Name and the Justification prior to submittal. 3. Click the radio button next to the appropriate TBR Hierarchy. 4. If the A/BO has completed all of their training and you have been provided with the appropriate documentation, click the check box certifying that you have received the documents and enter the date that the training was completed. If you are unsure if the training has been completed or if you have not been provided with the certificates, click Hold task pending completion of training. Note: In the future, you will receive a copy of an email to the A/BO 60 and 30 days prior to the date that the A/BO’s refresher training is due. On the training expiration date, you will receive an email that the training is expired and past due. Once the training has been completed and you have received the training certificate, it is your responsibility to update the completion date in AIM. See section 15.0, Training Date Functions, for additional information. 5. Click the check box verifying that all required appointments have been prepared and processed. Enter a date by which a review of the Managing Account must be completed. Document version 2.5, October 2011 26 AIM Application v. 2.4 User Manual Note: In the future, you will receive an email 60 and 30 days prior to the Annual Managing Account Review due date. On the review expiration date, you will receive an email that the review is past due. Once the review is complete, it is your responsibility to update the review date in AIM. See section 8.13, Updating Appointments and Review Date, for additional information. 6. Purchase Limits – You have the option to decrease the Purchase Limits originally requested. Note: If you are an Army, Air Force, or Defense Agency customer, continue to step 8. Follow instructions according to the agency or service for which you are performing this action. 7. UIC OPTI – You have the option to change the UIC and the OPTI, if necessary. 8. Organization Name – You have the option to change the Organization Name, if necessary. Note: If you are an Army, Air Force, or Defense Agency customer, continue to step 10. Follow instructions according to the agency or service for which you are performing this action. 9. Ship to Role – Select the radio button next to the role indicating to whom you would like the Purchase Card shipped. 10. Comments – You have the option to enter any comments that you would like visible to users associated with this account while it is in workflow. Once the account has been activated, comments will no longer be displayed. 11. Click Approve. Note: If you choose to reject the Managing Account, you must choose a Reason Code from the drop-down box. If you have any additional comments, you can enter them in the text box. Click Reject. You have the option to Save as Draft and return to finish entering information. Tip: To check the status of an active account request, click the Accounts in Progress tab. Document version 2.5, October 2011 27 AIM Application v. 2.4 User Manual 8.0 Performing Maintenance on a Managing Account This section is organized by maintenance type instead of a role-based format. Each topic contains the Managing Account maintenance workflow as well as instructions on how to perform each type of maintenance. The workflow contains a table illustrating the approval process and designating who can initiate each request. Below the table is a list of the fields that can be modified for each type of request and specific workflow instructions. 8.1 Types of Maintenance and Roles that Can Perform Them You can perform the following types of maintenance on Managing Accounts: Update Account Status (Cancel, Suspend, or Reactivate) (not applicable for Navy customers) Update A/BO (Primary or Alternates) Update A/BO Supervisor Update Financial Information Update Purchase Limits (Increase or Decrease) Update Office Name and Justification Update Unit Identifier Code (UIC) and/or Obligation Processing Type Indicator (OPTI) (Navy customers only) Update Organization Name (not applicable for Navy customers) Update Appointment and Review Dates Update Resource Manager Only certain roles can perform the various types of maintenance. The following list delineates each role and what types of maintenance they are authorized to perform. All updates made on a Managing Account must be approved by the A/OPC. RM and RM Pool Update Account Status (Suspend or Reactivate) (not applicable for Navy customers) Update Financial Information Update Purchase Limits (Decrease only) Document version 2.5, October 2011 28 AIM Application v. 2.4 User Manual A/OPC Update Account Status (Cancel, Suspend, or Reactivate) (not applicable for Navy customers) Update A/BO (Primary or Alternates) Update A/BO Supervisor Update Purchase Limits (Increase or Decrease) Update Office Name and Justification Update Unit Identifier Code (UIC) and/or Obligation Processing Type Indicator (OPTI) (Navy customers only) Update Organization Name (not applicable for Navy customers) Update Appointment and Review Date Update Resource Manager A/BO Supervisor Update Account Status (Cancel, Suspend, or Reactivate) (not applicable for Navy customers) Update A/BO (Primary or Alternates) Update Purchase Limits (Increase and Decrease) A/BO (Primary or Alternate) Update Account Status (Reactivate) (not applicable for Navy customers) Update Purchase Limits (Increase and Decrease) Update Office Name and Justification Update Unit Identifier Code (UIC) and/or Obligation Processing Type Indicator (OPTI) (Navy customers only) Document version 2.5, October 2011 29 AIM Application v. 2.4 User Manual Update Organization Name (not applicable for Navy customers) Update Resource Manager 8.2 Cancelling a Managing Account (not applicable for Navy customers) 8.2.1 Cancelling a Managing Account Workflow Who can Initiate Who reviews/approves A/BO Supervisor A/OPC A/OPC approves Send to bank Send to bank Modifiable Fields: o Account status No other fields will be updated while the account status is being changed 8.2.2 A/BO Supervisor and A/OPC The steps for an A/BO Supervisor and an A/OPC to initiate the cancellation of a Managing Account are the same. To cancel a Managing Account: 1. Click the Managing Accounts tab. 2. Click Select next to the Managing Account that you want to update. Document version 2.5, October 2011 30 AIM Application v. 2.4 User Manual 3. Click Perform Maintenance. 4. Accounts with a status of “Active” or “Suspended” can be cancelled. Select Update Account Status (Cancel/Suspend) (for an Active account) or Update Account Status (Reactivate/Cancel) (for a Suspended account) from the drop-down box and click Continue. 5. The Reason field is automatically populated by the maintenance action that you chose to perform in step 4. Enter any comments or justifications that you may have for making the change in the Comments box. 6. Click Cancel Account. 7. The “Cancellation Warning” page is displayed. This page advises you that if the Managing Account is cancelled, all active Cardholder Accounts will also be cancelled. In addition, all Cardholder Account requests in workflow will be terminated. Click Continue Cancellation. Document version 2.5, October 2011 31 AIM Application v. 2.4 User Manual 8.2.3 A/OPC If the A/BO Supervisor initiates the request for the cancellation of a Managing Account, you will receive an email requesting that you approve the cancellation of the Managing Account along with its associated Cardholder Accounts. When you log in to AIM, your Task Inbox will display the details of your new task − status of the task, the date the task was acquired, the request type, the name of the account holder (Primary A/BO), the office name, the account number, a description of what you are required to do, and the most recent comment entered during workflow. Tip: Clicking More in the “Comments” column will open a new window displaying all of the comments entered for this request. 1. Click Select next to the task with the description “Please approve the cancellation of the Managing Account along with its Cardholder Accounts.” 2. Comments – You have the option to enter any comments that you would like visible to users associated with this account while it is in workflow. Once the account updates have been approved, comments will no longer be displayed. 3. Click Approve Cancellation. Note: If you do not want to approve the cancellation, click Terminate Cancellation. 8.3 Suspending a Managing Account (not applicable for Navy customers) 8.3.1 Suspending a Managing Account Workflow Who can Initiate Who reviews/approves A/BO Supervisor A/OPC approves Document version 2.5, October 2011 Resource Manager and Pool A/OPC A/OPC approves 32 AIM Application v. 2.4 User Manual Send to bank Send to bank Send to bank Modifiable Fields: o Account status No other fields will be updated while the account status is being changed 8.3.2 A/BO Supervisor, Resource Manager, RM Pool, and A/OPC The steps for an A/BO Supervisor, Resource Manager, member of the RM Pool, and the A/OPC to initiate the suspension of a Managing Account are the same. To suspend a Managing Account: 1. Click the Managing Accounts tab. 2. Click Select next to the Managing Account that you want to update. 3. Click Perform Maintenance. 4. Select Update Account Status (Cancel/Suspend) from the drop-down box and click Continue. 5. The Reason field is automatically populated by the maintenance action that you chose to perform in step 4. Enter any comments or justifications that you may have for making the change in the Comments box. Document version 2.5, October 2011 33 AIM Application v. 2.4 User Manual 6. Click Suspend Account. 7. The “Suspension Warning” page is displayed. This page advises you that if the Managing Account is suspended, all associated Cardholder Accounts will be suspended as well. Click Suspend. 8.3.3 A/OPC If the A/BO Supervisor, Resource Manager, or a member of the Resource Manager Pool initiates the request to suspend a Managing Account, you will receive an email requesting that you approve the suspension of the Managing Account and the associated Cardholder Accounts. When you log in to AIM, your Task Inbox will display the details of your new task − status of the task, the date the task was acquired, the request type, the name of the account holder (Primary A/BO), the office name, the account number, a description of what you are required to do, and the most recent comment entered during workflow. Tip: Clicking More in the “Comments” column will open a new window displaying all of the comments entered for this request. Document version 2.5, October 2011 34 AIM Application v. 2.4 User Manual 1. Click Select next to the task with the description “Please approve the suspension of the managing account along with its cardholder accounts.” 2. Comments – You have the option to enter any comments that you would like visible to users associated with this account while it is in workflow. Once the account updates have been approved, comments will no longer be displayed. 3. Click Approve Suspension. Note: If you do not want to approve the suspension, click Terminate Suspension. 8.4 Reactivating a Managing Account (not applicable for Navy customers) 8.4.1 Reactivating a Managing Account Workflow Who can Initiate Who reviews/approves A/BO Supervisor A/BO (Primary or Alternate) Resource Manager and Pool A/OPC approves A/OPC approves A/OPC approves Send to bank Send to bank Send to bank A/OPC Send to bank Modifiable Fields: o Account status No other fields will be updated while the account status is being changed Document version 2.5, October 2011 35 AIM Application v. 2.4 User Manual 8.4.2 A/BO Supervisor, A/BO (Primary or Alternate), Resource Manager, RM Pool, and A/OPC The steps for an A/BO Supervisor, A/BO (Primary or Alternate), Resource Manager, member of the RM Pool, and A/OPC to initiate the reactivation of a Managing Account are the same. To reactivate a Managing Account: 1. Click the Managing Accounts tab. 2. Click Select next to the Managing Account that you want to update. 3. Click Perform Maintenance. 4. Select Update Account Status (Reactivate/Cancel) from the drop-down box and click Continue. 5. The Reason field is automatically populated by the maintenance action that you chose to perform in step 4. Enter any comments or justifications that you may have for making the change in the Comments box. Document version 2.5, October 2011 36 AIM Application v. 2.4 User Manual 6. Click Reactivate Account. 7. The “Reactivation Warning” page is displayed. This page advises you that if the Managing Account is reactivated, all associated Cardholder Accounts will be reactivated as well. Below the Managing Account, you will see a list of Cardholder Accounts associated with it. Click Reactivate. 8.4.3 A/OPC If an A/BO Supervisor, A/BO (Primary or Alternate), Resource Manager, or a member of the RM Pool initiates the request to reactivate a Managing Account, you will receive an email requesting that you approve the reactivation of the Managing Account and the associated Cardholder Accounts. When you log in to AIM, your Task Inbox will display the details of your new task − status of the task, the date the task was acquired, the request type, the name of the account holder (Primary A/BO), the office name, the account number, a description of what you are required to do, and the most recent comment entered during workflow. Document version 2.5, October 2011 37 AIM Application v. 2.4 User Manual Tip: Clicking More in the “Comments” column will open a new window displaying all of the comments entered for this request. 1. Click Select next to the task with the description “Please approve the reactivation of the managing account along with its cardholder accounts.” 2. Comments – You have the option to enter any comments that you would like visible to users associated with this account while it is in workflow. Once the account updates have been approved, comments will no longer be displayed. 3. Click Approve Reactivation. Note: If you do not want to approve the reactivation, click Terminate Reactivation. 8.5 Updating an A/BO 8.5.1 Updating an A/BO Workflow Who can Initiate A/BO Supervisor Primary A/BO accepts Who reviews/approves A/OPC Primary A/BO accepts A/BO Supervisor approves A/OPC approves A/OPC approves Send to bank Send to bank Modifiable Fields: o Primary A/BO o Up to four Alternate A/BOs The task is only sent to the Primary A/BO for acceptance if a new Primary is selected Document version 2.5, October 2011 38 AIM Application v. 2.4 User Manual If the initiator only changes an Alternate A/BO, the task is sent directly to the next approver and an email notification will be sent to the newly-nominated Alternate A/BO If the A/OPC initiates the request, the A/BO Supervisor has the option of canceling the request to update the A/BO(s) If the request is rejected, a task is sent back to the initiator for re-nomination 8.5.2 A/BO Supervisor To initiate a request to update an A/BO: 1. Click the Managing Accounts tab. 2. Click Select next to the Managing Account that you want to update. 3. Click Perform Maintenance. 4. Select Update A/BO (Primary or Alternates) from the drop-down box and click Continue. 5. The Reason field is automatically populated by the maintenance action that you chose to perform in step 4. Enter any comments or justifications that you may have for making the change in the Comments box. 6. You have the option to change the Primary A/BO and/or the Alternate A/BO(s). a. A/BO Organization – Select the appropriate Organization for the Primary A/BO. A list of A/BOs that are associated with the selected Organization will be displayed in the table below. Document version 2.5, October 2011 39 AIM Application v. 2.4 User Manual b. To change the Primary A/BO, click the radio button in the “Primary” column next to the name of the user that you would like to be assigned as the Primary A/BO for this account. c. To change or add an Alternate A/BO, click the check box next to the name of the user(s) that you would like to be assigned as Alternate A/BOs to this account. You can assign up to four Alternate A/BOs to an account. Note: If you would like to remove all Alternate A/BOs, do not select any check boxes. 7. Click Submit. Note: If you do not want to change the Primary or Alternate A/BO(s), click Cancel. If the A/OPC initiates the request to update an A/BO, you will receive an email requesting that you approve the nomination. When you log in to AIM, your Task Inbox will display the details of your new task − status of the task, the date the task was acquired, the request type, the name of the account holder (Primary A/BO), the office name, the account number, a description of what you are required to do, and the most recent comment entered during workflow. Tip: Clicking More in the “Comments” column will open a new window displaying all of the comments entered for this request. 1. Click Select next to the task with the description “Approve the Updated Approving/Billing Officials for this account.” Document version 2.5, October 2011 40 AIM Application v. 2.4 User Manual 2. Comments – You have the option to enter any comments that you would like visible to users associated with this account while it is in workflow. Once the account updates have been approved, comments will no longer be displayed. 3. Click Approve Update. Note: If you choose to reject the update, the request will be sent back to the initiator. 8.5.3 A/BO (Primary) Once you have been nominated by the A/BO Supervisor or A/OPC, you will receive an email requesting that you accept your nomination. When you log in to AIM, your Task Inbox will display the details of your new task − status of the task, the date the task was acquired, the request type, the name of the account holder (nominated Primary A/BO), the office name, the account number, a description of what you are required to do, and the most recent comment entered during workflow. Tip: Clicking More in the “Comments” column will open a new window displaying all of the comments entered for this request. 1. Click Select next to the task with the description “Accept or reject nomination of Primary Approving/Billing Official for this account.” Document version 2.5, October 2011 41 AIM Application v. 2.4 User Manual 2. Verify your User Information. If you need to update your information, click the appropriate Update link. In addition to your personal information, the User Information box also displays your Organization ID. This ID is assigned according to your Organization in EMMA and cannot be changed. You will need this ID number when you call the help desk. Note: Your User Information is populated from your Defense Enrollment Eligibility Reporting System (DEERS) profile. Use the DEERS Address Update application (https://www.dmdc.osd.mil/appj/address/) to make changes to your work address and work phone number. Use the User Maintenance Portal (https://www.dmdc.osd.mil/ump/) to make changes to your email address. Any changes that are made will take up to 24 hours to be reflected in your AIM profile. If you have any problems logging in or updating your address, contact the help desk shown in the Address Update application. To verify if your information has changed, log out of AIM, log back in, and click the Profile tab. Warning: Ensure that your work address is listed and does not contain any personal information as this address is displayed throughout the application. 3. Click the Acknowledgement of Required Training check box. If you have already completed the training, enter the date. Note: The training date will be pre-populated for any subsequent accounts with which you are associated. In the future, you will receive an email 60 and 30 days prior to the date that your refresher training is due. Once the training has been completed and you have submitted the training certificate to your A/OPC, they will update the completion date in AIM. On the training expiration date, you will receive an email that your training is expired and past due. Document version 2.5, October 2011 42 AIM Application v. 2.4 User Manual 4. Comments – You have the option to enter any comments that you would like visible to users associated with this account while it is in workflow. Once the account updates have been approved, comments will no longer be displayed. 5. Click Accept. Note: If you reject the nomination, click the Reason Code drop-down box to select a reason for the rejection. Click Reject. 8.5.4 A/OPC To initiate a request to update an A/BO: 1. Click the Managing Account tab 2. Click Select next to the Managing Account that you want to update. 3. Click Perform Maintenance. 4. Select Update A/BO (Primary or Alternates) from the drop-down box and click Continue. 5. The Reason field is automatically populated by the maintenance action that you chose to perform in step 4. Enter any comments or justifications that you may have for making the change in the Comments box. 6. You have the option to change the Primary A/BO and/or the Alternate A/BO(s). Document version 2.5, October 2011 43 AIM Application v. 2.4 User Manual a. A/BO Organization – Select the appropriate Organization for the Primary A/BO. A list of A/BOs that are associated with the selected Organization will be displayed in the table below. b. To change the Primary A/BO, click the radio button in the “Primary” column next to the name of the user that you would like to be assigned as the Primary A/BO for this account. c. To change or add an Alternate A/BO, click the check box next to the name of the user(s) that you would like to be assigned as Alternate A/BOs to this account. You can assign up to four Alternate A/BOs to an account. Note: If you would like to remove all Alternate A/BOs, do not select any check boxes. 7. Click Submit. Note: If you do not want to change the Primary or Alternate A/BO(s), click Cancel. Once the new Primary A/BO has accepted their nomination and the A/BO Supervisor has approved it, you will receive an email requesting that you approve the nomination. When you log in to AIM, your Task Inbox will display the details of your new task − status of the task, the date the task was acquired, the request type, the name of the account holder (Primary A/BO), the office name, the account number, a description of what you are required to do, and the most recent comment entered during workflow. Document version 2.5, October 2011 44 AIM Application v. 2.4 User Manual Tip: Clicking More in the “Comments” column will open a new window displaying all of the comments entered for this request. 1. Click Select next to the task with the description “Approve the updated Approving/Billing Officials for this account.” 2. In the “Acknowledgement of Required Training” section, click the check box certifying that all training required for account setup has been completed by the A/BO and that you received and will retain a copy of the training certificate for use in Card Program reviews. Enter the date that the training was completed. Note: If you have not received a copy of the A/BO’s DAU training certificate, click Hold task pending completion of training. In the future, you will receive copy of an email to the A/BO 60 and 30 days prior to the date that the A/BO’s refresher training is due. On the training expiration date, you will receive an email that the training is expired and past due. Once the training has been completed and you have received the training certificate, it is your responsibility to update the completion date in AIM. See section 15.0, Training Date Functions, for additional information. 3. In the “Required Appointments and Review” section, click the check box certifying that all required appointments have been prepared and processed. Enter the date by which you will conduct a review of the Managing Account. Note: In the future, you will receive an email 60 and 30 days prior to the Annual Managing Account Review due date. On the review expiration date, you will receive an Document version 2.5, October 2011 45 AIM Application v. 2.4 User Manual email that the review is past due. Once the review is complete, it is your responsibility to update the review date in AIM. See section 8.13, Updating Appointments and Review Date, for additional information. 4. Comments – You have the option to enter any comments that you would like visible to users associated with this account while it is in workflow. Once the account updates have been approved, comments will no longer be displayed. 5. Click Approve Update. Note: If the A/BO initiated the update and you do not want to approve it, click Reject Update. If you initiated the update and no longer want to approve it, click Cancel. 8.6 Updating an A/BO Supervisor 8.6.1 Updating an A/BO Supervisor Workflow Who can Initiate Who reviews/approves A/OPC No workflow Modifiable Fields: o Primary A/BO Supervisor Upon submission, the Managing Account, as well as all Cardholder Accounts that are associated with it, is updated with the new A/BO Supervisor listed as the Primary A/BO Supervisor o All A/BO Supervisors within the Pool are able to act on future tasks, regardless of whether they are the Primary A/BO Supervisor assigned to the account This does NOT get sent to the bank 8.6.2 A/OPC To update an A/BO Supervisor: 1. Click the Managing Accounts tab. 2. Click Select next to the Managing Account that you want to update. Document version 2.5, October 2011 46 AIM Application v. 2.4 User Manual 3. Click Perform Maintenance. 4. Select Update A/BO Supervisor from the drop-down box and click Continue. 5. The Reason field is automatically populated by the maintenance action that you chose to perform in step 4. Enter any comments or justifications that you may have for making the change in the Comments box. 6. Select the Organization for the A/BO Supervisor. The A/BO Supervisors shown are based on the Organization that you selected. Warning: If you change the A/BO Supervisor organization, you must also change the assigned A/BO(s) and Cardholders Supervisors, if applicable. Document version 2.5, October 2011 47 AIM Application v. 2.4 User Manual 7. Click the radio button for the new A/BO Supervisor that you want assigned to this account. 8. If you did not select a new A/BO Supervisor organization, continue to step 9. If you selected a new A/BO Supervisor organization, you must select a new A/BO organization as well as a new Primary A/BO and Alternates, if necessary. 9. If there are no Cardholder Accounts associated with the selected Managing Account and you want to apply this change, click Submit. The selected A/BO Supervisor will receive notification of the change. If there are one or more Cardholder Accounts associated with this Managing Account, click Continue and proceed to Step 10. 10. If you selected a new A/BO Supervisor organization, you must also select new Cardholders Supervisors for each Cardholder Account associated with this Managing Account. A table will display listing all associated Cardholder Accounts. For each Cardholder Account, select the appropriate Cardholders Supervisor from the drop down list. Document version 2.5, October 2011 48 AIM Application v. 2.4 User Manual 11. Click Submit. 8.7 Updating Financial Information 8.7.1 Updating Financial Information Workflow Who can Initiate Who reviews/approves Resource Manager and Pool A/OPC approves Send to bank Modifiable fields: o EDI Payment Type o Reallocation Method o Accounting Validation Code o Default Line of Accounting (all segments) o Alternate Accounting Code Names Only the Resource Manager is allowed to update this part of the account 8.7.2 Resource Manager and RM Pool To update financial information: Click the Managing Accounts tab. Click Select next to the Managing Account that you want to update. Document version 2.5, October 2011 49 AIM Application v. 2.4 User Manual Click Perform Maintenance. Select Update Financial Information from the drop-down box and click Continue. The Reason field is automatically populated by the maintenance action that you chose to perform in step 4. Enter any comments or justifications that you may have for making the change in the Comments box. EDI Payment and Routing Information − You have the option to change the EDI Payment and Routing Information. Click the radio button next to EDI payment or Non-EDI payment. Note: Navy customers, continue to step 8. Follow instructions according to the agency or service for which you are performing this action. Army, Air Force, and Defense Agency customers, if you select EDI payment, you are also required to enter the following information: a. Invoice – This is a mandatory field – choose from a drop-down menu b. Obligation – This is a mandatory field – choose from a drop-down menu c. Cost Transfer – This is not a mandatory field – choose from a drop-down menu LOA (Army, Air Force, and Defense Agency customers) − You have the option to change the following information: a. Reallocation Method Document version 2.5, October 2011 50 AIM Application v. 2.4 User Manual Note: If you choose By Alternate Accounting Code (AAC), an Alternate Accounting Codes box will display below the Default Accounting Codes. You are required to enter an AAC Code and click Add. The AAC Code is displayed in the Final List of AAC Codes. If you need to remove an AAC Code, click the name of the Code that you want to remove and click Remove. b. Accounting Validation Code (AVC) i. Use the drop-down list to select a stored AVC. – or – ii. Enter the appropriate AVC. Check if you would like the AVC stored for future use. The AVC will be added to the list of Stored AVCs on the Profile tab once you approve the account. c. Default Accounting Code (DAC) Document version 2.5, October 2011 51 AIM Application v. 2.4 User Manual i. Use the drop-down list to select a stored DAC. Enter any additional required information in the corresponding fields. Depending on the relationship that you have set up with the bank, required fields may vary. Note: For a definition of the DAC fields, see Appendix E: Lines of Accounting Field Definitions. – or – ii. Enter the required DAC information. Depending on the relationship that you have set up with the bank, required fields may vary. Check if you would like the first five segments of the DAC stored for future use. The DAC information will be added to the list of Stored DACs on the Profile tab once you approve the account. Note: Army, Air Force, and Defense Agency customers, continue to step 9. Follow instructions according to the agency or service for which you are performing this action. LOA (Navy customers) − You have the option to change the following information: a. Reallocation Method Note: If you choose By Alternate Accounting Code (AAC), an Alternate Accounting Codes box will display below the Default Accounting Codes. You are required to enter an AAC Code and click Add. The AAC Code is displayed in the Final List of AAC Codes. If you need to remove an AAC Code, click the name of the Code that you want to remove and click Remove. b. Default Accounting Code (DAC) Document version 2.5, October 2011 52 AIM Application v. 2.4 User Manual i. Use the drop-down list to select a stored DAC. Enter any additional required information in the corresponding fields. Depending on the relationship that you have set up with the bank, required fields may vary. Note: For a definition of the DAC fields, see Appendix E: Lines of Accounting Field Definitions. – or – ii. Enter the required DAC information. Depending on the relationship that you have set up with the bank, required fields may vary. Check if you would like the first five segments of the DAC stored for future use. The DAC information will be added to the list of Stored DACs on the Profile tab once you approve the account. Click Submit. 8.7.3 A/OPC Once the initial request has been submitted, you will be sent an email requesting you to approve the change in financial information. When you log in to AIM, your Task Inbox will display the details of your new task − status of the task, the date the task was acquired, the request type, the name of the account holder (Primary A/BO), the office name, the account number, a description of what you are required to do, and the most recent comment entered during workflow. Tip: Clicking More in the “Comments” column will open a new window displaying all of the comments entered for this request. 1. Click Select next to the task with the description “Approve the managing account financial information update.” Document version 2.5, October 2011 53 AIM Application v. 2.4 User Manual 2. Comments – You have the option to enter any comments that you would like visible to users associated with this account while it is in workflow. Once the account updates have been approved, comments will no longer be displayed. 3. You do not have the option to change any information. Click Approve Update. Note: If you reject the changes, click the Reason Code drop-down box to select a reason for the rejection. Click Reject Update. 8.8 Updating Purchase Limits (Increase) 8.8.1 Increasing a Purchase Limit Workflow Who can Initiate A/BO Supervisor A/BO (Primary or Alternate) A/BO (Primary or Alternate) approves Who reviews/approves A/OPC A/BO (Primary or Alternate) approves RM approves RM approves RM approves A/OPC approves A/OPC approves A/OPC approves Send to bank Send to bank Send to bank Modifiable Fields: o Cycle Purchase Limit o Annual Purchase Limit (not applicable for Navy customers) o Single Purchase Limit (not applicable for Navy customers) o Quarterly Purchase Limit (not applicable for Navy customers) Document version 2.5, October 2011 54 AIM Application v. 2.4 User Manual o Credit Limit (not applicable for Navy customers) The Resource Manager is the only person in the workflow who is allowed to decrease the requested limits below the current limits of the account during the Update Purchase Limit Workflow 8.8.2 A/BO (Primary or Alternate) To initiate an increase of a Purchase Limit: 1. Click the Managing Accounts tab. 2. Click Select next to the Managing Account that you want to update. 3. Click Perform Maintenance. 4. Select Update Purchase Limits from the drop-down box and click Continue. 5. The Reason field is automatically populated by the maintenance action that you chose to perform in step 4. Enter any comments or justifications that you may have for making the change in the Comments box. 6. Enter the new Purchase Limits that you would like to request. 7. Click Submit. Note: If you choose to cancel the request, the active Managing Account values will remain the same as those last approved by the bank. If the A/BO Supervisor or the A/OPC initiates the request, you will be sent an email requesting you to approve the update of the Purchase Limit. When you log in to AIM, your Task Inbox will display the details of your new task − status of the task, the date the task was acquired, the request type, the name of the account holder Document version 2.5, October 2011 55 AIM Application v. 2.4 User Manual (Primary A/BO), the office name, the account number, a description of what you are required to do, and the most recent comment entered during workflow. Tip: Clicking More in the “Comments” column will open a new window displaying all of the comments entered for this request. 1. Click Select next to the task with the description “Approve or reject the increase in limits.” 2. You have the option to increase or decrease the modified Purchase Limits. Note: Only the RM has the authority to decrease the Purchase Limits below the original limits assigned to the account when an increase has been requested. 3. Comments – You have the option to enter any comments that you would like visible to users associated with this account while it is in workflow. Once the account updates have been approved, comments will no longer be displayed. 4. Click Approve Update. Note: If you choose to reject the request, the request will be sent back to the initiator. 8.8.3 A/BO Supervisor To initiate an increase of a Purchase Limit: 1. Click the Managing Accounts tab. 2. Click Select next to the Managing Account that you want to update. Document version 2.5, October 2011 56 AIM Application v. 2.4 User Manual 3. Click Perform Maintenance. 4. Select Update Purchase Limits from the drop-down box and click Continue. 5. The Reason field is automatically populated by the maintenance action that you chose to perform in step 4. Enter any comments or justifications that you may have for making the change in the Comments box. 6. Enter the new Purchase Limits that you would like to request. 7. Click Submit. Note: If you choose to terminate the request, the active Managing Account values will remain the same as those last approved by the bank. 8.8.4 Resource Manager and RM Pool Once the initial request has been approved, you will be sent an email requesting you to approve the update of the Purchase Limit. When you log in to AIM, your Task Inbox will display the details of your new task − status of the task, the date the task was acquired, the request type, the name of the account holder (Primary A/BO), the office name, the account number, a description of what you are required to do, and the most recent comment entered during workflow. Tip: Clicking More in the “Comments” column will open a new window displaying all of the comments entered for this request. 1. Click Select next to the task with the description “Approve or reject the increase in limits.” Document version 2.5, October 2011 57 AIM Application v. 2.4 User Manual 2. You have the option to decrease the modified Purchase Limits. Note: Only the RM has the authority to decrease the Purchase Limits below the original limits assigned to the account when an increase has been requested. 3. Comments – You have the option to enter any comments that you would like visible to users associated with this account while it is in workflow. Once the account updates have been approved, comments will no longer be displayed. 4. Click Approve Update. Note: If you choose to reject the request, the active Managing Account values will remain the same as those last approved by the bank. 8.8.5 A/OPC To initiate an increase of a Purchase Limit: 1. Click the Managing Accounts tab. 2. Click Select next to the Managing Account that you want to update. Document version 2.5, October 2011 58 AIM Application v. 2.4 User Manual 3. Click Perform Maintenance. 4. Select Update Purchase Limits from the drop-down box and click Continue. 5. The Reason field is automatically populated by the maintenance action that you chose to perform in step 4. Enter any comments or justifications that you may have for making the change in the Comments box. 6. Enter the new Purchase Limits that you would like to request. 7. Click Submit. Note: If you choose to terminate the request, the active Managing Account values will remain the same as those last approved by the bank. Once the RM has approved the update of the Purchase Limit, you will be sent an email requesting you to approve the update of the Purchase Limit. When you log in to AIM, your Task Inbox will display the details of your new task − status of the task, the date the task was acquired, the request type, the name of the account holder (Primary A/BO), the office name, the account number, a description of what you are required to do, and the most recent comment entered during workflow. Tip: Clicking More in the “Comments” column will open a new window displaying all of the comments entered for this request. 1. Click Select next to the task with the description “Approve or reject the increase in limits.” Document version 2.5, October 2011 59 AIM Application v. 2.4 User Manual 2. You have the option to increase or decrease the modified Purchase Limits. Note: Only the RM has the authority to decrease the Purchase Limits below the original limits assigned to the account when an increase has been requested. 3. Comments – You have the option to enter any comments that you would like visible to users associated with this account while it is in workflow. Once the account updates have been approved, comments will no longer be displayed. 4. Click Approve Update. Note: If you choose to reject the request, the request will be sent back to the initiator. 8.9 Updating Purchase Limits (Decrease) 8.9.1 Decreasing a Purchase Limit Workflow Who can Initiate Who reviews/approves A/BO (Primary or Alternate) A/BO Supervisor Resource Manager and Pool RM approves RM approves A/OPC approves A/OPC approves A/OPC approves Send to bank Send to bank Send to bank A/OPC Send to bank Modifiable Fields: o Cycle Purchase Limit o Annual Purchase Limit (not applicable for Navy customers) o Single Purchase Limit (not applicable for Navy customers) Document version 2.5, October 2011 60 AIM Application v. 2.4 User Manual o Quarterly Purchase Limits (not applicable for Navy customers) o Credit Limit (not applicable for Navy customers. Email notifications will be sent out to others in the hierarchy regarding the changes being made If multiple limit fields are modified and ANY of the limits are increased, AIM will go through the Increase Purchase Limit workflow (see Section 8.8, Updating Purchase Limits (Increase) for workflow information) 8.9.2 A/BO (Primary or Alternate) and A/BO Supervisor The steps for an A/BO (Primary or Alternate) and an A/BO Supervisor to initiate the decrease of a Purchase Limit are the same. To initiate a decrease of a Purchase Limit: 1. Click the Managing Accounts tab. 2. Click Select next to the Managing Account that you want to update. 3. Click Perform Maintenance. 4. Select Update Purchase Limits from the drop-down box and click Continue. 5. The Reason field is automatically populated by the maintenance action that you chose to perform in step 4. Enter any comments or justifications that you may have for making the change in the Comments box. 6. Enter the new Purchase Limits that you would like to request. 7. Click Submit. Note: If you choose to cancel the request, the active Managing Account values will remain the same as those last approved by the bank. Document version 2.5, October 2011 61 AIM Application v. 2.4 User Manual 8.9.3 Resource Manager and RM Pool To initiate a decrease of a Purchase Limit: 1. Click the Managing Accounts tab. 2. Click Select next to the Managing Account that you want to update. 3. Click Perform Maintenance. 4. Select Update Purchase Limits from the drop-down box and click Continue. 5. The Reason field is automatically populated by the maintenance action that you chose to perform in step 4. Enter any comments or justifications that you may have for making the change in the Comments box. 6. Enter the new Purchase Limits that you would like to request. 7. Click Submit. Note: If you choose to cancel the request, the active Managing Account values will remain the same as those last approved by the bank. If the A/BO or A/BO Supervisor initiates the request, you will be sent an email requesting you to approve the update of the Purchase Limit. When you log in to AIM, your Task Inbox will display the details of your new task − status of the task, the date the task was acquired, the request type, the name of the account holder (Primary A/BO), the office name, the account number, a description of what you are required to do, and the most recent comment entered during workflow. Tip: Clicking More in the “Comments” column will open a new window displaying all of the comments entered for this request. 1. Click Select next to the task with the description “Approve or reject the decrease in limits.” Document version 2.5, October 2011 62 AIM Application v. 2.4 User Manual 2. You have the option to decrease the modified Purchase Limits. Note: Only the RM has the authority to decrease the Purchase Limits below the original limits assigned to the Managing Account. 3. Comments – You have the option to enter any comments that you would like visible to users associated with this account while it is in workflow. Once the account updates have been approved, comments will no longer be displayed. 4. Click Approve Update. Note: If you choose to reject the request, the active Managing Account values will default back to those last approved by the bank. 8.9.4 A/OPC To initiate a decrease of a Purchase Limit: 1. Click the Managing Accounts tab. 2. Click Select next to the Managing Account that you want to update. Document version 2.5, October 2011 63 AIM Application v. 2.4 User Manual 3. Click Perform Maintenance. 4. Select Update Purchase Limits from the drop-down box and click Continue. 5. The Reason field is automatically populated by the maintenance action that you chose to perform in step 4. Enter any comments or justifications that you may have for making the change in the Comments box. 6. Enter the new Purchase Limits that you would like to request. 7. Click Submit. Note: If you choose to cancel the request, the active Managing Account values will remain the same as those last approved by the bank. If the A/BO, A/BO Supervisor, RM, or a member of the RM Pool initiates the request, you will be sent an email by the RM or member of the RM Pool requesting you to approve the update of the Purchase Limit. When you log in to AIM, your Task Inbox will display the details of your new task − status of the task, the date the task was acquired, the request type, the name of the account holder (Primary A/BO), the office name, the account number, a description of what you are required to do, and the most recent comment entered during workflow. Tip: Clicking More in the “Comments” column will open a new window displaying all of the comments entered for this request. 1. Click Select next to the task with the description “Approve or reject the decrease in limits.” Document version 2.5, October 2011 64 AIM Application v. 2.4 User Manual 2. You have the option to increase or decrease the modified Purchase Limits. Note: Only the RM has the authority to decrease the Purchase Limits below the original limits assigned to the Managing Account. 3. Comments – You have the option to enter any comments that you would like visible to users associated with this account while it is in workflow. Once the account updates have been approved, comments will no longer be displayed. 4. Click Approve Update. Note: If you choose to terminate the request, the active Managing Account values will default back to those last approved by the bank. 8.10 Updating an Office Name and/or Justification 8.10.1 Updating an Office Name and/or Justification Workflow Who can Initiate Who reviews/approves A/BO (Primary or Alternate) A/OPC approves A/OPC No workflow Modifiable Fields: o Office Name o Justification All roles will receive notification of the change This does NOT get sent to the bank Document version 2.5, October 2011 65 AIM Application v. 2.4 User Manual 8.10.2 A/BO (Primary or Alternate) To initiate the update of an Office Name and/or Justification: 1. Click the Managing Accounts tab. 2. Click Select next to the Managing Account that you want to update. 3. Click Perform Maintenance. 4. Select Update Office Name and Justification from the drop-down box and click Continue. 5. The Reason field is automatically populated by the maintenance action that you chose to perform in step 4. Enter any comments or justifications that you may have for making the change in the Comments box. Document version 2.5, October 2011 66 AIM Application v. 2.4 User Manual 6. Enter the new Office Name, if applicable. The fields are pre-populated with the Office Name and Justification currently assigned to the account. 7. Enter the new Justification, if applicable. 8. Click Submit. 8.10.3 A/OPC To initiate the update of an Office Name and/or Justification: 1. Click the Managing Accounts tab. 2. Click Select next to the Managing Account that you want to update. 3. Click Perform Maintenance. Document version 2.5, October 2011 67 AIM Application v. 2.4 User Manual 4. Select Update Office Name and Justification from the drop-down box and click Continue. 5. The Reason field is automatically populated by the maintenance action that you chose to perform in step 4. Enter any comments or justifications that you may have for making the change in the Comments box. 6. Enter the new Office Name, if applicable. The fields are pre-populated with the Office Name and Justification currently assigned to the account. 7. Enter the new Justification, if applicable. 8. Click Submit. If the A/BO initiates the request, you will be sent an email requesting you to approve the new Office Name and Justification. When you log in to AIM, your Task Inbox will display the details of your new task − status of the task, the date the task was acquired, the request type, the name of the account holder (Primary A/BO), the office name, the account number, a description of what you are required to do, and the most recent comment entered during workflow. Tip: Clicking More in the “Comments” column will open a new window displaying all of the comments entered for this request. 1. Click Select next to the task with the description “Approve the Managing Account Office Name update.” Document version 2.5, October 2011 68 AIM Application v. 2.4 User Manual 2. You have the option to change the updated Office Name and/or Justification. 3. Comments – You have the option to enter any comments that you would like visible to users associated with this account while it is in workflow. Once the account updates have been approved, comments will no longer be displayed. 4. Click Approve Update. Note: If you do not want to change the Office Name or Justification, click Reject Update. 8.11 Updating a Unit Identifier Code (UIC) and/or Obligation Processing Type Indicator (OPTI) (Navy customers only) 8.11.1 Updating a UIC and/or OPTI Workflow Who can Initiate Who reviews/approves A/BO (Primary or Alternate) A/OPC A/OPC approves Send to bank Send to bank Modifiable Fields: o UIC o OPTI The A/BO Supervisor will receive notification of the change 8.11.2 A/BO (Primary or Alternate) To initiate the update of a UIC and/or OPTI: Document version 2.5, October 2011 69 AIM Application v. 2.4 User Manual 1. Click the Managing Accounts tab. 2. Click Select next to the Managing Account that you want to update. 3. Click Perform Maintenance. 4. Select Update UIC and/or OPTI from the drop-down box and click Continue. 5. The Reason field is automatically populated by the maintenance action that you chose to perform in step 4. Enter any comments or justifications that you may have for making the change in the Comments box. 6. Enter the new UIC. Document version 2.5, October 2011 70 AIM Application v. 2.4 User Manual 7. Select a new OPTI from the drop-down menu. Note: You are not required to perform both steps 6 and 7. You have the option to modify only one of the fields. 8. Click Submit. 8.11.3 A/OPC To initiate the update of a UIC and/or OPTI: 1. Click the Managing Accounts tab. 2. Click Select next to the Managing Account that you want to update. 3. Click Perform Maintenance. 4. Select Update UIC and/or OPTI from the drop-down box and click Continue. 5. The Reason field is automatically populated by the maintenance action that you chose to perform in step 4. Enter any comments or justifications that you may have for making the change in the Comments box. Document version 2.5, October 2011 71 AIM Application v. 2.4 User Manual 6. Enter the new UIC. 7. Select a new OPTI from the drop-down menu. Note: You are not required to perform both steps 6 and 7. You have the option to modify only one of the fields. 8. Click Submit. If the A/BO initiates the request, you will be sent an email requesting you to approve the UIC and/or OPTI update. When you log in to AIM, your Task Inbox will display the details of your new task − status of the task, the date the task was acquired, the request type, the name of the account holder (Primary A/BO), the office name, the account number, a description of what you are required to do, and the most recent comment entered during workflow. Tip: Clicking More in the “Comments” column will open a new window displaying all of the comments entered for this request. 1. Click Select next to the task with the description “Approve the managing account UIC and/or OPTI update.” Document version 2.5, October 2011 72 AIM Application v. 2.4 User Manual 2. You have the option to change the updated UIC and/or OPTI. 3. Comments – You have the option to enter any comments that you would like visible to users associated with this account while it is in workflow. Once the account updates have been approved, comments will no longer be displayed. 4. Click Approve Update. Note: If you reject the changes, click the Reason Code drop-down box to select a reason for the rejection. Click Reject Update. 8.12 Updating an Organization Name (not applicable for Navy customers) 8.12.1 Updating an Organization Name Workflow Who can Initiate Who reviews/approves A/BO (Primary or Alternate) A/OPC A/OPC approves Send to bank Send to bank Modifiable Fields: o Organization Name The A/BO Supervisor will receive notification of the change prior to sending to the bank 8.12.2 A/BO (Primary or Alternate) To initiate the update of an Organization Name: 1. Click the Managing Accounts tab. Document version 2.5, October 2011 73 AIM Application v. 2.4 User Manual 2. Click Select next to the Managing Account that you want to update. 3. Click Perform Maintenance. 4. Select Update Organization Name from the drop-down box and click Continue. 5. The Reason field is automatically populated by the maintenance action that you chose to perform in step 4. Enter any comments or justifications that you may have for making the change in the Comments box. 6. Enter the new Organization Name. 7. Click Submit. Document version 2.5, October 2011 74 AIM Application v. 2.4 User Manual 8.12.3 A/OPC To initiate the update of an Organization Name: 1. Click the Managing Accounts tab. 2. Click Select next to the Managing Account that you want to update. 3. Click Perform Maintenance. 4. Select Update Organization Name from the drop-down box and click Continue. 5. The Reason field is automatically populated by the maintenance action that you chose to perform in step 4. Enter any comments or justifications that you may have for making the change in the Comments box. Document version 2.5, October 2011 75 AIM Application v. 2.4 User Manual 6. Enter the new Organization Name. 7. Click Submit. If the A/BO initiates the request, you will be sent an email requesting you to approve the new Organization Name. When you log in to AIM, your Task Inbox will display the details of your new task − status of the task, the date the task was acquired, the request type, the name of the account holder (Primary A/BO), the office name, the account number, a description of what you are required to do, and the most recent comment entered during workflow. Tip: Clicking More in the “Comments” column will open a new window displaying all of the comments entered for this request. 1. Click Select next to the task with the description “Approve the managing account organization name update.” 2. You have the option to change the updated Organization Name. Document version 2.5, October 2011 76 AIM Application v. 2.4 User Manual 3. Comments – You have the option to enter any comments that you would like visible to users associated with this account while it is in workflow. Once the account updates have been approved, comments will no longer be displayed. 4. Click Approve Update. Note: If you do not want to change the name of the organization, click Reject Update. 8.13 Updating Appointments and Review Date 8.13.1 Updating Appointments and Review Date Workflow Who can Initiate Who reviews/approves A/OPC No workflow Modifiable fields: o Required Review Date for Managing Account This information is internal to the AIM application This does NOT get sent to the bank 8.13.2 A/OPC You will receive a copy of an email to the A/BO 60 and 30 days prior to the Annual Managing Account Review due date. On the review expiration date, you will receive an email that the review is past due. Once the review is complete, it is your responsibility to update the review date in AIM. To update the Required Appointments and Review Date: 1. Click the Managing Accounts tab. 2. Click Select next to the Managing Account that you want to update. Document version 2.5, October 2011 77 AIM Application v. 2.4 User Manual 3. Click Perform Maintenance. 4. Select Update Appointments and Review Date from the drop-down box and click Continue. 5. In the “Required Appointments and Review” section, click the check box certifying that all required appointments have been prepared and processed. Enter a date by which a review of the Managing Account must be completed. 6. Click Submit. Document version 2.5, October 2011 78 AIM Application v. 2.4 User Manual 8.14 Updating a Resource Manager 8.14.1 Updating a Resource Manager Workflow Who can Initiate Who reviews/approves A/BO (Primary or Alternate) A/OPC RM accepts nomination RM accepts nomination A/OPC approves A/OPC approves Modifiable Fields: o Resource Manager 8.14.2 A/BO (Primary or Alternate) To initiate a request to update a Resource Manager: 1. Click the Managing Accounts tab. 2. Click Select next to the Managing Account that you want to update. 3. Click Perform Maintenance. 4. Select Update Resource Manager from the drop-down box and click Continue. 5. The Reason field is automatically populated by the maintenance action that you chose to perform in step 4. Enter any comments or justifications that you may have for making the change in the Comments box. Document version 2.5, October 2011 79 AIM Application v. 2.4 User Manual 6. Click the radio button next to the name of the user that you would like to be assigned as the Resource Manager for this account. If the individual is not listed, enter their email address in the box provided. 7. Click Submit. 8.14.3 Resource Manager Once you have been nominated by the A/BO or A/OPC, you will receive an email nominating you as the RM for the Managing Account. The email will provide you with the account name, the account description, and a token to redeem connecting you to the RM role for this Managing Account. Follow the instructions in Section 4.1, to redeem your token and log in. 1. Review the account information associated with the token. 2. If the Organization listed is not the correct organization: 3. Click Change Organization. Document version 2.5, October 2011 80 AIM Application v. 2.4 User Manual 4. Click Select next to the name of the correct organization. 5. Verify your User Information. If you need to update your information, click the appropriate Update link. In addition to your personal information, the User Information box also displays your Organization ID. This ID is assigned according to your Organization in EMMA and cannot be changed. You will need this ID number when you call the help desk. Note: Your User Information is populated from your Defense Enrollment Eligibility Reporting System (DEERS) profile. Use the DEERS Address Update application (https://www.dmdc.osd.mil/appj/address/) to make changes to your work address and work phone number. Use the User Maintenance Portal (https://www.dmdc.osd.mil/ump/) to make changes to your email address. Any changes that are made could take up to 24 hours to be reflected in your AIM profile. If you have any problems logging in or updating your address, contact the help desk at the phone number shown in the Address Update application. To verify if your information has changed, log out of AIM, log back in, and click the Profile tab. Warning: Ensure that your work address is listed and does not contain any personal information as this address is displayed throughout the application. 6. Comments – You have the option to enter any comments that you would like visible to users associated with this account while it is in workflow. Once the account updates have been approved, comments will no longer be displayed. 7. If all of the information provided is correct, click Accept. Note: If you choose to reject the update, the request will be sent back to the initiator. 8.14.4 A/OPC To initiate a request to update a Resource Manager: Document version 2.5, October 2011 81 AIM Application v. 2.4 User Manual 1. Click the Managing Accounts tab. 2. Click Select next to the Managing Account that you want to update. 3. Click Perform Maintenance. 4. Select Update Resource Manager from the drop-down box and click Continue. 5. The Reason field is automatically populated by the maintenance action that you chose to perform in step 4. Enter any comments or justifications that you may have for making the change in the Comments box. Document version 2.5, October 2011 82 AIM Application v. 2.4 User Manual 6. Click the radio button next to the name of the user that you would like to be assigned as the Resource Manager for this account. If the individual is not listed, enter their email address in the box provided. 7. Click Submit. Once the new RM has accepted a nomination from you or an A/BO, you will receive an email requesting that you approve the RM update. When you log in to AIM, your Task Inbox will display the details of your new task − status of the task, the date the task was acquired, the request type, the name of the account holder (Primary A/BO), the office name, the account number, a description of what you are required to do, and the most recent comment entered during workflow. Tip: Clicking More in the “Comments” column will open a new window displaying all of the comments entered for this request. 1. Click Select next to the task with the description “Approve the updated Resource Manager for this account.” Document version 2.5, October 2011 83 AIM Application v. 2.4 User Manual 2. Comments – You have the option to enter any comments that you would like visible to users associated with this account while it is in workflow. Once the account updates have been approved, comments will no longer be displayed. 3. Click Approve Update. Note: If you choose to reject the update, the request will be sent back to the initiator. 9.0 Viewing an Activated Managing Account 1. Click the Managing Accounts tab. 2. Click Select next to the Managing Account that you want to view. 3. Upon clicking Select, details of the account are displayed. In addition, bank details are provided for all accounts that are in AIM, including the bank status code, a description of the bank status code, and the corresponding AIM status. Document version 2.5, October 2011 84 AIM Application v. 2.4 User Manual 10.0 Requesting a Cardholder Account 10.1 Requesting a Cardholder Account Workflow 10.2 A/BO The A/BO or the A/OPC can perform the first step in the Cardholder Account workflow. 1. To request a Cardholder Account: a. Click the Cardholder Accounts tab. b. Click Request new Cardholder Account. Document version 2.5, October 2011 85 AIM Application v. 2.4 User Manual c. Click Select next to the name of the Managing Account to which you want to issue a Cardholder Account. Continue to Step 3. Note: To perform a search for a specific Managing Account, see section 16.1.1,Searching for Accounts Performing a Managing Account Search. 2. If an A/OPC initiates the account request, you will receive an email requesting that you approve the account. When you log in to AIM, your Task Inbox will display the details of your new task − status of the task, the date the task was acquired, the request type, the name of the account holder (Cardholder), the office name, a description of what you are required to do, and the most recent comment entered during workflow. Tip: Clicking More in the “Comments” column will open a new window displaying all of the comments entered for this request. Click Select next to the task with the description “Please verify and approve the following Cardholder Account request.” Document version 2.5, October 2011 86 AIM Application v. 2.4 User Manual The “Cardholder Account Request” page is displayed. Note: If the A/OPC initiated the request for the Cardholder Account, the following fields may already be populated. You have the option to change any data that has been entered prior to accepting the nomination. 3. Enter or update the Office Name and Justification for the Cardholder Account. Note: The Office Name must be alphanumeric characters and cannot include any special characters (i.e., !, @, #). 4. If you are the Cardholders Supervisor, click the check box indicating that you fill both the Approving/Billing Official and Cardholders Supervisor roles. Your demographics will be displayed as the Cardholders Supervisor. If you are not the Cardholders Supervisor: a. Click Select Cardholders Supervisor. b. Click Select next to the name of the Cardholders Supervisor that you would like assigned to this account. Document version 2.5, October 2011 87 AIM Application v. 2.4 User Manual 5. Cardholder Nomination – Enter or update the email address of the Cardholder that you wish to nominate. 6. Card Embossing Options − You have the option to change the name of the organization that you would like embossed on the card Note: The organization name defaults to the name of the organization entered in your Managing Account. 7. Card/Convenience Check Issuance Options – Check or update either Issue Card or Issue Convenience Check. You cannot issue both. 8. Purchase Limits − Enter or update the Purchase Limits that will be associated with the Cardholder Account. Depending on the relationship that you have set up with the bank, the required Purchase Limit information may vary. Note: If you are an Army, Air Force, or Defense Agency customer, continue to step 10. Follow instructions according to the agency or service for which you are performing this action. Document version 2.5, October 2011 88 AIM Application v. 2.4 User Manual Warning: If the Credit Limit that you have requested is more than $249,000, both A/OPC approval and special coordination with the bank are required. Contact your A/OPC prior to clicking Submit to ensure that the proposed higher limit is allowed. 9. UIC OPTI − Verify the Unit Identifier Code (UIC) for this Cardholder Account. The UIC field is automatically populated with the UIC assigned to the associated Managing Account. If the UIC is incorrect, please provide the correct UIC in the following format: one uppercase letter followed by five numerals. 10. Merchant Category Codes − Add or update Included or Excluded Merchant Category Code (MCC) Groups for this Cardholder Account in order to define which items/services that a cardholder may purchase. Click on the desired checkboxes to define the MCC Group and then click Add under either Included or Excluded MCC Groups. This appends the group of codes to the list of the appropriate MCC Groups. Note: Army, Air Force, or Defense Agency customers may add up to four groups and do not have an Exclude group option. For Navy customers, a maximum of nine groups may be added, including the default Exclude group. To remove a group from the list, highlight the group of codes to be removed and click Remove. The default Exclude group may not be removed. Follow instructions according to the agency or service for which you are performing this action. Tip: An account must have at least one MCC Group to be usable. MCC Groups can be added as either Included (Army, Air Force, Defense Agency, and Navy customers) or Excluded (Navy customers only). Included MCC Groups represent collections of MCCs within which the Cardholder may purchase items/services. Excluded MCC Groups represent collections of MCCs within which the Cardholder may NOT purchase items/services. To ensure the MCC Group you entered is valid at the bank, click the link provided at the top of the Merchant Category Codes section in AIM for a list of valid MCC Group codes or see 28 for more information. Document version 2.5, October 2011 89 AIM Application v. 2.4 User Manual 11. Click the check box certifying that the requested Cardholder Account is necessary to meet mission requirements. 12. Comments – You have the option to enter any comments that you would like visible to users associated with this account while it is in workflow. Once the account has been activated, comments will no longer be displayed. 13. Click Submit if you initiated the request or Approve if an A/OPC initiated the request. Note: If you would like to finish the task at a later time, click Save as Draft. If you reject the Cardholder Account request, click the Reason Code drop-down box to select a reason for the rejection. If you need to provide additional information, enter it in the Comments text box. Click Reject. 10.3 Cardholder Once you have been nominated as a Cardholder, you will receive an email with a token string. Follow the instructions in Section 4.1, Redeeming Your Token and Logging In to redeem your token. 1. Review the information on the “Cardholder Nomination Acknowledgement” page. Verify your User Information. If you need to update your information, click the appropriate Update link. Warning: Cardholders are required to have a work address to process accounts. Phone numbers are not required, but if your profile contains a work phone number, the number must be 10 digits. Document version 2.5, October 2011 90 AIM Application v. 2.4 User Manual Note: If you are an Army, Air Force, or Defense Agency customer, continue to step 3. Follow instructions according to the agency or service for which you are performing this action. Note: Your User Information is populated from your Defense Enrollment Eligibility Reporting System (DEERS) profile. Use the DEERS Address Update application (https://www.dmdc.osd.mil/appj/address/) to make changes to your work address and work phone number. Use the User Maintenance Portal (https://www.dmdc.osd.mil/ump/) to make changes to your email address. Any changes that are made could take up to 24 hours to be reflected in your AIM profile. If you have any problems logging in or updating your address, contact the help desk at the phone number shown in the Address Update application. Warning: Ensure that your work address is listed and does not contain any personal information as this address is displayed throughout the application. 2. Identity Verification − The Identity Verification field allows 16 alpha-numeric characters, including spaces. The information that you enter will be used by the bank to validate your identity if you have questions regarding your account. 3. Click the Acknowledgement of Required Training check box. If you have already completed the training, enter the date. 4. Comments – You have the option to enter any comments that you would like visible to users associated with this account while it is in workflow. Once the account has been activated, comments will no longer be displayed. 5. Click the check box acknowledging responsibility for fulfilling all cardholder duties. 6. Click Accept. AIM will automatically log you off the system and display a green text box at the top of the screen letting you know that your action was successful. No further action within AIM is required of you. Note: If you reject the nomination, click the Reason Code drop-down box to select a reason for the rejection. If you need to provide additional information, enter it in the Comments text box. Click Reject. Document version 2.5, October 2011 91 AIM Application v. 2.4 User Manual 10.4 A/BO Supervisor/Cardholders Supervisor If the A/BO and the Cardholders Supervisor are the same person, the A/BO Supervisor is responsible for approving the Cardholder Account request. If the A/BO and Cardholders Supervisor are different people, the Cardholders Supervisor is responsible for approving the Cardholder Account request. Once the Cardholder accepts their nomination, you will receive an email requesting that you approve the account. When you log in to AIM, your Task Inbox will display the details of your new task − status of the task, the date the task was acquired, the request type, the name of the account holder (Cardholder), the office name, a description of what you are required to do, and the most recent comment entered during workflow. Tip: Clicking More in the “Comments” column will open a new window displaying all of the comments entered for this request. 1. Click Select next to the task with the description “Please verify and approve the following Cardholder Account request.” 2. Review the information on the “Verify Cardholder Account Request” page. 3. Card/Convenience Checks Issuance Options − Click one of the check boxes if you would like to change whether the Cardholder receives a card or convenience checks. 4. Purchase Limits − You have the option to decrease the Purchase Limits initially requested. 5. Merchant Category Codes − You have the option to change the included or excluded MCC groups. To add an MCC Group, click on the desired checkboxes to define the MCC Group and then click Add under either Included or Excluded MCC Groups. This appends the group of codes to the list of the appropriate MCC Groups. Note: Army, Air Force, or Defense Agency customers may add up to four groups and do not have an Exclude group option. For Navy customers, a maximum of nine groups may be added, including the default Exclude group. To remove a group from the list, highlight the group of codes to be removed and click Remove. The default Exclude group may not Document version 2.5, October 2011 92 AIM Application v. 2.4 User Manual be removed. Follow instructions according to the agency or service for which you are performing this action. Tip: An account must have at least one MCC Group to be usable. MCC Groups can be added as either Included (Army, Air Force, Defense Agency, and Navy customers) or Excluded (Navy customers only). Included MCC Groups represent collections of MCCs within which the Cardholder may purchase items/services. Excluded MCC Groups represent collections of MCCs within which the Cardholder may NOT purchase items/services. To ensure the MCC Group you entered is valid at the bank, click the link provided at the top of the Merchant Category Codes section in AIM for a list of valid MCC Group codes or see 28 for more information. 6. Comments – You have the option to enter any comments that you would like visible to users associated with this account while it is in workflow. Once the account has been activated, comments will no longer be displayed. 7. Click Approve. Note: If you reject the Cardholder Account request, click the Reason Code drop-down box to select a reason for the rejection. If you need to provide additional information, enter it in the Comments text box. Click Reject. 10.5 Resource Manager and RM Pool Once the A/BO Supervisor or Cardholders Supervisor has approved the request for the new Cardholder Account, you will receive an email requesting that you approve the account. When you log in to AIM, your Task Inbox will display the details of your new task − status of the task, the date the task was acquired, the request type, the name of the account holder (Cardholder), the office name, a description of what you are required to do, and the most recent comment entered during workflow. Tip: Clicking More in the “Comments” column will open a new window displaying all of the comments entered for this request. 1. Click Select next to the task with the description “Please verify that the financial information is correct.” Document version 2.5, October 2011 93 AIM Application v. 2.4 User Manual The “Designate Cardholder Account Financial Information” page is displayed. 2. LOA − You have the option to modify the following information: a. Default Accounting Codes – The following DAC fields are required for everyone: DEPT, FY, BS, and SCL. Depending on the relationship that you have set up with the bank, the additional required fields may vary. If you need to change the DAC, you may select one of your saved DACs or enter a new DAC. If you enter a new DAC, you have the option to add it to your list of saved DACs. Tip: Navy customers cannot add Alternate Accounting Codes (AACs) during account creation. If AACs need to be added to a Navy account, account maintenance must be initiated. See section 11.4, Resource Manager and RM Pool for additional information. 3. Purchase Limits − You have the option to decrease the Purchase Limits for this account. If you decrease the Purchase Limits, a Notification email will be sent to all users associated with this Cardholder Account and the workflow will continue. If you need to increase the Purchase Limits, you must reject the request and the workflow will be restarted. 4. Merchant Category Codes − You have the option to change the included or excluded MCC groups. To add an MCC Group, click on the desired checkboxes to define the MCC Group and then click Add under either Included or Excluded MCC Groups. This appends the group of codes to the list of the appropriate MCC Groups. Note: Army, Air Force, or Defense Agency customers may add up to four groups and do not have an Exclude group option. For Navy customers, a maximum of nine groups may be added, including the default Exclude group. To remove a group from the list, highlight the group of codes to be removed and click Remove. The default Exclude group may not be removed. Follow instructions according to the agency or service for which you are performing this action. Tip: An account must have at least one MCC Group to be usable. MCC Groups can be added as either Included (Army, Air Force, Defense Agency, and Navy customers) or Excluded (Navy customers only). Included MCC Groups represent collections of MCCs within which the Cardholder may purchase items/services. Excluded MCC Groups represent collections of MCCs within which the Cardholder may NOT purchase items/services. To Document version 2.5, October 2011 94 AIM Application v. 2.4 User Manual ensure the MCC Group you entered is valid at the bank, click the link provided at the top of the Merchant Category Codes section in AIM for a list of valid MCC Group codes or see 28 for more information. 5. Comments – You have the option to enter any comments that you would like visible to users associated with this account while it is in workflow. Once the account has been activated, comments will no longer be displayed. 6. Click Approve. Note: If you reject the Cardholder Account request, click the Reason Code drop-down box to select a reason for the rejection. If you need to provide additional information, enter it in the Comments text box. Click Reject. If you would like to finish the task at a later time, click Save as Draft. 10.6 A/OPC The A/OPC and A/BO can perform the first step in the Cardholder Account workflow. To request a Cardholder Account: 1. Click the Cardholder Accounts tab. 2. Click Request new Cardholder Account. 3. Click Select next to the name of the Managing Account to which you want to issue a Cardholder Account. Document version 2.5, October 2011 95 AIM Application v. 2.4 User Manual Note: To perform a search for a specific Managing Account, see section 16.1.1,Searching for Accounts Performing a Managing Account Search. 4. The “Cardholder Account Request” page is displayed. You have the option to enter the Office Name and Justification for the Cardholder Account. Note: The Office Name must be alphanumeric characters and cannot include any special characters (i.e., !, @, #). 5. You have the option to select the Cardholder’s Supervisor. a. Click Select Cardholders Supervisor. b. Click Select next to the name of the Cardholders Supervisor that you would like assigned to this account. Document version 2.5, October 2011 96 AIM Application v. 2.4 User Manual 6. Cardholder Nomination – You have the option to enter the email address of the Cardholder that you wish to nominate. 7. Card Embossing Options − You have the option to change the name of the organization that you would like embossed on the card. Note: The organization name defaults to the name of the organization entered in your Managing Account. 8. Card/Convenience Check Issuance Options – You have the option to check either Issue Card or Issue Convenience Check. You cannot issue both. 9. Purchase Limits – You have the option to enter the Purchase Limits that will be associated with the Cardholder Account. Depending on the relationship that you have set up with the bank, the required Purchase Limit information may vary. Note: If you are an Army, Air Force, or Defense Agency customer, continue to step 11. Follow instructions according to the agency or service for which you are performing this action. Document version 2.5, October 2011 97 AIM Application v. 2.4 User Manual Warning: If the Credit Limit that you have requested is more than $249,000, both A/OPC approval and special coordination with the bank are required. Contact your A/OPC prior to clicking Submit to ensure that the proposed higher limit is allowed. 10. UIC OPTI − Verify the Unit Identifier Code (UIC) for this Cardholder Account. The UIC field is automatically populated with the UIC assigned to the associated Managing Account. If the UIC is incorrect, please provide the correct UIC in the following format: one uppercase letter followed by five numerals. 11. Merchant Category Codes – You have the option to add Included or Excluded Merchant Category Code (MCC) Groups for this Cardholder Account in order to define which items/services that a cardholder may purchase. Click on the desired checkboxes to define the MCC Group and then click Add under either Included or Excluded MCC Groups. This appends the group of codes to the list of the appropriate MCC Groups. Note: Army, Air Force, or Defense Agency customers may add up to four groups and do not have an Exclude group option. For Navy customers, a maximum of nine groups may be added, including the default Exclude group. To remove a group from the list, highlight the group of codes to be removed and click Remove. The default Exclude group may not be removed. Follow instructions according to the agency or service for which you are performing this action. Tip: An account must have at least one MCC Group to be usable. MCC Groups can be added as either Included (Army, Air Force, Defense Agency, and Navy customers) or Excluded (Navy customers only). Included MCC Groups represent collections of MCCs within which the Cardholder may purchase items/services. Excluded MCC Groups represent collections of MCCs within which the Cardholder may NOT purchase items/services. To ensure the MCC Group you entered is valid at the bank, click the link provided at the top of the Merchant Category Codes section in AIM for a list of valid MCC Group codes or see 28 for more information. Document version 2.5, October 2011 98 AIM Application v. 2.4 User Manual 12. Click the check box certifying that the requested Cardholder Account is necessary to meet mission requirements. 13. Comments – You have the option to enter any comments that you would like visible to users associated with this account while it is in workflow. Once the account has been activated, comments will no longer be displayed. 14. Click Submit. Note: If you would like to finish the task at a later time, click Save as Draft. Regardless of whether you or the A/BO initiated the account, once the RM has approved the request for the new Cardholder Account and entered the financial information, you will receive an email requesting that you approve the account. When you log in to AIM, your Task Inbox will display the details of your new task − status of the task, the date the task was acquired, the request type, the name of the account holder (Cardholder), the office name, a description of what you are required to do, and the most recent comment entered during workflow. Tip: Clicking More in the “Comments” column will open a new window displaying all of the comments entered for this request. 1. Click Select next to the task with the description “Please verify that the following cardholder account request is correct.” Document version 2.5, October 2011 99 AIM Application v. 2.4 User Manual The “Cardholder Account Request Approval” page is displayed. Warning: Cardholders must have a valid address or phone number. Phone numbers are not required, but, if one is present, it must have 10 digits. You and the Cardholder will also receive an email notification providing instructions for how to update the information. The account cannot be approved until the Cardholder has corrected this information 2. Office Name and Justification − You have the option to change the Office Name and Justification for this account. 3. Verification of Completed Training − Click the check box certifying that all training required for account setup has been completed by the Cardholder and that you received and will retain a copy of the training certificate for use in Card Program reviews. Enter the date that the training was completed. Note: If you have not received a copy of the Cardholder’s DAU training certificate, click Hold task pending completion of training. In the future, you will receive a copy of an email to the Cardholder 60 and 30 days prior to the date that the Cardholder’s refresher training is due. On the training expiration date, you will receive an email that the training is expired and past due. Once the training has been completed and you have received the training certificate, it is your responsibility to update the completion date in AIM. See section 15.0, Training Date Functions, for additional information. 4. Required Appointments and Review − Click the check box certifying that all required appointments have been prepared and processed. Enter the date by which you will conduct a review of the Cardholder Account. Document version 2.5, October 2011 100 AIM Application v. 2.4 User Manual 5. Card Embossing − You have the option to change the organization name that will be displayed on the card as well as any third-line data that might have been entered. 6. Card/Convenience Checks Issuance Options − Click one of the check boxes if you would like to change whether the Cardholder receives a card or convenience checks. 7. Cardholder Account Special Designations − You have the option of choosing one or more Special Designation to assign to the account. This information is not mandatory. 8. Purchase Limits − You have the option to decrease the Purchase Limits for this account. If you decrease the Purchase Limits, a Notification email will be sent to all users associated with this Cardholder Account, but the account will be submitted to the bank and the workflow will not be restarted. Note: If you are an Army, Air Force, or Defense Agency customer, continue to step 10. Follow instructions according to the agency or service for which you are performing this action. 9. UIC OPTI – You have the option to change the UIC, if necessary. The OPTI field cannot be modified. 10. Identity Verification – You have the option to update the Identity Verification, if necessary. Since this field is initially created by the Cardholder but they are unable to make any updates in AIM, it is suggested that you notify the Cardholder by phone or email if you make any changes to this field. 11. Merchant Category Codes − You have the option to change the included or excluded MCC groups. To add an MCC Group, click on the desired checkboxes to define the MCC Group, then click Add under either Included or Excluded MCC Groups. This appends the group of codes to the list of the appropriate MCC Groups. Note: Army, Air Force, or Defense Agency customers may add up to four groups and do not have an Exclude group option. For Navy customers, a maximum of nine groups may be added, including the default Exclude group. To remove a group from the list, highlight the group of codes to be removed and click Remove. The default Exclude group may not be removed. Follow instructions according to the agency or service for which you are performing this action. Tip: An account must have at least one MCC Group to be usable. MCC Groups can be added as either Included (Army, Air Force, Defense Agency, and Navy customers) or Excluded (Navy customers only). Included MCC Groups represent collections of MCCs within which the Cardholder may purchase items/services. Excluded MCC Groups represent collections of MCCs within which the Cardholder may NOT purchase items/services. To ensure the MCC Group you entered is valid at the bank, click the link provided at the top of the Merchant Category Codes section in AIM for a list of valid MCC Group codes or see 28 for more information. Document version 2.5, October 2011 101 AIM Application v. 2.4 User Manual 12. Comments – You have the option to enter any comments that you would like visible to users associated with this account while it is in workflow. Once the account has been activated, comments will no longer be displayed. 13. Click Approve. Note: If you reject the Cardholder Account request, click the Reason Code drop-down box to select a reason for the rejection. If you need to provide additional information, enter it in the Comments text box. Click Reject or Cancel . If you would like to finish the task at a later time, click Save as Draft. 11.0 Performing Maintenance on a Cardholder Account 11.1 Types of Maintenance and Roles that Can Perform Them You can perform 13 types of maintenance on Cardholder Accounts: Update Office Name Update Cardholder Account Justification Update Cardholders Supervisor Update review dates Update Organization Name (not applicable for Navy customers) Update UIC (Navy customers only) Update Cardholder Account Special Designations Update Lines of Accounting information Update Purchase Limits Update Merchant Category Codes Cancel an account Suspend an account (not applicable for Navy customers) Reactivate an account (not applicable for Navy customers) Only certain roles can perform the different types of maintenance. The following list delineates each role and what types of maintenance they are authorized to perform. A/OPC Update Office Name Document version 2.5, October 2011 102 AIM Application v. 2.4 User Manual Update Cardholder Account Justification Update Cardholders Supervisor Update review dates Update Cardholder Account Special Designations Update an Organization Name (not applicable for Navy customers) Update UIC (Navy customers only) Update Cardholder Account Special Designations Update Purchase Limits Update Merchant Category Codes Cancel an account Suspend an account (not applicable for Navy customers) Reactivate an account (not applicable for Navy customers) Note: Training dates can be changed on the Training Dates tab. See section 15.0, Training Date Functions, for more information RM and RM Pool Update Lines of Accounting information Update Purchase Limits Update Merchant Category Codes Suspend an account (not applicable for Navy customers) Reactivate an account (not applicable for Navy customers) 11.2 Cardholder Account Maintenance Workflow 11.2.1 A/OPC Workflow If ANY limit is increased o Goes to Resource Manager for approval o Goes to A/OPC for final check o Sent to bank for update If ONLY delegation dates are updated o Changes are saved and the account is made active If ONLY the Office Name or Justification are updated o Changes are saved and the account is made active All other maintenance requests Document version 2.5, October 2011 103 AIM Application v. 2.4 User Manual o Sent to bank for update 11.2.2 Resource Manager and RM Pool Workflow ALL updates follow the same path: Goes to A/OPC for approval (if the maintenance request is suspension or reactivation, the A/OPC is able to terminate the request all together) Sent to bank 11.3 A/OPC To perform maintenance on a Cardholder Account: 1. To initiate maintenance: a. Click the Cardholder Accounts tab. b. Click Select next to the Cardholder Account that you want to update. Continue to step 3. 2. If the Resource Manager initiated the request: a. On the “Task Inbox” page, click Select next to the task with the description “Verify that the following cardholder account request is correct.” Continue to step 3b. 3. You have the option to edit the following fields: a. Cardholder Account Maintenance Clarification − Use the drop-down box to choose a reason for the account maintenance. If you would like to enter additional information, enter it in the Comments text box. b. Cardholder Account Information − You can modify the following fields: i. Office Name − This is a mandatory field ii. Justification − This is a mandatory field c. Update Cardholders Supervisor i. Click Update Cardholders Supervisor. ii. Click Select next to the name of the Cardholders Supervisor that you would like assigned to this account. Note: Training dates can be changed on the Training Dates tab. See section 15.0, Training Date Functions, for more information d. Required Appointments and Review − Click the check box certifying that all required appointments have been prepared and processed. Enter the date by which you will conduct a review of the Cardholder Account. e. Card Embossing Options − You can update the Organization name. f. UIC OPTI – You can only update the UIC field. g. Cardholder Account Special Designations − You have the option of changing or adding a Special Designation to assign to the account. This information is not mandatory. Document version 2.5, October 2011 104 AIM Application v. 2.4 User Manual h. Purchase Limits − You have the option to increase or decrease a Purchase Limit. If you decrease the Purchase Limits, a Notification email will be sent to all users associated with this Cardholder Account, but the account will be submitted to the bank and the workflow will not be restarted. Note: If you increase a Purchase Limit, the Resource Manager will have to approve the change before it is sent to the bank. 4. Merchant Category Codes − You have the option to add additional Included (Army, Air Force, Defense Agency, and Navy customers) or Excluded (Navy customers only) MCC Groups. Follow instructions according to the agency or service for which you are performing this action. To ensure the MCC Group you entered is valid at the bank, click the link provided at the top of the Merchant Category Codes section in AIM for a list of valid MCC Group codes or see 28 for more information. 5. If the RM initiates the maintenance request, you have the option to reject the request. Click the Reason Code drop-down box to select a reason for the rejection. If you need to provide additional information, enter it in the Comments text box. Click Terminate Request. 6. Click Submit Changes. Note: If you are an Army, Air Force, or Defense Agency customer and would like to suspend or reactivate the Cardholder Account, click Suspend Account or Reactivate Account. If you would like to cancel the Cardholder Account, click Cancel Account. 11.4 Resource Manager and RM Pool To perform maintenance on a Cardholder Account: To initiate maintenance: Click the Cardholder Accounts tab. Click Select next to the Cardholder Account that you want to update. Continue to step 3. If the A/OPC initiated the request: On the “Task Inbox” page, click Select next to the task with the description “Approve purchase limit increase for the following account.” Continue to step 3b. You have the option to edit the following fields: Cardholder Account Maintenance Clarification − Use the drop-down box to choose a reason for the account maintenance. If you would like to enter additional information, enter it in the Comments text box. LOA − You can modify the following fields: i. Accounting Validation Code – This is a required field for Army, Air Force, and Defense Agency customers. Document version 2.5, October 2011 105 AIM Application v. 2.4 User Manual Note: Follow instructions according to the agency or service for which you are performing this action. ii. Default Accounting Code – Depending on the relationship that you have set up with the bank, the required fields may vary. Note: Army, Air Force, and Defense Agency customers, continue to step 3c. Follow instructions according to the agency or service for which you are performing this action. iii. Alternate Accounting Code – Enter an AAC Code and click Add. The AAC Code is displayed in the Final List of AAC Codes. If you need to remove an AAC Code, click the name of the Code that you want to remove and click Remove. Purchase Limits − You have the option to decrease a Purchase Limit. Merchant Category Codes − You have the option to add additional Included (Army, Air Force, Defense Agency, and Navy customers) or Excluded (Navy customers only) MCC Groups. Follow instructions according to the agency or service for which you are performing this action. To ensure the MCC Group you entered is valid at the bank, click the link provided at the top of the Merchant Category Codes section in AIM for a list of valid MCC Group codes or see 28 for more information. Comments – You have the option to enter any comments that you would like visible to users associated with this account while it is in workflow. Once the account updates have been approved, comments will no longer be displayed. Click Submit Changes to send the information to the A/OPC for approval. Note: If you are an Army, Air Force, or Defense Agency customer and would like to suspend or reactivate the Cardholder Account, click Suspend Account or Reactivate Account. 12.0 Viewing an Activated Cardholder Account To view a Cardholder Account: 1. Click the Cardholder Accounts tab. 2. Click Select next to the Cardholder Account that you want to view. 3. Upon clicking Select, details of the account are displayed. In addition, bank details are provided for all accounts that are in AIM, including the bank status code, a description of the bank status code, and the corresponding AIM status. Document version 2.5, October 2011 106 AIM Application v. 2.4 User Manual 13.0 Accounts in Progress Functions 13.1 Viewing an Account in Progress To view an Account in Progress: 1. Click the Accounts in Progress tab. 2. The account status of all accounts in workflow will display, listing the request type and the request status. Click Select next to the account that you want to view. 3. Upon clicking Select, details of the account, including requested changes, are displayed. In addition, bank details are provided for all accounts that are in AIM, including the bank status code, a description of the bank status code, and the corresponding AIM status. 13.2 Terminating a Request in Workflow − A/OPC A/OPCs have the authority to terminate a request in workflow at any time before the account is submitted to the bank. To terminate a request in workflow: 1. Click the Accounts in Progress tab. 2. Click Select next to the workflow that you want to terminate. 3. At the bottom of the page, click Terminate Workflow. 4. Confirm that you want to terminate the workflow and click OK. 13.3 Resending a Token 13.3.1 Resending a Resource Manager Token Both A/OPCs and A/BOs have the authority to resend a token to the nominated RM during the Managing Account Issuance process. To resend a token: 1. Click the Accounts in Progress tab. 2. Click Select next to the workflow that needs the RM token resent. The “Managing Account Workflow Maintenance” page is displayed. Document version 2.5, October 2011 107 AIM Application v. 2.4 User Manual 3. In the Resend Resource Manager Token box, verify that the RM’s email address is correct. If it is not, correct the address in the text box. Note: Only the A/BO has the authority to change the RM’s email address. If the A/OPC finds that the email address is incorrect, they must contact the A/BO associated with the account to change it. 4. Click Resend Token. 13.3.2 Resending a Cardholder Token Both A/OPCs and A/BOs have the authority to resend a token to the nominated Cardholder during the Cardholder Account Issuance process. To resend a token: 1. Click the Accounts in Progress tab. 2. Click Select next to the workflow that needs the Cardholder token resent. The “Cardholder Account Workflow Maintenance” page is displayed. 3. In the Resend Cardholder Token box, verify that the Cardholder’s email address is correct. If it is not, correct the address in the text box. Note: Only the A/BO has the authority to change the Cardholder’s email address. If the A/OPC finds that the email address is incorrect, they must contact the A/BO associated with the account to change it. 4. Click Resend Token. Document version 2.5, October 2011 108 AIM Application v. 2.4 User Manual 13.4 Resending Task Emails 13.4.1 Resending a Managing Account Task Email Both A/OPCs and A/BOs have the authority to resend task emails during Managing Account issuance and maintenance processes. To resend a task email: 1. Click the Accounts in Progress tab. 2. Click Select next to the workflow that needs the task email resent. The “Managing Account Workflow Maintenance” page is displayed. 3. The Assigned User(s) box lists the role and user name(s) of the individuals that are pending action for this Managing Account. In addition, the box lists the user’s email address, phone number, as well as the date and time that the task was assigned. 4. Click Send Task Reminder Email. 13.4.2 Resending a Cardholder Account Task Email Both A/OPCs and A/BOs have the authority to resend a task email during Cardholder Account issuance and maintenance processes. To resend a task email: 1. Click the Accounts in Progress tab. 2. Click Select next to the workflow that needs the task email resent. Document version 2.5, October 2011 109 AIM Application v. 2.4 User Manual The “Cardholder Account Workflow Maintenance” page is displayed. 3. The Assigned User(s) box lists the role and user name(s) of the individuals that are pending action for this Cardholder Account. In addition, the box lists the user’s email address, phone number, as well as the date and time that the task was assigned. 4. Click Send Task Reminder Email. 14.0 Account Migration Functions The account migration capability allows users to migrate accounts existing in the bank systems to AIM. This functionality is in addition to requesting new Managing and Cardholder Accounts in AIM and can be followed for any accounts that are initiated through the bank. The process to migrate accounts must be initiated by the A/OPC and is done to migrate accounts that fall under a specific TBR Hierarchy/Agent number. Once triggered, the A/OPC will receive tasks to start the account migration workflow. For additional instructions, download the Account Migration User Manual from the following website: https://acc.dau.mil/CommunityBrowser.aspx?id=394486&lang=en-US. 15.0 Training Date Functions The Training Dates tab is available only to the A/OPC and allows for the update of training dates for Primary and Alternate A/BOs and Cardholders. The following people will receive emails 60 and 30 days before – and the date when – refresher training is due: For Cardholders: the Cardholder, associated A/OPC(s), Primary and Alternate A/BOs, and the Cardholder Supervisor (if different than the A/BO). For A/BOs: the A/BO and A/OPC. Once the refresher training has been completed and the training certificate has been submitted to the A/OPC, the completion date in AIM must be updated. To update training dates: Document version 2.5, October 2011 110 AIM Application v. 2.4 User Manual 1. Click the Training Dates tab. Note: The Training Due Date field displays the A/BO or Cardholder’s current training date plus two years. This is the date that the DoD requires refresher training. For specific Service-level requirements, contact your A/OPC Supervisor. Note: To list only Cardholders or A/BOs, select the appropriate Role Filter option. 2. Click Select next to the name of the A/BO or Cardholder whose training date you would like to update. 3. Enter the new date that training was completed in the New Completion Date text box. 4. Click Submit. 16.0 Searching for, Filtering, and Sorting Accounts 16.1 Searching for Accounts 16.1.1 Performing a Managing Account Search To search for a specific Managing Account: 1. Click the Managing Accounts tab. Document version 2.5, October 2011 111 AIM Application v. 2.4 User Manual 2. Click Search for Account. 3. Enter your search criteria. You must fill in at least one of the following fields: a. Office Name – This field is case sensitive. Document version 2.5, October 2011 112 AIM Application v. 2.4 User Manual b. Account Number c. Justification – This field is case sensitive. Tip: To perform a keyword search for Office Name, Account Number, or Justification, enter an asterisk (*), at least three characters of the keyword or four digits of the account number, and another asterisk (*). This function is also case sensitive. For example, to perform a keyword search for an office named “Sample Office,” in the Office Name field, enter *Off*. 4. Click Search. The Managing Accounts that match your search criteria will be displayed in the Request Maintenance box. 16.1.2 Performing a Cardholder Account Search To search for a specific Cardholder Account: 1. Click the Cardholder Accounts tab. 2. Click Search for Account. Document version 2.5, October 2011 113 AIM Application v. 2.4 User Manual 3. Enter your search criteria. You must fill in at least one of the following fields: a. Office Name – This field is case sensitive. b. Account Number c. Justification – This field is case sensitive. Tip: To perform a keyword search for Office Name, Account Number, or Justification, enter an asterisk (*), at least three characters of the keyword or four digits of the account number, and another asterisk (*). This function is also case sensitive. For example, to perform a keyword search for an office named “Sample Office,” in the Office Name text box, enter *Off*. d. Special Designations – You may click up to three special designations for the account. 4. Click Search. The Cardholder Accounts that match your search criteria will be displayed in the Request Maintenance box. 16.1.3 Performing an Accounts in Progress Search To search for a specific Account in Progress: 1. Click the Accounts in Progress tab. Document version 2.5, October 2011 114 AIM Application v. 2.4 User Manual 2. Click Search for Account. 3. Enter your search criteria. You must fill in at least one of the following fields: Document version 2.5, October 2011 115 AIM Application v. 2.4 User Manual a. Office Name – This field is case sensitive. b. Account Number c. Justification – This field is case sensitive. Tip: To perform a keyword search for Office Name, Account Number, or Justification, enter an asterisk (*), at least three characters of the keyword or four digits of the account number, and another asterisk (*). This function is also case sensitive. For example, to perform a keyword search for an office named “Sample Office,” in the Office Name text box, enter *Off*. d. Status – Choose an option from the drop-down box. 4. Click Search. The Cardholder Accounts that match your search criteria will be displayed in the Request Maintenance box. 16.1.4 Performing an Account Migration Search To search for a migrated account: 1. Click the Account Migration tab. 2. Click Search for Account. Document version 2.5, October 2011 116 AIM Application v. 2.4 User Manual 3. Enter your search criteria. You must fill in at least one of the following fields: a. Office Name – This field is case sensitive. b. Account Number c. Account Type – Select either Managing Account or Cardholder Account from the drop-down list. d. Status – Select an account status from the drop-down list. e. Agent Number – Select an Agent Number from the drop-down list. f. Justification – This field is case sensitive. Tip: To perform a keyword search for Office Name, Account Number, or Justification, enter an asterisk (*), at least three characters of the keyword or four digits of the account number, and another asterisk (*). This function is also case sensitive. For example, to perform a keyword search for an office named “Sample Office,” in the Office Name text box, enter *Off*. 4. Click Search. The accounts in migration that match your search criteria will be displayed in the table at the bottom of the page. 16.2 Filtering Accounts The Managing Accounts, Cardholder Accounts, and Account Migration tabs provide an Account Status filter, which allows you to view specific accounts according to their status in AIM. To use the Account Status filter: Document version 2.5, October 2011 117 AIM Application v. 2.4 User Manual 1. Click the Managing Accounts, Cardholder Accounts, or Account Migration tab. 2. Above the listing of accounts, select the status of the accounts that you want to view from the Account Status filter drop-down list. a. Managing Accounts and Cardholder Accounts tabs – Accounts can be filtered by “Default,” “Active,” “All,” “Cancelled,” or “Suspended” statuses. b. Account Migration tab – Accounts can be filtered by “All,” “Active,” “Cancelled,” “Pending,” and “Suspended” statuses. The Training Dates tab provides a Role filter, which allows you to view individuals with training due by their role. To use the Role filter: 1. Click the Training Dates tab. 2. Above the listing of accounts, select the role type you want to view from the Role filter dropdown list. 16.3 Sorting Accounts The Task Inbox, Managing Accounts, Cardholder Accounts, Accounts in Progress, Account Migration, and Training Dates tabs allow you to sort available information according to the table headings. The default sort column will have a blue triangle beside it. To change the ascending/descending orientation of the sort, click the column name a second time. To sort information, click the name of the heading by which you want the information sorted. To return to the original sort, click Default Sort above the table headings. The Default Sort button will not appear unless the information has been sorted. Document version 2.5, October 2011 118 AIM Application v. 2.4 User Manual Appendix A: Additional Roles and Definitions A/OPC (Pool) The A/OPC (Pool) is a group of users within the same organization who have access to perform the same functions on the same requests/transactions. When one A/OPC acts upon a request in their Task Inbox, the task will be removed from all A/OPCs’ Task Inboxes. A/BO Supervisor (Pool) The A/BO Supervisor (Pool) is a group of users within the same organization who have access to perform the same functions on the same requests/transactions. One A/BO Supervisor will be listed as the Primary A/BO Supervisor, but all members of the Pool are able to act upon a request. When one A/BO Supervisor acts upon a request in their Task Inbox, the task will be removed from all A/BO Supervisors’ Task Inboxes. A/BO Pool All users provisioned in EMMA as A/BO Pool members will be available for assignment as a Primary or Alternate A/BO on a Managing Account. Once the Primary and Alternate A/BOs are assigned, only those A/BOs will be authorized to access and take action on those Managing Accounts. RM Pool All users provisioned in EMMA as Installation RM or RM Pool members are available for assignment as the Resource Manager of a Managing Account. Once an RM is assigned to a Managing Account, any actions which are available to the RM Pool will be available to any provisioned Installation RM or RM pool member within the assigned RM’s organization. User Functionality within AIM Agency/Organization Program Coordinator Initiates maintenance requests for a Managing Account Initiates maintenance requests for a Cardholder Account Initiates account migration requests Must approve all account requests prior to bank submittal Approving / Billing Official Supervisor Initiates new Managing Account requests Approves Managing Account requests May approve Cardholder requests if the primary Approving/Billing Official is the same person as the Cardholder Supervisor Initiates maintenance requests for a Managing Account Approving / Billing Official Accepts nomination for Managing Accounts and enters account set up information Document version 2.5, October 2011 119 AIM Application v. 2.4 User Manual Primary Approving/Billing Official nominates Resource Manager for Managing Accounts Initiates new Cardholder Account requests Initiates maintenance requests for a Managing Account Cardholder Supervisor Approves Cardholder Account request if not acting as the primary Approving/Billing Official pool member Cardholder Accepts nomination for Cardholder Accounts Installation Resource Manager and Resource Manager Pool members Accepts nomination for Managing Accounts Allocates Lines of Accounting and ensures adequate funding Initiates maintenance requests for a Managing Account Initiates maintenance requests for a Cardholder Account Document version 2.5, October 2011 120 AIM Application v. 2.4 User Manual Appendix B: Acronyms and Abbreviations The following abbreviations and acronyms aid in the understanding of this document. Abbreviations and Acronyms Description A/BO Approving/Billing Official A/OPC Agency/Organization Program Coordinator AAC Alternate Accounting Code AIM Authorization, Issuance, and Maintenance AVC Account Validation Code CAC Common Access Card DAC Default Accounting Code DAU Defense Acquisition University DEERS Defense Enrollment Eligibility Reporting System DoDAAC Department of Defense Activity Address Code EDI Electronic Data Interchange EMMA Enterprise Monitoring and Management of Accounts LOA Lines of Accounting MCC Merchant Category Codes OPTI Obligation Processing Type Indicator PCOLS Purchase Card Online System PIN Personal Identification Number RM Resource Manager TBR Total Business Reporting UIC Unit Identifier Code UMP User Maintenance Portal Document version 2.5, October 2011 121 AIM Application v. 2.4 User Manual Appendix C: Application Error Codes and Messages Error Message Explanation Solution User not found There is a data error with user information. Contact the help desk. You are not authorized to use this application. You are not an authorized user of AIM. Contact your supervisor if you feel that you should have been provisioned in EMMA to use AIM. Your assigned Agency/Organization Program Coordinator has not completed his or her profile online. Please consult your assigned Agency/Organization Program Coordinator for assistance. See Error Message. Contact your A/OPC to request that they complete their profile. A Managing Account must be assigned to you before you can create a Cardholder Account. You are not associated with a Managing Account. Contact your supervisor if you feel that you should be associated with a Managing Account. You must select one (1) Primary Approving/Billing Official. See Error Message. You must nominate an A/BO before a Managing Account can be created. No Users for Role "Purchase Card Approving/Billing Official" could be found. Contact the role's supervisor to request that a user be provisioned before completing this task. See Error Message. Contact the A/BO Supervisor to request that an A/BO be provisioned in EMMA for this organization. Once an A/BO has been provisioned, your workflow will need to be restarted. Office Name is a required field. See Error Message. Enter an Office Name and then resubmit the request. Justification is a required field. See Error Message. Enter a Justification and then resubmit the request. Organization Name is a required field. See Error Message. Enter an Organization Name and then resubmit the request. Resource Manager's email address is a required field. See Error Message. Enter an email address for the appropriate Resource Manager and resubmit the request. Document version 2.5, October 2011 122 AIM Application v. 2.4 User Manual Error Message Explanation Solution Acknowledgement of Required Training is a required field. See Error Message. Click the Acknowledgement of Required Training check box and resubmit the request. The date for the Training Date for the Approving/Billing Official(s) field must be in the past. See Error Message. Enter a new Training Date that is in the past and resubmit the request. The value [number] for the field cycle purchase limit is not a valid numeric value. The Cycle Purchase Limit cannot be increased. You entered non-numeric characters in the Cycle Purchase Limit field. Enter a valid amount in the Cycle Purchase Limit field and resubmit the request. See Error Message. Lower the value of the Cycle Purchase Limit to the original value or a lower amount and resubmit the request. Reason code is required for rejections. See Error Message. Select a Reason Code from the drop down menu. You can enter additional information in the Comments field, if necessary. Resubmit the request. Accounting Validation Code is a required field. See Error Message. Enter an Accounting Validation Code and resubmit the request. Required Appointments and Review is a required field. See Error Message. Click the check box certifying that all required appointments have been prepared and processed and resubmit the request. Required Appointments and See Error Message. Review Date is a required field. Enter the date by which you will conduct a review of the Managing Account and resubmit the request. The date for the Required See Error Message. Appointments and Review Date field must be in the future. Enter a new Required Appointments and Review Date that is in the future and resubmit the request. Document version 2.5, October 2011 123 AIM Application v. 2.4 User Manual Error Message Explanation Solution No Users for Role "Approving/Billing Officials Supervisor" could be found. Contact the "Agency/ Organization Program Coordinator" at "[email protected]" to request that a user be provisioned before completing this task. See Error Message. Contact the designated A/OPC and request that they provision a user into the A/BO Supervisor role through EMMA. Your assigned Agency/Organization Program Coordinator is no longer provisioned in EMMA. Please consult your assigned Agency/Organization Program Coordinator for assistance. No A/OPC has been provisioned through EMMA for this organization. Contact your A/OPC and advise them of the error that you received. The A/OPC will need to contact their supervisor to request provisioning in EMMA. UIC is a required field. See Error Message. Enter the UIC and resubmit the request. UIC is in wrong format. The UIC must begin with an uppercase letter and be followed by five additional alpha-numeric characters. Enter a valid UIC and resubmit the request. OPTI is a required field. See Error Message. Select an OPTI from the dropdown menu and resubmit the request. Verification is a required field. See Error Message. Enter information in the Identity Verification field (up to 16 alpha-numeric characters, including spaces, are allowed) which will be used by the bank to validate your identity if you have questions regarding your account. A valid address must be The A/BO does not have a entered for the Primary valid address in DEERS. Approving/Billing Official. See the User Profile for more information. Document version 2.5, October 2011 Go to the Profile tab. In the User Information section, click Update Work Address to access the DEERS Address Update application. 124 AIM Application v. 2.4 User Manual Error Message Explanation Solution You have reached the maximum number of MCC Groups allowed [allowed number]. See Error Message. Review and change, if necessary, the groups that have been added to ensure that all of the necessary MCC Codes have been included. [List] is not a valid combination of MCC values. See Error Message. Enter a valid combination of MCCs and resubmit the request. You selected Merchant Category Codes, but did not add them to MCC Groups. Click Cancel to return to the previous screen and add the selected MCCs or click OK if you do not want to add them to MCC Groups. See Error Message. Click Cancel to return to the previous page and add the selected MCCs or click OK if you do not want to add them to MCC Groups. No change was made to the A/BO Supervisor assignments. See Error Message. Select a radio button for the new A/BO Supervisor and resubmit the request. The New Completion Date for A/BO training must be in the past. See Error Message. Enter a New Completion Date that is in the past and resubmit the request. The requested Single Purchase Limit ($[amount]) cannot be greater than the requested Credit Limit ($[amount]). See Error Message. Increase the Credit Limit so that it is equal to or higher than the Single Purchase Limit or decrease the Single Purchase Limit so that it is equal to or lower than the Credit Limit. No change was made to the A/BO assignments. The A/BO(s) selected during maintenance are the A/BOs currently assigned to this account. Select a different Primary and/or Alternate A/BO(s) to be assigned to this account or click Cancel Update to cancel this request. The value [number] for the Warranted Contracting Officer dollar amount must be a valid numeric value of no more than nine digits or “unlimited”. See Error Message. Enter a dollar amount for the Warranted Contracting Officer that is a number of no more than nine digits or enter “unlimited” in the field. Document version 2.5, October 2011 125 AIM Application v. 2.4 User Manual Error Message Explanation Solution An unexpected error has The cause for this error is occurred. Please try the request unknown. again. If the problem continues, contact the PCOLS help desk and report error 25001. Contact the help desk and report that you received error 25001. An unexpected error has The cause for this error is occurred. Please try the request unknown. again. If the problem continues, contact the PCOLS help desk and report error 25002. Contact the help desk and report that you received error 25002. An unexpected error has The cause for this error is occurred. Please try the request unknown. again. If the problem continues, contact the PCOLS help desk and report error 25003. Contact the help desk and report that you received error 25003. An unexpected error has The cause for this error is occurred. Please try the request unknown. again. If the problem continues, contact the PCOLS help desk and report error 25004. Contact the help desk and report that you received error 25004. An unexpected error has The cause for this error is occurred. Please try the request unknown. again. If the problem continues, contact the PCOLS help desk and report error 25005. Contact the help desk and report that you received error 25005. An error occurred while processing this request. If the problem continues, contact the PCOLS help desk at 1-800376-7783 or DSN 661-7307. An error occurred during processing. Contact the help desk. Credit Limit cannot exceed a value of 9,999,999. See Error Message. Decrease the Credit Limit to a value below $9,999,999. Cardholders Supervisor is a required field. See Error Message. Select a Cardholders Supervisor for each account holder listed. Document version 2.5, October 2011 126 AIM Application v. 2.4 User Manual Error Message Explanation The Cardholder does not have a The Cardholder has a phone valid work phone number. The number in DEERS that is not 10 digits. phone number must be 10 digits. The Cardholder phone number must be updated at https://www.dmdc.osd.mil/appj /address/index.jsp before the request can be submitted. Solution Contact the Cardholder and verify that a 10-digit phone number has been entered in DEERS. The Cardholder does not have a The Cardholder does not have a Contact the Cardholder and valid work address. The valid address in DEERS. verify that a valid address has Cardholder phone number must been entered in DEERS. be updated at https://www.dmdc.osd.mil/appj /address/index.jspbefore the request can be submitted. Document version 2.5, October 2011 127 AIM Application v. 2.4 User Manual Appendix D: Bank Submission Failure Error Codes and Messages The table includes some of the common error messages received in Bank Submission Failure emails upon submission of an account request to the bank. A brief explanation and possible solution is provided. If the error you received is not listed below and/or further assistance is needed, contact the help desk. Note: These error messages apply to Army, Air Force, and Defense Agency customers only. Error Message Explanation Solution Error # 01: AIMError-1: Couldn't connect to bank. Please reapprove to try again. AIM is not able to connect to US Bank to submit the request. Try to submit the request again later. If the problem continues, contact the help desk. Error # 01: null: Error connecting to AACSI webservice. AIM is not able to connect to US Bank to submit the request. Try to submit the request again later. If the problem continues, contact the help desk. Error # 01: 520117: The segment values provided are either individually not valid and/or the combination of these values are not valid. The segment values in the Ensure that the DAC values Default Accounting Code fields entered on the request are are not correct. correct. Refer to Appendix E: Lines of Accounting Field Definitions for mapping of the segments by service. Error: 520132 - You cannot modify the {0} field due to an active or pending effective dating request. There is currently an effective dating request pending in the bank system. The requested update can not be made at this time. Document version 2.5, October 2011 Perform one of the following actions: 1. Log on to the bank system (Access OnLine) and remove the effective dating. 2. Log on to the bank system (Access OnLine) and change the effective dating to be effective immediately. 3. Wait until after the effective dating change has occurred and try your action again. 128 AIM Application v. 2.4 User Manual Error Message Explanation Solution Error # 01: 505507: The status of the managing account does not allow the setup of cardholders The associated Managing Account is not currently active in the bank system. If the status of the account has changed recently in Access OnLine, the change may not yet be reflected in AIM. Check the status of the Managing Account in Access OnLine. If assistance is needed, contact the help desk. Error # 01: SETUP_WRAPPER_WORKF: An unknown bank error occurred when processing the request. Contact the help desk. Error # 01: 520122: Due to access rights for your user ID, you are not able to submit this type of request: Managing Account Setup Your bank Logon ID does not have the correct privileges to submit this request through AIM. Contact your administrator and verify that the correct rights are established in Access OnLine. You must have the PA_AIM functional entitlement group on your account. Error # 01: 520113: A valid organization short name must be provided. Your AOPC profile contains an incorrect client short name. On the Profile tab, under Bank Account Information, update the Client Short Name with the correct name. Click Save and resubmit the request. Document version 2.5, October 2011 129 AIM Application v. 2.4 User Manual Appendix E: Lines of Accounting Field Definitions The following table defines the accounting data title, the acronym used in AIM, and the corresponding acronyms used within the Services and Defense Agencies. In addition, the second column lists the number of characters required for each field. FA2 Max Pos Label Acrn Air Force (57) Element Name Army (21) Element Name Navy (17) Element Name USMC (17) Element Name DoD (97) Element Name A1 2 Department Indicator DEPT Department Indicator Department Indicator Gaining Agency Department Indicator Department Indicator A3 8 Fiscal Year Indicator FY Fiscal Year Fiscal Year Beginning Fiscal Year/Ending Fiscal Year Fiscal Year Fiscal Year A4 4 Basic Symbol Number BS Appropriation Symbol Number Basic Symbol Number Appropriation Basic Symbol Basic Symbol Number A5 4 Subhead/Limit SCL Limit Limit Subhead Subhead Limit A6 2 Fund Code/MC FC Fund Code B1 2 Operation Agency Code/Fund Admin OAC Operating Agency Code Operating Agency B2 5 Allotment Serial Number ASN Operating Budget Account Number Allotment Serial Number Bureau Control Number Bureau Control Number Allotment Serial Number B3 6 Activity Address Code/UIC UIC Unit Identification Code Unit Identification Code Unit Identification Code C1 12 Program Element Code PEC Program Element Code Army Management Structure Code Cost Code Cost Code Cost Code C2 8 Project Task/Budget Subline ORG Budget Program Activity Code Sub-Job Order Number D1 2 Defense Agency Allocation Recipient MFP Budget Activity Major Focus Programs D4 8 Job Order/Work Order Code JO Job Order Number D6 1 Sub-Allotment Recipient SAR D7 6 Work Center Recipient WCR E1 1 Major Reimbursement Source RBC Document version 2.5, October 2011 Responsibility Center/Cost Center Major Claimant Cost Center Code Organization Code Budget Exec Sub Activity Property Accounting Activity Property Accounting Activity Sub-Allotment Recipient Sub-Allotment Recipient Job Order Work Center Recipient 130 AIM Application v. 2.4 User Manual FA2 Max Pos Label Acrn Air Force (57) Element Name Army (21) Element Name Navy (17) Element Name USMC (17) Element Name DoD (97) Element Name Code E2 3 Reimbursement Source Code RSC Accounts Receivable Source Code Reimbursement Source Code E3 6 Customer Indicator/MPC CI Stock Record Account Number/Material Program Code Customer Number F1 5 Object Class OC Element of Expense/Investment Code Element of Resource F3 1 Government/Public Sector Identifier GPS Type Vendor (Type Van) Obligation Data Code Within/Outside Government G2 2 Special Interest Code/Special Program Cost Code SIPC Emergency and Special Program Code I1 6 Abbreviated DoD Budget & Accounting Classification Code (BACC) DBSH Accounting Processing Code/Job Order Number Accounting Processing Code J1 15 Document/Record Reference Number SDN K6 2 Accounting Classification Reference Number ACRN L1 6 Accounting Installation Number AI M1 18 Local Installation data/IFS Number N1 3 P5 TA Object Class Object Class Code Standard Document Number Standard Document Number Standard Document Number Accounting Classification Reference Number Accounting Classification Reference Number Accounting Classification Reference Number Accounting and Disbursing Station Number Fiscal Station Number Authorization Accounting Activity Authorization Accounting Activity Fiscal Station Number IFS Paying Office DoDAAC IFS Number Transaction Type TT Budget Authorization Account Number Army Materiel Command Site Transaction Type Code Transaction Type Code Army Materiel Command Site 12 FMS Country Code, Implementing Agency, Case Number, and Line Number FMS FMS Country code, Implementing Agency, Case Number, and Line Item Number FMS Country code, Implementing Agency, Case Number, and Line Item Number FMS Country code, Implementing Agency, Case Number, and Line Item Number 4 Transportation Account Code TAC Transportation Account Transportation Account Transportation Account Transportation Account Transportation Account Document version 2.5, October 2011 Commitment Number (usually from AF616) Object Class Standard Document Number 131 AIM Application v. 2.4 User Manual FA2 Max Pos Label Acrn Air Force (57) Element Name Code Army (21) Element Name Code Navy (17) Element Name USMC (17) Element Name DoD (97) Element Name Code Code Code MD 4 Movement Designator Code MDC ZZ 30 Mutually Defined (Text LOA) TLOA Mutually Defined (Text LOA) Mutually Defined (Text LOA) Mutually Defined (Text LOA) Mutually Defined (Text LOA) Mutually Defined (Text LOA) 84 13 Total Direct Costs TDC Total Direct Costs Total Direct Costs Total Direct Costs Total Direct Costs Total Direct Costs Document version 2.5, October 2011 Movement Designator Code 132 AIM Application v. 2.4 User Manual Appendix F: Frequently Asked Questions 1. What is the difference between an Office Name and an Organization Name? The Office Name is used to identify the Managing and Cardholder Accounts. The Organization Name is imprinted on the Purchase Card. 2. Will I always receive an email notifying me of a task? Yes. An email notification is sent to users when they are required to complete a task. Emails are also generated for the following reasons: A token needs to be redeemed Notification of denial of a Managing or Cardholder Account request Notification of approval of a Managing or Cardholder Account request Termination of a Managing or Cardholder Account request Notification of denial of a Managing or Cardholder Account maintenance request Notification of approval of a Managing or Cardholder Account maintenance request Termination of a Managing or Cardholder Account maintenance request Related topics: What if I do not receive a task or token email? How do I update my email address? 3. What do I do if I do not receive a task or token email? Verify that your email Inbox is not full. Check the DEERS system (https://www.dmdc.osd.mil/appj/address/) to verify that your email address is correct. If it is correct, contact the Help Desk. If it is not correct, go to the User Maintenance Portal (UMP) (https://www.dmdc.osd.mil/ump) to update your email address. Related topics: Will I always receive an email notifying me of a task? How do I update my email address? What do I do if my task emails are going to an incorrect email address? 4. What do I do if my task emails are going to an incorrect email address? Check the DEERS system (https://www.dmdc.osd.mil/appj/address/) to verify that your email address is correct. If it is not correct, go to the User Maintenance Portal (UMP) (https://www.dmdc.osd.mil/ump) to update your email address. If it is correct, follow the instructions in section 4.2 to log in to AIM using the CAC that has the personnel record that you would like associated with PCOLS. For example, a user that is both a Civilian employee and a Guard or Reservist will have more than one personnel record in DEERS. Each of these personnel records contains an email address. If you continue to receive emails at an incorrect email address, contact the Help Desk. Note: If you have more than one PCOLS role, you will need to log on to AIM as each role in order to assign the correct personnel record and associated email address to the account. Related topics: How do I update my email address? 5. I received an email notifying me of a task. Why does it not show up in my Task Inbox? The following are the most common reasons why a task may not show up in your Task Inbox: Document version 2.5, October 2011 133 AIM Application v. 2.4 User Manual If you are in a Pool, someone else may have completed the task. The task workflow has been terminated. The task is listed on the next page and you need to click the next page arrow in the heading above the Select button. Click the Accounts in Progress tab to verify the status of the workflow. 6. How do I update my email address? Go to the User Maintenance Portal (UMP) application (https://www.dmdc.osd.mil/ump/) to update your email address. 7. How do I update my work address? Go to the Defense Enrollment Eligibility Reporting System (DEERS) Address Update application (https://www.dmdc.osd.mil/appj/address/) to update your work address. Note: Ensure that your work address is listed and does not contain any personal information as this address is displayed throughout the application. Related topics: What country do I use in my work address for APO/FPO addresses? 8. What country do I use in my work address for APO/FPO addresses? The United States should be listed as the country for all APO/FPO addresses. Related topics: How do I update my work address? 9. Can I attach a document? No. AIM does not allow users to attach documents. 10. What do I do if I cannot log in? Contact the Help Desk. Possible reasons could include the following: Your CAC has expired You are not provisioned in EMMA The system is down for routine maintenance 11. If I have a new CAC, can I still log in? Yes. Receiving a new CAC will not affect logging in to AIM. 12. If I hold multiple roles in AIM, including a Cardholder, why is Cardholder not listed in the list of roles? The Cardholder is not a user of AIM and, therefore, is not listed as a role. Related topics: What do I do if I do not see all of my roles listed? 13. What do I do if I do not see all of my roles listed? Click the next page arrow in the heading above the Select button. Related topics: If I hold multiple roles in AIM, including a Cardholder, why is Cardholder not listed in the list of roles? Document version 2.5, October 2011 134 AIM Application v. 2.4 User Manual 14. Why can I not initiate a Managing Account? Only A/BO Supervisors and A/OPCs can initiate a Managing Account request. 15. I initiated/approved a Managing Account request. Why can I not see the account listed under the Managing Accounts tab? The account has not been approved by the bank. Click the Accounts in Progress tab to verify the status of the workflow. 16. What kind of Managing Account maintenance can I perform? Section 8.1 delineates the types of Managing Account maintenance that each role can perform. 17. Why can I not initiate a Cardholder Account? Only an A/BO or A/OPC can initiate a Cardholder Account request. 18. I initiated/approved a Cardholder Account request. Why can I not see the account listed under the Cardholder Accounts tab? The account has not been approved by the bank. Click the Accounts in Progress tab to verify the status of the workflow. 19. What kind of Cardholder Account maintenance can I perform? Section 11.1 delineates the types of Cardholder Account maintenance that each role can perform. 20. I requested an account, have waited the required period, and the account is still in wait status. What do I do? Contact the Help Desk. 21. I initiated a request for an account that is no longer necessary. What do I do? Contact the A/OPC and ask that they terminate the request. 22. How do I replace someone who is responsible for accounts? Provision the new user in EMMA in the same role that the current user is in. Once the new user has been provisioned, maintenance within AIM has to be performed for the following roles: RM Cardholder Supervisor A/BO A/BO Supervisor Once the new user has been assigned to the necessary accounts in AIM by performing the required maintenance, the old user should be unprovisioned in EMMA. 23. Where do I find my Organization ID? Your Organization ID can be found on the Profile page in the User Information text box. Document version 2.5, October 2011 135 AIM Application v. 2.4 User Manual 24. Do users being nominated as a Resource Manager for an account need to be provisioned in EMMA prior to accepting the nomination? Yes. It is recommended that you contact the RM prior to nominating them to ensure that the user is provisioned in EMMA. If not, they will need to contact their supervisor. 25. Where do I find additional PCOLS documentation? Additional PCOLS documentation, such as user manuals and webinar training schedules, can be found on the following web site: DAU ACC PCOLS web site (https://acc.dau.mil/CommunityBrowser.aspx?id=213561) 26. What do I do if I sent a token to the wrong email address? Section 13.3, Resending a Token, provides detailed instructions on how to resend a token/send a token to a new email address. 27. What do I do if my organization does not require default accounting codes (DACs)? Default accounting codes (DACs) are a required field in AIM. If your organization does not require DACs, contact the help desk for assistance. 28. Where can I get additional assistance with default accounting codes (DACs) and Merchant Category Codes (MCCs)? Clicking the link on the Merchant Category Codes section of a Cardholder Account Request or Maintenance page will provide a list of valid Merchant Category codes for your bank. You can also click the following links for that information: Army, Air Force and Defense Agency customers: http://www.usbank.com/cgi_w/cfm/inst_govt/products_and_services/guidesdefense.cfm Navy customers: https://www.navsup.navy.mil/ccpmd/purchase_card/bank_guidance 29. Where can I get additional assistance with default accounting codes (DACs)? Contact your bank representative for additional information. 30. How do I find my Organization ID if I cannot log into AIM? The EMMA user manual, Appendix D (https://acc.dau.mil/CommunityBrowser.aspx?id=239853&lang=en-US), provides instructions on how to find your Organization ID through the EMMA application. 31. Why did my Cardholder Migration task disappear from my Inbox? If someone in your pool has not already completed the task, there are three possible reasons: The Cardholder Account has been cancelled in AIM. The Cardholder Account has been cancelled at the bank. The Managing Account has been cancelled at the bank. Document version 2.5, October 2011 136 AIM Application v. 2.4 User Manual To determine the reason, open your Cardholder Accounts tab and find the Cardholder Account associated with the task. If the account status is "Cancelled," the account has been cancelled through AIM or at the bank. If the account status is "MA cancelled," the associated Managing Account has been cancelled at the bank. Document version 2.5, October 2011 137