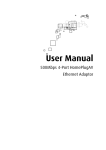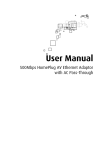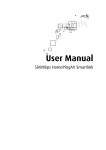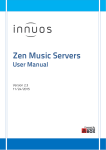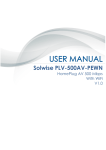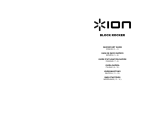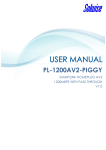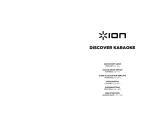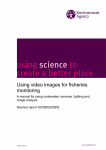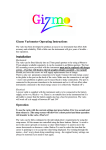Download Your Wireless Installation and Troubleshooting
Transcript
Your Wireless Installation and Troubleshooting Page |2 Contents Disclaimer: .......................................................................................................................................... 2 Your installation and how it all works..................................................................................................... 3 Troubleshooting ...................................................................................................................................... 4 Poor speeds............................................................................................................................................. 6 Video buffering: .................................................................................................................................. 6 About your Router .................................................................................................................................. 4 Features: ............................................................................................................................................. 4 Installations ............................................................................................................................................. 7 Accessing your router normally .............................................................................................................. 8 Accessing your router following a factory re-set .................................................................................... 9 Change SSID .......................................................................................................................................... 10 Difficulties connecting to your wireless router..................................................................................... 11 Things to try: ..................................................................................................................................... 11 Contact us ............................................................................................................................................. 11 Disclaimer: This support document is for use with the ResQnet wireless product and services. These services and products are subject to change so please download or check that you have the latest version of this document on our website www.resqnet.co.uk/supporthome.html. The purpose of this document is to guide customers to check and fix their connections, incorrect settings in routers or incorrect cable connections can lead to an engineer callout which may be subject to charges. ResQ IT & Telecoms, Unit 14 Crosshand Business Park, Crosshands, Carmarthenshire, SA14 6RE Tel: 01269 500055 e-Mail: [email protected] websites: www.resq.co.uk or www.resqnet.co.uk Page |3 Your installation and how it all works Your wireless receiver sits outside your house normally installed on a “J pole” and captures the ResQnet signals and brings this into your house A connecting cat5E cable brings your internet connection direct to an RJ45 box inside your house. This side connects to your RJ45 Socket This side connects to your Router Your POE Injector powers the Equipment outside Important do not plug the POE cable from the Out connection directly into any other device as it can damage non POE devices, this should only be used to connect to your wall socket to power the external wireless unit ResQ IT & Telecoms, Unit 14 Crosshand Business Park, Crosshands, Carmarthenshire, SA14 6RE Tel: 01269 500055 e-Mail: [email protected] websites: www.resq.co.uk or www.resqnet.co.uk Page |4 About your Router Your new TP Link router controls your internet connection. Features: • • • Wireless access point for mobile devices such as laptops and smart phones etc. 4x LAN ports so you can connect 4 PCs by cable Firewall Security with NAT and SPI From time to time we will announce new firmware upgrades for this router on our website. ResQ IT & Telecoms, Unit 14 Crosshand Business Park, Crosshands, Carmarthenshire, SA14 6RE Tel: 01269 500055 e-Mail: [email protected] websites: www.resq.co.uk or www.resqnet.co.uk Page |5 Troubleshooting Difficulties connecting to the internet Step 1 Turn the router and POE injector off and leave off for couple of minutes – restart the equipment and re-test the broadband connection on your PC. Step 2 If possible make sure the lights are on outside on the wireless receiver (the green light indicates power and red light indicates a connection) - if there is no sign of lights on the receiver, double check that the POE injector has power (it will have a green light indicating power) and make sure that the cat5E cable is connected firmly at the POE and the RJ45 Box on the wall. Step 3 Make sure that your router is turned on and that the cable from the POE injector labelled “in” is connected to the Blue LAN socket on the router. ResQ IT & Telecoms, Unit 14 Crosshand Business Park, Crosshands, Carmarthenshire, SA14 6RE Tel: 01269 500055 e-Mail: [email protected] websites: www.resq.co.uk or www.resqnet.co.uk Page |6 Poor speeds Your broadband connection should be consistently delivering over 4mbps, if you feel you have a poor connection there are several things to check prior to calling support: 1) Make sure that no other machines are on-line using your network you can double check this by logging onto your router and checking the connected devices (DHCP/DHCP client list) 2) Connect directly to your router using a network cable to any of the yellow ports 3) Virus check the PC/laptop – (viruses can affect both network and device performance) 4) If you work remotely from home using VPN Dial-Up-Connections or any other remote connection software please disconnect these before a speed test Reporting Poor Speeds If you have continuing poor performance, please send 3 screenshots over varying periods throughout the day to [email protected] with the subject titled “Slow Speed Support” so that we can better assist you– speed tests can be obtained through our website under support or www.speedtest.net Before running a speed test: 1) make sure no other devices are using the network both wired or wirelessly. (free view boxes or IP TV’s may also need to be turned off to give an accurate result) 2) disable any programs running in the background i.e. VPN connections, Antivirus, Peer to peer software etc. 3) connect directly to your router using an Ethernet cable 4) re-start router and wireless equipment waiting a few minutes for the system to come live Video buffering: If your connection suffers from video buffering whilst streaming online content, check your speed on our website http://www.resqnet.co.uk/support/ first then try changing the website source that you are streaming from (some servers can get overwhelmed with customers streaming content and run out of bandwidth themselves)– you can view online streaming content from the following: www.youtube.com http://www.bbc.co.uk/iplayer/ ResQ IT & Telecoms, Unit 14 Crosshand Business Park, Crosshands, Carmarthenshire, SA14 6RE Tel: 01269 500055 e-Mail: [email protected] websites: www.resq.co.uk or www.resqnet.co.uk Page |7 Installations When your install is complete your router will be programmed ready to surf the internet and our engineers will generally make sure that your internet is working on your PC. Do not push the “reset” button, this will empty the router of its settings and the router will default to its original “out of the box” mode If you have accidentally pressed the factory reset button, please follow the steps in the “accessing your router” section of this manual If you have accidentally pressed the QSS button “Quick Setup Service” then this will stop your internet until the router has been restarted. ResQ IT & Telecoms, Unit 14 Crosshand Business Park, Crosshands, Carmarthenshire, SA14 6RE Tel: 01269 500055 e-Mail: [email protected] websites: www.resq.co.uk or www.resqnet.co.uk Page |8 Accessing your router normally Open a browser (internet explorer/chrome/Mozilla) and type in either 192.168.0.1 192.168.0.1 or 192.168.1.1 at the URL Bar then press enter(the (the address varies depending on model firmware or customised installation) http://192.168.0.1 http://192.168.0.1 At the username ername and password box, the password for the router can be found at the rear of the router labelled “pin” ResQ IT & Telecoms, Unit 14 Crosshand Business Park, Crosshands, Carmarthenshire, SA14 6RE Tel: 01269 500055 e-Mail: [email protected] websites: www.resq.co.uk or www.resqnet.co.uk Page |9 Accessing your router following a factory re-set (You will need your public IP address if you do not know this please contact us first!) If your router has been factory re-set then it will go back to its default IP address, connect a PC directly to the Lan port of the router, open a browser (internet explorer/chrome/Mozilla) and type in either 192.168.0.1 or 192.168.1.1 (these vary depending on model firmware) http://192.168.0.1 http://192.168.0.1 Once you have factory re-set the unit its password will be admin and admin log onto your router, click on “Network” then choose the “Wan Option” Select “static IP” from the drop down menu and populate the IP address options as follows: Your IP address: 91.235.##.## Subnet: 255.255.252.0 Default Gateway: 91.235.56.1 Primary DNS: 8.8.8.8 Secondary DNS: 4.2.2.2 ResQ IT & Telecoms, Unit 14 Crosshand Business Park, Crosshands, Carmarthenshire, SA14 6RE Tel: 01269 500055 e-Mail: [email protected] websites: www.resq.co.uk or www.resqnet.co.uk P a g e | 10 Change SSID Our engineers will generally set up your router with a “in house” local access point so that you can connect mobile devices wirelessly, you may wish to change the SSID “the name for the wireless network” for best security especially if you are in a built up area with lots of neighbouring houses try to use a name that does not reflect your property or family as the SSID is visible to wireless devices and other users may be tempted to guess your password to log on to your network. For extra security in built up areas you may also want to “Disable SSID Broadcast” or “lock to MAC address” once your home network is set up. If you do not need to use any wireless devices and have a cable connection to your computer you can “disable wireless router radio” until it’s needed. Click on Wireless and Wireless Settings Type in your desired SSID Name in the “Wireless Network Name” box Then choose Save Choose wireless security, choose WPA/WPA2 and type in a password in the “password box” then click save and your wireless access is ready ResQ IT & Telecoms, Unit 14 Crosshand Business Park, Crosshands, Carmarthenshire, SA14 6RE Tel: 01269 500055 e-Mail: [email protected] websites: www.resq.co.uk or www.resqnet.co.uk P a g e | 11 Difficulties connecting to your wireless router Although the ResQnet network is primarily wireless - (signals are sent to customer properties). Your internal wireless router is similar to most internet service providers, signals can be affected by obstructions such as walls etc. Your TP Link router is capable of delivering wireless signals at the 2.4 GHz range however might not provide signal into every room in your property, each wall will reduce its signal strength and alternative boosters or homeplugs may be required should you wish to have the broadband feed throughout your building. Things to try: Make sure that you can connect standing next to the router first, then work your way around the house, you will soon notice which rooms you can connect to your wireless network and which rooms are “not spots”. Make sure that no one else has a wireless network sharing the same name as yours, this can fool your mobile device to attempt to connect to either causing problems. Changing the channel: Your router has 13 channels in the 2.4GHz range, as default your router will work out the best channel to use, however sometimes this can clash with neighbouring networks and devices such as “Nintendo Wii” “Xbox”, manually selecting a different channel can resolve interference. Drop the security level: Older wireless devices may not have the same security as the router “WPA/WPA2”, WPA2 was introduced in 2004 there were still laptops being sold without this level of security for a few years after. We do not recommend reducing the security of your router; if you find that your mobile device cannot connect with the latest security we would recommend a replacement mobile device or wireless card. Contact us If you require further information, please contact any of our support staff on [email protected] or telephone us on 01269 500055 ResQ IT & Telecoms, Unit 14 Crosshand Business Park, Crosshands, Carmarthenshire, SA14 6RE Tel: 01269 500055 e-Mail: [email protected] websites: www.resq.co.uk or www.resqnet.co.uk