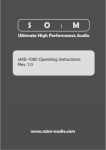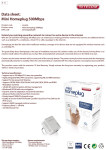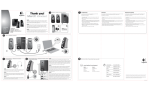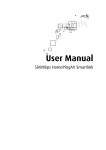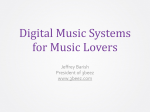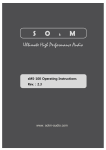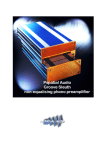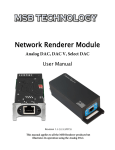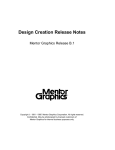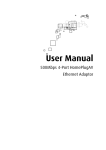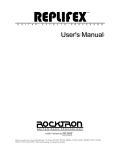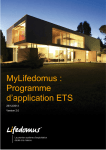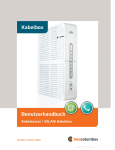Download Zen Music Servers
Transcript
Zen Music Servers User Manual Version 2.3 11/24/2015 Powered By Table of Contents Introduction ..................................................................................................................... 2 Basic Connections ............................................................................................................. 3 Front Panel Controls and Connections ...................................................................................... 3 Back Panel Connections ............................................................................................................ 3 Connecting the Zen to power .................................................................................................... 4 Turning on the Zen ................................................................................................................... 4 Connecting to the Network....................................................................................................... 5 Directly to the router ..................................................................................................................................... 5 Using Powerline Homeplugs .......................................................................................................................... 5 Connecting a USB Backup drive................................................................................................. 6 Turning off the Zen ................................................................................................................... 6 The Zen Web User Interface (Web UI) ............................................................................... 7 Accessing the Web UI ............................................................................................................... 7 On Windows................................................................................................................................................... 7 On an Mac / iPhone / iPad ............................................................................................................................. 7 On an Android Phone/Tablet ......................................................................................................................... 8 Overview of the Web UI Settings .............................................................................................. 9 Home.............................................................................................................................................................. 9 Squeezebox Server ....................................................................................................................................... 10 CD/DVD Ripper............................................................................................................................................. 11 FLAC Mirror .................................................................................................................................................. 12 Network Configuration ................................................................................................................................ 13 System Configuration ................................................................................................................................... 14 USB Backup .................................................................................................................................................. 15 Configure Player ........................................................................................................................................... 16 Vortexbox Upgrade ...................................................................................................................................... 17 Connecting the Zen to your Music System ....................................................................... 18 Using the Sonos system .......................................................................................................... 18 Adding the Zen to Sonos Music Library ....................................................................................................... 18 Rescanning the Sonos Music Library............................................................................................................ 19 Using the Naim Uniti or Mu-so................................................................................................ 19 Using the Naim App to browse and play music from the Zen ..................................................................... 19 Rescanning the Zen Music Library ............................................................................................................... 20 Using the Linn DS Music System.............................................................................................. 20 Configuring the Zen for the Linn DS music system ...................................................................................... 20 Rescanning the Zen Music Library with MinimServer.................................................................................. 21 Using your Hi-Fi with a Digital to Analog Converter ................................................................. 21 Option 1 - Connecting the Zen to an Amplifier using a compact DAC ......................................................... 21 Introduction Option 2 - Connecting the Zen to a standalone DAC ................................................................................... 22 Option 3 - Connecting the Zen to a DAC / Amplifier using a coaxial input .................................................. 23 Choosing a remote control app ................................................................................................................... 23 Rescanning the Zen Music Library ............................................................................................................... 24 Storing and Managing your Music .................................................................................. 25 Storing your CDs..................................................................................................................... 25 Accessing the Zen Shared Folders ........................................................................................... 25 Accessing the shared folders on Windows 7/8/10 ...................................................................................... 25 Accessing the shared folder on Mac OS X .................................................................................................... 26 Understanding the Shared Folder Structure ................................................................................................ 26 Copying your music to the Zen ................................................................................................ 28 Copying High-Resolution or Lossless music in FLAC or Apple Lossless ........................................................ 28 Copying High-Resolution or Lossless music in Wav ..................................................................................... 28 Copying iTunes music to the Zen ................................................................................................................. 29 Copying other compressed music to the Zen .............................................................................................. 29 Deleting music from the Zen........................................................................................................................ 30 Converting your music to mobile formats ............................................................................... 30 Configuring automatic conversion to mp3 .................................................................................................. 30 Editing Unknown or Incorrect Album data............................................................................... 31 Some background information about music tagging ................................................................................... 31 Installing Kid3 ............................................................................................................................................... 31 Correcting an unknown album with Kid3 on Windows ............................................................................... 32 Correcting an unknown album with Kid3 on Mac OS X ............................................................................... 36 Backing up your Zen ............................................................................................................... 39 Preparing the backup drive .......................................................................................................................... 40 Backing up .................................................................................................................................................... 40 Configuring the Zen Music Player.................................................................................... 40 Configuring the music player parameters ................................................................................ 41 Configuring premium streaming services ................................................................................ 41 Spotify .......................................................................................................................................................... 41 Tidal ............................................................................................................................................................. 43 Troubleshooting ............................................................................................................. 44 Can’t access the Zen Web UI or Shared Folders ....................................................................... 44 CD has been ripping for a long time and won’t eject ................................................................ 45 I’m getting a 404 error after clicking on Backup to USB drive ................................................... 45 Setting up a remote session .................................................................................................... 45 I still can’t get my problem sorted........................................................................................... 46 1 Introduction Introduction Thank you for buying our Innuos Zen Music Server. The Zen is a very flexible music server that can be integrated with a number of music products and scenarios namely: 1. As a Music Server and Player to connect directly to a Hi-Fi and play back your stored CDs, downloaded music, Internet Radio and streaming services. 2. As a Music Server to stream stored music to UPnP music streamers such as Naim Uniti, Linn DS and many others. 3. As a Music Server for multi-room wireless speakers such as Sonos. 4. As a Music Server streaming or downloading music to mobile devices. In fact, the Zen Music Server supports all of these scenarios simultaneously. This means, for example, you can have the Zen connected to a Hi-Fi on your main listening room, streaming to a Naim Uniti on the office and serving music to Sonos speakers around the house. This manual will help you setting up and use the Zen for these scenarios. If you do have any problems or questions, don’t hesitate to contact us at [email protected]. Enjoy your Zen! The Innuos Team 2 Basic Connections Basic Connections Front Panel Controls and Connections Back Panel Connections 3 Basic Connections Connecting the Zen to power Turning on the Zen 4 Basic Connections Connecting to the Network Directly to the router Using Powerline Homeplugs 5 Basic Connections Connecting a USB Backup drive The Zen can use both self-powered and externally powered USB drives. Innuos recommends the Western Digital Elements line of USB drives which have been tested and found to be reliable with the Innuos Zen. Turning off the Zen 6 The Zen Web User Interface (Web UI) The Zen Web User Interface (Web UI) The Zen Music Server can be managed using the integrated Web User Interface. The Web UI is installed directly on the Zen, not on the Internet, and can be accessed via any web browser on a computer or mobile device. In order to access the Web UI, please ensure the following steps: 1. The Zen is connected to your network and turned on as per previous instructions. 2. Your tablet / smartphone / computer is connected to the same network router as the Zen, either wirelessly or via Ethernet cable. Accessing the Web UI On Windows 1. Open your web browser. 2. Open http://zen on the address bar. 3. You should now access the Zen’s web interface. On an Mac / iPhone / iPad 1. Open the Safari web browser. 2. Open http://zen.local. 3. You should now access the Zen’s web interface. 7 The Zen Web User Interface (Web UI) On an Android Phone/Tablet 1. Download and install the Fing app for Android (Available on Google Pay and Amazon App Store). 2. Run the Fing app and rescan your network. This should list the IP number for the Zen (192.168.x.x) 3. Open the Android web browser. 4. Type on the address bar: http://<IP Number> where IP number is the IP obtained on Step 2. 5. You should now access the Zen’s web interface. If you can’t access the Zen’s web interface, please check the Network Troubleshooting section on this manual or contact [email protected] for help. 8 The Zen Web User Interface (Web UI) Overview of the Web UI Settings Home The homepage will provide system information about your Zen Music Server, such as the Vortexbox version, network IP number and how much storage you have available. 1. 2. 3. 4. Vortexbox system version IP number for the system Used storage space Available storage space 9 The Zen Web User Interface (Web UI) Squeezebox Server This section is only relevant if you are using the Zen as a music player. The Squeezebox Server is the music library software for the Zen Music Server, indexing and organising the music stored on the Zen. It’s a multi-room music system allowing several compatible music players, such as the Zen Music Player, Wave Music Player and Squeezebox devices to be used as a multi-room audio system. 1. Music Library 2. Internet Radio 3. Streaming Services 4. Favorites 5. List of players (multi-room) 6. Settings 10 The Zen Web User Interface (Web UI) CD/DVD Ripper This section allows you to check the ripping status of your CDs as well as cancel the ripping process. 1. Cancel ripping and eject disc 2. View Ripping Log 3. Clear Ripping Log 4. Get Cover Art for any music in the music library (FLAC format only) 5. DVD Ripping options (not configured) 6. CD Ripping Log 11 The Zen Web User Interface (Web UI) FLAC Mirror The FLAC mirror allows you to create a copy of your FLAC music library in a different format such as MP3 or Apple Lossless (ALAC). 1. Create MP3 copies of the FLAC music in your music library in a separate folder 2. Create Apple Lossless copies of the FLAC music in your music library in a separate folder 3. Stop the music mirroring 4. View mirroring log for any errors 5. Clear Log 6. Delete all MP3 copies created by the FLAC mirror 7. MP3 Quality Selection 8. Number of processes used for the conversion (not used) 9. Check if you want to convert to MP3 automatically after storing a CD 10. Check if you want cover art embedded in the MP3 file (recommended if using MP3 mirroring) 11. Check if you want a copy of your FLAC music library to Apple Lossless 12 The Zen Web User Interface (Web UI) Network Configuration We recommend not changing any settings in this sections as this may prevent being able to access the Zen via the network. If you wish to setup a static IP address for your Zen, we recommend doing so on your network router. Please check your network router manual for more information about reserving IP addresses for your devices. 1. 2. 3. 4. Network name for the system Shared folders workgroup name Select between DHCP (dynamic IP address) or static IP Static IP parameters 13 The Zen Web User Interface (Web UI) System Configuration In this section you can set the regional settings for the Zen as well as shutdown or restart the Zen. 1. 2. 3. 4. 5. Reboot the system Shut down the system Timezone Language selection for the interface. Currently only English is available. Clear LMS cover art cache. 14 The Zen Web User Interface (Web UI) USB Backup This section allows you to backup or restore a backup of your music library to and from the Zen. Please note the backup options will only show if a USB backup drive is connected. 1. 2. 3. 4. 5. 6. View Backup Log Clear Backup Log Start Backup of the Zen’s Music Library to the USB Backup Drive Start Restoring the Music Library backed up on the USB Drive to the Zen Cancel Backup / Restore Format USB drive to be used for backing up the Zen 15 The Zen Web User Interface (Web UI) Configure Player This section is only relevant if you are using the Zen as a music player. Here you can configure the settings to connect to a USB DAC as well as list any USB DACs connected to the Zen. 1. Music Player Name 2. Audio output settings – Pre-configured by default to USB DAC supporting DSD and a maximum PCM rate of 192KHz 3. List of soundcards/DACs present on the system 16 The Zen Web User Interface (Web UI) Vortexbox Upgrade In this section you can ensure the Zen’s firmware is up to date as well as install optional packages. At the moment we don’t recommend installing any packages except MinimServer as instructed in the section “Using the Linn DS system”. 1. 2. 3. 4. 5. Check for new upgrades and upgrade if available See upgrade log Clear upgrade log Reboot the Zen (May be required after some upgrades) Optional Packages – at the moment we don’t recommend installing any packages except MinimServer (if you have a Linn DS streamer). 17 Connecting the Zen to your Music System Connecting the Zen to your Music System The Innuos Zen is a music server compatible with many types of music systems ranging from wireless music systems to very high-end Hi-Fi. In the sections below we will show how to connect to some of the more popular music systems: 1. 2. 3. 4. Sonos Naim Uniti Linn DS Directly to an Hi-Fi using a Digital to Analog Converter If your system isn’t covered in this section, don’t hesitate to contact us at [email protected] and we’ll be happy to help. Using the Sonos system Adding the Zen to Sonos Music Library The Sonos system connects directly to the shared folders on the Zen. As such, you will need to tell Sonos where to find the music you are storing with the Zen. Can can be done very simply from the Sonos App (Sonos recommends using the Desktop Controller). 18 Connecting the Zen to your Music System Once the music library has been setup, you’ll be able to find your stored CDs and other music stored on the Zen in the Music Library area on the Sonos app. Rescanning the Sonos Music Library When adding new CDs or music you copied to the Zen, you will need to instruct the Sonos system to update the Music Library with the new music. You can do this easily from the Sonos app: 1. On the Sonos app, go to Settings 2. Within Settings, choose Manage Music Library 3. Choose Update Music Index Now Using the Naim Uniti or Mu-so Using the Naim App to browse and play music from the Zen The Naim Uniti and Mu-so use the UPnP (Universal Plug n Play) protocol to stream music from servers. The Zen includes an UPnP Server built-in that can be used by the Naim system. The Naim app will list the Zen Music Server automatically and you can then browse and play your music. 19 Connecting the Zen to your Music System Rescanning the Zen Music Library The Zen automatically rescans its music library whenever you insert a CD so no further action is required. However, if you copy music across the network to the Zen’s shared folder then you’ll need to rescan the music library manually. Here is how you can rescan the music library: 1. 2. 3. 4. 5. Access the Zen Web UI Click on the Squeezebox Server icon Click on Settings (bottom-right corner of the page) Click the Rescan button in the Rescan Media Library section Using the Linn DS Music System Configuring the Zen for the Linn DS music system The Linn DS system uses a variant of the UPnP (Universal Plug and Play) protocol called OpenHome. The default UPnP server built into the Zen is not compatible with OpenHome so it will be necessary to replace it with an OpenHome compatible server. The Zen allows easy installation of the MinimServer (minimserver.com) which is fully compatible with the Linn DS system as well as UPnP. The first step is to disable the internal UPnP server on the Zen, which will no longer be required: 1. 2. 3. 4. 5. 6. Go to the Zen Web UI Click on the Squeezebox Server icon Click on Settings (bottom-right corner of the page) Click on the Plugins Tab on top Search for the line titled “UPnP/DLNA Media Interface” and untick the box preceding it. Click the Apply button on to bottom-right corner of the page The second step is now to install MinimServer: 1. Go to the Zen Web UI 2. Click on the Vortexbox Upgrade icon 3. Click the Install button in from the MinimServer Once MinimServer is installed, a new icon will show on the icon panel. Your Linn system should now detect the Zen and will be able to browse and play music. You can use the Linn Kazoo app for this. 20 Connecting the Zen to your Music System Rescanning the Zen Music Library with MinimServer MinimServer will not automatically refresh any CDs your music copied to the Zen so you will need to order the MinimServer to refresh the music library. Please note that if you have any music playing on your system, the music will stop and will need to be restarted. 1. 2. 3. 4. 5. Go to the Zen Web UI Click the MinimServer Icon Click the MinimServer Admin link Accept the MinimServer License (on first use only) Click the Rescan button Using your Hi-Fi with a Digital to Analog Converter The Zen Music Server includes a high-end music player which can be connected via USB digital output to a Digital to Analog Converter (DAC), compatible Digital Amplifier or active speaker with USB input. The Zen Music Player can also be connected to equipment containing a coaxial or optical digital input using a USB to SPDIF converter (sold separately). Once your DAC is connected, you can check the Zen Music Player configuration on the section “Configuring the Zen Music Player”. Option 1 - Connecting the Zen to an Amplifier using a compact DAC Simple USB DACs can be connected to the Zen for a cleaner setup. The example below uses the M2Tech Hiface DAC but other similar DACs exist. 21 Connecting the Zen to your Music System Option 2 - Connecting the Zen to a standalone DAC If you have a separate DAC with USB input, you can check the connections below. 22 Connecting the Zen to your Music System Option 3 - Connecting the Zen to a DAC / Amplifier using a coaxial input The Zen only supports asynchronous USB digital outputs. If your DAC doesn’t have an USB input, but has a coaxial input instead, then you can use an asynchronous USB to SPDIF converter to connect the Zen to your DAC. The connection below is an example using an M2Tech Hiface2 USB to SPDIF Converter (sold separately) Choosing a remote control app We recommend using a tablet or smartphone as a remote control as this will provide you a much easier way to browse a large music collection. The Zen doesn’t have an app built by Innuos as a number of apps with excellent user interfaces are readily available for the open source Logitech Media Server, which the Zen is based on. These are the apps we recommend: iPeng 9 (iPad/iPhone/iPod Touch) iPeng 9 provides a remote app that is easy to use and looks great. With both a mobile and tablet interface, it will suit all your iOS devices. A player plugin can be bought as an in-app purchase if you’d like to stream music from the Zen directly to your mobile device. Now also available on the Apple Watch. You can buy iPeng from the App Store. Orange Squeeze (Android) Orange Squeeze is currently our reference Android remote app. An excellent user interface, phone and tablet UI and ability to download music directly from the Zen to your device. A player app (SqueezePlayer) can be bought separately if you’d like to stream music directly to your mobile device. You can buy Orange Squeeze from the Google Play Store or Amazon App Store. Squeeze Remote (Windows) Squeeze Remote is a Windows 8/10 app for controlling the Zen on your PC. Not only does it enable browsing and playing your music, it automatically gets Artists Biographies so you have all information about your favourite bands. Available from the Windows Store. 23 Connecting the Zen to your Music System Rescanning the Zen Music Library The Zen automatically rescans its music library whenever you insert a CD so no further action is required. However, if you copy music across the network to the Zen’s shared folder then you’ll need to rescan the music library manually. Here is how you can rescan the music library: 1. 2. 3. 4. Access the Zen Web UI Click on the Squeezebox Server icon Click on Settings (bottom-right corner of the page) Click the Rescan button in the Rescan Media Library section 24 Storing and Managing your Music Storing and Managing your Music Storing your CDs Note: The CD will have to be ¾ inside until the drive pulls the disc inside. Once the drive start pulling the CD you can let the CD go. Do not push the CD forcefully while it is being drawn in as this may cause it to jam or damage the optical drive. Accessing the Zen Shared Folders The Zen Music Server works like a network storage device which can be easily accessed from your computer as it creates shared folders on your network. If you have downloaded music on your computer that you would like to store on the Zen, need to delete music or simply would like to access your music using a music player on your computer, you can access the shared folders easily. The shared folders are set for anonymous access so no user/password is required for access. Below are the steps to access the shared folders on Windows 7/8 and Mac OS X. Should you have any problems with the procedures below, check the Troubleshooting section. Accessing the shared folders on Windows 7/8/10 1. Open File Explorer 2. On the Address Bar on top, type \\zen 3. A window should open with the shared folders 25 Storing and Managing your Music Accessing the shared folder on Mac OS X 1. Open Finder 2. On the left panel, in the Shared area, click on “zen”. 3. The shared folders should be displayed. Note: The Zen shared folders don’t require any credentials. If a window requesting credentials is shown, please select to login as guest. Understanding the Shared Folder Structure Files Music_readonly Movies_readonly Pictures_readonly This is where your music library resides and where you can actually copy new music or delete existing music. Read-only shortcut to your music library. To be used for music players accessing the Zen music directly such as computers and Sonos systems. Reserved for future use Reserved for future use 26 Storing and Managing your Music The Files contains the following structure: Music Pictures Movies Tmp Folder containing the music library Reserved for future use Reserved for future use Folder for system temporary files The Music folder contains the following structure: flac shared mp3 wav m4a The Flac folder contains is where your main music library is stored. All stored CDs are stored there in the FLAC music format. This is also where you should copy your music in lossless or high-resolution format. The Shared folder is used for downloaded music in a compressed format, such as iTunes or Amazon music. Music placed in this folder is seen both in you main music library folder (Flac) and the mobile format library (MP3) so it can be used both by your home systems and to be synchronised with mobile devices. The MP3 contains the same music as in the main music library (Flac) converted to MP3 if you have set the FLAC Mirror accordingly, so it can be used with mobile devices or network players not supporting the FLAC lossless format. See the section “Converting your music to mobile formats”. The Wav folder is a temporary folder where the CDs are first written before being converted to FLAC. The Alac folder contains the same music as in the main music library (Flac) converted to Apple Lossless format if you have set the FLAC Mirror accordingly, so it can be used with Apple devices. This folder will be created only when conversion is set on the FLAC Mirror. See the section “Converting your music to mobile formats” For each CD stored or converted with the Zen, the system will create a folder for each Album Artist first and within this folder, the album name containing the tracks. For example: Jack Johnson In Between Dreams 1 2 Better Together.flac … Together with the Flac files, the Zen will create a folder.jpg and cover.jpg files containing the album art for the album. This ensures compatibility with most music systems. 27 Storing and Managing your Music Copying your music to the Zen You can copy any existing music in compatible digital formats from your computer to the Zen via the network. Note: If you are planning to copy a large amount of music (more than 10Gb), it’s advisable that you connect both your computer and the Zen directly to your Internet router as this will make the copy operation much faster. If this is not feasible and a wireless connection must be used, we advise to copy only a few albums (less than 10) at time. Once your music has been copied, make sure to rescan the Zen’s Music Library. You can find the instructions to rescan the music library for your music system in the “Connecting the Zen to your music system” section. Copying High-Resolution or Lossless music in FLAC or Apple Lossless Downloaded high-resolution or lossless music should be copied to the Files > Music > Flac folder, regardless if its’ format. If your music is already within an Album Artist\Album folder structure then simply copy the base Album Artist folder to the Files\Music\Flac folder. If not, we recommend creating the Album Artist\Album folder structure first and then copying the files to keep the consistency. Warning: The Album Artist / Album folders and filenames do not influence the data shown on the remote control apps like Squeezepad or Sonos. Changing the folder names or track names will not make a change on what is shown on the apps. This is because the information used to index your music library is contained as tags inside the files themselves and are independent from the folder and file names. See section “Editing Unknown or Incorrect Album Data” for more information. Copying High-Resolution or Lossless music in Wav Wav files do not contain any metadata and, as such, require a specific structure so that they are properly identified for the music library. The Wav files must follow these rules: 1. The Wav files should be created inside an Artist/Album folder structure. If you have the Album “Making Movies” by Dire Straits, you should create a folder called Dire Straits on the Files\Music\Flac folder. Once inside Dire Straits, create a folder named “Making Movies”. 2. The Wav files should start with the track number followed by the track title. Ex: 03 Romeo and Juliet.wav 28 Storing and Managing your Music If this requires too much work renaming/restructuring your music library, you can still browse and play your music on the respective app: - Sonos: Folder view within Music Library Naim: Music Folder view Linn DS: Folder View Squeezepad/iPeng/OrangeSqueeze/SqueezeRemote: Music Folder view Copying iTunes music to the Zen You can easily import iTunes music to the Zen by copying the iTunes Music folder from your computer to the Zen. The iTunes Music folder is located by default on: Windows: C:\Users\username\My Music\iTunes\iTunes Media\Music Mac (Finder): Go > Home > Music > iTunes > iTunes Media > Music Just copy and paste the folder above to Files > Music > Shared on the Zen. Copying other compressed music to the Zen The Zen can separately manage your existing music in compressed format such as music bought from Amazon or Google Play (mp3). You can copy your files to Files > Music > Shared folder. This folder is linked to the Zen’s main music library so it will show together with your lossless or high-resolution albums yet it’s kept on a separate folder for easier management. 29 Storing and Managing your Music Deleting music from the Zen To delete music from the Zen you’ll need to perform the following steps: 1. 2. 3. 4. Go to Files > Music > flac Locate the Artist / Album of the music you’d like to delete Delete the folder / files you wish to delete Rescan the music server Converting your music to mobile formats The Zen can automatically convert any CDs stored to the mp3 format. This results in smaller files with ample device compatibility including smartphones, tablets, SmartTVs, iTunes and many others. Configuring automatic conversion to mp3 1. 2. 3. 4. 5. Access the Zen Web UI Click on the Flac Mirror icon Choose the MP3 quality you’d like to have Tick the box to enable automatic mp3 mirroring and embedded cover art Click on Start mp3 mirroring button The mirroring process will then start and convert all FLAC files on the main library to mp3 files. This conversion is incremental so if started subsequently it would only convert any previously unconverted files. 30 Storing and Managing your Music Editing Unknown or Incorrect Album data Some background information about music tagging The Zen Music Server relies on online CD databases such as MusicBrainz and FreeDB to get metadata when ripping CDs. Unfortunately, no CD Database is 100% complete so it’s possible that occasionally there is a CD which is not recognised by the service. When a CD is not recognised, it’s stored with artist Unknown Artist and album Unknown Album. The Zen Music Server relies on metadata contained in the music files, commonly known as tags, to organise the music library. Some common tags are Artist, Album, Track Title, Genre, Release Year and Composer just to name a few. By using the tag system to provide information about your music, the system allows multiple ways to explore the music library and does not depend on file and folder names, as the tags are embedded within the music files themselves. In order to be able to change the music tags, one needs to use an application that allows reading and writing tags on the music files, as changing the filenames and folders will not have any effect – the music library only cares about the tags within the files. Innuos recommends the Kid3 application, which is available for both Windows and Mac OS X, to make such changes. The Kid3 application allows you to: - Add, delete or change the tags contained on the music files Play your music files so you can identify them Obtain the music metadata from CD databases based on a manual search Get cover art for the album Automatically rename folders and files to the appropriate Artist / Album file structure In the sections below, we will show you how to use the Kid3 application to edit unknown or incorrect album data. Installing Kid3 Innuos has prepared a pre-configured version of Kid3 which you can download on the link below: http://innuos.com/zenguides Simply download the installer for your specific computer (Windows or Mac OS X) and follow the instructions on the installation pack. The installation process for Mac OS X requires a few more steps though due to the nature of the Mac OS X system: 1. When you first run Kid3, you may get a warning that the application can’t be opened because the identity of the developer cannot be confirmed. This is because the application is 31 Storing and Managing your Music open-source and it’s not available via the App Store. To be able to launch the application, do the following steps: a. Navigate to System Preferences b. Click on Security & Privacy c. Click the “Open Anyway” button next to the sentence indicating Kid3 was blocked from opening. 2. Mac OS X does not natively play FLAC files so you’ll need to install a music player that supports FLAC. This will be useful to identify Unknown Albums. For this we recommend Vox. You can download Vox from http://coppertino.com/vox/mac Correcting an unknown album with Kid3 on Windows The process below summarises the process to correct the metadata for an unknown album: 1. Identifying the Unknown Album 2. Adding the album and track information tags a. From an online database b. Manually 3. Renaming the folder and file names 4. Rescan the music library to apply changes Step 1 – Identifying the Unknown Album 1. Open the Kid3 application 2. Go to the File menu then choose “Open Directory” 3. Navigate to Network > Zen > Files > Music > Flac > Unknown Artist folder and choose the Unknown Album folder 4. A list of files will now open on Kid3 as shown in the screenshot below 5. In order to identify the album you can play the tracks directly from the Kid3 application. Right-click with your mouse on any track and choose “Play Flac” to play that file. 32 Storing and Managing your Music Step 2a – Adding the album and track information tags from an online database Now that you know which album and artist corresponds the Unknown Album, we can now correct the metadata. First we will try to get the album data automatically from Discogs or Amazon: 1. Select all files by going to Edit > Select All 2. Go to File > Import from Discogs 3. Type the Artist and Album name and click the Find button 4. A list of results will show as shown in the screenshot below. 33 Storing and Managing your Music 5. Double-click on an entry. This will update the Import window. Check if all tracks are listed and if the data is correct. If not, try another entry. 6. Once you’re happy with the data, click the OK button on the Import Window and the metadata will update including cover art 7. Save your changes on File > Save. This may take some time depending on your network speed. Step 2b – Adding the album and track information tags from an online database If you can’t find the album information on the online database then you can add the information manually. 1. 2. 3. 4. 5. 6. 7. Select all files by going to Edit > Select All Fill in the Album Artist, Album, Artist and optionally the Date and Genre fields If the album is a compilation (ex: Now 51), set the Compilation to 1 Now select track 1 and add the Title and update Artist if required. Repeat to remaining tracks To add cover art, choose File > Browse Cover Art then click the Browse button. Your browse will open automatically on Google Images. Select an appropriate cover image and you can drag and drop into the Kid3 window 8. Save your changes on File > Save. This may take some time depending on your network speed. 34 Storing and Managing your Music Step 3 – Renaming the folder and file names (Optional) If you prefer to keep your filenames and folders tidy, Kid3 can automatically rename the folder and file names to match the metadata on your files: 1. Click the Tag 2 button on the From line as shown in the screenshot below. This will automatically rename your files. Click File > Save to save changes. This may take some time depending on your network speed. Once completed it will show the updated filenames on the left pane. 2. 3. 4. 5. Go to Tools > Rename Directory Click Next (option %{artist}/%{album} should be pre-configured) Click Finish Drag the Artist folder to the flac folder (one level above) on File Explorer. Step 4 – Rescan the music library to apply changes All metadata changes are now complete and you can close Kid3. In order for the changes to have effect, please rescan the music library as described in the “Connecting the Zen to your Music System” section. 35 Storing and Managing your Music Correcting an unknown album with Kid3 on Mac OS X The process below summarises the process to correct the metadata for an unknown album: 1. Identifying the Unknown Album 2. Adding the album and track information tags a. From an online database b. Manually 3. Renaming the folder and file names 4. Rescan the music library to apply changes Step 1 – Identifying the Unknown Album 1. Open the Kid3 application 2. Go to the File menu then choose “Open Directory” 3. Navigate to Shared > Zen > Files > Music > Flac > Unknown Artist folder and choose the Unknown Album folder 4. A list of files will now open on Kid3 as shown in the screenshot below 5. In order to identify the album you will need to open them on the Vox player installed in the previous step. Right-click on a file and choose “Open Containing Folder”. This will open Finder. Once on finder, double-click on a file to play it on Vox. 36 Storing and Managing your Music Step 2a – Adding the album and track information tags from an online database Now that you know which album and artist corresponds the Unknown Album, we can now correct the metadata. First we will try to get the album data automatically from Discogs or Amazon: 1. 2. 3. 4. Select all files by going to Edit > Select All Go to File > Import from Discogs Type the Artist and Album name and click the Find button A list of results will show as shown in the screenshot below. 5. Double-click on an entry. This will update the Import window. Check if all tracks are listed and no fields are highlighted in red. 6. Once you’re happy with the data, click the OK button on the Import Window and the metadata will update including cover art 7. Save your changes on File > Save 37 Storing and Managing your Music Step 2b – Adding the album and track information tags manually If you can’t find the album information on the online database then you can add the information manually. 1. 2. 3. 4. 5. 6. 7. Select all files by going to Edit > Select All Fill in the Album Artist, Album, Artist and optionally the Date and Genre fields If the album is a compilation (ex: Now 51), set the Compilation to 1 Now select track 1 and add the Title and update Artist if required. Repeat to remaining tracks To add cover art, choose File > Browse Cover Art then click the Browse button. Your browser will open automatically on Google Images with images for the artist and album selected. Select an appropriate cover image and drag and drop it into Kid3 window 8. Save your changes on File > Save Step 3 – Renaming the folder and file names Kid3 can automatically rename the folder and file names to match the metadata on your files: 1. Click the Tag 2 button on the From line as shown in the screenshot below. This will automatically rename your files. Click File > Save to save changes. This may take some time. Once completed it will show the updated filenames on the left pane. 2. 3. 4. 5. Go to Tools > Rename Directory Choose %{artist}/%{album} Click Continue and then Done Go to Finder and drag the corrected album from the Unknown Artist folder to the flac folder. 38 Storing and Managing your Music Step 4 – Rescan the music library to apply changes All metadata changes are now complete and you can close Kid3. In order for the changes to have effect, please rescan the music library as described in the “Connecting the Zen to your Music System” section. Backing up your Zen The Zen Music Server allows you to backup your music library to an external USB drive so you can keep your music collection safe in case anything happens to your music server. The backup has the following features: - Incremental Backup: Every backup session only copies the new files on the server Universal: The backup drive can be connected to a PC or Mac and all the files are readily accessible, including cover art and metadata Secure: Contrary to the use of RAID mirroring systems, backing up to an external drive is more secure. This avoids issues with both drives from a RAID failing, unintended deletion which deletes from both discs at the same time or other hardware failures which make recovery very complicated. 39 Configuring the Zen Music Player Preparing the backup drive Please note that the Zen requires a dedicated USB drive, preferably one matching the storage size of the Zen. 1. Connect the USB drive to the Zen as instructed in the Basic Connections section 2. Go to the Zen Web UI and click on the Backup icon 3. Click on the Format Drive button as shown below. Please note this will completely erase your drive so make sure the drive contains no data you may require. 4. You’ll receive a success message once the drive has been successfully formatted. Backing up 1. Connect the USB drive to the Zen as instructed in the Basic Connections section 2. Go to the Zen Web UI and click on the Backup icon 3. Click the Backup to USB button. Depending on how much music has been added since the last session, the backup may take several hours. Please make sure the USB drive remains connected until the message “You can now safely disconnect your USB drive” is shown on the web interface. Configuring the Zen Music Player The Zen Music Server, when connected to a compatible Digital to Analog Converter, can also be using directly as a hi-fi streamer supporting high-resolution audio including DSD. This allows to use the Zen directly to play your music without the need for a separate streamer or wireless speaker. This is particularly useful if you already have a Hi-Fi system. 40 Configuring the Zen Music Player Configuring the music player parameters By default, the Zen comes preconfigured to connect to any DAC compatible with USB Audio Class 2 supporting up to 24bit/192KHz high-resolution format. If you’re DAC supports a higher resolution, such as 24bit/384KHz or DSD then you can change the parameters as follows: 1. Open the Zen Web UI 2. Click on the Configure Player icon 3. The audio output device replace the existing line for: 4. Click the submit button hw:1,0 –D –r 384000 Configuring premium streaming services Spotify In order to play Spotify on your Zen Music Player, you will need to have a Premium Spotify Subscription. 1. 2. 3. 4. Go to the Zen Web UI Click on Squeezebox Server icon Click on Settings (bottom-right corner) Click the Advanced tab. Click on the dropdown button and choose Spotify from the list. 41 Configuring the Zen Music Player 5. Tick the “I agree” box and click Apply. 6. Insert your Spotify username and password and click the Apply button. 7. Check your connection by scrolling down and confirming account is connected to Spotify 42 Configuring the Zen Music Player Tidal Integration with Tidal is included through the ickStream service. To configure the ickStream plugin follow the steps below: 1. Go to the Zen Web UI and click on Squeezebox Server icon 2. Click on Settings (bottom-right corner) 3. Click the Advanced tab. Click on the dropdown button and choose ickStream from the list. 4. Follow the instructions from step 4 as described on http://wiki.ickstream.com/index.php/Open_Beta_Squeezebox_Installation If ickStream is not pre-installed on your Zen, then follow these steps: 1. Click the Plugins tab 2. Scroll all the way down to the bottom of the page. On an empty line in “Additional Repositories” add the following line: http://repository.ickstream.com/squeezebox/repository-linux.xml 3. Click the Apply button. Then scroll all the way down and the ickStream plugin should show. 4. Tick the enable checkbox on the ickStream line and click Apply. Click OK to install and then Restart Now to restart the Logitech Media Server. You can then continue configuration from the start of this section. 43 Troubleshooting Troubleshooting At Innuos, we preconfigure our Zen servers to provide a plug-and-play experience. However, a problem can always creep in so we’ve included troubleshooting information in case your Zen isn’t working as expected. If the information below doesn’t solve your problem, don’t hesitate to contact us on our Support e-mail: [email protected] Can’t access the Zen Web UI or Shared Folders If you can’t access the Zen Web UI or shared folder on your computer or smartphone/tablet this is generally due to a networking problem. If you have an iOS or Android device, you can install an app called Fing (http://www.overlooksoft.com/download). Fing will look at your network and list all your devices on your network. Check if the Zen is listed there. If it is then it means your device is not identifying the Zen by name and you’ll need to type the IP address as shown on the Fing app (normally in the format 192.168.x.y). You can then access the Zen Web UI on http://<IP Number>. Ex: http://192,168.0.138 This is especially valid for Android phone which do not recognise internal servers by name. If the Zen does not show on the Fing app then check the following: Ensure the Zen is connected to the same network as the device you are using to access the Zen Web UI Network devices can only “see” each other if they are on the same network. A common problem is using multiple routers or wi-fi extenders that create different networks at home. If the Zen is connected to your main router and your device is connected to another router or access point, they will not be able to communicate. As such, if the Zen is connected via wired connection to your wireless router, make sure your device is connected to the same router either wired or wirelessly. If you are using powerline homeplugs, ensure they are working properly The first thing to check about powerline homeplugs is whether they are connected directly to a wall plug. Do not connect homeplugs to mains extensions, particularly if they are surge-protected. After this, try connecting a computer and check if you have a connection to other devices on your network. 44 Troubleshooting CD has been ripping for a long time and won’t eject The Zen Music Server uses a bit-perfect ripper that always tries to extract the exact bits from the CD. If a CD is damaged or dirty, it will retry to read sectors several times which makes the CD ripping process much longer. In most cases, the CD isn’t actually stuck but just ripping very slowly. Pressing the physical eject button on the Zen in this situation does make any effects as the drive is being exclusively used by the ripper and does not allow being interrupted. If the ripping takes more than one hour then it’s reasonable to force it to eject. In order to force eject the disc, do the following steps: 1. Access the Zen Web UI 2. Click on the CD/DVD Ripper icon 3. Click the “Restart Autoripper” button. The CD will now eject. I’m getting a 404 error after clicking on Backup to USB drive On some browsers, you will get a 404 error a few seconds after starting the USB backup. This has no consequence, the bacup is still running. Just click the backup icon again on the Web UI and the backup progress will resume. Setting up a remote session A remote session is basically an online meeting, where you can share your computer screen with an Innuos assistant and even provide mouse control to the assistant so we can troubleshoot and solve any problems much faster than the usual email question/response cycle. 1. On your PC or Mac, go to http://join.me/innuos-support 2. If you get a message of “Waiting for presenter” please wait until the session is established from your Innuos assistant 3. The browser will connect and report a locked meeting in progress. Insert your name and click the button “Knock to join”. 4. The Innuos assistant will then ask you to share your screen. A windows saying “It’s your time to shine” will show up with a download button. Please click on the download button to download the join.me application. 5. Once the application is downloaded, please run the application. On Windows, if requested to allow the application through the firewall. 6. The join.me application will show as connecting and once connected the Innuos assistant will be able to see your screen. You can then follow-up the session over the phone or using the chat window no join.me 45 Troubleshooting I still can’t get my problem sorted No worries, we are here to help. Just contact us at [email protected] and our expert team will get you on track in no time. Enjoy your Zen! 46