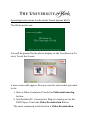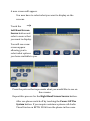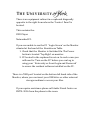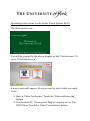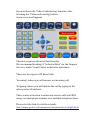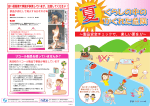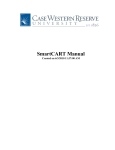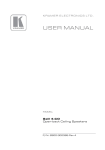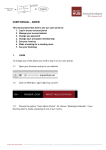Download Operating Instructions for the Audio Visual
Transcript
Operating Instructions for the Audio Visual System HG15. The Welcome Screen. You will be greeted by the above display on the Touchscreen. To start, Touch the Screen. A new screen will appear. Now you need to select what you want to do: 1. Have a Video Conference Touch the Videoconferencing button. 2. Use Resident PC, Powerpoint, Plug in a Laptop or use the DVD Player, Touch the Video Presentation Button The most commonly used function is Video Presentation. A new screen will appear. You now have to select what you want to display on the screens. Touch the → Left Hand Screen Source button and select a source that you want to display. You will see a new screen appear allowing you to select what options you have available to you. Press the picture that represents what you would like to see on the screens. Repeat this process for the Right Hand Screen Source button. After use please switch off by touching the Power Off The System button. If you require assistance please call Audio Visual Centre on EXTN: 3036 from the phone in the room. There is an equipment cabinet in a cupboard diagonally opposite to the right from where the ‘Control Panel’ is located. This contains the: DVD Player Networked PC. If you are unable to see the PC ‘Login Screen’ on the Monitor situated at the head of the Boardroom Table. 1. Check that the Monitor is Switched On. The Power button is located ‘Top Right’ on monitor. 2. PC located in the cupboard is not on. In such a case you will need to ‘Turn on the PC’ before you can Log in using your ’ University or Guest Login and Password’ to access the resident software installed on the PC. There is a ‘USB port’ located on the bottom left hand side of the Monitor, where you can insert your USB drive or other external storage medium to access your files. If you require assistance please call Audio Visual Centre on EXTN: 3036 from the phone in the room. Operating Instructions for the Audio Visual System HG15. The Welcome Screen. You will be greeted by the above display on the ‘Touchscreen’. To start, ‘Touch the Screen”. A new screen will appear. Now you need to select what you want to do: 1. Have a ‘Video Conference’ Touch the ‘Videoconferencing’ button. 2. Use Resident PC, Powerpoint, Plug in a Laptop or use The DVD Player Touch the ‘Video Presentation’ button. If you wish use the ‘Video Conferencing’ function, after touching the ‘Videoconferencing’ button. A new screen will appear. This area requires advanced functionality. We recommend booking ‘A Technical Brief’ via the Campus Services, Audio Visual Centre website for assistance. There are two types of IP based calls. ‘Incoming’, where you will answer an incoming call. ‘Outgoing’ where you will initiate the call by typing in the other parties IP address. There is also a function to make and receive calls via ISDN using a normal phone number over multiple telephone lines. Please visit the link: For further details http://www.york.ac.uk/campusservices/avcentre/vc/hg15.html