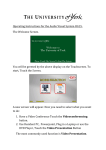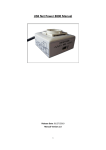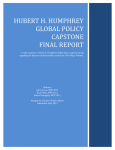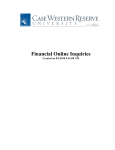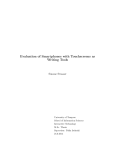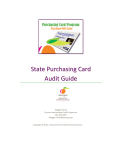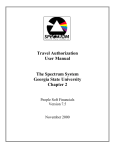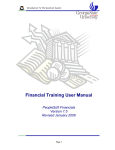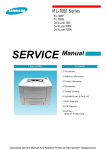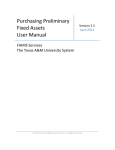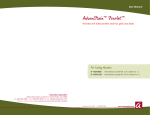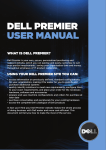Download SmartCART Manual - Case Western Reserve University
Transcript
SmartCART Manual Created on 6/3/2010 11:37:00 AM COPYRIGHT & TRADEMARKS Copyright © 1998, 2009, Case Western Reserve University; Information Technology Services Customer Service and Support; CAPS; ERP. User Manual SmartCART Manual Table of Contents SmartCART....................................................................................................................... 1 Using the SmartCART system .................................................................................................. 2 Viewing Vendors and new vendors ........................................................................................ 12 Ordering from a Hosted Catalog ............................................................................................ 15 Ordering from Dell in SmartCART ....................................................................................... 29 Ordering from multiple vendors ............................................................................................ 38 Ship To Locations .................................................................................................................... 60 Viewing Carts and Draft Carts ............................................................................................... 64 Searching in SmartCart........................................................................................................... 68 Approving Requisitions ordered in SmartCART ................................................................. 73 Manage Requisitions that were created in SmartCART ...................................................... 77 Copying Carts for new orders................................................................................................. 83 Window Shopper Approvers - Approving & Placing Orders .............................................. 88 Appendix: Best Practices using SmartCART ........................................................................ 97 Appendix: Processing Returns from SmartCART orders ................................................... 99 Appendix: Mac OS X and Safari 4 using SmartCART ...................................................... 100 Appendix: Airgas Shipping Information ............................................................................. 101 Page iii User Manual SmartCART Manual SmartCART SmartCART (Convenient Advanced Requisitioning Tool) is a software tool that consolidates the ordering of those things that you need to get your job done. How does it work? Think Amazon.com…one place where multiple vendors will list their products so your transaction and invoicing is automatic. The SmartCART system went live on campus May 2010. The system has various vendors to purchase items. The Punchout Catalogs are those that go directly to the company website and allow a user to purchase items online and then pull that information back into the SmartCART system and and ultimately create a requisition in the Financials system. The Hosted Catalogs are vendors that have catalogs, similar to a paper catalog, that you can search across and are specific to CWRU. The SmartCART system also has a Window Shopper feature. This allows users who do not have access to Financials to create a cart and then assign that cart to their approver to create the requisition and buy the product(s). Window Shoppers can be set up by filling out the form on the eProcurement and Distribution website and completing training to gain access to the system. Ultimately, the SmartCART system will have 40 vendors. In addition, items ordered through SmartCART will not require a buyers approval. Therefore, expediting the approval and Purchase Order process. The workflow is based on the existing workflow that has been set up for your department. For more information, please see the Procurement and Distribution website at http:///campusservices.case.edu/PDSHome.aspx Page 1 User Manual SmartCART Manual Using the SmartCART system This section reviews the SmartCART screen(s) and the various options that are available to shop in the SmartCART system. Procedure To navigate to SmartCART, login to PeopleSoft Financials. Step Action 1. Click the eProcurement link. 2. Click the Create Requisition link. 3. The Create Requisition screen appears. Click the 2. Add Items and Services link. Page 2 User Manual SmartCART Manual Step 4. Action Click the SmartCART tab. Page 3 User Manual SmartCART Manual Step 5. Step 6. Action Click the SmartCART link. Action The SmartCART home page appears. SmartCART is now within the PeopleSoft Financials system. The left Financials Menu stays in the left corner. You may minimize the menu by clicking the - button on the top right. The Requisition Summary is on the left side and will populate with the items that you purchase from SmartCART in the same way it does when a requisitin is created for a Special Item in Financials. Step 7. Page 4 Action The home/shop link will always bring you back to the Home page. User Manual SmartCART Manual Step 8. Step Action The favorites item shows a view of those items that you have marked as favorites for the ease of frequent purchasing. Action 9. The favorites area works similar to your file Explorer on your computer. Personal are those favorites that have been selected by the user. Shared are those that have been posted by Procurement to highlight items or vendors. 10. The carts item will allow you view your active carts, draft carts, carts that are assigned to you by a window shopper, favorites you have selected, and your recent purchases. 11. The history item, allows you to search by PO, Cart, purchase order, or invoice. These items are historical. Active and draft carts and purchases are not viewed here. 12. The Showcased Suppliers box shows those suppliers that Procurement has chosen to highlight. They may be new vendors or vendors having specials for that month. 13. Punch-out suppliers are listed by category, those listed are the most popular vendors in their category. More punchout suppliers may be available than are listed on the home page. Use the Browse: suppliers link to see all suppliers available in SmartCART. Page 5 User Manual SmartCART Manual Step 14. Action The Action Items box shows on the SmartCART home page when orders have been completed or carts that have been assigned to you. Completed orders are those that have been Placed and a requisition created in PeopleSoft Financials. Assigned Carts are those that have been Assigned to you for approval and purchase from a Window Shopper. 15. The Welcome box will contain messages from Procurement for SmartCART users. Messages can include, but are not limited to, new vendor information, specials from a vendor, or notices to users. 16. The Cart icon and information on the top right of the home page will contain information about the cart that is being created. Information includes, the name of the cart (default or custom), number of items and the total dollar amount purchased. 17. The Search for area, will allow searching in hosted catalogs only. These catalogs are hosted within the system. Searching punchout catalogs is not available from the SmartCART system since these catalogs leave SmartCART and enter the vendor website. 18. Another area for searching is the "Shop at the Top" option. This is for hosted catalogs only. Search by category using the drop down and selecting or search using the Everything category. 19. To utilize searching for all options which includes partial searches of your keyword. Click the advanced search link. Page 6 User Manual SmartCART Manual Step 20. Step 21. Action The advanced search options will open. The first time you search, change your preferences. Click the change preferences link on the bottom right of the search area. Action A new box Change Search Preferences will open. Click the check box, Always include similar terms for searches option. 22. Click the Save button. 23. Note the Preferences Saved text in the bottom right of the Advanced Search box. 24. To return to the "Shop at the Top" box, click simple search... in the top right of the Advanced Search box. 25. To see all vendors and suppliers in SmartCART, click the suppliers link next to Browse:. Page 7 User Manual SmartCART Manual Step Action 26. The list of vendors page opens. Punch-out Suppliers are indicated by the arrow through the bullseye icon. 27. Hosted Catalog Suppliers are indicated by an open book icon. 28. To return, click the back to shop... link in the top right of the page. Page 8 User Manual SmartCART Manual Step 29. Action To see items to purchase by category, click the categories link next to the Browse:. Page 9 User Manual SmartCART Manual Step Action 30. The Categories screen appears. Each category can be expanded and drilled down for more detail. For our example, click the Lab Supplies + button. 31. The category, becomes finer by smaller categories. For our example, click the Cell Biology + button. 32. To drill down further, click the Cell Biology Kits link. Step 33. Page 10 Action Note as you drill down, the view link and view (incl. sub-categories) link. In our example we will click an item that does not have sub categories by clicking the view link. User Manual SmartCART Manual Step 34. Action The SmartCART home pages appears with items from the hosted catalogs that match the category(ies) that we chose. To return to the Home Page you can click home/shop. 35. Users should now be familiar with the SmartCART Home page, links, and location of items. End of Procedure. Page 11 User Manual SmartCART Manual Viewing Vendors and new vendors This section explains how to find and view vendors in the SmartCART system. Vendors will be added regularly to SmartCART throughout the year. There will be a maximum of 40 vendors in SmartCART by 2011. New vendors will be advertised in The Daily email newsletter and on the Procurement and Distribution website at http://campusservices.case.edu/PDSHome.aspx If you have vendors you would like to suggest for SmartCART please email [email protected] with the information about the vendor and details about how often purchases are made from that vendor. Procedure To begin, log into Financials. Follow the steps to navigate to the SmartCART Home page. Step 1. Action To access SmartCART follow the steps to Create a Requisition. Click the eProcurement link in the Menu. Click Create Requisition. Click 2. Add Items and Services Click SmartCART tab Click SmartCART link. Page 12 User Manual SmartCART Manual Step 2. Action The SmartCART Home page appears. Showcased Suppliers are those suppliers that Procurement has chosen to highlight. They may be new vendors or those having specials for that month. 3. Punch-out suppliers are listed by category, those listed are the most popular vendors in their category. More punchout suppliers may be available than are listed on the home page. 4. Click the suppliers link to see the full list of suppliers that are available in the SmartCART system. Page 13 User Manual SmartCART Manual Step Action 5. Punch-out Suppliers are indicated by an icon that looks like an arrow through a bullseye. 6. Hosted Catalog Suppliers are indicated by a open book icon. 7. New vendors will be posted here as well as on the Procurement and Distribution website at http://campusservices.case.edu/PDSHome.aspx They will also be announced in The Daily email newsletter. End of Procedure. Page 14 User Manual SmartCART Manual Ordering from a Hosted Catalog Hosted Catalogs are catalogs from suppliers that are hosted for and at CWRU and are located within the SmartCART system. Using hosted catalogs allows a user to search across catalogs and vendors and compare items from all hosted catalogs. Procedure To begin an order from a Hosted Catalog, log into Financials to get started. Step Action 1. Click the eProcurement link. 2. Click the Create Requisition link. You may also follow the navigation on the left Menu to Create Requisition. 3. The Create Requisition screen appears. Click the 2. Add Items and Services link. 4. Click the SmartCART tab. Page 15 User Manual SmartCART Manual Step 5. Step 6. Page 16 Action Click the SmartCART link. Action The SmartCart screen appears. To see all hosted catalogs, click the Browse: suppliers link. User Manual SmartCART Manual Step Action 7. Hosted Catalog Suppliers are indicated by the open book icon in the list of suppliers. 8. Click a Hosted Catalog Suppliers icon. Page 17 User Manual SmartCART Manual Step Action 9. The top area shows information about the supplier. The bottom area shows the categories this vendor provides and drill down for more information and details. 10. To return to the home/shop page, click the back to shop link. Page 18 User Manual SmartCART Manual Step 11. Action To search all hosted catalogs, use the "Shop at the Top" search area. For this example, search everything and enter "test tubes" in the keyword search field. Note, see the "Using The SmartCART system" document to set up your search preferences. 12. Click the Go button. Page 19 User Manual SmartCART Manual Step Action 13. The Refine and Filter Search box on the left populates with filtered options from your search. For example by Supplier or By Category. It also lists the number of items in that category. 14. The compare link can be used only with hosted catalogs. Click compare on each item you would like to compare, a green check appears next to the word compare for those items that are to be compared. 15. To change this preference, and not compare items, you can click the remove link. 16. When ready to compare, click the Compare Selected: 2 button on the top right of the page. Page 20 User Manual SmartCART Manual Step Action 17. The items will appear in a side by side comparison. To choose any item to purchase, enter the quantity, if more than 1, and Click the Add to Cart button, the cart icon. 18. Notice, on the top right of the home page, that your cart is now populated with that item. Click the cart icon link in the top right to go to your cart. 19. To return to your original search click the << Back to Search Results button. Page 21 User Manual SmartCART Manual Step 20. Page 22 Action Using the Filter Search, for our example, click the BD Biosciences (15) link. User Manual SmartCART Manual Step Action 21. The 15 items that were listed appear in a list. Choose an item by entering the amount, if more than 1. 22. Click the Add to Cart button. 23. Notice that our cart, on the top left of the home page, has 2 items and increased in dollar amount. 24. Click the cart icon link to return to your active cart. Step Action 25. The cart that has been created appears. Name the cart by clicking in the Cart Name field. In our example, enter "Lab 2 Order". 26. When ready to buy the items. Click the Place Order link. There will be a moment when the information is integrating from SmartCART into Financials. Page 23 User Manual SmartCART Manual Step 27. Page 24 Action The Create Requisition page appears. Continue creating the requisition as usual to finalize the purchases. Click the 3. Review and Submit link. User Manual SmartCART Manual Step 28. Action Click the paper dollar icon to expand the item line. Page 25 User Manual SmartCART Manual Step Action 29. Note that the Requisition Summary, on the left, is populated with the 2 items we ordered from the hosted catalogs. 30. If the Ship To: will be to a location that is not the default (your Case ID) click the lookup icon to search locations. See the section Ship To Locations for details on using the new Ship To address. Step 31. Action Enter the SpeedType in the SpeedType field. Each line item will need to have a SpeedType entered. The advantage of this being per line is that you can order for multiple projects or speedtypes on the same requisition. Each vendor will recieve their own Purchase Order from SmartCART. Page 26 User Manual SmartCART Manual Step 32. Action Click the Save & submit button. Page 27 User Manual SmartCART Manual Step 33. Action If you need approvals the Approvals page will appear. If you are a self approver the page will show approved. A Purchase Order will be dispatched. The process runs about every 20 minutes to dispatch SmartCART Purchase Orders. Once the approver has approved the purchase a Purchase Order will go out within 20 minutes. No buyer is involved in SmartCART purchases. 34. Page 28 This completes how to place an order in SmartCART from a Hosted Catalog. End of Procedure. User Manual SmartCART Manual Ordering from Dell in SmartCART This section will explain how to order from Dell using SmartCART. Ordering from Dell in SmartCART is very similar to the previous method. Using SmartCART, an equote is not needed, the system will connect to your SmartCART that will have the system configuration and information available, even after the purchase. Procedure To begin, login to Financials and enter the SmartCART home page. Step Action 1. Click the eProcurement link. 2. Click the Create Requisition link. You may also follow the navigation on the left Menu to Create Requisition. 3. The Create Requisition screen appears. Click the 2. Add Items and Services link. 4. Click the SmartCART tab. Page 29 User Manual SmartCART Manual Step 5. Step 6. Action Click the SmartCART link. Action The SmartCart Home page appears. Click the Dell logo box. Dell is a Punchout supplier. The Showcased Suppliers section will have links to suppliers that Procurement wants to highlight such as new suppliers to the system or those that are having specials. Punch Out suppliers are those that have catalogs you will order from directly. Hosted catalogs are those that have catalogs that the University hosts that you can purchase from. Step 7. Page 30 Action Since Dell is a punch out catalog, the system will go directly to the Premier website. User Manual SmartCART Manual Step Action 8. The Premier website appears. After you have selected and customized the item you want to purchase, click the Add to Cart button. 9. Choose the correct option for Trade Compliance. In our example, click the I WILL NOT export this order outside the United States. option. Page 31 User Manual SmartCART Manual Step 10. Page 32 Action Click the Continue button. User Manual SmartCART Manual Step 11. Action Once you have reviewed your order for accuracy, click the Submit Order Requisition button. Printing your Order Summary and Order Details is also available from this page. Step 12. Action The system will return you to the Financials system and integrate your order into SmartCART. To add more items to your order from the same or different vendor, click the Add Products link. More information is available in the section "Ordering from multiple vendors" section. 13. To finish shopping, click the Place Order button. Page 33 User Manual SmartCART Manual Step Action 14. Notice the purchase in the Requisition Summary. 15. To submit the Requisition with your SmartCart order, Click the 3. Review and Submit link. Page 34 User Manual SmartCART Manual Step 16. Action The Create Requisition screen appears. To complete your requisition, follow the same steps to create a requisition. Click the paper next to each line item to enter the due date, verify or change shipping, and enter the Speedtype and verify the account information. Each line item will need to have a SpeedType entered. The advantage of this being per line is that you can order for multiple projects or speedtypes on the same requisition. Each vendor will recieve their own Purchase Order from SmartCART. Page 35 User Manual SmartCART Manual Step 17. Action Enter your SpeedType in the Speedtype field and verify the account number is correct. Justification/Comments will not be seen by a buyer, it is not necessary to enter information. However, if there is an approval, that person will see the comments. Step 18. Action Click the Save & Submit button. You may Check Budget first if you prefer. Page 36 User Manual SmartCART Manual Step 19. Action The Confirmation screen appears. If there are approvals, those will appear in the Approvals box. If you are a self approver, the item will be approved and processed. You can view and monitor the requisition the same way you do for any Special Requests you order by clicking Manage Requisitions. 20. End of Procedure. Page 37 User Manual SmartCART Manual Ordering from multiple vendors This section explains how, SmartCART allows orders from multiple vendors and suppliers on the same Requisition. Each supplier receives a Purchase Order. In addition, each item is a line on the requisition. Therefore, each line item will need to have a SpeedType entered. The advantage of this is that you can order for multiple projects or speedtypes on the same requisition. Each vendor will recieve their own Purchase Order from SmartCART. Procedure To begin, log in to Financials and proceed to the SmartCART Home page. Step Action 1. Click the eProcurement link. 2. Click the Create Requisition link. You may also follow the navigation on the left Menu to Create Requisition. 3. The Create Requisition screen appears. Click the 2. Add Items and Services link. Page 38 User Manual SmartCART Manual Step Action 4. Click the SmartCART tab. 5. Click the SmartCART link. Step 6. Action The SmartCart Home page appears. For this example, click the Staples Advantage button. The Showcased Suppliers section will have links to suppliers that Procurement wants to highlight such as new suppliers to the system or those that are having specials. Punch Out suppliers are those that have catalogs you will order from directly. Hosted catalogs are those that have catalogs that the University hosts that you can purchase from. Page 39 User Manual SmartCART Manual Step 7. Page 40 Action Staples is a Punchout catalog, the system is going directly to the Staples eway website. User Manual SmartCART Manual Step 8. Step Action The Staples website appears. Click the Products menu item to see a list of all Staples Categories. For this example, click the Binders & Accessories link. Action 9. Enter the quantity to purchase in the Qty field. For this example, enter "5". 10. Click the Add To Cart button. Page 41 User Manual SmartCART Manual Step 11. Page 42 Action The detailed item information appears. Click the Continue button. User Manual SmartCART Manual Step 12. Step 13. Action Continue to follow the same steps to order more items. When finished shopping, click the Go to Cart button. Action The Staples shopping cart will appear with all the items purchased. If the cart is correct, click the Secure CheckOut button. Page 43 User Manual SmartCART Manual Step 14. Page 44 Action Review the Order. Click the confirm order button. User Manual SmartCART Manual Step 15. Step 16. Action To add more items from a different vendor to the SmartCART cart, click the Add Products link. Action For this example, we will order a computer. Click the Dell button. The Punchout will go to the Dell Premier website. Page 45 User Manual SmartCART Manual Step 17. Page 46 Action The Premier website will appear and will be loading. User Manual SmartCART Manual Step 18. Step Action Choose and/or customize the item to purchase and click the Add to Cart link. Action 19. Click the Create Order Requisition button. 20. Choose the correct option for Trade Compliance. In our example, click the I WILL NOT export this order outside the United States. option. Page 47 User Manual SmartCART Manual Step 21. Page 48 Action Click the Continue button. User Manual SmartCART Manual Step 22. Step 23. Action Review the order. Printing the Order Summary and Order Details are also available from this page. Action Click the Submit Order Requisition button. Page 49 User Manual SmartCART Manual Step 24. Page 50 Action The order is placed in the SmartCART. Notice both vendors in the same cart. For this example, we are going to purchase another item. Click the Add Products link. User Manual SmartCART Manual Step 25. Action For this example, click the Fisher Scientific button. Page 51 User Manual SmartCART Manual Step Action 26. The Fisher Scientific website appears. 27. For this example, we are going to use the Search. Enter "test tubes" in the Search box and click the Submit button. Step Action 28. The list of anything with test tube in the name appears. 29. Choose an item and click the name, in this example, click the Fisherbrand* Reusable Glass Tubes with Phenolic Screw Caps link. Page 52 User Manual SmartCART Manual Step Action 30. Enter the quantity in the Quantity field. For this example enter "1". 31. Click the Add to Cart button. Page 53 User Manual SmartCART Manual Step 32. Page 54 Action Note the item purchased appears in the Fisher Scientific Shopping Cart. The purchase is finished for this example. Click the Checkout link. User Manual SmartCART Manual Step 33. Action The Fisher Scientific confirmation page appears. If the order is correct. Click the Submit Order button. Page 55 User Manual SmartCART Manual Step Action 34. The purchase goes back to your SmartCART. There are 3 vendor orders in the same Cart. Name this cart for reference by entering a name in the Cart Name field. For this example, enter "Smith Lab Order". 35. Click the Place Order link. Page 56 User Manual SmartCART Manual Step 36. Action The items are integrated into Financials. Notice the items in the Requisition Summary to the left. To finish creating the requisition, click the 3. Review and Submit link. Page 57 User Manual SmartCART Manual Step 37. Page 58 Action Click the Expand Section button. User Manual SmartCART Manual Step Action 38. Enter the correct SpeedType in the Speed Type field. 39. To input the Accounting Lines for the next item, click the Expand Section button. 40. Enter the correct SpeedType in the Speed Type field. 41. To input the Accounting Lines for the last item, click the Expand Section button. 42. Enter the correct SpeedType in the Speed Type field. 43. Click the Save & submit button. Step Action 44. The Approval page appears. If no approvals are necessary, the items are approved. If there are more approvals needed, those will be listed here. To review the requisition, you can use the Manage Requisitions link. 45. This completes How to Place an Order from Multiple Vendors using SmartCART. End of Procedure. Page 59 User Manual SmartCART Manual Ship To Locations Procedure Shipping Addresses will now be available within the eProcurement system. Users will not need to Modify Shipping Addresses. The information below will explain how to choose a different shipping address. If your address is not in the system, please fill out the Ship To Location form on the Procurement website at http://campusservices.case.edu/PDSHome.aspx or by emailing information to [email protected]. Step 1. Page 60 Action The Ship To: will default to your ID as the location. If you want to change the location, click the Look up button to see a list or search for a location. User Manual SmartCART Manual Step 2. Action The Look Up Ship To page appears and will default to the location already in the ShiptTo on the screen, in this example it was a user ID. For the Description: click contains from the dropdown list. 3. Enter a short search into the Description field, for example, enter "cedar" to send an item to the Accounts Payable office. 4. Click the Look Up button. Step 5. Action Results for any description that has the word cedar will appear. To send to Accounts Payable, click the CEDARAP link. Page 61 User Manual SmartCART Manual Step 6. Page 62 Action The Ship To: is now CEDARAP. To make sure the address is correct, click the Review Shipping Address link. User Manual SmartCART Manual Step Action 7. A non-editable Shipping Address screen appears. Review for accuracy, when finished click OK to return the requisition. 8. For questions on Ship To: locations contact Procurement and Distribution at 3682560 or email [email protected] End of Procedure. Page 63 User Manual SmartCART Manual Viewing Carts and Draft Carts This section will demonstrate how to view and navigate your carts. Procedure To begin, log into Financials and proceed to Create Requistion and navigate to the SmartCART Home Page. See the document "Using the SmartCART System" for information. Step 1. Page 64 Action The SmartCART home page has an Action Items box that will appear after you have placed SmartCART orders. Click the Carts - Recently Completed (5) link. User Manual SmartCART Manual Step 2. Action Click the 380810 link. The My Recent Requisitions screen appears. There will be a list of all the SmartCART purchases with the name, date/time, total dollar amount purchased. Click the Cart number link of the cart you would like to view. Page 65 User Manual SmartCART Manual Step 3. Action The cart opens with the Supplier/Line Item Details. The items purchased in this cart and details are able to be viewed. 4. Page 66 Click the draft cart menu item. User Manual SmartCART Manual Step Action 5. A list of My Drafts will appear. These are carts that have not been ordered or have been started and not completed. To return back to the SmartCART Home, click the home/shop object. 6. This concludes the section on Viewing your Carts in SmartCART. End of Procedure. Page 67 User Manual SmartCART Manual Searching in SmartCart This section describes using the search feature in SmartCART. Searching in SmartCART is only available for Hosted Catalogs. Punchout Catalogs can not be searched within SmartCART Procedure To begin,log into Financials and navigate by Creating a Requisition and entering the SmartCART Home Page. Step 1. Step Action "Shop at the Top" is located on the home page. The drop down allows you to narrow your search by categories. Action 2. Click the Shop dropdown to view a list of the searchable categories. 3. Enter your the key words for the items to search in the Shop field. For our example, enter "tubes". 4. The first time the search is used, set your preferences to allow searching for all like items with the keywords. Click the advanced search link. Page 68 User Manual SmartCART Manual Step 5. Action Click the change preferences link. Page 69 User Manual SmartCART Manual Step 6. Step 7. Page 70 Action Click the Always include similar terms for searches option. Action Click the Save button. User Manual SmartCART Manual Step 8. Action Click the Search button to execute your search. Page 71 User Manual SmartCART Manual Step 9. Action The search returns all items with the keywords you entered from all Hosted Catalog suppliers. To purchase an item from your search, proceed to enter the amount and add to your cart. Process the order and cart. 10. Page 72 This completes how to search Hosted Catalogs in the SmartCART system. End of Procedure. User Manual SmartCART Manual Approving Requisitions ordered in SmartCART Procedure To begin, log into Financials and click your Worklist to begin. Step 1. Action The Worklist screen looks the same, choose a requisition by clicking on the detailed link (for example Requisition, 1881, BUSINESS_UNIT:CASE1 REQ_ID:100009929) in the link column. Page 73 User Manual SmartCART Manual Step 2. Action The Requisition Approval screen appears. As in all requisitions being approved you can Edit the Requisition or Approve or Deny it. NOTE: Editing at this point will not update the SmartCART so the Requistion and Purchase Order will not be in sync when doing historical searches. To Approve the Requisition, click the check box for the item(s) to approve. Page 74 User Manual SmartCART Manual Step 3. Action Click the Approve button. Page 75 User Manual SmartCART Manual Step Action 4. The Confirmation of approval screen appears. 5. You may return to your worklist. Click the Return to Worklist link. 6. This conludes the section on how to approve SmartCART requisitions. Note after approvals, there is not buyer a Purchase Order will automatically be created for the items ordered. End of Procedure. Page 76 User Manual SmartCART Manual Manage Requisitions that were created in SmartCART This section will explain how to view and manage the created requistions from SmartCART. Procedure To begin, log into Financials and navigate to the SmartCART Home page. Step Action 1. The navigation path for Manage Requisitions is not different for SmartCART. Click the eProcurement link. 2. Click the Manage Requisitions link. Page 77 User Manual SmartCART Manual Step 3. Action As you can see, the Requisitions that were created in SmartCART appear the same as those created using the Special Item option. Click the Select Action dropdown to see options for the Requisition. 4. Page 78 Click the Circle of Life icon to see the status of the processing of the Requisition. User Manual SmartCART Manual Step Action 5. Note the status. The status Pending Approval indicates there are approvals in the workflow. 6. Click the Req ID link for the requisition to view. Page 79 User Manual SmartCART Manual Step 7. Page 80 Action The Requisition opens with a list of the items. To see the details about each item, click the item name link. User Manual SmartCART Manual Step Action 8. The SmartCART cart appears with the item information. Depending on the vendor, some will allow View Details links which will allow you to go to the cart and view the item(s) you purchased. 9. To return to the Manage Requistions screen, click the Manage Requisitions link in the left Financials Menu. Page 81 User Manual SmartCART Manual Step 10. Action In this example, in Manage Requistions, this SmartCART item has a PO Created in the status. Utilize the Cycle of Life within Financials Manage Requisitions to follow the life of your requisition and Purchase Orders. 11. Page 82 The concludes the section how to Manage Requisitions that were created in SmartCART. End of Procedure. User Manual SmartCART Manual Copying Carts for new orders This section explains how to copy a SmartCART carts and place a new order of the same items. Procedure To begin, log into Financials and navigate to the SmartCART Home page. Step 1. Step 2. Action Click the carts menu item. Action Click the my recent requisitions object. Page 83 User Manual SmartCART Manual Step 3. Page 84 Action A list of My Recent Requisitions appears. Click on one of the Requisition No. link. For this example click 379793. User Manual SmartCART Manual Step Action 4. The detailed cart will open. Click the Available Actions: dropdown list. 5. Choose Copy to New Cart list item. 6. Click the Go button. Page 85 User Manual SmartCART Manual Step Action 7. A new cart will appear. Enter a new Cart Name. 8. Altering the Quantity is allowed if the item is a hosted catalog. 9. Click the Place Order link. Page 86 User Manual SmartCART Manual Step Action 10. roceed to process the requisition as usual. 11. This conludes the section how to copy an old cart to re-order or add items. End of Procedure. Page 87 User Manual SmartCART Manual Window Shopper Approvers - Approving & Placing Orders Procedure Approvers will recieve an email to let them know a cart has been completed and assigned to them. Once this email has been recieved the approver can log into Financials and proceed to the SmartCART home page. Step 1. Step 2. Action Approvers will receive an email from [email protected] with the subject of A shopping cart has been assigned to you. Action The email will be from [email protected] with the subject of A shopping cart has been assigned to you. Details will include the name of the Cart, who prepared the cart and who the approve is (yourself). the message will contain messages from the Window Shopper about the purchase and explain how to retrieve the cart. Page 88 User Manual SmartCART Manual Step Action 3. Point to the + View Assigned Carts * link. Follow the process to log into Financials and Create a Requisition. Navigate to the SmartCART home page. 4. Click the + View Assigned Carts * link to see the carts that were assigned to you. Page 89 User Manual SmartCART Manual Step 5. Page 90 Action Click the Carts Assigned to me (2) link. The number in parenthesese, 2 in this example, indicates the number of carts that are to be approved. User Manual SmartCART Manual Step Action 6. The draft carts page appears. Notice there is a new section titled Drafts Assigned to Me. These are the carts from Window Shoppers waiting for approval. 7. Click the name of the cart to be approved, in this example, 2010-04-08 jcase 01. Page 91 User Manual SmartCART Manual Step 8. Action The cart will appear. Review the cart. In some cases a Modify Items and/or View Items option will appear above the item. This is dependent on the vendor and type of catalog that was used to place the order. For our example, click VIEW ITEMS to see the details about the purchase. Click the VIEW ITEMS link. 9. Page 92 The example vendor is a punchout so the system is going to the vendor website. User Manual SmartCART Manual Step Action 10. The website page with the order and summary will appear. From this page you may view/print the cart. Point to the View/Print Cart link. 11. No changes are needed, to return to the SmartCART, click the Cancel Punchout button in the top right of the page. 12. Return to the SmartCART cart. The Approver should change the Cart Name if the Window Shopper did not. See "Best Practices appendix in the SmartCART manual" 13. After reviewing the cart and order, if ready to proceed, click the Place Order link. NOTE: This is the best time to edit the order. See "Appendix on Best Practices" in the SmartCART Manual. Page 93 User Manual SmartCART Manual Step 14. Page 94 Action To submit the Requisition with your SmartCart order, Click the 3. Review and Submit link. User Manual SmartCART Manual Step Action 15. The Requisition screen appears. Click the Expand Section for each item to proceed to enter Speedtype and shipping details. 16. Enter the desired information into the Speed Type field. Enter "OPR261221". 17. Click the Save & submit button. Step Action 18. The Requisition Confirmation page appears. Note the item is approved. A Purchase Order will be generated. 19. To view the status of the Requisition, Click the Manage Requisitions link. Page 95 User Manual SmartCART Manual Step Action 20. The Joe Case requisition is in the list of Requisitions and shows a status of Approved. The Purchase Order will be dispatched within 20 minutes of approval/submission. 21. Use the Select Action dropdown to manage the requisition. However, editing a SmarCART requisition that has been approved is not possible. The PO process for SmartCART items runs about every 20 minutes. 22. The completes the section about approving and managing Window Shopper orders in SmartCART. End of Procedure. Page 96 User Manual SmartCART Manual Appendix: Best Practices using SmartCART Procedure SmartCART is an additional way to purchase items from vendors using eProcurement. This section lists some best practices when working with SmartCART purchases that will make your work easier and navigation through the history easier. Search Preference - Set up your search to be able to find similar terms. Click Advanced Search in Shop at the Top -> Search preferences -> Make sure Similar terms box is checked. See "Using the SmartCART System" section in this manual for detailed screen shots and information on set up. Cart Name - The Cart Name will default to today's date, your ID, and a number, for example 2010-04-07 TRNA001 01. This naming scheme can become problematic when you are working with multiple cart purchases in the same day as well as working with Window Shopper carts. The Best Practice recommendation is that the name be changed to something meaningful regarding the items in the cart. For example, Joe Smith (purchasing for), or Summer 2010 lab supplies (location and term purchase), January 2010 Office supplies (regular purchase by month). Editing Items - The ability to edit SmartCART carts is available anytime while you are in SmartCART. The Best Practice recommendation is to edit and finalize the cart for purchase before clicking Place Order or Assign Cart. This allows the cart to stay in synch with your Requisition and Purchase Order. Modifications may be done in PeopleSoft Financials, however, keep in mind that the Requisition and the Cart may not be the same when you view them historically. Editing Assigned Carts from Window Shoppers - The ability to edit Window Shopper carts is available. The Best Practice recommendation is the same as when creating carts in SmartCART through eProcurement make sure to edit and finalize your carts in SmartCART. Approvers are able to delete and change quantities in Window Shopper carts. Ship To: locations - Ship To locations will be in the system. Before doing purchasing in SmartCART check eProcurement to see that other locations for your department are there. The are locations you normally would enter in the Modify Shipping Address area for one time shipping. The location associated with your ID will be the same. How to check - Log into PeopleSoft Financials -> Click eProcurement -> Click Manage Requisitions -> Choose any Requisition and Copy it -> Click the paper $ icon to expand one of the items. Click the lookup icon (looking glass) next to the Ship To: box to see the list and descriptions of locations. To view the additional department locations, search for the building, they will be coded by building and room. When finished, Cancel this requisition. Page 97 User Manual SmartCART Manual Step Action 1. End of Procedure. Page 98 User Manual SmartCART Manual Appendix: Processing Returns from SmartCART orders SmartCART has changed the return process for items. Contact the vendor Customer Service to process returns. Contact Procurement & Distribution for more details at 368-2560 or [email protected] Procedure SmartCART has changed the return process for items. Contact the vendor Customer Service to process returns. Contact Procurement & Distribution for more details at 368-2560 or [email protected] Page 99 User Manual SmartCART Manual Appendix: Mac OS X and Safari 4 using SmartCART Procedure This document describes how eliminate the error "This application was uanable to route the session back to the login". Step Action 1. If you receive this error after clicking on the SmartCART link from the Financials system, follow these steps to remedy the issue. 2. Go to the Safari Menu. Click Preferences. 3. Click the Security button. 4. Check the radio button Always for the Accept cookies: section. 5. Close the window. Close Safari, open and continue using SmartCART with Financials. 6. End of Procedure. Page 100 User Manual SmartCART Manual Appendix: Airgas Shipping Information Procedure This document explains how to check and verify shipping addresses for Airgas deliveries that are ordered through SmartCART. Start by navigating eProcurement -> Create a Requisition Step Action 1. Enter your Requisition Name and click the 2. Add Items and Services link. 2. Click the SmartCART tab. 3. Click the SmartCART link. 4. Continue to the SmartCART Home page and buy the items from Airgas. When ready to order, Click the Place Order button. Details on How to use SmartCART are in the SmartCART and Window Shopper Manuals at http://www.case.edu/projects/erp/learning/finguides.html 5. After you have Placed the Order in SmartCART you are returned to Financials. Click the 3. Review and Submit link. Page 101 User Manual SmartCART Manual Step 6. Page 102 Action Click the Payment and Shipping Icon. User Manual SmartCART Manual Step 7. Action To see the current address associated with the Ship To: code, Click the Review Shipping Address link. Page 103 User Manual SmartCART Manual Step 8. Action Review the Address information. If the address is incorrect, fill out this form to update the information https://spreadsheets.google.com/a/case.edu/viewform?formkey=dEFYOGF6dko3dk JBT0M3eTgxQVV1TGc6MQ&AuthEventSource=SSO Click the OK button to return to the requisition. Page 104 User Manual SmartCART Manual Step 9. Action If you want to change the location your order will be shipped to, click the look up icon. Page 105 User Manual SmartCART Manual Step 10. Action The Look Up Ship To page appears. Enter the location you want to search in the Ship To Location field. Use the "begins with" or "contains" dropdown to help with your search, for example if you are not sure of the building code, use contains. 11. Page 106 Click the Look Up button. User Manual SmartCART Manual Step 12. Action A list of locations that match your search will appear. Click the link of the location and room you want to ship your items. Page 107 User Manual SmartCART Manual Step 13. Action The location is now in the Ship To field. To double check click the Review Shipping Address link to verify. Proceed to enter your Speedtype and submit the requisition. Page 108 User Manual SmartCART Manual Step 14. Action Comments entered in the Justification/Comments section, will not be seen by the Vendor! This comments field should not be used for SmartCART orders to communicate with the vendor. Page 109 User Manual SmartCART Manual Step 15. Action Use the Attention: field to change the name to the correct person receiving the items. If you are using a generic building and room number, we recommend that you use this field for your name and any clarifying remarks that you would typically provide the Airgas team. The field is limited to 30 characters. 16. Click the Save & Submit button to process your requistion and order. 17. Additional Contact Information: General SmartCART inquiries: - By E-mail [email protected]. - By Phone, Customer Care Team 368-2560. Airgas Assistance: - By E-mail [email protected]. - By Phone, Ship-to Location Assistance: - By E-mail [email protected] To request an addition or modification complete this form: https://spreadsheets.google.com/a/case.edu/viewform?formkey=dEFYOGF6dko3dk JBT0M3eTgxQVV1TGc6MQ&AuthEventSource=SSO End of Procedure. Page 110 User Manual SmartCART Manual Page 111