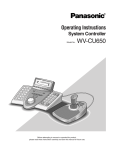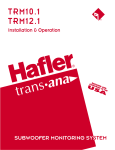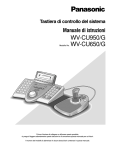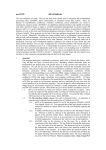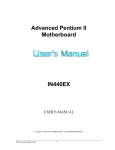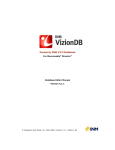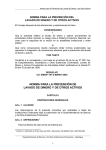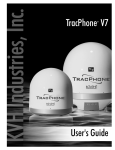Download Operating Instructions - securi
Transcript
Digital Disk Recorder Operating Instructions WJ-HD500A ENGLISH Model No. REMOTO LOCK ALARM RESET 1 6 4 8 + 10 HDD 11 12 FULL REC STOP 13 14 GROUP SELECT PLAY PPAU SE 7 MULTISCREEN SELECT 9 OPRATE 3 SET 5 ALARM SUSPEND 2 SPOT MULTISCREEN 15 FS 16 REC REVIE W INDEX REV EL-ZOOM ALARM SEAR CH FWD 16 DISPLAY Digital Di sk Recorder WJ-HD 500A Before attempting to connect or operate this product, please read these instructions carefully and save this manual for future use. FRANÇAIS ALARM TIMER ENGLISH VERSION Caution: Before attempting to connect or operate this product, please read the label on the bottom. CAUTION RISK OF ELECTRIC SHOCK DO NOT OPEN CAUTION: TO REDUCE THE RISK OF ELECTRIC SHOCK, DO NOT REMOVE COVER (OR BACK). For U.S.A NOTE: This equipment has been tested and found to comply with the limits for a Class A digital device, pursuant to Part 15 of the FCC Rules. These limits are designed to provide reasonable protection against harmful interference when the equipment is operated in a commercial environment. This equipment generates, uses, and can radiate radio frequency energy and, if not installed and used in accordance with the instruction manual, may cause harmful interference to radio communications. Operation of this equipment in a residential area is likely to cause harmful interference in which case the user will be required to correct the interference at his own expense. NO USER-SERVICEABLE PARTS INSIDE. REFER SERVICING TO QUALIFIED SERVICE PERSONNEL. SA 1965 The lightning flash with arrowhead symbol, within an equilateral triangle, is intended to alert the user to the presence of uninsulated "dangerous voltage" within the product's enclosure that may be of sufficient magnitude to constitute a risk of electric shock to persons. The exclamation point within an equilateral triangle is intended to alert the user to the presence of important operating and maintenance (servicing) instructions in the literature accompanying the appliance. FCC Caution: To assure continued compliance, (example use only shielded interface cables when connecting to computer or peripheral devices). Any changes or modifications not expressly approved by the party responsible for compliance could void the user’s authority to operate this equipment. The serial number of this product may be found on the bottom of the unit. You should note the serial number of this unit in the space provided and retain this book as a permanent record of your purchase to aid identification in the event of theft. Model No. Serial No. SA 1966 WARNING: To reduce the risk of fire or electric shock, do not expose this appliance to rain or moisture. 2 WJ-HD500A PREFACE ......................................................................... 4 FEATURES ....................................................................... 4 PRECAUTIONS ................................................................ 5 MAJOR OPERATING CONTROLS AND THEIR FUNCTIONS .......................................................... 6 ■ Front View ............................................................... 6 ■ Rear View................................................................. 8 ■ WV-CU50 Remote Controller .................................. 10 INSTALLATION ................................................................ 12 ■ Installing the Optional Hard Disk ............................ 12 ■ Installing the Optional Motion Detector Board......... 13 ■ Installing the Optional Network Board .................... 14 ■ Mounting into the Rack ........................................... 15 CONNECTIONS ............................................................... 16 ■ Connection with the Camera Site ........................... 17 ■ Connection with the Monitors ................................. 17 ■ Connection with the Remote Controller .................. 17 ■ Alarm Port Connection............................................. 18 ■ Control Port Connection .......................................... 19 ■ Connection with the Extension Unit ......................... 21 ■ Connection with the DVD Extension Unit ................ 22 ■ Connection to PS• Data Compatible Equipment ..... 24 ■ Connection with the PC .......................................... 25 PREPARATIONS ............................................................ 27 POWER UP PROCEDURE ............................................... 28 FORMATTING THE HARD DISK....................................... 29 FORMATTING THE DVD-RAM DISK ............................... 31 MIRRORING FUNCTION ................................................. 32 DISK REMOVE ................................................................. 34 MONITORS AND DISPLAYS ............................................ 35 ■ Spot and Multiscreen Monitor ................................. 35 ■ Status Display ......................................................... 35 HARD DISK and RECORDING ........................................ 37 ■ Hard Disk ................................................................ 37 ■ Time Lapse Recording ........................................... 38 ■ Multi Shot Recording .............................................. 38 ■ One Shot Recording ............................................... 39 SETUP PROCEDURES ................................................... 41 SETUP MENU ................................................................... 42 ■ Displaying the SETUP Menu ................................... 42 ■ Programming Menu Setup ...................................... 43 TIMER SETTING ............................................................... 44 RECORDING SETUP ........................................................ 45 Common Recording Setup ........................................... 45 ■ Recording Quality Setup ......................................... 45 ■ Group Setup ........................................................... 46 ■ Recording of the Title Display ................................. 47 ■ Recording of the Clock Display .............................. 47 ■ Thumbnail Display Setup ........................................ 47 ■ Playback Mode Setup ............................................. 47 ■ Shuttle Speed Setup ............................................... 47 ■ Hard Disk End Setup .............................................. 48 Manual Recording Setup .............................................. 48 ■ Manual Recording Mode Setting ............................ 48 ■ Event Recording (Manual Recording) .................... 49 ■ Alarm Active Mode (Manual Recording) ................ 50 Timer Recording Setup ................................................. 50 ■ Program Timer ........................................................ 50 ■ Special Day Timer ................................................... 51 ■ External Program Timer .......................................... 52 ■ Time Lapse Recording (Internal Timer) ................. 52 ■ Multi Shot Recording (Internal Timer) ..................... 54 ■ One Shot Recording (Internal Timer) ...................... 55 Emergency Recording (Time Lapse Recording) .......... 56 MULTIPLEXER SETUP...................................................... 57 Sequence Setup ........................................................... 57 ■ Sequence Setup (Multiscreen Monitor) .................. 57 3 ■ Sequence Setup (Spot Monitor) ............................. 59 Power on Status Setup ................................................. 60 ■ Power on Setting (Multiscreen Monitor) .................. 60 ■ Power on Setting (Spot Monitor) ............................. 60 Secret View Setting ....................................................... 61 ALARM SETUP ................................................................. 62 ■ Alarm Port Setting ................................................... 62 ■ Alarm Auto Reset Setting ........................................ 62 ■ Alarm Output Setting .............................................. 62 ■ Alarm Buzzer Setting .............................................. 63 ■ Video Loss Alarm Setting ........................................ 63 ■ Video Motion Detector Setting ................................ 63 ■ Alarm Mode on the Multiscreen Monitor ................. 64 ■ Alarm Mode on the Spot Monitor ............................ 64 DISPLAY SETUP ............................................................... 65 ■ Camera Title Setup ................................................. 65 ■ Display Setting (Multiscreen Monitor) ..................... 65 ■ Title Display Setting (Spot Monitor) ........................ 66 ■ Alarm Display Setting ............................................. 66 ■ Clock and Status Display Position Setting .............. 67 ■ Title Display Position Setting ................................... 67 COMMUNICATION SETUP............................................... 68 ■ PS• Data Setup ......................................................... 68 ■ RS-232C Setup ....................................................... 70 ■ Network Setup ........................................................ 71 SYSTEM SETUP................................................................ 72 ■ Clock Setup ............................................................ 72 ■ Time Adjustment Setting ......................................... 72 ■ Password Lock Setting ........................................... 73 ■ Buzzer Setting ......................................................... 73 ■ User Defined Setting ............................................... 73 ■ Disk Management ................................................... 74 ■ Error Report ............................................................ 75 ■ System Information ................................................. 75 DVD DRIVE SETUP........................................................... 76 ■ DVD Format ............................................................ 76 ■ Alarm Recording Backup ....................................... 76 ■ Emergency Recording Backup .............................. 77 ■ DVD Disk End Setup ............................................... 77 ■ Disk Space Display ................................................. 77 OPERATING PROCEDURES ......................................... 79 CONTROLLING THE VIDEO INPUT AND MONITORS ............................... 80 ■ Controlling the Spot Monitor ................................... 80 ■ Controlling the Multiscreen Monitor ........................ 81 ALARM CONTROL FUNCTION ........................................ 86 ■ Alarm Input ............................................................. 86 ■ Alarm Operation ...................................................... 86 ■ Alarm Reset ............................................................ 87 ■ Alarm Suspension ................................................... 87 RECORDING .................................................................... 88 ■ Manual Recording ................................................... 88 ■ Internal Timer Recording ......................................... 88 ■ Power-on Time Lapse Recording ............................ 88 ■ Alarm Recording ..................................................... 89 ■ Emergency Recording ............................................ 91 PLAYBACK ....................................................................... 92 ■ Basic Playback ....................................................... 92 ■ Search Record Function ......................................... 93 ■ Display on the Monitor ............................................ 95 BACKUP FUNCTION ........................................................ 97 DATA ERASE FUNCTION................................................. 99 ■ Auto Erase Function ................................................ 99 ■ Manual Erase Function ......................................... 100 BUTTON LOCKED FUNCTION ...................................... 101 PLAYBACK OF BACKUP DATA .................................... 102 SPECIFICATIONS ........................................................... 103 STANDARD ACCESSORY ...............................................103 ENGLISH CONTENTS PREFACE The WJ-HD500A Digital Disk Recorder is a combination of a Hard Disk Recorder with a Video Multiplexer; it is able to record the images of up to sixteen sequentially controlled video inputs on the built-in hard disk. A multi-recording function records simultaneously several images from various applications; this enables you to obtain reliable records by selecting the application which is best suited for your purpose. FEATURES • One recorder can handle sixteen video inputs, divided into four groups, corresponding to various applications. Dividing the sixteen video inputs into four groups makes it possible to record several images simultaneously, depending on the system requirements, such as varied input, image quality, recording time, etc. • Reliable recording of events Obtain reliable records of important events by selecting the recording mode best suited. There are three recording modes: One Shot, Multi Shot and Time Lapse Recording. 4 • Easy image search Three search modes for quick and easy images search: rotating the shuttle ring, recording list and thumbnail display. • Other handy recording functions • Use the program timer to preset the recording time and mode for each day of the week. • Emergency recording is given priority to record all video inputs in Time Lapse Recording while the input is received from an outboard device. • Connect the extension units in series for uninterrupted recording when the disk is full. PRECAUTIONS • Refer all work related to the installation of this product to qualified service personnel or system installers. • Do not block the ventilation opening or slots on the cover. To prevent the appliance from overheating, place it at least 5 cm (2 inches) away from the wall. • Do not drop metallic parts through slots. This could permanently damage the appliance. Turn the power off immediately and contact qualified service personnel for service. • Do not attempt to disassemble the appliance. To prevent electric shock, do not remove screws or covers. There are no user-serviceable parts inside. Contact qualified service personnel for maintenance. • Handle the appliance with care. Do not strike or shake it, as this may damage the appliance. • Do not expose the appliance to water or moisture, nor try to operate it in wet areas. Take immediate action if the appliance becomes wet. Turn the power off and refer servicing to qualified service personnel. Moisture may damage the appliance and also cause electric shock. • Do not use strong or abrasive detergents when cleaning the appliance body. Use a dry cloth to clean the appliance when it is dirty. When the dirt is hard to remove, use a mild detergent and wipe gently. • Be sure to install the disk recorder horizontally. 5 • Do not operate the appliance beyond its specified temperature, humidity or power source ratings. Use the appliance at temperatures within +5°C - +45°C (41°F - 113°F) and a humidity below 85 %. The input power source for this appliance is 120 V AC 60 Hz. • Fully charge up the backup battery. Keep the appliance turned on for at least 48 hours to recharge the backup battery. This procedure is necessary when using the appliance for the first time or after it has been unplugged for a long time from the AC outlet. Insufficient charging of the battery may cause erasure of settings if the AC power supply should fail. The battery, if fully charged, will back up the settings for 72 hours in an ordinary environment. MAJOR OPERATING CONTROLS AND THEIR FUNCTIONS ■ Front View e t y u !0 r i o REMOTE LOCK ALARM !2 !3 !4 !5 !6 !1 1 2 3 !7 REC STOP GROUP SELECT 8 REC PREVIEW INDEX EL-ZOOM ALARM SEARCH COPY DISPLAY 4 !8 STOP !9 BPLAY/ PAUSE @0 REC FS 16 SET w TIMER SPOT MULTISCREEN ALARM RESET MULTISCREEN SELECT ALARM SUSPEND OPERATE q HDD SEQUENCE 5 6 7 9 10 11 12 13 14 15 16 FULL SETUP /ESC REV FWD Digital Disk Recorder DAYLIGHT SAVINGS WJ-HD #1 #0 @9 q Operate Indicator (OPERATE) Is on when the power of the WJ-HD500A Digital Disk Recorder is turned on. w Timer Indicator (TIMER) Lights to indicate when the TIMER is set to INT (internal timer) in the setup menu. e Remote Indicator (REMOTE) Lights to indicate when the Disk Recorder is controlled by an outboard device via the Serial or 10/100BASE-T port on the rear of the Disk Recorder. r Alarm Suspend Indicator (ALARM SUSPEND) Lights to indicate that the alarm suspension mode is selected. t Alarm Reset Button (ALARM RESET) This button cancels an activated alarm. Pressing this button will reset the alarm and return the system to the condition before the alarm function was activated. @8 @7 @6 @5 @4 @3 A @2 @1 The LED indicates the status as follows. On: Sequence is being run. Blinking: Sequence is in pause mode. i Multiscreen Selection Button (MULTISCREEN SELECT) Selects the multiscreen pattern to be displayed on the Multiscreen Monitor that is connected to the MULTI SCREEN OUT on the rear of the Recorder. Pressing this button will toggle the display on the monitor screen as shown below. 4 → 7 → 9 → 10 → 13 → 16 → 4 screen segments o Monitor Selection Button (SPOT/MULTISCREEN) Selects to control the display on the screen for either the Spot or Multiscreen Monitor. Pressing this button will toggle the indicator in the button on and off to indicate the selected monitor as shown below. On: Indicates the Spot monitor is selected. Off: Indicates the Multiscreen monitor is selected. y Alarm Indicator (ALARM) This indicator blinks to indicate that an alarm condition exists. It changes to a steady light when the alarm is reset automatically. To turn the indicator off, press the ALARM RESET button. u Sequence Button (SEQUENCE) Runs the assigned sequence on the selected monitor screen for the specified duration. During the sequence, pressing this button will pause the sequence that is being run on the monitor screen. 6 !0 Lock Button (LOCK) Toggles to enable or disable the button lock function on both front panels of the Disk Recorder and Remote Controller. The LED indicates the status as shown below. On: The button lock is enabled. Off: The button lock is disabled. While On, the button lock will be released only if the preset password is entered in the password inquiry window. !1 Numeric Buttons (1 - 16) These buttons are used for numeric input into the system such as the video selection, password, etc. The indicator in the button lights up to indicate as shown below. Green: The input is displayed on the monitor. Yellow: The input is displayed on the monitor and recorded on the Hard Disk. Orange: The input is recorded on the Hard Disk (no display). !2 Set Button (SET) During the setup, this button is used to display a submenu in the setup menu if the item has its own setting menu. !3 Increment/Decrement Button (+, -) These buttons are used to zoom in and out the zoomed image presently displayed on the Multiscreen Monitor. During the setup, these buttons are used to select the item parameter in the setup menu. !4 Recording Stop Button (REC STOP) Pressing this button will stop the recording. !5 Recording Preview Button (REC PREVIEW) Use this button to display the playback image with the live images on the Multiscreen Monitor. The LED indicates the status as shown below. On: The selected playback image is displayed Blinking: Prompts you to select the numeric button for displaying the playback image. !6 Index Button (INDEX) Displays the all record list (list and thumbnail) or alarm and emergency list depending on the status of the ALARM SEARCH button. !7 Group Selection Button (GROUP SELECT) Selects the camera group from among group 1, 2, 3 and 4. The LED will light while any of the groups is selected. !8 Stop Button (STOP) Pressing this button will stop the playback. !9 Playback/Pause Button (PLAY/PAUSE) Pressing this button will start the playback. During playback, pressing this button will pause the playback. The indicator in the button lights to indicate as shown below. On: Indicates that the playback mode is selected. Blinking: Indicates that the pause mode is selected. 7 @0 Record Button (REC) Pressing this button will start the recording manually when the Timer parameter is set to OFF in the setup menu. The indicator in the button lights up to indicate that the recording mode is selected. @1 JogDial Rotate in paused playback to move forward or backward to the next recorded image. It is also used to select the recording number when the recorded list is displayed on the monitor. @2 Shuttle Ring Rotate in playback or paused playback to search the recorded images forward or backward at variable speed. @3 Display Button (DISPLAY) Pressing this button will display the recording list with the search editing area to find the record to be played back. @4 Alarm Search Button (ALARM SEARCH) Selects either the list of alarm (REC+ALM) and emergency recordings or all recordings to be displayed on the Multiscreen Monitor. The LED indicates the status of selection as shown below. On: Search records for alarm (REC+ALM) and emergency recordings. Off: Search records for all recordings. @5 Electronic Zoom Button (EL-ZOOM) This button is used to zoom an image presently displayed in a single spot on the Multiscreen Monitor. @6 Daylight Savings Button (DAYLIGHT SAVINGS) The DAYLIGHT SAVINGS button is recessed inside the front panel opening. Pressing this button will shift the internal clock to the summer time or vice versa. @7 Copy Button (COPY) Copies the selected images on to the DVD-RAM disk when the system is equipped the DVD Extension Unit. @8 Setup/Escape Button (SETUP/ESC) This button is used in the Disk Recorder’s Setup operation. Pressing this button for two seconds or more will open the Disk Recorder’s Setup menu on the screen of the Multiscreen Monitor. During the setup, press this button to return to the previous setup menu. @9 Direction Buttons (CDA B) These buttons are used to select an area for a zoomed image displayed on the Multiscreen Monitor. During the setup, these buttons are used to move the cursor position in the setup menu of the Disk Recorder. C: D: A: B: #0 Full Indicator (FULL) Lights to indicate when the available recording space of the Disk Recorder (HDD) is running low. #1 Hard Disk Drive Indicator (HDD) Lights to indicate when the Hard Disk is activated. Downward Upward Left Right ■ Rear View $3 $4 $2 $1 ^0 %9 IN $5 $6 $7 $8 EXT STORAGE $9 %0 %1 %2%3 GEN-LOCK OUT COPY SPOT OUT 16 15 CONTROL 14 13 ALARM 12 11 10 %6 SIGNAL GND REMOTE(WV-CU50) DATA OUT MULTI SCREEN OUT AUDIO %4 %5 AC IN 10/100BASE-T SERIAL 9 8 7 6 5 4 3 2 1 IN ON %8 OFF OUT 16 15 14 13 12 11 10 9 8 7 6 5 4 3 2 1 POWER VIDEO $1 Multiscreen Output Connector (MULTISCREEN OUT) The video output signal for the Multiscreen Monitor is provided via this connector. It can be displayed as the video input in a multiscreen mode (4, 7, 9, 10, 13,16 screen segments). It also displays the Recorder’s playback images. Pressing the SETUP/ESC button for two seconds or more will automatically select the Multiscreen Monitor and display the Disk Recorder’s Setup menu. $22 Spot Output Connector (SPOT OUT) The video output signal for the Spot Monitor is provided via this connector. Displaying the Disk Recorder’s playback is disabled. $3 Audio Input Connector (AUDIO IN) For audio input from an external device, if applicable. $4 Audio Output Connector (AUDIO OUT) For audio output to an external device, if applicable. $5 Extension Storage Port (EXT STORAGE) For connecting the optional Extension Unit. $6 Control Port (CONTROL) The port has the functions listed below. Make connections to these pins as needed for operating your system. 8 %7 MODE The pin assignment of the port is shown below. 13 25 Pin No. 1 14 CONTROL Designation Pin No. Designation Disk Recorder Error Output 1 Group Recording Output 14 2 Manual Recording Output 15 Ground 3 Emergency Recording Output 16 Ground 4 Sequence Timing Output 17 Power Failure Detect Input 5 DVD Remain Space Output 18 Power Failure Proceeding Output 6 HDD Remain Space Output 19 Power Failure Process Completion Output 7 Thermal Error Input (Extension 1) 20 Ground 8 Thermal Error Input (Extension 2) 21 9 Thermal Error Input (Extension 3) 22 Time Adjustment Output 10 Thermal Error Input (Extension 4) 23 Daylight Savings Select 11 Thermal Error Input (Extension 5) 24 Time Adjustment Input 12 Thermal Error Input (Extension 6) 25 Ground 13 Thermal Error Input (DVD Unit) Emergency Recording Input $7 Alarm Port (ALARM) This port accepts the alarm input from the associated alarm sensors through either Normally Open or Normally Closed contacts. The pin assignment of the port is shown below. 1 13 25 Pin No. 14 ALARM Designation Pin No. Designation 1 Alarm Input 1 14 Ground 2 Alarm Input 2 15 Alarm Input 5 3 Alarm Input 3 16 Alarm Input 6 4 Alarm Input 4 17 Alarm Input 7 5 Sequence Timing Input 18 Alarm Input 8 6 Alarm Reset Output 19 Alarm Input 9 7 Ground 20 Ground 8 Alarm Recover Input 21 +5 V Output (0.2 A) 9 Alarm Output 22 Recording Timer Select Input 10 Alarm Input 10 23 Alarm Input 14 11 Alarm Input 11 24 Alarm Input 15 12 Alarm Input 12 25 Alarm Input 16 13 Alarm Input 13 $8 Copy Port (COPY) For connecting the optional DVD Extension Unit. $9 Mode Selector (MODE) Selects data termination for PS• Data system expansion. %0 Data Port (DATA) Exchanges control data with the external device with PS• Data (Panasonic Security Data) mode. 9 %1 Remote Port [REMOTE (WV-CU50)] This port is provided for controlling the Disk Recorder with the optional WV-CU50 Remote Controller. To connect to the controller, use a 6-conductor modular cable supplied as an accessory with the controller. %2 Gen-lock Output Connector (GEN-LOCK OUT) This connector is used to connect an external system for synchronization. To record images at maximum recording rate, for example 60 fps, connect this output to the cameras to synchronize the system. %3 Serial Port (SERIAL) For connecting a Personal Computer. %4 Signal Ground Terminal (SIGNAL GND) %5 10/100BASE-T Port (Optional) An optional Network Board can be installed in the Disk Recorder. This port is used to exchange control data with Ethernet via an Ethernet Hub. %6 Cooling Fan Prevents the temperature of the Recorder from rising. Do not block the ventilation opening on the cover. %7 AC Inlet Socket (AC IN) Plug the power cord (supplied as a standard accessory) into this socket and connect it to an AC outlet. %8 Power Switch (POWER ON/OFF) This switch turns the power of the Disk Recorder on and off. %9 Video Output Connectors (VIDEO OUT 1 - 16) The video signal connected to the Video Input Connector (VIDEO IN) is looped through these connectors with an automatic 75 Ω termination. ^0 Video Input Connectors (VIDEO IN 1 - 16) These connectors accept either a color or B/W composite video signal from the camera. ■ WV-CU50 Remote Controller *3 *1 *2 Remote Controller &1 &2 &3 &4 &5 &6 &7 LOCK SPOT MULTISCREEN WV-CU50 SET LINK 1 2 3 4 *4 5 6 7 8 *5 COPY MULTISCREEN REC SELECT PREVIEW SEQUENCE GROUP SELECT REMOTE 9 10 11 12 13 14 15 16 *6 EL-ZOOM STOP PLAY/ PAUSE REV INDEX REC (3 *7 *8 *9 FWD &8 &9 ALARM SEARCH ALARM RESET DISPLAY REC STOP (0 (1 *0 (2 &1 Lock Button (LOCK) Toggles to enable or disable the button lock function on both front panels of the Disk Recorder and Remote Controller. The LED indicates the status as shown below. On: The button lock is enabled. Off: The button lock is disabled. While On, the button lock will be released only if the preset password is entered in the password inquiry window. &2 Monitor Selection Button (SPOT/MULTISCREEN) Selects either the Spot or Multiscreen Monitor for which you wish to control the display on the screen. The LED indicates the status as shown below. On: The Spot Monitor is selected. Off: The Multiscreen Monitor is selected. &3 Multiscreen Selection Button (MULTISCREEN SELECT) Selects the multiscreen pattern to be displayed on the Multiscreen Monitor. Pressing this button will change the screen pattern as follows. 4 → 7 → 9 → 10 → 13 → 16 → 4 screen segments &4 Recording Preview Button (REC PREVIEW) Use this button to display the playback image with the live images on the Multiscreen Monitor. The LED indicates the status as shown below. On: The selected playback image is displayed Blinking: Prompts you to select the numeric button for displaying the playback image. &5 Sequence Button (SEQUENCE) Runs the assigned sequence on the selected monitor screen for the specified duration. During the sequence, pressing this button will pause the sequence that is being run on the monitor screen. The LED indicates the status as shown below. On: Sequence is being run. Blinking: Sequence is in pause mode. 10 &6 Electronic Zoom Button (EL-ZOOM) Use this button to enter or exit the electronic zoom mode. In the EL-ZOOM mode an image presently displayed in single spot can be enlarged and compressed on the Multiscreen Monitor. &7 Group Selection Button (GROUP SELECT) Selects the camera group from among group 1, 2, 3 and 4. The LED will light while any of the groups is selected. &8 Index Button (INDEX) Displays the all record list (list and thumbnail) or alarm and emergency list depending on the status of the ALARM SEARCH button. &9 Alarm Search Button (ALARM SEARCH) Selects either the list of alarm and emergency recordings or all recordings to be displayed on the Multiscreen Monitor. The LED indicates the status of selection as shown below. On: Search records for alarm and emergency recordings. Off: Search records for all recordings. Pressing this button in combination with the STOP button will reset the activated alarm. *0 Display Button (DISPLAY) Toggles the all title displays on the Multiscreen Monitor on and off, such as camera and group titles, operating status and so forth. Pressing this button will also display the record list with the search editing area to find the record to be played back. *1 Link Indicator (LINK) Is lit while the connection is established with the WJHD500A Disk Recorder. *2 Copy Button (COPY) Copies the selected images on to the DVD-RAM disk when the system is equipped the DVD Extension Unit. *3 Numeric Buttons (1 - 16) Use these buttons to select the desired camera number while recording and playing back. Entering the preset password with these buttons will release the button lock function. *4 Set Button (SET) Use this button to select multiple records in the list for coping to the DVD-RAM disk. *5 Increment/Decrement Button (+, -) Use these buttons to zoom in and out an image while the zoom mode is selected. 11 *6 Direction Buttons (C D A B) Use these buttons to select the desired area to be zoomed on the Multiscreen Monitor. C: D: A: B: Downward Upward Left Right *7 Stop Button (STOP) Stops playback. *8 Record Button (RECORD) Starts recording manually if applicable. The LED turns on to indicate that the recording mode is selected. *9 Playback/Pause Button (PLAY/PAUSE) Pressing this button will start playback. During playback, pressing this button will pause the playback. The LED indicates the status as shown below. On: Playback mode Blinking: Pause mode (0 JogDial Rotate in the pause mode to advance forward or reverse to the next recorded image. Rotating the dial also selects the record number when the recorded list is displayed on the monitor. (1 Shuttle Ring Rotate in the playback or the pause mode to search forward or reverse the recorded images at variable speed. (2 Recording Stop Button (REC STOP) Pressing this button will stop the recording. (3 Remote Port (REMOTE) Connect with the supplied modular cable to the WJHD500A Disk Recorder. INSTALLATION The installations described below should be made by qualified service personnel or system installers. 4. Insert the absorbers on to the chassis as shown in the figure. ■ Installing the Optional Hard Disk 5. Place the hard disk on the chassis, then fix it with the four screws and sleeves with the earth lug as shown in the figure. At the time of shipment from the factory, the WJ-HD500A Disk Recorder is equipped with one hard disk drive; an optional drive can be installed to increase the hard disk storage capacity. To install the optional hard disk, follow the procedures below. 1. Unplug the power cord from the WJ-HD500A Disk Recorder, or disconnect the plug from the AC outlet. 2. Remove one screw on the control panel shown in the figure, then remove the panel by sliding it to the left and turned over. absorber earth lug sleeve FS 16 6. Set the unit address with the jumper connector on the hard disk drive, as shown in the figure, for example. 7. Install the hard disk with the chassis into the Disk Recorder by sliding it from the front. 3. Remove two screws on the tray chassis in the figure, then slide out the chassis from the Disk Recorder. 8. Plug in the power cable and interface flat cable prepared in the power inlet and interface connector of the hard disk as shown in the figure. 9. After installing the hard disk, secure the tray chassis and control panel by tightening the screws. FS 16 12 ■ Installing the Optional Motion Detector Board 5. Place the Motion Detector Board on the Analog Board, as shown below, and plug in the boards. The Motion Detector Board WJ-HDB501 is installed exclusively in the WJ-HD500A Disk Recorder. 6. Fix both boards with the 3 supplied screws, as shown below. 1. Unplug the power cord from the WJ-HD500A Digital Disk Recorder, or disconnect the plug from the AC outlet. Main Board 2. Remove the top cover of the Disk Recorder by removing the 11 screws, as shown below. Motion Detector Board Disk Recorder WJ-HD500A CN601 CN501 CN101 Analog Board 3. Remove the 6 screws on the board, as shown below, and disconnect the CN403. CN502 7. After installing the board, connect CN403 and the main board, then secure them by tightening the screws shown below. CN403 CN403 4. Turn over the Main Board with the front side up. Main Board 13 ■ Installing the Optional Network Board The Network Board WJ-HDB502 is installed exclusively in the WJ-HD500A Disk Recorder. 1. Unplug the power cord from the WJ-HD500A Digital Disk Recorder, or disconnect the plug from the AC outlet. 5. Connect one end of the supplied flat cable to the brown-colored receptacle on the main board, as shown in the figure. Main Board Flat Cable (Supplied) 2. Remove the top cover of the Disk Recorder by removing the 11 screws, as shown in the figure. Disk Recorder WJ-HD500A 6. Place the main board and CN403 as before, and secure them by tightening the reinstalled screws. 7. Remove a screw on the bracket as shown in the figure, and then fix a supplied grounding wire by tightening the removed screw. 8. Place the Network Board on the brackets, as shown in the figure, then secure it with the grounding wire by tightening the 4 supplied screws. 3. Remove the small plate covering the 10/100BASE-T port hole on the rear of the Disk Recorder by removing the screw shown in the figure. Network Board Grounding Wire 10/100BASE-T 4. Remove the 6 screws on the board, as shown below, disconnect the CN403, then turn over the Main Board with the front side up. CN403 Rear Panel 9. Fix the 10/100BASE-T port to the rear panel with the screw removed in step 3. 10. Connect the supplied DC power cable and the other end of the flat cable to the board, as shown in the figure. DC Power Cable (Supplied) Flat Cable (Supplied) Main Board 10/100BASE-T Tighten 11. After installing the board, secure the top cover by tightening the screws. 14 ■ Mounting into the Rack The Disk Recorder can be mounted into the rack as described below. 1. Remove the four rubber feet by removing the four screws from the bottom of the Disk Recorder. FS 16 • • Disk Digital der Recor A 500 WJ-HD • Remove 4 rubber feet 2. Place the rack mounting brackets on both sides of the Disk Recorder and tighten with the four supplied screws (M4 X10). • FS 16 • • Digital Disk Recorde r WJ-HD 500A 3. Install the Disk Recorder with the rack mounting brackets in the rack, securing it with four screws (not included). • FS 16 • • Digital Disk Recorde r WJ-HD 500A Cautions: • The cooling fan inside the Disk Recorder is subject to wear and needs to be replaced periodically. • Do not block the ventilation opening or slots in the cover to prevent the appliance from overheating. Always keep the temperature in the rack below 45°C (113°F). • If the rack is subject to vibration, secure the rear of the appliance to the rack by using additional mounting brackets (procured locally). 15 CONNECTIONS Shown below are examples of system connections. <Basic System> 16 Cameras POWER ON OFF Spot Monitor REMOTO LOCK ALARM 1 2 3 STOP GROUP SELECT REC STOP 4 PLAY/ PAUSE REC FS 16 SET SPOT MULTISCREEN ALARM RESET TIMER MULTISCREEN SELECT ALARM SUSPEND HDD OPERATE SEQUENCE 5 6 7 8 REC PREVIEW INDEX 9 10 11 12 EL-ZOOM ALARM SEARCH 13 14 15 16 COPY DISPLAY SET UP /ESC FULL REV FWD Digital Disk Recorder DAYLIGHT SAVINGS WJ-HD A Digital Disk Recorder WJ-HD500A POWER ON OFF Multiscreen Monitor Remote Controller WV-CU50 <System Expansion> WJ-MP204 POWER ALARM WJ-MP204 ALARM SUSPEND POWER ALARM ON ALARM SUSPEND ON OFF OFF Data Multiplex Unit WJ-MP204 Data Multiplex Unit WJ-MP204 POWER ON OFF Spot Monitor POWER ON OFF 8 Camreras REMOTO LOCK ALARM 1 2 3 REC STOP 4 GROUP SELECT STOP PLAY/ PAUSE REC Multiscreen Monitor FS 16 SET TIMER ALARM RESET ALARM SUSPEND OPERATE HDD FULL SPOT MULTISCREEN MULTISCREEN SELECT SEQUENCE 5 6 7 8 9 10 11 12 13 14 15 16 SET UP /ESC REC PREVIEW INDEX EL-ZOOM ALARM SEARCH COPY DISPLAY REV FWD Digital Disk Recorder DAYLIGHT SAVINGS WJ-HD Digital Disk Recorder WJ-HD500A A WJ-HDB502 PS-Data Link System Controller System Controller HDD 1 HDD 2 HDD 3 OPERATE HDD 4 Extension Unit WJ-HDE Remote Controller WV-CU50 16 Extension Unit WJ-HDE500 (with optional HDs) LAN Ethernet (100 BASE-T Cable) ■ Connection with the Camera Sites Connect cameras (or camera site equipment) to the VIDEO IN connectors (1 to 16) on the rear of the Disk Recorder with the coaxial cable. ■ Connection with the Remote Controller Connect the Remote Controller to the REMOTE port on the rear of the Disk Recorder with the supplied modular cable. REMOTE (WV-CU50) 16 15 14 16 15 14 IN OUT Remote Controller WV-CU50 ■ Connection with the Monitors Connect the monitors to the SPOT OUT connector and MULTISCREEN OUT connector on the rear of the Disk Recorder with the coaxial cable. Disk Recorder WJ-HD500A SPOT OUT OUT MULUTI SCREEN POWER POWER ON ON OFF OFF Spot Monitor 17 Multiscreen Monitor ■ Alarm Port Connection The ALARM port can be used for connecting the alarm sensor and alarm control switches. It is also used to synchronize the sequence as shown below. • Connect the sensor switches to the ALARM port on the rear of the Disk Recorder, as shown in the example below. • The sequence timing can be assigned to one of the recorders when the multiple Disk Recorders are equipped in the system. Connect the CONTROL port and ALARM port as shown below. Refer to the SEQ TIMING in the SEQUENCE SETUP menu for further setting. Sequence Timing Output Sequence Timing Input Ground 7 Ground 4 5 15 1 13 ALARM CONTROL WJ-HD500A (2nd) WJ-HD500A (1st) 25 14 ALARM If the sequence timing is controlled from the outboard device, the input signal is required as shown in the figure. For example, the WJ-HD500A output is also in the figure. input 100 ms 100 ms WJ-HD500A output 500 ms Pin No. Designation Designation 1 Alarm Input 1 14 Ground 2 Alarm Input 2 15 Alarm Input 5 3 Alarm Input 3 16 Alarm Input 6 4 Alarm Input 4 17 Alarm Input 7 5 Sequence Timing Input 18 Alarm Input 8 6 Alarm Reset Output 19 Alarm Input 9 7 Ground 20 Ground 8 Alarm Recover Input 21 +5 V Output (0.2 A) 9 Alarm Output 22 Recording Timer Select Input 10 Alarm Input 10 23 Alarm Input 14 11 Alarm Input 11 24 Alarm Input 15 12 Alarm Input 12 25 Alarm Input 16 13 Alarm Input 13 18 Pin No. 100 ms ■ Control Port Connection • Time adjustment can be enabled connecting with the external device as shown below. The CONTROL port can be used for controlling the system with the outboard device as shown below. 13 WJ-HD500A CONTROL Port 25 25 1 13 1 24 14 20 14 CONTROL Time Adjustment Output Pin No. Designation Pin No. Designation Disk Recorder Error Output 1 Group Recording Output 14 2 Manual Recording Output 15 Ground 3 Emergency Recording Output 16 Ground 4 Sequence Timing Output 17 Power Failure Detect Input 5 DVD Remain Space Output 18 6 HDD Remain Space Output Power Failure Process 19 Completion Output 7 Thermal Error Input (Extension 1) 20 Ground 8 Thermal Error Input (Extension 2) 21 9 Thermal Error Input (Extension 3) 22 Time Adjustment Output 10 Thermal Error Input (Extension 4) 23 Daylight Savings Select 13 Emergency Recording Input WJ-HD500A CONTROL Port 13 121110 9 8 7 25 1 14 Extension Unit #1 Thermal Error Out G 20 Extension Unit #2 Thermal Error Input 11 (Extension 5) 12 Power Failure Proceeding Output • The Extension Units are installed in the system for extending its disk capacity. Connect each thermal error output from the Extension Units with the CONTROL Port on the rear of the WJHD500A Disk Recorder as shown below. The WJ-HD500A will display the warning for thermal error on the monitor. Thermal Error Out G Extension Unit #3 Thermal Error Out G 24 Time Adjustment Input Thermal Error Input (Extension 6) 25 Ground Extension Unit #4 Thermal Error Out G Thermal Error Input (DVD Unit) Extension Unit #5 Thermal Error Out G • Emergency Recording can be enabled receiving the input from the connected external device. Extension Unit #6 Thermal Error Out G WJ-HD500A CONTROL Port 25 21 20 14 Terminal board on the Extension Unit 19 G THERMAL ERROR OUT NC 1 13 ■ Connection with the Uninterrupted Power Supply (UPS) • The figure shows an example of how to connect a UPS as protection against power failures. • When a power failure detect input is received from the UPS, the disk recorder's power failure process starts to process this signal to turn off its power supply. • When the power failure process is completed, the disk recorder outputs a signal to the UPS. • When the UPS receives the completion signal from the disk recorder, the disk recorder's power is turned off Power Failure Process Completion Output Power Failure Detect Input Disk Recorder WJ-HD500A Ground (19) (17) UPS Shut Down Line Fail signal (Normally Open) Common CBefore connecting the UPS, refer to the manual of your UPS. (16) Uninterrupted Power Supply CONTROL to AC outlet Power Cable ■ Connection with CONTROL output • Signal outputs (Pins #1-6, 18) can be used to connect alarm devices such as a buzzer or lamp to inform you of the operation status by sounding a buzzer or lighting a lamp when a signal is output. • The figure below shows an example of how to connect an alarm output (Pin #6) to warn of low remaining HDD capacity. (Remaining HDD Capacity Alarm Output) (6) (15) Ground Alarm Device Relay, etc. CONTROL Input/Output 20 ■ Connection with the Extension Units ● SCSI Connection Digital Disk Recorder WJ-HD500A SCSI ID = 6 and 7 The Digital Disk Recorder WJ-HD500A controls the extension units through the SCSI chain. IN EXT STORAGE STORAGE EXT GEN-LOCK OUT COPY SPOT OUT SCSI Cable ALARM AC IN 10/100BASE-T SERIAL MODE 16 15 14 13 12 11 10 9 8 7 6 5 4 3 2 1 16 15 14 13 12 11 10 9 8 7 6 5 4 3 2 1 IN ON OFF OUT POWER VIDEO Extesion Unit #1 WJ-HDE500 SCSI ID = 5 Extesion Unit #4 WJ-HDE500 SCSI ID = 2 POWER PO WER SCSI ID ON OFF + ON OFF – + ON OFF SCSI Cable SCSI Cable SCSI Cable POWER PO WER ON OFF SIGNAL GND Extesion Unit #2 WJ-HDE500 SCSI ID = 4 Extesion Unit #5 WJ-HDE500 SCSI ID = 1 GND THERMAL ERROR ERROR OUT NC EXT IN EXT OUT AC C IN POWER PO WER SCSI ID ON TERMINATOR TERMINA OR – GND THERMAL ERROR ERROR OUT NC EXT IN OFF ON OFF + SCSI ID AC C IN – + ON OFF ON OFF SIGNAL GND Extesion Unit #3 WJ-HDE500 or WJ-HDE 505* SCSI ID = 3 SCSI Cable SCSI Cable POWER PO WER TERMINATOR TERMINA OR SIGNAL GND EXT IN Extesion Unit #6 WJ-HDE500 SCSI ID = 0 SCSI ID EXT OUT AC C IN POWER PO WER SCSI ID ON TERMINATOR TERMINA OR OFF ON OFF + GND THERMAL ERROR ERROR OUT NC EXT IN EXT OUT – Up to 6 extension units can be added. AC C IN TERMINATOR TERMINA OR SIGNAL GND EXT OUT 3. The 3rd extension unit must be a WJHDE505 if a further extension unit is connected. Use WJ-HDE500 if the 3rd unit is located at the end of the SCSI chain. EXT OUT AC C IN TERMINATOR TERMINA OR – SCSI ID GND THERMAL ERROR ERROR OUT NC EXT IN GND THERMAL ERROR ERROR OUT NC EXT IN EXT OUT 2. Connect the supplied SCSI cable between the EXT OUT port on the 1st extension unit and the EXT IN port on the 2nd extension unit. Repeat connections in the same manner for all additional extension units. GND THERMAL ERROR ERROR OUT NC 1. Connect the supplied SCSI cable between the EXT STORAGE port on the WJ-HD500A and the EXT IN port on the 1st extension unit. CONTROL SIGNAL GND REMOTE(WV-CU50) DATA OUT MULTI SCREEN OUT AUDIO – + SIGNAL GND AC C IN POWER PO WER ON TERMINATOR TERMINA OR OFF ON OFF SIGNAL GND * Use a WJ-HDE505 for the 3rd unit position if additional units are installed. Use a WJ-HDE500 if the 3rd position is the end of the SCSI chain. ● Switch Setting Data termination and SCSI number settings are required, as shown below. 1 2 3 4 1. Set the MODE switch #2 on the rear of the WJ-HD500A to ON when connecting with an extension unit. ON 2. Set the SCSI ID number for each unit by pressing the [–] or [+] button on the rear of the Extension Unit. 0 to 5 are applicable to the extension units. Note: SCSI ID 6 and 7 are reserved for WJ-HD500A Disk Recorder. 3. Set the termination switches on the rear of the Extension Units to ON or OFF. ON: Is applied to the extension unit located at the end of the SCSI chain. OFF: Is used for units other than the end unit. MODE SCSI ID – 1 + TERMINATOR ON OFF 21 ■ Connection with the DVD Extension Unit The WJ-HD500A Digital Disk Recorder controls the WJHDE510 DVD Extension Unit through the SCSI chain. <Connection with the DVD Extension Unit without HDD> EXT STORAGE Digital Disk Recorder WJ-HD500A SCSI ID=6 and 7 IN COPY port EXT STORAGE GEN-LOCK OUT COPY SPOT OUT OUT MULTI SCREEN OUT AUDIO CONTROL ALARM SIGNAL GND REMOTE(WV-CU50) DATA AC IN 10/100BASE-T SERIAL MODE 16 15 14 13 12 11 10 9 8 7 6 5 4 3 2 1 16 15 14 13 12 11 10 9 8 7 6 5 4 3 2 1 IN ON OFF OUT The figure shows a WJ-HDE510 without an HDD. The DVD-RAM is used for backup of the data recorded on the WJ-HD500A Digital Disk Recorder. 1. Connect between the COPY port on the WJ-HD500A and the COPY IN port on the 1st DVD Extension Unit with the supplied (WJ-HDE510) SCSI cable. Plug the cable end with magnetic core into the COPY port, and the other ends into the COPY IN port. POWER VIDEO CONTROL port SCSI cable (supplied with Extension Unit) SCSI cable (supplied) DVD Extension Unit #1 WJ-HDE510 SCSI ID= not set COPY IN EXT IN COPY IN EXT OUT -1 INSTALLED NOT INSTALLED AC IN G THERMAL ERROR OUT NC SCSI ID HDD POWER ON TERMINATOR ON OFF + OFF SIGNAL EXT IN Terminal board GND THERMAL ERROR OUT NC EXT IN EXT OUT SCSI ID – 2. Connect between the EXT STORAGE port on the WJHD500A and the EXT IN port on the 2nd Extension Unit with the supplied (WJ-HDE510) SCSI cable. Plug the cable end with magnetic core into the EXT STORAGE port, and the other ends into the EXT IN port. GND AC IN POWER ON TERMINATOR OFF ON OFF + SIGNAL GND The system can be expanded by up to 6 Extension Units. To connect the other Extension Units, refer to the operating instructions of each unit for further information. Extension Unit #2 WJ-HDE500/HDE505 SCSI ID=0 to 5 ● Switch Settings 1. Set MODE switch #2 on the rear of the WJ-HD500A to OFF when connecting a DVD Extension Unit without an optional HDD. Set the MODE switch to ON if other Extension Units are installed in the system. 2. Set the SCSI ID and TERMINATION of the Extension Units as required. 22 1 2 3 4 ON MODE <Connection with the DVD Extension Unit with HDD> The figure shows the WJ-HDE510 with an HDD. The DVD-RAM is used for backup of the data recorded on the WJ-HD500A Digital Disk Recorder as well as for storing the data of the extension hard disk drive units in the system. Digital Disk Recorder WJ-HD500A SCSI ID=6 and 7 EXT STORAGE IN COPY port EXT STORAGE GEN-LOCK OUT COPY SPOT OUT CONTROL ALARM SIGNAL GND REMOTE(WV-CU50) DATA OUT MULTI SCREEN OUT AUDIO AC IN 10/100BASE-T SERIAL MODE 16 15 14 13 12 11 10 9 8 7 6 5 4 3 2 1 16 15 14 13 12 11 10 9 8 7 6 5 4 3 2 1 IN ON OFF 1. Connect between the COPY port on the WJ-HD500A and the COPY IN port on the 1st DVD Extension Unit with the supplied (WJ-HDE510) SCSI cable. Plug the cable end with magnetic core into the COPY port, and the other ends into the COPY IN port. 2. Connect between the EXT STORAGE port on the WJ-HD500A and the EXT IN port on the 1st DVD Extension Unit with the supplied (WJ-HDE510) SCSI cable. Plug the cable end with magnetic core into the EXT STORAGE port, and the other ends into the EXT IN port. OUT POWER VIDEO CONTROL port SCSI cable (supplied) SCSI cable (supplied) DVD Extension Unit #1 WJ-HDE510 SCSI ID=0 to 5 COPY IN EXT IN EXT IN COPY IN EXT OUT -1 INSTALLED NOT INSTALLED AC IN G THERMAL ERROROUT NC SCSI ID HDD POWER ON TERMINATOR ON OFF + OFF SIGNAL EXT OUT GND SCSI cable (supplied with Extension Unit) EXT IN Terminal board GND THERMAL ERROR OUT NC EXT IN EXT OUT SCSI ID – + Repeat the connection steps for any subsequent extension units. The system can be expanded by up to 6 Extension Units. To connect the other Extension Units, refer to the operating instructions of each unit for further information. AC IN ON OFF ON OFF SIGNAL GND Extension Unit #2 WJ-HDE500/HDE505 SCSI ID=0 to 5 ● Switch Settings 1. Set MODE switch #2 on the rear of the WJ-HD500A to ON when connecting a DVD Extension Unit with an optional HDD. 1 2 3 4 ON MODE 2. Set the SCSI ID for the DVD Extension Unit and each subsequent Extension Unit with the – or + selector on the rear of each Unit. 0 to 5: IDs for Extension Units. SCSI ID – 1 + Note: SCSI ID 6 and 7 are reserved for the WJ-HD500A Digital Disk Recorder. 3. Set the termination switches on the rear of the Extension Units to ON or OFF. ON OFF ON: Is applied to the extension unit located at the end of the SCSI chain. OFF: Is used for units other than the end unit. 23 POWER TERMINATOR ■ Connection to PS •Data Compatible Equipment Note the following when connecting the Disk Recorder to equipment with PS• Data capability. q Connect the controller and PS • Data equipment at the ends of the PS • Data line. w Set the termination to ON for the units at both ends of the PS • Data line. Use the MODE selector on the rear of the WJ-HD500A Disk Recorder to set the termination. e Use the optional RS-485 cable for connection. Note: To be able to use PS • Data mode, the communication functions need to be set up in the PS • Data SETUP menu. ● MODE Selector Setting • Set DIP switch 4 of the MODE selector as follows for data termination. ON: If the disk recorder is connected at the end of the PS • Data line. OFF: If the Disk Recorder is not connected at the end of the PS • Data line. Example: RS-485 Cable RS-485 Cable MODE Selector (3 : OFF, 4 : OFF) System Controller SPOT OUT REMOTE(WV-CU50) DATA OUT MULTI SCREEN OUT AUDIO CONTROL ALARM SIGNAL GND AC IN 10/100BASE-T SERIAL MODE 15 14 13 12 11 10 9 8 7 6 5 4 3 2 1 16 15 14 13 12 11 10 9 8 7 6 5 4 3 2 1 ON OFF ALARM RESET 9 0 1 ON 1 OFF SUSPEND SET UP SET ESC 2 3 ALARM ALARM SUSPEND 4 Data Multiplex Unit WJ-MP204 ON POWER 1234 Disk Recorder System Controller Termination : ON UNIT POWER OUT VIDEO 2 3 16 IN 7 8 GEN-LOCK OUT COPY ↑ EXT STORAGE 45 6 IN Data Multiplex Unit Termination : ON • If the optional WJ-HDB502 Network Board is installed as a controller in the Disk Recorder, the system can be controlled from a PC through the Disk Recorder. Set DIP switch 3 of the MODE selector as follows for data termination. ON: If the Network Board is connected at the end of the PS • Data line. OFF: If the Network Board is not connected at the end of the PS • Data line. For a system that has no system controller and is controlled through the Disk Recorder, for example, set DIP switch 3 of the MODE selector to ON position. RS-485 Cable CONTROL ALARM AC IN 10/100BASE-T SERIAL MODE 14 13 12 11 10 9 8 7 6 5 4 3 2 1 15 14 13 12 11 10 9 8 7 6 5 4 3 2 1 ON OFF VIDEO UNIT 9 0 1 ALARM RESET ON OFF ON Disk Recorder POWER POWER 1 SUSPEND SET UP SET ESC 2 ALARM ALARM SUSPEND 4 Data Multiplex Unit WJ-MP204 1234 Data Multiplex Unit Termination : OFF Note: If the system has a system controller, set DIP switch 3 to OFF position. 24 3 POWER UNIT 9 0 1 2 3 15 16 2 3 16 IN 7 8 DATA OUT MULTI SCREEN OUT AUDIO OUT MODE Selector (3 : ON, 4 : OFF) 7 8 SPOT OUT SIGNAL GND REMOTE(WV-CU50) ↑ GEN-LOCK OUT COPY 45 6 EXT STORAGE 45 6 IN RS-485 Cable ALARM RESET ON OFF 1 2 SUSPEND SET UP SET ESC 3 ALARM ALARM SUSPEND 4 Data Multiplex Unit WJ-MP204 Data Multiplex Unit Termination : ON ■ Connection with the PC There are two options to communicate with the PC, the first is using Serial Port and the second is via Ethernet, when the specified Network Board is installed in the Disk Recorder. ● Serial Port Connection The SERIAL Port on the rear of the Disk Recorder conforms to RS-232C, and it can communicate with the PC by connecting as shown in the figure. Personal Computer D-sub9 or D-sub25 D-sub9 IN EXT STORAGE GEN-LOCK OUT COPY SPOT OUT OUT MULTI SCREEN OUT AUDIO CONTROL ALARM AC IN 10/100BASE-T SERIAL MODE 16 15 14 13 12 11 10 9 8 7 6 5 4 3 2 1 16 15 14 13 12 11 10 9 8 7 6 5 4 3 2 1 IN ON OFF OUT POWER VIDEO PC DB9 1 2 2 3 3 4 4 5 5 6 6 7 7 8 8 WJ-HD500A DB9 2 (RXD) 3 (TXD) 4 (ER) 5 (GND) 6 (DR) 7 (RTS) 8 (CTS) SIGNAL GND REMOTE(WV-CU50) DATA WJ-HD500A DB9 1 Digital Disk Recorder PC DB25 2 (TXD) 3 (RXD) 6 (DR) 7 (GND) 20 (ER) 5 (CTS) 4 (RTS) ● 10/100BASE-T Port Connection If the optional Network Board is installed in the WJ-HD500A Disk Recorder, it is enabled control from the PC via Ethernet. Shown in the figure is an example for connection. LAN Hub Hub 10/100BASE-T Cable (Locally Procured) IN EXT STORAGE GEN-LOCK OUT COPY SPOT OUT OUT MULTI SCREEN OUT AUDIO CONTROL ALARM SIGNAL GND REMOTE(WV-CU50) DATA AC IN 10/100BASE-T SERIAL MODE 16 15 14 13 12 11 10 9 8 7 6 5 4 3 2 1 16 15 14 13 12 11 10 9 8 7 6 5 4 3 2 1 IN ON OFF OUT VIDEO Digital Disk Recorder 25 POWER Personal Computer PREPARATIONS 27 POWER UP PROCEDURE Before operating the Disk Recorder, confirm that the cameras and peripherals are connected correctly and securely and all system components are turned on. Note: If during a system check the display shown below appears on the monitor screen, it will be followed by the DISK MENU after five seconds. 1. Turn on the Disk recorder by pressing the POWER switch located on the rear of the Disk Recorder. Make sure that the OPERATE indicator on the front panel is illuminated. [ SYSTEM CHECK ] YOU HAVE TO CONFIGURE DISKS 2. After you completed the start, the Disk Recorder will run through a series of instructions for the system on the Multiscreen Monitor. PLEASE WAIT [ SYSTEM CHECK ] DISK MENU PLEASE WAIT MAIN 1:¢¢GB EXT5 1:¢¢GB EXT4 1:* EXT3 1:LOST EXT2 1:LOST EXT1 1:EXT0 1:EXT DVD:- 2:¢¢GB 2:¢¢GB 2:* 2:LOST 2:LOST 2:2:- 3:¢¢GB 3:ADD 3:LOST 3:LOST 3:3:- 4:¢¢GB 4:ADD 4:LOST 4:LOST 4:4:- REMOVE FORMAT RESTART 3. If the Disk Recorder is powered up successfully, the display as shown below appears, then the camera images appear on the monitor screen. [ SYSTEM CHECK ] SYSTEM CHECK DONE! SELECT ITEM AND PRESS [SET] KEY The DISK MENU-Display indicates the status of the hard disks, and shows the causes why this menu was called up. • Optional Extension Unit is installed [ADD] Requires disk formatting in the Extension Unit. PLEASE WAIT DISK MENU: [SETUP] KEY • Replaced Hard Disk [✽] Requires disk formatting for a replaced Hard Disk. • Detached Hard Disk [LOST] Requires disk relocation in the system. • Hard Disk malfunctions [✽] Refer servicing to qualified service personnel. ¢¢GB indicates the hard disk capacity. Note: If the Disk Recorder is left in this state for about five minutes, it will automatically restart by reconfiguring the system (disk remove). Normal camera images will appear on the monitor screen. 28 FORMATTING THE HARD DISK The Hard Disk requires formatting before it can be used for storing images, as shown below. • When the Hard Disk in the Disk Recorder is replaced. (Disk formatting is required for the replaced Hard Disk.) • When the optional extension units are operated for the first time after installation. (Disk formatting is required for the Hard Disk in the Extension Unit.) Notes: • Remember that by formatting the hard disk all previously recorded data on the disk will be erased. • If the Disk Recorder is set up with the mirroring function, the replaced Hard Disk is automatically copying the data from the other disk of the pair after the disk was formatted. Copying data will take about two hours for a disk with a capacity of 30 GB. Follow the procedures described below to format the Hard Disk in the unit. 1. Power up the Disk Recorder by pressing the POWER switch. 2. The Disk Recorder will run through a series of instructions for the system on the Multiscreen Monitor. The display as shown below appears on the monitor, then the DISK MENU shown below will be displayed after five seconds. 3. Move the cursor to FORMAT in the menu by pressing the A or B button, then press the SET button. The FORMAT MENU shown below appears on the monitor screen. FORMAT MENU MAIN 1:¢¢GB EXT5 1:¢¢GB EXT4 1:ADD EXT3 1:EXT2 1:EXT1 1:EXT0 1:EXT DVD:- 2:¢¢GB 2:¢¢GB 2:ADD 2:2:2:2:- 3:¢¢GB 3:ADD 3:3:3:3:- 4:¢¢GB 4:ADD 4:4:4:4:- PASSWORDB----- 4. Select the ALL password (5-digit) by pressing the Numeric buttons (1 - 10). Refer to the password setup in the SYSTEM SETUP menu for further details. The factory default setting is 12345. • To select "0" for numeric input, press the numeric 10 button. • Entering an input will automatically check the password. If the password is not correct, "PASSWORD ERROR!" is displayed on the monitor screen and the display returns to step 2. To enter the password again, repeat procedures 3 and 4. • To quit entering the password, press the SETUP/ ESC button. 5. If the password is correct, the instructions shown below appear in the lower-left corner of the menu. [ SYSTEM CHECK ] YOU HAVE TO CONFIGURE DISKS FORMAT MENU MAIN 1:¢¢GB EXT5 1:¢¢GB EXT4 1:ADD EXT3 1:EXT2 1:EXT1 1:EXT0 1:EXT DVD:- PLEASE WAIT 1DISK ALL RESTART 2:¢¢GB 2:¢¢GB 2:ADD 2:2:2:2:- 3:¢¢GB 3:ADD 3:3:3:3:- 4:¢¢GB 4:ADD 4:4:4:4:- ALL MIRROR SELECT ITEM AND PRESS [SET] KEY DISK MENU MAIN 1:¢¢GB EXT5 1:¢¢GB EXT4 1:ADD EXT3 1:EXT2 1:EXT1 1:EXT0 1:EXT DVD:- 2:¢¢GB 2:¢¢GB 2:ADD 2:2:2:2:- 3:¢¢GB 3:ADD 3:3:3:3:- 4:¢¢GB 4:ADD 4:4:4:4:- REMOVE FORMAT RESTART SELECT ITEM AND PRESS [SET] KEY 29 6. Select either "1DISK" or "ALL" by pressing the A or B button, then press the SET button. 1DISK: Enables formatting only a specified Hard Disk. ALL: Enables formatting all Hard Disks. If the "1DISK" is selected in the menu, move the cursor to the Hard Disk number to be formatted by pressing the A, B, D or C button, then press the SET button. The instructions appear in the lower-left corner of the menu, as shown below. 1DISK FORMAT MAIN 1:¢¢GB EXT5 1:¢¢GB EXT4 1:ADD EXT3 1:EXT2 1:EXT1 1:EXT0 1:EXT DVD:- 2:¢¢GB 2:¢¢GB 2:ADD 2:2:2:2:- EXECUTE? 3:¢¢GB 3:ADD 3:3:3:3:- YES 4:¢¢GB 4:ADD 4:4:4:4:- NO SELECT YES/NO AND PRESS [SET] KEY 7. Select "YES" in the menu by pressing the A or B button, then press the SET button to start formatting. 8. When the formatting is completed, "FORMAT DONE!" appears in the lower center of the menu. 1DISK FORMAT MAIN 1:¢¢GB EXT5 1:¢¢GB EXT4 1:ADD EXT3 1:EXT2 1:EXT1 1:EXT0 1:EXT DVD:- 2:¢¢GB 2:¢¢GB 2:ADD 2:2:2:2:- 3:¢¢GB 3:ADD 3:3:3:3:- 4:¢¢GB 4:ADD 4:4:4:4:- FORMAT DONE! <1DISK Selection> • Then the menu display will return to step 6 for formatting another Hard Disk. Repeat the procedure 6 to 8 to format the another disk. • To quit formatting, move the cursor to RESTART in the menu by pressing the A, B, D or C button, then press the SET button to restart the Disk Recorder. Normal camera images will appear on the monitor. <ALL Selection> • Normal camera images will appear on the monitor after five seconds. 30 FORMATTING THE DVD-RAM DISK The DVD-RAM Disk requires formatting before it can be used for storing images when the DVD Extension Unit is installed in the system for backup of the recording data. Notes: • Remember that by formatting the DVD-RAM disk all previously recorded data on the disk will be erased. • Confirm that the AUTO COPY (EVENT) and AUTO COPY (EMERGENCY) parameters in the DVD menu are set to OFF. Otherwise disk formatting is disabled. 4. Select DVD FORMAT in the menu by pressing the D or C button, then press the SET button. The DVD FORMAT menu as shown below appears on the monitor. 10-1 DVD FORMAT EXECUTE? YES NO Follow the procedures described below to format the DVDRAM Disk in the unit. 1. Insert the DVD-RAM disk into the DVD Extension Unit. 2. Press and hold the SETUP/ESC button for two seconds or more to display the WJ-HD500 SETUP menu on the screen of the Multiscreen Monitor. WJ-HD500 SETUP 5. Select "YES" in the menu by pressing the A or B button, then press the SET button to start formatting. 10-1 DVD FORMAT *.** TIMER OFF REC SETUP COMMON SETUP WITHOUT AUDIO *MANUAL WITHOUT AUDIO *TIMER *EMERGENCY WITHOUT AUDIO MULTIPLEXER SETUP ALARM SETUP DISPLAY SETUP COMMUNICATION SETUP SYSTEM SETUP DVD FORMATTING! DON'T TURN OFF THE POWER 6. When the formatting is completed, "COMPLETED!" appears in the center of the menu. 3. Select DVD in the menu by pressing the D or C button, then press the SET button. The DVD menu as shown below appears on the monitor. 10-1 DVD FORMAT COMPLETED! 10 DVD DVD FORMAT *AUTO COPY(EVENT) AUTO COPY(EMERGENCY) OFF OFF DVD DISKEND DVD FULL STOP 1% 7. To exit from the menu, press and hold the SETUP/ESC button for two seconds or more. 31 MIRRORING FUNCTION The mirroring function uses an auxiliary array of inexpensive disks to record the same data on two disks at the same time. If an error or malfunction occurs on one of the hard disks, the other disk still records the data normally. This ensures reliability of the system, since the data will always be available on one of the disks. 3. If the Disk Recorder is powered up successfully, the displays as shown below will appear. Press the SETUP/ESC button within five seconds, and the DISK MENU shown below will appear on the monitor. [ SYSTEM CHECK ] Camera Images SYSTEM CHECK DONE! Auxiliary Recording Recording PLEASE WAIT Manual Recorder Manual Recorder Group 1 Timer Recorder Group 1 Group 2 Timer Recorder Group 3 DISK MENU: [SETUP] KEY Group 2 Group 3 Group 4 Group 4 Emergency Recorder Emergency Recorder DISK MENU WJ-HD500 Disk 1 (Master) WJ-HD500 Disk 2 (Slave) To use this function, the Disk Recorder must be equipped with an optional internal hard disk. Refer to the installation for details of installing the disk. MAIN 1:¢¢GB EXT5 1:¢¢GB EXT4 1:* EXT3 1:LOST EXT2 1:LOST EXT1 1:EXT0 1:EXT DVD:- 2:¢¢GB 2:¢¢GB 2:* 2:LOST 2:LOST 2:2:- 3:¢¢GB 3:ADD 3:LOST 3:LOST 3:3:- 4:¢¢GB 4:ADD 4:LOST 4:LOST 4:4:- REMOVE FORMAT RESTART Note: It is recommended to set up this function when the Disk Recorder is operated for the first time. Otherwise the previously recorded data will be erased by activating this function. The mirroring function can only be set during the power up procedure, as shown below. 1. Turn on the Disk recorder by pressing the POWER switch located on the rear of the Disk Recorder. Make sure that the OPERATE indicator on the front panel is illuminated. 2. After you completed the start, the Disk Recorder will run through a series of instructions for the system on the Multiscreen Monitor. [ SYSTEM CHECK ] PLEASE WAIT 32 SELECT ITEM AND PRESS [SET] KEY 4. Move the cursor to “FORMAT” on the table by pressing the A, B, D or C button, then press the SET button. The FORMAT MENU will appear on the monitor. FORMAT MENU MAIN 1:¢¢GB EXT5 1:¢¢GB EXT4 1:ADD EXT3 1:EXT2 1:EXT1 1:EXT0 1:EXT DVD:- 2:¢¢GB 2:¢¢GB 2:ADD 2:2:2:2:- 3:¢¢GB 3:ADD 3:3:3:3:- PASSWORDB----- 4:¢¢GB 4:ADD 4:4:4:4:- 5. Select the ALL password (5-digit) by pressing the Numeric buttons (1 - 10). Refer to the password setup in the SYSTEM SETUP menu for further details. The factory default setting is 12345. • To select "0" for numeric input, press the numeric 10 button. • Entering an input will automatically check the password. If the password is not correct, "PASSWORD ERROR!" is displayed on the monitor screen and the display returns to step 3. To enter the password again, repeat procedures 4 and 5. • To quit entering the password, press the SETUP/ ESC button. To deactivate the mirror function: • Select “MIRROR RELEASE” in the menu by pressing the A, B, D or C button, then press the SET button during the step 7 procedure. When the mirror function is activated, the “MIRROR RELEASE” is displayed in the menu as shown below. • All procedures are similar to setting the mirror function. FORMAT MENU(MIRRORING) MAIN 1:¢¢GB EXT5 1:¢¢GB EXT4 1:* EXT3 1:LOST EXT2 1:LOST EXT1 1:EXT0 1:EXT DVD:OK 1DISK ALL RESTART 2:¢¢GB 2:¢¢GB 2:* 2:LOST 2:LOST 2:2:- 3:¢¢GB 3:ADD 3:LOST 3:LOST 3:3:- 4:¢¢GB 4:ADD 4:LOST 4:LOST 4:4:- ALL MIRROR MIRROR RELEASE SELECT ITEM AND PRESS [SET] KEY 6. If the password is correct, the instructions shown below appear in the lower-left corner of the menu. FORMAT MENU MAIN 1:¢¢GB EXT5 1:¢¢GB EXT4 1:ADD EXT3 1:EXT2 1:EXT1 1:EXT0 1:EXT DVD:1DISK ALL RESTART 2:¢¢GB 2:¢¢GB 2:ADD 2:2:2:2:- 3:¢¢GB 3:ADD 3:3:3:3:- 4:¢¢GB 4:ADD 4:4:4:4:- ALL MIRROR SELECT ITEM AND PRESS [SET] KEY 7. Move the cursor to “ALL MIRROR” on the table by pressing the A, B, D or C button, then press the SET button. The ALL MIRROR FORMAT menu will appear on the monitor. ALL MIRROR FORMAT MAIN 1:¢¢GB EXT5 1:¢¢GB EXT4 1:* EXT3 1:LOST EXT2 1:LOST EXT1 1:EXT0 1:EXT DVD:OK EXECUTE? 2:¢¢GB 2:¢¢GB 2:* 2:LOST 2:LOST 2:2:- 3:¢¢GB 3:ADD 3:LOST 3:LOST 3:3:- YES 4:¢¢GB 4:ADD 4:LOST 4:LOST 4:4:- NO SELECT YES/NO AND PRESS [SET] KEY 8. Select “YES” in the menu by pressing the A or B button, then press the SET button to start formatting. 9. When the formatting is completed, "FORMAT DONE!" appears in the lower-center of the menu. Normal camera images will appear on the monitor after five seconds. 33 DISK REMOVE The Disk Recorder will display the DISK MENU on the Multiscreen Monitor during the power-up procedure, if it detects that there are changes to the previous system, as shown below. • Hard disks were removed from the Disk Recorder or the extension unit. • One or more of the hard disks installed in the Disk Recorder or the extension unit have failed. The Disk Recorder and Extension Units will operate normally by recomposing the system (disk remove) as shown below. 1. Turn on the Disk recorder by pressing the POWER switch located on the rear of the Disk Recorder. The Disk Recorder will run through a series of instructions for the system on the Multiscreen Monitor, then display the DISK MENU as shown below on the monitor. 3. Select “YES” in the menu by pressing the A or B button, then press the SET button to execute the disk remove. DISK REMOVE MAIN 1:¢¢GB EXT5 1:¢¢GB EXT4 1:EXT3 1:EXT2 1:LOST EXT1 1:EXT0 1:EXT DVD:OK 2:¢¢GB 2:¢¢GB 2:2:2:LOST 2:2:- 3:¢¢GB 3:ADD 3:LOST 3:LOST 3:3:- NOW EXECUTING. PLEASE WAIT 4:¢¢GB 4:ADD 4:LOST 4:LOST 4:4:- ■ 4. When the remove is completed, “DONE!” appears in the lower-left corner of the menu. The selected disks are displayed with “–” in the menu Normal camera images will appear on the monitor after five seconds. DISK MENU MAIN 1:¢¢GB EXT5 1:¢¢GB EXT4 1:* EXT3 1:LOST EXT2 1:LOST EXT1 1:EXT0 1:EXT DVD:- 2:¢¢GB 2:¢¢GB 2:* 2:LOST 2:LOST 2:2:- DISK REMOVE 3:¢¢GB 3:ADD 3:LOST 3:LOST 3:3:- 4:¢¢GB 4:ADD 4:LOST 4:LOST 4:4:- REMOVE FORMAT RESTART 2. Move the cursor to “REMOVE” in the menu by pressing the A, B, D or C button, then press the SET button. The DISK REMOVE menu as shown below will appear on the monitor screen. DISK REMOVE 2:¢¢GB 2:¢¢GB 2:* 2:LOST 2:LOST 2:2:- EXECUTE? (FOR “LOST”,“*” DISK) 3:¢¢GB 3:ADD 3:LOST 3:LOST 3:3:- 4:¢¢GB 4:ADD 4:LOST 4:LOST 4:4:- YES NO The disk remove is applied to hard disks displayed with “LOST” and “✽” in the menu. 34 2:¢¢GB 2:¢¢GB 2:2:2:2:2:- 3:¢¢GB 3:ADD 3:3:3:3:- 4:¢¢GB 4:ADD 4:4:4:4:- 2:¢¢GB 2:¢¢GB 2:2:2:2:2:- 3:¢¢GB 3:ADD 3:3:3:3:- 4:¢¢GB 4:ADD 4:4:4:4:- DONE! SELECT ITEM AND PRESS [SET] KEY MAIN 1:¢¢GB EXT5 1:¢¢GB EXT4 1:* EXT3 1:LOST EXT2 1:LOST EXT1 1:EXT0 1:EXT DVD:OK MAIN 1:¢¢GB EXT5 1:¢¢GB EXT4 1:EXT3 1:EXT2 1:EXT1 1:EXT0 1:EXT DVD:OK DISK REMOVE MAIN 1:¢¢GB EXT5 1:¢¢GB EXT4 1:EXT3 1:EXT2 1:EXT1 1:EXT0 1:EXT DVD:OK FAILED! MONITORS AND DISPLAYS ■ Spot and Multiscreen Monitor ■ Status Display The WJ-HD500A Disk Recorder can be connected to two Monitors. The monitor displays the video signal according to the connection made, as shown below. The status display shows the system status of the Disk Recorder. It is displayed on the screen of the Multiscreen Monitor during recording and playback and contains the following information. The status display is only available on the screen of the Multiscreen Monitor. Pressing the DISPLAY button toggles all displays on the monitor on and off. (The Spot Monitor only displays the Group Title and Camera Title.) Spot Monitor: The monitor that is connected to the SPOT OUT connector on the rear of the Recorder. It only displays the video input in single spot or single sequence. Displaying the Disk Recorder’s playback is disabled. Multiscreen Monitor: The monitor that is connected to the MULTISCREEN OUT connector on the rear of the Recorder. It can display the video input in multiscreen mode (4, 7, 9, 10, 13,16 screen segments). It also displays the Recorder’s playback images. Pressing the SETUP/ESC button for two seconds or more will automatically select this monitor and display the Disk Recorder’s Setup menu. Note: When a Disk Recorder equipped with the optional WJ-HDB502 Network Board is accessed from a PC via a network, the Multiscreen Monitor screen will turn blue and will not display live camera images. The monitor screen will display the message "Controlled (Network)". Pressing one of the numeric buttons (1 16) will display the selected camera images in a single spot. This function is not available when CAMERA GENLOCK ON is selected on the COMMON SETUP menu. Disk Recorder WJ-HD500A SPOT OUT OUT MULUTI SCREEN POWER POWER ON ON OFF OFF Spot Monitor 35 Multiscreen Monitor q w e r t y u !0 i o q Time Display Displays the hours (24-hour), minutes, and seconds. “✽” indicates that summer time mode is selected. w Date Display e Recording Status and Recording Number Display Displays the recording status and recording number currently being played back. The recording number is automatically assigned when recording. REC ✽✽%: Indicates that images are being recorded. (✽✽ indicates the remaining space of the Hard Disk when the HDD DISKEND is set to STOP in the setup menu.) EMERGENCY: Indicates that an Emergency Recording is being made. ✽✽✽✽✽✽✽✽✽: Recording Number (during playback) r Warning Display Displays the status in case of Disk Recorder trouble. THERMAL ✽: Indicates thermal error in the Disk Recorder or the extension units. (✽ indicates the extension unit number) HDD ✽✽%: Is displayed when the remaining space of the Hard Disk reaches a specified value. (✽✽ indicates the remaining capacity.) DISK FULL: Is displayed when the remaining space of the Hard Disk reaches 0 %. DVD ✽✽%: Indicates the remaining space of the DVDRAM Disk. (✽✽ indicates the remaining capacity.) ALTERED: Is displayed when the recorded data are altered. ERROR ✽-✽: Indicates access error of the Hard Disk. (✽-✽ indicates the Hard Disk number in the Disk Information menu) ERROR: Indicates that the other errors have occurred. PWR LOSS: Is displayed when the UPS (Uninterrupted Power Supply) detects a power failure. WARNING ✽-✽: Indicates that the hard disk will become failure soon. Replace ones for system complement. PROTECTED: Indicates that the DVD-RAM disk is not write enabled. NO DISK: Indicates that the DVD-RAM disk is not inserted in the DVD Extension Unit. FORMAT ERROR or MEDIUM ERROR: Indicates that the DVD-RAM disk is not identified. DVD BUSY: Indicates that the DVD Extension Unit is not ready or is being accessed. t System Status Display Displays the system status of the Disk Recorder. 5: Indicates that data are being played back. 5 X✽: Indicates that data are being played back with the search function. (✽ indicates the search speed value) y : Indicates that the playback is being paused. COPYING: Indicates that data are being copied. LOCKED: Indicates that the buttons are locked. BUSY: Indicates that the line is busy. y Group Display Displays the selected group (G1, G2, G3, G4). When all groups are selected, the display is disabled. u Electronic Zoom Display Displays to indicate that the zooming mode is selected. ZOOM X✽: Indicates that the electronic zoom mode is selected (✽ indicates a value) 36 i Group Title Display Displays the group title edited in the setup menu. o Camera Title Display Displays the camera title edited in the setup menu. It can also enable the alarm display set in the setup menu when an alarm is activated. ALARM: Receives an alarm from the ALARM port. VMD: Detects a motion on the image CH✽✽LOSS: Detects a video signal loss has occurred. !0 REMOTE Indicates that the access from network is under way. HARD DISK and RECORDING The WJ-HD500A Hard Disk Recorder records the images on the Hard Disk as shown below, dividing space into six disk sectors. There are three recording modes, Time Lapse, Multi Shot and One Shot, to obtain reliable records by selecting the mode best suited for your purpose. ■ Hard Disk As described above, the divided hard disks are used for each recording method (Manual, Internal Programmed Timer, etc.), as shown below. Hard Disk (HDD) Manual Recorder Group 1 Timer Recorder Group 2 Group 3 Group 4 Emergency Recorder • Manual Recorder Records time lapse recording manually by selecting [OFF] for the timer. Power on recording is also enabled by selecting [EXT] for the timer. • Timer Recorder Records the assigned camera group input with the internal timer in three recording modes by selecting [INT] for timer. The same camera input can not be assigned to another group. • Emergency Recorder This recording is given priority to record all video inputs in Time Lapse Recording while the input is received from an outboard device. Note: With the above method, the hard disk space is divided into imaginary sectors, but there are no partitions. For this reason, there is no pre-determined disk space for each recorder. 37 ■ Time Lapse Recording The Time Lapse Recording records freeze images at regular intervals until the end of the recording operation. • Manual and External (Power-on) Timer Recording is recorded in this mode on the Manual Recorder. Refer to the Manual Recording Setup for further details. • Emergency Recording is also recorded in this mode on the Emergency Recorder. Refer to the Emergency Recording Setup for further details. • This recording mode is also available as Internal Timer Recording with the assigned program timer. Refer to the assigned program timer for further details. The Time Lapse Recording mode records images as shown below. Start C1 C2 T C3 C4 C5 C6 C7 C8 Thumbnail t t Notes: • The thumbnail is based on an image as soon as the recorder starts recording. • The recording number is automatically assigned and renewed after 5 000 images. The thumbnail is also made with an image at that time. ■ Multi Shot Recording The Multi Shot Recording is an event-recording function reacting to an alarm input when the recording timer is set to the internal timer [INT]. It records the number of images in pre- and post-recording. Pre-recording is the recorded images during standby, prior to the input of an alarm signal. Post-recording is the recorded images after the input of the alarm signal. The Multi Shot Recording mode is a setting that can be assigned with the program timer. The Multi Shot Recording mode records images on the Timer Recorder, corresponding to the alarm input signal, as shown below. For example, camera inputs 1, 2, 3 and 4 are assigned to a group. • Dynamic Recording is set to OFF Records the assigned camera input in a specified number of pre- and post-recording when an alarm is received. Alarm 2 in C1 C2 C3 C4 C2 T Pre-recording 38 C3 Alarm 4 in C4 C1 C2 C3 C4 C4 T Thumbnail Post-recording C1 Pre-recording C1 C2 C3 Thumbnail Post-recording • Dynamic Recording is set to ALM-ONLY When an alarm is received, it records the assigned camera input in a specified number of pre-recordings, and then records the alarm images in a specified number of post-recordings. Alarm 2 in C1 C2 C3 C4 C2 T Pre-recording C2 Alarm 4 in C2 C2 C1 C2 C3 C4 C4 C4 T Thumbnail Post-recording Pre-recording C4 C4 Thumbnail Post-recording Notes: • The thumbnails are based on an image each time an alarm is received. • The recording number is automatically assigned to the image. ■ One Shot Recording The One Shot Recording is an event-recording function reacting to an alarm input when the recording timer is set to the internal timer [INT]. It records the number of particular images that have activated the alarm. When the system is equipped with specified combination camera, it starts recording alarm images after the camera moves to the specified preset position. The One Shot Recording mode records images on the Timer Recorder corresponding to the alarm input, as shown below. Alarm 1 in C1 T C1 Alarm 2 in C1 C1 Thumbnail Alarm Image C2 T C2 Alarm 3 in C2 C2 Thumbnail Alarm Image Notes: • The thumbnails are based on an image each time an alarm is received. • The recording number is automatically assigned to the image. 39 C3 T C3 C3 C3 Thumbnail Alarm Image SETUP PROCEDURES 41 SETUP MENU The Setup Menu provides a way for controlling functions which are not available by a direct operation. ■ Displaying the SETUP Menu To display the setup menu follow the procedure below. 1. Confirm that the camera and peripherals are connected correctly and securely and that all system components are turned on. 2. The Disk Recorder has been powered up successfully. 3. Press the SETUP/ESC button for two seconds or more, the WJ-HD500 SETUP menu as shown below appears automatically on the screen of the Multiscreen Monitor. WJ-HD500 SETUP *.** TIMER OFF REC SETUP COMMON SETUP WITHOUT AUDIO *MANUAL WITHOUT AUDIO *TIMER *EMERGENCY WITHOUT AUDIO MULTIPLEXER SETUP ALARM SETUP DISPLAY SETUP COMMUNICATION SETUP SYSTEM SETUP DVD The following buttons are valid in the setup menu. D button: Moves the cursor up. C button: Moves the cursor down. A button: Moves the cursor to the left. B button: Moves the cursor to the right. +, - button: Selects an item parameter. SET button: Executes the selection and displays a submenu for an item with the ( ) mark. SETUP/ESC button: Returns to the previous setup menu. 4. Press the SETUP/ESC button for two seconds or more to close the setup menu and to return to the normal screen. 42 Notes: • The playback operation is disabled during the setup. • The Disk Recorder can record the images set previously during the setup, and it pauses the recording to verify the setting presently made when the setup menu is closed. The unit stops recording if the setup menu is altered. But it will continue recording with the setting presently made when the Disk recorder is recording the images manually. ■ Programming Menu Setup As shown below, the WJ-HD500 SETUP menu has eight main submenus. Seven of these are further divided into additional submenus. The mark indicates that the item has a submenu for more detailed setups. SETUP TIMER SETTING Page 44 RECORDING SETUP Page 45 Page 45 Common Recording Setup Group Setup Page 46 Manual Recording Setup Page 48 Timer Recording Setup Page 50 Program Timer Page 50 Time Lapse Recording Page 52 Multi Shot Recording Page 54 One Shot Recording Page 55 Emergency Recording Page 56 MULTIPLEXER SETUP Page 57 Sequence Setup Page 57 Multiscreen Monitor Page 57 Spot Monitor Page 59 ALARM SETUP Page 62 Alarm Port Setting Page 62 Video Motion Detector Setting Page 63 DISPLAY SETUP Page 65 Camera Title Setup COMMUNICATION SETUP Page 68 PS • Data Setup Page 68 RS-232C Setup Page 70 SYSTEM SETUP DVD DRIVE SETUP 43 Page 65 Page 72 Clock Setup Page 72 Time Adjustment Setting Page 72 Password Lock Setting Page 73 Buzzer Setting Page 73 User Defined Setting Page 73 Disk Management Page 74 Error Report Page 75 System Information Page 75 Page 76 TIMER SETTING The timer recording mode is triggered by the internal or an external timer. This item lets you enable or disable the timer for recording. WJ-HD500 SETUP *.** TIMER OFF REC SETUP COMMON SETUP WITHOUT AUDIO *MANUAL WITHOUT AUDIO *TIMER *EMERGENCY WITHOUT AUDIO MULTIPLEXER SETUP ALARM SETUP DISPLAY SETUP COMMUNICATION SETUP SYSTEM SETUP DVD 1. Move the cursor to the TIMER parameter in the WJHD500 SETUP menu by pressing the D or C button. 2. Select a parameter to be activated by pressing the + or - button. INT: Selects the internal timer for recording as scheduled in the programmed menu. EXT: Selects the external timer for power on recording when detecting power on and off. OFF: Timer recording is disabled. To record manually, set to this mode. The factory default setting is OFF. Note: When the parameter is set to something other than OFF, the Disk Recorder does not start recording even if the REC button is pressed. 44 RECORDING SETUP Common Recording Setup ■ Recording Quality Setup These items let you determine the common recording settings, camera assignment for the groups and playback settings. These items let you determine the image quality recorded on the Hard Disk. ● Video Pixels (Resolution) 1. Move the cursor to COMMON SETUP in the WJ-HD500 SETUP menu by pressing the D or C button, then press the SET button. The COMMON SETUP menu as shown below appears on the Multiscreen Monitor. 1 COMMON SETUP REC QUALITY FIELD/FRAME FIELD COLOR MODE COLOR STD CAMERA GENLOCK OFF GROUP SETUP CAMERA ASSIGNMENT TITLE TITLE EMBEDDED OFF TIME EMBEDDED OFF THUMBNAIL 8 PLAYBACK MODE ALL SHUTTLE SPEED LOW HDD DISKEND STOP This item lets you select the pixel number (number of horizontal x vertical image elements) or resolution of the video image. 1. Move the cursor to the FIELD/FRAME parameter in the COMMON SETUP menu by pressing the D or C button. 2. Select the desired mode by pressing the + or - button. FRAME 3DIM ON: High resolution (720 x 480) distortion-free image FRAME 3DIM OFF: High resolution (720 x 480) image. FIELD: Normal resolution (720 x 240) image The factory default setting is FIELD. 2. To select an item or an item parameter from the COMMON SETUP menu, move the cursor to the item or item parameter by pressing the D or C button. 3. To return to the previous WJ-HD500 SETUP menu, press the SETUP/ESC button. ● Color Mode Setting This item lets you enable or disable recording in color or black and white. 1. Move the cursor to the COLOR MODE parameter in the COMMON SETUP menu by pressing the D or C button. 2. Select the desired mode by pressing the + or - button. COLOR FINE: Images are recorded with enhanced colors. COLOR STD: Images are recorded with normal colors. B/W: Images are recorded in black-and-white. The factory default setting is COLOR STD. ● Camera Sync Setting This item lets you determine camera synchronization in the system. 1. Move the cursor to the CAMERA GENLOCK parameter on the COMMON SETUP menu by pressing the D or C button. 2. Select the desired mode by pressing the + or - button. 45 ON: Select this mode when the cameras are genlocked to the system. OFF: Select this mode when asynchronous cameras are used in the system. The default setting is OFF. Note: Confirm camera synchronization in the system. The incorrect setting will cause improper recording. ■ Group Setup ● Group Title Setup This item lets you edit the group title to be displayed on the monitor screen. Each title is composed of 8 alphanumeric characters. 1. Move the cursor to TITLE in the COMMON SETUP menu by pressing the D or C button, then press the SET button. The GROUP SETUP (TITLE) menu as shown below appears on the monitor screen. 1-2 GROUP SETUP(TITLE) As described before, the Disk Recorder activates the recording function of the assigned cameras in four groups when the TIMER is set to INT (internal). These items let you determine the camera’s group for recording. GROUP1 GROUP2 GROUP3 GROUP4 G1•••••• G2•••••• G3•••••• G4•••••• ● Camera Assignment 1. Move the cursor to CAMERA ASSIGNMENT in the COMMON SETUP menu by pressing the D or C buttons, then press the SET button. The GROUP SETUP (CAMERA ASSIGNMENT) menu as shown below appears on the monitor screen. 1-1 GROUP SETUP(CAMERA ASSIGNMENT) CAM GROUP 1 1 2 1 3 1 4 1 5 1 6 1 7 1 8 1 CAM GROUP 9 1 10 1 11 1 12 1 13 1 14 1 15 1 16 1 2. Move the cursor to the group editing area to be edited by pressing the D or C button. 3. Select a character by pressing the + or - button. The characters shown below can be selected in sequence. Numeral: 0 1 2 3 4 5 6 7 8 9 Alphabet: A to Z, a to z Symbols: ← → = ? ' " # $ % & ( ) * + , – . / : ; Space: • 4. Press the B button to move the cursor to the right, then select a character by pressing the + or - button. 2. Move the cursor to the group editing area for the cameras by pressing the A, B, D or C buttons. 3. Select a group number (1 to 4) to be assigned by pressing the + or - button. The factory default setting is 1. 4. Repeat the above step 2 and 3 to assign the group number for other cameras. 5. When all camera assignments are completed, press the SETUP/ESC button to return to the previous COMMON SETUP menu. 46 5. Repeat the above steps 3 and 4 until all characters are completed for the selected group title. If a wrong character is selected, move the cursor to the character to be replaced by pressing the A or B button, then select a new character by pressing the + or - button. 6. Repeat the above steps 2 to 5 to edit other group titles. 7. When satisfied with all the group titles, press the SETUP/ESC button to return to the previous COMMON SETUP menu. ■ Recording of the Title Display ■ Playback Mode Setup This item lets you enable or disable recording of the camera and group titles with the image on the Hard Disk. This item lets you select the playback mode according to the recorded number when the PLAYBACK button is pressed. 1. Move the cursor to the TITLE EMBEDDED parameter in the COMMON SETUP menu by pressing the D or C button. 2. Select either ON or OFF by pressing the + or - button. ON: Enables recording of the titles on the Hard Disk. OFF: Disables recording of the titles on the Hard Disk. The factory default setting is OFF. ■ Recording of the Clock Display This item lets you enable or disable recording of the clock (date and time) with the image on the Hard Disk. 1. Move the cursor to the TIME EMBEDDED parameter in the COMMON SETUP menu by pressing the D or C button. 2. Select either ON or OFF by pressing the + or - button. ON: Enables recording of the clock on the Hard Disk. OFF: Disables recording of the clock on the Hard Disk. 1. Move the cursor to the PLAYBACK MODE parameter in the COMMON SETUP menu by pressing the D or C button. 2. Select the desired mode to be played back by pressing the + or - button. ALL: All the records are played back with automatic switching. LOOP: Repeats playing back the selected number of the recording. ONE: Switches to standby mode for the next operation, after the selected recording number has been played back once. The factory default setting is ALL. ■ Shuttle Speed Setup This item lets you select the search speed for playing back the recorded images when the Shuttle Ring is rotated to maximum position. 1. Move the cursor to the SHUTTLE SPEED parameter in the COMMON SETUP menu by pressing the D or C button. The factory default setting is OFF. 2. Select the desired playback mode by pressing the + or - button. ■ Thumbnail Display Setup This item lets you select the maximum number of thumbnail images displayed in the search window. LOW: Searches record at 5 times speed. MID: Searches record at 50 times speed HIGH: Searches record at 100 times speed. The factory default setting is LOW. 1. Move the cursor to the THUMBNAIL parameter in the COMMON SETUP menu by pressing the D or C button. 2. Select either 8 or 16 by pressing the + or - button. 8: Displays a maximum of 8 thumbnail images. 16: Displays a maximum of 16 thumbnail images. The factory default setting is 8. 47 ■ Hard Disk End Setup Manual Recording Setup This item lets you enable or disable uninterrupted recording when the hard disk space is used up. The Disk Recorder can be recorded the images in Time Lapse recording when the REC button is pressed manually. Manual Recording is disabled when the TIMER in the setup menu is set to something other than OFF. These settings are also valid for External Timer Recording when the TIMER in the setup menu is set to EXT. These items let you determine the image quality and active mode for manual recording. 1. Move the cursor to the HDD DISKEND parameter in the COMMON SETUP menu by pressing the D or C button. 2. Select the desired mode by pressing the + or - button. STOP: Stops recording when the disk is full. CONTINUE: Continues recording by overwriting the oldest data when the disk is full. ALM CONTINUE: Continues only recording the data while an alarm is activated by overwriting the oldest data, when the disk is full. 1. Move the cursor to MANUAL in the WJ-HD500 SETUP menu by pressing the D or C button. 2. Pressing the + or - button will toggle the display on the cursor as shown below. → MANUAL WITH AUDIO → MANUAL WITHOUT AUDIO → The factory default setting is STOP. 3. Pressing the SET button will call up the MANUAL REC SETUP menu according to the specified audio function, as shown below. 2 MANUAL REC SETUP(WITHOUT AUDIO) MANUAL REC MODE REC RATE REC QUALITY SF- 24H 7.5FPS SUPER FINE EVENT REC MODE REC RATE(MAX) REC QUALITY DURATION DYNAMIC REC REC RATE(BASE) SF- 24H 7.5FPS SUPER FINE 10S OFF TRIGGER ACTION SETUP 4. To return to the previous WJ-HD500 SETUP menu, press the SETUP/ESC button. ■ Manual Recording Mode Setting 1. Move the cursor to the MANUAL REC MODE parameter in the MANUAL REC SETUP menu by pressing the D or C button. 2. Select the recording time mode to be set by pressing the + or - button. SF-✽✽H or SF-A*✽✽H: Selects mode in enhanced fine quality. FQ-✽✽H or FQ-A*✽✽H: Selects mode in fine quality. NQ-✽✽H or NQ-A*✽✽H: Selects mode in normal quality. EX-✽✽H or EX-A*✽✽H: Selects mode in extended quality. SP or SP-A*: Freely selectable 48 the recording time the recording time the recording time the recording time ✽✽ indicates the hours for recording time mode: 2, 12, 18, 24, 48, 72, 96, 120, 180, 240, 360, 480, 720, 960, 1200, 1440, 2160, 2880, 3600, 4320, 6480, 8640 ■ Event Recording (Manual Recording) These items let you set the recording mode in Time Lapse Recording when an alarm is received during manual recording. (parameter A* indicates recording with audio) When the parameter SF/FQ/NQ/EX is selected for recording time, the recording rate and quality are automatically set according to the selected recording time. Note: It may not be possible to set the recording time, depending on the remaining storage capacity of the hard disk. The factory default setting is SF-24H. 3. If the parameter SP is selected for recording time, move the cursor to the REC RATE parameter by pressing the D or C button, then select a recording rate by pressing the + or - button. 1 - 60FPS: Records the selected number of freeze images every second. 0.5FPS: Records a freeze image every 2 seconds. 0.4FPS: Records a freeze image every 2.5 seconds. 0.3FPS: Records a freeze image every 3.3 seconds. 0.2FPS: Records a freeze image every 5 seconds. 0.1FPS: Records a freeze image every 10 seconds. Notes: • The maximum recording rate depends on the selected parameters in the COMMON SETUP menu as shown in the table. FIELD/FRAME FIELD FRAME 3DIM ON FRAME 3DIM OFF CAMERA GENLOCK ON OFF ON OFF ON OFF REC RATE 60FPS 30FPS 10FPS 10FPS 30FPS 15FPS • “FPS” indicates field per second or frame per second when the FIELD/FRAME parameter is set to FIELD or FRAME in the menu. Move the cursor to the REC QUALITY parameter by pressing the D or C button, then select a recording image quality by pressing the + or - button. SUPER FINE: For enhanced sharpness (Compression Rate 1/6) FINE: For fine image quality (Compression Rate 1/10) NORMAL: For normal image quality (Compression Rate 1/16) EXTENDED: For extended time recording quality (Compression Rate 1/25) The factory default setting is SUPER FINE. 49 1. Move the cursor to the EVENT REC MODE parameter by pressing the D or C button, then select a recording time mode by pressing the + or - button. The parameters are the same as MANUAL REC MODE. The factory default setting is SF-24H. 2. Move the cursor to the REC RATE(MAX) parameter by pressing the D or C button, then select a recording rate by pressing the + or - button. For details refer to REC RATE in this menu. 3. Move the cursor to the REC QUALITY parameter by pressing the D or C button, then select a recording image quality by pressing the + or - button. For details refer to REC QUALITY in this menu. 4. Move the cursor to the DURATION parameter by pressing the D or C button, then select an alarm recording duration by pressing the + or - button. OFF: Disables alarm recording. 2S - 6M: Enables alarm recording for between 2 seconds and 6 minutes. MANUAL: Enables alarm recording while the alarm signal is received from the ALARM port. CONTINUE: Enables alarm recording until the REC STOP is pressed. The factory default setting is 10S. 5. Move the cursor to the DYNAMIC REC parameter by pressing the D or C button, then select an alarm recording pattern by pressing the + or - button. OFF: Records all input images starting from input 1. ALM-PRI: Records the alarmed input images preferentially over other video inputs. ALM-ONLY: Records the particular images that have activated the alarm. ALM-MULTI: Records multiple alarms adaptively. The factory default setting is OFF. 6. If the parameter ALM-MULTI is selected for the alarm recording pattern, move the cursor to the REC RATE(BASE) parameter by pressing the D or C button, then select a recording rate by pressing the + or button. The recording rate can be selected as same as REC RATE(MAX) maximally. ■ Alarm Active Mode (Manual Recording) This item lets you select the active mode when an alarm is received during manual recording. 1. Move the cursor to TRIGGER ACTION SETUP in the MANUAL REC SETUP menu by pressing the D or C button, then press the SET button. The TRIGGER ACTION SETUP menu as shown below appears on the monitor screen. 2-1 TRIGGER ACTION SETUP CAM 1 2 3 4 5 6 7 8 ACTION REC+ALM REC OFF REC+ALM REC+ALM REC+ALM REC+ALM REC+ALM CAM 9 10 11 12 13 14 15 16 ACTION REC+ALM REC+ALM REC+ALM REC+ALM REC+ALM REC+ALM REC+ALM REC+ALM Timer Recording Setup The Disk Recorder can record the images triggered by the internal timer. The internal timer comprises four event times common to the recording groups, and is programmed in the setup. 1. Move the cursor to TIMER in the WJ-HD500 SETUP menu by pressing the D or C button. 2. Select either audio recording display by pressing the + or - button, then press the SET button. The TIMER REC SETUP menu according to the specified audio function will appear on the monitor screen. 3 TIMER REC SETUP(WITHOUT AUDIO) SUNDAY MONDAY TUESDAY WEDNESDAY THURSDAY FRIDAY SATURDAY DAILY PROGRAM --------------PROG1 TIMER SPECIAL DAY EXT REC MODE --- 2. Move the cursor to the active mode editing area for the camera by pressing the A, B,C or D button. 3. Select the desired active mode by pressing the + or - button. REC+ALM: Enables alarm recording and alarm activation. REC: Enables only alarm recording. The ALARM display on the monitor is disabled. OFF: Deactivates alarm input. The ALARM display on the monitor is also disabled. The factory default setting is REC+ALM. 4. Repeat the above steps 2 and 3 to select the active mode for other cameras. 5. When all camera modes are completed, press the SETUP/ESC button to return to the previous MANUAL REC SETUP menu. 6. To return to the WJ-HD500 SETUP, press the SETUP/ ESC button. 50 ■ Program Timer These items let you set the program timer for each day of the week. 1. Move the cursor to the program editing area for each day in the TIMER REC SETUP menu by pressing the D or C button. 2. Select a program timer (PROG1 to PROG4) to be assigned for the day. It is recommended to assign a program to a weekday, a weekend or on a daily basis. Selecting (---) will disable the program timer. 3. Repeat the above step to assign the program timer for other days. 4. Move the cursor to the assigned program number (PROG1), then press the SET button. The assigned program number menu as shown below appears on the monitor screen. 3-1 PROG1(WITHOUT AUDIO) NO START 1 0:00 END 6:00 RATE 2 6:00 12:00 RATE 3 12:00 18:00 RATE 4 18:00 24:00 RATE G1 T/L 7.5 M/S 10 M/S 5 O/S 15 G2 T/L 7.5 M/S 2 M/S 10 G3 T/L 1 O/S 5 M/S 2 - G4 T/L 10 O/S 1 M/S 5 M/S 10 8. Move the cursor to the editing area (NO. 2 to NO. 4) by pressing the D or C button, then repeat the steps 6 and 7 to edit the schedule. 9. When all settings are completed, press the SETUP/ESC button to return to the previous TIMER REC SETUP menu. SET TOTAL REC RATE ON EACH TABLE G1+G2+G3+G4= UNDER 60FPS ■ Special Day Timer 3-1 PROG1(WITH AUDIO) NO START 1 0:00 END 6:00 RATE 2 6:00 12:00 RATE 3 12:00 18:00 RATE 4 18:00 24:00 RATE G1 T/L 7.5 M/S 10 M/S 5 O/S 15 Note: The program number menu (with audio) displays only the Group 1 editing area. 5. Move the cursor to the time editing area (NO. 1) by pressing the D or C button. 6. Move the cursor to the time to start and end the recording by pressing the A or B button, then select the time by pressing the + or - button. Notes: • If the time (No.1) to end the recording is set to 24:00, the editing function for the timers (No. 2 to No. 4) is disabled. • If the time (No.1) to end the recording is set to 12:00, the time (No. 2) to start a recording cannot be set to a time before 12:00. • When programming a timer extended into the next day, divide the timer event into two separate events and program both events separately in the program menu or other program menu. For example, Start End 0:00 7:00 23:00 24:00 7. Move the cursor to the recording editing area for groups by pressing the A or B button, then select the recording mode for groups by pressing the + or button. T/L: Time Lapse Recording M/S: Multi Shot Recording O/S: One Shot Recording —: Disables Recording Note: For further recording settings, refer to the recording mode selected described later. 51 Before programming this table, confirm that the Program Timer is programmed completely. This table allows for up to 30 days to be defined as special days. In this table, 30 specific user defined days are assigned to one day of the week. 1. Move the cursor to TIMER SPECIAL DAY in the TIMER REC SETUP menu by pressing the D or C button, then press the SET button. The TIMER SPECIAL DAY SETUP table as shown below appears on the monitor screen. 3-5 TIMER SPECIAL DAY SETUP 1 2 3 4 5 6 7 8 9 10 DATE JUL 4 ------------------------------------- ACT SUN ------------------- 11 12 13 14 15 16 17 18 19 20 DATE ----------------------------------------- ACT --------------------- 21 22 23 24 25 26 27 28 29 30 DATE ----------------------------------------- ACT --------------------- 2. Move the cursor to the DATE editing area by pressing the D or C button. 3. Select a month by pressing the + or - button. Move the cursor to the right by pressing the B button, then select the date by pressing the + or - button. Note: The programmed month and date will be valid for every year. 4. Move the cursor to the ACT editing area by pressing the B button, then select the day of the week by pressing the + or - button. 5. Repeat the above steps 2 to 4 to program the other special days. 6. When satisfied with all special days, press the SETUP/ESC button to return to the previous TIMER REC SETUP menu. Note: To release the programmed special day timer, select “---” in the ACT column. ■ External Program Timer The internal timer can be changed to the specified timer previously programmed by the input from the external timer. This function is enabled, when a contact is connected with pin 22 of the ALARM port. This item lets you enable or disable the external timer for recording. 1. Move the cursor to the EXT REC MODE parameter in the TIMER REC SETUP menu by pressing the D or C button. 2. Select the desired program to be changed by pressing the + or - button. PROG1 - 4: Selects a timer assigned program number. ---: Disables the external program timer. 3. Select the recording time mode to be set by pressing the + or - button. OFF: Disables normal recording and enables alarm recording. SF-✽✽H or SF-A*✽✽H: Selects the recording mode in enhanced fine quality. FQ-✽✽H or FQ-A*✽✽H: Selects the recording mode in fine quality. NQ-✽✽H or NQ-A*✽✽H: Selects the recording mode in normal quality. EX-✽✽H or EX-A*✽✽H: Selects the recording mode in extended quality. SP or SP-A*: Freely selectable only time time time time ✽✽ indicates the hours for recording time mode: 2, 12, 18, 24, 48, 72, 96, 120, 180, 240, 360, 480, 720, 960, 1200, 1440, 2160, 2880, 3600, 4320, 6480, 8640 The factory default setting is ---. (parameter A* indicates recording with audio) 3. Press the SET button to display the assigned program number menu previously programmed. If the program number menu has not been edited previously, edit the assigned program number menu as described before. When the parameter SF/FQ/NQ/EX is selected for recording time, the recording rate and quality are automatically set according to the selected recording time. 4. Press the SETUP/ESC button to return to the previous setup menu. Note: It may not be possible to set the recording time, depending on the remaining storage capacity of the hard disk. The factory default setting is SF-24H. ■ Time Lapse Recording (Internal Timer) These items let you set the recording parameters for Time Lapse Recording assigned in the program number menu. (Continued from Program Timer) 1. Select the recording mode T/L in the program number menu by pressing the + or - button, then press the SET button. The selected Time Lapse Recording menu shown below appears on the monitor screen. 3-1-1-1 PROG1-NO1-G1 REC SETUP T/L(TIME LAPSE) TIMER REC MODE REC RATE QUALITY TRIGGER ACTION EVENT REC MODE REC RATE(MAX) REC QUALITY DURATION DYNAMIC REC REC RATE(BASE) AUTO COPY SF- 24H 7.5FPS SUPER FINE REC+ALM SF- 24H 7.5FPS SUPER FINE 10S OFF 1FPS OFF 2. Move the cursor to the TIMER REC MODE parameter in the menu by pressing the D or C button. 52 4. If the parameter SP is selected for recording time, move the cursor to the REC RATE parameter by pressing the D or C button, then select a recording rate by pressing the + or - button. 1 - 60FPS: Records the selected number of freeze images every second. 0.5FPS: Records a freeze image every 2 seconds. 0.4FPS: Records a freeze image every 2.5 seconds. 0.3FPS: Records a freeze image every 3.3 seconds. 0.2FPS: Records a freeze image every 5 seconds. 0.1FPS: Records a freeze image every 10 seconds. Notes: • The maximum recording rate depends on the selected parameters in the COMMON SETUP menu as shown in the table. FIELD/FRAME FIELD FRAME 3DIM ON FRAME 3DIM OFF CAMERA GENLOCK ON OFF ON OFF ON OFF REC RATE 60FPS 30FPS 10FPS 10FPS 30FPS 15FPS • “FPS” indicates as field per second or frame per second when the FIELD/FRAME parameter is set to FIELD or FRAME in the menu. 4. Move the cursor to the DURATION parameter by pressing the D or C button, then select the alarm recording duration by pressing the + or - button. Move the cursor to the REC QUALITY parameter by pressing the D or C button, then select a recording image quality by pressing the + or - button. 2S - 6M: Enables alarm recording for between 2 seconds and 6 minutes. MANUAL: Enables alarm recording while the alarm signal is received from the ALARM port. CONTINUE: Enables alarm recording until the REC STOP is pressed. SUPER FINE: For enhanced sharpness (Compression Rate 1/6) FINE: For fine image quality (Compression Rate 1/10) NORMAL: For normal image quality (Compression Rate 1/16) EXTENDED: For extended time recording quality (Compression Rate 1/25) The factory default setting is 10S. 5. Move the cursor to the DYNAMIC REC parameter by pressing the D or C button, then select an alarm recording pattern by pressing the + or - button. ● Alarm Active Mode The item lets you select the active mode for group cameras in Time Lapse Recording when an alarm is received while recording with the internal programmed timer. 1. Move the cursor to the TRIGGER ACTION parameter in the menu by pressing the D or C button. 2. Select the desired active mode for assigned group cameras by pressing the + or - button. REC+ALM: Enables alarm recording and alarm activation. REC: Enables only alarm recording. The ALARM display on the monitor is disabled. OFF: Deactivates alarm input. The ALARM display on the monitor is also disabled. The factory default setting is REC+ALM. ● Event Recording These items let you set the recording mode in Time Lapse Recording when an alarm is received during the recording with the internal programmed timer. 1. Move the cursor to the EVENT REC MODE parameter by pressing the D or C button, then select a recording time mode by pressing the + or - button. The parameters are the same as TIMER REC MODE except OFF. For details refer to TIMER REC MODE in this menu. 2. Move the cursor to the REC RATE(MAX) parameter by pressing the D or C button, then select a recording rate by pressing the + or - button. For details refer to REC RATE in this menu. 3. Move the cursor to the REC QUALITY parameter by pressing the D or C button, then select a recording image quality by pressing the + or - button. For details refer to REC QUALITY in this menu. 53 OFF: Records the images assigned to the group inputs including the one which has activated the alarm. ALM-PRI: Records the alarm input images preferentially over other video inputs. ALM-ONLY: Records the particular images that have activated the alarm. ALM-MILUTI: Records multiple alarms adaptively. The factory default setting is OFF. 6. If the parameter ALM-MULTI is selected for alarm recording pattern, move the cursor to the REC RATE(BASE) parameter by pressing the D or C button, then select a recording rate by pressing the + or button. The recording rate can be selected as same as REC RATE(MAX) maximally. 7. Move the cursor to the AUTO COPY parameter by pressing the D or C button, then select alarm backup mode by pressing the + or - button. This lets you enable or disable alarm data backup on the DVD-RAM disk. Refer to the DVD DRIVE SETUP for details. OFF: Disables alarm data backup. ON: Enables alarm data backup. The factory default setting is OFF. 8. Press the SETUP/ESC button to return to the previous program number menu. ■ Multi Shot Recording (Internal Timer) As described before, the Multi Shot Recording is an event recording function reacting to an alarm input. It records the number of images in pre- and post-recording. Pre-recording is the recorded images during standby, prior to the input of the alarm signal. Post-recording is the recorded images after the input of the alarm signal. These items let you determine the recording parameters for Multi Shot Recording assigned in the program number menu. (continued from Program Timer) 1. Select the recording mode M/S in the program number menu by pressing the + or - button, then press the SET button. The selected Multi Shot Recording menu as shown below appears on the monitor screen. Notes: • The maximum recording rate depends on the selected parameters in the COMMON SETUP menu as shown in the table. FIELD/FRAME FIELD FRAME 3DIM ON FRAME 3DIM OFF CAMERA GENLOCK ON OFF ON OFF ON OFF REC RATE 60FPS 30FPS 10FPS 10FPS 30FPS 15FPS • “FPS” indicates as field per second or frame per second when the FIELD/FRAME parameter is set to FIELD or FRAME in the menu. 4. Move the cursor to the REC QUALITY parameter by pressing the D or C button, then select a recording image quality by pressing the + or - button. 3-1-1-1 PROG1-NO1-G1 REC SETUP M/S(EVENT:MULTI SHOT) TRIGGER ACTION REC MODE REC RATE REC QUALITY PRE PICTURES REC+ALM POST PICTURES DYNAMIC REC 15FPS SUPER FINE 15 XXX.X/CAM 60 OFF AUTO COPY OFF SUPER FINE: For enhanced sharpness (Compression Rate 1/6) FINE: For fine image quality (Compression Rate 1/10) NORMAL: For normal image quality (Compression Rate 1/16) EXTENDED: For extended recording quality (Compression Rate 1/25) The factory default setting is SUPER FINE. 2. Move the cursor to the TRIGGER ACTION parameter in the menu by pressing the D or C button, then select an active mode for group cameras when an alarm is received by pressing the + or - button. 5. Move the cursor to the PRE PICTURES parameter by pressing the D or C button, then select a number of the pre-recording image by pressing the + or - button. REC+ALM: Enables alarm recording and alarm activation. REC: Enables only alarm recording. The ALARM display on the monitor is also disabled. 0: Disables pre-recording. 4 to maximum: Sets the number of images for prerecording. The factory default setting is REC+ALM. 3. Move the cursor to the REC RATE parameter in the menu by pressing the D or C button, then select the desired recording rate by pressing the + or - button. 1 - 60FPS: Records the selected number of freeze images every second. 0.5FPS: Records a freeze image every 2 seconds. 0.4FPS: Records a freeze image every 2.5 seconds. 0.3FPS: Records a freeze image every 3.3 seconds. 0.2FPS: Records a freeze image every 5 seconds. 0.1FPS: Records a freeze image every 10 seconds. The factory default setting is 15FPS. • The maximum number of the pre-recording is determined by the setting of FIELD/FRAME and REC QUALITY. The factory default setting is 15. The value that appears underneath the number of prerecording images indicates the number of images to be recorded per assigned group camera (number of prerecording images divided by number of the assigned group cameras). 6. Move the cursor to the POST PICTURES parameter by pressing the D or C button, then select a number of the post-recording image by pressing the + or - button. 4 to 200: Sets the number of images for post-recording. The factory default setting is 60. 54 7. Move the cursor to the DYNAMIC REC parameter by pressing the D or C button, then select the recording pattern for post-recording by pressing the + or - button. OFF: Records the images assigned to group inputs, including the one that has activated the alarm (the same as pre-recording). ALM-ONLY: Records the particular image that has activated the alarm. The factory default setting is OFF. 8. Move the cursor to the AUTO COPY parameter by pressing the D or C button, then select alarm backup mode by pressing the + or - button. OFF: Disables alarm data backup. ON: Enables alarm data backup. The factory default setting is OFF. 9. Press the SETUP/ESC button to return to the previous program number menu. ■ One Shot Recording (Internal Timer) As described before, the One Shot Recording is an event recording function reacting to an alarm input. It records the number of particular images that have activated the alarm. These items let you determine the recording parameters for One Shot Recording assigned in the program number menu. (continued from Program Timer) 1. Select the recording mode O/S in the program number menu by pressing the + or - button, then press the SET button. The selected One Shot Recording menu as shown below appears on the monitor screen. 3-1-1-1 PROG1-NO1-G1 REC SETUP 3. Move the cursor to the REC RATE parameter in the menu by pressing the D or C button, then select the desired recording rate by pressing the + or - button. 1 - 60FPS: Records the selected number of the freeze image per second. The factory default setting is 15FPS. Notes: • The maximum recording rate depends on the selected parameters in the COMMON SETUP menu as shown in the table. FIELD/FRAME FIELD FRAME 3DIM ON FRAME 3DIM OFF CAMERA GENLOCK ON OFF ON OFF ON OFF REC RATE 60FPS 30FPS 10FPS 10FPS 30FPS 15FPS • “FPS” indicates as field per second or frame per second when the FIELD/FRAME parameter is set to FIELD or FRAME in the menu. 4. Move the cursor to the REC QUALITY parameter by pressing the D or C button, then select the desired image quality by pressing the + or - button. SUPER FINE: For enhanced sharpness (Compression Rate 1/6) FINE: For fine image quality (Compression Rate 1/10) NORMAL: For normal image quality (Compression Rate 1/16) EXTENDED: For extended time recording quality (Compression Rate 1/25) The factory default setting is SUPER FINE. 5. Move the cursor to the PICTURE parameter by pressing the D or C button, then select the number of freeze images to be recorded by pressing the + or - button. 4 to 60: Records the selected number of freeze images for One Shot Recording. O/S(EVENT:ONE SHOT) TRIGGER ACTION REC+ALM REC MODE REC RATE REC QUALITY PICTURES 15FPS SUPER FINE 16 AUTO COPY OFF The factory default setting is 16. 6. Move the cursor to the AUTO COPY parameter by pressing the D or C button, then select an alarm backup mode by pressing the + or - button. OFF: Disables backup for alarm recording. ON: Enables backup for alarm recording. The factory default setting is OFF. 2. Move the cursor to the TRIGGER ACTION parameter in the menu by pressing the D or C button, then select an active mode for group cameras when an alarm is received by pressing the + or - button. REC+ALM: Enables alarm recording and alarm activation. REC: Enables only alarm recording. The ALARM display on the monitor is also disabled. The factory default setting is REC+ALM. 55 7. Press the SETUP/ESC button to return to the previous program number menu. Emergency Recording (Time Lapse Recording) The Emergency Recording is given priority to record all video inputs in Time Lapse Recording reacting to a signal input form the CONTROL port. These items let you determine the recording parameters for Time Lapse Recording when the input signal is received from pin 21 of the CONTROL port located on the rear of the Disk Recorder. 1. Move the cursor to EMERGENCY in the WJ-HD500 SETUP menu by pressing the D or C button. 2. Select either audio recording function by pressing the + or - button, then press the SET button. The selected EMERGENCY REC SETUP menu shown below appears on the monitor screen. 4. If the parameter SP is selected for the recording time, move the cursor to the REC RATE parameter by pressing the D or C button, then select the desired recording rate by pressing the + or - button. 1 - 60FPS: Records the selected number of freeze images every second. 0.5FPS: Records a freeze image every 2 seconds. 0.4FPS: Records a freeze image every 2.5 seconds. 0.3FPS: Records a freeze image every 3.3 seconds. 0.2FPS: Records a freeze image every 5 seconds. 0.1FPS: Records a freeze image every 10 seconds. Notes: • The maximum recording rate depends on the selected parameters in the COMMON SETUP menu as shown in the table. FIELD/FRAME FIELD 4 EMERGENCY REC SETUP(WITHOUT AUDIO) EMERGENCY REC MODE REC RATE REC QUALITY DURATION SF- 24H 7.5FPS SUPER FINE 10S FRAME 3DIM ON FRAME 3DIM OFF CAMERA GENLOCK ON OFF ON OFF ON OFF REC RATE 60FPS 30FPS 10FPS 10FPS 30FPS 15FPS • “FPS” indicates as field per second or frame per second when the FIELD/FRAME parameter is set to FIELD or FRAME in the menu. 3. Move the cursor to the EMERGENCY REC MODE parameter in the menu by pressing the D or C button, then select the desired recording time mode by pressing the + or - button. SF-✽✽H or SF-A*✽✽H: Selects mode in enhanced fine quality. FQ-✽✽H or FQ-A*✽✽H: Selects mode in fine quality. NQ-✽✽H or NQ-A*✽✽H: Selects mode in normal quality. EX-✽✽H or EX-A*✽✽H: Selects mode in extended time quality. SP or SP-A*: Freely selectable the recording time the recording time the recording time SUPER FINE: For enhanced sharpness (Compression Rate 1/6) FINE: For fine image quality (Compression Rate 1/10) NORMAL: For normal image quality (Compression Rate 1/16) EXTENDED: For extended time recording quality (Compression Rate 1/25) the recording time ✽✽ indicates the hours for recording time mode: 2, 12, 18, 24, 48, 72, 96, 120, 180, 240, 360, 480, 720, 960, 1200, 1440, 2160, 2880, 3600, 4320, 6480, 8640 (parameter A* indicates recording with audio) When the parameter SF/FQ/NQ/EX is selected for recording time, the recording rate and quality are automatically set according to the selected recording time. Note: It may not be possible to set the recording time, depending on the remaining storage capacity of the hard disk. The factory default setting is SF-24H. 56 Move the cursor to the REC QUALITY parameter by pressing the D or C button, then select a recording image quality by pressing the + or - button. 5. Move the cursor to the DURATION parameter by pressing the D or C button, then select the recording duration by pressing the + or - button. 2S - 6M: Enables recording for between 2 seconds and 6 minutes. MANUAL: Enables recording while the input signal is received from the CONTROL port. CONTINUE: Enables recording until the REC STOP button is pressed. The factory default setting is 10S. 6. Press the SETUP/ESC button to return to the previous WJ-HD500 SETUP menu. MULTIPLEXER SETUP These items let you determine functions such as sequence and power on status for this Disk Recorder. 1. Select MULTIPLEXER SETUP in the WJ-HD500 SETUP menu by pressing the D or C button, then press the SET button. The MULTIPLEXER SETUP menu as shown below appears on the monitor screen. ■ Sequence Setup (Multiscreen Monitor) There are three sequence patterns to run on the Multiscreen Monitor. The items shown below let you program the sequence to run on the Multiscreen Monitor. ● Live Sequence 5 MULTIPLEXER SETUP SEQUENCE SETUP POWER ON MULTI OUTPUT SPOT OUTPUT QUAD-4A 1 SECRET VIEW OFF Live sequence is a series of 16 steps assigned to the Multiscreen Monitor. The sequence steps can be combined with four screen segments (quad) display. ● Live Sequence Pattern Setting 2. Select an item or item parameter in the menu by pressing the D or C button. 3. To return to the WJ-HD500 SETUP menu, press the SETUP/ESC button. Sequence Setup 1. Move the cursor to MULTI LIVE SEQUENCE SETUP in the SEQUENCE SETUP menu by pressing the D or C button, then press the SET button. The menu shown below appears on the monitor screen. 5-1-1 MULTI LIVE SEQUENCE SETUP STEP CAM 1 2 3 4 5 6 7 8 4A 4B 4C 4D ----- PRESET SEC --------- 2S 2S 2S 2S 0S 0S 0S 0S STEP CAM 9 10 11 12 13 14 15 16 --------- PRESET SEC --------- 0S 0S 0S 0S 0S 0S 0S 0S These items let you program the sequence pattern for the Spot and Multiscreen Monitor. 1. Move the cursor to SEQUENCE SETUP in the MULTIPLEXER SETUP menu by pressing the D or C button, then press the SET button. The SEQUENCE SETUP menu as shown below appears on the monitor screen. 5-1 SEQUENCE SETUP MULTI LIVE SEQUENCE SETUP QUAD SHIFT OFF QUAD PATTERN SETUP SEQ TIMING INT GROUP SEQ MODE QUAD SEQ DWELL 2S AUTO SKIP ON SPOT LIVE SEQUENCE SETUP SEQ TIMING INT AUTO SKIP ON 2. Select an item or item parameter in the SEQUENCE SETUP menu by pressing the D or C button. 3. To return to the previous MULTIPLEXER SETUP menu, press the SETUP/ESC button. 57 2. Move the cursor to the step editing area by pressing the A, B, D or C button. 3. Select a camera to be displayed for CAM editing area by pressing the + or - button. 1 - 16: Displays the image of the selected camera number. 4A - 4D: Displays the assigned images in quad. Refer to the QUAD PATTERN SETUP for settings. --: Disables display and will skip automatically. 4. Move the cursor to the PRESET editing area by pressing the B button, then select a preset position to be displayed by pressing the + or - button, if applicable. 1 - 64: Selects a preset position of the assigned camera. --: No preset position The factory default setting is --. Note: To assign the parameters 1 - 64, the specified combination cameras are equipped in the system with a PS• Data* mode. 5. Move the cursor to the SEC editing area by pressing the B button, then select the desired dwell time by pressing the + or - button. 5-1-2 MULTI QUAD PATTERN SETUP AREA CAM 4A-1 1 4A-2 2 4A-3 3 4A-4 4 AREA CAM 4C-1 9 4C-2 10 4C-3 11 4C-4 12 4B-1 4B-2 4B-3 4B-4 4D-1 4D-2 4D-3 4D-4 5 6 7 8 13 14 15 16 0S: The step will not be displayed on the monitor. 1S - 30S: Selects a dwell time between 1 second and 30 seconds. 6. Repeat the above steps 2 to 5 to program the other steps. 7. When satisfied with all of the above steps, press the SETUP/ESC button to return to the previous SEQUENCE SETUP menu. ● Quad Shift Setting This item lets you enable or disable the quad shift operation when the MULTISCREEN SELECT button is pressed. Quad shift displays an image series such as 4A, 4B, 4C and 4D previously programmed on four screen segments. 1. Move the cursor to the QUAD SHIFT parameter in the SEQUENCE SETUP menu by pressing the D or C button. 2. Select either ON or OFF by pressing the + or - button. ON: Enables the quad shift operation. OFF: Disables the quad shift operation. 2. Move the cursor to the editing area to assign a camera by pressing the A, B, D or C button. 3. Select a camera number to be assigned by pressing the + or - button. AREA indicates the display pattern, including the camera assignment and display positions as shown below. 4A-1 4A-2 4A-3 4A-4 4. Repeat the above steps 2 and 3 to assign a camera for other areas. 5. When satisfied with all of the above steps, press the SETUP/ESC button to return to the previous SEQUENCE SETUP menu. The initial factory setting is OFF. ● Quad Pattern Setup This item lets you select the pattern to be displayed on the Multiscreen Monitor when a 4-segment (Quad) display is selected in spot or sequence. The camera images can be assigned to the segments as shown below. 1. Move the cursor to QUAD PATTERN SETUP in the SEQUENCE SETUP menu by pressing the D or C button, then press the SET button. The menu shown below appears on the monitor screen. ● Sequence Timing Setting This item lets you select between internal and external control for advancing the sequence on the Multiscreen Monitor. 1. Move the cursor to the SEQ TIMING parameter in the SEQUENCE SETUP menu by pressing the D or C button. 2. Select either INT or EXT by pressing the + or - button. INT: Advances a sequence by the Dwell Time that was programmed on the MULTI LIVE SEQUENCE SETUP. EXT: Advances a sequence by the input from pin 5 of the ALARM port. The factory default setting is INT. 58 ● Group Multi Sequence Setting ■ Sequence Setup (Spot Monitor) As described before, the cameras are assigned to 4 groups for recording with a programmed internal timer. This item lets you select the sequence pattern to be displayed of each group on the Multiscreen Monitor. This item lets you program the live sequence pattern to be run on the Spot Monitor. Live sequence is a series of 16 steps assigned to the Spot Monitor. This sequence can be run on the Multiscreen Monitor by operating the buttons. ● Group Multi Sequence Pattern Setting 1. Move the cursor to the GROUP SEQ MODE parameter in the SEQUENCE SETUP by pressing the D or C button. 2. Select either QUAD or MULTI GROUP display mode to be run on the monitor by pressing the + or - button. MULTI GROUP: Camera images are displayed in sequence with the minimum quantities of the segment screen. QUAD: Camera images are displayed with a 4-segment screen in sequence. The factory default setting is QUAD. ● Dwell Time Setting 1. Move the cursor to the SEQ DWELL parameter in the SEQUENCE SETUP by pressing the D or C button. ● Live Sequence Pattern Setting 1. Move the cursor to SPOT LIVE SEQUENCE SETUP in the SEQUENCE SETUP menu by pressing the D or C button, then press the SET button. The menu shown below appears on the monitor screen. 5-1-3 SPOT LIVE SEQUENCE SETUP STEP CAM 1 2 3 4 5 6 7 8 1 2 3 4 5 6 7 8 PRESET SEC --------- 2S 2S 2S 2S 2S 2S 2S 2S STEP CAM 9 10 11 12 13 14 15 16 9 10 11 12 13 14 15 16 PRESET SEC --------- 2S 2S 2S 2S 2S 2S 2S 2S 2. Select the desired dwell time for the group sequence by pressing the + or - button. 2. Move the cursor to the step editing area by pressing the A, B, D or C button. 1S - 30S: Selects the dwell time between 1 second and 30 seconds. 3. Select a camera number to be displayed for the CAM editing area by pressing the + or - button. The factory default setting is 2S. ● Auto Skip Setting This item lets you enable or disable the auto skip function on the Multiscreen Monitor to skip any steps when no video signal is present. 1. Move the cursor to the AUTO SKIP parameter in the SEQUENCE SETUP by pressing the D or C button. 2. Select either ON or OFF by pressing the + or - button. ON: Enables the auto skip function on the Multiscreen Monitor. OFF: Disables the auto skip function on the Multiscreen Monitor. The factory default setting is ON. 1 - 16: Displays the image of the selected camera number. --: Disables the display and will skip automatically. 4. Move the cursor to the PRESET editing area by pressing the B button, then select a preset position to be displayed by pressing the + or - button, if applicable. 1 - 64: Selects a preset position of the assigned camera. --: No preset position The factory default setting is --. Note: To assign the parameters 1 - 64, the specified combination cameras are equipped in the system with a PS• Data* mode. 5. Move the cursor to SEC editing area by pressing the B button, then select the desired dwell time by pressing the + or - button. 0S: The step will not be displayed on the monitor. 1S - 30S: Selects the dwell time between 1 second and 30 seconds. The factory default setting is 2S. 59 6. Repeat the above steps 2 to 5 to set up the other steps. Power on Status Setup 7. When satisfied with all of the above steps, press the SETUP/ESC button to return to the previous SEQUENCE SETUP menu. The items let you select a pattern on the monitor screen when the Disk Recorder’s power is turned on. ● Sequence Timing Setting This item lets you select between internal and external control for advancing the sequence on the Spot Monitor. 1. Move the cursor to the SEQ TIMING parameter in the SEQUENCE SETUP menu by pressing the D or C button. 2. Select either INT or EXT by pressing the + or - button. INT: Advances a sequence by the Dwell Time that was programmed on the SPOT LIVE SEQUENCE SETUP. EXT: Advances a sequence by the input from pin 5 of the ALARM port. The factory default setting is INT. ● Auto Skip Setting This item lets you enable or disable the auto skip function on the Spot Monitor to skip any steps when no video signal is present. ■ Power on Setting (Multiscreen Monitor) This item lets you select a display pattern on the Multiscreen Monitor when the Disk Recorder’s power is turned on. 1. Move the cursor to the MULTI OUTPUT parameter in the MULTIPLEXER SETUP menu by pressing the D or C button. 2. Select a display pattern to be set by pressing the + or - button. 1 - 16: Selects an assigned camera image in single spot mode. SPOT SEQ: Selects a sequence pattern programmed in the Live Sequence (Spot Monitor). QUAD-4A to QUAD-4D: Selects an assigned quad display in spot mode. QUAD SEQ: Selects a sequence pattern programmed in the Live Sequence (Multiscreen Monitor). 7 to 16SCREEN: Selects a display with the assigned segment. The factory default setting is QUAD-4A. 1. Move the cursor to the AUTO SKIP parameter in the SEQUENCE SETUP by pressing the D or C button. 2. Select either ON or OFF by pressing the + or - button. ON: Enables the auto skip function on the Spot Monitor. OFF: Disables the auto skip function on the Spot Monitor. ■ Power on Setting (Spot Monitor) This item lets you select a display pattern on the Spot Monitor when the Disk Recorder’s power is turned on. 1. Move the cursor to the SPOT OUTPUT parameter in the MULTIPLEXER SETUP menu by pressing the D or C button. The factory default setting is ON. 2. Select a display pattern to be set by pressing the + or - button. 1 - 16: Selects an assigned camera image in single spot mode. SPOT SEQ: Selects a sequence pattern programmed in the Live Sequence (Spot Monitor). The factory default setting is 1. 60 Secret View Setting When the video input is displayed in the spot mode on the Spot Monitor, the Multiscreen Monitor is enabled to skip the step in sequence or display a blackout in multiscreen for that selected input image. This function is called Secret View and the item lets you enable or disable this function on the Multiscreen Monitor. 1. Move the cursor to the SECRET VIEW parameter in the MULTIPLEXER SETUP menu by pressing the D or C button. 2. Select either OFF or ON by pressing the + or - button. OFF: Disables the secret view function. ON: Enables the secret view function. The factory default setting is OFF. 61 ALARM SETUP 1. Move the cursor to ALARM SETUP in the WJ-HD500 SETUP menu by pressing the D or C button, then press the SET button. The ALARM SETUP menu shown below appears on the monitor screen. N.O: Accepts alarm input from Normally Open contacts. N.C: Accepts alarm input from Normally Closed contacts. 6 ALARM SETUP TERMINAL TRIGGER SETUP AUTO RESET ALARM OUTPUT ALARM BUZZER VIDEO LOSS OFF 2S 2S ON VIDEO MOTION DETECTION VMD AREA SETUP OFF 4. Move the cursor to the INPUT editing area by pressing the B button, then select the type of contact to meet the system requirement by pressing the + or - button. The factory default setting is N.O. 5. Repeat the above steps 2 to 4 to designate the other input channels. ALARM MODE MULTI OUTPUT SPOT SPOT OUTPUT SPOT 2. Select an item or item parameter in the menu by pressing the D or C button. 3. To return to the previous WJ-HD500 SETUP menu, press the SETUP/ESC button. 6. When satisfied with all of the above steps, press the SETUP/ESC button to return to the previous ALARM SETUP menu. ■ Alarm Auto Reset Setting This item lets you select the duration the Disk Recorder retains the alarm mode before resetting automatically. ■ Alarm Port Setting This item lets you designate the alarm input from the ALARM port located on the rear of the Disk Recorder. 1. Move the cursor to TERMINAL TRIGGER SETUP in the ALARM SETUP menu by pressing the D or C button, then press the SET button. The table shown below appears on the monitor screen. 1CH 2CH 3CH 4CH 5CH 6CH 7CH 8CH 1 2 3 4 5 6 7 8 N.O N.O N.O N.O N.O N.O N.O N.O OFF: Disables auto reset. 1S - 30S, 40S, 50S, 1M - 5M: Selects an alarm duration between 1 second and 5 minutes. ALM CAM INPUT 9CH 10CH 11CH 12CH 13CH 14CH 15CH 16CH 9 10 11 12 13 14 15 16 N.O N.O N.O N.O N.O N.O N.O N.O 2. Move the cursor to the input channel editing area by pressing the A, B, D or C button. 3. Select a camera number (1 - 16) corresponding to the input for the CAM editing area by pressing the + or button. 62 2. Select the desired duration by pressing the + or button. The factory default setting is OFF. 6-1 TERMINAL TRIGGER SETUP ALM CAM INPUT 1. Move the cursor to the AUTO RESET parameter in the ALARM SETUP menu by pressing the D or C button. ■ Alarm Output Setting This item lets you select the output duration of the alarm signal from the ALARM port. 1. Move the cursor to the ALARM OUTPUT parameter in the ALARM SETUP menu by pressing the D or C button. 2. Select the desired duration by pressing the + or button. OFF: Disables alarm output, regardless of an incoming alarm. 1S - 30S, 40S, 50S, 1M - 5M: Selects an alarm duration between 1 second and 5 minutes. EXT: Alarm output continues until the ALARM RESET button is pressed or the external alarm recover signal is received from the ALARM port. 1. Move the cursor to the VIDEO MOTION DETECTION parameter in the ALARM SETUP menu by pressing the D or C button. The factory default setting is 2S. 2. Select either ON or OFF by pressing the + or - button. ■ Alarm Buzzer Setting This item lets you select the ringing duration of the built-in alarm buzzer when an alarm is activated. 1. Move the cursor to the ALARM BUZZER parameter in the ALARM SETUP menu by pressing the D or C button. 2. Select the desired duration by pressing the + or button. ON: Enables the motion detector function. OFF: Disables the motion detector function. The factory default setting is OFF. 3. Move the cursor to VMD AREA SETUP in the ALARM SETUP menu by pressing the D or C button, then press the SET button. The VMD AREA SETUP table shown below appears on the monitor screen. 6-2 VMD AREA SETUP OFF: Disables alarm buzzer, regardless of an incoming alarm. 1S - 30S, 40S, 50S, 1M - 5M: Selects an alarm duration between 1 second and 5 minutes. EXT: Alarm buzzer continues to beep until the ALARM RESET button is pressed or the external alarm recover signal is received from the ALARM port. CAM SENSITIVITY 1 *OFF 2 *OFF 3 *OFF 4 *OFF 5 *OFF 6 *OFF 7 *OFF 8 *OFF CAM SENSITIVITY 9 *OFF 10 *OFF 11 *OFF 12 *OFF 13 *OFF 14 *OFF 15 *OFF 16 *OFF The factory default setting is 2S. ■ Video Loss Alarm Setting This item lets you enable or disable the video loss alarm function when the Disk Recorder detects the interruption of the video signal. 1. Move the cursor to the VIDEO LOSS parameter in the ALARM SETUP menu by pressing the D or C button. 2. Select either ON or OFF by pressing the + or - button. ON: Enables the video loss function. OFF: Disables the video loss function. The factory default setting is ON. ■ Video Motion Detector Setting The following settings are available when the Motion Detector Board (Optional) is installed. This item lets you enable or disable the motion detector function when the Disk Recorder detects a motion on the video image. 63 4. Move the cursor to the sensitivity editing area for the camera by pressing the A, B, D or C button, then select the desired mode by pressing the + or - button. OFF: Disables the motion detector function. LOW: Selects lower sensitivity. MID: Selects normal sensitivity. HIGH: Selects higher sensitivity. The factory default setting is OFF. 5. If the parameter is set to something other than OFF in step 4, press the SET button. The detecting area setting window as shown below appears on the monitor. 1 + AREA SET/ERASE:PRESS[SET] AT CORNER 6. Move the cross pointer on the screen to the starting point for the area by pressing the A, B, D or C button, then press the SET button. 1 ■ Alarm Mode on the Multiscreen Monitor This item lets you select the mode for displaying an alarm on the Multiscreen Monitor. + 1. Move the cursor to the ALARM MODE MULTI OUTPUT in the ALARM SETUP menu by pressing the D or C button. 2. Select either SPOT or OFF by pressing the + or - button. AREA SET/ERASE:PRESS[SET] AT CORNER 7. Move the cross pointer on the screen to the ending point for the area by pressing the A, B, D or C button, then press the SET button to determine the rectangular detecting area. 1 SPOT: The camera image that has activated the alarm is displayed in single spot mode. OFF: Ignores alarm activation and continues to display the images in the mode selected previously. The factory default setting is SPOT. ■ Alarm Mode on the Spot Monitor + This item lets you select the mode for displaying an alarm on the Spot Monitor. 1. Move the cursor to the ALARM MODE SPOT OUTPUT in the ALARM SETUP menu by pressing the D or C button. AREA SET/ERASE:PRESS[SET] AT CORNER Four detecting areas can be set on the screen. To assign another detecting area, repeat the above steps 6 and 7. 8. To delete the area, move the cursor to the rectangle to be delete on the screen, then press the SETUP/ESC button. 2. Select either SPOT or OFF by pressing the + or - button. SPOT: The camera image that has activated the alarm is displayed in single spot mode. OFF: Ignores alarm activation and continues to display the images in the mode selected previously. The factory default setting is SPOT. 9. To return to the previous table, press the SETUP/ESC button. 10. Repeat the above steps 4 to 9 to set the detector function for other cameras. 11. Press the SETUP/ESC button to return to the previous ALARM SETUP menu. Note: When the detecting area is set small, the function may not detect object. It is recommended that the areas and sensitivity levels are made test before the settings. 64 DISPLAY SETUP The procedure described below let you determine the display such as the cameras title editing, display on and off and displays position on the monitors. 1. Move the cursor to DISPLAY SETUP in the WJ-HD500 SETUP menu by pressing the D or C button, then press the SET button. The DISPLAY SETUP menu shown below appears on the monitor screen. 7 DISPLAY SETUP CAMERA TITLE SETUP MULTI OUTPUT CLOCK DISPLAY TITLE DISPLAY STATUS DISPLAY BOADER LINE SPOT OUTPUT TITLE DISPLAY ALARM DISPLAY CLOCK&STATUS POSITION TITLE POSITION ON ON ON WHITE ON ON L-UPPER R-LOWER 2. Move the cursor to the camera title editing area you want to edit by pressing the D, C, A or B button. 3. Select a character by pressing the + or - button. The characters shown below can be selected in sequence. Numeral: 0 1 2 3 4 5 6 7 8 9 Alphabet: A to Z, a to z Symbols: ← → = ? ' " # $ % & ( ) * + , – . / : ; Space: • 4. Move the cursor to the right in the editing area by pressing the B button, then select a character by pressing the + or - button. 5. Repeat the above steps to select characters until the title for a certain camera is completed. 2. Select an item or item parameter in the menu by pressing the D or C button. 6. If a wrong character is selected, move the cursor to the character to be replaced by pressing the A or B button. Select a character again by pressing the + or - button. 3. To return to the previous WJ-HD500 SETUP menu, press the SETUP/ESC button. 7. Repeat the above procedures 2 to 6 to edit other camera titles. ■ Camera Title Setup This item lets you edit the camera title to be displayed on the monitor screen. Up to 8 alphanumeric characters can be displayed on the monitor screen. 1. Move the cursor to CAMERA TITLE SETUP in the DISPLAY SETUP menu by pressing the D or C button, then press the SET button. The CAMERA TITLE SETUP menu shown below appears on the monitor screen. 8. When satisfied with all of the camera titles, press the SETUP/ESC button to return to the previous DISPLAY SETUP menu. ■ Display Setting (Multiscreen Monitor) These items let you determine the display mode of the Multiscreen Monitor. ● Clock Display This item lets you enable or disable the clock display on the Multiscreen Monitor. 7-1 CAMERA TITLE SETUP CAM 1 2 3 4 5 6 7 8 TITLE 1••••••• 2••••••• 3••••••• 4••••••• 5••••••• 6••••••• 7••••••• 8••••••• CAM 9 10 11 12 13 14 15 16 TITLE 9••••••• 10•••••• 11•••••• 12•••••• 13•••••• 14•••••• 15•••••• 16•••••• 1. Move the cursor to the CLOCK DISPLAY parameter in the DISPLAY SETUP menu by pressing the D or C button. 2. Select either ON or OFF by pressing the + or - button. ON: Enables the clock display on the monitor screen. OFF: Disables the clock display on the monitor screen. The factory default setting is ON. 65 ● Title Display ■ Title Display Setting (Spot Monitor) This item lets you enable or disable the display of the camera and group title on the Multiscreen Monitor. This item lets you enable or disable the display of the camera and group title on the Spot Monitor. 1. Move the cursor to the TITLE DISPLAY parameter in the DISPLAY SETUP menu by pressing the D or C button. 1. Move the cursor to the TITLE DISPLAY parameter in the DISPLAY SETUP menu by pressing the D or C button. 2. Select either ON or OFF by pressing the + or - button. 2. Select either ON or OFF by pressing the + or - button. ON: Enables the display of the camera and group title on the monitor screen. OFF: Disables the display of the camera and group title on the monitor screen. ON: Enables the display of the camera and group title on the monitor screen. OFF: Disables the display of the camera and group title on the monitor screen. The factory default setting is ON. The factory default setting is ON. ● Status Display This item lets you enable or disable the status display on the Multiscreen Monitor. 1. Move the cursor to the STATUS DISPLAY parameter in the DISPLAY SETUP menu by pressing the D or C button. 2. Select either ON or OFF by pressing the + or - button. ON: Enables the status display on the monitor screen. OFF: Disables the status display on the monitor screen. The factory default setting is ON. ● Border Display This item lets you enable or disable the display of borders that divide the screen of the Multiscreen Monitor, or selects a border color. 1. Move the cursor to the BORDER LINE parameter in the DISPLAY SETUP menu by pressing the D or C button. 2. Select the desired mode or color by pressing the + or - button. OFF: No border WHITE: White border GRAY: Gray border BLACK: Black border The factory default setting is WHITE. 66 ■ Alarm Display Setting This item lets you enable or disable the alarm display on the Spot and Multiscreen Monitor. 1. Move the cursor to the ALARM DISPLAY parameter in the DISPLAY SETUP menu by pressing the D or C button. 2. Select either ON or OFF by pressing the + or - button. ON: Enables the alarm display on the monitor screens. OFF: Disables the alarm display on the monitor screens. The factory default setting is ON. ■ Clock and Status Display Position Setting This item lets you select the positions where the clock and status displays are placed on the Multiscreen Monitor. 1. Move the cursor to the CLOCK&STATUS POSITION parameter in the DISPLAY SETUP menu by pressing the D or C button. 2. Select a position to be displayed on the monitor by pressing the + or - button. 67 ■ Title Display Position Setting This item lets you select the position where the title display is placed on the Spot and Multiscreen Monitor. 1. Move the cursor to the TITLE POSITION parameter in the DISPLAY SETUP menu by pressing the D or C button. 2. Select a position to be displayed on the monitors by pressing the + or - button. L-UPPER: Placed in the upper-left corner of the monitor screen. R-UPPER: Placed in the upper-right corner of the monitor screen. L-LOWER: Placed in the lower-left corner of the monitor screen. R-LOWER: Placed in the lower-right corner of the monitor screen. L-UPPER: Placed in the upper-left corner of the monitor screen. R-UPPER: Placed in the upper-right corner of the monitor screen. L-LOWER: Placed in the lower-left corner of the monitor screen. R-LOWER: Placed in the lower-right corner of the monitor screen. CENTER: Placed in the center of the monitor screen. The factory default setting is L-UPPER. The factory default setting is R-LOWER. COMMUNICATION SETUP The procedures described below let you set the parameters for the Disk Recorder to communicate with external devices. 1. Move the cursor to COMMUNICATION SETUP in the WJ-HD500 SETUP menu by pressing the C or D button, then press the SET button. The COMMUNICATION SETUP menu shown below appears on the monitor screen. 8 COMMUNICATION SETUP PS•Data SETUP RS232C SETUP NETWORK SETUP IP ADDRESS 192.168.000.010 NETMASK 255.255.255.000 GATEWAY 192.168.000.001 2. Select an item or item parameter in the menu by pressing the D or C button. 3. To return to the previous setup menu, press the SETUP/ESC button. ● Unit Address Setting This item lets you set the unit address of the Disk Recorder in the system for RS-485 communication. 1. Move the cursor to the UNIT ADDRESS parameter by pressing the D or C button. 2. Select the unit address number to be used for RS-485 communication by pressing the + or - button. Select a parameter value between 001 and 099. The factory default setting is 001. 2. Select an item or item parameter in the menu by pressing the D or C button. 3. To return to the previous WJ-HD500 SETUP menu, press the SETUP/ESC button. These items let you set the parameters for communication between the System Controllers and the Disk Recorders when the system is controlled with the PS • Data mode (Panasonic Security Data). 1. Move the cursor to PS • Data SETUP in the COMMUNICATION SETUP menu by pressing the C or D button, then press the SET button. The PS • Data SETUP menu shown below appears on the monitor screen. 8-1 PS•Data SETUP 001 9600 8 NONE 1 OFF 1S CAMERA NUMBER SETUP 68 This item lets you set the transmission speed for RS-485 communication. 1. Move the cursor to the BAUD RATE parameter by pressing the D or C button. 2. Select the desired transmission speed shown below by pressing the + or - button. ■ PS • Data Setup UNIT ADDRESS BAUD RATE DATA BIT PARITY CHECK STOP BIT WAIT TIME ALARM DATA ● Baud Rate ↔ 2 400 ↔ 4 800 ↔ 9 600 ↔19 200 ↔ 38 400 ↔ The factory default setting is 9 600 bps. ● Data Bit This item lets you set the number of data bits for RS-485 communication. The factory default setting is 8 bits and fixed. ● Parity Check This item lets you set the parity bit for RS-485 communication. 1. Move the cursor to the PARITY CHECK parameter by pressing the D or C button. 2. Select NONE, EVEN or ODD for parity check by pressing the + or - button. OFF: Select this parameter if the system controller is not connected to the system. 0S: Each time an alarm is received, it is transmitted to the system controller. 1S: The received alarm is stored for 1 second, and that data is sent to the system controller. 5S: The received alarm is stored for 5 seconds, and that data is sent to the system controller. The factory default setting is 1S. The factory default setting is NONE. ● Input (Camera) Number Setup ● Stop Bit This item lets you set the number of stop bits for RS-485 communication. 1. Move the cursor to the STOP BIT parameter by pressing the D or C button. 2. Select either 1 or 2 for the number of stop bits by pressing the + or - button. The factory default setting is 1 bit. ● Wait Time This item lets you assign numbers for the input from the system cameras for RS-485 communication. 1. Move the cursor to CAMERA NUMBER SETUP by pressing the D or C button, then press the SET button. The CAMERA NUMBER SETUP table shown below appears on the monitor screen. 8-1-1 CAMERA NUMBER SETUP CAM-PORT CAM NO. 1 001 2 002 3 003 4 004 5 005 6 006 7 007 8 008 CAM-PORT CAM NO. 9 009 10 010 11 011 12 012 13 013 14 014 15 015 16 016 This item lets you set the waiting time in milli-seconds (ms) to retry after confirming that no data is received from the controller for RS-485 communication. 1. Move the cursor to the WAIT TIME parameter by pressing the D or C button. 2. Select OFF, 100, 200, 400, or 1 000 ms for the wait time by pressing the + or - button. When no transmission is needed, select OFF. The factory default setting is OFF (no retry). ● Alarm Data ---: No assignment. 001 - 128: Assigns the selected number. Note: Make sure not to assign the same number to more than one system camera for RS-485 communication. This item lets you enable or disable notification of the alarm data received to the controller (Unit Number 1). 3. Repeat the above procedure to edit other input parameters. 1. Move the cursor to the ALARM DATA parameter by pressing the D or C button. 4. After completing the settings, press the SETUP/ESC button to return to the previous setup menu. 2. Select the desired mode by pressing the + or - button. 69 2. Move the cursor to the input (CAM-PORT) parameter to edit by pressing the D, C, A or B button, then select a camera number by pressing the + or - button. ■ RS-232C Setup ● Baud Rate These items let you set the parameters for communication between the SERIAL port of the Disk Recorder and an external device. This item lets you set the transmission speed for RS-232C communication. 1. Move the cursor to RS232C SETUP in the COMMUNICATION SETUP menu by pressing the C or D button, then press the SET button. The RS232C SETUP menu shown below appears on the monitor screen. 1. Move the cursor to the BAUD RATE parameter by pressing the D or C button. 2. Select the desired transmission speed shown below by pressing the + or - button. ↔ 2 400 ↔ 4 800 ↔ 9 600 ↔19 200 ↔ 38 400 ↔ 8-2 RS232C SETUP UNIT ADDRESS BAUD RATE DATA BIT PARITY CHECK STOP BIT WAIT TIME 001 9600 7 ODD 1 OFF The factory default setting is 9 600 bps. ● Data Bit This item lets you set the number of data bits for RS-232C communication. 2. Select an item parameter in the menu by pressing the D or C button. 3. To return to the previous setup menu, press the SETUP/ESC button. 1. Move the cursor to the DATA BIT parameter by pressing the D or C button. 2. Select either 7 or 8 for the number of data bits by pressing the + or - button. The factory default setting is 7 bits. ● Unit Address Setting This item lets you set the unit address of the Disk Recorder in the system. 1. Move the cursor to the UNIT ADDRESS parameter by pressing the D or C button. 2. Select the unit address number to be used for RS-232C communication by pressing the + or - button. Select a parameter value between 001 and 099. The factory default setting is 001. 70 ● Parity Check This item lets you set the parity bit for RS-232C communication. 1. Move the cursor to the PARITY CHECK parameter by pressing the D or C button. 2. Select NONE, EVEN or ODD for parity check by pressing the + or - button. The factory default setting is ODD. ● Stop Bit ■ Network Setup This item lets you set the number of stop bits for RS-232C communication. When the optional Network Board is installed in the Disk Recorder, the Disk Recorder can be controlled from a Client PC via the Ethernet Hub. These items let you set the parameters for communication between the 10/100BASE-T port of the Disk Recorder and outboard device via Ethernet. 1. Move the cursor to the STOP BIT parameter by pressing the D or C button. 2. Select either 1 or 2 for the number of stop bits by pressing the + or - button. The factory default setting is 1 bit. ● Wait Time This item lets you set the waiting time in milli-seconds (ms) to retry after confirming that no data is received from the controller for RS-232C communication. 1. Move the cursor to the WAIT TIME parameter by pressing the D or C button. 2. Select OFF, 100, 200, or 1 000 ms for the wait time by pressing the + or - button. When no transmission is needed, select OFF. The factory default setting is OFF (no retry). 1. Move the cursor to IP ADDRESS in the COMMUNICATION SETUP menu by pressing the C or D button, then press the SET button. The cursor moves to the right editing area. 2. Select the value for the IP Address by pressing the + or - button. 3. Move the cursor to the right by pressing the B button, then select the value for the IP Address by pressing the + or - button. 4. Repeat the above steps 2 and 3 until the IP Address is completed. 5. When the IP Address is completed, press the SETUP/ESC button to return the cursor to IP ADDRESS in the menu. 6. Similarly repeat the above steps 1 to 5 to set the Netmask and Gateway. 7. To return to the previous setup menu, press the SETUP/ESC button. 71 SYSTEM SETUP The described below let you determine the system designation and display the system logs. 7. After completing the setting, press the SETUP/ESC button to move the cursor to CLOCK. 1. Move the cursor to SYSTEM SETUP in the WJ-HD500 SETUP menu by pressing the C or D button, then press the SET button. The SYSTEM SETUP menu shown below appears on the monitor screen. Note: The date and time are updated when the SETUP/ ESC button is pressed. ■ Time Adjustment Setting 9 SYSTEM SETUP CLOCK JAN 1.00 0:00 TIME ADJUSTING SET TIME AUTO KEY LOCK PASSWORD ALL OPERATION BUZZER USER DEFINED SETUP OFF 0:00 OFF ***** ***** ON *LOAD DISK MANAGEMENT ERROR REPORT SYSTEM INFORMATION 2. Select an item or item parameter in the menu by pressing the D or C button. 3. To return to the previous setup menu, press the SETUP/ESC button. ■ Clock Setup This item lets you set the current time and date. 1. Move the cursor to CLOCK in the SYSTEM SETUP menu by pressing the C or D button, then press the SET button to move the cursor to the right editing area. This Disk Recorder has a time adjustment input/output at the CONTROL port on the rear of the Disk Recorder. This item lets you enable or disable time adjustment by the input/output from the CONTROL port. 1. Move the cursor to the TIME ADJUSTING parameter in the SYSTEM SETUP menu by pressing the C or D button. 2. Select the desired mode by pressing the + or - button. OFF: Disables the time adjustment from the CONTROL port. MASTER: Enables the time adjustment output from the CONTROL port to set the time for connected external device. SLAVE: Enables to set the time of this recorder by the input from the CONTROL port. The factory default setting is OFF. 3. If the parameter is set to something other than OFF, move the cursor to SET TIME by pressing the C or D button, then press the SET button. The cursor moves to the right editing area. 2. Select the month by pressing the + or - button. 3. Move the cursor to the right by pressing the B button, then select the date by pressing the + or - button. 4. Move the cursor to the right by pressing the B button, then select the last 2 digits for the year by pressing the + or - button. 5. Move the cursor to the right by pressing the B button, then select the hours (military time) by pressing the + or - button. 6. Move the cursor to the right by pressing the B button, then select the minutes by pressing the + or - button. 72 4. Select the hour (military time) to execute the time adjustment by pressing the + or - button. 5. Press the SETUP/ESC button to return the cursor to SET TIME. ■ Password Lock Setting ■ Buzzer Setting The system setup and operations can be password protected to prevent a malfunction of the system due to accidental erasure of data, alteration of settings or erroneous operations by unauthorized persons. There are two passwords, defining the operational restrictions, as shown below. This item lets you enable or disable the buzzer sound accompanying operation of the Disk Recorder’s buttons. ALL: Both normal operations and setup operations are allowed. OPERATION: Only normal operations are allowed. ● Auto Button Locked Setting 1. Move the cursor to the BUZZER parameter in the SYSTEM SETUP menu by pressing the D or C button. 2. Select either ON or OFF by pressing the + or - button. ON: Enables the buzzer. OFF: Disables the buzzer. The factory default setting is ON. This item lets you enable or disable the button lock function automatically. 1. Move the cursor to the AUTO KEY LOCK parameter in the SYSTEM SETUP menu by pressing the C or D button. 2. Select either ON or OFF by pressing the + or - button. OFF: No protection is applied until the LOCK button is pressed. ON: Enables the button lock function automatically if no operation takes place within about 5 minutes. The factory default setting is OFF. ● Password Setting The items below let you determine the password for the button lock function. 1. Move the cursor to PASSWORD ALL in the SYSTEM SETUP menu by pressing the C or D button, then press the SET button. The cursor moves to the right editing area. ■ User Defined Setting This item lets you select either save or load the user defined setting previously made in the setup menu. 1. Move the cursor to the USER DEFINED SETUP parameter in the SYSTEM SETUP menu by pressing the D or C button. 2. Select either mode by pressing the + or - button. SAVE: Saves the settings currently made as the user defined settings. LOAD: Restores the settings to the user defined settings previously saved. The factory default setting is LOAD. 3. Press the SET button to display the selected mode setup menu as shown below. 9-2 USER DEFINED SETUP SAVE USER DEFINED SETUP YES NO 2. Select a 5-digit password in the editing area. Select the first digit by pressing the + or - button. 3. Move the cursor to the right by pressing the B button, then select a digit by pressing the + or - button. [SET]:EXECUTE 4. Repeat the above steps 2 and 3 until the password is completed. 9-1 USER DEFINED SETUP 5. When the password is completed, press the SETUP/ ESC button to return the cursor to ALL. LOAD USER DEFINED SETUP YES NO 6. Similarly repeat the above steps 1 to 5 to set the password for OPERATION. Note: It is recommended to take a note of both passwords for password verification. 73 [SET]:EXECUTE 4. Select either YES or NO by pressing the + or - button. Select YES, then press the SET button to execute the selection (save or load). The display shown below appears on the monitor 9-2 USER DEFINED SETUP SAVE USER DEFINED SETUP SAVING COMPLETE! 9-1 USER DEFINED SETUP LOAD USER DEFINED SETUP LOADING COMPLETE! 2. Select an item or item parameter in the menu by pressing the D or C button. 3. To return to the previous setup menu, press the SETUP/ESC button. ● Disk Information 1. Move the cursor to DISK INFORMATION in the DISK MANAGEMENT menu by pressing the C or D button, then press the SET button. The DISK INFORMATION table appears on the monitor, as shown below. 9-3-1 DISK INFO HDD HOURS HOURS MAIN 1:30000 2:30000 EXT5 1:30000 2:30000 EXT4 1:* 2:* EXT3 1:2:EXT2 1:2:EXT1 1:2:EXT0 1:2:EXT DVD:OK FORMAT:HD500 LEFT10% DATE :SEP12.00 12:25 STATUS:OK TOTAL:¢¢¢GB HOURS HOURS 3:30000 3:* 3:3:3:3:- 4:30000 4:* 4:4:4:4:- ¢¢GB SEP12.00 16:25 2. To return to the previous setup menu, press the SETUP/ESC button. 5. To return to the previous setup menu, press the SETUP/ESC button. ■ Disk Management The Hard Disk status can be displayed on the monitor screen. 1. Move the cursor to DISK MANAGEMENT in the SYSTEM SETUP menu by pressing the C or D button, then press the SET button. The DISK MANAGEMENT menu shown below appears on the monitor. 9-3 DISK MANAGEMENT ● Disk Space Indicator This item lets you determine the indication mode for the FULL indicator when the remaining storage capacity is running low on the Hard Disk. 1. Move the cursor to the HDD FULL parameter in the DISK MANAGEMENT menu by pressing the C or D button. 2. Select the desired indicator mode by pressing the + or - button. OFF: No warning for remaining space 1 - 10%: The selected warning is issued if the remaining storage capacity is between 1 and 10%. DISK INFORMATION HDD FULL ERASE 74 1% The factory default setting is 1%. Note: This setting is applied to the display on the monitor screen and signal output from the CONTROL port. ■ Error Report ■ System Information There are 100 error records stored in chronological order in 10 pages of tables. The table indicates the version of the hardware and software. 1. Move the cursor to ERROR REPORT in the SYSTEM SETUP menu by pressing the C or D button, then press the SET button. The ERROR REPORT table appears on the monitor screen as shown below. 1. Move the cursor to SYSTEM INFORMATION in the SYSTEM SETUP menu by pressing the C or D button, then press the SET button. The SYSTEM INFORMATION table appears on the monitor screen. 9-5 SYSTEM INFORMATION 9-4 ERROR REPORT NO 100 099 098 097 096 095 094 093 092 091 DATE SEP12.99 SEP12.99 SEP12.99 SEP12.99 SEP12.99 SEP12.99 SEP12.99 SEP12.99 SEP12.99 SEP12.99 TIME 23:59:59 22:15:40 21:00:07 17:33:05 7:23:11 6:59:44 3:15:28 0:01:28 3:15:28 0:01:28 CAUSE THERMAL 6 POWER RECOVER POWER LOSS ALTERED ERROR WARNING 1-5 HDD EMPTY WARNING 1-5 HDD EMPTY POWER LOSS (TOTAL 100) MAIN VMD 1.00 1.00 SOFTWARE VERSION MAIN N/W 1.00 1.00 2. Pressing the C or D button will move the cursor to up or down and select the next or previous page of the tables. Note: “VMD” will be displayed when the optional motion detector board is installed in the disk recorder. 3. To clear the all records, press the + and - buttons simultaneously for two seconds or more. 2. To return to the previous SYSTEM SETUP menu, press the SETUP/ESC button. 4. To return to the previous SYSTEM SETUP menu, press the SETUP/ESC button. 75 HARDWARE VERSION DVD DRIVE SETUP The procedures described below let you select the DVD Drive function when the specified DVD drive is installed in the system. The AUTO COPY(EVENT) menu shown below appears on the monitor. 10-2 AUTO COPY(EVENT) 1. Move the cursor to DVD on the WJ-HD500 SETUP menu by pressing the C or D button, then press the SET button. The DVD menu shown below appears on the monitor screen. CAM COPY 1 OFF 2 OFF 3 OFF 4 OFF 5 OFF 6 OFF 7 OFF 8 OFF CAM COPY 9 OFF 10 OFF 11 OFF 12 OFF 13 OFF 14 OFF 15 OFF 16 OFF 10 DVD DVD FORMAT *AUTO COPY(EVENT) AUTO COPY(EMERGENCY) OFF OFF DVD DISKEND DVD FULL STOP 1% 3. Move the cursor to the appropriate COPY column by pressing the D, C, A or B button, then select either mode for a camera by pressing the + or - button. OFF: Disables camera alarm backup. ON: Enables camera alarm backup. 2. Select an item or item parameter on the menu by pressing the D or C button. 4. Repeat the above step 3 to program the settings for other cameras. 3. To return to the previous setup menu, press the SETUP/ESC button. 5. After completing the settings, press the SETUP/ESC button to return to the previous DVD menu. ■ DVD Format Refer to PREPARATIONS for details. ■ Alarm Recording Backup The alarm images recorded by the disk recorder can be automatically stored (back up) on the DVD-RAM disk by copying the records programmed in advance. The procedures described below let you enable or disable this function (alarm backup) on the DVD-RAM disk. 1. Move the cursor to AUTO COPY(EVENT) on the DVD menu by pressing the C or D button 2. Select either OFF or ON by pressing the + or - button, then press the SET button. OFF: Disables alarm data backup. ON: Enables alarm data backup. The factory default setting is OFF. 76 Notes: • Selecting ON for AUTO COPY(EVENT) will enable manual or automatic alarm data backup for the specified cameras. However, Timer Recording is required to program additional timer settings. Refer to AUTO COPY on the Program Timer menu for details on the selected recording method. • The following operations will be disabled by AUTO COPY(EVENT) ON. Formatting the DVD-RAM disk Displaying DVD-RAM disk recording list Playing back DVD-RAM disk recording list To enable the above functions, set the parameter to OFF. ■ Emergency Recording Backup This item lets you enable or disable automatic backup of Emergency Recording data. OFF: No warning for remaining space 1 - 10%: The selected warning is issued if the remaining storage capacity is between 1 and 10%. The factory default setting is 1%. 1. Move the cursor to the AUTO COPY(EMERGENCY) parameter on the DVD menu by pressing the C or D button 2. Select either ON or OFF by pressing the + or - button. OFF: Disables emergency data backup. ON: Enables emergency data backup. The factory default setting is OFF. Note: The following operations will be disabled by AUTO COPY(EMERGENCY) ON. Formatting the DVD-RAM disk Displaying DVD-RAM disk recording list Playing back DVD-RAM disk recording list To enable the above functions, set the parameter to OFF. ■ DVD Disk End Setup This item lets you enable or disable uninterrupted storage when the DVD-RAM disk runs out of space. 1. Move the cursor to the DVD DISKEND parameter on the DVD menu by pressing the D or C button. 2. Select the desired mode by pressing the + or - button. STOP: Stops storage when the disk is full. CONTINUE: Continues storage by overwriting the oldest data when the disk is full. The factory default setting is STOP. ■ Disk Space Display This item lets you select status display mode on the multiscreen monitor when the remaining storage capacity is running low on the DVD-RAM disk. 1. Move the cursor to the DVD FULL parameter on the DVD menu by pressing the C or D button. 2. Select the desired display mode by pressing the + or - button. 77 Note: This setting is valid when the DVD DISKEND is set to STOP on the menu. OPERATING PROCEDURES 79 CONTROLLING THE VIDEO INPUT AND MONITORS ■ Controlling the Spot Monitor ● Single Sequence (Live) The operations descried below are available on the Spot Monitor. A series of camera images can be displayed in succession on the monitor screen for the specified duration. Refer to the 5 - 1 - 3 SPOT LIVE SEQUENCE SETUP for further details. ● Selecting the Spot Monitor 1. Select the Spot Monitor by pressing the SPOT/MULTISCREEN button repeatedly. The indicator in the button is on to indicate the Spot monitor is selected. SPOT MULTISCREEN 2. In this condition, select the images to be displayed on the monitor screen followed the procedure shown below. ● Single Spot (Live) 1. Select an image to be displayed on the monitor by pressing a numeric button (1 - 16). The indicator in the selected button lights up and the camera image corresponding to the button appears on the monitor screen. 1. Press the SEQUENCE button to run the assigned sequence forward on the monitor screen. The indicator in the button lights to indicate that the sequence mode is selected. SEQUENCE 1 16 2 3 The indicator in the numeric button lights up and the camera image corresponding to the button appears on the monitor screen. 2. During the sequence, press the SEQUENCE button to pause the sequence that is being run on the monitor screen. The indicator in the button blinks to indicate the sequence is paused. SEQUENCE 2 3. Press the SEQUENCE button to restart the sequence forward from the step that was previously paused by pressing the SEQUENCE button. The indicator in the button changes to a steady light. 2. To select another image, press a numeric button (1 16) corresponding to the image. The selected image appears on the monitor screen. The indicator in the button previously selected turns off and the indicator in the button currently selected lights up. 80 4. To return to Spot monitoring, select an image to be displayed on the monitor by pressing a numeric button (1 16). Note: You can also enable the Auto Skip function to skip any steps where no video signal is present. Refer to the AUTO SKIP in the 5 - 1 SEQUENCE SETUP for further details. ■ Controlling the Multiscreen Monitor The operations descried below are available on the Multiscreen Monitor. ● Selecting the Multiscreen Monitor 1. Select the Multiscreen Monitor by pressing the SPOT/MULTISCREEN button repeatedly. The indicator in the button is off to indicate the Multiscreen monitor is selected. SPOT MULTISCREEN 2. In this condition, select the images to be displayed on the monitor screen by following the procedures below. 3. To select another image, press a numeric button (1 16) corresponding to the image. The selected image appears on the monitor screen. The indicator on the button previously selected turns off and the indicator on the button currently selected lights up. ● Zooming Single Spot (Live) While the image on the monitor screen is displayed in Single Spot mode, the image can be zoomed followed the procedure below. 1. Select an image to be zoomed on the monitor by pressing a numeric button (1 - 16). The indicator in the selected button lights up and the camera image corresponding to the button appears on the monitor screen. ● Single Spot (Live) 1. Select the input for all groups by pressing the GROUP SELECT button (indicator off). Pressing this button toggles the group display on the monitor as shown below. (The indicator in the button lights while any of the groups is selected.) GROUP SELECT G1: Group 1 G2: Group 2 G3: Group 3 G4: Group 4 none: All Inputs 2 2. Press the EL-ZOOM button to display the zoomed image on the monitor. EL-ZOOM 2. Select an image to be displayed on the monitor by pressing a numeric button (1 - 16). The indicator on the selected button lights and the camera image corresponding to the button appears in the spot mode on the monitor screen. 3. In the zoom mode, pressing the C, D, A, or B button will move the image in the direction of the button. 2 4. Pressing the + or - button will zoom the image as shown below. +: Increases zoom in steps (x2 → x4 → x8) -: Decreases zoom in steps (x8 → x4 → x2) 5. To cancel this mode, press the EL-ZOOM button to return to the image previously shown. 81 ● Single Sequence (Live) A series of camera images can be displayed in succession on the monitor screen for the specified duration. Refer to the 5 - 1 - 3 SPOT LIVE SEQUENCE SETUP for further details. 1. Select the input mode for all groups by pressing the GROUP SELECT button (indicator off). Pressing this button toggles the group display on the monitor as shown below. (The indicator in the button lights while any of the groups is selected.) G1: Group 1 G2: Group 2 G3: Group 3 G4: Group 4 none: All Inputs GROUP SELECT 6. To return to Spot monitoring, select an image to be displayed on the monitor by pressing a numeric button (1 16). Notes: • You can also enable the Auto Skip function to skip any steps when no video signal is present. Refer to AUTO SKIP in the 5 - 1 SEQUENCE SETUP for further details. • The setting can be adjusted in such a way that the sequence step for displaying an image on the Spot Monitor screen in the single spot mode can be skipped automatically. Refer to the SECRET VIEW in the 5 MULTIPLEXER SETUP for further details. ● Group Single Sequence (Live) 2. Select one of the images by pressing the numeric button (1 - 16). The indicator in the selected button lights and the camera image corresponding to the button appears in the spot mode on the monitor screen. 3. Press the SEQUENCE button to run the assigned sequence forward on the monitor screen. The indicator in the button lights to indicate that the sequence mode is selected. An assigned group camera image can be displayed in succession on the monitor screen for the specified duration. Refer to GROUP SEQ in the 5 - 1 SEQUENCE SETUP for further details. 1. Select the group to be displayed by pressing the GROUP SELECT button (indicator on). Pressing this button toggles the group display and segment images on the monitor as shown below. GROUP SELECT 1 1 16 5 2 3 The indicator in the numeric button lights up and the camera image corresponding to the button appears on the monitor screen. 4. During the sequence, press the SEQUENCE button to pause the sequence that is being run on the monitor screen. The indicator in the button blinks to indicate the sequence is paused. SEQUENCE 2. Select one of the images by pressing the corresponding numeric button; the indicator in the button lights up. The indicator in the selected button lights and the camera image corresponding to the button appears in the spot mode on the monitor screen. 2 2 3. Press the SEQUENCE button to run the sequence forward on the monitor screen. The indicator in the button lights to indicate that the sequence mode is selected. SEQUENCE 5. Press the SEQUENCE button to restart the sequence forward from the step that was previously paused by pressing the SEQUENCE button. The indicator in the button changes to a steady light. 82 4 3 SEQUENCE G1: Group 1 G2: Group 2 G3: Group 3 G4: Group 4 none: All Inputs 2 5 1 2 4 3 The indicator in the numeric button lights up and the camera image corresponding to the button appears on the monitor screen. 4. During the sequence, press the SEQUENCE button to pause the sequence that is being run on the monitor screen. The indicator in the button blinks to indicate that the sequence is paused. SEQUENCE 5. Press the SEQUENCE button to restart the sequence forward from the step that was previously paused by pressing the SEQUENCE button. The indicator in the button changes to a steady light. 6. To return to Spot monitoring, select an assigned camera image to be displayed on the monitor by pressing a numeric button. If you attempt to press any button other than the one assigned to the group, it will be ignored. Notes: • You can also enable the Auto Skip function to skip any steps when no video signal is present. Refer to the AUTO SKIP in the 5 - 1 SEQUENCE SETUP for further details. • The setting can be adjusted in such a way that the sequence step for displaying an image on the Spot Monitor screen in the single spot mode can be skipped automatically. Refer to the SECRET VIEW in the 5 MULTIPLEXER SETUP for further details. ● Multiscreen Spot (Live) The monitor can display the camera images on a 4, 7, 9, 10, 13 and 16 multiscreen shown below. 1. Select the input for all groups (or one group) by pressing the GROUP SELECT button. Pressing this button toggles the group display on the monitor as shown below. Note: Select All Inputs for displaying all camera images, otherwise only camera images assigned to a group are displayed on the monitor. 2. Select the screen segments to be displayed on the monitor by pressing the MULTISCREEN SELECT button repeatedly. MULTISCREEN SELECT Each time the MULTISCREEN SELECT button is pressed, the next group of 6 multiscreens available is displayed as follows. The display pattern varies according to the selected input and setting; shown below is an example of a monitor display. <All Input Display with Quad Shift Off> 1 5 9 13 2 6 10 14 3 7 11 15 4 8 12 16 2 4 6 7 8 10 11 12 3 5 9 13 1 83 G1: Group 1 G2: Group 2 G3: Group 3 G4: Group 4 none: All Inputs GROUP SELECT 3 7 1 2 1 3 4 3 1 2 4 8 5 6 9 10 2 4 6 5 7 1 2 3 4 5 6 7 8 9 <All Input Display with Quad Shift On> SEQUENCE 1 1 5 9 13 2 6 10 14 3 7 11 15 4 8 12 16 1 2 5 6 9 10 3 4 7 8 11 12 (4A) (4B) 2 4 6 7 8 10 11 12 3 5 9 13 1 3 7 2 4 8 5 6 9 10 4 13 14 15 16 1 2 3 4 5 6 7 8 9 1 3 1 2 4 5 2 3 1 5 1 4 2 3 4 2 3 4 5 1 2 3 4 5 3 1 2 4 5 5 7 3 1 3 13 14 15 16 5 6 7 8 9 2 4 6 <Group Display> (camera 1 to 5 are assigned to a group) 1 3 (4C) (4D) 1 2 2 4 5 3. To display a Single Spot image, select an image to be displayed on the monitor by pressing one of the numeric buttons that the indicator in the button lights up. 4. During the sequence, press the SEQUENCE button to pause the sequence that is being run on the monitor screen. The indicator in the button blinks to indicate that the sequence is paused. SEQUENCE 5. Press the SEQUENCE button to restart the sequence forward from the step that was previously paused by pressing the SEQUENCE button. The indicator in the button changes to a steady light. 6. To return to Single Spot monitoring, select an image to be displayed by pressing a numeric button (1 - 16). Or to return to screen segments display, press the MULTISCREEN SELECT button. ● Multi Sequence (Live) A series of camera images can be displayed in succession on the monitor screen for the specified duration. Each sequence step can be combined with four screen segments (quad) and single image. Refer to the 5 - 1 - 1 MULTI LIVE SEQUENCE SETUP for further details. 1. Select the input mode for all groups by pressing the GROUP SELECT button (indicator off). 2. Press the MULTISCREEN SELECT button to display the one of the screen segments on the monitor. 3. Press the SEQUENCE button to run the assigned sequence forward on the monitor screen. 84 Notes: • You can also enable the Auto Skip function to skip any steps when no video signal is present. (or a screen segment is blacked out on the quad display.) Refer to AUTO SKIP in the 5 - 1 SEQUENCE SETUP for further details. • The setting can be adjusted in such a way that the sequence step for displaying an image on the Spot Monitor screen in the single spot mode can be skipped automatically. (or a screen segment is blacked out on the quad display.) Refer to the SECRET VIEW in the 5 MULTIPLEXER SETUP for further details. ● Group Multi Sequence The assigned group camera images can be displayed in succession on the monitor screen for the specified duration. Each sequence step can be displayed as either four screen segments (quad) or a minimum quantity of the segment screen, depending on the setting. Refer to GROUP SEQ MODE in the 5 - 1 SEQUENCE SETUP for further details. 1. Select one of the group displays by pressing the GROUP SELECT button. Pressing this button toggles the group display on the monitor as shown below. GROUP SELECT 1 G1: Group 1 G2: Group 2 G3: Group 3 G4: Group 4 none: All Inputs 2 9 6 15 The display pattern varies according to the group assignment and setting, shown below is an example of monitor displays. If the cameras are assigned to the group as follows: Cameras 1, 2, 6, 9, 15 Cameras 3, 4, 5 Cameras 7, 8, 10, 11 Cameras 12, 13, 14,16 <MULTI GROUP setting> 1 2 6 9 15 3 4 5 7 8 12 13 10 11 14 16 3 4 <QUAD setting> 85 1 2 6 9 15 5 12 13 7 8 14 16 10 11 SEQUENCE 4. Press the SEQUENCE button to restart the sequence forward from the step that was previously paused by pressing the SEQUENCE button. The indicator in the button changes to a steady light. 5. To return to Spot monitoring, select an assigned camera image by pressing one of the numeric buttons that the indicator in the button lights up. If you attempt to press any button other than the one assigned to the group, it will be ignored. 2. Press the SEQUENCE button to run a sequence on the monitor screen starting from group 1. Group 1 Group 2 Group 3 Group 4 3. During the sequence, press the SEQUENCE button to pause the sequence that is being run on the monitor screen. The indicator in the button blinks to indicate that the sequence is paused. Notes: • You can also enable the Auto Skip function to skip any steps when no video signal is present. (or a screen segment is blacked out on the multiscreen display.) Refer to the AUTO SKIP in the 5 - 1 SEQUENCE SETUP for further details. • The setting can be adjusted in such a way that the sequence step for displaying an image on the Spot Monitor screen in the single spot mode can be skipped automatically. (or - on a multi-screen display - the screen segment is blacked out.) Refer to the SECRET VIEW in the 5 MULTIPLEXER SETUP for further details. ALARM CONTROL FUNCTION The alarm function activates the warning alarm status, when an externally connected alarm sensor is turned on, or an installed Video Motion Detector (optional) is activated. The Disk Recorder activates the recording alarm status within the specified recording mode; it also activates the status display, such as the ALARM indicator, monitor display and alarm buzzer, to indicate that an alarm signal has been received. Described below is an example of an alarm status activation. For further details related to the recording of images during an alarm, refer to chapter "Alarm Recording". ● Alarm Log The alarm logs are stored in the Record List table or the ERROR REPORT table. The tables also indicate the alarm mode. ● Alarm Notice When the optional Network Board is installed in the Disk Recorder, notice of the received alarm can be automatically transmitted to the Mail Address of the external device by email. For further setting, refer to the Operating Instructions of the board. ■ Alarm Input The Disk recorder can handle the following alarms. • Interface Alarm Alarm received from the ALARM port on the rear of the Disk Recorder. • Video Input Signal Loss Alarm Alarm indicating that a camera video signal loss has occurred. “CH✽✽LOSS” is displayed on the monitor screen. • Motion Detector Alarm Alarm that the Disk Recorder detects a motion on the video image when the Video Motion Detector (optional) board is installed. ■ Alarm Operation When an alarm signal is received, the Disk recorder, Spot Output and Multiscreen Output of the Disk Recorder are activated as shown below. Refer to the ALARM SETUP menu of the WJ-HD500 SETUP menu for further settings. ● Monitor Display The alarm-activated input image and alarm display are displayed on the monitors as shown below. Described below are several examples; the selected mode varies, depending on the menu setting. • Alarm Spot Mode • The alarm-activated input image is displayed in the Single Spot mode on the monitor. When another alarm is received, the display switches to the most recent alarm-activated input image in the Single Spot mode. • The camera title and alarm display blink alternately on the monitor. • When a camera video signal loss has occurred, the display switches to blackout. If the Disk Recorder plays back images on the Multiscreen Monitor, it quits playback and switches to a blackout display. “CH✽✽LOSS” is displayed on the monitors. CAM1 ALARM CAM1 CH 1LOSS ● Front Panel Display When an alarm function is activated, the ALARM indicator and corresponding camera input button (1 to 16) blink. After the programmed time has elapsed, the indicator changes to a steady light. If another alarm is received during output of the previous alarm, the alarm signal is output for the programmed duration. ● Alarm Buzzer The buzzer beeps for the programmed duration. The buzzer stops beeping before that duration when the alarm is reset. 86 • Alarm Ignore Mode • The camera images selected before the alarm was activated remain on the monitor screen. • If the alarm-activated input image is selected, the camera title and alarm display blink alternately on the monitor screen. ■ Alarm Reset ■ Alarm Suspension When the alarm is activated, the ALARM indicator blinks. The indicator keeps blinking until all alarms are cleared by pressing the ALARM RESET button. This function disables the activation of the alarm link and instead enables storing of any alarm activated in the ERROR REPORT table. It is used to suspend the alarm link during the Disk Recorder’s setup. The blinking or lit indicator goes off. To suspend the alarm: ● Manual Reset ALARM ALARM RESET ● Auto Reset The alarm is automatically reset after the programmed alarm Auto Reset time has elapsed or the lost video signal has been recovered. The ALARM indicator changes from blinking to a steady light. Pressing the ALARM RESET button will clear the alarm and switch the indicator off. ● External Reset The alarm is reset by a recovery signal received from the external equipment at pin 8 of the ALARM port located on the rear of the Disk Recorder. The ALARM indicator changes from blinking to a steady light. 87 1. Press the ALARM RESET and REC PREVIEW buttons at the same time. The ALARM SUSPEND indicator lights to indicate that this function is selected. ALARM SUSPEND ALARM RESET REC PREVIEW 2. Press the ALARM RESET button to reset the alarm suspension. The ALARM SUSPEND indicator goes off. ALARM SUSPEND ALARM RESET RECORDING ■ Manual Recording ■ Internal Timer Recording Manual Recorder Manual Recorder Manual Recorder Group 1 Timer Recorder Group 2 Group 1 Timer Recorder Timer Recorder Group 3 Group 2 Group 3 Group 4 Group 4 Emergency Recorder Emergency Recorder HDD HDD The video signal supplied to the VIDEO IN connectors is recorded in Time Lapse Recording mode with the parameters which were preset in the MANUAL REC SETUP menu: recording mode, field rate and image quality. The following procedure describes how to record manually in the selected mode. Note: When the TIMER parameter is set to something other than OFF in the WJ-HD500 SETUP menu, the Disk Recorder does not start recording even if the REC button is pressed. The internal timer recording begins when the reserved start time comes, and continues until the reserved end time is reached. The reservations are made in the TIMER REC SETUP menu, and the TIMER parameter is set to INT in the WJ-HD500 SETUP menu. As described before, the received video inputs can be assigned to four groups, and those groups are assigned to the programmed timer. It enables the use of different recording modes for each group (Time Lapse, Multi Shot or One Shot), depending on the requirements for the surveillance environment. 1. Press the REC button to start recording. REC ✽✽% is displayed on the Multiscreen Monitor. (✽✽% indicates the remaining space of the Hard Disk.) ■ Power-on Time Lapse Recording REC • • Timer Switch FS 16 • Digital Disk Recorder WJ-HD 500 AC Outlet 2. To stop recording, press the REC STOP button. REC STOP The Disk Recorder can record images at the specific time every day, using the timer switch that controls the AC mains supplied to the Disk Recorder. When the Disk Recorder is powered-on, the Time Lapse Recording mode is activated, and records the data in the manual recording space. To use this function, set the TIMER parameter to EXT in the WJ-HD500 SETUP menu. Manual Recorder Manual Recorder Group 1 Timer Recorder Group 2 Group 3 Group 4 Emergency Recorder HDD 88 Notes: • When the TIMER parameter is set to EXT in the setup menu for Power-on Recording, the Internal Timer Recording is disabled. • Make sure to keep the POWER switch on the rear of the Disk Recorder set to ON. ■ Alarm Recording The Disk Recorder activates the recording alarm status within the specified recording mode, when an externally connected alarm sensor is turned on, or when the installed Video Motion Detector (optional) is activated. The alarm recording mode is determined by the setup in the WJ-HD500 SETUP menu. Described below is an alarm recording mode for each recording mentioned above. Note: The received alarm is ignored when the Disk Recorder is recording images in the Emergency Recording. (the alarm log is stored in the ERROR REPORT table.) ● Alarm Recording for Manual and Power-on Recording The Disk Recorder records an alarm status based on the setup made in the MANUAL REC SETUP menu of the WJ-HD500 SETUP menu. It records the images as shown below in Time Lapse Recording mode with the specified recording rate, quality and duration. The recording pattern varies according to the setting for the Dynamic Recording (DYNAMIC REC) parameter. • Set to OFF Records all input images in sequence starting from video input which have activated alarm. Alarm 2 in Start C1 T C2 C3 C4 C2 C3 T Thumbnail Alarm 3 in C4 C5 C6 C3 C4 T Thumbnail C5 C6 Thumbnail • Set to ALM-PRI Records the alarm-activated input images preferentially over other video inputs. Alarm 4 in Start C1 T C2 C3 C4 C4 C1 T Thumbnail Alarm 15 in C4 C2 C4 C15 T Thumbnail C1 C4 C2 Thumbnail • Set to ALM-ONLY Records the particular images which have activated the alarm. Alarm 4 in Start C1 T 89 C2 C3 Thumbnail C4 C4 T C4 Alarm 15 in C4 C4 Thumbnail C4 C15 C15 C15 C15 T Thumbnail • Set to ALM-MULTI • Records alarm images and creates thumbnails of images that have most recently received an alarm. • Records alarm images that is chosen detecting the rest of alarm duration every alarm inputs. • Records alarm images according to the REC RATE(BASE) in evenly until reaches REC RATE(MAX). Then the sum exceeds the maximum recording rate, it records images at maximum rate. Alarm 4 in Start C1 ----- C16 C2 T C4 C4 T Thumbnail Alarm 3 in Alarm 15 in C4 C15 C4 C15 C4 C15 C4 C15 C3 C15 C3 C15 C4 T Thumbnail T Thumbnail Thumbnail Alarm 4 duration Alarm 15 duration ● Alarm Recording for Internal Timer Modes As described before, there are three recording modes for Timer Recording: Time Lapse, Multi Shot and One Shot Recording. Two of these, Multi Shot and One Shot recording, are event-recording functions reacting to an alarm input. Therefore, there is no difference compared to an alarm recording. The procedure described below is an example for alarm recording in the Time Lapse Recording mode. • Time Lapse Recording When the Time Lapse Recording mode is selected for Timer recording, it records the alarm-activated images in this mode with the specified recording rate, image quality and duration, as shown below. The recording pattern varies according to the setting of the Dynamic Recording parameter (DYNAMIC REC). (If the camera inputs 2, 4 and 5 are assigned to a group.) • Set to OFF Records the group input images in sequence starting with the lower number of the video input. Alarm 2 in Start C2 C4 T C5 C2 C2 C4 T Thumbnail C5 C2 C4 C5 C2 C4 C5 Thumbnail • Set to ALM-PRI Records the alarm-activated input images preferentially over other video inputs. Alarm 5 in Alarm 4 in Start C2 C4 T C5 C2 C4 C2 T Thumbnail C4 C4 C4 C5 C2 T Thumbnail C4 C4 C5 Thumbnail • Set to ALM-ONLY Records the particular images that have activated the alarm. Alarm 2 in Start C2 T 90 C4 C5 Thumbnail C2 C2 T C2 Alarm 5 in C2 C2 Thumbnail C2 C5 T C5 C5 C5 Thumbnail C5 C4 C2 • Set to ALM-MULTI • Records alarm images and creating thumbnails that have received an alarm most recent. • Records alarm images that is chosen detecting the rest of alarm duration every alarm inputs. • Records alarm images according to the REC RATE(BASE) in evenly until reaches REC RATE(MAX). Then the sum exceeds the maximum recording rate, it records images at maximum rate. Alarm 4 in Start C2 T C4 C5 C2 Thumbnail C4 C4 T Alarm 2 in Alarm 5 in C4 C4 C5 Thumbnail T C4 C5 C4 C5 C2 C4 C5 C2 C4 C5 Thumbnail T Thumbnail Alarm 4 duration Alarm 5 duration ■ Emergency Recording The Emergency Recording is given priority over any other recording modes. This recording is controlled through input from the CONTROL port on the rear of the Disk Recorder. It records all camera images in Time Lapse Recording mode with the specified recording rate, quality and duration. Refer to EMERGENCY REC SETUP menu for further details. Manual Recorder Group 1 Timer Recorder Emergency Recorder Group 2 Group 3 Group 4 Emergency Recorder HDD 91 PLAYBACK The recorded images on the disk can be played back on the Multiscreen Monitor. The procedures described below are for operations playing back the hard disk. Refer to the PLAYBACK MODE or THUMBNAIL parameter in the COMMON SETUP menu for the play back setup. ■ Basic Playback 1. Select the group to be played back by pressing the GROUP SELECT button. Note: Ensure to select one of groups for playing back when the recording was made in internal timer recording that is recorded images with a group unit. 2. Pressing the PLAY/PAUSE button will play back the most recent recordings in the forward direction. The indicator in the button lights, and the selected images appear on the monitor screen. (B) and recording number appear on the monitor screen to indicate that playback is selected. BPLAY/ y PAUSE Note: When the ALARM SEARCH button is on, the Disk Recorder plays back for alarm and emergency recordings on the Hard Disk. 3. Pressing the PLAY/PAUSE button during playback will pause playback. The indicator in the button blinks and (y) appears on the monitor to indicate that playback pause is selected. • Forward or Backward search The recorded images can be searched playing back at variable speeds. During playback or playback pause, hold down the Shuttle Ring clockwise or counterclockwise to search images as shown below. By rotating the ring angle the search speed can be controlled in either direction. q w e r 1/2 times speed 1 times speed 2 times speed 5 (50, 100) times speed Note: The search speed can be selectable by the setting when the Shuttle Ring is rotated maximally. Refer to SHUTTLE SPEED in the 1 COMMON SETUP for further details. Clockwise: Search Forward Counterclockwise: Search Backward • Forward or Backward field advance The recorded images can be searched one-by-one, displaying field by field. During playback pause, rotating the JogDial clockwise or counterclockwise to advance an image field by field as shown below. w q q w e r REV w FWD e r Rotate BPLAY/ y PAUSE Clockwise: Forward Field Advance Counterclockwise: Backward Field Advance REV FWD 4. To resume playback, press the PLAY/PAUSE button. The indicator in the button lights again and (B) appears on the monitor screen. 5. To stop playback, press the STOP button. The indicator in the PLAY/PAUSE button goes off, and the live images previously selected appear. STOP 92 Rotate • Jump search The recorded images can be searched by jumping to the next recording from the currently selected record number. During playback, rotate the JogDial clockwise or counterclockwise to move to the beginning of the next record from the record number currently selected. After jumping to the next recording, the Disk Recorder resumes playback. Note: Confirm that the indicator in the ALARM SEARCH button is not lit by pressing the button. REV FWD ■ Search Record Function The Disk Recorder has two search functions. The procedures below describe how to search and play back records. 1. Select the group to be played back by pressing the GROUP SELECT button. 2. Pressing the ALARM SEARCH button toggles the indicator in the button on and off. Selecting either mode will display the list as shown below. Displays only the Alarm (REC+ALM) and Emergency Record List of the selected group. Off: Displays all Record Lists for the selected group. On: Rotate Clockwise: Jumps to the beginning of the next recording in a forward direction. Counterclockwise: Jumps to the beginning of the next recording in a backward direction. 3. Press the INDEX button to display the list selected on the Multiscreen Monitor as shown below. Pressing the INDEX button will toggle the window between List and Thumbnail search. • Record List • Alarm jump search The recorded alarm images can be searched by jumping to the next alarm recording from the currently selected record while the ALARM SEARCH button is on. During playback, rotate the JogDial clockwise or counterclockwise to move to the beginning of the next alarm recording from the record currently selected. After jumping to an alarm recording, the Disk Recorder resumes playback. INDEX DATE MAY29.00 GROUP NO 000010009 G2 000010008 G1 000010007 G3 000010006 ALL 000010005 ALL 000010004 G4 000010003 ALL 000010002 G3 TIME 23:59:59 22:15:40 21:00:07 17:33:05 7:23:11 6:59:44 8:55:28 0:01:28 (TOTAL ALL GROUP REC-MODE T/L M/S ALM-TRM12 O/S ALM-VMD3 T/L T/L EMR M/S ALM-PC4 T/L MAN T/L ALM-TRM1 2343RECORD) SEARCH: MAY29.00 0:01 G1 ALARM # SEARCH:[DISPLAY] SEL:←→ CHG:+– EXE:SET ESC:FSTOP Search Editing Area • Thumbnail Display 000010009 000010008 000010007 000010006 Notes: • Confirm that the indicator in the ALARM SEARCH button is lit by pressing the button. • The recorded alarm images that the TRIGGER ACTION is set to REC+ALM are only enabled playback. The recorded alarm images that the TRIGGER ACTION is set to REC are disabled playback. REV FWD ALARM SEARCH Rotate Clockwise: Jumps to the beginning of the next alarm recording in a forward direction. Counterclockwise: Jumps to the beginning of the next alarm recording in a backward direction. 93 000000013 000000012 000000011 000000010 SEARCH MAY29.00 0:01 G1 000000009 000000008 000000007 000000006 000000005 000000004 000000003 000000002 Search Editing Area Notes: • The displayed list can be switched to the selected group by pressing the GROUP SELECT button. • The display mode of the Record List can be changed by pressing the ALARM SEARCH button as explained in 2. above. • If alarm and emergency records are selected while displaying thumbnails, any thumbnails exceeding 255 are blacked out on the screen. Thumbnails (up to 255) can be displayed by searching according to the procedure described below. 4. Press the DISPLAY button to display the record list or thumbnails with the search (SEARCH) editing area as shown in the figure. The procedures below describe how to search and play back alarm logs. 1. Select the alarm log search window by pressing the DISPLAY button. DISPLAY 5. Move the cursor to the position to be edited in the search editing area by pressing the A or B button. 6. Select the desired digit or month by pressing the + or - button. 2. Select an alarm number or emergency record by pressing the + or - button. Pressing the + or - button will toggle the display in the search editing area. ↔ ALM1 ↔ ALM2 ALM16 ↔ EMR ↔ 7. Repeat procedures 5 and 6 to edit the other positions. 8. Press the PLAY/PAUSE button to start the search. A list of records including the most recent recording will appear on the monitor. 9. Rotate the Shuttle Ring clockwise or counterclockwise to move to the next or previous page of the list on the monitor. Rotate the JogDial clockwise or counterclockwise to move the cursor to the record to be displayed on the monitor. 10. Press the PLAY/PAUSE button to start playback. The list or thumbnail search window is closed and the selected playback image appears on the monitor. While the record list is displayed on the monitor, pressing the DISPLAY button will toggle the window between time and date and alarm log search as shown in the figure. • Time & Date Search DISPLAY DATE NOV19.99 NO GROUP 000010009 G2 000010008 G1 000010007 G3 000010006 ALL 000010005 ALL 000010004 G4 000010003 ALL 010010002 G3 ALL TIME 22:15:40 21:00:07 7:23:11 6:59:44 0:01:28 8:55:28 7:30:23 3:58:34 (TOTAL SEARCH:NOV19.99 0:01 G1 ALARM # SEARCH:[DISPLAY] SEL:ts CHG:+– EXE:[SET] GROUP REC-MODE M/S ALM-TRM12 O/S ALM-VMD3 T/L EMR M/S ALM-PC4 T/L ALM-TRM1 M/S ALM-VMD4 M/S ALM-VMD4 T/L EMR 931RECORD) ESC:FSTOP • Alarm Log Search DATE NOV19.99 NO GROUP 000010008 G1 000010007 G3 000010005 ALL 000010004 G4 000010002 G3 000009995 G2 000009991 G2 010009989 ALL ALL TIME 22:15:40 21:00:07 7:23:11 6:59:44 0:01:28 8:55:28 7:30:23 3:58:34 (TOTAL GROUP [ ] REC-MODE M/S ALM-TRM2 O/S ALM-VMD2 T/L ALM-TRM2 M/S ALM-PC2 T/L ALM-TRM2 M/S ALM-VMD2 M/S ALM-VMD2 T/L ALM-VMD2 931RECORD) SEARCH:ALM12 TIME&DATE SEARCH:[DISPLAY] SEL:ts CHG:+– EXE:[SET] ESC:FSTOP Search Editing Area 94 3. Press the PLAY/PAUSE button to start the search. A list of selected alarm logs including the most recent recording will appear on the monitor. DATE NOV19.99 NO GROUP 000010008 G1 000010007 G3 000010005 ALL 000010004 G4 000010002 G3 000009995 G2 000009991 G2 000009989 ALL ALL TIME 22:15:40 21:00:07 7:23:11 6:59:44 0:01:28 8:55:28 7:30:23 3:58:34 (TOTAL GROUP [ 2] REC-MODE M/S ALM-TRM2 O/S ALM-VMD2 T/L ALM-TRM2 M/S ALM-PC2 T/L ALM-TRM2 M/S ALM-VMD2 M/S ALM-VMD2 T/L ALM-VMD2 931RECORD) PLAY:s ESC:FSTOP SEL:JOG DVD:[ZOOM] SEARCH:[DISPLAY] COPY:[SET]→[COPY] 4. Rotate the Shuttle Ring clockwise or counterclockwise to move to the next or previous page of the list on the monitor. Rotate the JogDial clockwise or counterclockwise to move the cursor to the record to be displayed on the monitor. 5. Press the PLAY/PAUSE button to start playback. The alarm log search window is closed and the selected playback image appears on the monitor. ■ Display on the Monitor ● Zooming Single Spot (Playback) The procedures described below are an example displaying the playback on the Multiscreen Monitor. While the image on the monitor screen is displayed in Single Spot mode, the image can be zoomed following the procedure below. ● Single and Multiscreen Spot (Playback) 1. Select the group to be played back by pressing the GROUP SELECT button. 2. Pressing the PLAY/PAUSE button will play back the most recent recording in the forward direction. The selected group images appear with the minimum segment screen on the monitor. (B) and recording number appear on the monitor screen to indicate that playback is selected. 1. Select an image to be zoomed on the monitor by pressing a numeric button (1 - 16). The indicator in the selected button lights up and the camera image corresponding to the button appears on the monitor screen. 2 BPLAY/ y PAUSE Note: When the ALARM SEARCH button is on, the Disk Recorder plays back for alarm and emergency recording on the Hard Disk. 3. Pressing the MULTISCREEN SELECT button will toggle the display with the segments as shown below. 2. Press the EL-ZOOM button to display the zoomed image on the monitor. EL-ZOOM MULTISCREEN SELECT Minimum Screen Segment 16 13 10 9 4 3. In the zoom mode, pressing the C, D, A, or B button will move the image in the direction of the button. 7 4. Pressing the + or - button will zoom the image as shown below. • Segments assigned to channels where no recording takes place appear blacked out. 4. To display the image in single spot mode, select a numeric button (1 - 16) corresponding to the image to be displayed. The selected image will be displayed on the monitor. 95 +: Increases zoom in steps (x2 → x4 → x8) -: Decreases zoom in steps (x8 → x4 → x2) 5. To cancel this mode, press the EL-ZOOM button to return to the image previously shown. ● Displaying Camera and Playback Image One segment of the multiscreen for camera images can be assigned to playback. The playback image will be displayed in the upper left segment of the multiscreen. 1. Display the live camera images on the multiscreen by pressing the MULTISCREEN SELECT button. MULTISCREEN SELECT 2. Press the REC PREVIEW button. The indicator in the button starts to blink. REC PREVIEW 3. Select a numeric button (1 - 16) corresponding to the image to be played back on the monitor. The indicator in the REC PREVIEW button changes to a steady light, and the selected image is displayed in the upper left segment of the multiscreen. 2 2 playback REC PREVIEW 4. To quit this function, press the REC PREVIEW button. The indicator in the button goes off. REC PREVIEW 96 BACKUP FUNCTION The recorded images in the Disk Recorder can be stored on the DVD-RAM disk by copying the selected records when the system is equipped with the DVD Extension Unit. Notes: • This function is only available when the optional DVD Drive Unit (procured locally) is connected to the COPY port on the rear of the Disk Recorder. • It is recommended to backup the recorded data in case of a malfunction or accident. Follow the procedures described below to copy to the DVD-RAM disk. 1. Select the group to be played back by pressing the GROUP SELECT button. 2. Pressing the ALARM SEARCH button toggles the indicator in the button on and off. Selecting either mode will display the list as shown below. On: Displays only the Alarm and Emergency Record List of the selected group. Off: Displays all Record Lists for the selected group. 3. Press the INDEX button to display the list selected on the Multiscreen Monitor as shown below. Pressing the INDEX button will toggle the window between List and Thumbnail search. The backup function is enabled only the list table is displayed on the monitor. 5. Move the cursor to the position to be edited in the search editing area by pressing the A, or B button. 6. Select the desired digit or month by pressing the + or - button. 7. Repeat procedures 5 and 6 to edit the other positions. 8. Press the PLAY/PAUSE button to start the search. A list of records including the most recent recording will appear on the monitor. 9. Rotate the JogDial clockwise or counterclockwise to move the cursor to the record to be stored on the disk. Multiple records can be selected for storing as shown below. • Select a record on the table by rotating the JogDial, then press the SET button. • Select the next record on the table by rotating the JogDial. The records placed between can be selected for storing by executing the following procedure. 10. Press the COPY button to start copying. The display "COPYING" appears on the lower-left corner in the menu. COPY • Record List INDEX DATE MAY29.00 GROUP NO 000010009 G2 000010008 G1 000010007 G3 000010006 ALL 000010005 ALL 000010004 G4 000010003 ALL 000010002 G3 TIME 23:59:59 22:15:40 21:00:07 17:33:05 7:23:11 6:59:44 8:55:28 0:01:28 (TOTAL ALL GROUP REC-MODE T/L M/S ALM-TRM12 O/S ALM-VMD3 T/L T/L EMR M/S ALM-PC4 T/L MAN T/L ALM-TRM1 2343RECORD) DATE MAY29.00 GROUP NO 000010009 G2 000010008 G1 000010007 G3 000010006 ALL 000010005 ALL 000010004 G4 000010003 ALL 000010002 G3 TIME 23:59:59 22:15:40 21:00:07 17:33:05 7:23:11 6:59:44 8:55:28 0:01:28 (TOTAL COPYING MAY29.00 ALL GROUP REC-MODE T/L M/S ALM-TRM12 O/S ALM-VMD3 T/L T/L EMR M/S ALM-PC4 T/L MAN T/L ALM-TRM1 2343RECORD) 000003 PLAY:B ESC:FSTOP SEARCH:DISPLAY SEL:JOG 11. When the copying is completed the display "COPY DONE!" appears in the menu. SEARCH: MAY29.00 0:01 G1 ALARM # SEARCH:[DISPLAY] SEL:←→ CHG:+– EXE:SET ESC:FSTOP Search Editing Area Note: The displayed list can be switched to the selected group by pressing the GROUP SELECT button. 4. Press the DISPLAY button to display the record list with the search (SEARCH) editing area as shown in the figure. DISPLAY 97 DATE MAY29.00 GROUP NO 000010009 G2 000010008 G1 000010007 G3 000010006 ALL 000010005 ALL 000010004 G4 000010003 ALL 000010002 G3 COPY DONE! TIME 23:59:59 22:15:40 21:00:07 17:33:05 7:23:11 6:59:44 8:55:28 0:01:28 (TOTAL ALL GROUP REC-MODE T/L M/S ALM-TRM12 O/S ALM-VMD3 T/L T/L EMR M/S ALM-PC4 T/L MAN T/L ALM-TRM1 2343RECORD) LEFT:20% PLAY:B ESC:FSTOP SEARCH:DISPLAY SEL:JOG 12. To quit copying, press the STOP button to exit from the menu. While the record list is displayed on the monitor, pressing the DISPLAY button will toggle the window between time and date and alarm log search as shown in the figure. • Time & Date Search DISPLAY DATE NOV19.99 NO GROUP 000010009 G2 000010008 G1 000010007 G3 000010006 ALL 000010005 ALL 000010004 G4 000010003 ALL 010010002 G3 ALL TIME 22:15:40 21:00:07 7:23:11 6:59:44 0:01:28 8:55:28 7:30:23 3:58:34 (TOTAL SEARCH:NOV19.99 0:01 G1 ALARM # SEARCH:[DISPLAY] SEL:ts CHG:+– EXE:[SET] GROUP REC-MODE M/S ALM-TRM12 O/S ALM-VMD3 T/L EMR M/S ALM-PC4 T/L ALM-TRM1 M/S ALM-VMD4 M/S ALM-VMD4 T/L EMR 931RECORD) ESC:FSTOP • Alarm Log Search DATE NOV19.99 NO GROUP 000010008 G1 000010007 G3 000010005 ALL 000010004 G4 000010002 G3 000009995 G2 000009991 G2 010009989 ALL ALL TIME 22:15:40 21:00:07 7:23:11 6:59:44 0:01:28 8:55:28 7:30:23 3:58:34 (TOTAL GROUP [ ] REC-MODE M/S ALM-TRM2 O/S ALM-VMD2 T/L ALM-TRM2 M/S ALM-PC2 T/L ALM-TRM2 M/S ALM-VMD2 M/S ALM-VMD2 T/L ALM-VMD2 931RECORD) SEARCH:ALM12 TIME&DATE SEARCH:[DISPLAY] SEL:ts CHG:+– EXE:[SET] ESC:FSTOP Search Editing Area The procedures below describe how to copy the selected alarm logs. 1. Select the alarm log search window by pressing the DISPLAY button. 2. Select an alarm number or emergency record by pressing the + or - button. Pressing the + or - button will toggle the display in the search editing area. ↔ ALM1 ↔ ALM2 ALM16 ↔ EMR ↔ 3. Press the PLAY/PAUSE button to start the search. A list of selected alarm logs including the most recent recording will appear on the monitor. DATE NOV19.99 NO GROUP 000010008 G1 000010007 G3 000010005 ALL 000010004 G4 000010002 G3 000009995 G2 000009991 G2 000009989 ALL ALL TIME 22:15:40 21:00:07 7:23:11 6:59:44 0:01:28 8:55:28 7:30:23 3:58:34 (TOTAL GROUP [ 2] REC-MODE M/S ALM-TRM2 O/S ALM-VMD2 T/L ALM-TRM2 M/S ALM-PC2 T/L ALM-TRM2 M/S ALM-VMD2 M/S ALM-VMD2 T/L ALM-VMD2 931RECORD) PLAY:s ESC:FSTOP SEL:JOG DVD:[ZOOM] SEARCH:[DISPLAY] COPY:[SET]→[COPY] 98 4. Rotate the JogDial clockwise or counterclockwise to move the cursor to the record to be stored on the disk. Multiple records can be selected for storing as shown below. • Select a record on the table by rotating the JogDial, then press the SET button. • Select the next record on the table by rotating the JogDial. The records placed between can be selected for storing by executing the following procedure. 5. As the same manner, press the COPY button to start copying. The display “COPYING” appears on the lower-left corner in the menu. DATA ERASE FUNCTION The Disk Recorder can erase recorded data past due either automatically or manually. ■ Auto Erase Function 1. Press the SETUP/ESC button for two seconds or more, the WJ-HD500 SETUP menu as shown below appears on the screen of the Multiscreen Monitor. 4. Select ERASE in the menu by pressing the D or C button, then press the SET button. The ERASE menu as shown below will appear on the monitor screen. 9-3-2 ERASE AUTO ERASE OFF ERASE DATA BEFORE SEP12.00 WJ-HD500 SETUP *.** TIMER OFF REC SETUP COMMON SETUP WITHOUT AUDIO *MANUAL WITHOUT AUDIO *TIMER EMERGENCY WITHOUT AUDIO * MULTIPLEXER SETUP ALARM SETUP DISPLAY SETUP COMMUNICATION SETUP SYSTEM SETUP DVD 2. Select SYSTEM SETUP in the menu by pressing the D or C button, then press the SET button. The SYSTEM SETUP menu as shown below will appear on the monitor screen ARE YOU SURE TO EXECUTE? [SET]:EXECUTE YES NO 5. Move the cursor to the AUTO ERASE parameter by pressing the D or C button, then select the storage days on the disk by pressing the + or - button. OFF: Disables auto erase function. 1 – 180 DAYS: The auto erase function is activated after the set number of days has passed. The factory default setting is OFF. 9 SYSTEM SETUP CLOCK JAN 1.00 0:00 TIME ADJUSTING SET TIME AUTO KEY LOCK PASSWORD ALL OPERATION BUZZER USER DEFINED SETUP OFF 0:00 OFF ***** ***** ON *LOAD DISK MANAGEMENT ERROR REPORT SYSTEM INFORMATION 3. Select DISK MANAGEMENT in the menu by pressing the D or C button, then press the SET button. The DISK MANAGEMENT menu as shown below will appear on the monitor screen. 9-3 DISK MANAGEMENT DISK INFORMATION HDD FULL ERASE 99 1% 6. Press the SETUP/ESC button for two seconds or more to close the menu and return to the normal view. • The recorded data will be automatically erased the storage days set in step 5 are passed. • The data erase is executed at midnight (0:00) on the specified day. If the Disk Recorder is powered off at that time, the Disk recorder will execute erase by searching storage data when the Disk Recorder is powered on. ■ Manual Erase Function 5. When the erase is completed, “DONE!” appears on the lower-center in the menu. 1. Repeat the procedures until the ERASE menu is displayed on the monitor screen for auto erase. 9-3-2 ERASE AUTO ERASE OFF 9-3-2 ERASE ERASE DATA BEFORE SEP12.00 AUTO ERASE OFF ARE YOU SURE TO EXECUTE? [ESC]:STOP YES ERASE DATA BEFORE SEP12.00 ARE YOU SURE TO EXECUTE? [SET]:EXECUTE YES NO DONE! NO 6. Press the SETUP/ESC button for two seconds or more to close the menu and return to the normal screen. 2. Move the cursor to the ERASE DATA BEFORE parameter in the menu by pressing the D or C button. 3. Select the month by pressing the + or - button, then press the B button to select the date and year by repeating the procedure. 4. Move the cursor to the EXECUTE parameter by pressing the D or C button. Select “YES” by pressing the A or B button, then press the SET button to execute erase. 9-3-2 ERASE AUTO ERASE OFF ERASE DATA BEFORE SEP12.00 ARE YOU SURE TO EXECUTE? [ESC]:STOP YES NO NOW ERASING The recorded data before the specified date will be erased from the disk. 100 BUTTON LOCKED FUNCTION The system setup and operations can be password protected to prevent malfunction of the system due to accidental erasure of data, alteration of settings or erroneous operations by unauthorized persons. There are two passwords shown below corresponding to a limit of operations. ALL: Both normal operations and setup operations are allowed. OPERATION: Normal operations are allowed. Note: The button locked function is disabled even the LOCK button is pressed while the status shown below. • Being played back the images. • The setup menu is displayed on the monitor screen. • The recorded list or thumbnail is displayed on the monitor screen. The described below are procedure to lock and release locked. 1. Press the LOCK button for two seconds or more to apply the button locked function. “KEY LOCK DONE!” display will appear on the Multiscreen Monitor for about two seconds. The indicator in the button lights to indicate the button locked mode is selected. LOCK To release this function, follow the procedure below. 2. Press the LOCK button for two seconds or more to display the password inquiry window shown below on the Multiscreen Monitor. LOCK PASSWORDB––––– Note: The window will be closed automatically if no input is made for about 30 seconds. 101 3. Select the ALL or OPERATION password (5-digit) by pressing the Numeric buttons (1 - 10). • To select “0” for numeric input, press the numeric 10 button. • Entering input will automatically verify a password. If the password is not correct, “PASSWORD ERROR!” is displayed on the monitor screen and returns to the step 2 display. To try to enter password again, repeat procedures 3. • To quit entering password, press the SETUP/ESC button. 4. If the password is correct, “KEY UNLOCKED!” is displayed on the monitor screen for about two seconds and returns to the normal view. The indicator in the LOCK button is off. Note: It will be locked automatically, if no operation takes place within five minutes. To enter the ALL password after entering OPERATION password on step 3, follow the procedure below. 1. Press the LOCK button for two seconds or more to lock the system. 2. Repeat the procedure from the step 2 by pressing the LOCK button. PLAYBACK OF BACKUP DATA The stored images on the DVD-RAM disk for backup can be played back on the Multiscreen Monitor. The procedures described below are for playing back the DVD-RAM disk. Note: To enable this function, the AUTO COPY(ALARM) and AUTO COPY(EMERGENCY) parameters on the DVD menu must be set to OFF. 5. Move the cursor to the desired position in the search editing area by pressing the A or B button. 6. Select the desired digit or month by pressing the + or - button. 1. Insert the DVD-RAM disk to be played back into the DVD Drive Unit. 7. Repeat steps 5 and 6 to edit the other positions. 2. Press the INDEX button to display the record list of the Disk Recorder on the Multiscreen Monitor as shown below. 8. Press the PLAY/PAUSE button to start the search. A list of records including the most recent recording will appear on the monitor. DATE MAY29.00 NO GROUP 010009 --010008 --010007 --010006 --010005 --010004 --010003 --010002 --- ALL GROUP TIME REC-MODE 23:59:59 T/L 22:15:40 M/S ALM-TRM12 21:00:07 O/S ALM-VMD3 17:33:05 T/L 7:23:11 T/L EMR 6:59:44 M/S ALM-PC4 8:55:28 T/L MAN 0:01:28 T/L ALM-TRM1 (TOTAL 2343RECORD) PLAY:5 ESC:FSTOP SEL:JOG HDD:[EL-ZOOM] SEARCH:[DISPLAY] COPY:[SET]→[COPY] 3. Press the EL-ZOOM button to replace the list with the DVD-RAM’s on the monitor. Pressing the INDEX button will show List or Thumbnail. • Record List INDEX DATE MAY29.00 GROUP NO 010009 --010008 --010007 --010006 --010005 --010004 --010003 --010002 --- DVD TIME 23:59:59 22:15:40 21:00:07 17:33:05 7:23:11 6:59:44 8:55:28 0:01:28 (TOTAL SEARCH: MAY29.00 SEL:←→ CHG:+– REC-MODE T/L M/S ALM-TRM12 O/S ALM-VMD3 T/L T/L EMR M/S ALM-PC4 T/L MAN T/L ALM-TRM1 2343RECORD) 0:01 EXE:SET ESC:FSTOP Search Editing Area • Thumbnail Display 010009 010008 000013 000012 SEARCH MAY29.00 010007 010006 000011 000010 0:01 000009 000008 000007 000006 000005 000004 000003 000002 Search Editing Area 102 4. Press the DISPLAY button to display the record list or thumbnails with the search (SEARCH) editing area as shown in the figure. 9. Rotate the Shuttle Ring clockwise or counterclockwise to move to the next or previous page of the list on the monitor. Rotate the JogDial clockwise or counterclockwise to move the cursor to the record to be displayed on the monitor. 10. Press the PLAY/PAUSE button to start playback. The list or thumbnail search window is closed and the selected playback image appears on the monitor. Caution: To unload the DVD-RAM disk, press the COPY button for two seconds or more when none of the menus and lists is displayed on the monitor, “DVD UNLOCKED” appears on the monitor. Then press the eject button on the DVD drive to remove the disk. Note: During playback of the DVD-RAM, the zooming function by pressing the EL-ZOOM button is disabled. SPECIFICATIONS General Power Source: Power Consumption: Ambient Operating Temperature: Ambient Operating Humidity: Dimensions: Weight: 120 V AC, 60 Hz 58 W +5°C - +45°C (41°F - 113°F) Less than 85 % 420 mm (W) x 88 mm (H) x 350 mm (D) 16-9/16” (W) x 3-7/16” (H) x 13-3/4” (D) 8 kg (17.6 lbs.) Input and Output Video Input: Video Output: Spot Output: Multiscreen Output: Gen-lock Output: Audio Input: Audio Output: Extension Storage Port: Copy Port: Control Port: Alarm Port: Data Port: Remote Port: Serial Port: 10/100BASE-T Port: 1.0 V[p-p]/75 Ω Composite video signal with 75 Ω Automatic Termination / Looping through (x16) 1.0 V[p-p]/75 Ω Composite video signal/Looping through (x16) 1.0 V[p-p]/75 Ω Composite video signal (x1) 1.0 V[p-p]/75 Ω Composite video signal (x1) Black burst signal 0.43 V[p-p]/75 Ω –10 dB unbalanced, RCA standard jack –10 dB unbalanced, RCA standard jack SCSI Interface 50-pin Half Pitch D-sub connector (x1) SCSI Interface 50-pin Half Pitch D-sub connector (x1) 25-pin Full Pitch D-sub connector (x1) 25-pin Full Pitch D-sub connector (x1) RS-485 6-conductor modular jack (RJ-11) For Exclusive Remote Controller, serial interface (RJ-11) RS-232C 9-pin Full Pitch D-sub connector 10Base-T and 100Base-TX, 8-conductor modular jack (RJ-45) (Installed Optional Network Board) Weight and dimensions shown are approximate. Specifications are subject to change without notice. STANDARD ACCESSORY AC Power Cord .............................................................. 1 pc. Rack Mounting Bracket .................................................. 2 pcs. Screw for Rack Mounting Bracket (M4x10) ................... 4 pcs. Absorber ........................................................................ 4 pcs. Sleeve ............................................................................. 4 pcs. Earth Lug ........................................................................ 1 pc. Hard Disk Fixing Screw .................................................. 4 pcs. 103 Panasonic Security and Digital Imaging Company A Division of Matsushita Electric Corporation of America Executive Office: One Panasonic Way 3E-7, Secaucus, New Jersey 07094 Regional Offices: Northeast: One Panasonic Way, Secaucus, NJ 07094 (201) 348-7303 Southern: 1225 Northbrook Parkway, Suite 1-160, Suwanee, GA 30024 (770) 338-6838 Midwest: 1707 North Randall Road, Elgin, IL 60123 (847) 468-5211 Western: 6550 Katella Ave., Cypress, CA 90630 (714) 373-7840 Panasonic Canada Inc. 5770 Ambler Drive, Mississauga, Ontario, L4W 2T3 Canada (905)624-5010 Panasonic Sales Company Division of Matsushita Electric of Puerto Rico Inc. Ave. 65 de Infanteria. Km. 9.5 San Gabriel Industrial Park, Carolina, Puerto Rico 00985 (809)750-4300 N1000-8121 2001 © Matsushita Communication Industrial Co., Ltd. All rights reserved. V8QA5594JN N 19 Printed in Japan Imprimé au Japon ADDENDUM For Digital Disk Recorder WJ-HD500AV2 The WJ-HD500AV is a package model that is equipped with the following units in the WJ-HD500A Digital Disk Recorder. WJ-HDB501 Motion Detector Board WJ-HDB502 Network Board Software Version 2.1 Therefore, “Installation of the Boards” in the instructions is no longer required. Please read the instructions for the following units. • For local operations WJ-HD500A Operating Instructions (Version 1.64, Printed) WJ-HD500A Operating Instructions (Version 2.1, CD-ROM) • For network operations WJ-HDB502 User's Manual (CD-ROM) The accessories included in the package are as follows: CD-ROM ................................................................................. 1 pc. WJ-HD500A Operating Instructions (Version 2.1) WJ-HDB502 User's Manual AC Power Cord ....................................................................... 1 pc. Rack Mounting Bracket ......................................................... 2 pcs. Screw for Rack Mounting Bracket (M4 x 10) ....................... 4 pcs. Absorber ............................................................................... 4 pcs. Sleeve ................................................................................... 4 pcs. Earth Lug ................................................................................ 1 pc. Hard Disk Fixing Screw ......................................................... 4 pcs. NM0702-0 V8QA6033AN Printed in Japan N 19