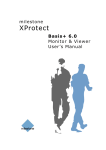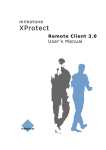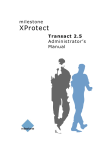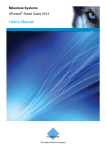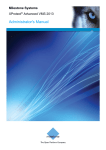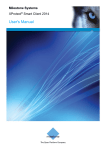Download Milestone XProtect Professional 4.6 Monitor & Viewer User's Manual
Transcript
milestone XProtect Professional 4.6 Monitor & Viewer User’s Manual Milestone XProtect Professional 4.6; Monitor & Viewer User’s Manual Target Audience for this Document This document is aimed at users of the Milestone XProtect Professional’s Monitor application, including users of the Monitor application’s Viewer. This document provides users with detailed descriptions of Monitor and Viewer features. It furthermore provides a number of targeted “how-to” examples, guiding users through completing common tasks. Note that depending on your user rights and your role in your organization, some features in the Monitor and/or Viewer may not be available to you. Ask your surveillance system administrator if in doubt. www.milestonesys.com Target Audience for this Document Milestone XProtect Professional 4.6; Monitor & Viewer User’s Manual Contents INTRODUCTION.......................................................... 5 MONITOR ................................................................... 6 Accessing the Monitor........................................................................... 6 Monitor’s Camera Layout ...................................................................... 6 Image Bars ......................................................................................... 7 Hot Spot ............................................................................................. 7 Hot Spot with Carousel ..................................................................... 8 Monitor’s Control Panel ........................................................................ 8 Button Overview.................................................................................. 8 PTZ Menu ..........................................................................................12 PTZ Menu’s Navigation Buttons.........................................................12 PTZ Menu’s Zoom Buttons and Zoom Slider .......................................12 PTZ Menu’s Preset Position Buttons ...................................................13 Point-and-Click PTZ Control..............................................................13 PTZ Patrolling and PTZ On Event.......................................................13 Pausing PTZ Patrolling .....................................................................14 Monitoring Audio ................................................................................ 14 Running Out of Disk Space! Alert ........................................................ 14 VIEWER .................................................................... 15 Accessing the Viewer.......................................................................... 15 Viewer’s Toolbar ................................................................................. 15 Viewer’s Camera Layout ..................................................................... 17 Setting up Viewer’s Camera Layout .......................................................17 Selecting Grid Size ..........................................................................17 Assigning Cameras..........................................................................17 Image Bars ........................................................................................18 Storing and Recalling Views .................................................................18 Browsing Recordings .......................................................................... 19 Time & Date Selector ..........................................................................19 www.milestonesys.com Page 3 Contents Milestone XProtect Professional 4.6; Monitor & Viewer User’s Manual Timeline Browser ................................................................................19 Browsing Recordings with the Timeline Browser..................................20 Playback Controls ...............................................................................20 Motion View .......................................................................................20 Browsing Motion Sequences with Motion View ....................................21 Alarm Overview ..................................................................................21 Browsing Recordings with the Alarm Overview....................................21 Smart Search .....................................................................................22 Digital Image Control and Optimization .................................................23 De-Interlacing ................................................................................24 Zoom Controls................................................................................24 Smoothening and Scaling.................................................................24 How to Store and Recall Views ........................................................... 24 Storing a View....................................................................................25 Recalling a View .................................................................................25 Editing or Deleting a Stored View..........................................................25 How to Print Evidence......................................................................... 25 How to Send Evidence via E-mail ........................................................ 26 How to Export Video and Audio Evidence............................................ 27 How to View Archived Images ............................................................ 28 Archives Stored Locally or on Network Drives .........................................28 Exported Archives ...............................................................................29 GLOSSARY ................................................................ 30 COPYRIGHT, TRADEMARKS AND IMPORTANT INFORMATION.......................................................... 31 INDEX ...................................................................... 32 www.milestonesys.com Page 4 Contents Milestone XProtect Professional 4.6; Monitor & Viewer User’s Manual Introduction Milestone XProtect Professional’s main user interface in day-to-day operation, the Monitor application is used for recording and displaying images from connected cameras, with optional indications of registered activity. Depending on user rights and configuration, the Monitor may also be used for controlling PTZ (Pan/Tilt/Zoom) cameras, for manually starting and stopping cameras, for manually triggering outputs, etc. From the Monitor, you also have access to the Viewer (see page 15), with which you are able to browse and play back recordings, print images, send images via e-mail, and export entire video and audio sequences in a variety of formats. The exact look and functionality of the Monitor depends on how the Monitor has been configured by the surveillance system administrator in Milestone XProtect Professional’s Administrator application. Ask your surveillance system administrator if in doubt. IMPORTANT: Camera images are only transferred to Milestone XProtect Professional while the Monitor application is running. The Monitor application must therefore run whenever you want to record images from cameras on your surveillance system. A running Monitor is also a prerequisite for viewing live images in the Remote Client. The Monitor application cannot run if Milestone XProtect Professional’s Administrator application is already running; close down the Administrator application before running the Monitor application. Once the Monitor application is running, you can run the Administrator application as required. www.milestonesys.com Page 5 Introduction Milestone XProtect Professional 4.6; Monitor & Viewer User’s Manual Monitor Accessing the Monitor You access the Monitor application by clicking the Monitor shortcut on the desktop. The Monitor desktop shortcut Alternatively, you may access the Monitor from Window’s Start menu, by selecting All Programs > Milestone XProtect Professional > Monitor. Depending on your organizations security settings, you may be required to specify a password in order to use the Monitor. The Monitor application opens in full-screen view. This provides you with the best possible view of the camera images displayed. The Monitor basically consists of two sections: A camera layout section, in which camera images are displayed A control panel with buttons for controlling the various features of the Monitor Monitor’s Camera Layout The Monitor’s camera layout section displays images from each camera specified by the system administrator. Monitor application. In this example, a 3×3 view with a hot spot is used in the Monitor’s camera layout. Depending on the system administrator’s settings in the Administrator application, the camera layout may contain images from up to 64 different cameras. www.milestonesys.com Page 6 Monitor Milestone XProtect Professional 4.6; Monitor & Viewer User’s Manual Image Bars Each camera, from which images are displayed in the camera layout, is identified by an image bar, located in the top of each camera image. The image bar is blue. When you select a particular camera in the camera layout, the image bar of the selected camera image becomes a lighter blue. Camera image; enlarged detail shows image bar The image bar displays the name of the camera as well as the name of the device to which the camera is connected. The device name is displayed first, in square brackets, followed by the camera name. Each image bar also features three colored indicators: Event indicator (the leftmost of the three indicators, solid yellow): Lights up when events specified in the Administrator application occur. Click anywhere inside the image to reset the event indicator. This indicator may appear black if event indication has not been specified for the camera in question, of if no specified events have occurred. Consult your system administrator if in doubt. Motion indicator (the indicator in the middle, solid red): Lights up when motion is detected in the image. Click anywhere inside the image to reset the motion indicator. Online indicator (the rightmost of the three indicators, blinking green): Changes state every time an image is received from the camera. Hot Spot If enabled in the Administrator application, a hot spot provides you with an enlarged view of images from a selected camera. When enabled, the hot spot can either appear inside the camera layout, or as a separate floating window: If the hot spot is located inside the camera layout, simply click inside an image to select the camera from which you want to view images in the hot spot. www.milestonesys.com Page 7 Monitor Milestone XProtect Professional 4.6; Monitor & Viewer User’s Manual Example of hot spot located inside the camera layout; arrow indicates camera image featured in the hot spot If the hot spot runs in a separate floating window, you will see a HotSpot button in the Monitor’s control panel: When this is the case, simply click the HotSpot button to open the separate hot spot window. A hot spot in a separate floating window otherwise works just like a hot spot located inside the camera layout. Tip: The hot spot may also be used for point-and-click operations on some PTZ (Pan/Tilt/Zoom) cameras. See the description of the PTZ menu on page 12 for more information. Hot Spot with Carousel Depending on hot spot configuration in the Administrator application, the hot spot may automatically display images from all cameras available in the camera layout; one after the other, with specified intervals. This is known as a carousel. When this feature has been enabled, a Carousel button appears in the Monitor’s control panel. To toggle the carousel feature on and off, simply click the Carousel button. Monitor’s Control Panel Button Overview The Monitor’s control panel section contains a number of buttons for controlling the Monitor’s features: Button Description Viewer Opens the Viewer (see page 15), with which you are able to browse and play back recordings, print images, send images via e-mail, and export entire video and audio sequences in a variety of formats. Note: Use of the Viewer may require certain user rights. See the description of the Admin Login button. HotSpot Available only when use of a hot spot in a separate floating window has been set up by the system administrator. Opens the separate hot spot window. Carousel Available only when use of the hot spot’s carousel feature has been enabled by the system administrator. www.milestonesys.com Page 8 Monitor Milestone XProtect Professional 4.6; Monitor & Viewer User’s Manual Click to toggle the carousel feature on and off. PTZ Menu Opens the PTZ menu, with which you are able to control PTZ (Pan/Tilt/Zoom) cameras. The PTZ menu is only functional when the camera selected in the camera layout is a PTZ camera. See the detailed description of the PTZ menu on page 12 for more information. Tip: To hide the PTZ menu, simply click the PTZ Menu button again. Manual Mode Lets you toggle between scheduled mode (cameras transferring images to Milestone XProtect Professional according to a schedule defined in the Administrator application) and manual mode. With manual mode, you can start a camera (i.e. make it transfer images to Milestone XProtect Professional) from the Monitor, even if the camera is not scheduled to be online. When manual mode is selected (Manual Mode button depressed), three buttons (the Stop/Start button, the Start All button, and the Stop All button) become available, enabling you to start and stop cameras manually. Note: When in manual mode, all scheduled camera activity for all cameras, including automatic reconnection and any scheduled PTZ patrolling, is disabled. Use of manual mode may require certain user rights. See the description of the Admin Login button. Stop or Start Available only when the Manual Mode button is depressed. Stops the camera selected in the camera layout. When stopped, no images are transferred from the camera to Milestone XProtect Professional. Tip: In the camera layout, the selected camera is indicated by a light blue image bar. When the selected camera is stopped, the button becomes a Start button. Click the Start button to make the camera transfer images to Milestone XProtect Professional again. Start All Available only when the Manual Mode button is depressed. Starts all cameras, i.e. makes all cameras transfer images to Milestone XProtect Professional. Stop All Available only when the Manual Mode button is depressed. Stops all cameras. When all cameras are stopped, no images are transferred to Milestone XProtect Professional from any of the cameras. Output Displays all available output buttons for the selected camera. Output buttons are used for manually triggering external output, for example for switching on lights, sirens, or similar. www.milestonesys.com Page 9 Monitor Milestone XProtect Professional 4.6; Monitor & Viewer User’s Manual When Output is selected (Output button depressed), any output buttons for the selected camera will be displayed below the Events button: Example of output buttons Simply click an output button to trigger the associated output. Up to eight output buttons can be displayed for each camera. Output buttons are defined in the Administrator application. Ask your surveillance system administrator if in doubt about using output buttons defined for use with cameras in your organization. Events Displays all available event buttons for the selected camera. Depending on configuration, event buttons can be used for a wide variety of purposes, including triggering combinations of actions. For example, the clicking of an event button could make a camera use a higher frame rate, trigger two different outputs, and send an e-mail alert to three different recipients. Event buttons can be global or tied to a particular camera: Global: available for all cameras in the Monitor Tied to a particular camera: only available when the camera is selected in the Monitor When Events is selected (Events button depressed), any global event buttons as well as any event buttons for the selected camera will be displayed below the Events button: Example of event buttons Simply click an event button to trigger the associated event. Up to eight event buttons can be displayed for each camera. www.milestonesys.com Page 10 Monitor Milestone XProtect Professional 4.6; Monitor & Viewer User’s Manual Event buttons are defined by the surveillance system administrator in the Administrator application. Ask your surveillance system administrator if in doubt about using event buttons defined for use with cameras in your organization. Quick Browse Available only when a hot spot is enabled. Lets you browse images from the selected camera in the hot spot. Use the back and forward buttons below the Quick Browse button to move backwards and forwards. Tip: The Viewer (see page 15) offers more advanced browsing features. Note: Use of the Quick Browse feature may require certain user rights. See the description of the Admin Login button. Mute Audio Lets you mute audio from cameras on which audio is enabled. Recording is not affected by muting audio in the Monitor. Admin Login For users without administrator rights, access to certain features in Milestone XProtect Professional may in some organizations have been restricted. Provided you know the administrator password, the Admin Login button lets you access such protected features. Clicking the Admin Login button opens the Administrator Login window, in which you are able to specify the administrator password and log in to Milestone XProtect Professional as an administrator. When you are logged in as an administrator, the Admin Login button changes to Admin Logout. Clicking the Admin Logout button will restore any restrictions. Administrator Lets you access Milestone XProtect Professional’s Administrator application. The Administrator application is used for configuring Milestone XProtect Professional upon installation or whenever configuration adjustments are required, e.g. when adding new cameras to the system. Note: Accessing the Administrator application from the Monitor may require certain user rights. See the description of the Admin Login button. When you close the Administrator application and return to the Monitor application, the Monitor application will be restarted. Certain settings, notably settings for PTZ (Pan/Tilt/Zoom) cameras, are not configurable when the Administrator application is accessed from the Monitor application. To configure such settings, you must close the Monitor application and open the Administrator application separately. Exit Exits the Monitor; closing down the application, and thereby stopping the transfer of images from cameras to Milestone XProtect Professional. You will be asked to confirm that you want to close down the application. IMPORTANT: Use with caution. Exiting the Monitor will stop recordings. Certain user rights may be required in order to be able to close down the Monitor. www.milestonesys.com Page 11 Monitor Milestone XProtect Professional 4.6; Monitor & Viewer User’s Manual PTZ Menu Note: Use of the Monitor’s PTZ Menu may require certain user rights. Clicking the PTZ Menu button in the Monitor’s control panel gives you access to a menu for controlling a PTZ (Pan/Tilt/Zoom) camera selected in the Monitor’s camera layout. Example of PTZ Menu with preset position buttons PTZ Menu’s Navigation Buttons The PTZ Menu’s navigation buttons let you move the PTZ camera in steps: Moves the PTZ camera up and to the left Moves the PTZ camera up Moves the PTZ camera up and to the right Moves the PTZ camera to the left Moves the PTZ camera to its home position Moves the PTZ camera to the right Moves the PTZ camera down and to the left Moves the PTZ camera down Moves the PTZ camera down and to the right PTZ Menu’s Zoom Buttons and Zoom Slider With the PTZ Menu’s zoom buttons you are able to control the zoom level of the PTZ camera: Zoom out (one zoom level per click) Zoom in (one zoom level per click) www.milestonesys.com Page 12 Monitor Milestone XProtect Professional 4.6; Monitor & Viewer User’s Manual As an alternative to using the zoom buttons, use the slider, located below the two zoom buttons, to control the zoom level. Note that the slider can be used only with absolute positioning PTZ cameras only. PTZ Menu’s Preset Position Buttons If preset positions have been defined by your surveillance system administrator in Milestone XProtect Professional’s Administrator application, you are able to move the PTZ camera to the stored preset positions by clicking the preset position buttons displayed in the lower part of the PTZ menu. Preset position buttons are grouped into five preset banks (A-E) with up to five preset position buttons (1-5) in each. To use preset positions, first click a preset bank button (A-E) to display the preset position buttons in the required bank, then click the required preset position button (1-5) to move the PTZ camera to the required preset position. Tip: You may use the A-E and 1-5 keys on your keyboard to move the PTZ camera to preset positions. Point-and-Click PTZ Control Point-and-click control is supported for absolute positioning PTZ cameras as well as some relative positioning PTZ cameras, when a hot spot and the PTZ Menu are enabled. If the mouse pointer changes to crosshairs when positioned in the hot spot, you are able to control the PTZ camera by clicking in the hot spot. Crosshairs The PTZ camera will center on the point you click. If you click and hold down the left mouse button, then move the mouse up or down, you will get access to a zoom slider. For some cameras, crosshairs surrounded by a square may be displayed. When this is the case, you are able to zoom in on an area by dragging a square around the required area in the hot spot. For such cameras, zoom level is controlled by holding down the SHIFT key on your keyboard while moving the mouse up or down; this will display a zoom level slider inside the hot spot. PTZ Patrolling and PTZ On Event PTZ cameras may be set up to move automatically, either according to a scheme (PTZ patrolling) or when particular events occur (PTZ On Event). This is configured by the surveillance system administrator in Milestone XProtect Professional’s Administrator application. With PTZ patrolling, the PTZ camera will automatically move between preset positions. With PTZ On Event, the PTZ camera will automatically move to a particular preset position when a particular event occurs. For example, the PTZ camera may move to a preset position covering a door area when a door is opened. Note: PTZ patrolling and PTZ On Event is stopped for all cameras as long as Manual Mode is used to allow cameras to be controlled manually. www.milestonesys.com Page 13 Monitor Milestone XProtect Professional 4.6; Monitor & Viewer User’s Manual Pausing PTZ Patrolling If PTZ patrolling is enabled for the selected PTZ camera, you can pause PTZ patrolling for the camera by clicking the PTZ Menu’s Pause Patrol button. The button is only available for PTZ cameras for which PTZ patrolling has been enabled. Note that pausing applies for the selected camera; other PTZ cameras may still patrol. Depending on configuration, the pause may automatically time out after a while. Monitoring Audio If the camera selected in the Monitor’s camera layout is recording audio, you are able to listen to live audio through speakers attached to the computer running Milestone XProtect Professional. If using a multi-port video server device, audio will always be attached to the first video input on the device. To mute live audio, click the Mute Audio button in the Monitor’s control panel. Recording is not affected by muting audio in the Monitor. Running Out of Disk Space! Alert In order to warn you of an impending possibility of losing data, the Monitor will prominently display the message Running out of disk space! if available disk space on the Milestone XProtect Professional server goes below 150 MB plus 20 MB per camera. Example: For a system with ten cameras, the alert will show if the available disk space goes below 350 MB (150 MB plus 20 MB for each of the ten cameras). www.milestonesys.com Page 14 Monitor Milestone XProtect Professional 4.6; Monitor & Viewer User’s Manual Viewer The Viewer lets you browse and play back recordings from cameras available in the Monitor application (see page 6). The Viewer also lets you print images, send images via e-mail, and export entire video and audio sequences in a variety of formats. The Viewer: In this example, the Viewer displays images from a single camera. The Viewer can display images from up to nine cameras in a single view. Note that content of the Viewer’s toolbar may vary depending on configuration. Accessing the Viewer You access the Viewer from the Monitor application, by clicking the Viewer button in the Monitor’s control panel (see page 8). Viewer’s Toolbar The Viewer’s toolbar lets you quickly switch between the Viewer’s different features. Icons in the toolbar serve as shortcuts to the features available from the File and Tools menus in the Viewer’s menu bar. When you select a feature in the toolbar, settings for the feature typically become available in the Viewer’s control panel, located in the lower part of the window, below the camera layout. Note: Depending on your rights, not all of the following toolbar icons may be available to you. Settings: Opens the Viewer’s Settings control panel, in which you are able to specify settings for the camera layout, and specify the time span for use in the timeline. See also Setting Up the Camera Layout on page 17. Single View: Switches to a single, enlarged view of images from the camera selected in the camera layout. Tip: You may also simply double-click a camera in the camera layout to switch between single view and multi-view. www.milestonesys.com Page 15 Viewer Milestone XProtect Professional 4.6; Monitor & Viewer User’s Manual Multi View: Switches to multi-view, displaying all cameras in the selected camera layout view. Tip: You may also simply double-click a camera in the camera layout to switch between single view and multi-view. Database Information: Opens the Database Information control panel, in which you select the cameras you want displayed in the camera layout. See also Assigning Cameras on page 17. Motion View: Opens the Motion View control panel, in which you are able to view a graph displaying sequences with motion. The graph is draggable, allowing you to browse the sequences. See also the description of Motion View on page 20. Alarm Overview: Opens the Alarm Overview control panel, in which you are able to view a list of generated motion and event alarms. By clicking alarms in the list, you are able to browse recordings from around the time at which the alarms were generated. See also the description of Alarm Overview on page 21. Image Controls: Opens the Image Controls control panel, in which you have access to digital zoom and de-interlacing settings. See also Digital Image Controls and Optimization on page 23. Export: Opens the Export control panel, with which you are able to export entire video and audio sequences in three different formats. See also How to Export Video and Audio Evidence on page 27. Print: Opens the Print control panel, from which you are able to print images from the camera selected in the camera layout. See also How to Print Evidence on page 25. Smart Search: Opens the Smart Search control panel, in which you are able to search for motion in one or more selected areas of recorded images from a particular camera. See also the description of Smart Search on page 22. Send E-mail Report: Opens the Send E-mail Report control panel, from which you are able to send evidence via e-mail. See also How to send Evidence via E-mail on page 26. Help: Lets you view the Viewer’s built-in help. www.milestonesys.com Page 16 Viewer Milestone XProtect Professional 4.6; Monitor & Viewer User’s Manual Viewer’s Camera Layout The camera layout is the area of the Viewer in which you view images. The camera layout section may display images from up to nine different cameras at a time. Setting up Viewer’s Camera Layout You can configure the camera layout to suit your exact needs: First specify the camera layout’s grid size (i.e. how many camera slots you want the camera layout to contain), then specify which camera to use in each camera slot. Selecting Grid Size To specify how many camera slots you want in the camera layout, do the following: 1. Click the Settings icon in the Viewer’s toolbar. Settings icon This will open the Settings control panel. 2. In the Settings control panel’s Layout list, select the required camera layout grid: 1×1, 2×2, 3×3 or 4×4. If using 4×4, note that only nine different cameras can be displayed at a time. 3. Assign cameras to the camera layout’s camera slots, as described in the following. Assigning Cameras Having specified the required grid size for the camera layout, assign cameras to the camera layout’s camera slots the following way: 1. Click the Database Information icon in the Viewer’s toolbar. Database Information icon This will open the Database Information control panel. 2. Select a camera slot in the camera layout by clicking the required slot. 3. In the Database Information control panel’s Video Feed, select the camera you want to assign to the selected slot. An image from the selected camera will show up in the selected slot (unless the selected time happens to be before the first recorded image from the camera). Tip: Your cameras may not all transfer images in a size that exactly matches the size of the camera layout’s slots. This may result in black bars around images from some www.milestonesys.com Page 17 Viewer Milestone XProtect Professional 4.6; Monitor & Viewer User’s Manual cameras when displayed in the camera layout. If you want to adjust the images from all cameras to fit the camera layout’s camera slots, select the Stretch Images To Fit check box in the Settings control panel. This may distort some images slightly, but will help you avoid any black bars around images. 4. If audio is enabled, you may also select a microphone from the Audio Feed list, in which case recordings from the selected microphone will be coupled with recordings from the selected camera. 5. Repeat for all cameras you want displayed in the camera layout. Image Bars Each camera slot in the camera layout is identified by an image bar, located in the top of each camera slot. The image bar is blue. When you select a particular camera in the camera layout, the image bar of the selected camera image becomes a lighter blue. Camera slot; enlarged detail shows image bar The image bar displays the name of the camera as well as the name of the device to which the camera is connected. The device name is displayed first, in square brackets, followed by the camera name. Each image bar also features two colored indicators: Motion indicator (the left indicator, red): Lights up during periods of motion. Online indicator (the right indicator, green): Lights up during periods with recordings. Storing and Recalling Views You are able to save particular configurations of the camera layout as so-called views, and switch between them using the Views menu in the Viewer’s menu bar. For example, you may store one view displaying images from nine cameras and another view displaying images from eight other cameras. See How to Store and Recall Views on page 24. www.milestonesys.com Page 18 Viewer Milestone XProtect Professional 4.6; Monitor & Viewer User’s Manual Browsing Recordings With the Viewer, you are able to browse recordings in five different ways. Each is described in the following: Time & Date Selector Using the time & date selector, it is possible to jump straight to recordings from a specific point in time. Time & date selector Simply select the required date in the date field, and the required time in the time field. Tip: You are able to overwrite the fields’ date and time values. Having used the data & time selector to jump to recordings from a specific point in time, you are able to use e.g. the timeline browser or the playback controls to browse through recordings from around the specified point in time. Timeline Browser The timeline browser displays an overview of periods with recordings from all cameras displayed in your current camera layout. The number of timelines displayed in the timeline browser reflects the number of cameras displayed in the camera layout you are viewing. The timeline of the camera selected in the camera layout is highlighted. Timeline browser; displaying timelines for a camera layout with four cameras The timeline browser uses the following colors: Red (•): Recordings with motion Green (•): Recordings without motion www.milestonesys.com Page 19 Viewer Milestone XProtect Professional 4.6; Monitor & Viewer User’s Manual Black (•): Periods without recordings Yellow (•): Audio recordings The timeline browser’s white horizontal line indicates the point in time from which recordings are being displayed in the camera layout. The area between the timeline browser’s two blue horizontal lines is a magnification of the 30 seconds preceding and following the point in time from which recordings are being displayed in the camera layout. You are able to specify which time span (1 hour, 2 hours or 12 hours) should be used in the timeline, and whether the newest recordings should be indicated at the top or at the bottom of the timeline. You specify this in the Settings control panel. Tip: Use 1-hour or 2-hour time spans for the best possible overview of recordings. Browsing Recordings with the Timeline Browser To browse recordings using the timeline browser, click inside the timeline browser, and move your mouse up or down without releasing the mouse button. Browsing is fast when clicking outside the magnification area, and slow when clicking inside the magnification area. Playback Controls The Viewer’s playback controls are used for browsing and playing recordings, just like on a video recorder Playback controls Click or to browse to the oldest or the most recent recordings from the selected camera. Click or to browse to the previous or next motion sequence from the selected camera. Click or to browse to the previous or next image from the selected camera. Use to start and stop playback. When playback is started, all cameras in the camera layout will play back recordings. Use to control the playback speed. When the slider is in its middle position, playback is real-time, regardless of the recorded frame rates. Motion View Motion view lets you view a graph displaying sequences of recordings from the selected camera. The motion levels indicated in the graph can be used as an indication of what has been recorded. The graph is draggable, allowing you to browse the sequences. www.milestonesys.com Page 20 Viewer Milestone XProtect Professional 4.6; Monitor & Viewer User’s Manual Motion view graph To use motion view, click the Motion View icon in the toolbar to open the Motion View control panel, in which the draggable graph is displayed. Motion View icon A change in the color of the graph indicates the start of a new motion sequence. The black vertical line at the center of the graph indicates the point in time from which recordings are being displayed in the camera layout. Browsing Motion Sequences with Motion View To browse recordings using motion view, click inside the graph area, and move your mouse sideways to browse recordings. Images are updated when you release the mouse button. Alarm Overview Alarm overview lets you view a list of sequences with detected motion or events for a selected camera. Listed motion sequences or events are clickable, allowing you to quickly jump to the time at which motion was detected or an event occurred. To use the alarm overview, click the Alarm Overview icon in the toolbar to open the Alarm Overview control panel, in which the list is displayed. Alarm Overview icon By default, the list shows motion sequences from the most recent database for the selected camera. If you want to view a list of sequences from archived databases as well, click the Alarm Overview control panel’s Get All button. Alarm Overview control panel In addition to listing motion sequences, the Alarm Overview control panel can also display a list of occurred events (the camera’s event log). To toggle between viewing a list of motion sequences and a list of occurred events, click the Alarm Overview control panel’s Sequences and Events buttons. Browsing Recordings with the Alarm Overview To view recordings from the time at which motion was detected, or an event occurred, select the required sequence/event in the list. www.milestonesys.com Page 21 Viewer Milestone XProtect Professional 4.6; Monitor & Viewer User’s Manual When you select a sequence/event in the list, the camera layout will display images matching the exact time of the motion detection or event. To view what took place prior to and after the motion detection or event, use the timeline browser or playback controls to browse recordings from around the time of the motion detection or event. Smart Search Smart search lets you search for motion in one or more selected areas of the view from a particular camera. To use smart search, do the following: 1. Select the required camera in the camera layout. 2. Single view is required to use smart search. If you are not already viewing images from the selected camera in single view, click the Single View icon in the toolbar to switch to single view. Single View icon 3. Click the Smart Search icon in the toolbar to open the Smart Search control panel. Smart Search control panel When the Smart Search control panel opens, a blue grid will also appear as an overlay on the image in the camera layout. 4. Click and drag inside the image to select the areas in which you want to perform the smart search. The areas you select will become visible through the blue overlay. The blue overlay thus indicates areas to be excluded from the smart search. Example of selected area 5. In the Smart Search control panel, select required sensitivity in the Sensitivity list. www.milestonesys.com Page 22 Viewer Milestone XProtect Professional 4.6; Monitor & Viewer User’s Manual 6. Select required image interval in the Interval list. If you select All Images, all images will be analyzed; if you select e.g. Image every 10 seconds, only one image per ten seconds of recordings will be analyzed. Selecting a long interval will greatly reduce the time required to complete the search. However, with a long interval, the search may not find motion sequences that are shorter than the specified interval. 7. In the Boundary Start and Boundary Stop sections, specify the period of time to be covered by the search. Note that the smart search is always carried out from the time of the image you are viewing and forwards or backwards. The information you specify in the Boundary Start and Boundary Stop sections is only used to limit the search. 8. Click the Next (move forward in time) or Previous (move back in time) buttons to search through images with motion detected in the selected areas within the specified period of time. Each image in which motion has been found will be displayed in the camera layout. The Smart Search control panel will show corresponding time information. Smart Search control panel, displaying search status information For each image found, you have the following options in the Smart Search control panel: Deselect: Even while viewing images in which motion has been found, you are able to adjust the area covered by smart search by dragging in the image. When the Deselect check box is cleared, areas you select in the image will be included in the smart search. When the Deselect check box is selected, areas you select in the image will be excluded from the smart search. Image Overlay: Select check box to display the blue image overlay grid indicating areas excluded from the search. Motion in Image: Select check box to highlight found motion in images. Digital Image Control and Optimization With the Viewer’s Image Controls control panel, you are able to adjust the image selected in the camera layout. The Image Controls control panel also lets you view areas of the selected image in greater magnification. To access the Image Controls control panel, click the Image Controls icon in the toolbar. Image Controls icon www.milestonesys.com Page 23 Viewer Milestone XProtect Professional 4.6; Monitor & Viewer User’s Manual Image Controls control panel De-Interlacing Interlacing is a method determining how an image is refreshed when shown on a screen. With interlacing, the image is refreshed by first scanning every other line in the image, then scanning every opposite line, and so forth. Interlacing thus allows for a faster refresh rate because less information must be processed during each scan. However, in some situations, interlacing may cause flickering, or the changes in only half of the image’s lines for each scan may be noticeable. If images from the selected camera are interlaced, you are able to de-interlace the image by viewing only odd or even lines in the image. Zoom Controls With the zoom controls, you are able to view areas of the selected image in greater magnification. Use the large zoom in and zoom out buttons to find the required zoom level. When you have zoomed in on an area of an image, you are able to move around within the zoomed image by clicking the arrow buttons. To quickly return to normal view of the selected image (i.e. without zoom), click the H (i.e. home) button. Tip: To move around within the zoomed image, you may also simply click and drag the image in the required direction. Smoothening and Scaling To digitally smoothen images from the camera, select the Smooth Images check box. To display images from the selected camera in the resolution they were recorded in, select the Scale 1 : 1 check box. If images are larger than the resolution available in the camera layout’s camera slot, they will be reduced in size to fit the camera slot. The correct aspect ratio will be maintained when reducing size this way. How to Store and Recall Views You are able to save particular configurations of the camera layout as so-called views, and switch between them using the Views menu in the Viewer’s menu bar. For example, you may store one view displaying images from 16 cameras and another view displaying images from eight other cameras. www.milestonesys.com Page 24 Viewer Milestone XProtect Professional 4.6; Monitor & Viewer User’s Manual Storing a View To store your current camera layout as a view, do the following: 1. In the Viewer’s menu bar, select the Views menu. 2. In the Views menu, select the Add to Views... command. This will open the Name of View window: The Name of View window 3. In the Name of View window, specify a name for the view, and click OK. 4. The view will now be selectable in the Views menu. If storing several different configurations of the camera layout as views, you will thus be able to switch between them using the Views menu. Recalling a View To recall a stored view, simply select the required view in the Views menu. Editing or Deleting a Stored View To edit or delete stored views, select Organize Views... in the Views menu. This will open the Views control panel, in which you are able to rename views, change the sequence in which stored views appear in the menu, and delete views. How to Print Evidence To print evidence from the Viewer, use the following procedure: 1. Select the required camera in the camera layout (see page 17), and browse to the image you want to print. 2. Click the Print icon: The Print icon www.milestonesys.com Page 25 Viewer Milestone XProtect Professional 4.6; Monitor & Viewer User’s Manual This will open the Print control panel: The Print control panel 3. Fill in the Operator’s Note, Company, and Operator fields. 4. Click the Print button to print the evidence on your default Windows printer. The printed surveillance report will contain the selected image, information about camera name, image capture time and report print time as well as the specified operator’s name and operator’s note. How to Send Evidence via E-mail Note: The e-mail feature must be set up by the surveillance system administrator before you can use it. Ask if in doubt. To send evidence from the Viewer via e-mail, use the following procedure: 1. Select the required camera in the camera layout (see page 17), and browse to the image you want to send via e-mail. 2. Click the Send E-mail Report icon: The Send E-mail Report icon This will open the E-mail Report control panel: The E-mail Report control panel 3. Type the e-mail address of the recipient. If sending to several recipients, separate e-mail addresses with a semicolon (example: [email protected];[email protected]). 4. Type a subject text for the e-mail. 5. Verify that the Image field lists the camera you require. 6. Type a message, typically a description of the recorded incident. www.milestonesys.com Page 26 Viewer Milestone XProtect Professional 4.6; Monitor & Viewer User’s Manual 7. Click the Send button. How to Export Video and Audio Evidence You are able to export entire video and audio sequences in three different formats: AVI file (movie clip) Database files (you can include the Viewer itself in the export, so others can easily view the database files) JPG/WAV files (image/audio clip) To export evidence from the Viewer, use the following procedure: 1. Click the Export icon: The Export icon This will open the Export control panel. The Export control panel 2. In the Export control panel’s Video Feed and Audio Feed lists, select the camera and—if required—microphone you want to export. Tip: With the options Current Video Feed(s) and Current Audio Feed(s) you can batch export all cameras and microphones in your current view. 3. Browse to the required start time for the export, and click the Start Time section’s Set button. 4. Browse to the required stop time of the export, and click the Stop Time section’s Set button. 5. Select required Export Format, click the Next button, and follow one of the procedures described in the following. Note that procedures vary depending on the selected export format. Export format: AVI File a. Select required Export Path (if you keep the default setting, the files will be exported to an Exported Images folder on your desktop). b. Select required frame rate. Full will export all images to the AVI file. www.milestonesys.com Page 27 Viewer Milestone XProtect Professional 4.6; Monitor & Viewer User’s Manual Half will reduce the size of the AVI file by only exporting every second image, yet still play back in real-time speed. c. Select whether timestamps from the surveillance system should be added to the AVI file. d. In the Codec list, select the video codec (compression/decompression technology) you want to use for generating the AVI file. The Codec list only lists codecs supporting the resolution of the camera. Tip: If available, the codec Indeo® Video 5.10 is recommended. e. Click Next to start the export. Export format: Database Files a. Select required Export Path (if you keep the default setting, the database files will be exported to an Exported Images folder on your desktop). b. Select whether the Viewer program files should be included in the export. If you include the Viewer in the export, the exported databases can be viewed on any PC. c. Click Next. Fill in the Operator and Operator’s Note fields. Then click Next to start the export. Export format: JPG/WAV files a. Select required Export Path (if you keep the default setting, the files will be exported to an Exported Images folder on your desktop). b. Select whether timestamps from the surveillance system should be added to the exported JPGs. c. Click Next to start the export. How to View Archived Images With Milestone XProtect Professional’s archiving feature (configured by the surveillance system administrator in Milestone XProtect Professional’s Administrator application), it is possible to keep recordings for as long as required, limited only by the available hardware storage capacity. Archived recordings can be viewed using the Viewer, allowing you to use all of the Viewer’s features for image browsing for archived recordings as well. The way in which you find the archived images to view varies slightly depending on how the archives are stored. To view archived images in the Viewer, do the following: Archives Stored Locally or on Network Drives For archived images stored locally or on network drives you simply use the Viewer’s image browsing features, for example the timeline or the playback controls, for finding and viewing the required images; just like you would with images stored in a camera’s regular database. www.milestonesys.com Page 28 Viewer Milestone XProtect Professional 4.6; Monitor & Viewer User’s Manual Exported Archives For exported archives, e.g. archives stored on a CD, you click the browse button in the Viewer’s Database Information control panel to browse for the archive you want to view. Once you have specified the required archive this way, you can use all of the Viewer’s image browsing features for navigating the images in the archive. Viewing archived images in the Viewer. Arrow indicates the browse button in the Viewer’s Database Information control panel. www.milestonesys.com Page 29 Viewer Milestone XProtect Professional 4.6; Monitor & Viewer User’s Manual Glossary A AVI: A popular file format for video. Files in this format carry the .avi file extension. C Codec: A technology for compressing and decompressing audio and video data, for example in an exported AVI file. MPEG and Indeo are examples of frequently used codecs. F Frame Rate: A measure indicating the amount of information contained in motion video. Frame rate is typically measured in FPS (Frames Per second). The higher frame rate, the smoother motion in video sequence will appear. I IPIX: A technology that allows creation and viewing of 360-degree panoramic images. IPIX is a trademark of Internet Picture Corporation (IPIX). J JPEG: An image compression technology, named after the Joint Photographic Experts Group. Files created with JPEG compression usually carry the .jpg file extension. P PTZ: Pan/Tilt/Zoom; a highly movable and flexible type of camera. R Recording: In IP video surveillance systems, the term recording means saving images from a camera in the camera’s database on the surveillance system. In many IP video surveillance systems, all of the images received from cameras are not necessarily saved. Saving of images in a camera’s database—recording—is in many cases started only when there is a reason to do so, for example when motion is detected, when an event occurs, or when a specific period of time begins. Recording is then stopped after a specified amount of time, when motion is no longer detected, when an event occurs, when a time period ends, or similar. The term originates from the analog world, where images were not taped until the record button was pressed. www.milestonesys.com Page 30 Glossary Milestone Professional 4.6; Monitor & Viewer User’s Manual Copyright, Trademarks and Important Information Copyright © 2005 Milestone Systems A/S. Trademarks XProtect is a registered trademark of Milestone Systems A/S. Microsoft and Windows are registered trademarks of Microsoft Corporation. All other trademarks mentioned in this document are trademarks of their respective owners. Disclaimer This document is intended for general information purposes only, and due care has been taken in its preparation. Any risk arising from the use of this information rests with the recipient, and nothing herein should be construed as constituting any kind of warranty. Milestone Systems A/S reserve the right to make adjustments without prior notification. All names of people and organizations used in this document's examples are fictitious. Any resemblance to any actual organization or person, living or dead, is purely coincidental and unintended. www.milestonesys.com Page 31 Copyright, Trademarks … Milestone Professional 4.6; Monitor & Viewer User’s Manual Index —A— Absolute Positioning ........................................................................................................... 13 Admin Login ...................................................................................................................... 11 Administrator .................................................................................................................... 11 Administrator Application, Accessing from Monitor ................................................................. 11 A-E (Preset Bank Buttons) .................................................................................................. 13 Alarm Overview Control Panel, Viewer’s .......................................................................... 16, 21 Archived Images, How to View in Viewer............................................................................... 28 Archiving .......................................................................................................................... 28 Audio ........................................................................................................ 11, 14, 18, 20, 27 AVI ............................................................................................................................ 27, 30 —C— Camera Layout, Viewer’s .................................................................................................... 17 Carousel ............................................................................................................................. 8 Codec..........................................................................................................................28, 30 Crosshairs......................................................................................................................... 13 —D— Database ............................................................................................................... 21, 27, 28 Database Export ................................................................................................................ 27 Database files, How to Export in Viewer ................................................................................ 27 Database Information Control Panel, Viewer’s............................................................. 16, 17, 29 De-Interlacing ................................................................................................................... 24 —E— E-mail ........................................................................................................................ 16, 26 E-mailing Evidence............................................................................................................. 26 Event ..........................................................................................................................16, 21 Event Buttons....................................................................................................................10 Event, PTZ On ................................................................................................................... 13 Events .............................................................................................................................. 10 Events Button, in Viewer’s Alarm Overview ........................................................................... 21 Evidence, Exporting Video and Audio .................................................................................... 27 Evidence, Printing .............................................................................................................. 25 Evidence, Sending via E-mail............................................................................................... 26 Exit .................................................................................................................................. 11 Export ........................................................................................................................ 16, 27 Export Control Panel, Viewer’s ........................................................................................16, 27 Export, Database ............................................................................................................... 27 Exported Archives, Viewing ................................................................................................. 29 www.milestonesys.com Page 32 Index Milestone Professional 4.6; Monitor & Viewer User’s Manual —F— Frame Rate ............................................................................................................ 20, 27, 30 —G— Get All Button.................................................................................................................... 21 Glossary ........................................................................................................................... 30 —H— Hot Spot ......................................................................................................................... 7, 8 —I— Image Bars, Monitor’s .......................................................................................................... 7 Image Bars, Viewer’s.......................................................................................................... 18 Image Controls Control Panel, Viewer’s............................................................................16, 23 IPIX ................................................................................................................................. 30 —J— JPG .......................................................................................................................27, 28, 30 —L— Layout Size, Viewer’s ......................................................................................................... 17 Logging In .......................................................................................................................... 6 Logging In, Administrator ................................................................................................... 11 —M— Manual Mode ....................................................................................................................... 9 Monitor, Starting Cameras in ................................................................................................. 9 Monitor, Stopping Cameras in................................................................................................ 9 Motion View Control Panel, Viewer’s ............................................................................... 16, 20 Multi View, Viewer.............................................................................................................. 16 Mute Audio...................................................................................................................11, 14 —O— Output................................................................................................................................ 9 Output Buttons ....................................................................................................................9 —P— Pan/Tilt/Zoom .................................................................................................. 5, 8, 9, 12, 30 Password ...................................................................................................................... 6, 11 Patrolling .......................................................................................................................... 13 Patrolling, Pausing in Monitor .............................................................................................. 14 Pause Patrol ...................................................................................................................... 14 Playback Controls, Viewer’s ................................................................................................. 20 Point-and-Click PTZ Control................................................................................................. 13 Preset Bank Buttons ........................................................................................................... 13 Preset Positions ................................................................................................................. 13 Print Control Panel, Viewer’s.......................................................................................... 16, 26 Printing Evidence ............................................................................................................... 25 PTZ ................................................................................................................. 5, 8, 9, 12, 30 PTZ Menu ..................................................................................................................... 9, 12 PTZ On Event .................................................................................................................... 13 www.milestonesys.com Page 33 Index Milestone Professional 4.6; Monitor & Viewer User’s Manual —Q— Quick Browse .................................................................................................................... 11 —R— Recalling View in Viewer ..................................................................................................... 24 Relative Positioning ............................................................................................................ 13 Running Out of Disk Space!................................................................................................. 14 —S— Scale One-to-One .............................................................................................................. 24 Send E-mail Report Control Panel, Viewer’s ..................................................................... 16, 26 Sending Evidence via E-mail................................................................................................ 26 Sequences Button, in Viewer’s Alarm Overview...................................................................... 21 Settings Control Panel, Viewer’s................................................................................15, 17, 20 Single View, Viewer.......................................................................................................15, 22 Smart Search Control Panel, Viewer’s ............................................................................. 16, 22 Smooth Images ................................................................................................................. 24 Start All .............................................................................................................................. 9 Start Button, Monitor’s ......................................................................................................... 9 Starting Cameras in Monitor .................................................................................................. 9 Stop All .............................................................................................................................. 9 Stop Button, Monitor’s .......................................................................................................... 9 Stopping Cameras in Monitor................................................................................................. 9 Storing View in Viewer........................................................................................................ 24 Stretch Images to Fit.......................................................................................................... 18 —T— Target Audience................................................................................................................... 2 Time & Date Selector, Viewer’s ............................................................................................ 19 Timeline Browser, Viewer’s.................................................................................................. 19 Toolbar, Viewer’s ............................................................................................................... 15 —V— Video Server ..................................................................................................................... 14 Viewer, How to Export Video and Audio in ............................................................................. 27 Viewer, How to Print Evidence in.......................................................................................... 25 Viewer, How to Send Evidence via E-mail in .......................................................................... 26 Viewer, How to View Archived Images in............................................................................... 28 Views, How to Store and Recall in Viewer.............................................................................. 24 —W— WAV............................................................................................................................27, 28 www.milestonesys.com Page 34 Index Milestone Professional 4.6; Monitor & Viewer User’s Manual Milestone Systems A/S Copenhagen, Denmark Tel.: +45 88 300 300 Fax: +45 88 300 301 [email protected] www.milestonesys.com XPP46-mvum-1-151205 www.milestonesys.com Page 35 Contact