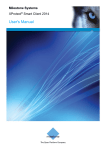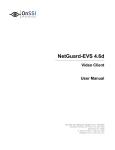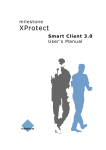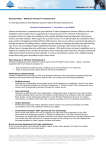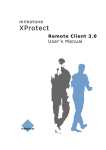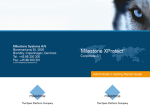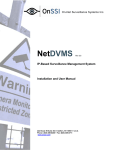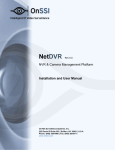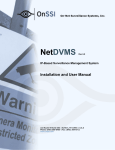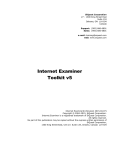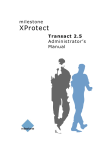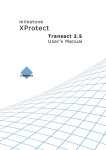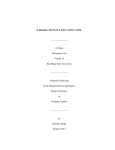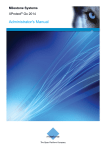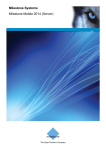Download Milestone XProtect Smart Client 2013: User`s Manual
Transcript
Milestone Systems
XProtect® Smart Client 2013
User's Manual
®
Milestone XProtect Smart Client
2013
User's Manual
Contents
FIRST TIME USE .............................................................................11
INSTALL THE XPROTECT SMART CLIENT............................................................. 11
Install from the surveillance server .................................................................................. 11
Install from a DVD .............................................................................................................. 11
THE LOG-IN PROCESS........................................................................................ 13
The Login window .............................................................................................................. 13
Log in and out ..................................................................................................................... 14
Troubleshooting ................................................................................................................. 15
SYSTEM REQUIREMENTS.................................................................................... 17
WHAT'S NEW IN XPROTECT SMART CLIENT..............................18
QUICK GUIDE TO THE XPROTECT SMART CLIENT....................20
THE PLAYBACK/SEQUENCE EXPLORER TAB ....................................................... 20
CURRENT VIEW ................................................................................................. 20
TIMELINE.......................................................................................................... 21
PLAYBACK ....................................................................................................... 21
CHANGE TIMELINE SPAN .................................................................................... 21
COPY/PRINT IMAGE ........................................................................................... 21
ZOOM .............................................................................................................. 21
FULL SCREEN ................................................................................................... 22
GET TO KNOW THE XPROTECT SMART CLIENT ........................23
USER RIGHTS DETERMINE THE WAY YOU WORK ................................................... 23
View version and plug-in information .............................................................................. 23
THE MAIN WINDOW ............................................................................................ 24
www.milestonesys.com
Contents
®
Milestone XProtect Smart Client
2013
User's Manual
The XProtect Smart Client window ................................................................................... 25
ABOUT LIVE VIDEO ............................................................................................ 28
RECORD VIDEO ................................................................................................. 29
ABOUT RECORDED VIDEO .................................................................................. 29
ENTER SETUP MODE .......................................................................................... 30
SELECT A VIEW ................................................................................................. 31
VIEW IN FULL SCREEN ....................................................................................... 31
COPY SINGLE IMAGES ....................................................................................... 31
GET HELP ........................................................................................................ 32
THE BASICS ...................................................................................33
THE LIVE TAB ................................................................................................... 33
THE PLAYBACK TAB.......................................................................................... 34
SETUP MODE .................................................................................................... 35
THE CAMERA TOOLBAR ..................................................................................... 36
KEYBOARD SHORTCUTS .................................................................................... 36
SERVER STATUS AND INTERCONNECTED HARDWARE RETRIEVAL JOBS .................. 37
THE SYSTEM MONITOR TAB ............................................................................... 38
MILESTONE FEDERATED ARCHITECTURE ............................................................ 39
SURVEILLANCE SYSTEM DIFFERENCES................................................................ 39
DEFINING YOUR VIEWS ................................................................40
VIEWS.............................................................................................................. 40
About views ........................................................................................................................ 40
Private and shared views .................................................................................................. 40
Add content to views ......................................................................................................... 41
www.milestonesys.com
Contents
®
Milestone XProtect Smart Client
2013
User's Manual
Create and manage views ................................................................................................. 44
Send video between views ................................................................................................ 47
Change cameras in views ................................................................................................. 47
Swap cameras .................................................................................................................... 48
Frequently asked questions: views.................................................................................. 48
CAMERAS ........................................................................................................ 49
Add a camera to a view ..................................................................................................... 49
Camera names and colored indicators ............................................................................ 50
Virtual joystick and PTZ overlay button........................................................................... 51
Camera settings ................................................................................................................. 51
Keyboard shortcuts and overlay buttons ........................................................................ 56
Sound notifications ............................................................................................................ 56
Frequently asked questions: cameras ............................................................................. 57
AUDIO.............................................................................................................. 57
About audio ........................................................................................................................ 57
Audio settings .................................................................................................................... 58
Talk to an audience ............................................................................................................ 59
Frequently asked questions: audio .................................................................................. 59
MAPS .............................................................................................................. 60
Introduction to maps.......................................................................................................... 60
Map settings ....................................................................................................................... 64
The toolbox ......................................................................................................................... 66
The right-click menu .......................................................................................................... 66
The Map Overview window ............................................................................................... 67
Working with maps ............................................................................................................ 68
Frequently asked questions: maps .................................................................................. 74
THE CAMERA NAVIGATOR .................................................................................. 74
About the camera navigator .............................................................................................. 75
Camera navigator settings ................................................................................................ 75
Using the camera navigator .............................................................................................. 76
www.milestonesys.com
Contents
®
Milestone XProtect Smart Client
2013
User's Manual
HOTSPOTS ....................................................................................................... 77
About hotspots ................................................................................................................... 77
Add a hotspot to a view ..................................................................................................... 77
Hotspot settings ................................................................................................................. 77
SMART WALL ................................................................................................... 77
About Smart Wall ............................................................................................................... 78
View Smart Wall content ................................................................................................... 78
Add a Smart Wall to a view ............................................................................................... 78
Drag cameras onto a Smart Wall ...................................................................................... 79
Send Video from a view to a Smart Wall .......................................................................... 80
Send video from a Smart Wall to a view .......................................................................... 81
Change the layout of a Smart Wall monitor..................................................................... 81
Remove content from a Smart Wall .................................................................................. 82
CAROUSELS ..................................................................................................... 83
About carousels ................................................................................................................. 83
Add a carousel to a view ................................................................................................... 83
Carousel settings ............................................................................................................... 84
MULTIPLE WINDOWS ......................................................................................... 84
Send a view between displays .......................................................................................... 85
Frequently asked questions: multiple windows ............................................................. 86
MATRIX ............................................................................................................ 86
About Matrix ....................................................................................................................... 86
Settings ............................................................................................................................... 87
Add Matrix content to a view ............................................................................................ 88
Manually send video to a Matrix recipient ....................................................................... 88
XPROTECT SMART CLIENT OPTIONS .................................................................. 88
Application options ............................................................................................................ 88
Panes options ..................................................................................................................... 91
Functions options .............................................................................................................. 91
www.milestonesys.com
Contents
®
Milestone XProtect Smart Client
2013
User's Manual
Timeline options ................................................................................................................. 92
Export options .................................................................................................................... 93
Joystick options ................................................................................................................. 93
Keyboard options ............................................................................................................... 94
Alarm options ..................................................................................................................... 95
Advanced options .............................................................................................................. 95
Language options .............................................................................................................. 98
USE AN HTML PAGE FOR NAVIGATION ............................................................... 98
VIEWING ....................................................................................... 102
DIGITAL ZOOM ................................................................................................ 102
About digital zoom ........................................................................................................... 102
Use digital zoom ............................................................................................................... 102
Frequently asked questions: digital zoom .................................................................... 103
PTZ AND 360º LENS IMAGES............................................................................ 104
360° lens images .............................................................................................................. 104
PTZ images ....................................................................................................................... 105
BOOKMARKS .................................................................................................. 107
About bookmarks ............................................................................................................. 107
The Bookmark window .................................................................................................... 107
Add or edit bookmarks .................................................................................................... 108
MANUALLY ACTIVATE OUTPUT ......................................................................... 108
PRIVACY MASKS ............................................................................................. 109
VIEW RECORDED VIDEO USING INDEPENDENT PLAYBACK .................................... 109
INVESTIGATING INCIDENTS ....................................................... 111
TIME NAVIGATION ........................................................................................... 111
The timeline buttons and controls ................................................................................. 111
The timeline ...................................................................................................................... 112
Playback date and time ................................................................................................... 112
www.milestonesys.com
Contents
®
Milestone XProtect Smart Client
2013
User's Manual
Date and time navigation ................................................................................................. 113
Time selection .................................................................................................................. 113
Playback Speed ................................................................................................................ 113
Play buttons ...................................................................................................................... 113
Navigation buttons ........................................................................................................... 113
Time span .......................................................................................................................... 114
Bookmarks in the timeline .............................................................................................. 114
RETRIEVE DATA FROM MILESTONE INTERCONNECT ........................................... 114
SEQUENCE EXPLORER .................................................................................... 115
About the Sequence Explorer ......................................................................................... 115
Define what you see ......................................................................................................... 116
The timeline ...................................................................................................................... 117
Navigating sequences ..................................................................................................... 117
PRINT EVIDENCE ............................................................................................. 119
TAKE A SNAPSHOT .......................................................................................... 120
SEARCH RECORDED VIDEO .............................................................................. 121
Search using the Recording Search pane ..................................................................... 121
Search using the Smart Search pane............................................................................. 122
EXPORTING EVIDENCE ............................................................... 125
THE EXPORT WINDOW ..................................................................................... 125
XProtect format settings ................................................................................................. 125
Media player format settings .......................................................................................... 126
Still images settings......................................................................................................... 127
EXPORT A VIDEO CLIP, AUDIO, OR STILL IMAGE .................................................. 127
FREQUENTLY ASKED QUESTIONS: EXPORTING ................................................... 128
EVENTS AND ALARMS ................................................................ 130
ALARMS......................................................................................................... 130
www.milestonesys.com
Contents
®
Milestone XProtect Smart Client
2013
User's Manual
About alarms .................................................................................................................... 130
The Alarm Manager tab ................................................................................................... 130
Filter alarms ...................................................................................................................... 133
Alarms on maps ............................................................................................................... 134
EVENTS ......................................................................................................... 135
Manually activate an event .............................................................................................. 135
WORKING WITH ALARMS .................................................................................. 135
View and edit details of an alarm .................................................................................... 135
Acknowledge an alarm .................................................................................................... 136
Disable an alarm ............................................................................................................... 136
Ignore an alarm ................................................................................................................. 136
Print a report with alarm information ............................................................................. 136
View alarm reports ........................................................................................................... 137
Filter alarms ...................................................................................................................... 137
THE XPROTECT SMART CLIENT – PLAYER .............................. 138
ABOUT THE XPROTECT SMART CLIENT – PLAYER............................................. 138
QUICK GUIDE TO THE XPROTECT SMART CLIENT – PLAYER ............................... 138
WORK WITH VIEWS IN THE XPROTECT SMART CLIENT – PLAYER ........................ 138
OPEN DATABASE WIZARD ............................................................................... 139
VERIFY SIGNATURES ....................................................................................... 140
SCRIPTING ................................................................................... 141
SCRIPTING ..................................................................................................... 141
GLOSSARY OF TERMS................................................................ 144
INDEX ............................................................................................ 150
www.milestonesys.com
Contents
®
Milestone XProtect Smart Client
2013
User's Manual
Target audience for this manual
This manual is aimed at users of the Milestone XProtect Smart Client.
This manual provides detailed descriptions of XProtect Smart Client installation, configuration, and
use. It furthermore provides a number of targeted “how-to” examples, guiding users through
completing common tasks in the XProtect Smart Client .
Note that depending on the type of Milestone surveillance system you connect to, depending on your
user rights, and depending on your role in your organization, some features in the XProtect Smart
Client may not be available to you. Ask your surveillance system administrator if in doubt.
Tip: If you know that your surveillance system administrator has already configured the necessary
views for you, you may skip parts of this manual. After installing and logging in to your XProtect Smart
Client, you can proceed straight to this manual’s chapters about viewing live and recorded video.
Consult your surveillance system administrator if in doubt.
Information for XProtect Analytics Users
If your organization uses the XProtect Analytics solution, which provides an intelligent yet highly
intuitive solution for video content analysis tasks such as license plate recognition, perimeter
protection, left objects detection, etc., it will be possible to view video together with analytics data in
the XProtect Smart Client. Viewing of such analytics data in the XProtect Smart Client is not covered
in this manual. If you require such information, please refer to the separate documentation for XProtect
Analytics, available from www.milestonesys.com.
Information for XProtect Transact Users
If your organization uses the XProtect Transact add-on solution for handling loss prevention through
video evidence combined with PoS or ATM transaction data, it will be possible to view video together
with time-linked transaction data in the XProtect Smart Client. Viewing of such transaction data in the
XProtect Smart Client is not covered in this manual. If you require such information, please refer to the
separate documentation for XProtect Transact, available from www.milestonesys.com.
www.milestonesys.com
9
First time use
®
Milestone XProtect Smart Client
2013
User's Manual
Copyright, trademarks and disclaimer
Copyright
2013 Milestone Systems A/S.
Trademarks
XProtect is a registered trademark of Milestone Systems A/S.
Microsoft and Windows are registered trademarks of Microsoft Corporation. App Store is a service
mark of Apple Inc. Android is a trademark of Google Inc.
All other trademarks mentioned in this document are trademarks of their respective owners.
Disclaimer
This text is intended for general information purposes only, and due care has been taken in its
preparation.
Any risk arising from the use of this information rests with the recipient, and nothing herein should be
construed as constituting any kind of warranty.
Milestone Systems A/S reserve the right to make adjustments without prior notification.
All names of people and organizations used in the examples in this text are fictitious. Any resemblance
to any actual organization or person, living or dead, is purely coincidental and unintended.
This product may make use of third party software for which specific terms and conditions may apply.
When that is the case, you can find more information in the file
3rd_party_software_terms_and_conditions.txt located in your Milestone surveillance system
installation folder.
www.milestonesys.com
Copyright, trademarks and disclaimer
®
Milestone XProtect Smart Client
2013
User's Manual
First time use
Install the XProtect Smart Client
The XProtect Smart Client must be installed on your computer before you can use it. Typically, you
download the XProtect Smart Client from the surveillance system server, then install it on your
computer. Alternatively, you may install the XProtect Smart Client from a DVD.
Install from the surveillance server
1. Verify that your computer meets the XProtect Smart Client's minimum system requirements
(on page 17).
2. Open an Internet Explorer browser (version 6.0 or later) and connect to the surveillance
system server using the URL or IP address specified by your system administrator.
3. On the Welcome page, click Language and select the language you want to use.
Tip: You can change the language in the Options menu of the XProtect Smart Client. Under
XProtect Smart Client Installers, click the relevant XProtect Smart Client link to start the
installer.
4. If you receive a security warning (Do you want to run or save this file?, Do you want to run
this software? or similar), accept this (by clicking Run or similar—the exact name depends on
your browser version).
5. The XProtect Smart Client setup wizard starts. In the wizard, follow the installation
instructions.
The wizard suggests an installation path. Normally, you can use the suggested installation path.
However, if you have previously used add-on products, such as XProtect Analytics or XProtect
Transact, this path might not be valid anymore (see "MIP Plug-ins" on page 12).
Install from a DVD
1. Verify that your computer meets the XProtect Smart Client's minimum system requirements
(on page 17).
2. Insert the surveillance system software DVD, select the required language, and then click
Install XProtect Smart Client.
3. If you receive a security warning (Do you want to run or save this file?, Do you want to run
this software? or similar), accept this (by clicking Run or similar—the exact name depends on
your browser version).
4. The XProtect Smart Client installation wizard starts. In the wizard, follow the installation
instructions.
www.milestonesys.com
11
First time use
®
Milestone XProtect Smart Client
2013
User's Manual
MIP Plug-ins
Your XProtect Smart Client may contain a MIP Plug-ins pane. The pane is used for handling plug-in
functionality, typically for third-party applications, for example an access control system or similar,
which can be controlled through the XProtect Smart Client. If your MIP Plug-ins pane has no content,
it is because your XProtect Smart Client has no plug-in functionality.
On some surveillance systems, you can add more types of content to views in your XProtect Smart
Client. This may be the case if your organization uses add-on products for increasing the capabilities
of its surveillance system.
Examples:
XProtect Transact, which is used for tracking transactions from cash registers, ATMs, etc.
linked with video recordings
XProtect Analytics, which provides video content analysis tasks such as license plate
recognition, perimeter protection, left-objects detection, etc.
The XProtect Smart Client plug-in for XProtect Analytics can only run on a 32-bit version of the
XProtect Smart Client. The plug-in cannot run on a 64-bit installation.
By default, in XProtect Smart Client versions earlier than 4.0a, the XProtect Smart Client is installed
in:
C:\Program Files\Milestone\Milestone XProtect Smart Client\
and plug-ins for add-on products are installed in:
C:\Program Files\Milestone\Milestone XProtect Smart Client\plugin
By default, in XProtect Smart Client version 4.0a and later, the XProtect Smart Client is installed in:
C:\Program Files\Milestone\XProtect Smart Client\
and plug-ins for add-on products are installed in:
C:\Program Files\Milestone\XProtect Smart Client\plugin
The change to the default installation path means that if you have plug-ins for add-on products for
XProtect Smart Client versions earlier than 4.0a, these plug-ins will not work with your new XProtect
Smart Client because your new XProtect Smart Client will look for plug-ins at a different location.
If you want your new XProtect Smart Client to work with older plug-ins for add-on products, the
solution is therefore either:
to copy the existing plug-ins from the old default installation path for plug-ins to the new default
installation path for plug-ins
- or to change the XProtect Smart Client installation path to the old default, C:\Program
Files\Milestone\Milestone XProtect Smart Client\, during the installation of your new XProtect Smart
Client.
www.milestonesys.com
12
First time use
®
Milestone XProtect Smart Client
2013
User's Manual
The log-in process
The Login window
The first time you log in, you need to determine whether any views exist. Views determine how video
is displayed and are required in order to be able to use the XProtect Smart Client. One or more views
may already have been created for you, or you may need to create views yourself. Read more about
views—including how to determine if views have already been created for you—in Views (on page 26).
Tip: Your user settings (including views) are stored centrally on the surveillance system. This means
that your login can be used on any computer that has a XProtect Smart Client installed and that you
can restore views from your last log-in.
Log-in settings
Name
Description
Computer
Select the computer running the surveillance system server.
There are three methods of authentication (the process that verifies
that you are who you claim to be):
Not all surveillance systems (see "Surveillance system differences"
on page 39) support the use of all three authentication methods.
Windows authentication (current user): you are
authenticated through your current Windows login, and you
do not have to specify any user name or password. This is
the default authentication method.
Windows authentication: you are authenticated through
your Windows login, but you need to enter your Windows
user name and password.
Basic authentication: you need to be setup in the
surveillance system with a user name and password.
Authentication
User name
Only required if the authentication method Windows
authentication or Basic authentication is selected. If using
Windows authentication, type your Windows user name. If using
Basic authentication, type the user name supplied by your
surveillance system administrator. The user name is case-sensitive;
there is a difference between typing, for example, "amanda" and
"Amanda."
Password
Only required if the authentication method Windows
authentication or Basic authentication is selected. If using
Windows authentication, type your Windows password. If using
Basic authentication, type the password supplied by your
surveillance system administrator.
www.milestonesys.com
13
First time use
®
Milestone XProtect Smart Client
2013
User's Manual
Available when using Windows authentication or Basic
authentication. Lets you store your password so you only need to
click Connect the next time you log in.
Remember password
Security restrictions may apply. If in doubt, consult your surveillance
system administrator.
Restores the default export settings assigned to your profile. If
selected, you will automatically be logged in to the XProtect Smart
Client with your credentials from your last log-in, when you log in to
Windows. If using Windows authentication, you must select
Remember password for the auto-login feature to be available.
Auto-login
Security restrictions may apply. If in doubt, consult your surveillance
system administrator.
Log in and out
1. Open the XProtect Smart Client.
2. A splash screen appears for a few seconds while the XProtect Smart Client loads and then the
XProtect Smart Client log-in dialog appears.
3. Specify your login information, and then click Connect.
Tip: If a problem occurs during log-in, you will receive an error message (see
"Troubleshooting" on page 15).
4. If you have logged in before, you can restore the views you last used. Depending on
configuration, the XProtect Smart Client may ask you if you want to restore the view(s) you last
used. Your options are:
o
Main view: If you select this, the view you last used in the XProtect Smart Client 's main
window is restored.
o
Detached views: Only available when connecting to selected Milestone surveillance
systems (see "Surveillance system differences" on page 39), and if you used views in
www.milestonesys.com
14
First time use
®
Milestone XProtect Smart Client
2013
User's Manual
detached windows (see "Multiple windows" on page 84) in your last log-in. Select this if
you want to restore the views you last used in detached windows.
5. After a short wait, the XProtect Smart Client window opens.
6. To log out of the XProtect Smart Client, simply click the Log Out button in the XProtect Smart
Client title bar.
Troubleshooting
If a problem or other issue occurs during login to the XProtect Smart Client, you will see one of the
following error messages:
Your user rights do not allow you to log in at this point in time. User rights may vary
depending on time of day, day of week, etc...
Issue: You have tried to log in at a time when your user rights do not allow you to log in.
What to do: Wait until you are permitted to log in. Consult your surveillance system administrator if in
doubt about your user rights.
You do not have access to any part of the application. Contact the system
administrator.
Issue: You currently have no access rights to any part of the XProtect Smart Client, and therefore you
cannot log in.
What to do: Consult your surveillance system administrator, who will be able to change your access
rights if required.
Failed to connect. Check the server address.
Issue: It was not possible to connect to the surveillance system server at the specified server address.
What to do: Verify that you have typed the correct server address. Note that the http:// prefix as well
as a port number is required as part of the server address (example: http://123.123.123.123:80, where
:80 indicates the port number). Consult your surveillance system administrator if in doubt.
Failed to connect. Check the user name and password.
Issue: It was not possible to log in with the specified user name and/or password.
What to do: Verify that you have typed your user name correctly, then re-type your password to
ensure it does not contain errors. User names as well as passwords are case sensitive (for example,
there may be a difference between typing "Amanda" and "amanda").
Failed to connect. Maximum number of clients are already connected.
Issue: The maximum number of clients allowed to connect to the surveillance system server
simultaneously has been reached.
www.milestonesys.com
15
First time use
®
Milestone XProtect Smart Client
2013
User's Manual
What to do: Wait for a while before connecting again. If access to the surveillance system is urgent,
contact your surveillance system administrator, who may be able to extend the number of
simultaneously connected clients.
New Client available. Upgrade is recommended/required. The new version can be
downloaded from.
Issue: A new version of the XProtect Smart Client is available. This message is typically accompanied
by information about whether an update is recommended or whether it is a requirement (for example
because important new features will not work in your current XProtect Smart Client version). The
message will typically also contain information about where to download the new version from.
What to do: Follow the advice given in the message. Consult your surveillance system administrator if
in doubt.
Application is not able to start, because two (or more) cameras are using the same
name or ID...
This error message only appears in a very rare scenario, where a backed-up configuration from one
surveillance system is mistakenly used without any modification on another surveillance system. This
can cause different cameras to "fight" over the same identity, and that can in turn block your XProtect
Smart Client's access to the surveillance system. If you see such a message, you cannot correct the
problem. Instead, contact your surveillance system administrator, who will be able to handle the issue.
Some messages will appear in an orange ribbon above your views:
You no longer have permission to do this
Occurs if your time-dependent user rights no longer allow you to do something that you have
previously been able to do. This is because—when connected to certain types of surveillance system
(see "Surveillance system differences" on page 39)—your user rights may vary depending on time of
day, day of week, etc. Therefore, you may well be able to perform the action again at a later stage.
Due to surveillance system settings, your XProtect Smart Client session will expire
within the next [...]
Occurs if your current XProtect Smart Client session is about to end. When connected to certain types
of surveillance system (see "Surveillance system differences" on page 39), your rights to use the
XProtect Smart Client may depend on time of day, day of week, etc.
When that is the case, you will typically see this message a number of minutes or seconds before your
session will be closed; the exact number of minutes/seconds is defined on the surveillance system
server.
No user activity detected recently, your XProtect Smart Client session will expire
within the next [...]
Occurs if you have not used your XProtect Smart Client for a while (the exact time is defined on the
surveillance system server), in which case your XProtect Smart Client session will be closed for
security reasons.
When that is the case, this message will typically be presented a number of minutes or seconds before
your session will be closed; the exact number of minutes/seconds is defined on the surveillance
system server.
www.milestonesys.com
16
First time use
®
Milestone XProtect Smart Client
2013
User's Manual
System requirements
The following are minimum system requirements for running the XProtect Smart Client:
Component
Operating System
Requirement
Microsoft® Windows® XP Professional (32-bit or 64-bit)
Windows Server 2003 (32-bit or 64-bit)
Windows Server 2008 R1/R2 (32-bit or 64-bit)
Windows Vista® Business (32-bit or 64-bit)
Windows Vista Enterprise (32-bit or 64-bit)
Windows Vista Ultimate (32-bit or 64-bit)
Windows 7 Professional (32-bit or 64-bit), Windows 7
Enterprise (32-bit or 64-bit) or Windows 7 Ultimate (32-bit or
64 bit)
CPU
Intel® Core2™ Duo, minimum 2.4 GHz or higher (more powerful
CPU recommended for XProtect Smart Clients running high number
of cameras and multiple views and displays)
RAM
Minimum 1 GB (higher RAM recommended for XProtect Smart
Clients running high number of cameras and multiple views and
displays)
Network
Ethernet (100 Mbit or higher recommended)
Graphics Adapter
AGP or PCI-Express, minimum 1280 x 1024, 16 bit colors
Hard Disk Space
1 GB free
Software
Microsoft .Net 4.0
DirectX 9.0 or newer
Tip: To check which DirectX version is installed on a computer, click Start, select Run... and type
dxdiag. When you click OK, the DirectX Diagnostic Tool window will open; version information is
displayed near the bottom of its System tab. Should the server require a DirectX update, the latest
versions of DirectX are available from http://www.microsoft.com/downloads/.
www.milestonesys.com
17
First time use
®
Milestone XProtect Smart Client
2013
User's Manual
What's new in XProtect Smart Client
If you have previously used the XProtect Smart Client, you may have noticed that the XProtect Smart
Client has changed its appearance. You may also already have noticed one or more new features in
the XProtect Smart Client.
The new XProtect Smart Client allows you to:
Multi-window handling
Use a joystick from floating windows (see "Multiple windows" on page 84)
Either individually play back a floating window or synchronize playback of multiple floating
windows
Link floating windows (see "Send a view between displays" on page 85) to the main window to
synchronize time or follow the live or playback tab
Export (see "Export a video clip, audio, or still image" on page 127) from floating windows
Flexible camera view handling
Adapt the camera view layout and rearrange cameras in a view (see "Change cameras in
views" on page 47) with a simple drag-and-drop
Use the restore function to revert back to your original view layout after a temporary
rearrangement of a view
Swap views (see "Swap cameras" on page 48) in setup mode so cameras can be easily
arranged and optimized before the view is saved
With a single-click, use the snapshot function (see "Take a snapshot" on page 120) to produce
instant visual documentation of an incident or individual persons
Enhanced map navigation
Use multi-selection in the map to open multiple cameras in a floating window (see "Send
cameras from a map to a floating window" on page 68) in one operation, enabling you to find
incidents more quickly
Milestone Interconnect
Retrieve data from interconnected devices (see "Retrieve data from Milestone Interconnect" on
page 114) and see the status on the timeline (see "The timeline" on page 112)
View all retrieval jobs (see "Server status and interconnected hardware retrieval jobs" on page
37) from the Status window
View interconnected hardware (see "How elements interact with maps" on page 61) on a map
www.milestonesys.com
18
What's new in XProtect Smart
Client
®
Milestone XProtect Smart Client
2013
User's Manual
Extended PTZ control
Create (see "Create PTZ presets" on page 105) and edit (see "Edit PTZ presets" on page 106)
preset positions for pan-tilt-zoom (PTZ) cameras
Use the PTZ control and digital zoom in carousel views
www.milestonesys.com
19
What's new in XProtect Smart
Client
®
Milestone XProtect Smart Client
2013
User's Manual
Quick guide to the XProtect Smart Client
The
Playback/
Sequence
Explorer tab
Full screen
(on page 22)
Current view
(on page 20)
Zoom (on
page 21)
Copy/print
image (on
page 21)
Timeline (on
page 21)
Playback (on
page 21)
Change timeline
span (on page
21)
The Playback/Sequence Explorer tab
The Playback tab lets you view recorded video from multiple cameras simultaneously.
The Sequence Explorer tab lets you search for particular sequences and play them one at a time.
Current view
If the export contains additional views, you select them by clicking the drop down arrow to the right of
the view name. To access the left pane with more advanced features, click the icon:
.
The selected camera is indicated by a blue border.
www.milestonesys.com
20
Quick guide to the XProtect
Smart Client
®
Milestone XProtect Smart Client
2013
User's Manual
Timeline
The upper timeline shows activity for the selected camera (indicated by a blue border). The lower
timeline shows the activity for all the cameras in the view.
Gray: No recordings
Pink: Recordings
Red: Recordings with motion
Playback
To play, click the Play Forward button:
pause button: .
. When you play recordings the play button changes to a
You can also:
Move the playback speed slider (on the left) to adjust the playback speed (left for slow motion
and right for fast motion).
Click 1x for normal speed.
Use the additional buttons to go to the previous or next image:
Drag the shuttle slider to change the speed while you are playing the recording. Let go to
pause.
.
Change timeline span
The label shows you the current timeline span, for example, 1 hour. You can decrease the span to see
more details or you can increase it to get more of an overview of the videos you are watching.
Copy/print image
You can copy or print the current image from the camera toolbar. The toolbar also gives you access to
more advanced features.
Zoom
Use the zoom buttons to zoom in on a particular area of an image. The zoom indicator (in the lower
right corner) shows which part of the image that you are zoomed in on. You can drag the zoom
indicator to navigate to other parts of the image.
www.milestonesys.com
21
Quick guide to the XProtect
Smart Client
®
Milestone XProtect Smart Client
2013
User's Manual
Full screen
Click to view in full screen mode. Press the Esc key to return to normal view. To view a camera in full
screen, double-click the camera. Double-click again to go back to normal view.
www.milestonesys.com
22
Quick guide to the XProtect
Smart Client
®
Milestone XProtect Smart Client
2013
User's Manual
Get to know the XProtect Smart Client
User rights determine the way you work
Your user rights are specified centrally by your surveillance system administrator and these determine
your ability to use particular XProtect Smart Client features.
Basically, your system administrator can restrict your rights to:
Access the XProtect Smart Client
Access each of the tabs: Live, Playback, Alarm Manager, and Sequence Explorer
Use specific features
Create views (views determine the way in which video from one or more cameras is displayed)
View video from specific cameras
The ability to use features of the XProtect Smart Client can vary considerably from user to user. Note
that when connected to certain surveillance systems (see "Surveillance system differences" on page
39), user rights may even vary depending on time of day, day of week, etc. For example, you may only
be able to view video from a particular camera during certain hours Monday-Friday, but not outside
these hours.
View version and plug-in information
Knowing the exact version of your XProtect Smart Client can be important if you require support or
want to upgrade your client. In such cases, you also need to know which plug-ins your XProtect Smart
Client uses.
To view this information, on the XProtect Smart Client toolbar, click Help > About.
The version of your XProtect Smart Client affects which XProtect server version it is compatible with.
The latest XProtect Smart Client is compatible with the latest server version and the previous server
version. For example, XProtect Smart Client 6.0 is compatible with XProtect Enterprise 8.0, XProtect
Enterprise 7.0, XProtect Corporate 4.0, and XProtect Corporate 3.1. However, an older version of the
XProtect Smart Client is not compatible with the latest server version, for example, XProtect Smart
Client 5.5 is not compatible with XProtect Enterprise 8.0.
The XProtect Smart Client plug-in for XProtect Analytics can only run on a 32-bit version of the
XProtect Smart Client. The plug-in cannot run on a 64-bit installation.
www.milestonesys.com
23
Get to know the XProtect Smart
Client
®
Milestone XProtect Smart Client
2013
User's Manual
The main window
The XProtect Smart Client provides you with access to surveillance systems. The XProtect Smart
Client must be installed locally on your computer.
In the XProtect Smart Client window (on page 25), you view live video on the Live tab of the XProtect
Smart Client, and recorded video on the Playback tab. When you select the Live tab, your XProtect
Smart Client connects to the surveillance system server, and displays live video from cameras in the
selected view.
If your computer has more than one physical display attached, you can send individual views to
separate windows (see "Multiple windows" on page 84) letting you watch more than one view at a
time.
www.milestonesys.com
24
Get to know the XProtect Smart
Client
®
Milestone XProtect Smart Client
2013
User's Manual
The XProtect Smart Client window
1. Title bar
2. Workspace toolbar (see 3. Application toolbar
"Task buttons" on page
27)
4. View (see "Views" on 5. Position in a view (see
page 26)
"Views" on page 26)
6. Tabs (on page 26)
7. Panes (on page 25)
9. Timeline (see "The
timeline" on page 112)
8. Application buttons (on
page 27)
Panes
Panes give you access to the majority of the XProtect Smart Client features. The panes you see
depend on your XProtect Smart Client configuration and on your task.
Panes can be minimized to save space and to give a better overview of the panes you use. Click the
Minimize/expand icon
on the title bar of the pane to minimize or expand it.
www.milestonesys.com
25
Get to know the XProtect Smart
Client
®
Milestone XProtect Smart Client
2013
User's Manual
Tabs
The XProtect Smart Client has the following main areas:
The Live tab (on page 33) for viewing live video
The Playback tab (on page 34) for viewing recorded video
The Sequence Explorer tab (see "Sequence Explorer" on page 115) for navigating video
sequences and bookmarks
The Alarm Manager tab (on page 130) for investigating incidents and alarms
The System Monitor tab (on page 38) for viewing system information
If some of the tabs are unavailable, it is because you do not have the rights required to access all the
areas.
Views
About views
The way in which video is displayed in the XProtect Smart Client is called a view. A view can contain
video from up to 100 cameras, depending on your surveillance system. Your XProtect Smart Client
can handle an unlimited number of views, allowing you to switch between video from various groups of
cameras. Each view's layout can be customized to fit its content. To help you maintain an overview, all
views are placed in folders called groups. A group can contain any number of views and, if required,
subgroups.
Views can be private or shared with other users (see "Private and shared views" on page 40).
In addition to video, views can display web pages and still images (for example, mugshots). For some
surveillance systems, views can even display data from other applications (such as receipts from a
cash register) alongside video.
Your user settings, including information about your views, are stored centrally on the surveillance
system server, so you can use your views, private as well as shared, on any computer that has a
XProtect Smart Client installed, provided you log in with your own user name and password.
Example: XProtect Smart Client displaying a view with video from four different cameras (a 2x2 view)
www.milestonesys.com
26
Get to know the XProtect Smart
Client
®
Milestone XProtect Smart Client
2013
User's Manual
Task buttons
These are on the XProtect Smart Client toolbar and depend on which tab you are on, for example,
Setup is not available on all tabs. Examples of task buttons:
Setup: click to enter setup mode (see "Enter setup mode" on page 30)
Export: click to export video
Toggle full screen : click to toggle between full screen (see "View in full screen" on page
31) and a smaller window that you can drag to the size you want.
Application Buttons
Application buttons in the toolbar let you select basic XProtect Smart Client actions. From left to right
the buttons are:
Toggle Theme: switch the XProtect Smart Client theme to dark or light
Status: access to the Status (see "Server status and interconnected hardware retrieval
jobs" on page 37) window
Help: access the help system (see "Get help" on page 32), play online video tutorials or view
version number and plug-in information (see "View version and plug-in information" on page
23)
Options: configure XProtect Smart Client settings and behavior (see "XProtect Smart Client
options" on page 88), joysticks, keyboard shortcuts, and language
Log Out: log out (see "The log-in process" on page 13) of the XProtect Smart Client
www.milestonesys.com
27
Get to know the XProtect Smart
Client
®
Milestone XProtect Smart Client
2013
User's Manual
About live video
Particular user rights may be required in order to access the Live tab. To view live video in the
XProtect Smart Client, the surveillance system's recording server must be running. Depending on your
user rights, access to viewing live video from some cameras may be restricted.
Example: Live tab displaying video from four cameras
The Live tab (see "The Live tab" on page 33) offers you numerous features, including audio (on page
57), carousels (on page 83), hotspots (on page 77), Matrix, camera shortcut menus, pan-tilt-zoom
(PTZ) (see "PTZ and 360º lens images" on page 104) control, digital zoom, events activation, output
activation, quick playback, and more.
Even though you can see live video from a camera on the Live tab, the video stream from the camera
is not necessarily being recorded. Video is normally recorded as defined by the surveillance system
server. Typically, recording takes place according to a schedule (for example, every morning from
10.00 to 11.30) and/or whenever the surveillance system detects special events (for example, motion
generated by a person entering a room, a sensor registering that a window is being opened, or
manually activating an event in your XProtect Smart Client). Typically, you view recorded video on the
Playback tab, but you can also view it on the Live tab (see "View recorded video using independent
playback" on page 109).
If title bars have been enabled in the camera properties (see "Camera settings" on page 51) in setup
mode, the title bar above the camera's image displays Recording if video is being recorded.
Tip: To maximize video from a particular position in a view, double-click the camera position. To return
to normal view, simply double-click the camera position again.
You may notice that sometimes the camera is recording for short periods only. This is because the
surveillance system server may have been configured to only record the video stream from a camera
when there is motion, when a door is open, or similar, which can lead to many short periods of
recordings.
You can therefore still select Start Recording for # Minutes even though the video stream from a
camera is already being recorded; this way you can make sure that the video stream from the camera
will be recorded without interruption for the specified number of minutes.
www.milestonesys.com
28
Get to know the XProtect Smart
Client
®
Milestone XProtect Smart Client
2013
User's Manual
If multiple streams have been set up on the server, you can temporarily view a different stream by
selecting this from the camera toolbar. On the camera toolbar, click More and then select a stream
from the available list.
Record video
Recording while watching live video is useful if you see something of interest.
On the camera toolbar for the position in the view you want to record, select Start recording
for # Minutes.
Another quick way to start recording is to create a bookmark (click the bookmark icon
camera toolbar)
on the
Once started, recording will continue for the number of minutes determined by your surveillance
system administrator. You cannot change this, and you cannot stop recording before the specified
number of minutes has passed.
Tip: You can start recording the video stream from more than one camera simultaneously, although
you must select them one by one. Note that the number of minutes you record may vary from camera
to camera.
About recorded video
You view recorded video on the Playback tab of the XProtect Smart Client. When you select the
Playback tab, the XProtect Smart Client connects to the surveillance system server and displays
recorded video from the cameras in the selected view. In this way, you can play back recorded video.
Particular user rights may be required in order to access the Playback tab, and, depending on your
user rights, access to browsing video from some cameras may be restricted.
The Playback tab offers you numerous advanced features for browsing recorded video, including the
timeline (see "Time navigation" on page 111), smart search (which lets you search for motion in
www.milestonesys.com
29
Get to know the XProtect Smart
Client
®
Milestone XProtect Smart Client
2013
User's Manual
selected areas of recordings from a particular camera), and two types of sequences browsing (either
through a simple list with a preview option or through the Sequence Explorer (on page 115)'s
thumbnail view of multiple sequences).
In addition to the video browsing features, the Playback tab also lets you listen to audio (when
connected to selected Milestone surveillance systems only), use hotspots, use digital zoom (on page
102), navigate 360° lens images (see "PTZ and 360º lens images" on page 104), print images (see
"Print evidence" on page 119), and export video evidence as AVIs (movie clips), JPEGs (still images)
as well as XProtect format.
Tip: To maximize video from a particular position in a view, double-click the camera position. To return
to normal view, simply double-click the camera position again.
On the Playback tab, all cameras in a view display recordings from the same point in time (the master
time) by default . However, you can view and navigate recordings from individual cameras
independently of the master time (if this is enabled in the Options (see "Functions options" on page
91) window).
You can use independent playback to view recorded video from the Live tab or to view video
independently of the master time.
View recorded video using independent playback
You can only use this feature for ordinary single-camera positions, not for hotspots, carousels, or
Matrix positions.
1. Move your mouse across the camera that you want to view recorded video for. On the toolbar
that appears, click the Independent Playback button.
The independent playback timeline appears:
2. Drag the timeline (see "The timeline" on page 112) to select the time containing the video that
you want to view.
3. If you want to view recorded video for the selected time on all the cameras in your view at
once, on the toolbar, click the View recordings from selected time on Playback tab button:
. This displays the Playback tab with all cameras synchronized to the time you have
selected.
Enter setup mode
To enter setup mode, on the XProtect Smart Client toolbar, click Setup.
www.milestonesys.com
30
Get to know the XProtect Smart
Client
®
Milestone XProtect Smart Client
2013
User's Manual
In setup mode, the Setup button and panes (such as the Properties (see "Camera settings" on
page 51) pane) are highlighted in orange and different panes appear on the left side panel.
To return to the default view, click the Setup button again.
Select a view
You can select a view from the Views pane on the Live and Playback tab.
In the Views pane, select either Private or Shared views, and in the relevant view group,
select one of the available views.
If neither the pane nor the shortcut is available, check the pane's availability in the Options (see
"Panes options" on page 91) window.
If views have been assigned shortcut numbers (see "Assign a shortcut number to a view" on page 47),
you will also be able to select a view by using keyboard shortcuts (see "Keyboard shortcuts" on page
36).
View in full screen
To view your XProtect Smart Client in full screen mode, on the XProtect Smart Client toolbar,
click the Full Screen
button (or press F11 on your keyboard).
When you change to full screen mode, the toolbars and panes are hidden. To display them,
move your mouse to the top of the screen.
To return to the default view, press ESC or F11 on your keyboard.
Copy single images
You can copy single still images from selected cameras. Copied images can then be pasted (as
bitmap images) into other applications, such as word processors, e-mail clients, etc. You can only
copy a single image from one camera at a time.
On the camera toolbar, click the Copy to Clipboard icon to copy an image.
www.milestonesys.com
31
Get to know the XProtect Smart
Client
®
Milestone XProtect Smart Client
2013
User's Manual
Get help
To access the XProtect Smart Client help system, on the XProtect Smart Client toolbar, click
Help > Help or press F1 on your keyboard.
To access online video tutorials in a browser window, on the XProtect Smart Client toolbar,
click Help > Video Tutorials.
The help system is context-sensitive, which means it automatically displays a help topic relevant to the
area you are working with. Help topic texts may contain various types of links, notably expanding dropdown links that display detailed information when you click them.
Tip: If you want to quickly collapse all texts from expanding drop-down links in a help topic, click the
title of the topic on the Contents tab.
When you print a help topic, the topic is printed as you see it on your screen. Therefore, if a topic
contains expanding drop-down links, click each required drop-down link to display the text in order for
it to be included in your printout. This allows you to create targeted printouts, containing exactly the
amount of information you want.
www.milestonesys.com
32
Get to know the XProtect Smart
Client
®
Milestone XProtect Smart Client
2013
User's Manual
The basics
The Live tab
The tab
The Live tab offers you numerous features, including audio (on page 57), carousels (on page 83),
hotspots (on page 77), Matrix, camera shortcut menus, pan-tilt-zoom (PTZ (see "PTZ and 360º lens
images" on page 104)) control, digital zoom, events activation, output activation, quick playback, and
more.
The different
work areas
(see "Tabs"
on page 26)
Application
Buttons (on
page 27)
Select a
view (on
page 31)
Enter setup
mode (on
page 30)
Change
cameras in
views (on
page 47)
View recorded video using
independent playback (on page 109)
The camera
toolbar (on
page 36)
Typical tasks from the Live tab
Send video between views (on page 47)
Take a snapshot (on page 120)
Copy single images (on page 31)
Record video (on page 29)
Use digital zoom (on page 102)
Create PTZ presets (on page 105)
www.milestonesys.com
33
The basics
®
Milestone XProtect Smart Client
2013
User's Manual
The Playback tab
About
recorded
video (on
page 29)
View in full
screen (on
page 31)
Select a view
(on page 31)
Enter setup
mode (on
page 30)
Export a
video clip,
audio, or still
image (on
page 127)
Change
cameras in
views (on
page 47)
Search using Search using the
the Smart
Recording Search pane
Search pane (on page 121)
(on page
122)
The camera
toolbar (on
page 36)
Time selection for
exporting video (see
"Time selection" on page
113)
The timeline
(on page
112)
Typical tasks from the Playback tab
View recorded video using independent playback (on page 109)
Print evidence (on page 119)
Add or edit bookmarks (on page 108)
Search recorded video (on page 121)
Take a snapshot (on page 120)
www.milestonesys.com
34
The basics
®
Milestone XProtect Smart Client
2013
User's Manual
Setup mode
Create a view
(on page 45)
Exit setup
mode (see
"Enter setup
mode" on
page 30)
Add content
to views (on
page 41)
Keyboard
shortcuts and
overlay
buttons (on
page 56)
Add a
camera to a
view (on
page 49)
The
Properties
pane (see
"Camera
settings" on
page 51)
Create and manage views (on page
44)
Typical tasks in setup mode
Add a map to a view (on page 68)
Add the camera navigator to a view (on page 76)
Add Matrix content to a view (on page 88)
Add a Smart Wall to a view (on page 78)
Add content to views (on page 41)
www.milestonesys.com
35
The basics
®
Milestone XProtect Smart Client
2013
User's Manual
The camera toolbar
View recorded
video using
independent
playback (on
page 109)
Change cameras
in views (on page
47)
Send video
between views
(on page 47)
Take a snapshot
(on page 120)
Print evidence Copy single images
(on page 119) (on page 31)
Record video
(on page 29)
Use digital zoom
(on page 102)
Keyboard shortcuts
When working on the Live and Playback tabs, a number of simple keyboard shortcuts are available.
Tip: In addition to the standard keyboard shortcuts, you can assign your own custom shortcut key
combinations (see "Keyboard options" on page 94) for particular actions in the XProtect Smart Client.
The PLUS SIGN in the following shortcuts does not indicate the key but the combination of pressing
two or more keys. For example, the keyboard shortcut /+ENTER indicates that you press the slash (/)
key and then the ENTER key.
These shortcuts cannot be used for positions in views containing Matrix content or static images.
Press these keys
To do this
ENTER
Toggle maximized/regular display of the selected position in the view.
/+<camera shortcut Change the camera displayed in the selected position in the view to the
number>+ENTER
camera with the matching shortcut number. Example: If the required camera
has the shortcut number 6, press /+ 6+ENTER.
Camera shortcut numbers may not necessarily be used on your surveillance
system. Camera shortcut numbers are defined on the server.
/+ENTER
Change the camera in the selected position in the view to the default camera
for that position.
/+/+ENTER
Change the cameras displayed in all positions in the view to the default
cameras for those positions.
*+<view shortcut
number>+ENTER
Change the selected view to the view with the matching shortcut number.
Example: if the required view has the shortcut number 8, press *+ 8+ENTER.
View shortcut numbers may not necessarily be used. If view shortcut numbers
are used, you will be able to see them in the Views pane, where they will
appear in parentheses before the views' names. View shortcut numbers are
www.milestonesys.com
36
The basics
®
Milestone XProtect Smart Client
2013
Press these keys
User's Manual
To do this
defined on the XProtect Smart Client 's Setup tab.
6 (numeric keypad
only)
Move the view position selection one step to the right.
4 (numeric keypad
only)
Move the view position selection one step to the left.
8 (numeric keypad
only)
Move the view position selection one step up.
2 (numeric keypad
only)
Move the view position selection one step down.
Server status and interconnected hardware retrieval
jobs
Login information
The Login information tab of the Status window lets you view the status of the surveillance servers
your XProtect Smart Client is connected to. The dialog is useful if you are connected to a surveillance
system that supports Milestone Federated Architecture. Milestone Federated Architecture is a
parent/child setup of related but physically separate surveillance systems. Such a setup can be
relevant for, for example, chains of shops with many separate—but related—surveillance systems.
To open the Status window, click the Status button in the application toolbar:
Tip: If the button flashes red, one of more servers are unavailable. When you have viewed the status,
the button will stop flashing red even if the server(s) are still unavailable.
If servers are available, they will be displayed in blue:
If servers are not available at the time you log in, you cannot use cameras or features belonging to
those servers. Unavailable servers are displayed in red:
The number of servers you see reflects the number of servers retrievable from the surveillance system
at the time you logged in. Particularly if you connect to large hierarchies of servers, more servers may
occasionally become available after you log in. The server list is a static representation of server
status. If a server is unavailable, it will display a reason in the Status field when you click it. To attempt
to connect to the server, click the Load Server button. The server status for that server will then be
www.milestonesys.com
37
The basics
®
Milestone XProtect Smart Client
2013
User's Manual
updated. If a server continues to be unavailable for longer periods of time, contact your surveillance
system administrator for advice.
Jobs
If your XProtect Smart Client is part of a Milestone Interconnect system and you have sufficient rights
to retrieve data from interconnected hardware devices or cameras that support edge storage, you can
view the jobs created for each data retrieval request for these devices .
Each camera where retrieval has been requested is displayed as a separate job. You can view the
progress of the running jobs and you can stop the jobs from here. Related audio will automatically be
retrieved, but these jobs will not show up anywhere. Once a job has completed, the timeline (see "The
timeline" on page 112) for the device is automatically updated.
If you would like to only see the jobs you have requested, click the Only show my jobs filter.
The System Monitor tab
Use the <, > and home icons to navigate the System Monitor.
From here you can view system information and create reports on:
Management server: shows data on your management server
Recording servers: shows data on any number of recording servers in your surveillance
setup, which can be viewed per:
o
Disks
o
Storage
o
Network
o
Cameras
Failover recording servers: shows data on any number of failover recording servers in
your surveillance setup
Additional servers: shows data on log servers, event servers etc. in your surveillance
setup
Cameras: shows data on any camera in any camera group in your surveillance setup.
Each of these corresponds to a clickable, expandable area, most of which contains sub-areas. Each
sub-area represents a server. When clicked, they provide relevant dynamic data on this server.
The Cameras bar however, contains a list of camera-groups to select from. Once a group is selected,
you can select a specific camera and see dynamic data for it.
All servers display CPU usage and available memory information. Furthermore, recording servers
also display connection status information.
Within each view, you can find a History link. Click it to view historic data and reports (to view reports
on a camera, click the name of the camera). For each historic report, you can view data for the last 24
hours, 7 days or 30 days.
If you want to save and/or print reports, click the Send to PDF icon.
www.milestonesys.com
38
The basics
®
Milestone XProtect Smart Client
2013
User's Manual
Milestone Federated Architecture
If you run Milestone Federated Architecture™ (MFA) the System Monitor tab is divided into two parts.
A left pane displaying a hierarchical tree-structure representing your federated architectural setup and
on the right, a browser-based area with relevant system data for the selected MFA server.
Click any MFA server in the left-side pane to see its system data represented in the right-side area of
the System Monitor tab.
If you move away from the tab or log out of the system and come back, the System Monitor tab will
remember which server in your MFA is selected and continue to display system data from this server.
You can drag the System Monitor tab to an independent window to monitor multiple MFA servers.
Surveillance system differences
The majority of the XProtect Smart Client features are available regardless of which type of Milestone
surveillance system you connect to. However, a few features will work differently depending on the
type of surveillance system your XProtect Smart Client is connected to. If in doubt, ask your
surveillance system administrator about which type of Milestone surveillance system you connect to.
For a detailed outline of the features available on your particular system, see the XProtect Comparison
Chart on: www.milestonesys.com.
In general, we recommend that you always use the latest version of the XProtect Smart Client to
ensure that you have access to all the new features and functions included in your XProtect
surveillance system.
www.milestonesys.com
39
The basics
®
Milestone XProtect Smart Client
2013
User's Manual
Defining your views
Views
About views
The way in which video is displayed in the XProtect Smart Client is called a view. A view can contain
video from up to 100 cameras, depending on your surveillance system. Your XProtect Smart Client
can handle an unlimited number of views, allowing you to switch between video from various groups of
cameras. Each view's layout can be customized to fit its content. To help you maintain an overview, all
views are placed in folders called groups. A group can contain any number of views and, if required,
subgroups.
Views can be private or shared with other users (see "Private and shared views" on page 40).
In addition to video, views can display web pages and still images (for example, mugshots). For some
surveillance systems, views can even display data from other applications (such as receipts from a
cash register) alongside video.
Your user settings, including information about your views, are stored centrally on the surveillance
system server, so you can use your views, private as well as shared, on any computer that has a
XProtect Smart Client installed, provided you log in with your own user name and password.
Example: XProtect Smart Client displaying a view with video from four different cameras (a 2x2 view)
Private and shared views
Views can be private or shared:
Private views can only be accessed by the user who created them.
Shared views allow many XProtect Smart Client users to share the same views. This is
possible because all views are stored on the surveillance system server. Depending on your
type of surveillance system (see "Surveillance system differences" on page 39), shared views
can be shared by all XProtect Smart Client users, or access to selected shared views can be
given to certain XProtect Smart Client users.
www.milestonesys.com
40
Defining your views
®
Milestone XProtect Smart Client
2013
User's Manual
Typically, only a few people in an organization can create and edit shared views. For example, the
surveillance system administrator may create and maintain a number of shared views, so users do not
need to create their own views.
Add content to views
Add a camera to a view
Add a camera to a view
1. In setup mode, select the view you want to add a camera to.
2. In the Overview pane, expand the required server
that server.
to view a list of available cameras from
Often, you will only see a single server, but if you are connected to a large surveillance
system, you may see a hierarchy of several servers. If a server is listed with a red icon, it is
unavailable, in which case you will not be able to view cameras from that server.
3. Select the camera from the list and drag it to the position in the view.
An image from the camera will—provided a connection can be established—appear in the
selected position. If a connection cannot be established, just the camera name will be
displayed.
Tip: If parts of images are black, it is because privacy masks (on page 109) are in use.
You can specify the camera properties (such as quality, frame rate, etc.) in the Properties pane (see
"Camera settings" on page 51).
Repeat for each camera required in the view.
Tip: If you want to add multiple cameras to a view in one go (for example all of the cameras from a
camera folder under a server), simply drag the folder to the view. This automatically adds all the
folder's cameras in the view from the selected position onwards. Make sure a sufficient number of
positions are available in the view.
Tip: You can easily change which cameras are included in your view by dragging a different camera to
the position.
www.milestonesys.com
41
Defining your views
®
Milestone XProtect Smart Client
2013
User's Manual
Add an HTML page to a view
HTML Pages can be used in views for a variety of purposes: company web pages, internet map
services, collection of links, e-learning pages, and so on.
Example: A company web page inserted in a view
1. In setup mode, in the System Overview pane, click and drag the HTML Page item to the
view.
2. The Open URL window opens.
3. In the Open URL window's Open field, enter the location of the required HTML page
(example: http://www.mywebsite.com/mywebpage.htm).
- or If the HTML page is stored locally on your computer, specify its location on your computer
(example: C:\myfiles\mywebpage.htm), or click Browse... to browse for the required HTML
page.
4. Click OK.
Once an HTML page is added to a view, you can change its properties:
www.milestonesys.com
42
Defining your views
®
Milestone XProtect Smart Client
2013
User's Manual
1. In setup mode, select the imported HTML page in the view. In the Properties pane, change
the necessary properties.
o
URL: Click New to specify a new URL or location of the HTML page.
o
Scaling: Select the scaling of the HTML page. The optimal scaling depends entirely on the
content of the imported HTML page and how you want to display it.
As a rule, with a high scaling value, e.g. 1280×1024, text on the HTML page will appear
relatively small, and a considerable amount of content will be visible without the need for
scrolling. With a low scaling value, e.g. 320×200, text on the HTML page will appear
relatively large, and a relatively small amount of content can be displayed without the need
for scrolling.
o
Enable HTML scripting: Only select this feature if the HTML page is a custom-made
HTML page for navigating or triggering features inside the XProtect Smart Client itself (see
examples of custom-made HTML pages in Use an HTML Page for Navigation (on page
98)).
If selected, a client script required for navigating and controlling a number of features
inside the XProtect Smart Client will be added to the HTML page. For HTML pages which
are not going to be used for such purposes, the client script cannot be used, and may even
cause the HTML page to malfunction.
o
Hide toolbar: By default, a simple navigation bar is inserted above each imported HTML
page. The navigation bar has four buttons; from left to right the buttons are Back,
Forward, Refresh and Home:
If you do not want the navigation bar, you can hide it by selecting Hide toolbar.
When an imported HTML page contains links, we recommend that the links have the
target='blank' attribute (example: <a href=" otherwebpage.htm"
target="blank">Link</a>). This makes the links open in separate windows, which will help you
avoid losing view of the XProtect Smart Client window when a link opens a web page in the same
browser as the XProtect Smart Client .
Add a static image to a view
Static images can be used in views for company logos, for including photos of wanted persons, and so
on.
www.milestonesys.com
43
Defining your views
®
Milestone XProtect Smart Client
2013
User's Manual
In setup mode, in the System Overview pane, drag the Image link to the required position in
the view and select the static image file.
When you add an image to a view, the proportions of the image are not kept. If you want to ensure
that the image is displayed without distortion, in the Properties pane for images, select the Maintain
image aspect ratio check box.
Tip: If you include floor plans or maps in a view, consider the Map feature (see "Maps" on page 60).
The Map feature is available when connected to certain surveillance systems (see "Surveillance
system differences" on page 39) only.
Add an overlay button to a view
You can activate speakers, events, output, and more through overlay buttons which appear when you
move your mouse over individual camera positions in views on the Live tab.
Tip: In addition to activating speakers, events, etc., you can also use overlay buttons for activating
many camera features, such as focus, iris, auxiliary commands, which you were in previous XProtect
Smart Client versions only able to activate through custom keyboard shortcuts.
You can add as many buttons as needed.
1. In setup mode, in the Overlay Buttons pane, select and drag the action onto the camera
position.
2. When you release the mouse, the overlay button appears. If you want to resize the button,
drag the handles that appear.
3. If you want to change the text of the overlay button, double-click the text, overwrite it, and then
press ENTER. The text scales to the largest possible size on the button.
Create and manage views
Certain user rights are required in order to create views.
In setup mode, you can create groups and views, and specify which cameras should be included in
each view. If a top-level folder has a red background, it is protected:
www.milestonesys.com
44
Defining your views
®
Milestone XProtect Smart Client
2013
User's Manual
You can still access any views under the protected top-level folder, but you cannot create new views
or edit existing views under it.
Your ability to edit views and groups depends on your user rights. Basically, if you can create the view
or group, you can also edit it. Consult your surveillance system administrator if in doubt.
To create a view, you must first have a group to add it to. You can either create a new view in an
existing group or create a new group for the view. To create a view under a shared top-level folder,
you must first create a group within this shared folder.
Tip: A group can contain an unlimited number of views. You can also create any number of subgroups
if required.
Create a view group
1. In setup mode, in the Views pane, select the Private or Shared top-level folder you want to
add a group to.
2. Click Create New Group:
A new group is created named New Group.
3. Select and click the New Group to overwrite the name.
4. You can now create views within this group.
Create a view
Not all users may have access to all cameras on the surveillance system and some of the features you
include in your shared view may not be supported in earlier versions of the XProtect Smart Client.
Therefore, always make sure that the users you want to share with have the necessary rights and are
running the same XProtect Smart Client version as yourself. To check your XProtect Smart Client
version, click
in the top right corner of the XProtect Smart Client window.
1. In setup mode, in the Views pane, select the group in which you want to create the view.
2. Click the Create New View button:
www.milestonesys.com
45
Defining your views
®
Milestone XProtect Smart Client
2013
User's Manual
3. Select a layout for your new view. You can select layouts for displaying up to 100 (10×10)
cameras in a single view. Available layouts are grouped according to their aspect ratio
(height/width relationship: 4:3 or 16:9), and according to whether they are optimized for regular
content or content in portrait mode (where the height is greater than the width).
4. Enter a name for the view by overwriting the default New View name.
Copy, rename, or delete a view or group
Important: Views can only be copied within the same session; you cannot copy views from one
XProtect Smart Client to another.
If you have a view and you want to reuse it, you can copy it. You can also copy a group of views or a
private view to a shared view.
1. In setup mode, in the navigation pane, select the view.
2. Click Copy:
Or press CTRL+C.
3. Browse to where you want to copy the view, select Paste:
Or press CTRL+V.
Tip: Alternatively, you can select and drag the view to another folder.
4. The copied view is by default named the same as the original followed by (2). To rename it,
click Rename:
Or right-click and select Rename.
To delete a view, select the relevant view, and either click Delete:
Or right-click and select Delete.
www.milestonesys.com
46
Defining your views
®
Milestone XProtect Smart Client
2013
User's Manual
Important: Deleting a group will delete all views and any subgroups within the group as well.
Assign a shortcut number to a view
In setup mode, you can assign shortcut numbers to views to let users select views using standard
keyboard shortcuts (see "Keyboard shortcuts" on page 36).
1. In setup mode, in the Views pane, select the view you want to assign a shortcut to.
2. In the Shortcut field, specify a shortcut number, and then press ENTER. The shortcut number
appears in parentheses in front of the view's name.
3. Repeat as necessary for other views.
Send video between views
You can send video from a selected camera position to another single-camera position in a view,
including any views you may have in floating windows or on secondary displays. This feature is not
available for hotspots (on page 77), carousels (on page 83), or Matrix (on page 86) positions.
On the camera toolbar, click More > Send Camera, select the destination view, and then
select the position in the view where you want the video for that camera to display.
If some of the camera positions are not selectable, they might be unavailable or used for
hotspots, carousels, or Matrix content.
You can also send video content to separate windows (see "Multiple windows" on page 84) or
displays.
Change cameras in views
You can temporarily change the cameras that are displayed in a view. However, this feature is for
provisionally switching cameras; it does not permanently change the view. To restore your original
view, click the reload view button on the workspace toolbar:
. If you want to permanently change
the content of a view (see "Add a camera to a view" on page 41), you must be in setup mode.
You cannot change cameras if the view contains a hotspot (see "Hotspots" on page 77), carousel (see
"Carousels" on page 83), or Matrix (on page 86) content. If used from the Cameras pane, the feature
works with Smart Wall (on page 77) positions as well.
This method can also be used for dragging cameras onto Smart Wall positions, but only if used on the
Live tab.
1. Select the relevant position in the view.
2. In the Cameras pane, drag the relevant camera into the position in the view.
Alternatively, on the camera toolbar, click More > Camera, and then select the relevant server
and camera.
The original camera is listed at the top of the right-click sub-menu and named (default). This
lets you quickly switch back to your original view.
www.milestonesys.com
47
Defining your views
®
Milestone XProtect Smart Client
2013
User's Manual
In the Cameras pane, the list of cameras is grouped by server . If a server is listed with a red icon, it
is unavailable, in which case you will not be able to select cameras from that server.
Tip: If camera shortcut numbers have been defined, you can use keyboard shortcuts (on page 36) to
switch between cameras. If a camera shortcut number has been assigned, it appears in parentheses
in front of the camera name.
Swap cameras (on page 48)
Swap cameras
You can temporarily swap two cameras in a view by dragging one of the cameras to a different
position. The camera in that position will then exchange places with the one you swap it with. You can
only swap cameras with other cameras. This can be useful, for example, if you want to keep all your
most important cameras in a certain position in your view. If you want to make permanent changes to
your view, you must first be in setup mode.
To swap cameras, click the relevant camera title bar and drag it to the relevant position.
To restore the original view, click the reload view button on the workspace toolbar:
.
Switch cameras in views (see "Change cameras in views" on page 47)
Frequently asked questions: views
Can I view video immediately without setting up views?
Yes. Many XProtect Smart Client users can view video in their XProtect Smart Client immediately,
without the need to set up views first.
Private views: If connected to certain types of surveillance system (see "Surveillance system
differences" on page 39)—primarily small surveillance systems with few cameras—the surveillance
system server can automatically generate a single private view with all the system's cameras. Such a
view is called a default view. If you have access to a default view, you can begin viewing video in
your XProtect Smart Client immediately because the default view will automatically be displayed the
first time you log in to your XProtect Smart Client.
Shared views: Shared views may already have been created by the surveillance system administrator
or by some of your colleagues. If shared views already exist, and you have access to them and the
cameras they contain, you can begin viewing video in your XProtect Smart Client immediately.
Why do I need to recreate my views?
From time to time your surveillance system administrator may make changes to camera or user
properties on the surveillance system. Such changes take effect in the XProtect Smart Client when
you log in for the first time after the changes were made, and they may occasionally require you to recreate your views.
What if I cannot create private or shared views?
Typically only a few people in an organization are able to create and edit shared views. Your
surveillance system administrator may create and maintain a number of shared views. When you log
in, the shared views will automatically be available to you, so you will not need to create further views.
How can I see which views I have access to?
Typically, your surveillance system administrator will have told you if you have access to shared views.
If not, you can quickly determine if any shared views are available to you.
www.milestonesys.com
48
Defining your views
®
Milestone XProtect Smart Client
2013
User's Manual
On the Live or Playback tab, the Views pane will always contain a top-level folder called Private. The
Private top-level folder is for accessing private views, and its content depends upon which views—if
any—you have created for yourself.
Any other top-level folders in the Views pane are for accessing shared views. The names of these toplevel folders depend on what has been configured.
The fact that the Views pane contains one or more top-level folders for accessing shared views does
not in itself guarantee that shared views are actually available. To verify if any shared views are
available under the top-level folders, expand the folders.
How can I see which views I can edit?
If a folder has a padlock icon, it is protected and you cannot create new views or edit existing views to
it.
Can I see my views on different computers?
Your user settings, including information about your views, are stored centrally on the surveillance
system server. This means that you can use your views, private as well as shared, on any computer
that has a XProtect Smart Client installed, provided you log in to the XProtect Smart Client with your
own user name and password.
Can I add an overlay button for an action if I do not have rights to perform the action myself?
Yes. This enables you to make buttons available on shared views, where colleagues with the
necessary rights will be able to use the buttons, even if you do not have rights to use them yourself.
When you add a button for an action you do not have rights for, the button will appear dimmed in setup
mode and will not appear when you use the Live tab. Colleagues with the necessary rights will be able
to use the button on the Live tab.
What if my rights change after I have added an overlay button?
Changes to your rights will affect the way you can use any buttons and they will either appear dimmed
or available depending on whether or not you have user rights for those actions. For example, if you
add a button for an action you do not have rights to perform and then your user rights change so that
you do have the necessary rights, the button will change to available.
How do I delete an overlay button?
In setup mode, right-click the button, and select Delete.
Will overlay buttons appear in exported video?
No, if you export (see "The XProtect Smart Client window" on page 25) video, overlay buttons are not
included in the export.
Cameras
Some of the following features are only available in certain surveillance systems (see "Surveillance
system differences" on page 39).
Add a camera to a view
1. In setup mode, select the view you want to add a camera to.
2. In the Overview pane, expand the required server
that server.
www.milestonesys.com
49
to view a list of available cameras from
Defining your views
®
Milestone XProtect Smart Client
2013
User's Manual
Often, you will only see a single server, but if you are connected to a large surveillance
system, you may see a hierarchy of several servers. If a server is listed with a red icon, it is
unavailable, in which case you will not be able to view cameras from that server.
3. Select the camera from the list and drag it to the position in the view.
An image from the camera will—provided a connection can be established—appear in the
selected position. If a connection cannot be established, just the camera name will be
displayed.
Tip: If parts of images are black, it is because privacy masks (on page 109) are in use.
You can specify the camera properties (such as quality, frame rate, etc.) in the Properties pane (see
"Camera settings" on page 51).
Repeat for each camera required in the view.
Tip: If you want to add multiple cameras to a view in one go (for example all of the cameras from a
camera folder under a server), simply drag the folder to the view. This automatically adds all the
folder's cameras in the view from the selected position onwards. Make sure a sufficient number of
positions are available in the view.
Tip: You can easily change which cameras are included in your view by dragging a different camera to
the position.
Camera names and colored indicators
If configured (in setup mode, in the Properties pane (see "Camera settings" on page 51)), the camera
title bar displays the name of the camera. When video is displayed from the Playback tab, the bar
shows the date and time of the displayed video. When you select a camera in a view, the camera title
bar changes color.
The camera title bar displays Live when live video is displayed, Recording if video from the camera in
question is being recorded, and Stopped if there is no camera feed and live viewing is not possible. A
camera may stop working for various reasons, for example, if it has been configured only to be
available during certain hours of the day, or because of camera or network maintenance, or a change
in configuration on the surveillance system server. If all cameras display Stopped, connection to the
surveillance system server may be lost.
Each title bar displays up to three colored indicators:
The title bar and indicators can be configured (see "Application options" on page 88) in the Options
window.
www.milestonesys.com
50
Defining your views
®
Milestone XProtect Smart Client
2013
User's Manual
Event indicator (the yellow indicator ): Lights up when specific events occur—defined by
the surveillance system administrator. Click inside the image to reset the event indicator. The
indicator may appear black if event indication has not been specified for the camera, or if no
specified events have occurred.
Note: This feature is only available in certain surveillance systems (see "Surveillance system
differences" on page 39) and requires that notifications on events have been configured on the
server.
Motion indicator (the red indicator ): Lights up when motion is detected. Click inside the
image to reset the motion indicator. This indicator may appear black if no motion has been
detected.
Video indicator (the flashing green indicator ): Changes every time a new image is received
from the camera. This indicator can be turned off.
Tip: Event ( ) and motion ( ) indications can be accompanied by sound notifications (on page 56).
Virtual joystick and PTZ overlay button
If your views include 360° cameras or lenses, or PTZ devices (see "PTZ and 360º lens images" on
page 104), you can navigate the images by clicking either the arrow mouse pointer (the virtual joystick)
or the PTZ navigation buttons that appear inside the image.
The virtual joystick
PTZ overlay
Tip: If you don't want the camera toolbar to pop up when you move your mouse over the view, press
and hold the CTRL key while moving the mouse.
Camera settings
In Setup mode, in the Properties pane, you can view and edit properties for the selected camera (the
selected camera is indicated by a bold border in the view).
Name
Description
Displays the name of the selected camera.
Camera name
www.milestonesys.com
To change the camera, click the ellipsis button to open the Select
Camera dialog and select a different camera. This can be useful if
you want to change the camera but keep the settings.
51
Defining your views
®
Milestone XProtect Smart Client
2013
User's Manual
Name
Description
Live Stream
If available, select the live stream that you want to display in the
view. If multiple streams have been set up on the server, you can
select either Default or one of the available stream options. If you
select another option than Default, you will not be able to edit
Image quality or Frame rate settings.
Determines the quality of video when viewed, but also affects
bandwidth usage. If your XProtect Smart Client is used over the
internet, over a slow network connection, or if for other reasons you
need to limit bandwidth use, image quality can be reduced on the
server side by selecting Low or Medium.
When selecting a reduced image quality, images from the selected
camera are re-encoded to a JPEG format on the surveillance
system server before being sent to the XProtect Smart Client. Reencoding takes place along the following lines:
Full: The default setting, providing the full quality of the original
video.
Super high (for megapixel): Re-encoding to an output width of
640 pixels (VGA) and a JPEG quality level of 25%.
High: Re-encoding to an output width of 320 pixels (QVGA) and a
JPEG quality level of 25%.
Image quality
Medium: Re-encoding to an output width of 200 pixels and a JPEG
quality level of 25%.
Low: Re-encoding to an output width of 160 pixels and a JPEG
quality level of 20%.
Height will scale according to the width and the aspect ratio of the
original video.
Your image quality selection will apply for live as well as recorded
video, and for JPEG as well as MPEG. For MPEG, however, only
keyframes will be re-encoded when viewing live video, whereas all
frames will be re-encoded when viewing recorded video.
While using a reduced image quality helps limit bandwidth use, it
will—due to the need for re-encoding images—use additional
resources on the surveillance system server.
Tip: You can quickly reduce the bandwidth usage for all cameras in
the view by reducing the image quality for a single camera, then
clicking the Apply To All button.
Keep when maximized
When you view live or recorded video, you can double-click a
particular camera position in a view to maximize it. When you do
this, video from the camera is by default displayed in full quality,
regardless of your image quality selection.
If you want to make sure that the selected image quality also
applies when video is enlarged, select the Keep when maximized
box, located immediately below the Image quality setting.
www.milestonesys.com
52
Defining your views
®
Milestone XProtect Smart Client
2013
User's Manual
Name
Description
Frame rate
Select a frame rate for the selected camera. Select between
Unlimited (default), Medium, or Low. The combination of the
frame rate you select and the way your surveillance system is set
up (see "About frame rate effect" on page 56) affects the quality of
your video.
PTZ click mode
Select a default PTZ click mode for your PTZ cameras. Options are
click-to-center or virtual joystick. You can override this setting on
individual cameras by selecting a different default PTZ click mode
for the camera.
Available only if the selected camera is a fisheye camera. Fisheye
technology allows the creation and viewing of 360º panoramic
images. The XProtect Smart Client supports up to four different
viewpoints from a single fisheye camera. The Fisheye split mode
list lets you select the required split mode:
No split lets you view a single viewpoint.
Fisheye split mode
Two by two lets you view four different viewpoints at a time.
When viewed on any of the XProtect Smart Client's tabs, the
fisheye camera will appear as specified, with either one or four
viewpoints from the same image.
Tip: When you view different viewpoints from a fisheye camera, you
can navigate each viewpoint independently by clicking inside each
viewpoint, or by using the PTZ presets menu on the camera
toolbar.
If selected, video will not be stretched to fit the size of the camera
position. Rather, video will be displayed with the aspect ratio
(height/width relationship) with which it has been recorded.
Maintain Image Aspect Ratio
This may result in horizontal or vertical black bars appearing around
the images from some cameras.
If check box is cleared, video will be stretched to fit the position in
the view; this may lead to slightly distorted video, but you will avoid
any black bars appearing around the video.
Update on motion
If selected, video from the selected camera will only be updated on
the XProtect Smart Client's Live tab when motion is detected.
Depending on the motion detection sensitivity configured for the
camera on the surveillance system server this can help reduce CPU
usage significantly.
When video is only updated on motion, users will see the message
No motion together with a still image in the camera's position in the
view until motion is detected. The still image will have a gray
overlay, making it easy to identify which cameras have no motion.
www.milestonesys.com
53
Defining your views
®
Milestone XProtect Smart Client
2013
Name
User's Manual
Description
When video from the camera is viewed on the Live tab, it is
possible to get a simple sound notification when motion is detected.
Sound on motion detection
Sound notifications only work if video from the camera is actually
displayed in your XProtect Smart Client. Sound notifications will
therefore not work if you minimize the window containing the
camera in question. Likewise, if you maximize a camera in a view
so only that camera is displayed, it will not be possible to hear
sound notifications regarding other cameras.
Always off: Do not use sound notifications on detected motion.
Always on: Play a sound notification each time motion is detected
on the camera.
This feature is only available with certain surveillance systems. For
a detailed outline of the features available on your particular
system, see the XProtect Comparison Chart on:
www.milestonesys.com.
Being able to use this feature requires that notifications on events
have been configured on the surveillance system server.
Sound on event
Sound notifications only work if video from the camera is actually
displayed in your XProtect Smart Client. Sound notifications will
thus not work if you minimize the window containing the camera in
question. Likewise, if you maximize a camera in a view so only that
camera is displayed, it will not be possible to hear sound
notifications regarding other cameras.
When video from the camera is viewed on the Live tab, it is
possible to get a simple sound alert when events related to the
selected camera occur.
Always off: Do not use sound alerts when events related to the
camera occur.
Always on: Play a sound alert each time an event related to the
camera occurs.
www.milestonesys.com
54
Defining your views
®
Milestone XProtect Smart Client
2013
Name
User's Manual
Description
Use default display settings: Use default settings, as defined in
the Options dialog, for showing title bar and video indicator for the
selected camera. If you want a non-default behavior for the selected
camera, clear the check box and select whether you want title bar
and/or video indicator.
Show title bar: Displays a title bar at the top of each camera
position. The title bar helps users quickly identify cameras. When
displayed on the Live tab, the title bar displays information about
detected motion and events, whether the camera is recording, etc.
See Camera names and colored indicators (on page 50).
Display settings
Note: If you choose not to display the title bar, you will not be able
to see the visual indicators for motion and events. As an alternative,
you can use sound notification.
Show video indicator: Requires that Show title bar is selected.
Displays a flashing green indicator in the title bar when displayed
on the Live tab. The indicator changes state every time a new
image is received from the camera, an effect which makes it easy to
see that video is live. Often, it is evident from the video itself that it
is live, but the video indicator can be advantageous at times when
not much is happening in the camera's area of view.
This part of the Properties pane may not be visible. To view it, go
to the Options window's (see "XProtect Smart Client options" on
page 88) Functions tab, and ensure that Setup > Edit video
buffering is set to Available.
If you require very smooth display of live video, without any jitter, it
is possible to build up a video buffer.
If possible, avoid using video buffering. Video buffering can
significantly increase memory usage for each camera displayed in a
view. If you do need to use video buffering, keep the buffering level
as low as possible.
Video buffering
When live video is stored in a buffer, it will display smoothly without
any jitter, but the building up of the buffer will lead to a small delay
in the display of live video. Such a delay is often not a problem for
the person viewing the video. However, the delay may become very
evident if the camera is a pan-tilt-zoom (PTZ) camera, and
especially if you use a joystick to operate the camera.
Being able to control the amount of video buffering lets you decide
whether you want to prioritize smoothly displayed live video
(requires buffering and leads to a small delay) or instant PTZ and
joystick operation (requires no buffer, but may—due to the lack of a
buffer—lead to a slight jitter in live video).
To use video buffering, select Use default video buffer, then
select the required buffer, from 2 frames to 2 seconds.
Apply to All
www.milestonesys.com
The Apply to All button lets you quickly apply the camera settings
for the selected camera to all cameras in the view.
55
Defining your views
®
Milestone XProtect Smart Client
2013
User's Manual
About frame rate effect
The effect of the Frame Rate selection can be illustrated as follows:
Effect
Unlimited
Medium
Low
JPEG
Send all frames
Send every 4th frame
Send every 20th frame
Send all frames
Send all frames
Send all frames
Do not send any frames
Do not send any frames
Do not send all frames
Do not send all frames
MPEG (I-frame)
H.264
MPEG (P-frame)
H.264
Send all frames
Example: If you set the Frame rate option to Low in your XProtect Smart Client , and your
surveillance system administrator has configured the camera to feed JPEG images at a frame rate of
20 frames per second, you will experience an average of 1 frame per second when viewing video from
the camera. If your administrator had configured the camera with a feed as low as 4 frames per
second, you would, with Frame rate set to Low in your XProtect Smart Client, experience an average
of 0,2 frames per second when viewing video from the camera.
Keyboard shortcuts and overlay buttons
Depending on your surveillance system (see "Surveillance system differences" on page 39), you can
assign custom keyboard shortcuts (see "XProtect Smart Client options" on page 88) and overlay
buttons (see "Views" on page 40) to trigger auxiliary commands (commands defined by the camera) to
the camera positions in the view. Auxiliary commands differ from camera to camera; for details, see
the documentation for the camera.
Sound notifications
Your XProtect Smart Client may have been configured to notify you with a sound notification when:
motion is detected on one or more specific cameras
- and/or -
events (on page 135) related to one or more specific cameras occur
When you hear a sound notification, special attention may be required. If in doubt about whether or
how sound notifications are used in your organization, consult your surveillance system administrator.
You can temporarily mute sound notifications for a specific camera: on the camera toolbar, click More
> Sound Notifications > Mute.
When you minimize the XProtect Smart Client window, sound notification is disabled.
To turn on sound notifications for the camera again, click More > Sound Notifications > Mute again.
The ability to mute sound notifications is not available for hotspots (on page 77), carousels (on page
83), or Matrix (on page 86) positions.
www.milestonesys.com
56
Defining your views
®
Milestone XProtect Smart Client
2013
User's Manual
Frequently asked questions: cameras
Will I receive lots of sound notifications?
If you select Always on, the number of motion-related sound notifications will depend on the motion
detection sensitivity of the camera. If motion detection for the camera is highly sensitive, you may
receive very frequent sound notifications. The camera's motion detection sensitivity is configured on
the surveillance system server. If you select sound notifications for more than one camera, you may
also hear more notifications—again depending on the cameras' motion detection sensitivity.
What is jitter?
Jitter is small variations in the video which can be perceived by the viewer as irregular movement, for
example when viewing a person walking.
What is an event?
An event is a predefined incident occurring on the surveillance system. Depending on the surveillance
system's configuration, events may be caused by input from external sensors connected to cameras,
by detected motion, by data received from other applications, or manually through user input. Events
are used by the surveillance system for triggering actions. Typically, most events on the surveillance
system are generated automatically. For example, detected motion can be defined as an event which
in turn triggers an action, for example, recording.
Can I change the notification sound?
By default, the XProtect Smart Client uses a simple sound file for its sound notifications. The sound
file, called Notification.wav, is located in the XProtect Smart Client installation folder, typically
C:\Program Files\Milestone\Milestone XProtect Smart Client. If you want to use another .wav file
as your notification sound, simply name the file Notification.wav and place it in the XProtect Smart
Client installation folder instead of the original file. The file Notification.wav is used for event- as well
as motion-detection notifications. You cannot use different sound files for different cameras or to
distinguish between event- and motion-detection notifications.
Audio
Support for specific audio features may vary from system to system (see "Surveillance system
differences" on page 39). Access to recorded audio, or certain recorded audio features, may be
restricted depending on your user rights. Consult your surveillance system administrator if in doubt.
About audio
The XProtect Smart Client supports both incoming and outgoing audio. You can listen to live
recordings from microphones attached to cameras as well as use loudspeakers connected to cameras
to talk to audiences. When you play back recorded video, you can hear the corresponding audio if the
cameras have microphones and/or speakers attached. When you select a camera or view, the
corresponding microphone and/or speaker is also selected by default.
Tip: If your views contain maps, these maps may contain microphones and/or speakers. When this is
the case, you can listen to audio by clicking the relevant microphone or speaker element. Click and
hold down the mouse button for as long you want to listen or talk.
www.milestonesys.com
57
Defining your views
®
Milestone XProtect Smart Client
2013
User's Manual
Audio settings
Tip: You can listen to recorded audio independently of the views/cameras you are watching. You must
specify a time in the Playback tab's navigation feature to determine what recorded audio to hear.
Name
Description
Select the microphone you want to listen to audio from.
Microphones
Mute
If the Microphones list displays No microphone hardware, your
computer does not have the required hardware for playing audio
from the surveillance system. Typically, this occurs because your
computer does not have an audio card installed. If the list displays
No microphone sources, no microphones attached to cameras
are available.
Select to mute either microphones or speakers (muting speakers is
only available on the Playback tab).
Select the speaker you want to talk through.
Speakers
If the Speakers list displays No speaker hardware, your computer
does not have the required hardware for playing audio from the
surveillance system. Typically, this occurs because your computer
does not have an audio card installed. If the list displays No
speaker sources, no speakers attached to cameras are available.
If your surveillance system has speakers attached to multiple
cameras (and you have the necessary rights to access them), you
can talk through all the speakers simultaneously by selecting All
speakers from the Speakers list.
Talk
Click and hold down the mouse button for as long as you want to
talk.
Level Meter
The Level Meter indicates the level of your voice. If the level is very
low, you may need to move closer to your microphone or adjust
your audio settings in Windows. If the Level Meter shows no level
at all, check that the microphone is connected and correctly set up.
When you select a camera or view, the corresponding microphone
and/or speaker is also selected by default. However, if you want
audio for a specific camera regardless of the ones you are viewing,
you can select Lock to selected audio devices.
Lock to selected audio
devices
www.milestonesys.com
Example: You need to listen and talk to a crime victim through
microphones and speakers attached to camera A, but you also
urgently need to view cameras X, Y and Z, some of which are
displayed in different positions in the view. By selecting Lock to
selected audio devices, you can communicate with the victim on
camera A while viewing the other cameras at the same time.
58
Defining your views
®
Milestone XProtect Smart Client
2013
Name
User's Manual
Description
If your surveillance system contains large numbers of microphones
and/or speakers, the lists from which you select microphones and
speakers in the Audio pane can be very long. To avoid this, you can
limit the lists to only contain microphones and speakers relevant to
List only devices from current your current view by selecting List only devices from current
view
view.
Note that in this context, current view also includes any views you
have open as floating views and on primary and secondary displays
(see "Multiple windows" on page 84).
Talk to an audience
IMPORTANT: The surveillance system can record incoming audio from microphones attached to
cameras, even if no video is being recorded. However, outgoing audio transmitted through speakers
attached to cameras is only recorded on some surveillance systems (see "Surveillance system
differences" on page 39).
There are three ways of talking to audiences through speakers attached to cameras, either by using
the Audio pane, by using overlay buttons, or by using speaker functionality on maps.
Talk through speakers
1. On the Live tab, in the Audio pane, under Speakers, select the relevant speakers from the
Talk to: list. See Audio settings (on page 58) for specific information about speaker settings.
Tip: If your surveillance system has speakers attached to multiple cameras (and you have the
necessary rights), you can talk through all the speakers simultaneously by selecting All
speakers.
Alternatively, if a position in a view has an overlay button or a map with speaker elements, you
can click these.
2. Click and hold down the Talk button while you talk. Keeping the button depressed when you
speak gives you full control over what is actually transmitted through the speakers.
Frequently asked questions: audio
Why is the Speakers list not available?
Some surveillance systems do not support two-way audio.For a detailed outline of the features
available on your particular system, see the XProtect Comparison Chart on: www.milestonesys.com.
Can I adjust the recording volume of a microphone connected to a camera?
This feature does not exist in the XProtect Smart Client. However, you may be able to adjust the
recording volume either on the microphone or through the configuration interface of the camera device
that has the microphone attached. Consult your surveillance system administrator if in doubt.
www.milestonesys.com
59
Defining your views
®
Milestone XProtect Smart Client
2013
User's Manual
Can I adjust the output volume of speakers connected to a camera?
This feature does not exist in the XProtect Smart Client. However, the Level Meter in the Audio pane
gives an indication of the input level which, in turn, gives an idea of the output level.
You may be able to adjust the output volume either on the speakers or through the configuration
interface of the camera device that has the speakers attached. You can also adjust your audio settings
in Windows. Consult your surveillance system administrator if in doubt.
Will other XProtect Smart Client users be able to hear what I say through speakers?
As a rule, other XProtect Smart Client users cannot hear what you say. However, if microphones are
located near the speakers you are talking through, it may be possible to hear you.
Can I talk through multiple speakers at the same time?
Yes, if your surveillance system has speakers attached to multiple cameras (and you have the
necessary rights to access them), you can talk through all the speakers at once. In the Audio pane, in
the Speakers list, select All speakers, then click and hold the Talk button when you talk.
If you have selected List only devices from current view in the Audio pane, you will not see all
speakers.
Will audio from microphones attached to cameras be recorded?
Incoming audio, from microphones attached to cameras, is recorded, even when no video is being
recorded.
Will what I say through speakers be recorded?
The surveillance system can record incoming audio from microphones, even when no video is being
recorded. However, outgoing audio transmitted through speakers can only be recorded, played back,
and exported on some surveillance systems. For a detailed outline of the features available on your
particular system, see the XProtect Comparison Chart on: www.milestonesys.com.
Depending on your surveillance system, recordings can be used, for example, to prove that a XProtect
Smart Client operator gave an audience specific instructions through speakers.
Do I get an indication of my voice level when I talk through speakers?
Yes, in the Audio pane, the Level Meter indicates the level of your voice. If the level is very low, you
may need to move closer to the microphone. If the Level Meter shows no level at all, verify that the
microphone is connected and correctly set up.
Maps
Introduction to maps
The map feature is only available for selected surveillance systems (see "Surveillance system
differences" on page 39). A map position does not display live video, a map is always a still image.
With a map, you get a physical overview of your surveillance system. You can instantly see which
cameras are placed where, and in what direction they are pointing. You can use maps for navigation.
Maps can be grouped into hierarchies, so you can drill down through hot zones, from large
perspectives to detailed perspectives, for example, from city level to street level, or from building level
to room level.
www.milestonesys.com
60
Defining your views
®
Milestone XProtect Smart Client
2013
User's Manual
Maps typically contain elements representing cameras, microphones, and so on. You can view
recorded video from cameras (see "View recorded video from cameras on a map" on page 70) in a
preview window when you move your mouse over a camera icon on the map. The status information
in playback mode is not based on recorded data, but retrieved from the elements' current status, as
displayed in live mode.
Map with camera elements and hot zone
Tip: Maps do not have to be geographical maps, although they often are. Depending on your
organization's needs, photos and other kinds of image files can also be used as maps.
How elements interact with maps
You can use map elements to interact with the actual devices in the following ways:
Cameras
Place your mouse pointer over a camera on a map to see a live preview from the camera. Click the
title bar of the preview to display it as a separate floating window. You can resize the floating window
by pulling its corners. To start recording, right-click the required camera and select Start Recording
for # Minutes. Particular user rights may be required to use this feature.
A fixed camera is displayed on the map with an associated view zone that shows the camera's angle
of view. Note that the angle on the map is very likely to need adjustment to match the camera's angle
of view. To adjust the angle, simply drag it to a suitable size and position.
A PTZ camera is displayed on the map with any PTZ presets defined for the camera on the
surveillance system. The presets are illustrated as colored angles that radiate from the PTZ camera
icon. Each angle represents a particular preset. Note that the angles are very likely to need adjustment
to match the camera's preset angles. To adjust an angle, simply drag it to a suitable size and position.
If a camera has more than 25 presets, no angles are initially displayed since the angles would be too
small to be useful. In such cases, you can add required angles individually by dragging the presets
from the required camera from the Element Selector window onto the map. To go to one of a PTZ
camera's presets, simply click the preset on the map. This works in the floating preview window, on
the map itself, as well as in hotspot positions (see "Hotspots" on page 77). Alternatively, right-click the
camera, select PTZ Presets, then select the required preset.
www.milestonesys.com
61
Defining your views
®
Milestone XProtect Smart Client
2013
User's Manual
Microphones
Place your mouse over a microphone; press and hold the left mouse button to listen to incoming audio
from a microphone, or right-click the microphone and select Listen to Microphone. You cannot use
microphones in map views in playback mode.
Speakers
Place your mouse over a speaker; press and hold the left mouse button to talk through the speaker.
You cannot use speakers in map views in playback mode.
Events
Click an event on the map (see "Alarms" on page 130) to activate it, or right-click the event and select
Activate Event. When left-clicking an event, the mouse pointer briefly changes to a lightning symbol
to indicate that the event is being activated.
Alarms
Click an alarm on the map (see "Alarms" on page 130) to view it, or right-click the alarm and select
Activate Alarm. Right-click to acknowledge the alarm.
Output
Click an output on the map to activate it, or right-click the output and select Activate Output. When
you click an output, the mouse pointer briefly changes to a lightning symbol to indicate that the output
is being activated.
Hot zones
A hot zone is usually colored, so it is easy to recognize. Click a hot zone to go to the sub-map
associated with the hot zone, or right-click the required hot zone and select Go to Sub-map.
If the hot zone appears with a dotted outline, no map is associated with the hot zone.
On some surveillance systems, maps from several different servers may be in a map hierarchy. This
can mean that when you click a hot zone, the sub-map is unavailable because its server is
unavailable. Servers can become unavailable because of scheduled maintenance or network
problems. Contact your surveillance system administrator if the problem persists.
A hot zone can point to a map that you do not have access rights to and the XProtect Smart Client will
inform you about this. Because user rights can be time-based, you might not be able to access a map
that you could previously. This can be because you do not have access during certain hours of the day
or certain days of the week. Contact your surveillance system administrator if in doubt about your user
rights.
Plug-ins
Plug-in elements are available only if used on your surveillance system. Examples of plug-in elements:
access control systems, fire detection systems, etc.
www.milestonesys.com
62
Defining your views
®
Milestone XProtect Smart Client
2013
User's Manual
Interconnected hardware
Because interconnected hardware that is part of a Milestone Interconnect system is offline at times,
you may often see error statuses on the interconnected hardware element on a map.
Status visualization
Status visualization is a feature that graphically displays the status of elements added to a map. When
a map is fully operational and in the normal state, no visual status indication is presented. The Status
Visualization window lets you define the visual appearance of maps' status indication.
Attention needed—when an element requires attention, but is still working; for
instance when a server is running out of disk space. Note that the device in question
is not necessarily included on the map. The default display color is yellow.
Not operational—when there is an error on the element, for example if a server
cannot connect to a microphone or speaker. The default display color is orange.
Alarms—when an element has an alarm attached to it. The default display color is
red.
Disabled/status unknown—when an element has been disabled on the
surveillance server, or when it is not possible to obtain status information from a
server. The default color is purple.
Ignore status—when an element has a status that does not need attention, for
example, if you are already aware of what the issue is. The default color is blue.
The status of a map mirrors the status of all elements on the map. Up to four names of affected
servers can be listed in the map title bar. In cases where an unavailable server causes disabled
elements on the map, but the server itself is not included on the map, the map is displayed in the not
operational state, even though the map only contains disabled elements. If the unavailable server is
included on the map, the map is simply displayed with the disabled/status unknown. Status
information is also available in the Map Overview.
Example of map with status visualization
www.milestonesys.com
63
Defining your views
®
Milestone XProtect Smart Client
2013
User's Manual
Change the appearance of status visualization
1. In setup mode, select the map. Right-click the map and select Status Visualization.
2. In the Status Visualization window, click the Color box to launch the Color Selection tool,
and select a color for the status visualization line, then click the Color box again to fill the
Color box with the selected color.
3. Select a line format from the Line list.
4. Select line thickness from the Width list.
5. To define how fast the status visualization flashes, select a speed from the Indication Speed
list.
6. In the Properties pane, select Status Visualization to enable showing status visualization in
live mode.
Tip: The status visualization applies to all maps, you do not need to define the status visualization
appearance for each individual map.
Your status visualization settings may take some time to load and display correctly if you connect to a
very large surveillance system with many maps. On complex systems, it can take 30 seconds or
longer to correctly update status visualization.
Map settings
In setup mode, you can use the Properties pane to adjust a number of settings for individual maps.
Name
Description
Home map
Displays the map that forms the basis of the particular map view.
The field is read-only, but you can change the map by clicking the
selection button
to open the Map Setup window.
www.milestonesys.com
64
Defining your views
®
Milestone XProtect Smart Client
2013
User's Manual
Name
Description
Change Background
Change the map, but keep the elements on the map in their relative
positions to each other.
Rename Map
Edit the name of your map.
Icon size
The Icon size drop-down list lets you select the size of new
elements added to the map, ranging from Tiny to Very large. You
can re-size icons on the map by pulling the sizing handles in the
corners of the icons.
The Name check box lets you enable/disable whether names of
elements are displayed when adding new elements.
Show name
Tip: If you have added an element to the map and the element
name is not displayed on the map, right-click the required element
and select Name. If you do not want the element name displayed,
right-click the name and select Delete Text. Icon size drop-down
list lets you select the size of new elements added to the map,
ranging from Tiny to Very large. You can re-size icons on the map
by pulling the sizing handles in the corners of the icons.
Allow pan & zoom
Select to allow pan and zoom on the map in live mode.
Auto maximize map
Select to automatically maximize the map to full screen in Live
mode when the XProtect Smart Client has not been used for the
number of seconds defined in Timeout. The maximum number of
timeout seconds is 99999.
On mouse over
Select to display a live video preview when you move the mouse
over a camera.
Select to define that the preview window looks the same as your
other views. Clearing this check box lets you define the Title bar
and Video indicator settings for previews.
Use default display settings
Title bar: select to display a title bar with the name of the camera.
Video indicator: select to display the video indicator (see "Camera
names and colored indicators" on page 50), which flashes green
when the image is updated. You can only select Video indicator if
you have also selected Title bar.
Status visualization
Select to graphically display the status of the elements (see "Status
visualization" on page 63) added to a map.
Enable status details support
When selected, you can see status details on cameras and servers
in live and playback mode.
Automatically change map on
alarm
Select to automatically change the map in the preview when you
select an alarm to display the map for the camera that the alarm
relates to.
Only show on hover
Select to only show camera view zones and PTZ presets when you
move your mouse over the camera, view zone or preset. This
setting is useful if you have several cameras on a map with
overlapping view zones or several presets. The default value is to
show view zones and presets.
www.milestonesys.com
65
Defining your views
®
Milestone XProtect Smart Client
2013
User's Manual
The toolbox
The map toolbox consists of a number of tools for configuring the map. Selecting either Camera,
Server, Microphone, Speaker, Event, or Output opens the Element Selector with a list of cameras,
servers, microphones, speakers, events, and output, allowing you to place these elements on the
map.
Toolbox icons
Camera
Server
Microphone
Speaker
Event
Selecting either Camera, Server, Microphone,
Speaker, Event, Interconnected hardware or
Output opens the Element Selector with a list of
cameras, servers, microphones, speakers, events, or
output, allowing you to place these elements on the
map.
Output
Interconnected
hardware
Hot Zone
Activates the hot zone drawing tool, allowing you to
place hot zones on the map.
Text
Opens the text tool, allowing you to place editable text
boxes on the map.
Plug-in
Opens the Element Selector with a list of plug-ins (if
used in your organization), allowing you to place a
plug-in element on the map.
Color Picker
Opens the color selection tool, and activates the color
picker, allowing you to use a color already existing on
the map.
Color Fill
Opens the color selection tool, allowing you to change
the color of texts, backgrounds, hot zones, etc.
Selector
Activates the selector tool, allowing you to select
elements on the map and pan and zoom the map.
Map Overview
Opens the Map Overview, allowing you to navigate
between different maps.
The right-click menu
By right-clicking maps or map elements on the Setup tab, you get access to a shortcut menu.
The right-click commands
www.milestonesys.com
66
Defining your views
®
Milestone XProtect Smart Client
2013
User's Manual
The content of the shortcut menu differs depending on which map element you right-click. Different
features are available from shortcut menus when maps are viewed in setup mode.
Remove [...]: Lets you remove the selected element or map.
Center Map Here: Centers the map around the clicked position
Zoom In
Zoom Out
Zoom to Standard Size: Zooms the map to the standard size it was set up with
Home: Lets you quickly jump to your home map
Back: Lets you quickly return to the previous map
Forward: Lets you quickly go to a map you have viewed earlier in this session
(From a PTZ camera preset) Go to Preset [preset]: Lets you direct the camera to an
predefined preset.
(From a camera) Live Preview: Lets you see a live preview from the selected camera.
(From a camera) View Zone: Lets you toggle on and off a fixed camera's view zone that
shows the camera's angle of view.
The shortcut menu that appears when you right-click the map also displays other features, such as
Home Map Setup, Toolbox, Map Overview, Element Selector, Font Selection, Color Selection,
and Status Visualization.
Shortcut menus for individual elements (see "How elements interact with maps" on page 61) may have
other content.
In addition to the common right-click menu items, the right-click menus of events and output also
feature Select Icon Type, which lets you select whether the event icon or output should be displayed
as a lamp, a door, a gate or a switch. Changing the event/output icon to something more adequate to
the actual event/output helps end users more quickly get an overview of the actual contents of the
map.
To display status details, right-click the required element and select Status Details. Status details are
displayed in a separate, floating window.
The Map Overview window
The Map Overview window provides you with an overview of the map hierarchy set up in the XProtect
Smart Client. To open the Map Overview window, right-click the map and select Map Overview or
click the icon on the map title bar.
A plus sign (+) next to a map indicates that the map could have one or more sub-maps attached to it
as hot zones. Clicking a map in the Map Overview immediately displays the selected map in the view.
Content in the Map Overview may take some time to load if you are connected to a very large
surveillance system with many maps.
www.milestonesys.com
67
Defining your views
®
Milestone XProtect Smart Client
2013
User's Manual
Working with maps
If you are connected to a surveillance system that supports Milestone Federated Architecture, you can
only add maps from the surveillance system server you logged in to. Milestone Federated Architecture
is a parent/child setup of related but physically separate surveillance systems. Such a setup can be
relevant for, for example, chains of shops with many separate—but related—surveillance systems.
See the XProtect Comparison Chart on www.milestonesys.com for information about which
surveillance systems support Milestone Federated Architecture.
Add a map to a view
You can add existing maps or create new ones.
1. In setup mode, in the System Overview pane, drag the Map item to the required position in
the view.
2. In the Map Setup window that appears, select either Create new map or Use existing map.
A triangle next to a map name indicates that the map could have one or more sub-maps and
all related sub-map(s) with all added elements will automatically be included.
3. In the Name field, enter a name for the map. The name will be displayed in the map position's
title bar.
Tip: If you leave the Name field blank and click Browse..., the Name field will automatically be
filled out with the image file name when you select an image file.
4. Click Browse... to browse for the image file to be used as a map.
5. Click Open to select image file.
6. Click OK.
Send cameras from a map to a floating window
To view all the cameras (a maximum of 25 in one view) on a map simultaneously in a floating window:
1. On the Live tab or the Playback tab, select the map that contains the cameras you want to
view in a floating window.
2. At the top of the map title bar, click the Send all cameras to floating window icon:
.
The floating window displays a maximum of 25 cameras in the view.
If you have more than 25 cameras on a map, when you click this button, it will not always be the same
cameras you see.
Change the background of a map
If you need to update the map but want to keep all the information on it, you can just replace the map
background (if you have the necessary map edit rights). This allows you to keep all your cameras, and
other elements in their relative positions on a new map. Select Change map background, by rightclicking the map or in the Properties pane.
www.milestonesys.com
68
Defining your views
®
Milestone XProtect Smart Client
2013
User's Manual
Remove the map
Right-click the map in the view, and select Remove Map. This will remove the entire map, including
added elements representing cameras, microphones, speakers, etc. The map is only removed from
the view. The image file will still exist on the surveillance system, and can thus be used for creating a
new map.
You can also remove a map through the Map Overview.
Add and remove elements from maps
1. In setup mode, right-click the map and select Toolbox.
2. In the toolbox, click the required element icon to open the Element Selector window.
3. You can use the filter to quickly find a required element: type a search criterion to narrow down
the list of displayed elements to fit your search criterion.
4. Select the element and drag it onto the map.
Tip: You can use the selector tool from the toolbox to select and move elements on a map, or to pan
the map.
Removing elements
To remove an element, right-click the unwanted element (camera, hot zone, server, event, output,
microphone, or speaker) and select Remove [element].
Move elements
To move an element, click and drag it to a new position on the map.
Rotate elements
To change the orientation of an element, select it and place your mouse over one of the element's
sizing handles. When the mouse pointer changes appearance to a curved arrow, click and drag the
element to rotate it.
Tip: If your map has a color that makes it difficult to see the elements on the map, try creating a text
box and fill it with a color that makes it stand out from the map. Add the required elements to the map,
then drag them into the text box.
www.milestonesys.com
69
Defining your views
®
Milestone XProtect Smart Client
2013
User's Manual
View recorded video from cameras on a map
You can view recorded video from cameras in a preview window when you move your mouse over a
camera icon on the map. The status information in playback mode is retrieved from the camera's
current live status.
You can use digital zoom and PTZ controls from the camera preview if the camera supports
this. In the preview window, either click the More button and select digital zoom or use the PTZ
(see "PTZ images" on page 105) controls that appear. If you have PTZ presets set up for a
particular camera, you can activate the preset by selecting the preset in the preview.
To view all the cameras (a maximum of 25 in one view) on a map simultaneously in a floating
window, click the Send all cameras to floating window icon at the top of the map title bar:
.
If you have more than 25 cameras on a map, when you click this button it will not always be
the same cameras you see.
Add a hot zone to a map
1. In setup mode, right-click the map and select Toolbox (see "The toolbox" on page 66).
2. In the toolbox, select the Hot zone tool:
3. Move the mouse pointer onto the map. The mouse pointer now displays the hot zone icon and
a small white cross to indicate that hot zone drawing is enabled.
To draw the hot zone, click the map where you want to start drawing the hot zone. The starting
point is now indicated by a large blue dot—also known as an anchor—on the map:
The hot zone drawing tool makes straight lines only; if you want a rounded hot zone border,
you must use several small straight lines.
4. Click the hot zone starting point to complete drawing the hot zone. The hot zone is now
outlined with a dotted line, indicating that no sub-map has been attached to the hot zone.
Tip: You can alter the outline of a hot zone by pulling the hot zone anchors.
5. To attach a sub-map to the hot zone, double-click the dotted hot zone to open the Map Setup
window.
You can change the color of the hot zone using the color tool. Using different colors for hot zones
helps users differentiate between adjacent hot zones.
If you are connected to a surveillance system that supports Milestone Federated Architecture (see
"Surveillance system differences" on page 39), for technical and performance reasons, a maximum of
20 hot zones on a single map can point to maps from other surveillance system servers than the one
www.milestonesys.com
70
Defining your views
®
Milestone XProtect Smart Client
2013
User's Manual
to which you are logged in. There is no such limit for hot zones pointing to maps belonging on the
server to which you are logged in. Milestone Federated Architecture is a parent/child setup of related
but physically separate surveillance systems. Such a setup can be relevant for, for example, chains of
shops with many separate—but related—surveillance systems.
Change the appearance of map elements
1. You can change the color of texts, backgrounds, hot zones, etc. on maps to differentiate map
elements from each other.In setup mode, right-click the map and select Toolbox..
2. Select the element that you want to change.
3. In the toolbox, select the color fill tool
Tip: Use the color picker tool
. This will open the Color Selection window.
to use an existing color from the map.
4. Only relevant for text elements: Select whether you want the color change to apply to text or
background.
5. Select the color from the color palette—you can see a preview of the selected color in the
EXAMPLE box.
6. Click the map element to fill it with the new color.
Adjusting Gradient
Use the Gradient slider to adjust how the element color fades from left to right.
Dragging the slider to the far right will make the element color fade instantly. Dragging the
slider to the far left will make the element color almost not fade at all.
Drag the Gradient slider to the required level, then click the map element to apply color and
gradient.
www.milestonesys.com
71
Defining your views
®
Milestone XProtect Smart Client
2013
User's Manual
Adjusting Opacity
Use the Opacity slider to adjust the transparency of the color fill.
Dragging the Opacity slider to the far right will make the color completely transparent, while
dragging the Opacity slider to the far left makes the color completely solid.
Drag the Opacity slider to the required level, then click the map element to apply color and
opacity.
Advanced Color Change
You can fill map elements with any color you like. Click the Color Selection window's
Advanced button to access the advanced color selection options.
Use the color slider to select the main color shade, then drag the color circle to select the
required tone.
- or Type the hexadecimal color code in the Hexadecimal notation field.
Edit and rotate labels on a map
All elements on a map have a label, making it easy to identify them.
If you have a great number of elements on a map, it can be difficult to have enough room for all the
labels. You can edit the name of the devices, by selecting the label and then typing in a new (shorter)
name for the device.
When you rename a label, you are only changing the label on the map, not the name of the camera or
element in the system.
You can also make sure your labels don't overlap by rotating them. To rotate a label on a map:
www.milestonesys.com
72
Defining your views
®
Milestone XProtect Smart Client
2013
User's Manual
Select the label and place your mouse over one of the sizing handles. When the mouse
pointer changes appearance to a curved arrow, click and drag the label to rotate it.
Another way to save space on a map is to select only to show view zones and PTZ presets on hover
(see "Map settings" on page 64).
Add/edit text on a map
You can insert text anywhere on the map, for example, to inform users of maintenance situations.
1. In setup mode, right-click the map and select Toolbox.
2. In the toolbox, select the text tool:
3. In the Font Selection window, edit your text settings.
Tip: You can always edit your text settings; click the required text box and select the text tool
from the toolbox, then change the text settings for the selected text box.
4. On the map, click where you want to place the text.
5. Type your text. Press ENTER on your keyboard to make the text box expand downwards.
Tip: You can use the color fill tool to change the text color and background.
Tip: You can move the text box around; select the selector tool, grab the text box on the map and
move the text box.
View status details
Status details are available for cameras (for example, resolution, image size, and bit-rate) and servers
(for example, CPU usage, memory, network usage).
To display status details, right-click the required element and select Status Details. Status
details are displayed in a separate, floating window.
If you see the error message "Event Server has insufficient access rights to the recording servers,"
you will not be able to view status details from recording servers. The error message relates to the
Event Server service, which handles map-related communication on the surveillance system. The
Event Server service is managed on the surveillance system server. Contact your surveillance system
administrator, who will be able to handle the issue.
Zoom and auto maximize
If the map is larger than the view area in the XProtect Smart Client, or if you have zoomed in on the
map, you can pan the map to see otherwise hidden areas. Click the map anywhere outside of added
elements, and the map centers on the clicked spot. Pan the map by clicking and dragging the map in
any direction.
www.milestonesys.com
73
Defining your views
®
Milestone XProtect Smart Client
2013
User's Manual
To use the zoom function on a map, right-click the map and select Zoom In or Zoom Out as
required. Or use the Zoom to Standard Size function to zoom back to normal size.
Tip: Alternatively, use your mouse's scroll wheel to zoom; scroll up to zoom in, scroll down to zoom
out.
If Auto maximize map is enabled and your map position in the view is part of a view with several view
positions, the map is automatically maximized to full screen after a period of time as defined in setup
mode in the Properties pane. To revert to the original view, double-click the map anywhere outside of
any added elements.
Frequently asked questions: maps
Which image file formats and sizes can I use for maps?
You can use bmp, gif, jpg, jpeg, png, tif, tiff, and wmp file formats for maps.
Image file size and resolution should preferably be kept under 10 MB and 10 megapixels. If you use
larger image files, this can cause low performance in the XProtect Smart Client. You cannot use
images larger than 20 MB and/or 20 megapixels.
Maps are displayed in the XProtect Smart Client on the basis of the graphic file's properties, and
adhering to Microsoft standards. If a map appears small, you can zoom in.
Can I change the background of a map but keep the cameras in their relative positions?
Yes. If you need to update the map but want to keep all the information on it, you can just replace the
map background (if you have the necessary map edit rights). This allows you to keep all your
cameras, and other elements in their relative positions on a new map. Select Change map
background, by right-clicking the map or in the Properties pane.
The camera navigator
This feature is only available for selected surveillance systems. For a detailed outline of the features
available on your particular system, see the XProtect Comparison Chart on: www.milestonesys.com.
www.milestonesys.com
74
Defining your views
®
Milestone XProtect Smart Client
2013
User's Manual
About the camera navigator
The camera navigator allows you to see several cameras in relation to each other, for example, as
they are laid out according to a floor plan. This can be useful if you would like to follow someone or
something from one camera to another, for example, to follow suspects as they move around a
building. By setting up your cameras according to their location on a map or floor plan, you can
navigate from one camera to the next from a single view.
On the Live and Playback tabs, you can see the video from the current camera in the camera
navigator view, with thumbnail views of all the nearby cameras sorted according to proximity on the
pane on the right. When you point to any of the other cameras, either in the main view or the pane on
the right, the camera is shown highlighted in red. You can click directly on the camera icons or in the
pane on the right to change from one camera to the next.
You can base your views on several maps that link to each other through hot zones, allowing you to
follow movement from a camera on one map to another camera on a sub-map, just as you would a
person moving from one floor to another or outside your building. The Sub-Maps pane gives you
access to the cameras set up on maps that are linked via hot zones on a map.
When you click from one camera to the next, a Back button appears next to the Home button above
the camera preview pane. This lets you click back through your camera selection or home to your
default camera view. In the Sub-Maps view, you can also click Up to a previous map or Home to your
default view.
Camera navigator settings
In the Properties (see "Camera settings" on page 51) pane, you can specify these settings for the
camera navigator.
www.milestonesys.com
75
Defining your views
®
Milestone XProtect Smart Client
2013
User's Manual
Name
Description
Home map and camera
Displays the map and default camera that your camera navigator is
based on. You can change these settings, by clicking the
button
to open the Select Home Map and Camera window.
Maximum camera indicators
Select the maximum number of cameras that you want to include in
your main view. Each camera is shown with a camera icon . You
can display an unlimited number of cameras.
Camera indicator orientation
Select Relative to selected camera if you want to display the
location and orientation of the cameras as seen from the camera's
perspective
or
Select Relative to map if you want the location and orientation of
the cameras to always reflect the layout of the map as seen from
above.
The selected camera is always the centered one.
Maximum preview cameras
Select the maximum number of cameras that you want to display in
your preview pane. Only the cameras that are visible on the screen
will use your system's resources. The maximum number of cameras
that you can display is 20.
Note that the more cameras that you preview, the more of your
system resources they will take up.
Using the camera navigator
Before you can use the camera navigator, you must set up a map (see "Add a map to a view" on page
68) and add cameras to it. When you have added the camera navigator to a view (see "Add the
camera navigator to a view" on page 76), you can define properties (see "Camera navigator settings"
on page 75) for how you want the camera navigator to display the views.
Add the camera navigator to a view
1. In setup mode, set up a new view.
To get the most out of the camera navigator and to be able to see the camera views in the
pane on the right, select a 1 x 1 view.
2. In the System Overview pane, select and drag the Camera Navigator onto your view.
3. In the Select Home Map and Camera window that appears, select the map that you want to
base your navigation on.
4. Click the camera that you want to select as the default camera whenever you open the
Camera Navigator, and then click OK.
www.milestonesys.com
76
Defining your views
®
Milestone XProtect Smart Client
2013
User's Manual
Hotspots
About hotspots
A hotspot lets you view magnified and/or higher quality video from a selected camera in a dedicated
position in a view. Hotspots are useful because you can use a low image quality and/or frame rate for
cameras in the view's regular positions and a high image quality and/or frame rate for the hotspot. This
saves bandwidth on your remote connections.
There are two types of hotspots:
Global hotspots, which display the selected camera regardless of whether the camera is in the
main window or in a secondary display
Local hotspots, which only display the selected camera of the local display
It is a good idea to have a hotspot in one of the view's larger positions, for example, the large position
in a 1+7 view:
.
If a position in one of your views contains a hotspot:
When you click a camera in a view, the hotspot position updates with that camera's feed
The title bar displays the hotspot icon:
When you view live or recorded video, you can double-click a hotspot (or any other camera position in
a view) to maximize it. When you do this, the video in the hotspot is displayed in full quality, regardless
of your image quality selection. If you want to make sure that the selected image quality also applies
when maximized, in Setup mode, in the Properties pane, select Keep when maximized.
Add a hotspot to a view
1. In setup mode, in the System Overview pane, click and drag the Hotspot item to the required
position in the view.
Tip: Note that the position now displays a hotspot icon:
to indicate that it is a hotspot.
2. Specify the properties for the hotspot (see "Hotspot settings" on page 77) in the Properties
pane. To save bandwidth, you can specify a low image quality for the other positions in your
view and a high quality for the hotspot.
Hotspot settings
In the Properties (see "Camera settings" on page 51) pane, you can specify the settings for the
hotspot. The Live Stream, Image Quality, Frame Rate, and Maintain Image Aspect Ratio settings
apply to all cameras in the hotspot.
Smart Wall
www.milestonesys.com
77
Defining your views
®
Milestone XProtect Smart Client
2013
User's Manual
About Smart Wall
This is an add-on product. It is only available for selected surveillance systems (see "Surveillance
system differences" on page 39). Your user rights may restrict your access to certain features.
A Smart Wall lets you easily manage collections of wall-mounted monitors (monitor walls or video
walls), often used by command centers, city surveillance operators, traffic control centers, and so on.
A Smart Wall on a shared monitor provides an excellent overview. You can quickly share important
video from your view to your organization's Smart Wall by dragging your entire view (or a camera from
a map) directly onto the Smart Wall display.
Example of a Smart Wall setup
Events defined on the server can also trigger that one or more cameras are shown on the Smart Wall.
For example, if a door is opened, the Smart Wall can be configured to display the nearest cameras.
You do not need to set up or configure a Smart Wall, it is available from the Live and Playback tabs
(depending on your user rights).
View Smart Wall content
You can view Smart Wall content on all the Live and Playback tabs. However, the Smart Wall monitor
only displays live video even if you are viewing recorded video in your XProtect Smart Client. Similarly,
if you drag XProtect Smart Client views or cameras from maps onto a graphical representation of a
Smart Wall, the actual Smart Wall monitors will also only display live video and not recorded video.
In the Views pane, expand Smart Walls, expand the required Smart Wall folder, then select
the relevant monitor.
User rights may in some cases prevent one or more cameras from being displayed on Smart Walls or
in your XProtect Smart Client.
Tip: If your organization uses Smart Wall, your XProtect Smart Client views may contain positions in
the view with graphical representations of Smart Walls. Such positions have a number of advantages,
such as the ability quickly to display important video on your organization's Smart Walls by dragging
entire XProtect Smart Client views, or single cameras from maps, directly onto the graphical
representations of Smart Walls.
Add a Smart Wall to a view
1. In setup mode, select a new or existing view. Wide layouts are especially suitable for
displaying Smart Wall content.
www.milestonesys.com
78
Defining your views
®
Milestone XProtect Smart Client
2013
User's Manual
Tip: The bottom of the 1+1+2 view
provides a wide position ideal for displaying Smart Wall
content. The 1×3 view
is capable of graphically representing three different Smart Walls at
the same time.
2. In the System Overview pane, drag the Smart Wall link to the relevant position in the view.
3. The position in the view now contains a graphical representation of the Smart Wall.
If your organization has more than one Smart Wall, select the relevant Smart Wall from the
Smart Wall menu that appears at the top of the graphical representation.
If the relevant Smart Wall has several presets (predefined settings determining which cameras
are displayed as well as how content is structured on each monitor in the Smart Wall), select
the relevant preset in the Preset menu.
The Smart Wall and Preset menus will also appear on the Live and Playback tabs, so users
can subsequently select different Smart Walls and/or presets if required.
If the Preset menu is blank after your have made a selection, your selection is applied, but the
preset may have been changed manually by other users or automatically by predefined rules
on the surveillance system.
Drag cameras onto a Smart Wall
To display relevant cameras on your Smart Wall, drag (click and hold down the mouse button)
the camera from the Live tab, in the Cameras pane onto a monitor in the graphical
representation of a Smart Wall.
www.milestonesys.com
79
Defining your views
®
Milestone XProtect Smart Client
2013
User's Manual
If your organization uses the Map feature, you can display relevant cameras on your organizations'
Smart Walls by dragging the cameras from the map onto the graphical representation of the Smart
Wall. You can also drag cameras from maps in other views, such as floating views or views on
secondary displays.
In the Cameras pane, the list of cameras is grouped by server . If a server is listed with a red icon
it is unavailable, in which case you will not be able to select cameras from that server.
Send Video from a view to a Smart Wall
On the camera toolbar, click More > Send to Smart Wall, select the Smart Wall, select the
monitor, and then select the position on the monitor.
www.milestonesys.com
80
Defining your views
®
Milestone XProtect Smart Client
2013
User's Manual
Send video from a Smart Wall to a view
Just as you can send video between views in the XProtect Smart Client (see "Send video between
views" on page 47), you can also send video from individual monitors in a Smart Wall to views in your
XProtect Smart Client.
In the graphical representation of the Smart Wall, right-click the relevant monitor, select Send
View To, and then select the destination (Primary Display, Secondary Display, or Floating
Window).
Change the layout of a Smart Wall monitor
There are several ways of changing the content and layout of monitors in a Smart Wall:
You can send a camera from an existing XProtect Smart Client view, private as well as shared,
to a Smart Wall. Right-click the camera in the view, select Send to Smart Wall, the Smart
Wall, the monitor, and then the relevant position in the view.
www.milestonesys.com
81
Defining your views
®
Milestone XProtect Smart Client
2013
User's Manual
You can quickly display an existing view (private or shared) from your XProtect Smart Client on
a monitor on a Smart Wall by dragging the view from the Views pane directly onto the monitor
in the graphical representation of the Smart Wall.
In the graphical representation of the Smart Wall, right-click the required monitor, select
Change View Layout, select the display format (4:3 or 16.9), and then select the view layout.
Select a different preset for the Smart Wall (note that this may affect all monitors in the Smart
Wall).
Remove content from a Smart Wall
You can quickly remove video (the entire monitor content or individual positions in a view) displayed
on Smart Wall monitors, for example, video containing sensitive information from the Smart Wall.
Remove the entire content of a monitor
In the graphical representation of the Smart Wall, right-click the monitor and select Clear
View. This will remove all video from the monitor while keeping the monitor's layout.
Remove video from a position in a view
In the graphical representation of the Smart Wall, right-click the position on the monitor and
select Remove from View. This will remove video from the position in the view while keeping
the monitor's other video content and layout.
What is displayed on a Smart Wall can be changed manually by other users or automatically
by predefined rules on the surveillance system. Therefore, even though you can manually
remove content from the Smart Wall, the content may reappear on the Smart Wall later.
Contact your surveillance server administrator if certain content should be prevented from
appearing on Smart Walls.
www.milestonesys.com
82
Defining your views
®
Milestone XProtect Smart Client
2013
User's Manual
Carousels
About carousels
A carousel is used for displaying video from several cameras, one after the other, in a single position
in a view. You can specify which cameras to include in the carousel as well as the interval between
camera changes. Carousels are displayed with the carousel icon on the toolbar: .
360° lens cameras cannot be included in a carousel.
You can maximize a carousel by double-clicking the carousel position. When you do this, video from
cameras included in the carousel is by default displayed in full quality, regardless of your image quality
selection. This default cannot be overridden for carousels.
Place your mouse over the carousel toolbar to access the carousel buttons that let you copy the
current carousel image to your clipboard, take a snapshot, pause or play the carousel, or step forward
or backward in the camera sequence.
You can use digital zoom and PTZ controls from a carousel if the camera supports this. When you use
the PTZ (see "PTZ images" on page 105) or digital zoom controls that appear, the carousel pauses
automatically.
Add a carousel to a view
1. In setup mode, in the System Overview pane, click and drag the Carousel item to the
position in the view.
2. In the Carousel Setup window, on the left, click to expand the servers
and then click to
select the camera you want to include in the carousel. Click Add. Repeat for each camera you
want to include in the carousel.
If a server has a red icon , it is unavailable, in which case you will not be able to view a list of
cameras from that server.
3. To determine the sequence the cameras appear in the carousel, in the Selected cameras list,
select the camera and move up or down .
4. Enter the number of seconds each camera appears in the carousel, either with a common
default or individually for each camera.
5. Click OK to close the Carousel Setup window.
If you want to adjust your carousel settings, click Setup, and in the Properties pane on the
left, click Carousel Setup to open the Carousel Setup window and make the necessary
changes to your settings.
www.milestonesys.com
83
Defining your views
®
Milestone XProtect Smart Client
2013
User's Manual
Carousel settings
In the Properties (see "Camera settings" on page 51) pane, you can specify the settings for the
carousel. The Live Stream, Image Quality, Frame Rate, and Maintain Image Aspect Ratio settings
apply to all cameras in the carousel.
Multiple windows
This feature is only available for selected surveillance systems. For a detailed outline of the features
available on your particular system, see the XProtect Comparison Chart on: www.milestonesys.com.
You can send individual views to separate windows or displays, while keeping the main window of the
XProtect Smart Client in the background, so you can watch several views simultaneously. The
selected camera or item is always displayed with a blue border.
You can send any view to:
A primary display to show the view in a separate full-screen window on your computer's main
display with the main window hiding behind it.
A secondary display to show the view in a full-screen window on another monitor (if available).
A floating window to show the view in a small separate window. You can use any number of
floating windows and you can resize these to suit your needs.
The primary and secondary display show the window in full screen with the tabs and controls hidden.
To display the tabs and controls, click the Full screen icon: .
The floating window shows the selected view, with the Live and Playback tabs. You can select a new
view from the toolbar by clicking the dropdown button. You can toggle between displaying the floating
window as a full-screen with no tabs and as a smaller floating window with tabs by clicking the Full
screen icon: . You can also choose to link the floating window to the main window to synchronize
time or to follow the Live or Playback tab.
Your view setup is stored in the XProtect Smart Client, so next time you log in, you can reuse it.
However, this only applies to the computer on which you set it up. If you want to use multiple windows
with the XProtect Smart Client on more than one computer, you must configure your multiple window
setup on each computer.
Primary display
www.milestonesys.com
84
Defining your views
®
Milestone XProtect Smart Client
2013
User's Manual
Example of a view sent to the Primary display. While you are viewing the separate full screen window, the main XProtect
Smart Client window is hidden behind it.
Secondary display
Example of an 8×8 view sent to a Secondary display. In this example, the main XProtect Smart Client window is available on
the left display.
Floating window
Example of a view sent to a Floating window. The main XProtect Smart Client window is immediately available behind the
floating window.
Send a view between displays
1. In the Views pane, right-click the relevant view (or in the Cameras pane, the camera in the
view).
2. Click Send View To and then select where you want your view to display.
If more secondary displays are available, they will be numbered.
www.milestonesys.com
85
Defining your views
®
Milestone XProtect Smart Client
2013
User's Manual
3. Click Link window to synchronize your view in the floating window with that of your main view.
If you link the floating window, the corresponding timeline is not displayed in your floating
window but is included in the timeline on the main window.
4. To close a separate view window, click the Close button in the right corner of the window:
If a view is sent to Primary Display or a Secondary Display the title bar is hidden. To display
the title bar and get access to the Close button, move your mouse to the top of the view.
Any hotspots, carousels, Matrix positions, still images or HTML pages included in the view will work as
usual in a floating window.
Frequently asked questions: multiple windows
How many secondary displays can I use?
In the XProtect Smart Client there is no limitation. However, the number of secondary displays you can
use depends on your hardware (display adapters, etc.) and your Windows version.
I want to close a view sent to Primary Display or a Secondary Display; where is the Close
button?
In order to allow the maximum possible viewing area, the title bar of a view sent to primary display or a
secondary display is hidden. To show the title bar, and get access to the Close button, move your
mouse pointer to the top of the view.
I watch the same carousel in two different windows; why are they out of sync?
A carousel changes cameras at a specific interval, configured in setup mode. Example: With an
interval of 10 seconds, the carousel will show Camera 1 for 10 seconds, then Camera 2 for 10
seconds, etc. The timing begins when you start watching a view containing the carousel. When you
later begin watching the same carousel in another view, perhaps even in another window or another
display, the timing for that instance of the carousel begins. This is why the carousel appears to be out
of sync: in reality, you are watching two separate instances of the carousel. For more information, see
Carousel properties (see "Carousel settings" on page 84).
Matrix
The ability to add Matrix content to views is only available when connecting to selected surveillance
systems (see "Surveillance system differences" on page 39). Matrix is only available if Matrix has been
configured on your surveillance system, and you have the required user rights.
About Matrix
Matrix is a feature that lets you send or receive video from any surveillance system camera to any
monitor (known as a Matrix recipient) on a network. A typical Matrix configuration automatically
presents live video on the required Matrix recipient when a defined event occurs, for example, when
motion is detected or when another user wants to share important live video. Provided Matrix has
been configured on the surveillance system server, you can include Matrix content in your XProtect
Smart Client views. When a particular event occurs, or another user wants to share video with you,
live video will automatically appear in your Matrix views.
www.milestonesys.com
86
Defining your views
®
Milestone XProtect Smart Client
2013
User's Manual
Viewing Matrix content
The event or the camera used in the Matrix setup depends entirely on the Matrix configuration on the
surveillance system server or on what other users want to share with you. You cannot control this in
the Smart Client. However, you can add Matrix content to as many positions in the view as required,
so you can watch live video from several Matrix-triggered sources at the same time.
A Matrix position is displayed with a Matrix icon on the toolbar:
double-clicking it.
. You can maximize a Matrix by
A view can contain several Matrix positions. This lets you watch live video from several Matrixtriggered sources at the same time. If your view contains several Matrix positions, the positions are
always ranked—one of the positions will be the primary Matrix position, another the secondary, and so
on. When the first Matrix-triggered live video stream is received, it is automatically presented in the
primary Matrix position. When the next Matrix-triggered video stream is received, a first-in-first-out
principle applies: the previously received video stream is transferred to your view's secondary Matrix
position, and the newest video stream is presented in your primary Matrix position, and so on. The
Matrix positions’ ranking is applied automatically: the first Matrix position you add is the primary Matrix
position, the next one you add is the secondary one, etc. You can change this ranking in setup mode,
see Matrix properties (see "Settings" on page 87).
On the Playback tab, Matrix positions display video from the cameras with which the Matrix positions
were last used on the Live tab. You can, of course, play back this video using the Playback tab's
navigation features.
Settings
In setup mode, in the Properties (see "Camera settings" on page 51) pane, you can specify the
settings for Matrix positions.
Name
Description
Window index
Change the Matrix position's ranking by choosing a different
number. You can only choose a number in the range that
corresponds to the number of Matrix positions in your view. 1 is the
primary position in which video from the newest event is always
shown, 2 displays video from the previously detected event, 3
displays video from the event detected before the event in position
2, and so on.
Connection Settings...
Lets you specify the TCP port and Password for transferring
Matrix-triggered video from the surveillance server to the XProtect
Smart Client view. This is only available when Matrix position 1 is
selected; other Matrix positions inherit the connection settings
specified for position 1. By default, the TCP port used for Matrix is
12345. Consult your surveillance system administrator about which
port number or password to use.
www.milestonesys.com
87
Defining your views
®
Milestone XProtect Smart Client
2013
User's Manual
Add Matrix content to a view
1. In setup mode, in the System Overview pane, drag the Matrix item to the position in the view
where you want to add Matrix content. A blue border appears indicating that the position in the
view has Matrix content.
2. When you select a Matrix position, you can specify its properties in the Properties pane.
When viewing live or recorded video, you can double-click a Matrix position (or any other
camera position in a view) to maximize it. When maximized, video from cameras in the Matrix
position is displayed in full quality by default, regardless of your image quality selection. If you
want to make sure that the selected image quality also applies when maximized, select Keep
when maximized.
3. Repeat for each Matrix position you want to add.
Manually send video to a Matrix recipient
You cannot send video to a hotspot (see "About hotspots" on page 77) or carousel (see "About
carousels" on page 83).
1. Select the view.
2. On the camera toolbar, click More > Matrix, and then select the relevant Matrix recipient.
XProtect Smart Client options
The Options window lets you control which features and elements, for example, language selection,
joystick setup and keyboard shortcut setup, you want to use on each of the XProtect Smart Client
tabs.
Open the Options window by clicking the Options button in the application toolbar:
Application options
Application options let you customize the general behavior and look of your XProtect Smart Client.
If available, the Follow Server column lets you specify that you want your XProtect Smart Client to
follow the server's recommended settings. Certain settings are server-controlled, in which case,
configuration on the server decides whether you can override the settings.
www.milestonesys.com
88
Defining your views
®
Milestone XProtect Smart Client
2013
Name
User's Manual
Description
Select how the XProtect Smart Client reacts when you maximize it
by clicking the Maximize/Restore button in the application toolbar.
If you select Maximize to full screen, the XProtect Smart Client will
cover any Windows task bar on your screen when maximized.
Application maximization
Maximization is not the same as full screen viewing (see "View in
full screen" on page 31).
Camera error messages
Select how the XProtect Smart Client displays camera-related
message texts. These can be displayed as an overlay on top of the
camera image or on a black background. You can also choose to
hide such messages completely.
Server error messages
Select how the XProtect Smart Client displays server-related
message texts. These can be displayed as an overlay or hidden
completely.
Default for video indicator
Select whether to show or hide the flashing green video indicator
on the camera title bar. The indicator changes state every time a
new image is received from the camera, which makes it easy to see
that video is live.
You can override this setting on individual cameras by adjusting
camera properties (see "Camera settings" on page 51) for the
camera(s) in setup mode.
Default for camera title bar
Select whether to show or hide the camera title bar. The title bar
displays the name of the camera and the colored indicators (see
"Camera names and colored indicators" on page 50) signifying
events, detected motion, and video.
You can override this setting on individual cameras by adjusting
camera properties (see "Camera settings" on page 51) for the
camera(s) in setup mode.
Show current time in title bar
Select whether to show or hide the current time and date (of the
computer running the XProtect Smart Client) in the title bar.
Select what to show if there are empty positions in views, for
Show in empty view positions example, you can select a logo or have just a black background
displayed.
View grid spacer
www.milestonesys.com
Select the thickness of the border between camera positions in
views.
89
Defining your views
®
Milestone XProtect Smart Client
2013
Name
Default image quality
User's Manual
Description
Select a default for the quality of video viewed in the XProtect
Smart Client. Note that image quality also affects bandwidth usage.
If your XProtect Smart Client is used over the internet, over a slow
network connection, or if for other reasons you need to limit
bandwidth use, image quality can be reduced on the server by
selecting Low or Medium.
You can override this setting on individual cameras by adjusting
camera properties (see "Camera settings" on page 51) for the
camera(s) in setup mode.
Select a default frame rate for video viewed in the XProtect Smart
Client.
Default frame rate
You can override this setting on individual cameras by adjusting
camera properties (see "Camera settings" on page 51) for the
camera(s) in setup mode.
PTZ click mode
Select a default PTZ click mode for your PTZ cameras. Options are
click-to-center or virtual joystick. You can override this setting on
individual cameras by selecting a different default PTZ click mode
for the camera.
Start mode
Select how the XProtect Smart Client opens after you have logged
in. Options are full-screen mode, window mode or your last used
mode.
Start view
Select whether the XProtect Smart Client displays a view
immediately after you have logged in. Options are: the view you last
used, no view, or that you decide after you have logged in.
Lets you select whether you want the mouse pointer to be hidden
after a period of inactivity. You can specify how much time you want
to elapse before hiding the mouse pointer. The default option is
after 5 seconds. Options are:
Hide mouse pointer
Never
After 5 seconds
After 10 seconds
After 20 seconds
After 30 seconds
If you move the mouse after a period of inactivity, it is enabled
immediately.
Snapshot
Specify whether you want the snapshot feature to be available or
unavailable. A snapshot is an instant capture of a frame of video
from a camera at a given time.
Path to snapshots
Specify the path indicating where you want your snapshots to be
saved to.
www.milestonesys.com
90
Defining your views
®
Milestone XProtect Smart Client
2013
User's Manual
Panes options
The Panes options let you specify whether you want a pane to appear on a particular tab.
Some panes may contain functionality which may not be available to you, either because of your user
rights or the surveillance system (see "Surveillance system differences" on page 39) you are
connected to.
The Mode column displays where the pane is available, the Function column lists the name of the
pane, and the Setting column lets you specify whether you want the pane to be available or
unavailable.
If available, the Follow Server column lets you specify that you want your XProtect Smart Client to
follow the server's recommended settings. Certain settings may already be server-controlled, in which
case configuration on the server decides whether you can override the settings.
Functions options
The Functions options let you specify the functions (for example, playback on the Live tab) that you
want to display on a particular XProtect Smart Client tab.
The Mode column displays where the pane is available, the Function column displays the name of
the function, and the Setting column lets you specify whether or not you want the pane to be
available.
If available, the Follow Server column lets you specify that you want your XProtect Smart Client to
follow the server's recommended settings. Certain settings are server-controlled, in which case
configuration on the server decides whether or not you can override the settings.
Functions:
Name
Description
Live > Camera playback
The ability to play back recorded video from individual cameras on
the Live tab.
Live > Overlay buttons
The ability to view and use overlay buttons on the Live tab for
activating speakers, events, output, moving PTZ cameras, clearing
indicators from cameras, etc.
Live & Playback > Print
The ability to print from the Live and Playback tab. Note that
enabling/disabling this option on the Playback tab will control
whether or not the corresponding button is enabled on the
Sequence Explorer tab.
www.milestonesys.com
91
Defining your views
®
Milestone XProtect Smart Client
2013
Name
User's Manual
Description
Select whether you want to add quick or detailed bookmarks (see
"About bookmarks" on page 107) from the view position toolbar or
through ready-made overlay buttons on the Live and/or the
Playback tab. Note that enabling/disabling this option on the
Playback tab will control whether or not the corresponding button is
enabled on the Sequence Explorer tab.
Live & Playback > Bookmark
overlay button & view position
The bookmark feature is only available if connected to certain
toolbar
surveillance systems (see "Surveillance system differences" on
page 39). Depending on your user rights, access to adding
bookmarks from some cameras may be restricted. Note that you
may be able to view bookmarks even though you may not be able
to add them, and vice versa.
Playback > Independent
playback
The ability to play back recorded video from individual cameras
independently on the Playback tab, where all cameras in a view
otherwise by default display recordings from the same point in time
(the playback time).
Setup > Edit overlay buttons
The ability to add new or edit existing overlay buttons in setup
mode. Note that in order to add overlay buttons, the Setup tab's
Overlay Buttons pane must also be made available (you manage
this on the Options dialog's Panes tab).
Setup > Edit video buffering
The ability to edit video buffering as part of the camera properties
(see "Camera settings" on page 51) in setup mode. Note that in
order to edit video buffering, the Setup tab's Properties pane must
also be made available (you manage this on the Options dialog's
Panes tab).
Timeline options
The Timeline options let you specify your general timeline settings.
If available, the Follow Server column lets you specify that you want your XProtect Smart Client to
follow the server's recommended settings. Certain settings are server-controlled, in which case,
configuration on the server decides whether you can override the settings.
Name
Description
Incoming audio
Select to show or hide incoming audio on the timeline
Outgoing audio
Select to show or hide outgoing audio on the timeline.
Bookmarks
Select whether to show or hide bookmarks on the timeline.
Motion indication
Select whether to show or hide motion indication on the timeline.
All cameras timeline
Select whether to show or hide the timeline for all cameras.
Playback
Select whether or not to skip gaps during playback.
www.milestonesys.com
92
Defining your views
®
Milestone XProtect Smart Client
2013
User's Manual
Export options
The Export options let you specify general export settings.
If available, the Follow Server column lets you specify that you want your XProtect Smart Client to
follow the server's recommended settings. Certain settings may already be server-controlled, in which
case, configuration on the server decides whether you can override the settings.
Name
Description
Export to
Select the path you want to export to.
Privacy mask
Select whether or not privacy masks are available on export.
Media player format
Select whether or not you can export in media player format.
Media player format - video
texts
Select whether you want video texts to be optional, required or
unavailable when you export in media player format.
XProtect format
Select whether or not you can export in XProtect format.
XProtect format - project
comments
Select whether you want project comments to be optional, required
or unavailable when you export in XProtect format.
XProtect format - device
comments
Select whether you want device comments to be optional, required
or unavailable when you export in XProtect format.
Still image export
Select whether or not you can export still images.
Joystick options
Even though joystick control is supported for a large number of PTZ cameras, not all PTZ cameras
may be joystick-controlled.
When a new joystick is detected by the XProtect Smart Client, a default pan-tilt-zoom (PTZ)
configuration for the joystick is added automatically. However, the Joystick options let you customize
the setup for all your XProtect Smart Client joysticks.
Name
Description
Select joystick
Select from the list of available joysticks.
There are three axes:
Axis setup: Name
Axis setup: Invert
www.milestonesys.com
X-axis (horizontal)
Y-axis (vertical)
Z-axis (the depth or zoom level).
Select to change the default direction the camera moves in when
you move the joystick. For example, select to move a PTZ camera
to the left when you move the joystick to the right and move down
when you move the joystick towards you.
93
Defining your views
®
Milestone XProtect Smart Client
2013
User's Manual
Axis setup: Absolute
Select to use a fixed rather than a relative positioning scheme
(moving the joystick moves the joystick-controlled object based on
the object's current position).
Axis setup: Action
Select the function for an axis: Camera PTZ Pan, Camera PTZ Tilt,
Camera PTZ Zoom, or No action.
Axis setup: Preview
Test the effect of your selections. When you have selected a
function for the axis you want to test, move the joystick along the
required axis to view the effect, indicated by a movement of the
blue bar.
Dead zone setup: Pan/Tilt
Specify the dead zone for the joystick's pan and tilt functions. The
further you drag the slider to the right, the larger the dead zone
becomes, and the more you will have to move the joystick handle
before information is sent to the camera. Dragging the slider to the
far left disables the dead zone (only recommended for highprecision joysticks). Use the Axis setup preview to test the effect of
your dead zone settings.
Dead zone setup: Zoom
Specify dead zone for the joystick's zoom function. The further you
drag the slider to the right, the larger the dead zone becomes, and
the more you will have to move the joystick handle before
information is sent to the camera. Dragging the slider to the far left
disables the dead zone (only recommended for high-precision
joysticks). Use the Axis setup preview to test the effect of your dead
zone settings.
Button setup: Name
The name of the button.
Button setup: Action
Select one of the available actions for the required joystick button.
Button setup: Parameter
If relevant, specify a parameter for the command or action. For
example, if you want to specify the window and view position for the
Copy the selected camera view item parameter, enter 2;1 to have
the camera copied to the floating window (window 2), in the first
view position (view position 1).
Button setup: Preview
Verify that you are configuring the right button, press the
corresponding button on the joystick. The relevant button will
display in blue in the Preview column.
Keyboard options
Keyboard options let you assign your own shortcut key combinations to particular actions in the
XProtect Smart Client. The XProtect Smart Client also features a small number of standard keyboard
shortcuts (see "Keyboard shortcuts" on page 36), immediately ready for use.
Name
Description
Press shortcut key
Enter the key combination you want to use as a shortcut to a
particular action.
www.milestonesys.com
94
Defining your views
®
Milestone XProtect Smart Client
2013
User's Manual
Select to define how you want to apply the shortcut:
Use new shortcut in
Global: On all of the XProtect Smart Client tabs.
Playback mode: Only on the Playback tab.
Live mode: Only on the Live tab.
Setup mode: Only in setup mode.
Select a command category and then select one of the associated
commands. If you want all your views listed to allow you to create
keyboard shortcuts for individual views, select the Views.All
category.
Categories
Parameter
Some commands only work when the keyboard shortcut is used in
certain contexts. For example, a keyboard shortcut with a PTZrelated command will only work when using a PTZ camera.
If relevant, specify a parameter for the command or action. For
example, if you want to specify the window and view position for the
Copy the selected camera view item parameter, enter 2;1 to have
the camera copied to the floating window (window 2), in the first
view position (view position 1).
Alarm options
Select whether or not you want alarms to play sound notifications.
Advanced options
The Advanced options let you customize advanced XProtect Smart Client options. If you are not
familiar with the advanced options and how they work, just keep their default settings. If connected to
certain types of surveillance systems (see "Surveillance system differences" on page 39), you will see
a Follow Server column, which you can use for making your XProtect Smart Client follow the
surveillance system server's recommended settings. You may experience that certain settings are
already server-controlled, in which case configuration on the server decides whether or not you are
able to override those settings.
Advanced options:
www.milestonesys.com
95
Defining your views
®
Milestone XProtect Smart Client
2013
Name
User's Manual
Description
Controls how many decoding threads are used to decode video
streams. This option can help you improve performance on multicore computers in live as well as playback mode. The exact
performance improvement depends on the video stream. This
setting is mainly relevant if using heavily coded high-resolution
video streams like H.264—for which the performance improvement
potential can be significant—and less relevant if using, for example,
JPEG or MPEG-4. Note that multi-threaded decoding generally is
memory-intensive. The ideal setting depends on the type of
computer you use, the number of cameras you need to view, and
on their resolution and frame rate.
Normal means that no matter how many cores your computer has,
it will only use one core per camera position.
Maximum decoding threads
Auto is the default setting. Auto means means that the computer
uses as many threads per camera position as it has cores.
However, the maximum number of threads is eight, and the number
of threads actually used may be lower, depending on which codec
(compression/decompression technology) is used.
Advanced users can manually select the number of threads used,
with a maximum of eight. The number you select represents a
maximum; the number of threads actually used may be lower,
depending on the codec (compression/decompression technology).
This setting affects all camera positions, in all views, in live as well
as playback mode. You cannot specify the setting for individual
camera positions or views. Because this setting may not be equally
ideal for all of your camera positions and views, we recommend that
you monitor the effects and, if required, re-adjust the setting to
achieve the optimum balance between performance improvement
and memory use.
www.milestonesys.com
96
Defining your views
®
Milestone XProtect Smart Client
2013
Name
User's Manual
Description
Interlacing determines how an image is refreshed on a screen. The
image is refreshed by first scanning the odd lines in the image, then
scanning every even line. This allows a faster refresh rate because
less information is processed during each scan. However,
interlacing may cause flickering, or the changes in half of the
image's lines may be noticeable. With Deinterlacing, you convert
video into a non-interlaced format. Most cameras do not produce
interlaced video, and this option will not impact quality or
performance of non-interlaced video.
No filter is the default setting. No deinterlacing is applied, so the
characteristic jagged edges may show up in images if objects are
moving. This is because the even and odd lines of the full image
are weaved together to compose the full resolution picture.
However, these are not captured at the same time by the camera,
so objects in motion will not be aligned between the two sets of
lines, causing the jagged-edge effect. Performance impact: None.
Deinterlacing
Vertical stretch top field: This option only uses the even lines.
Each odd line will be “copied” from the previous (even) line. The
effect is that jagged edges do not appear, but this is at the expense
of reduced vertical resolution. Performance impact: Less expensive
than the No filter option because only half the number of lines will
need post-processing.
Vertical stretch bottom field: This option only uses the odd lines.
Each even line will be “copied” from the following (odd) line. The
effect is that jagged edges do not appear, but this is at the expense
of reduced vertical resolution. Performance impact: Less expensive
than the No filter option because only half the number of lines will
need post-processing.
Content adaptive: This option applies a filter to areas of the image
where jagged edges would otherwise show up. Where no jagged
edges are detected, the image is left untouched. The effect is that
jagged edges are removed and full vertical resolution is preserved
in the areas of the image where no jagged edges are perceived.
Performance impact: More expensive than the No filter option
because the total CPU cost per decoded and rendered frame is
increased by around 10%.
Lets you specify a predefined time zone or a custom time zone. The
available options are:
Local: the time zone of the computer running the XProtect Smart
Client
Time zone
Master Server's time zone: the time zone of the server
UTC
Custom time zone: if you want a particular time zone, select this
option and then select from the list of available time zones in the
Custom time zone field.
www.milestonesys.com
97
Defining your views
®
Milestone XProtect Smart Client
2013
User's Manual
Name
Description
Custom time zone
If you have selected Custom in the Time zone field, you can select
any time zone known by the computer. This is useful if two users in
different time zones need to view an incident—having the same
time zone makes it easier to identify and establish that they are
watching the same incident.
Language options
Specify the language version of your XProtect Smart Client. Select from the list of available languages
and then restart the XProtect Smart Client for the change to take effect.
Use an HTML page for navigation
In addition to displaying video, the XProtect Smart Client is able to display static images and HTML
pages. Such HTML pages may be used for intuitively switching between different views in the XProtect
Smart Client.
For example, you may insert a clickable floor plan of a building, and you would be able to simply click
a part of the floor plan to instantly switch to a view displaying video from the required part of the
building.
In the following, you will see examples of HTML pages for XProtect Smart Client navigation: a simple
HTML page with buttons, and a more advanced HTML page with a clickable image map. For
surveillance system administrators wishing to create and distribute such HTML pages to XProtect
Smart Client users, a check list outlining the tasks involved is also provided.
Tip: The XProtect Smart Client is highly flexible when it comes to customizing navigation and other
features. For advanced users it is possible to create approximately 100 different function calls (see
"Scripting" on page 141) in the XProtect Smart Client.
Example of an HTML page with button navigation
A very quick solution is to create an HTML page with buttons for navigation. You are able to create a
wide variety of buttons on the HTML page. In this example, we will just create two types of buttons:
Buttons for switching between the XProtect Smart Client's views
Required HTML syntax:
<input type="button" value=" Buttontext"
onclick="SCS.Views.SelectView('Viewstatus.Groupname.Viewname');">
Where Viewstatus indicates whether the view is shared or private (if the HTML page is to be
distributed to several users, the view must be shared).
Example from a real button:
<input type="button" value="Go to Shared Group1 View2"
onclick="SCS.Views.SelectView('Shared.Group1.View2');">
This button would allow users to go to a view called View2 in a shared group called Group1.
www.milestonesys.com
98
Defining your views
®
Milestone XProtect Smart Client
2013
User's Manual
Buttons for switching between tabs: Live and Playback
Bear in mind that, depending on their user rights, some users may not be able to access all
tabs.
Required HTML syntax:
Live tab: <input type="button" value="Buttontext"
onclick="SCS.Application.ShowLive();">
Playback tab: <input type="button" value="Buttontext"
onclick="SCS.Application.ShowPlayback();">
Tip: For advanced users it is possible to create many other types of buttons using the approximately
100 different function calls available for the XProtect Smart Client. See Scripting (on page 141) for
more information.
In the following we have created two shared groups in the XProtect Smart Client . We have called
them Group1 and Group2. Each group contains two views, called View1 and View2.
We have also created an HTML page with buttons allowing users to switch between our four different
views as well as between two of the XProtect Smart Client 's tabs, Live and Playback. When viewed
in a browser, our HTML page looks like this:
HTML page with buttons for navigating between views and tabs
We have saved the HTML page locally, in this case on the user's C: drive. When the HTML page is to
be used for navigation, saving the HTML page locally is necessary because of security features in
Internet Explorer.
When saving the HTML page locally, save it at a location to which an unambiguous path can be
defined, for example in a folder on the user's C: drive (example: C:\ myfolder\file.htm). Saving the
HTML page on the user's desktop or in the user's My Documents folder will not work properly due to
the way Windows constructs the path to such locations.
www.milestonesys.com
99
Defining your views
®
Milestone XProtect Smart Client
2013
User's Manual
We then imported the HTML page into the required XProtect Smart Client views. When importing the
HTML page, we made sure to select Enable HTML scripting in the HTML page's Properties in setup
mode.
Selecting Enable HTML scripting ensures that the scripting required for the buttons to work is
automatically inserted in the HTML page.
Example of an HTML page with image map navigation
You can also create an HTML page with more advanced content, for example, an image map allowing
users to switch between views.
In the following example we have kept the two groups and two views from the previous example.
Instead of using buttons, we have created an HTML page with an image of a floor plan, and created
an image map based on the floor plan. Viewed in a browser, our HTML page looks like this:
HTML page with image map for navigating between views
For this example, we divided the floor plan into four colored zones, and defined an image map area for
each zone. Users can click a zone to go to the view displaying cameras from that zone.
For instance, the red zone on our image map mirrors the Go to Shared Group2 View2 button from
the previous example. If you click the red zone, you will go to View2 in Group2.
Importing the HTML page
Importing a navigation HTML page into a view is in principle no different from importing any other type
of HTML page into a view in the XProtect Smart Client . The two important things to remember are:
The HTML page should be stored locally on the user's PC
www.milestonesys.com
100
Defining your views
®
Milestone XProtect Smart Client
2013
User's Manual
You should make sure HTML scripting is enabled on the HTML page when importing it To import the
HTML page:
1. In setup mode, in the System Overview pane, drag the HTML Page item to the required
position in the required view.
2. In the Open URL window, specify the HTML page.
3. Select the position in the view, and in the Properties pane, select Enable HTML scripting.
Selecting Enable HTML scripting ensures that the scripting required for your buttons or other
navigation features to work is automatically inserted in the HTML page.
4. Depending on the navigation features you have included on your HTML page, you may often
want to import the HTML page into several views in order for the navigation to fully work.
System administrator's check list
Surveillance system administrators wanting to create and distribute navigation HTML pages to
XProtect Smart Client users, do the following:
1. Create the required HTML page. The navigation controls in the HTML page must match the
views users see in the XProtect Smart Client. For example, in order for a button leading to
View1 to work, a view called View1 must exist in users' XProtect Smart Clients. If you intend
to distribute the HTML page to a group of users, the views in which the HTML page will be
used should be placed in shared groups.
2. Save the HTML page locally on each computer on which it will be used. When saving the
HTML page locally, save it at a location to which an unambiguous path can be defined, for
example in a folder on the user's C: drive (example: C:\ myfolder\file.htm). Saving the HTML
page on the user's desktop or in the user's My Documents folder will not work properly due to
the way Windows constructs the path to such locations.
3. Import the HTML page into the XProtect Smart Client views in which it will be used. Having
imported the HTML page, select its position in the view, go to the Setup tab's Properties
pane, and verify that Enable HTML Scripting is selected.
4. Test that the navigation controls on the imported HTML page work as intended.
5. Enjoy simple and intuitive XProtect Smart Client navigation, tailored to meet your
organization's needs.
Troubleshooting
If your HTML navigation page does not work as intended, consider the following:
Have you used the correct syntax in your HTML?
Have you selected Enable HTML Scripting after importing the HTML page?
Does the intended audience have the rights to required benefit from the HTML navigation
page? Bear in mind that depending on their user rights, some users may not have access to
certain cameras, views, features or tabs in their XProtect Smart Client.
www.milestonesys.com
101
Defining your views
®
Milestone XProtect Smart Client
2013
User's Manual
Viewing
Digital zoom
About digital zoom
Digital zoom lets you magnify a portion of a given image so you are able to have a closer look at it.
Digital zoom is therefore a useful feature for cameras that do not have their own optical zoom
capabilities. Your use of digital zoom will not affect any recording of the video; any recording will still
take place in the camera's regular format. If you later wish to play back the recordings, you can use
digital zoom on the Playback tab as well.
For non-PTZ cameras, digital zoom is enabled by default. If you enable or disable digital zoom on one
camera, all cameras in your view are affected. For PTZ cameras, this setting only applies to one
camera at a time.
When you export evidence, you can choose to export the regular images or the digitally zoomed
images in AVI or JPEG formats. When you export to database format, this is unavailable, because the
recipient can use digital zoom on the exported recordings. If you print (see "Print evidence" on page
119) an image on which you have used digital zoom, the digitally zoomed area of the image will be
printed.
Use digital zoom
1. On the Live or Playback tab, in a carousel or in a map preview, on the camera toolbar, click
More > Digital zoom to enable it.
Tip: If you don't want the camera toolbar to pop up when you move your mouse over the view,
press and hold the CTRL key while moving the mouse.
A small overview frame appears in the bottom right corner of the view, providing an overview
of the full image when you zoom in on an area.
www.milestonesys.com
102
Viewing
®
Milestone XProtect Smart Client
2013
User's Manual
2. Click and hold down the mouse button inside the image to zoom. The area you select is
highlighted by a white border. When you release the mouse button, the zoom will take effect.
3. If you want to move to other areas of the image while maintaining your zoom level, in the
overview frame, drag the highlighted area to the required position.
4. To adjust the zoom level using the zoom level slider, press and hold down the SHIFT key, click
inside the image and while holding both down, move your mouse up or down the zoom level
slider.
5. Selecting a zoom level of 0% lets you view the full image again.
Tip: If your mouse has a scroll wheel, you can also use the scroll wheel to control the zoom level. On
many mice, clicking the scroll wheel or middle mouse button quickly lets you view the full image again.
Frequently asked questions: digital zoom
What is the difference between optical and digital zoom?
With optical zoom, a camera's lens physically moves to provide the required angle of view without loss
of image quality. With digital zoom, the required portion of an image is enlarged by cropping the image
www.milestonesys.com
103
Viewing
®
Milestone XProtect Smart Client
2013
User's Manual
and then resizing it back to the pixel size of the original image—a process called interpolation. Digital
zoom simulates optical zoom, but the digitally zoomed portion will have a lower quality than the
original image.
Is digital zoom relevant for PTZ cameras?
When viewing live video from a pan-tilt-zoom (PTZ) camera, you can use the PTZ camera's own
optical zoom features, so digital zoom is not highly relevant for PTZ cameras. You can, however, use
the digital zoom feature if, for example, your user rights do not allow you to use the PTZ camera's own
optical zoom features.
Why can't I see any navigation buttons?
If the camera you are viewing video for is not a PTZ camera, you will only be able to zoom in on an
area of the image and you will only see the zoom buttons. Once you have zoomed in on an area of the
image, you will have access to the PTZ navigation buttons, which let you navigate within this zoomed
area.
PTZ and 360º lens images
Use of 360º cameras is not supported by all surveillance systems and some 360° cameras are not
supported by the 64-bit version of Microsoft Windows. Depending on your user rights, access to PTZ
controls from some cameras may be restricted. PTZ features may be limited when connecting to
selected surveillance systems. For a detailed outline of the features available on your particular
system, see the XProtect Comparison Chart on: www.milestonesys.com.
360° lens images
If your views include 360° cameras or lenses, you can navigate 360° cameras images by clicking
either the arrow mouse pointer (the virtual joystick) or the PTZ navigation buttons that appear inside
the image (some types of 360° cameras have their own zoom buttons). The PTZ middle navigation
button lets you quickly move the camera to its default position. Zoom in and out using the plus and
minus buttons. If your mouse has a scroll wheel, you can use scroll to zoom in and out; click the scroll
wheel or middle mouse button to return to the default view.
The PTZ navigation buttons and the virtual joystick mouse pointer
On individual mice, the scroll wheel may have been reserved for special purposes, in which case
zooming may not be possible. Refer to your mouse configuration manual.
You cannot use presets (see "Select a PTZ preset" on page 105) for navigating 360° lens images but
you can save a favorite position.
www.milestonesys.com
104
Viewing
®
Milestone XProtect Smart Client
2013
User's Manual
Define a favorite 360° lens position
You can only save positions for 360° lens cameras.
1. Navigate to the position in the 360° lens image that you want to save.
2. On the camera toolbar, click More > Save 360° Lens Positions to save the position.
3. When you want to return to the 360° lens position, on the camera toolbar, click More > Load
360° Lens Positions.
PTZ images
If your views (including those in a carousel or a map preview) contain pan-tilt-zoom (PTZ) camera
images, you can control the PTZ cameras using the overlay PTZ navigation button. In setup mode, in
the Properties pane, you can define whether you want PTZ click mode for the position in the view to
be default, click-to-center, or virtual joystick. Your XProtect Smart Client options (on page 88) define
whether your default is virtual joystick or click-to-center.
Tip: You may be able to use a joystick for controlling your PTZ cameras. Joystick control can be
customized (see "Joystick options" on page 93). Even though joystick and point-and-click control is
supported for a large number of PTZ cameras, not all PTZ cameras may be controlled this way.
Many PTZ cameras can be controlled simply by pointing and clicking inside the images from the
camera. If you see a set of cross hairs when placing your mouse pointer over the images from a PTZ
camera, point-and-click control is supported for the camera.
Cross hairs indicate point-and-click control. For some cameras, cross hairs may look different.
For some cameras, cross hairs surrounded by a square may be displayed. When this is the case, you
can zoom in on an area by dragging a square around the area in the image you want to magnify. For
such cameras, zoom level is controlled by holding down the SHIFT key on your keyboard while
moving the mouse up or down; this will display a zoom level slider inside the image.
Select a PTZ preset
1. To make the PTZ camera move to the specified position, you select a preset from the list of
available presets defined for the PTZ camera. On the Live tab, on the camera toolbar, click
More > PTZ Control > PTZ Presets, and then select the required preset.
2. Selecting the preset Home will move the camera to its default position.
Create PTZ presets
Depending on your surveillance system (see "Surveillance system differences" on page 39), you can
create a new PTZ preset:
www.milestonesys.com
105
Viewing
®
Milestone XProtect Smart Client
2013
User's Manual
1. In the view, select the relevant PTZ camera where you want to add a new PTZ preset.
2. On the camera toolbar, use the PTZ buttons to navigate to the required position. Alternatively,
you can use the image preview in the Manage PTZ Presets dialog to navigate in the image.
3. On the camera toolbar, click PTZ presets.
4. Click Manage PTZ presets to open the Manage PTZ Presets dialog.
5. Click Add. A new preset entry with the default name New Preset is added to the bottom of the
preset list.
6. Ensure the preset name is highlighted and type a new, meaningful name for the preset. You
can always rename the preset at a later date in the same way.
7. Press ENTER.
8. Move the preset to the required position in the list using the up and down arrows.
To delete a preset, in the Manage PTZ Presets dialog, click Delete.
Edit PTZ presets
Depending on your surveillance system (see "Surveillance system differences" on page 39), you can
make changes to existing PTZ presets:
1. In the view, select the PTZ camera with the PTZ preset you want to modify.
2. On the camera toolbar, click PTZ presets.
3. Click Manage PTZ presets and in the dialog, select the PTZ preset.
4. To edit the name of the preset, ensure the name of the PTZ preset is highlighted and overwrite
the existing name.
5. To move the position of the preset, in the image preview, use the PTZ buttons to navigate to
the required position and then click Update preset to save.
6. To change the order in which the PTZ presets appear on the list, use the up or down arrows to
move the PTZ presets in the list.
Stop PTZ Patrolling
A PTZ camera can continuously move between a number of presets according to a schedule, but you
can stop PTZ patrolling.
Only stop PTZ patrolling when there is an important reason to do so; PTZ patrolling schedules are
normally carefully planned to meet your organization's surveillance needs.
1. On the Live tab, select the required view.
2. On the camera toolbar, click More > PTZ Control > PTZ Presets > Stop PTZ Patrolling.
3. To resume patrolling, either select the command again or close the view.
www.milestonesys.com
106
Viewing
®
Milestone XProtect Smart Client
2013
User's Manual
Bookmarks
About bookmarks
The bookmark feature is only available for selected surveillance systems (see "Surveillance system
differences" on page 39). Depending on your user rights, the ability to add bookmarks from some
cameras may be restricted. You may be able to view bookmarks even if you cannot add them, and
vice versa.
You can bookmark incidents in live or recorded video. A bookmark is essentially a small video clip.
When you bookmark an incident, the program automatically assigns it an ID and the user who created
it. Bookmarks are searchable, so you and other users can easily find them later. A bookmark video clip
typically contains video from a few seconds before and a few seconds after the bookmarked incident
(specified by the surveillance system administrator) to ensure that the incident is recorded, regardless
of any delays.
You can find and edit bookmarked video by using:
The Playback tab's Recording Search (see "Search recorded video" on page 121) pane
The Sequence Explorer (see "About the Sequence Explorer" on page 115)
The Timeline (see "Bookmarks in the timeline" on page 114)
If you cannot find a particular bookmark, it can be because:
Your user rights do not allow you to view it.
The bookmark has been deleted (users with sufficient rights can delete bookmarks from the
Playback tab's Recording Search (see "Search using the Recording Search pane" on page
121) pane or the Sequence Explorer).
The bookmarked video no longer exists on the surveillance system.
The Bookmark window
To add details to bookmarks, you must first specify this for both the Live and the Playback tab in the
Options window, under Functions (see "Functions options" on page 91). If you have not specified
this, you will only be able to create quick bookmarks.
When you create a detailed bookmark, or when you edit a bookmark, there are a number of settings
you can specify.
www.milestonesys.com
107
Viewing
®
Milestone XProtect Smart Client
2013
Name
User's Manual
Description
Although the bookmark time and the clip start and end time are
specified by the surveillance system administrator, you can change
these settings. To change the time, drag the indicators on the
timeline (see "Time navigation" on page 111) to the required time.
The timeline
Clip start time: The suggested start time of the bookmark clip (a
certain number of seconds before the bookmark time), specified by
the surveillance system administrator.
Bookmark time: The time in the video clip that you bookmarked.
Clip end time: The suggested end time of the bookmark clip (a
certain number of seconds after the bookmark time), specified by
the surveillance system administrator.
Headline
Lets you specify a headline containing a maximum of 50 characters.
Description
Lets you specify a description.
Add or edit bookmarks
1. Select the required camera in the view.
2. Click the bookmark icon . If you have specified that you can add details in the Options (see
"Functions options" on page 91) window, the Bookmark window appears where you can add
a detailed description of the incident. The length of a bookmark clip is determined on the
surveillance system server, but you can change this by dragging the timeline indicators.
Tip: Do not worry if it takes you a while to enter the details for your bookmark; the XProtect
Smart Client remembers your bookmarks until you click Save (unless it takes several days to
create the bookmark and the video no longer exists on the surveillance system).
3. Click OK.
Manually activate output
If external output has been defined on your surveillance system, for example, switching on lights or
sounding a siren, this can be activated from the Live tab. Note that, depending on your user rights,
access to activating output may be restricted.
There are two ways of manually activating output, either by using the Output pane or by clicking the
overlay button if this is available (if an overlay button is available, it appears when you move your
mouse over the view).
On the Live tab, in the Output pane select the required output, and then click Activate. The
list of selectable output is grouped by server
in some surveillance systems, while in others,
they are grouped by cameras. If a server is listed with a red icon , it is unavailable, in which
case you cannot activate output on that server.
www.milestonesys.com
108
Viewing
®
Milestone XProtect Smart Client
2013
User's Manual
If activation fails, a message appears.
Privacy masks
Privacy masks protect sensitive information by blocking out certain areas in a camera's angle of view.
In the XProtect Smart Client, a privacy mask is displayed as a black area in video.For example, if a
camera overlooks the windows of a resident's kitchen and living room, these windows can be blocked
with privacy masks to ensure privacy.
You cannot remove privacy masks; they are defined entirely by the surveillance system administrator.
If privacy masks are used, they appear in all viewing contexts—also when you export video or print
(see "Print evidence" on page 119) still images.
If you export video containing privacy masks, the export process may take significantly longer and the
export file size may be larger than usual, particularly if you export in XProtect format.
View recorded video using independent playback
You can only use this feature for ordinary single-camera positions, not for hotspots, carousels, or
Matrix positions.
1. Move your mouse across the camera that you want to view recorded video for. On the toolbar
that appears, click the Independent Playback button.
The independent playback timeline appears:
2. Drag the timeline (see "The timeline" on page 112) to select the time containing the video that
you want to view.
www.milestonesys.com
109
Viewing
®
Milestone XProtect Smart Client
2013
User's Manual
3. If you want to view recorded video for the selected time on all the cameras in your view at
once, on the toolbar, click the View recordings from selected time on Playback tab button:
. This displays the Playback tab with all cameras synchronized to the time you have
selected.
www.milestonesys.com
110
Viewing
®
Milestone XProtect Smart Client
2013
User's Manual
Investigating incidents
Time navigation
The timeline buttons and controls
1: Playback date
2: Timeline time
3: Playback time
4: Time selection mode
5: Set start/end time
6: Playback speed and playback speed slider
Play buttons:
7: Previous image
8: Play backward
9: Shuttle slider
10: Play forward
11: Next image
Navigation buttons:
12: First sequence
13: Previous sequence
14: Next sequence
15: Last sequence
16: Time span slider
17: Timeline options
www.milestonesys.com
111
Investigating incidents
®
Milestone XProtect Smart Client
2013
User's Manual
The timeline
The timeline displays an overview of periods with recordings from all cameras displayed in your
current view. For example, the timeline is displayed on the Playback and Sequence Explorer tabs, in
independent playback mode, and when you add or edit bookmarks.
Two timelines are displayed in the timeline area (see "The timeline buttons and controls" on page
111). The upper timeline shows the selected camera’s recording periods and the lower one is for all
the cameras in the view including the selected camera. If you have linked floating windows, these will
also be included on the lower timeline.
Drag the timeline to the right to move backward in time; drag to the left to move forward in time. You
can also use the scroll wheel of your mouse to move the timeline backward and forward. To zoom the
range of the timeline so it increases or decreases the units of time, press CTRL and use the scroll
wheel at the same time.
The timeline is displayed in light-red to indicate recording, red for motion, light-green for incoming
audio, and green for outgoing audio. The Timeline time is indicated by a blue vertical line.
The timeline and Milestone Interconnect
If the selected camera is part of a Milestone Interconnect setup, and it is an interconnected device, the
timeline for the selected camera displays the retrieval data. Retrievals that have taken place are
displayed as recordings. On the timeline, shading lets you quickly identify which periods contain
recordings and which periods you need to request a retrieval (see "Retrieve data from Milestone
Interconnect" on page 114) for.
Dark gray indicates that there are no recordings for the time.
A dark checkerboard pattern indicates that no recordings have been requested and therefore it
is unknown whether there are recordings.
Red shading indicates that there is a recording.
A light checkerboard pattern indicates that data has been requested for retrieval.
The timeline with dark checkerboard pattern where no recordings have been requested and therefore it is not known whether
there are recordings and the lighter checkerboard pattern where video has been requested for retrieval
Playback date and time
The area in the upper part of the timeline shows the playback time and date of the recordings in blue
The playback time is the time to which all the cameras are tied (except if you are in independent
playback mode). When you play back recordings, all video in the view will be from the same time.
Some cameras, however, may only record if motion is detected. Also, there may be no recorded video
from one or more cameras in the view matching the specified point in time. When this is the case, the
last image in the camera's database prior to the specified point in time will be displayed in the view,
and the image will be dimmed.
www.milestonesys.com
112
Investigating incidents
®
Milestone XProtect Smart Client
2013
User's Manual
Date and time navigation
Click the Playback Date or Playback Time to open the Go to window, where you can select the date
and time that you want to go to. Double-clicking anywhere on the timeline moves it to that particular
time.
Time selection
Click Set Start/End Time
to jump to a specific point in time, by specifying the date and time.
Clicking Time selection mode
lets you select a period of time by dragging the start and end time
indicators on the timeline (typically when you are exporting video). Click again to see the timeline with
no time selected.
Playback Speed
The playback speed slider lets you change the current playback speed. Move the slider to the left, for
slow motion, and to the right for fast motion. Click 1x for normal speed.
Play buttons
Use the playback buttons to play back recordings:
Previous image: Moves to the image just before the one currently viewed
Play backward in time
Play forward in time
Next image: Moves to the image just after the one currently viewed
When you click either Play backward in time or Play forward in time, the button turns into a
pause button. This lets you pause playback without having to move your mouse pointer.
Pause
Tip: Quickly dragging the Shuttle slider to the left also pauses playback.
Navigation buttons
Use the navigation buttons to navigate through recording sequences.
First sequence: Moves to the first image in the database for the selected camera
Previous sequence: Moves to the first image in the previous sequence
Next sequence: Moves to the first image in the following sequence
Last sequence: Moves to the last image in the database for the selected camera
www.milestonesys.com
113
Investigating incidents
®
Milestone XProtect Smart Client
2013
User's Manual
Time span
The time span slider lets you specify the time span of playback, independent playback, and sequences
(for example, 1 hour, 2 hours, or up to 4 weeks) of your recordings in the timeline.
Bookmarks in the timeline
Bookmarks in the timeline are indicated with a blue bookmark icon:
video, place your mouse over the icon.
. To view the bookmarked
Retrieve data from Milestone Interconnect
Milestone Interconnect allows you to integrate a number of independent surveillance systems, for
example, mobile installations on ships or busses, with a central site.
If your XProtect Smart Client is part of a Milestone Interconnect setup and at least one of your
cameras supports edge storage and you have the necessary user rights, you might need to retrieve
data from one or more interconnected devices.
1. On the Playback tab, in the timeline, click the Time Selection Mode
button to select the
start and end time (see "Time selection" on page 113) of the sequence you want to retrieve
data for.
2. On the XProtect Smart Client toolbar, click Retrieve... to open the Retrieval window.
3. Select the relevant camera(s) and then click Start Retrieval.
You can view the progress of your retrieval jobs in the Status window (see "Server status and
interconnected hardware retrieval jobs" on page 37) by clicking the Status button on the
Application toolbar.
To stop a retrieval job that is in progress, either click Stop in the notification area at the top of
the workspace area, or in the Status window, next to the job that is in progress.
www.milestonesys.com
114
Investigating incidents
®
Milestone XProtect Smart Client
2013
User's Manual
Sequence Explorer
About the Sequence Explorer
The Sequence Explorer tab lets you navigate through thumbnail images from one or multiple cameras,
so you can easily find relevant video and play this immediately.
The thumbnail views displays content chronologically from left to right, with the most recent thumbnails
towards the bottom right part of the view:
You can adjust the size of the thumbnails by dragging the Size Slider below the thumbnail view:
The thumbnail images can relate to an individual selected camera or several selected cameras in a
view. The fact that you can compare the thumbnail images side-by-side, while navigating in time by
dragging the thumbnail view, enables you to look at large amounts of recorded video and identify the
most relevant video, which you can then immediately play back.
www.milestonesys.com
115
Investigating incidents
®
Milestone XProtect Smart Client
2013
User's Manual
To view video associated with a particular thumbnail, click the thumbnail. When you click a thumbnail,
it becomes highlighted and (provided Autoplay is selected) the associated sequence is played back in
the right side of the Sequence Explorer.
Tip: If you have clicked a thumbnail, and then navigated away from it by dragging the thumbnail view,
you can quickly return to the selected thumbnail by clicking Refresh.
Define what you see
Before you can see any thumbnails, you must select the cameras that you want to see thumbnails for.
Select either the Time Interval, Sequence, or Bookmark tab, and then select the cameras or
views by clicking the include or exclude arrows to move them to the Selected camera(s) list.
When you have made your selection, click Refresh.
The list of selectable cameras is grouped by servers
to which the cameras belong. If a server is
listed with a red icon , it is unavailable, in which case you will not be able to select cameras from
that server.
The Selected camera(s) list shows the status of the selected cameras:
A green check mark indicates that everything is fine.
A yellow X indicates that the loading of some sequences and bookmarks was unsuccessful.
A red warning X indicates that there are no recorded sequences and/or bookmarks, or that
loading was unsuccessful.
Time intervals
The Time Interval tab lets you display thumbnails for specific intervals of time. For example, one
thumbnail for every 30 seconds. You specify the required interval in the field on the tab.
You can specify the required interval in hours, minutes, and seconds (HH-MM-SS). Intervals can be up
to 24 hours long. You cannot use the field to navigate to a particular point in time, you can only use it
to specify intervals.
www.milestonesys.com
116
Investigating incidents
®
Milestone XProtect Smart Client
2013
User's Manual
Sequences
The Sequences tab lets you display a thumbnail for each recorded video sequence. Because
sequence length may vary, some thumbnails may represent short sequences while others may
represent very long sequences. Sequences often begin some seconds before a motion detection or
event occurs and end some seconds after. This buffer allows you to see what happened immediately
before and after an incident; the buffer length is determined by the surveillance system administrator.
Bookmarks
The bookmark feature is only available when connecting to selected surveillance systems; see
Surveillance system differences (on page 39). Depending on your user rights, access to viewing
bookmarks from some cameras may be restricted. Note that you may be able to view bookmarks even
though you may not be able to add them, and vice versa.
The Bookmarks tab lets you display a thumbnail for each available bookmark (see "About
bookmarks" on page 107). Since the length of the video sequences associated with the bookmarks
may vary, some thumbnails may represent bookmarks with short sequences while other thumbnails
may represent bookmarks with very long sequences.
Tip: When you place your mouse over a thumbnail, details about the bookmark will be displayed in a
pop-up window.
To the right of the preview you can see details about the selected bookmark. Depending on your user
rights, you may be able to edit, delete, print, or export the bookmark:
o
To edit a bookmark's time settings, headline or description, click
o
To delete an irrelevant bookmark, click
When you delete a bookmark, the bookmark will be deleted not only from the thumbnail view
but from the entire surveillance system. You will be asked to confirm that you really want to
delete the selected bookmark.
The timeline
The timeline on the Sequence Explorer (see "The timeline" on page 112) lets you navigate through
video content.
Navigating sequences
You have several options for navigating the thumbnails.
Click and drag
Click and drag the thumbnail views to the left (backward in time) or right (forward in time) inside the
thumbnail view.
www.milestonesys.com
117
Investigating incidents
®
Milestone XProtect Smart Client
2013
User's Manual
The sequence slider
Drag the sequence slider, located below the thumbnail view, to the left (backward in time) or right
(forward in time).
Date and time
Click the Calendar icon
below the thumbnails to access a calendar where you can specify a date
and time. Click Go To to see thumbnails for this time.
Tip: In the calendar, a blue background
indicates the current date.
indicates the selected date, while a gray background
Thumbnail Image with Yellow X
Depending on your navigation method, you may occasionally see placeholder thumbnails with yellow
Xs if there is no recorded image from a specific point in time:
These appear when the Sequence Explorer cannot retrieve a proper thumbnail image, for example,
because of a server communication error, a decoding error, or similar. However, placeholder
thumbnails may also appear when thumbnails retrieved from the surveillance system do not exactly
match requested points in time, since such deviating thumbnail images could otherwise cause
confusion
On the Sequence Explorer's Time Interval tab, a placeholder thumbnail appears if the retrieved
thumbnail image is outside of the requested time interval. Example: You request a time interval of
12:00:00, 12:00:30, and the first available thumbnail image is at 12:00:33. If there are no recording
sequences that cover this interval, no attempt to retrieve a thumbnail will be made and the next
thumbnail will be from the next interval (12:00:30-12:01:00). If however, there are recording sequences
that cover this interval, a placeholder thumbnail will appear instead.
www.milestonesys.com
118
Investigating incidents
®
Milestone XProtect Smart Client
2013
User's Manual
On the Sequence Explorer's Sequences and Bookmarks tabs, a placeholder thumbnail appears if
the retrieved thumbnail image is more than three seconds off compared with the requested time, i.e.
the time when recording of the sequence in question was triggered on the surveillance system.
You can still click a placeholder thumbnail to view video; it will take you to the first available recording
after the point in time represented by the placeholder thumbnail.
Print evidence
You can print single still images or whole views from recorded video in several ways. When you print,
the image is automatically included in a surveillance report, in which you can include notes about the
recorded incident.
You can also print information about alarms (on page 130) if your organization uses the alarm
handling features.
Print a surveillance report
1. Select the relevant camera, view, or bookmark that you want to print as part of a surveillance
report.
2. Browse to the relevant time or sequence.
3. Move your mouse over the image and in the menu that appears on the camera's toolbar, click
the Print icon . If you want to print a bookmark, on the Sequence Explorer tab, in the
preview toolbar for the bookmark, click the Print icon .
The Surveillance Report appears displaying a preview of the image as well as information
about:
www.milestonesys.com
119
Investigating incidents
®
Milestone XProtect Smart Client
2013
o
Camera name
o
Image capture time
o
Print time
o
Name of the user
User's Manual
For bookmarks:
o
the bookmark ID
o
time details
o
bookmark headline
o
bookmark description (if available).
In User's Note:, you can include a description of the incident.
Tip: If you used digital zoom on the image, only the area on which you have zoomed in will be
printed.
Optional: If you want to change or verify paper size, source and orientation for the printout, in
the Surveillance Report window, click Page Setup to open the Page Setup window.
When ready, click OK to return to the XProtect Smart Client Surveillance Report window. If
you want to preview the report, click Preview.
4. Click Print to print the image and associated details.
Take a snapshot
As an alternative to exporting video evidence, you can take a quick snapshot of an image if you want
to save or share a still image. You can take a snapshot from the Live, Playback or Sequence Explorer
tab, or from a carousel, hotspot or the camera navigator.
To take a snapshot, on the camera toolbar of a selected camera, click the snapshot icon:
When a snapshot is taken, the snapshot icon momentarily turns green.
www.milestonesys.com
120
.
Investigating incidents
®
Milestone XProtect Smart Client
2013
User's Manual
You can view your snapshot, by browsing to the snapshot file location. Snapshot files are saved in the
default file location specified in Application options (see "XProtect Smart Client options" on page 88).
If the image contains a privacy mask, this privacy mask is also applied to the snapshot image.
Search recorded video
You can search recorded video using the Sequence Explorer, the Recording Search (see "Search
using the Recording Search pane" on page 121) pane, or Smart Search (see "Search using the
Smart Search pane" on page 122) pane.
On the Playback tab, you can use the Recording Search pane to quickly search for recorded
sequences or bookmarks for a single selected camera or for all cameras in a view. Alternatively, you
can use the Smart Search pane to search for motion in one or more selected areas of recordings from
a particular camera.
Smart search cannot be used for video from 360° lens cameras. Depending on your user rights,
access to smart search may be restricted.
Search using the Recording Search pane
1. On the Playback tab, in the Recording Search pane, select either Sequences or
Bookmarks.
2. For bookmarks, select the search criteria you are interested in, for example, time, your
bookmarks only, or content from the bookmark's Bookmark ID, Headline and Description
fields.
3. Select whether you want the search to include only the selected camera or all cameras in the
view.
4. Click Search. This will retrieve a list of results. The sequence closest to the time you have
selected for the view appears in the middle of the list. Sequences or bookmarks from before
the time you have selected appear above, and ones from after, below. Each sequence is listed
with camera information, date, and time. Selecting a sequence in the list moves all video in the
view to the time of the selected sequence.
5. To display more details about each sequence or bookmark in the list, select Show details. For
sequences, this displays the date and time of the first image in the sequence (green flag), the
last image (checkered flag), and the motion detection, event, that triggered the recording
(yellow flag). For bookmarks, Show details, displays additional information, consisting of an
image from the bookmark time as well as a detailed description (if one is available).
6. To quickly preview the video when you place your mouse over the bookmark or sequence in
the list, select Auto-preview.
www.milestonesys.com
121
Investigating incidents
®
Milestone XProtect Smart Client
2013
User's Manual
7. When you have selected a sequence or bookmark in the list, you can generate a printed report
or export it . For a bookmark (depending on your user rights), you can also edit or delete it. For
more information, see Add and edit bookmarks, Print evidence (on page 119) and Exporting.
Search using the Smart Search pane
1. On the Playback tab, in the Smart Search pane, under Search area, select Show grid .
2. Select the camera in the view. A blue grid overlay appears.
Tip: For a better view, double-click the image to enlarge it.
3. Click and drag inside the image to select the area in which you want to use smart search. You
can select more than one area.
www.milestonesys.com
122
Investigating incidents
®
Milestone XProtect Smart Client
2013
User's Manual
The areas you select will become visible through the blue overlay. The blue overlay indicates
the areas that are excluded from the smart search.
You can toggle between including or excluding the areas that you select by clicking Include or
Exclude options. Alternatively you can invert your selection to include or exclude everything
you have selected. With the Smart Search pane's Include and Exclude options, you can
toggle between including/excluding areas when you drag.
Example of inverted selection
Tip: As an alternative to clicking Invert, press the SHIFT key while clicking/dragging to select
an area.
4. Click Save to save your search area settings.
Tip: If you want to experiment with further changes to the search area, you can return to your
saved search area settings by clicking Load.
5. In the Sensitivity list, select the search sensitivity, and in the Interval list, select the image
interval. If you select All images, all images will be analyzed. If you select e.g. 10 seconds,
only one image per ten seconds of recordings will be analyzed. Selecting a long interval will
greatly reduce the search time. However, with a long interval, the search may not find motion
sequences that are shorter than the specified interval.
6. Click the Next (to move forward in time) or Previous (to move back in time) to search through
sequences with motion detected in the selected areas.
www.milestonesys.com
123
Investigating incidents
®
Milestone XProtect Smart Client
2013
User's Manual
When a sequence with motion inside the selected area(s) is found, it is displayed with the
motion highlighted.
Tip: The Playback tab's timeline displays the corresponding time information.
7. If required, click the Next or Previous to continue the smart search.
www.milestonesys.com
124
Investigating incidents
®
Milestone XProtect Smart Client
2013
User's Manual
Exporting evidence
The Export window
Depending on your user rights and what has been set up on the server, certain export settings may be
restricted and unavailable.
With the XProtect Smart Client you can quickly export recorded evidence in movie clip, audio, still
images, or in the XProtect format. The format and settings you choose are stored and displayed next
time you export.
General export settings
Name
Description
Export name
The program automatically fills this in with the local date and time,
but you can rename it. The folder or disk that you save or burn to
inherits the export name.
Path - You can specify a path yourself (the field may suggest a path
for you). When you specify a path this way, the folders you specify
do not have to be existing ones; if they do not already exist, they
will be created automatically.
Export destination
Media burner - Select a burner. The media burner you need to
have installed is the Image Mastering API (IMAPI-v2) from
Microsoft, which is installed by default on most computers. If your
computer does not have IMAPI-v2 installed, you can download and
install it from the Microsoft website.
Selection
This contains the items you have selected to include in your export,
but you can add or remove items, for example, cameras. You can
include items from the current view in your XProtect Smart Client
window, from all views you have access to (including Smart Wall
views) and all cameras and audio you have access to.
Privacy mask
Click to set a privacy mask on the camera. This covers the area that
you select in a black area of solid color, so those parts of the image
are not viewable. You cannot remove existing privacy masks, you
can only add new ones.
XProtect format settings
Export in the XProtect format is available when connected to selected surveillance systems (see
"Surveillance system differences" on page 39) only. Depending on your user rights, access to
exporting evidence from some or all cameras may be restricted.
www.milestonesys.com
125
Exporting evidence
®
Milestone XProtect Smart Client
2013
User's Manual
Name
Description
Include XProtect Smart Client
– Player
Select to include the XProtect XProtect Smart Client – Player
application with the exported video. The XProtect format can only
be viewed with the XProtect Smart Client.
Prevent re-export
Select that you do not want to allow the video to be re-exported—
your recipients will not be able to export in any format.
Password protect
Select the strength of the encryption you want to apply to the
exported data.
Select to include a digital signature to your exported database.
Depending on your surveillance system settings, the data might
already contain a signature. If this is the case, these signatures will
be verified during export and if successfully verified, added to the
export. If verification fails, the export for the device will also fail.
When the recipient opens the exported files, he/she can verify the
signature (see "Verify signatures" on page 140) in the XProtect
Smart Client – Player.
Include digital signature
If you do not include a digital signature, neither the signature from
the server or the export will be included, and the export will succeed
even if the data has been tampered with.
There are two scenarios where digital signatures are excluded
during the export process:
If a privacy mask has been added, no digital signatures for
the recording server will be included in the export.
If the data you are exporting is very close to the current date
and time, the digital signature for the recording server might
not be included for the whole sequence. In this case, only
part of the export will have digital signatures added.
The export process will complete, but when you verify the
signatures, you will see that the digital signatures for the recording
server were removed or partially OK.
Keep view layout
Select to keep the view layout from the current view that you are
exporting from.
Optimize view layout
Select to optimize the layout to squared views of up to 25 positions
in the view.
Comments
Click to open the Add Comments to Export window, where you
can add comments to individual cameras or to the project as a
whole. You can also choose to include a project comment (not
individual camera comments) by default to subsequent exports.
Media player format settings
The media player format allows you to export a standard video clip and/or audio clip that can be
viewed and/or listened to from computers that have a standard codec/media player installed.
www.milestonesys.com
126
Exporting evidence
®
Milestone XProtect Smart Client
2013
Name
User's Manual
Description
A video codec is a particular compression/decompression
technology used when generating video files. Your choice of codec
will affect the quality and size of the AVI file.
Codec
The list contains the video codecs available on your PC.
You can change the codec, but we recommend that you keep the
default codec settings, unless you have a good reason to change
these.
Include timestamps
Select if you want to add the date and time from the surveillance
system to the exported images. The timestamp will be displayed at
the top of the exported video.
Reduce frame rate
Select to reduce the frame rate for the export; every second image
will be included, yet still play back in real-time.
Video texts
Click to open the Video Texts window where you can create preand post-texts for the AVI file. These texts will be added to all
cameras for the export and displayed as still images before (Preslides) and/or after (Post-slides) the video.
Still images and audio
If you want to export single video frames, you can export these as
still images.
Still images settings
If you want to export single video frames, you can export these as still images.
Name
Description
Include timestamps
Select if you want to add the date and time from the surveillance
system to the exported images. The timestamp will be displayed at
the top of the exported video.
Export a video clip, audio, or still image
1. On the Playback tab, in the timeline, click the Time Selection Mode
button to select the
start and end time (see "Time selection" on page 113) of the sequence you want to export.
2. On the XProtect Smart Client toolbar, click Export to open the Export window.
If any additional items to the one you have selected contain relevant video or data, you can
select to include these in the export by selecting them in Selection. You can also change this
selection in the Export window.
3. In the Export name field, enter a name for the exported video. If you do not enter a name
here, the program automatically creates a name with the current date and time.
www.milestonesys.com
127
Exporting evidence
®
Milestone XProtect Smart Client
2013
User's Manual
4. Specify a path and/or media burner for the destination of the exported file.
5. Click the relevant tab to select one of the following formats to export to:
o
XProtect format. Export in a Milestone XProtect database format, with the option of
including the XProtect Smart Client – Player, to let your recipients view exported video.
This format can only be viewed in the XProtect Smart Client – Player application.
o
Media player format. Exports in a format that can be played from most computers.
o
Still images. Export as a still image for each frame for the selected period.
6. Specify the necessary settings (see "The Export window" on page 125) for the format you have
chosen.
7. Click Start Export to export your evidence.
Frequently asked questions: exporting
Can I export audio too?
When exporting in the media player and XProtect formats, you can—if your surveillance system
supports this—include audio recorded by microphones in the export. Export in the database format is
only available if connected to selected surveillance systems. For a detailed outline of the features
available on your particular system, see the XProtect Comparison Chart on: www.milestonesys.com.
When exporting in the JPEG (still image) format, you cannot include audio.
If I export a bookmark video clip, what is included in the export?
The entire bookmark video clip (see "Bookmarks" on page 107) is included, from the specified clip
start time to the specified clip end time.
If I export a sequence, what is included in the export?
The entire sequence, from the first image of the sequence to the last image of the sequence is
included.
Can I export digitally zoomed images?
Yes. If you used digital zoom prior to exporting, you will, when exporting in the media player or still
image formats, be able to export the regular images or the digitally zoomed images. When exporting in
the XProtect format, making this selection is not necessary because recipients will be able to use
digital zoom on the exported recordings.
Can I export 360° lens recordings?
Yes, provided your surveillance system supports the use of 360° lens cameras (i.e. cameras using a
special technology for recording 360° images). You can export 2×2 or split 360° lens views.
Why can't I specify an export path?
You can usually specify your own path, but if you are connected to certain types of surveillance
systems (see "Surveillance system differences" on page 39), the surveillance system server may
control the export path setting and you cannot specify your own path.
Why have digital signatures been removed in my exported video?
There are two scenarios where digital signatures are excluded during the export process:
www.milestonesys.com
128
Exporting evidence
®
Milestone XProtect Smart Client
2013
User's Manual
If a privacy mask has been added, no digital signatures for the recording server will be
included in the export.
If the data you are exporting is very close to the current date and time, the digital signature for
the recording server might not be included for the whole sequence. In this case, only part of
the export will have digital signatures added.
The export process will complete, but when you verify the signatures, you will see that the digital
signatures for the recording server were removed or partially OK.
Can I protect the evidence I export from being tampered with or ending in the wrong hands?
Yes. When you export in the XProtect format, you can select to prevent your recipients from reexporting (see "XProtect format settings" on page 125) the material, to protect the exported evidence
with a password (see "XProtect format settings" on page 125), and to add a signature (see "XProtect
format settings" on page 125) to the exported material.
www.milestonesys.com
129
Exporting evidence
®
Milestone XProtect Smart Client
2013
User's Manual
Events and alarms
Alarms
About alarms
The Alarm and Map features are only available when connected to certain types of surveillance
system (see "Surveillance system differences" on page 39). Particular user rights may be required.
On the surveillance server, virtually any kind of incident or technical problem (events) can be set up to
trigger an alarm. These can all be viewed from the Alarm Manager tab, which provides a central
overview of your surveillance system incidents, status, and possible technical problems.
The Alarm Manager tab is either displayed or hidden depending on the settings defined by your
surveillance system setup.
You cannot set up alarm triggers in the XProtect Smart Client, this is done by the surveillance system
administrator as part of the surveillance system configuration.
The Alarm Manager tab provides a dedicated view for your alarm or event handling. The tab itself
displays the number of active alarms (up to nine—more alarms than this are shown with a 9+) . The
Alarm Manager tab includes an alarm list, an alarm preview (for previewing video associated with
individual alarms or events), and, if available, a map position (for geographical display of alarm
indicators). Click the Report button, to display relevant reports on the incidents (see "View alarm
reports" on page 137).
The Alarm Manager tab
The Alarm Manager tab is either displayed or hidden depending on the settings defined by your
surveillance system setup.
The alarm preview
If alarms or events have video associated with them, when you select a particular alarm in the alarm
list, the alarm preview displays the recorded video from the selected alarm or event. If there are many
cameras associated with an alarm, or if you have selected more than one alarm, the preview displays
several previews. If there is no video associated, the alarm preview will be gray. You can change the
alarm preview's properties in setup mode (see "Enter setup mode" on page 30).
www.milestonesys.com
130
Events and alarms
®
Milestone XProtect Smart Client
2013
User's Manual
Alarm preview settings
Name
Description
Show duplicate cameras
Select to display video from duplicate cameras several times in the
alarm preview. The alarm preview reflects what is selected in the
alarm list. Because you can select multiple alarms or events, video
from the same camera may appear several times in the alarm
preview if some of the selected alarms or events relate to the same
camera.
Show event source cameras
Select to display video (if any) from the camera for which the alarm
or event has been set up on the surveillance system server. We do
not recommend clearing this field.
Show related cameras
Select to display video from related cameras in the alarm preview.
You can display associated video from up to 16 related cameras for
a single alarm or event. You cannot determine the number of
related cameras in the XProtect Smart Client; the number may vary
from alarm to alarm, and is specified as part of the surveillance
system configuration.
Show overlay
Only relevant if using the alarm preview together with a plug-in
capable of displaying overlay information, such as lines tracking the
paths of moving objects, or similar. This is not standard functionality
in the XProtect Smart Client.
The Alarm list
The Alarm list displays incoming alarms by default, with the most recent alarms at the top of the list.
Alternatively, the alarm list can display a list of MIP plug-in and analytic events, for example, access
control or license plate recognition. To see a list of events, in setup mode, define that the alarm list
displays events (see "Alarm List settings" on page 132). Alarms or events that have video associated
with them are listed with an icon
. To preview a still image from the time of the alarm or event, place
your mouse over the icon. To view recorded video from the camera(s) associated with the alarm or
event, select the alarm or event in the list to display it in the Alarm preview.
You can decide how you want the list to display, you can filter the columns, you can drag the columns
to different positions, and you can right-click to show or hide certain columns.
The event list does not display system- or user-generated events, such as motion detection or archive
failure.
www.milestonesys.com
131
Events and alarms
®
Milestone XProtect Smart Client
2013
User's Manual
The list is updated every 3 seconds.
Tip: You can select multiple alarms or events in one go, in which case video from up to 16 cameras
associated with the selected alarms or events will be displayed in the alarm preview position.
To allow for optimum performance, the list by default displays a maximum of 100 alarms or events at a
time. To browse to the previous/next alarms or events, simply use the buttons in the top right part of
the alarm list position.
Alarm List settings
In setup mode (see "Enter setup mode" on page 30), you can select whether or not you want to see
the alarms or events grouped by servers in a navigation tree and how many alarms or events you want
the list to display at a time. This is also where you specify whether you want the alarm list to display
alarms or events.
Name
Description
Show navigation tree
Select to display the navigation tree on the left of the alarm list. We
recommend that you keep this option selected, because the
navigation tree provides an overview of alarm priorities and states,
and—not least—the number of alarms in each priority and state.
Max. rows to fetch
Controls the maximum number of lines to fetch and display in the
alarm list. By default, the alarm list displays up to 100 lines, that is
up to 100 alarms or events at a time. This provides a good
response time, since fetching and displaying larger numbers of
alarms or events can take time. There can of course easily be more
than 100 alarms or events, and if you want to view more than the
first 100 alarms or events, you simply use the buttons in the top
right part of the alarm list to browse to the next alarms or events,
which will then be fetched and displayed.
In the field, you can set the maximum numbers of rows from 1 to
999, but remember that the more alarms or events in the list, the
longer it takes to display the list. If you change the number, note
that the number of rows in the list will not be updated until you
select another element than the Max. rows to fetch field, for
example a row in the alarm list.
www.milestonesys.com
132
Events and alarms
®
Milestone XProtect Smart Client
2013
Data Source
User's Manual
Select whether you want to display a list of alarms or events in the
Alarm List.
The event list does not display system- or user-generated events,
such as motion detection or archive failure.
Filters
Alarms can be in one of the following states: New , In progress , On hold , or Closed . You
can see the state of each alarm in the Alarm List, in the State column. The Filters pane, lets you filter
according to certain criteria (see "Filter alarms" on page 133). Initially, all alarms will be in the New
state, but once an alarm is being handled, its state is updated.
Servers
On the left side of the alarm list, alarms are grouped by the surveillance system server
they
originate from. Many surveillance systems only have a single server, but some systems may consist of
several servers in a hierarchy. All the servers you have access to are listed. Each item is clickable,
allowing you to quickly filter the alarm list by server, all priorities, high priority, etc.
The number displayed for each item represents the number of alarms with the relevant priority or
state. Note, however, that the number shown for servers only represents the number of alarms in the
New state. If a server is listed with a red icon , it is unavailable, in which case you will not be able to
view alarms from that server. Alarms can be one of the following priorities: High , Medium , or
Low . You can see the priority of each alarm in the alarm list's first column. To quickly view all
alarms with a certain priority, select the required priority in the tree structure in the left side of the
alarm list.
Failure to connect
If your XProtect Smart Client loses connection to the Event Server, the surveillance system server
component dealing with alarms, the alarm list will notify you of this by switching the color of its top bar
from blue
to red . This is important since you will not be able to receive new alarms as long as the
connection is broken. Loss of connection can, for example, happen because of network problems;
contact your surveillance system administrator if the problem persists. As soon as the connection is reestablished, the top bar will switch back to blue again.
Filter alarms
There are several ways you can filter the alarm list, so it displays just the alarms or events that you are
interested in; you can click an element on a map to see only alarms associated with that element, you
can click a predefined filter in the Filter pane, or you can define your own custom filters.
To filter the alarm list's content, in the Alarm List toolbar, click Filter to open the Filter pane
above the alarm list. Enter filter criteria on any of the columns you want to filter on. For
example, if you enter a user ID in the ID field, the list will only display alarms assigned to that
particular user.
You can combine filters (for example, for a location on a certain date). When you apply a filter, the
filter section will change background color from blue
to orange . To return to the unfiltered alarm
list, click the Clear filter link in the Alarm List toolbar.
www.milestonesys.com
133
Events and alarms
®
Milestone XProtect Smart Client
2013
User's Manual
Tip: In fields where you type your filtering criteria, typing the first few characters of the required name,
location or similar is often enough.
Having entered filtering criteria, note that the alarm list will not be updated until you move the insertion
point to another filter field.
Tip: If your alarm handling views contain map content, you can also filter the alarm list by right-clicking
an element (camera, server, or similar) on the map, then selecting Show Alarms. This will make the
alarm list show only alarms from the selected element.
To sort the alarm list's content, in the Alarm list, click the
button at the top of the column.
Alarms on maps
If your alarm handling view contains one or more map (see "Maps" on page 60) positions, you can
view alarms on the maps too. Maps display alarms based on the geographical location of the camera,
server or other device triggering the alarms, so you can instantly see where the alarm originates from.
You can right-click and acknowledge, disable, or suppress the alarm directly from the map.
Camera elements display video in thumbnail format when you move your mouse over it. When used
together with alarms, the graphical elements on maps display white circles around them if alarms
occur. For example, if an alarm associated with a particular camera occurs, the graphical element
representing that camera will immediately get a white circle around it (1 in the following illustration),
and you can then click the camera element and not only view video from the camera, but also handle
the alarm through a menu that appears.
Tip: If white is not an ideal color for signifying alarms on your maps, you can change this color.
Now, say the camera which has an alarm associated with it, is located on a street level map, but you
are viewing a city level map. How will you then notice the alarm? No problem, thanks to hot zones—
graphical representations linking different map hierarchy levels together. If an alarm is detected on the
street level map, the hot zone on the city level map will then turn white (2 in the following illustration),
indicating that there is an alarm on a lower level map—even if there are map levels in between.
To return to an alarm list mode where you can see alarms from more than just the one element, click
the required server, priority or state in the alarm list.
www.milestonesys.com
134
Events and alarms
®
Milestone XProtect Smart Client
2013
User's Manual
Events
An event is a predefined incident on the surveillance system that can be set up to trigger an alarm.
Events are either predefined system incidents or user-specified events (for example, XProtect
Analytics, generic events, or user-specified). Events are not necessarily linked to an alarm, but they
can be.
Typically, events are activated automatically and in the background (for example, as a result of input
from external sensors, detected motion or by data from other applications), but can also be manually
activated. Events are used by the surveillance system to trigger actions, such as starting or stopping
recording, changing video settings, activating output, or combinations of actions. When you activate an
event from your XProtect Smart Client, it automatically triggers actions on the surveillance system, for
example recording on a particular camera with a particular frame rate for a particular period of time as
well as sending of a mobile phone text message with a predefined incident description to a particular
security officer.
Your surveillance system administrator determines what happens when you manually activate an
event. Your surveillance system administrator may use the terms event buttons, user-defined events
or custom events for manually activated events.
Manually activate an event
On the Live tab, in the Event pane, select the relevant event and click Activate.
The list of selectable events is grouped by server, and the camera/device with which the event is
associated. Hierarchically, global events will appear under the relevant server. If a server is listed with
a red icon , it is unavailable and you cannot activate events on it.
Alternatively, if available for the camera, click the overlay button that appears when you move your
mouse over the image.
There is no confirmation once you have activated an output.
Working with alarms
From the alarm list, you are able to acknowledge alarms, edit details of alarms, or print reports with
information about alarms.
View and edit details of an alarm
Double click on an alarm to open the window for the alarm. The window shows a preview of the alarm
incident and live video. You can manage the alarm in the following way:
State: Lets you change the state of the alarm. Typically, you would change state from New to
In progress, and then later to On hold or Closed; but if required you can also change state
from, for example, On hold to New.
Priority: Lets you change the priority of the alarm.
Assigned to: Lets you assign the alarm to a user in your organization, including yourself if
required. The person to whom you assign the alarm will then become the owner of the alarm,
and will be listed in the alarm list's Owner column.
www.milestonesys.com
135
Events and alarms
®
Milestone XProtect Smart Client
2013
User's Manual
Comment: Write comments and remarks, which will be added to the alarm history. Comments
typically relate to the actions you have taken. Examples: “Suspect detained by Security,”
“Suspect handed over to Police,” “False alarm,” etc.
Alarm History: The alarm history is a summary of how you have handled the alarm. Any
changes you or your colleagues make to alarm state or priority, any reassigning of alarms
between users as well as any comments added will automatically be included in the alarm
history. To view the alarm history, click the
button in the bottom left side of the edit dialog.
Depending on surveillance system server configuration, the alarm history may contain
instructions about what to do when handling the alarm. When that is the case, the alarm
history is automatically displayed when you edit the alarm.
Print: Lets you print a report with information about the alarm, including the alarm history and,
if available, a still image from the time of the alarm.
Acknowledge an alarm
To record that you have received an alarm, and that you will do something about it, right-click
the alarm and select Acknowledge. This will change the state of the alarm from New to In
progress. You can only acknowledge new alarms.
You can acknowledge multiple alarms simultaneously; press and hold down the CTRL key,
and then select the alarms you want to acknowledge.
Disable an alarm
If you know that certain activity is causing false alarms, you may want to disable alarms on this type of
activity for a period of time. This can make it hard for you to see the real alarms that you need to
address. For example, if there is a lot of movement around a particular camera and this is generating
several false alarms, you can disable alarms on motion detection for this camera for 10 minutes.
1. In the Alarm list, select the alarm.
2. Right-click it and select Disable new alarms.
3. In the Disable alarms window, specify how long you want to disable the alarm.
Ignore an alarm
On a map, you can ignore an alarm for an element for a duration of time. For example, if a camera is
being repaired and therefore disconnected, you might want to ignore the error showing up on the map
during the repair. When you ignore an alarm on a map, this does not remove the alarm from the alarm
list, just the map.
Print a report with alarm information
From the alarm list, you can print a report with information about the alarm, including the alarm history
and—if available—a still image from the time of the alarm, right-click the alarm in question and select
Print. You cannot use the print feature if you have selected multiple alarms in the alarm list.
www.milestonesys.com
136
Events and alarms
®
Milestone XProtect Smart Client
2013
User's Manual
View alarm reports
Click the Report button to open the Alarm Report window, where you can view two graphs
representing one of the following predefined reports:
o
Category
o
State
o
Priority
o
Reasons for closing
o
Site
o
Response time
You can filter the interval of the report, so it displays alarms over a period of 24 hours, 7 days, 30
days, 6 months, or a year.
Select the categories, states, priorities, reasons for closing, sites, or response times to display in each
of the two graphs so you can compare these side by side. The graphs display the number of alarms on
the vertical axis and the time frame on the horizontal axis.
Filter alarms
There are several ways you can filter the alarm list, so it displays just the alarms or events that you are
interested in; you can click an element on a map to see only alarms associated with that element, you
can click a predefined filter in the Filter pane, or you can define your own custom filters.
To filter the alarm list's content, in the Alarm List toolbar, click Filter to open the Filter pane
above the alarm list. Enter filter criteria on any of the columns you want to filter on. For
example, if you enter a user ID in the ID field, the list will only display alarms assigned to that
particular user.
You can combine filters (for example, for a location on a certain date). When you apply a filter, the
filter section will change background color from blue
to orange . To return to the unfiltered alarm
list, click the Clear filter link in the Alarm List toolbar.
Tip: In fields where you type your filtering criteria, typing the first few characters of the required name,
location or similar is often enough.
Having entered filtering criteria, note that the alarm list will not be updated until you move the insertion
point to another filter field.
Tip: If your alarm handling views contain map content, you can also filter the alarm list by right-clicking
an element (camera, server, or similar) on the map, then selecting Show Alarms. This will make the
alarm list show only alarms from the selected element.
To sort the alarm list's content, in the Alarm list, click the
www.milestonesys.com
137
button at the top of the column.
Events and alarms
®
Milestone XProtect Smart Client
2013
User's Manual
The XProtect Smart Client – Player
About the XProtect Smart Client – Player
The XProtect Smart Client – Player is a version of the XProtect Smart Client that can be included with
exported video data, letting the recipient view the exported files without having surveillance software
installed. You can use the XProtect Smart Client – Player to view video and archives and to repair
corrupted databases. The application has many of the features of the XProtect Smart Client and looks
similar.
Quick guide to the XProtect Smart Client – Player
The
Playback/Se
quence
Explorer tab
(on page 20)
Full screen
(on page 22)
Current view
(on page 20)
Zoom (on
page 21)
Copy/print
image (on
page 21)
Timeline (on
page 21)
Playback (on
page 21)
Change timeline
span (on page
21)
Work with views in the XProtect Smart Client – Player
You create and manage views by clicking Setup on the XProtect Smart Client – Player toolbar.
www.milestonesys.com
138
The XProtect Smart Client –
Player
®
Milestone XProtect Smart Client
2013
User's Manual
The Project pane
A project in the XProtect Smart Client – Player is a collection of files that are created when video is
exported in database format from the XProtect Smart Client.
Click Setup to make changes to a view or your application settings and save these to your
project.
Your user settings, including information about your views, are stored as part of a project.
Passwords
You can assign passwords to a project, for example, so only people with permission can view a video.
You can also assign passwords to devices when you export them. To avoid having to keep track of
several database passwords, you can assign a single password to the overall project. If you do not
assign an overall password and you have databases with passwords added to your project, you will be
asked to enter a password for each database when you open the project. If you assign a password to
a project, you cannot delete it. However, you can change the password or create a new identical
project in the Project pane:
Click New Project and then click Open Database
add the relevant devices.
to start the Open Database wizard and
The Views pane
In the Views pane you can add, create, edit, or delete views. For more information on what you can do
with views, see Views (see "About views" on page 40).
The Overview pane
The Overview pane displays the cameras, microphones, speakers, HTML, images, and other plugins, for example, XProtect Transact, that are assigned to the project.
Click Open Database , to open the Open Database wizard. You can rename and delete
devices from a project by clicking Rename or Delete .
When you delete a device, this does not delete the actual database files associated with the device, it
just removes them from the project.
Link Audio
You can link audio to a device:
Click Link Audio to Camera
to have associated audio automatically selected when you
view recorded video for a particular camera.
Open Database wizard
The Open Database wizard lets you open a database from an archive or previously exported material.
You can use this wizard to open a database and add it to your project, for example, if you want to view
an archived database or previously exported material. The Open Database wizard also repairs
corrupted databases automatically. To start the Open Database wizard, on the XProtect Smart Client
toolbar, click Setup, and in the Overview pane, click Open Database:
.
www.milestonesys.com
139
The XProtect Smart Client –
Player
®
Milestone XProtect Smart Client
2013
User's Manual
WARNING: Do not attempt to open a live database—this can damage your system.
Select the folder containing the relevant files. When you select a database, the name of the device
appears next to the Camera, Microphone, or Speaker field. If the system cannot identify a camera,
for example, if you open archived recordings, the name will be Unknown and all three types of
devices will be added as Unknown devices (even if they don't exist) with the database file name
assigned. If there is no device, the field contains N/A.
You can also see whether or not the database contains signatures. You can verify the database when
it is added to the project (see the following section).
If the database you are trying to open is corrupted, the wizard can repair it.
Verify signatures
If the exported material you are viewing has a signature assigned to it, you can verify this manually.
1. On the XProtect Smart Client – Player toolbar, click the Verify Signatures button to open the
Manual verification window. Here you can see the devices and whether they have been
modified (tampered with) on the recording server and/or after the export process. A database
can be verified, partially verified (if some of the files have not had signatures attached), or not
signed.
2. Click Verify to start the verification process, in which all the files are checked and verified.
There are two scenarios where digital signatures are excluded during the export process:
If a privacy mask has been added, no digital signatures for the recording server will be
included in the export.
If the data you are exporting is very close to the current date and time, the digital signature for
the recording server might not be included for the whole sequence. In this case, only part of
the export will have digital signatures added.
The export process will complete, but when you verify the signatures, you will see that the
digital signatures for the recording server were removed or partially OK.
www.milestonesys.com
140
The XProtect Smart Client –
Player
®
Milestone XProtect Smart Client
2013
User's Manual
Scripting
Scripting
For system administrators and advanced users it is possible to create function calls in the XProtect
Smart Client. Note that the use of scripting will require some familiarity with programming.
View a list of function calls
To view a list of the more than 100 available function calls in the XProtect Smart Client:
1. In setup mode, drag the System Overview pane's HTML Page link to a position in a view.
Tip: Preferably use a 1×1 view; this will give you the best possible overview of the list's
content.
2. In the Open URL window, in Open, type about:script and click OK.
This displays a list of function calls. Each function call is listed with a short description of its
purpose. You can try out many of the function calls directly from the list.
Startup scripting
You can use scripting to control parts or all of the XProtect Smart Client login procedure.
Examples:
If using Basic authentication or Windows authentication, you can make the XProtect Smart
Client login window open with a pre-filled server address and user name fields so users only
have to enter a password to log in.
If using Windows authentication (current user), you can make the XProtect Smart Client
connect to the surveillance system automatically, based on the user's current Windows login.
Some authentication methods are only available if the XProtect Smart Client user logs in to certain
Milestone surveillance systems. For a detailed outline of the features available on your particular
system, see the XProtect Comparison Chart on: www.milestonesys.com.
Parameters
You can use the following parameters:
ServerAddress
Refers to the URL of the server to which the XProtect Smart Client connects (if connecting to an
XProtect Corporate system, this is the URL of the Management Server; if connecting to an XProtect
www.milestonesys.com
141
Scripting
®
Milestone XProtect Smart Client
2013
User's Manual
Enterprise, an XProtect Professional, an XProtect Express, or an XProtect Essential system, it is the
URL of the Image Server).
The following example shows the XProtect Smart Client's login window with http://ourserver in the
Server address field:
Client.exe -ServerAddress="http://ourserver"
The XProtect Smart Client's default authentication type is Windows authentication (current user).
Unless you change this, using the AuthenticationType parameter (described in the following section),
the login window automatically displays the current Windows user in the User name field.
UserName
Refers to a specific user name.
The following example shows the XProtect Smart Client's login window with http://ourserver in the
Server address field, and Tommy in the User name field:
Client.exe -ServerAddress="http://ourserver" -UserName "Tommy"
This parameter is relevant only for Windows authentication and Basic authentication. You use the
AuthenticationType parameter to control which authentication method to use.
Password
Refers to a specific password.
The following example shows the XProtect Smart Client 's login window with http://ourserver in the
Server address field, Tommy in the User name field, and T0mMy5Pa55w0rD in the Password field:
Client.exe -ServerAddress="http://ourserver" -UserName "Tommy" Password "T0mMy5Pa55w0rD"
This parameter is relevant only for Windows authentication and Basic authentication. You use the
AuthenticationType parameter to control which authentication method to use.
AuthenticationType
Refers to one of XProtect Smart Client 's three possible authentication methods: Windows
authentication (current user) (called WindowsDefault in startup scripts), Windows authentication
(called Windows in startup scripts), or Basic authentication (called Simple in the startup scripts).
The following example shows the XProtect Smart Client login window with http://ourserver in the
Server address field, Basic authentication selected in the Authentication field, Tommy in the User
name field, and T0mMy5Pa55w0rD (masked by asterisks) in the Password field:
Client.exe -ServerAddress="http://ourserver" -UserName "Tommy" Password "T0mMy5Pa55w0rD" -AuthenticationType Simple
If you use Windows authentication, the example is:
Client.exe -ServerAddress="http://ourserver" -UserName "Tommy" Password "T0mMy5Pa55w0rD" -AuthenticationType Windows
If you use Windows authentication (current user), the UserName and Password parameters would
not be necessary, and the example looks like this:
Client.exe -ServerAddress="http://ourserver" -AuthenticationType
WindowsDefault
www.milestonesys.com
142
Scripting
®
Milestone XProtect Smart Client
2013
User's Manual
Script
Refers to a full path to an .scs script (a script type targeted at controlling the XProtect Smart Client).
The following example uses an .scs script to login:
Client.exe -Script=c:\startup.scs
Example of an .scs script for logging in to http://ourserver with the current Windows user:
<ScriptEngine>
<Login>
<ServerAddress>http://ourserver</ServerAddress>
<AuthenticationType>WindowsDefault</AuthenticationType>
</Login>
</ScriptEngine>
You can use many of the XProtect Smart Client 's function calls (see View a list of function calls (see
"Scripting" on page 141)) to add further functionality to .scs scripts. In the following example, we have
added a line so the .scs script from the previous example will also minimize the XProtect Smart Client
application:
<ScriptEngine>
<Login>
<ServerAddress>http://ourserver</ServerAddress>
<AuthenticationType>WindowsDefault</AuthenticationType>
</Login>
<Script>SCS.Application.Minimize();</Script>
</ScriptEngine>
Format
Valid parameter formats are:
{-,/,--}param{ ,=,:}((".')value(",'))
Examples:
-UserName Tommy
--UserName Tommy /UserName:"Tommy" /UserName=Tommy -Password 'Tommy'
www.milestonesys.com
143
Scripting
®
Milestone XProtect Smart Client
2013
User's Manual
C
Glossary of Terms
Camera Navigator
A Smart Client feature that allows you to see
all your cameras in relation to each other, for
example, as they are laid out according to a
floor plan. Using the Camera Navigator, you
can navigate from one camera to the next from
a single view.
Symbols & Numeric
360° Lens
A lens that allows the creation and viewing of
360º panoramic images.
Carousel
A particular position for viewing video from
several cameras, one after the other, in a
Smart Client view (on page 149).
A
Alarm
Codec
Incident defined on surveillance system to
trigger an alarm in the Smart Client. Triggered
alarms will, if your organization uses the
feature, be displayed in views containing alarm
lists and/or maps.
A technology for compressing and
decompressing audio and video data, for
example in an exported AVI (on page 144) file.
D
Archiving
The automatic transfer of recordings from a
camera’s default database to another location.
This way, the amount of recordings you are
able to store will not be limited by the size of
the camera’s default database. Archiving also
makes it possible to back up your recordings
on backup media of your choice.
Deadzone
AVI
A deadzone determines how much a joystick
handle should be allowed to move before
information is sent to the system. Ideally, a
joystick handle should be completely vertical
when not used, but many joystick handles lean
at a slight angle. When joysticks are used for
controlling PTZ (on page 148) cameras, even
a slightly slanting joystick handle could cause
PTZ cameras to move when it is not required.
Being able to configure deadzones is therefore
often desirable.
A popular file format for video. Files in this
format carry the .avi file extension.
DirectX
Aspect Ratio
Height/width relationship of an image.
A Windows extension providing advanced
multimedia capabilities.
B
E
Bookmark
An important point in a video recording,
marked and optionally annotated so that you
and your colleagues will easily be able to find it
later.
www.milestonesys.com
Event
A predefined incident occurring on the
surveillance system; used by the surveillance
144
Glossary of Terms
®
Milestone XProtect Smart Client
2013
User's Manual
system for triggering actions. Depending on
surveillance system configuration, events may
be caused by input from external sensors, by
detected motion, by data received from other
applications, or manually through user input.
The occurrence of an event could, for
example, be used for making a camera record
with a particular frame rate, for activating
outputs, for sending e-mails, or for a
combination thereof.
whereas the following frames record only
pixels that change. Together with a very large
degree of compression, this helps greatly
reduce the size of video in the H.264 format.
The very large degree of compression in
H.264, however, can use considerable
resources on the devices involved in the data
communication. For example, the computer
running the Smart Client should be capable of
using considerable resources on decompressing H.264 video when it receives it
from the surveillance system.
F
Hexadecimal
FPS
A numeral system with a base of 16, meaning
that it uses 16 distinct symbols. Here used for
defining color nuances in the map view's color
tool.
Frames Per Second, a measure indicating the
amount of information contained in video. Each
frame represents a still image, but when
frames are displayed in succession the illusion
of motion is created. The higher the FPS, the
smoother the motion will appear. Note,
however, that a high FPS may also lead to a
large file size when video is saved.
Host
A computer connected to a TCP/IP network. A
host has its own IP address, but may—
depending on network configuration—
furthermore have a name (host name) in order
to make it easily identifiable.
Frame Rate
A measure indicating the amount of
information contained in motion video.
Typically measured in FPS (on page 145)
(Frames Per second).
Host Name
A name by which a particular computer on a
network is identified. Host names are often
easier to remember than IP addresses (see "IP
Address" on page 146).
G
GOP
Hotspot
Group Of Pictures; individual frames grouped
together, forming a video motion sequence.
A particular position for viewing magnified
and/or high quality camera images in a Smart
Client view (on page 149).
H
HTML
Hyper Text Markup Language; a common
format used when creating web pages.
H.264
A compression standard for digital video. Like
MPEG (on page 147), the standard uses socalled lossy compression as it stores only the
changes between keyframes, removing often
considerable amounts of redundant
information: Keyframes stored at specified
intervals record the entire view of the camera,
www.milestonesys.com
HTML Page
A document, such as a web page, created
using Hyper Text Markup Language (HTML
(on page 145)). HTML pages, for example an
145
Glossary of Terms
®
Milestone XProtect Smart Client
2013
User's Manual
organization's website, can be included in
Smart Client views (see "View" on page 149).
IPIX
A technology that allows creation and viewing
of 360° panoramic images.
HTTP
HyperText Transfer Protocol, a standard for
exchanging files across the internet. HTTP is
the standard used for formatting and
transmission of data on the world wide web.
J
JPEG
An image compression method, also known as
JPG or Joint Photographic Experts Group. The
method is a so-called lossy compression,
meaning that some image detail will be lost
during compression. Images compressed this
way have become generically known as JPGs
or JPEGs.
I
I/O
Short for Input/Output.
I-Frame
JPG
Short name for intraframe. Used in the MPEG
(on page 147) standard for digital video
compression, an I-frame is a single frame
stored at specified intervals. The I-frame
records the entire view of the camera, whereas
the following frames (P-frames) record only the
pixels that change. This helps greatly reduce
the size of MPEG files. An I-frame is similar to
a keyframe.
See JPEG.
K
Keyframe
Used in the standard for digital video
compression, such as MPEG (on page 147), a
keyframe is a single frame stored at specified
intervals. The keyframe records the entire view
of the camera, whereas the following frames
record only the pixels that change. This helps
greatly reduce the size of MPEG files. A
keyframe is similar to an I-frame (on page
146).
IP
Internet Protocol; a protocol (i.e. standard)
specifying the format and addressing scheme
used for sending data packets across
networks. IP is often combined with another
protocol, TCP (Transmission Control Protocol).
The combination, known as TCP/IP, allows
data packets to be sent back and forth
between two points on a network for longer
periods of time, and is used when connecting
computers and other devices on the internet.
M
MAC Address
Media Access Control address, a 12-character
hexadecimal number uniquely identifying each
device on a network.
IP Address
Internet Protocol address; the identifier for a
computer or device on a network. Used by the
TCP/IP protocol for routing data traffic to the
intended destination. An IP address consists of
four numbers, each between 0 and 256,
separated by full stops (example:
192.168.212.2).
www.milestonesys.com
Map
1) Smart Client feature for using maps, floor
plans, photos, etc. for navigation and status
visualization. 2) The actual map, floor plan,
photo, etc. used in a view (on page 149).
146
Glossary of Terms
®
Milestone XProtect Smart Client
2013
User's Manual
Live tab. With overlay buttons it is possible to
activate speakers, events, output, move PTZ
(on page 148) cameras, start recording, clear
signals from cameras, etc.
Matrix
Product integrated into selected surveillance
systems, enabling control of live camera views
on remote computers for distributed viewing.
Computers on which Matrix-triggered video
can be viewed are commonly known as Matrix
recipients (see "Matrix Recipient" on page
147).
P
Pane
Monitor
Small groups of buttons, fields, etc. located in
the left side of the Smart Client window. Panes
have a sky blue background, and give you
access to the majority of the Smart Client 's
features. Exactly which panes you will see
depends on your Smart Client configuration
and on your task, for example on whether you
are viewing live video on the Live tab or
recorded video on the Playback tab.
An individual monitor in a Smart Wall (a.k.a.
monitor wall or video wall).
P-Frame
Matrix Recipient
Computer on which Matrix-triggered video can
be viewed.
Short name for predictive frame. The MPEG
(on page 147) standard for digital video
compression uses P-frames together with Iframes (see "I-Frame" on page 146). An Iframe, also known as a keyframe, is a single
frame stored at specified intervals. The I-frame
records the entire view of the camera, whereas
the following frames (the P-frames) record only
the pixels that change. This helps greatly
reduce the size of MPEG files.
MPEG
A group of compression standards and file
formats for digital video, developed by the
Moving Pictures Experts Group (MPEG).
MPEG standards use so-called lossy
compression as they store only the changes
between keyframes, removing often
considerable amounts of redundant
information: Keyframes stored at specified
intervals record the entire view of the camera,
whereas the following frames record only
pixels that change. This helps greatly reduce
the size of MPEG files.
Port
Data going out of a computer. On IP
surveillance systems, output is frequently used
for activating devices such as gates, sirens,
strobe lights, etc.
A logical endpoint for data traffic. Networks
use different ports for different types of data
traffic. Therefore it is sometimes, but not
always, necessary to specify which port to use
for particular data communication. Most ports
are used automatically based on the types of
data included in the communication. On
TCP/IP networks, port numbers range from 0
to 65536, but only ports 0 to 1024 are reserved
for particular purposes. For example, port 80 is
used for HTTP traffic which is used when
viewing web pages.
Overlay Button
Preset
Button appearing as a layer upon the video
when you move your mouse cursor over
individual camera positions in views on the
A predefined layout for an individual monitor in
a Smart Wall (a.k.a. monitor wall or video wall).
O
Output
www.milestonesys.com
147
Glossary of Terms
®
Milestone XProtect Smart Client
2013
User's Manual
sequence, which you can then immediately
play back.
Private View
A Smart Client view (on page 149) which is
only visible by the user who created it.
Shared View
A Smart Client view (on page 149) shared by
several users.
PTZ
Pan/Tilt/Zoom; a highly movable and flexible
type of camera.
Smart WallSolution for managing collections of
wall-mounted monitors (a.k.a. monitor walls or
video walls), often used by command centers,
city surveillance operators, traffic control
centers, etc.
R
Recording
SMS
In IP video surveillance systems, the term
recording means saving video and, if
applicable, audio from a camera in a
database on the surveillance system. In
many IP surveillance systems, all of the
video/audio received from cameras is not
necessarily saved. Saving of video and audio
in is in many cases started only when there is
a reason to do so, for example when motion is
detected, when a particular event occurs, or
when a specific period of time begins.
Recording is then stopped after a specified
amount of time, when motion is no longer
detected, when another event occurs or
similar. The term recording originates from
the analog world, where video/audio was not
taped until the record button was pressed.
Systems Management Server, a Microsoft tool
which lets system administrators build up
databases of hardware and software on local
networks. The databases can then—among
other things—be used for distributing and
installing software applications over local
networks.
Speakers
In the Smart Client context: Loudspeakers
attached to a camera device, allowing Smart
Client users to talk to audiences at the physical
location of a camera.
T
S
TCP
Transmission Control Protocol; a protocol (i.e.
standard) used for sending data packets
across networks. TCP is often combined with
another protocol, IP (Internet Protocol). The
combination, known as TCP/IP, allows data
packets to be sent back and forth between two
points on a network for longer periods of time,
and is used when connecting computers and
other devices on the internet.
SCS
File extension (.scs) for a script type targeted
at controlling the Smart Client.
Sequence Explorer
Key feature in the Smart Client: The Sequence
Explorer lists thumbnail images representing
recorded sequences from an individual camera
or all cameras in a view. The fact that you are
able to compare the thumbnail images side-byside, while navigating in time simply by
dragging the thumbnail view, enables you to
very quickly assess large numbers of
sequences and identify the most relevant
www.milestonesys.com
TCP/IP
Transmission Control Protocol/Internet
Protocol; a combination of protocols (i.e.
standards) used when connecting computers
and other devices on networks, including the
internet.
148
Glossary of Terms
®
Milestone XProtect Smart Client
2013
User's Manual
Transact
Y
Product available as an add-on to surveillance
systems. With Transact, it is possible to
combine video with time-linked PoS or ATM
transaction data.
Y-Axis
The vertical axis in a coordinate system.
Z
U
URL
Z-Axis
Uniform Resource Locator; an address of a
resource on the world wide web. The first part
of a URL specifies which protocol (i.e. data
communication standard) to use when
accessing the resource, whereas the second
part of the URL specifies the domain or IP
address at which the resource is located.
Example: http://www.myorganization.org.
The spatial axis in a coordinate system. When
using joysticks, the Z-axis typically refers to the
depth (zoom) level.
V
View
A collection of video from one or more
cameras, presented together in the Smart
Client. A view may include other content than
video from cameras, such as HTML pages and
static images. A view can be private (only
visible by the user who created it) or shared
with other users.
VMD
Video Motion Detection. In IP video
surveillance systems, recording of video is
often started by detected motion. This can be a
great way of avoiding unnecessary recordings.
Recording of video can of course also be
started by other events, and/or by time
schedules.
X
X-Axis
The horizontal axis in a coordinate system.
www.milestonesys.com
149
Glossary of Terms
®
Milestone XProtect Smart Client
2013
User's Manual
Add a Smart Wall to a view • 37, 81
Index
Add a static image to a view • 45
3
Add an HTML page to a view • 44
360° Lens • 147
Add an overlay button to a view • 46
360° lens images • 106
Add and remove elements from maps • 71
A
Add content to views • 37, 43
About alarms • 132
About audio • 59
About bookmarks • 94, 109, 119
About carousels • 85, 90
About digital zoom • 104
About frame rate effect • 55, 58
About hotspots • 79, 90
About live video • 29
About Matrix • 89
About recorded video • 30, 36
About Smart Wall • 80
About the camera navigator • 77
About the Sequence Explorer • 109, 117
About the XProtect Smart Client – Player • 141
About views • 42, 142
Acknowledge an alarm • 138
Add a camera to a view • 37, 43, 49, 52
Add a carousel to a view • 85
Add Matrix content to a view • 37, 90
Add or edit bookmarks • 36, 110
Add the camera navigator to a view • 37, 78
Add/edit text on a map • 75
Advanced options • 97
Alarm • 147
Alarm List settings • 133, 134
Alarm options • 97
Alarms • 64, 121, 132
Alarms on maps • 136
Application Buttons • 26, 28, 35
Application options • 53, 91
Archiving • 147
Aspect Ratio • 147
Assign a shortcut number to a view • 32, 49
Audio • 29, 35, 59
Audio settings • 60, 61
AVI • 147
Add a hot zone to a map • 72
B
Add a hotspot to a view • 79
Bookmark • 147
Add a map to a view • 37, 70, 78
Bookmarks • 109, 119, 130
www.milestonesys.com
150
Index
®
Milestone XProtect Smart Client
2013
Bookmarks in the timeline • 109, 116
User's Manual
D
Date and time navigation • 115
C
Camera names and colored indicators • 52, 57,
67, 91
Camera Navigator • 147
Camera navigator settings • 78
Camera settings • 29, 32, 37, 43, 52, 53, 78,
Deadzone • 147
Define a favorite 360° lens position • 107
Define what you see • 118
Defining your views • 42
Digital zoom • 104
80, 86, 89, 91, 92, 94
DirectX • 147
Cameras • 51
Disable an alarm • 138
Carousel • 147
Drag cameras onto a Smart Wall • 81
Carousel settings • 86, 88
E
Carousels • 29, 35, 49, 58, 85
Change cameras in views • 18, 35, 36, 38, 49,
Edit and rotate labels on a map • 75
Edit PTZ presets • 19, 108
50
Change the appearance of map elements • 73
Change the background of a map • 71
Change the layout of a Smart Wall monitor • 83
Change timeline span • 21, 22, 141
Codec • 147
Enter setup mode • 28, 31, 35, 36, 37, 132,
134
Event • 147
Events • 58, 137
Events and alarms • 132
Export a video clip, audio, or still image • 18,
Copy single images • 32, 35, 38
36, 129
Copy, rename, or delete a view or group • 48
Export options • 95
Copy/print image • 21, 22, 141
Exporting evidence • 127
Copyright, trademarks and disclaimer • 10
F
Create a view • 37, 47
Create a view group • 47
Create and manage views • 37, 46
Create PTZ presets • 19, 35, 108
Current view • 21, 141
www.milestonesys.com
Failure to connect • 135
Filter alarms • 135, 139
Filters • 135
First time use • 11
FPS • 148
151
Index
®
Milestone XProtect Smart Client
2013
User's Manual
Frame Rate • 148
I-Frame • 149, 150
Frequently asked questions
Ignore an alarm • 138
audio • 61
cameras • 59
Install from a DVD • 11
Install from the surveillance server • 11
digital zoom • 105
exporting • 130
maps • 76
multiple windows • 88
Install the XProtect Smart Client • 11
Introduction to maps • 62
Investigating incidents • 113
views • 50
Full screen • 21, 23, 141
Functions options • 31, 93, 109, 110
G
Get help • 28, 33
Get to know the XProtect Smart Client • 24
GOP • 148
H
H.264 • 148
Hexadecimal • 148
Host • 148
Host Name • 148
IP • 149
IP Address • 148, 149
IPIX • 149
J
Joystick options • 95, 107
JPEG • 149
JPG • 149
K
Keyboard options • 38, 97
Keyboard shortcuts • 32, 38, 49, 50, 97
Keyboard shortcuts and overlay buttons • 37,
58
Hotspot • 148
Keyframe • 149
Hotspot settings • 79, 80
L
Hotspots • 29, 35, 49, 58, 63, 79
How elements interact with maps • 18, 63, 69
HTML • 148, 149
Language options • 100
Log in and out • 14
M
HTML Page • 148
MAC Address • 149
HTTP • 149
Manually activate an event • 137
I
Manually activate output • 110
I/O • 149
www.milestonesys.com
Manually send video to a Matrix recipient • 90
152
Index
®
Milestone XProtect Smart Client
2013
User's Manual
Map • 149
Preset • 150
Map settings • 66, 75
Print a report with alarm information • 139
Maps • 46, 62, 136
Print evidence • 31, 36, 38, 104, 111, 121, 124
Matrix • 49, 58, 89, 150
Privacy masks • 43, 52, 111
Matrix Recipient • 150
Private and shared views • 27, 42
Media player format settings • 128
Private View • 151
Milestone Federated Architecture • 41
PTZ • 147, 150, 151
MIP Plug-ins • 11, 12
PTZ and 360º lens images • 29, 31, 35, 53,
106
Monitor • 150
MPEG • 148, 149, 150
Multiple windows • 15, 18, 25, 49, 61, 86
PTZ images • 72, 85, 107
Q
Quick guide to the XProtect Smart Client • 21
N
Navigating sequences • 119
Quick guide to the XProtect Smart Client –
Player • 141
Navigation buttons • 115
R
O
Record video • 30, 35, 38
Open Database wizard • 143
Recording • 151
Output • 150
Remove content from a Smart Wall • 84
Overlay Button • 150
Remove the map • 71
P
Pane • 150
Retrieve data from Milestone Interconnect • 18,
114, 116
Panes • 26
S
Panes options • 32, 93
P-Frame • 150
Play buttons • 115
Playback • 21, 22, 141
Scripting • 100, 101, 144, 146
SCS • 151
Search recorded video • 36, 109, 123
Search using the Recording Search pane • 36,
Playback date and time • 114
Playback Speed • 115
109, 123
Search using the Smart Search pane • 36,
123, 124
Port • 150
www.milestonesys.com
153
Index
®
Milestone XProtect Smart Client
2013
User's Manual
Select a PTZ preset • 107
System requirements • 11, 17
Select a view • 32, 35, 36
T
Send a view between displays • 18, 88
Send cameras from a map to a floating window
• 18, 70
Tabs • 26, 27, 35
Take a snapshot • 18, 35, 36, 38, 122
Talk to an audience • 61
Send video between views • 35, 38, 49, 83
Target audience for this manual • 9
Send video from a Smart Wall to a view • 83
Task buttons • 26, 28
Send Video from a view to a Smart Wall • 82
TCP • 151
Sequence Explorer • 27, 31, 117, 151
TCP/IP • 151
Sequences • 119
The Alarm list • 133
Server status and interconnected hardware
The Alarm Manager tab • 27, 132
retrieval jobs • 18, 28, 39, 116
Servers • 135
Settings • 89
Setup mode • 37
Shared View • 151
Smart Wall • 49, 80
SMS • 151
Sound notifications • 53, 58
Speakers • 151
Status visualization • 65, 67
Still images settings • 129
Stop PTZ Patrolling • 108
Surveillance system differences • 13, 14, 16,
The alarm preview • 132
The basics • 34
The Bookmark window • 109
The camera navigator • 77
The camera toolbar • 35, 36, 38
The Export window • 127, 130
The Live tab • 27, 29, 35
The log-in process • 13, 28
The Login window • 13
The main window • 25
The Map Overview window • 69
The Playback tab • 27, 36
The Playback/Sequence Explorer tab • 21, 141
24, 41, 42, 46, 50, 51, 53, 58, 59, 61, 62, 73,
80, 89, 93, 94, 97, 108, 109, 119, 127, 130,
The right-click menu • 68
132
The System Monitor tab • 27, 40
Swap cameras • 18, 50
www.milestonesys.com
The timeline • 18, 26, 31, 36, 40, 111, 114, 119
154
Index
®
Milestone XProtect Smart Client
2013
User's Manual
The timeline buttons and controls • 113, 114
View Smart Wall content • 80
The toolbox • 68, 72
View status details • 76
The XProtect Smart Client – Player • 141
View version and plug-in information • 24, 28
The XProtect Smart Client window • 25, 26, 51
Viewing • 104
Time intervals • 118
Views • 13, 26, 27, 42, 58
Time navigation • 30, 110, 113
Virtual joystick and PTZ overlay button • 53
Time selection • 36, 115, 116, 129
VMD • 152
Time span • 116
W
Timeline • 21, 22, 141
Timeline options • 94
What's new in XProtect Smart Client • 18
Work with views in the XProtect Smart Client –
Player • 142
Transact • 152
Working with alarms • 137
Troubleshooting • 14, 15
Working with maps • 70
U
URL • 152
X
X-Axis • 152
Use an HTML page for navigation • 45, 100
XProtect format settings • 127, 131
Use digital zoom • 31, 35, 38, 104
XProtect Smart Client options • 28, 57, 58, 90,
User rights determine the way you work • 24
Using the camera navigator • 78
107, 123
Y
Y-Axis • 152
V
Verify signatures • 128, 143
Z
View • 147, 148, 149, 150, 151, 152
Z-Axis • 152
View alarm reports • 132, 139
Zoom • 21, 22, 141
View and edit details of an alarm • 137
Zoom and auto maximize • 76
View in full screen • 28, 32, 36, 91
View recorded video from cameras on a map •
63, 72
View recorded video using independent
playback • 29, 35, 36, 38, 111
www.milestonesys.com
155
Index
About Milestone Systems
Founded in 1998, Milestone Systems is the global
industry leader in open platform IP video
management software. The XProtect platform delivers
powerful surveillance that is easy to manage, reliable
and proven in thousands of customer installations
around the world. With support for the widest choice
in network hardware and integration with other
systems, XProtect provides best-in-class solutions to
video enable organizations – managing risks,
protecting people and assets, optimizing processes
and reducing costs. Milestone software is sold
through authorized and certified partners. For more
information, visit:
www.milestonesys.com.