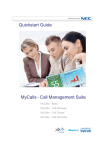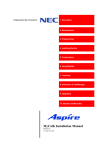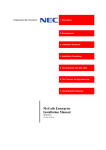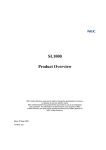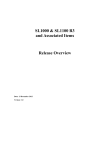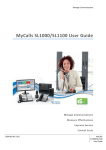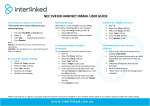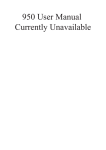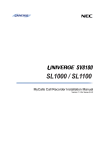Download MyCalls Call Centre Installation Manual
Transcript
MyCalls Call Centre Installation Manual Version 1.4 Document History Revision 1.0 September 2008 First release Revision 1.1 Feb 2008 Update PC Specifications Update Agent Control Toolbar operation. Revision 1.3 August 2009 Revision 1.4 Jan 2011 Update for MyCalls version 3.0.0.0 Table of Contents Product Description ................................................................................. 4 MyCalls Call Centre ................................................................................................ 4 MyCalls Agent Control ............................................................................................ 4 Requirements.......................................................................................... 5 Telephone System .................................................................................................. 5 MyCalls PC Specification ........................................................................................ 5 MyCalls Call Centre ................................................................................ 6 SV8100 Programming ............................................................................................. 6 Configuring MyCalls ................................................................................ 7 Configuring Pilot Numbers ...................................................................................... 7 Creating Users / Agents Using MyCalls .................................................................. 8 Creating Users Using The Config Import Tool ...................................................... 12 Creating Real Time Windows ................................................................................ 15 Real Time Status – Pilot Numbers ........................................................................ 15 Real Time Status – Users ..................................................................................... 17 MyCalls Agent Control .......................................................................... 18 SV8100 Programming ........................................................................................... 18 Configuring MyCalls for Agent Control .................................................................. 20 Set the Agent Control IP Address / TCP Port........................................................ 20 Agent Control Groups ........................................................................................... 21 Unavailable Codes ................................................................................................ 23 Completion Codes ................................................................................................ 26 Using MyCalls Agent Control Features. ................................................ 27 As an Agent .......................................................................................................... 27 As An ACD Supervisor .......................................................................................... 29 Sample Agent Activity Report. .............................................................................. 30 Product Description MyCalls Call Centre MyCalls Call Centre provides real time monitoring of an SV8100 with ACD working. ACD works on a concept on agents logging into ACD groups to take calls. The longest waiting call in an ACD group is delivered to the agent that has been idle to longest. MyCalls Call Centre can show in real time the status of ACD queues and agents. Detailed reports can be produced on agent and ACD group performance. MyCalls Agent Control MyCalls Agent Control provides a major enhancement to MyCalls Call Centre. With agent control, you can use the MyCalls application to login to ACD to take calls. Unavailable codes can be setup so that when an agent will not be taking calls, they can specify a reason why. An ACD supervisor will have the ability to control the status of multiple agents. In addition to the MyCalls Call Centre Reports, there are additional reporting features available in MyCalls Agent Control. This manual is intended to give an installer with an understanding of MyCalls and SV8100 ACD the ability to install and configure MyCalls Call Centre. Requirements An SV8100 telephone system using system software version 5.0 or greater. For ACD to work an appropriate number of ACD Client licenses should be installed on the SV8100. A TCP/IP connection to the SV8100 is required for the SMDR output, MIS Output and for the Agent Control Port. Telephone System MyCalls will run on an SV8100 PBX running version 5 system software or greater and version 5 of the PC programming tool. MyCalls PC Specification The MyCalls server is the PC that is responsible for communicating with the PBX and holding the MyCalls database. MyCalls clients can be installed that will retrieve information from the MyCalls server. A dedicated PC is strongly recommended for the MyCalls Server. Minimum Hardware Specification Intel Core i3 Processor or above 2GB RAM Min 20GB of available Hard Disk Space Operating systems: Windows XP Pro min SP2 – 32 BIT only Windows Server 2003 SP2 – 32 BIT only Windows Vista Business, Ultimate and Enterprise 32 BIT only Windows 7 Professional, Ultimate and Enterprise 32 and 64 BIT Windows Server 2008 – 32 and 64 BIT MyCalls is also supported on Terminal Services and Hyper V running on a Windows 2008 server* *Call playback is not supported via terminal services / Remote Desktop. Note that the PC spec for call recording and MyCalls enterprise are different, refer to the appropriate manual for further details. Please note, the PC Specification for running in MyCalls Call Recorder and MyCalls Enterprise model are different, refer to the appropriate manual for further details. You will need local administrator rights to the PC to install MyCalls. Agent Control requires a valid license containing the Agent Control feature to be installed on the SV8100. MyCalls Call Centre SV8100 Programming The SV8100 should be programmed for ACD working refer to the ACD Installation manual for further details. The SV8100 should also be programmed for MyCalls. MyCalls will require the following item set in accordance with the existing ACD and MyCalls programming. Wizards / Advanced Items / ACD (Automatic Call Distribution) / ACD Agent Setup / ACD Login Code. Set the number of digits an agent should enter to logon to ACD. This agent ID is used by MyCalls to identify the agent and does not have to match the extension number. The idea is where ever you logon using your agent ID, your call statistics will always be assigned to you. Configuring MyCalls Configuring Pilot Numbers Calls that are delivered to ACD groups are referred to as Pilot Numbers in MyCalls. Pilot numbers are displayed in MyCalls as a two digit number ranging from 01-64. If MyCalls sees calls to Pilot Numbers that is doesn’t already know about, it will auto learn them and add them into MyCalls. Any pilot numbers that are not auto learnt can be added manually. If MyCalls sees a call to a new pilot number that it does not know about, it will automatically add it into its configuration. Any pilot numbers that have been automatically added into MyCalls will need setting as ACD queues. In MyCalls, click Configure / Telephone System / Devices / Pilot Numbers / Create or edit. When editing the pilot numbers, you can assign ACD using the drop down menu in the Type column. To manually add a pilot number, you can click ‘Add new pilot number’ in ‘Edit Pilot Numbers’ or click create a range of pilot numbers in Configure / Telephone System / Devices / Pilot Numbers. When adding the pilot numbers, make sure to set the type to ACD Queue. Creating Users / Agents Using MyCalls From the Configure / Organisation menu, typically here you would create groups that represent departments or common groups of agents. These groups can be used to create real time windows or for reporting purposes. Within the groups, if required, you can create sub groups to build up a tree type structure to represent departments within a company. Use the ‘Create a New Group’ option to create a group. Once you have created a group, you need to create users within the groups. Select which group the user will belong to and click ‘Create a New User.’ Enter the user details as required, the only mandatory field is the name field. Any number of uniquely named users can exist per organisation group. Enter a password if the user will be required to enter a password to login to MyCalls. The user role should be selected from the drop down menu, the user role defines the access level of the user within the MyCalls application. For a detailed description on which features are available to the different user roles refer to the version differences document accessible via the help menu in MyCalls. If MyCalls Call Recorder is being used, you can give the user permission to playback recorded calls by selecting ‘Enable Call Playback.’ If you wish to create real time views displaying statistics for the user the select ‘Enable Real Time Statistics.’ Once users have been created, they need assigning to a PIN number. The pin number is the code entered by an agent when they are prompted to ‘Input Your ID’ on the SV8100 Keyset. To assign a user to a pin number, go to Configure / Telephone System / Select the PBX / Devices / User Logins / PIN Codes. Click ‘Create or Edit a User Login’ At the Edit User Logins screen, click ‘Add new User Login.’ In the Login ID, enter the digits that the agent uses to logon with. Once the login ID is entered, click select to choose a user. In the ‘Type part of a user name here’ start to enter the name of the user and click on the user from the list of users displayed underneath. Click select and the user will appear in the ‘Selected user’ box. Click OK to save the settings. Click OK again to confirm the changes. You will now return to the Edit User Logins screen, repeat the procedure for each ACD Agent that will logon. Once users have been created, they will need to logout and back into ACD in order for MyCalls to start reporting on the newly created agents. Users can be optionally assigned to extensions, this is beneficial for when users use the same extension all of the time. To assign an extension to a user go to Configure / Telephone System / PBX / Devices / Extensions / Create or Edit Extensions. Click the select button next to the Default User box. Now select the user in the same method as when assigning the user to the PIN number and click OK to save changes. Creating Users Using The Config Import Tool If there are numerous users to create, the Config Import Tool can be used to speed up the procedure. When using the Config Import Tool to create users on an existing installation, you should copy and paste all extensions that are used on the system. If you have existing extensions already configured extensions will be overwritten when the new configuration is imported. Other devices, such as DDI’s and trunks will not be altered so long as they are not copied into the Config Import Tool. The General page will also need to be copied across. When the extension information is pasted into the Config import tool, there is an option to ‘Create Default Pins.’ By clicking on this button, the extension numbers are duplicated across to the PIN field. If required, the numbers can be changed by over typing them. The same idea applies to users. Click the ‘Create Default Users’ button to populate the users column. The user names that are generated can be edited if required. The user role can be changed by selecting one of the options in the drop down menu in the user type column. An Administrator user name and password have to be entered when setting up users in the Config Import Tool. Click the disk icon in the Config Import Tool to send the configuration into MyCalls. After import users using you will have to create organisation groups as required and move the newly imported users in to the appropriate groups. To check that the user logons are working, you need to login to MyCalls and create a real time user view. From the MyCalls menu select View / Real Time Information / Real Time Status / Users / Create a New User Status View. Select the organisation group the agent / agents belong to, choose to ‘Show Overview’ and click OK. Once the user status screen is displayed, click the double arrows pointing downwards next to the user’s name, this will show more detail about the agent. If the agent is logged off, their status will show as logged off. Once the agent logs on, their status will change to show that they are available. If the Agent was already logged on when they were created in MyCalls, they will need to logoff / logon before their status will be displayed correctly. Creating Real Time Windows There are several different Real Time windows that can be created in MyCalls. Real Time Statistics, Single Value Windows and Combination Value Windows acts in the same way they do in a non ACD configuration. The main differences with working in an ACD environment is the Real Time Status windows, which can be used to display Agent Status and Pilot Number status in various different ways. A real time user view will show an agents status regardless of if they are logged into ACD or not. A pilot number view will show the number of calls in queue and display agents that are logged into specified ACD queue. Real Time Status – Pilot Numbers A real time pilot number status view will show which agents are who is logged into a pilot number and some calls in queue information. From the View menu select Real Time Status / Pilot Numbers / Queue Status / Create a New Queue Status View. Select the Pilot number you wish to create the view for and choose either a detailed, overview or summary view and click OK. A summary of the different views are as follows: Show Detailed is a moving status window where users move around based upon which state they are in and how long they have been in that state. The number of calls in queue, Longest Wait Time (duration of the call queuing the longest in HH:MM:SS) and the CLI of the longest waiting caller. In the sample below, there are 3 users available to take calls. Agent 200 is at the top of the list because they have been in the available state the longest. If agent 200’s extension was to ring with an ACD call, Agent 200 would move to the ringing column. If 5 extensions were ringing, then there would be 5 extensions in the ringing column, the call that had been ringing the longest would be at the top of the list. Show Overview will show all agents against the selected pilot number, the agents will remain in the same place and the colour of the agent will change based upon what state they are in. If you click the double arrows next to the agent’s name, more information is displayed about their status. The number of calls in queue, the longest wait time and CLI of the longest waiting caller are also displayed. The Show Summary will display the number of calls in queue and longest wait time, no real time agent statuses are shown. Real Time Status – Users A user view will show the status of a user regardless of if they are logged on or not. From the MyCalls menu, click View / Real Time Information / Real Time Status / Users / Create a New User Status View. Choose which organisational group to create the user view for and choose which type of view to wish to create The detailed and Overview views are the same as you can create against pilot numbers. The Summary View for users is fixed grid view and displays the user’s status. As the user changes status, the colour of line changes and the Status field is updated. MyCalls Agent Control MyCalls Agent Control uses a separate TCP Port connection to the SV8100 that allows agents and supervisors to control their ACD status using the MyCalls application. It works by sending AIC logon commands via the Agent Control TCP Port. An AIC code is created for each ACD group and when an agent requests to login to ACD groups 1, 2 and 3, MyCalls will send 3 separate commands telling the SV8100 to login the designated agent to groups 1, 2 and 3. MyCalls uses ACD group 64 as a holding area for agents, if for example you login to groups 1, 2 and 3, MyCalls will first log you in to ACD group 64, then 1, 2 and 3. For this reason, the SV8100 should not be programmed to deliver any calls to ACD group 64. There is a limit on the number of times an agent can logon using AIC commands, after the agent has logged on using 16 different AIC code, they will need to logout before they will be allowed to logon to any more groups. For these reasons, an ACD agent can only logon to 15 ACD groups. It is not possible to control the status of an agent while they are on an internal call. MyCalls Agent Control requires a valid Agent Control License. SV8100 Programming Note: Agent Control requires system software 3 of greater The TCP Port for Agent Control should be set in Wizards / Advanced Items / ACD / ACD MIS Setup, set ACD Agent Control TCP Port Number to 4002. Each Agent must be set to AIC login, Wizards / Advanced Items / ACD Agent Setup / ACD Agent Log in Mode 64 sequential AIC logons needs to be created. AIC codes 9 – 57 should also be created. Its good practice to create all groups between 1 and 64 regardless are if they using all ACD groups. ACD group 64 must be created in order for agent control to function correctly. Configuring MyCalls for Agent Control Before you can configure Agent control, you must install a valid license containing the Agent Control feature. To check if you have an agent control license, click help about in MyCalls and review the License Details. Typically on an SV8100, the license would have been gathered from the LMS (License Management Server) and installed on to the SV8100’s CPU. MyCalls will then read the license from the SV8100. Refer to the MyCalls Installation manual for further details on MyCalls licensing on the SV8100. Set the Agent Control IP Address / TCP Port From the Configure / Telephone System menu, expand your PBX and go to Agent Control / Configure Agent control From the Agent Control Configuration screen, select the PBX Type as NEC SV8100 and click Edit In the PBX Connection Configuration screen, enter the IP Address of the PBX and the TCP Port used for Agent Control. The transaction Timeout should be left at 5 seconds. The start AIC code is the first AIC code that was created during the SV8100 Programming, by default leave the Start AIC code at 1. If for some reason, the AIC codes have been created starting from some other code, you can change the start AIC code. If for example the AIC codes started so that AIC code 100 logged into ACD group 1, then AIC 101 logged into ACD Group 2, you would set the AIC start code to be 100. Click OK twice to save the changes, MyCalls will attempt to connect to the once you have configured this setting. Agent Control Groups Agents have to be assigned to an Agent Control Group. An Agent control group is where you can give a number of agents the ability to logon to different ACD groups. If unavailable code groups have been created, they can also be assigned to the Agent Control Group. In Configure / Telephone System / Agent Control select ‘Create or Edit an Agent Control Group.’ In the Edit Agent Control Groups, click ‘Add New Agent Control Group.’ When creating an Agent Control Group, enter a name for the group and add the users to the group. To add a user, start to type the users name in the ‘Type part of a name here’ box, select the user from the box below and click the add button. All members of the group are shown in the ‘Included users’ dialog box. Note: An agent can only belong to one Agent Control Group. Once all the users are added to the group, in the lower section of the window, you can select which ACD groups the agent can logon to. Add the ACD queues to the included ACD queues and select if the ACD queues are a primary login or not. If an ACD queue is set as a Primary login, then when an agent clicks the login button, they are logged into all Primary login queues. The agent can then optionally login to any of the other included ACD queues. Unavailable Codes Unavailable codes can be put into groups and assigned to Agent Control Groups. Unavailable codes allow agents to specify a reason for going unavailable. This unavailable code is displayed in real time status windows in the MyCalls application, unavailable codes can also be reported against. To create an unavailable code group, you must first create the unavailable codes you require, go to Configure / Telephone System / Unavailable Codes. Click on create or Edit Unavailable Codes. On a default installation, there 10 unavailable codes, you can add new codes as required When adding a new unavailable code, enter the Code number, which is the number assigned to the code. The name is used to identify the code in MyCalls. The short name is displayed in real time user status windows when users make them selves unavailable. Once all the required codes have been created, they have to be put into groups and assigned to an Agent Control Group. Go to Configure / Telephone System / PBX / Agent Control / Unavailable Code Groups / Create an Unavailable Code Groups and click Create an Unavailable Code Group. Enter a name for the group and click OK. Now navigate to the group and click Edit Unavailable Code Group Configuration. Choose which codes will be assigned to the group by ticking the included box, click OK once you have selected all the code needed. Now the unavailable code group has been created, it should be assigned to the appropriate Agent Control Group. Go to Agent Control / Create of Edit and Agent Control Group, select the Agent Control Group and click edit. From the drop down menu, select the Unavailable Code Group. Create agent control groups and unavailable codes as required. Completion Codes Completion Codes are available in MyCalls, for details on configuring completion codes, refer to the MyCalls end user guide. Using MyCalls Agent Control Features. As an Agent When an Agent logs in into MyCalls, they can use the Agent Control Toolbar to carry out various actions. From the view menu, check the Agent Control Toolbar option. Once visible, the Agent Control Toolbar can be moved around the application. The toolbar can also be moved out of the MyCalls application and used as a free floating application. When the toolbar has been removed from the application, MyCalls can be minimised and the toolbar will still be visible. To move the toolbar out from the MyCalls application drag the dotted line situated at the left hand side of the toolbar and the move it. The functions of each of the Agent Control Bar buttons are described as follows: Login – Click the login button to login to all of the primary login groups associated with your Agent Control Group. Click the Arrow to be presented with a list of ACD groups available to login to. When an agent clicks the login button, they will be prompted with extension they should login to. If the user is assigned to a default extension, they can simply click ok to login to their default extension or choose an extension from the drop down menu. Logout – Click the logout button to logout of all ACD groups. Click the Arrow to logout of individual ACD groups. Wrap up – Click to Enter / Exit Wrap up Unavailable – Click the arrow to choose an unavailable reason. If unavailable codes are not setup, click the icon to go unavailable. Once logged in, an agent can close the MyCalls application down and they will stay logged into their ACD groups. Options – Click the options button to view the list of available options: Lock – Will stop the toolbar stop a user from being able to move the toolbar. Always on Top – If always on top is selected, the toolbar will always sit visible in the screen. If other applications are running, the toolbar will sit on top of those applications. Compact Display – Select to reduce the size of the icons that are shown in the agent control toolbar. Tool Buttons – Click to add and remove buttons from the agent control toolbar and change the order in which they appear. Hot Keys can be assigned to the buttons, for example, the default hot key for Login is Ctrl + F5. To change the hotkey, click in the ‘Press new hot key’ box and press the new key sequence that should be used as the hot key. If you enable the ‘Global Hot Key‘ option then if the Hot Keys will work even if the MyCalls application is not running in the foreground. As An ACD Supervisor An ACD Supervisor has the ability to view real time user status and pilot number status and change the status of agents. They can also run reports. In the view / real time information / real time status / users menu, choose to ‘Create a New User Status View.’ Choose an Organisation group, select overview and click OK. Right click on any Agent and you will be able change their status. For an Agent that is not logged in, you have the option to login the Agent to either their Primary Login Queues or any individual queues assigned to the Agent. Once an Agent is logged in, you can control their Agent status further. You can put the agent in a wrap up state or an unavailable state. If unavailable codes are being used, you can specify an unavailable reason from the list. The logon / logoff options can be used to login / logout of individual groups. Call Centre Reporting With MyCalls Call Centre you can produce reports based around users (agents) or pilot numbers (ACD groups.) When running reports you should filter be either pilot number of organisation group. When reporting against Agents, if essential that agent login and logout each day. MyCalls will calculate how long an agent has been logged in by looking at when an agent first logged in and when they last logged out. If an agent was still logged in when the report is run then the statistics may not be correct. Sample Agent Activity Report. To create an Agent Activity Report that will show Agent based stats, carry out the following instructions. From MyCalls, click Reports / Reports / Report Templates / Usage / Custom Group Summary for each Member / Create Saved Report Item. Enter a name for the report, select a Report Group and click OK. The report wizard will start, the first step of the wizard is to configure the reporting period. Choose the period the report will run for and click next. From the upper section of the Custom Group Summary for each Member Configuration, select the Device Type as Organisation Group and choose which group the report will be for. If you wish to report against Unavailable Code, then select which code will be included in the reports. Only 10 unavailable codes can be reported against in a single report. In the lower section of the configuration screen, click Available Information / Users. From the Users menu, select items as required, examples are First Login at, Last Logout at, Total Time Logged In. To include Unavailable codes in the report, click Unavailable Codes and you will be presented with a sub menu displaying the Unavailable codes selected in the upper section of the report configuration screen. Under each unavailable code, you can select Unavailable % Time, Count of Total Time. % Time will show the percentage of time your have been unavailable in that particular unavailable code. Count will display the number of time you have been unavailable for that reason. Total Time will display the total time you have been unavailable in that code. Other items can be included in the reports from the available menus. Each of the categories are described as follows: Call Durations / General – Call durations can be used to display items such as based around the duration of calls. For example you could display the total amount of time an agent been on an incoming or outgoing call. Average Calls Durations can also be displayed as well as Ring no Answer Times. Costs / General – If call costing, fixed costs or handling costs are being used, these can be included by selecting items from the Costs menu. Call Counts / General - Call counts will display statistic such as the number of incoming calls or outgoing calls Call Count Percentages – Will display the number of calls as a percentage, available for different call types. Users – Agent based statistics. Performance – Used to Display Grade of Service values. Unavailable Codes – Used to display statistics on unavailable codes. Once you have selected the fields that should be included in the report, click next. Choose is to consolidate transferred calls or not and click next. At the filter page, you can be more specific about the calls that are included in the report. By default without and filtering all calls from all DDI’s / Pilot numbers are included. To only include calls from a specific Pilot Number, tick the Pilot Numbers / Groups check box. When you click next you will have the option to specify which Pilot Numbers you want to report against. Optionally you can filter by any of the other options. If you selected to filter by a pilot number, then either select the a pilot number group from the list of Pilot Number Groups to Include, or select individual pilot number from the lower configuration section of the screen and click next. The final step in creating the report is to choose what call types are included in the report. Select the call type as required and click finish. To run the report, go to Report Item / Report Group / choose the report and click run. LIABILITY DISCLAIMER NEC Philips Unified Solutions reserves the right to change the specifications, functions, or features, at any time, without notice. NEC Philips Unified Solutions has prepared this document for use by its employees and customers. The information contained herein is the property of NEC Philips Unified Solutions and shall not be reproduced without prior written approval from NEC Philips Unified Solutions. All brand names and product names on this document are trademarks or registered trademarks of their respective companies. Copyright 2008 NEC Philips Unified Solutions NEC Philips Unified Solutions P.O. Box 32 1200 JD Hilversum The Netherlands