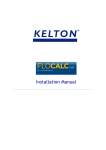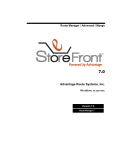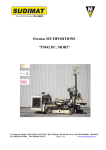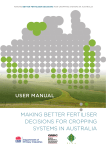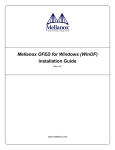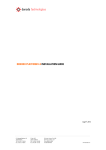Download Installation Manual
Transcript
Installation Manual Flocalc.net & FM²P.net FM²P.net Installation Manual Rev Issue date 1.1 09/04/13 1.2 Description Prep App Issued MH MH 10/04/13 Updated RM MH 1.3 16/04/13 Updated for Software V1.2 RM MH 1.4 10/06/13 MH MH 1.5 10/06/13 IB MH 1.6 08/11/13 MH MH 1.7 30/04/14 IB MH 1.8 09/05/14 MH MH 1.9 10/10/14 KE MH Updated to include automatically starting services Updated to include system requirements Updated for Software V1.3.x Updated with additional FLOXL Information Updated for V1.4.x Windows XP no longer supported, Windows 8 now supported Kelton Engineering Ltd The Mackenzie Building 168 Skene Street Aberdeen AB10 1PE SCOTLAND Tel. +44 1224 630000 Fax. +44 1224 630004 http://kipps.kelton.local/Sales/Installation Guides/Current/FM²P Installation V1.9.docx 1 FM²P.net Installation Manual 1 INTRODUCTION ....................................................................................................................................... 3 1.1 1.2 1.3 1.4 1.5 2 FLOCALC.NET INSTALLATION ................................................................................................................... 4 2.1 2.2 2.3 2.4 2.5 3 COPY THE SERVER INSTALLATION FOLDER ...................................................................................................... 16 EDIT THE ‘SERVER1’ CONFIGURATION FILE. ................................................................................................... 16 CREATE A NEW FM2P.NET SERVER SERVICE. ................................................................................................. 17 CONFIRM THE NEW SERVICE IS INSTALLED. .................................................................................................... 18 UNINSTALLING SERVICES ............................................................................................................................ 18 AUTOMATICALLY STARTING FM²P SERVERS .......................................................................................... 19 6.1 6.2 6.3 7 PREVIOUS VERSIONS ................................................................................................................................. 12 RUN SETUP ............................................................................................................................................. 12 SELECT LOCATION FOR APPLICATION ............................................................................................................. 12 CONNECTION TO THE FM2P.NET SERVER ..................................................................................................... 13 REPORTS IMAGE FILE ................................................................................................................................ 13 INSTALL .................................................................................................................................................. 13 CONFIRMATION OF A SUCCESSFUL INSTALLATION ............................................................................................ 13 LICENSE MANAGEMENT ............................................................................................................................ 14 SHORTCUTS TO ADDITIONAL SERVERS ........................................................................................................... 15 MULTIPLE FM²P SERVICES ..................................................................................................................... 16 5.1 5.2 5.3 5.4 5.5 6 PREVIOUS VERSIONS ................................................................................................................................... 8 RUN SETUP ............................................................................................................................................... 8 SELECT DATABASE OPTIONS .......................................................................................................................... 8 SERVER DETAILS ......................................................................................................................................... 9 CHOOSE DATABASE SERVER AND DATABASE ..................................................................................................... 9 INSTALL .................................................................................................................................................. 10 CONFIRMATION OF A SUCCESSFUL INSTALLATION ............................................................................................ 11 CONFIRM SERVICE STATUS ......................................................................................................................... 11 FM2P.NET CLIENT INSTALLATION .......................................................................................................... 12 4.1 4.2 4.3 4.4 4.5 4.6 4.7 4.8 4.9 5 PREVIOUS VERSIONS ................................................................................................................................... 4 RUN SETUP ............................................................................................................................................... 4 CUSTOM SETUP ......................................................................................................................................... 4 LICENSE MANAGEMENT .............................................................................................................................. 4 FLOXL.NET .............................................................................................................................................. 6 FM2P.NET SERVER INSTALLATION ........................................................................................................... 8 3.1 3.2 3.3 3.4 3.5 3.6 3.7 3.8 4 SCOPE...................................................................................................................................................... 3 HARDWARE SPECIFICATION .......................................................................................................................... 3 SOFTWARE SPECIFICATION ........................................................................................................................... 3 DATABASE ................................................................................................................................................ 3 PREREQUISITES .......................................................................................................................................... 3 LOCATE THE FM²P SQL DATABASE SERVICE .................................................................................................. 19 LOCATE THE KELTON FM²P SERVER ............................................................................................................. 20 MODIFY THE KELTON FM²P SERVICE ........................................................................................................... 21 RUNNING SCRIPTS ON FM²P.NET DATABASES ....................................................................................... 22 7.1 7.2 INTRODUCTION ........................................................................................................................................ 22 MICROSOFT SQL MANAGEMENT STUDIO ..................................................................................................... 22 http://kipps.kelton.local/Sales/Installation Guides/Current/FM²P Installation V1.9.docx 2 FM²P.net Installation Manual 1 Introduction 1.1 Scope This document covers all steps required to install the following KELTON® Software products. 1. Flocalc.net V1.4.x 2. FM2P.net Server V1.4.x 3. FM2P.net Client V1.4.x 1.2 Hardware specification The minimum recommended specification for installing FM²P.net products is: Processor: Memory RAM: Hard Drive space: 1.3 CORE i3 (or higher) 4 GB 50 GB Software specification The following operating systems are supported: Windows 7 Professional x86 (32-Bit) & x64 (64-Bit) Windows 8.1 x86 (32-Bit) & x64 (64-Bit) FLOXL.net is compatible with Excel 2010 and 2013 (32-bit) edition.1 1.4 Database FM²P uses a SQL database which can be installed on SQL Server 2008 or higher. If the data is not stored on a SQL server a local database can be created during installation; this will use SQL Express 2008 R2. Note: a database is not required for Flocalc.net 1.5 Prerequisites All prerequisites required for installing the software are included on the installation disk and will be installed where required. 1 This can be installed on a 32-Bit or 64-Bit operating system http://kipps.kelton.local/Sales/Installation Guides/Current/FM²P Installation V1.9.docx 3 FM²P.net Installation Manual 2 Flocalc.net Installation 2.1 Previous versions If you already have a version of FLOCALC which is lower than V1.4.0 this must be uninstalled prior to installing your new version. If you are upgrading from Version 1.4.0 or higher you can update when prompted by the installer. 2.2 Run setup The file setup.exe should be run as an Administrator by right-clicking and selecting ‘Run as Administrator. 2.3 Custom Setup After accepting the licence agreement you will be given the options for customising the install. For example not installing the Excel 2010 Toolbar. With this window you can select / de-select features to be installed with Flocalc.net. The defaults are recommended, as in this case. To enable installation and testing the application will be delivered with a licence containing limited functionality. 2.4 License Management To enable installation and testing the application will be delivered with a licence containing limited functionality. After installation, the licence file may be replaced with either: A temporary licence file which enables full functionality for a limited time period. A permanent licence file which is locked to the PC where the application is installed. http://kipps.kelton.local/Sales/Installation Guides/Current/FM²P Installation V1.9.docx 4 FM²P.net Installation Manual FM2P.net Client and Flocalc.net contain a License Management utility which is accessed under the FM2P.net icon in both applications. 2.4.1 Licence Request Click this button if the Title Bar in FM2P.net (or Flocalc.net) displays Invalid License or No License. Details of your computer will then be written to text file which will be placed on the Desktop of your computer. Send this file to [email protected] along with the name of the licenced user. Upon receipt of this information a license file will be created and issued to you by email. 2.4.2 Import a new License. Once you have received your licence file save it to any location on your PC or network. Click the import button to browse to the same location and select the licence file Upon restarting, the Title Bar of FM2P.net (or Flocalc.net) will display details of the imported license. Note: if due to your security settings this import process does not work, manually copy the licence file into: C:\ProgramData\Kelton Engineering Ltd\Kelton FM2P.net Delete any *.lic files which are already in this location. http://kipps.kelton.local/Sales/Installation Guides/Current/FM²P Installation V1.9.docx 5 FM²P.net Installation Manual 2.5 FLOXL.net FLOXL.net will install automatically. Depending on how your computer has been configured you may have to switch on an Add-In the first time you run the application. If the add-In is not switched on you will see a #Name error when you use FLOXL. The procedure for this is: 1. Open Excel and click the File menu 2. Select Add-Ins form the options section http://kipps.kelton.local/Sales/Installation Guides/Current/FM²P Installation V1.9.docx 6 FM²P.net Installation Manual 3. Click on the Go… button at the bottom of the window to Manage Excel Add-Ins 4. If Kelton.ExcelFunctions.Functions is not included in the list click the Automation button. 5. Select Kelton.ExcelFunctions.Functions from the list of Automation servers and click OK http://kipps.kelton.local/Sales/Installation Guides/Current/FM²P Installation V1.9.docx 7 FM²P.net Installation Manual 3 FM2P.net Server Installation 3.1 Previous versions If you already have a version of FM²P.net Server which is lower than V1.4.0 this must be uninstalled prior to installing your new version. If you are upgrading from Version 1.4.0 or higher you can update when prompted by the installer. 3.2 Run setup The file setup.exe should be run as an Administrator by right-clicking and selecting ‘Run as Administrator.’ Select location for application After accepting the licence agreement you will be given the opportunity to change the location where the software is to be installed. We would recommend accepting the default location. 3.3 Select database options There are three options available for the installation: 1. Install and create a new database http://kipps.kelton.local/Sales/Installation Guides/Current/FM²P Installation V1.9.docx 8 FM²P.net Installation Manual If you select this option a new blank database will be created. This is the option to use if you are configuring the database yourself. 2. Install and connect to an existing database If your database is already installed on a server you can select this option and a new database will not be created. During the install process you will be able to browse to the server and database you wish to connect to. 3. Install and connect to database(s) manually This option will not guide you through the process of connecting to the database. 3.4 Server details The FM²P.net Hostname should be unchanged The server port can be changed if required but generally the default would be used unless it conflicts with one already being used. 3.5 Choose database server and database Browse to the database server where you would like to create the new database and enter the name for the database to be created. If in Section 3.3 you have chosen to connect to an existing database this screen will enable you to select the database to connect to. http://kipps.kelton.local/Sales/Installation Guides/Current/FM²P Installation V1.9.docx 9 FM²P.net Installation Manual 3.6 Install You are now ready to install the FM²P.net Server application. http://kipps.kelton.local/Sales/Installation Guides/Current/FM²P Installation V1.9.docx 10 FM²P.net Installation Manual 3.7 Confirmation of a successful installation 3.8 Confirm Service status Once you have seen this screen open the Services Management Console and check the Kelton FM²P.net service has started. Note: the service has to be run as an account which has read/write access to the database. http://kipps.kelton.local/Sales/Installation Guides/Current/FM²P Installation V1.9.docx 11 FM²P.net Installation Manual 4 FM2P.net Client Installation 4.1 Previous versions If you already have a version of FM²P.net Client which is lower than V1.4.0 this must be uninstalled prior to installing your new version. If you are upgrading from Version 1.4.0 or higher you can update when prompted by the installer. 4.2 Run setup The file setup.exe should be run as an Administrator by right-clicking and selecting ‘Run as administrator.’ 4.3 Select location for application After accepting the licence agreement you will be given the opportunity to change the location where the software is to be installed. We would recommend accepting the default location. http://kipps.kelton.local/Sales/Installation Guides/Current/FM²P Installation V1.9.docx 12 FM²P.net Installation Manual 4.4 Connection to the FM2P.net Server The information required here is the computer name for the machine on which FM2P.net Server has been configured as well as the port used for this connection. The default port 8088 is displayed here but this may be different depending on your infrastructure and will be different for each service you wish to connect to. 4.5 Reports Image File If required a logo can be included for use in reports. 4.6 Install You are now ready to install the FM²P.net Client application. 4.7 Confirmation of a successful installation If you check the ‘Show the Windows Installer log’ option, this file will be opened in your default text editor (in this case Notepad) and you will be prompted to name and Save this file. For on-going support as and when this may arise, KELTON® Support staff may request this file. KELTON® recommends that you save this file in your “My Documents” folder. http://kipps.kelton.local/Sales/Installation Guides/Current/FM²P Installation V1.9.docx 13 FM²P.net Installation Manual 4.8 License Management To enable installation and testing the application will be delivered with a licence containing limited functionality. After installation, the licence file may be replaced with either: A temporary licence file which enables full functionality for a limited time period. A permanent licence file which is locked to the PC where the application is installed. FM2P.net Client and Flocalc.net contain a License Management utility which is accessed under the FM2P.net icon in both applications. 4.8.1 Licence Request Click this button if the Title Bar in FM2P.net (or Flocalc.net) displays Invalid License or No License. Details of your computer will then be written to text file which will be placed on the Desktop of your computer. Send this file to [email protected] along with the name of the licenced user. Upon receipt of this information a license file will be created and issued to you by email. 4.8.2 Import a new License. Once you have received your licence file save it to any location on your PC or network. Click the import button to browse to the same location and select the licence file Upon restarting, the Title Bar of FM2P.net (or Flocalc.net) will display details of the imported license. http://kipps.kelton.local/Sales/Installation Guides/Current/FM²P Installation V1.9.docx 14 FM²P.net Installation Manual Note: if due to your security settings this import process does not work, manually copy the licence file into: C:\ProgramData\Kelton Engineering Ltd\Kelton FM2P.net Delete any *.lic files which are already in this location. 4.9 Shortcuts to additional servers To create a new shortcut pointing to an additional server Copy the original short cut and edit the properties adding serveruri=http://<server>:<portnumber>/ Where <server> is the name or IP address of the machine where the FM²P server is running and <portnumber> is the number of the port. http://kipps.kelton.local/Sales/Installation Guides/Current/FM²P Installation V1.9.docx 15 FM²P.net Installation Manual 5 Multiple FM²P Services Multiple instances can be installed to point to different databases 5.1 Copy the server installation folder Copy the folder Kelton FM2P.net Server This can be renamed if appropriate to identify the name of the off-shore installation 5.2 Edit the ‘Server1’ configuration File. In the new (copied) folder edit the file Server1.config Two edits are required 1. Change the port number 2. Change the database connection string http://kipps.kelton.local/Sales/Installation Guides/Current/FM²P Installation V1.9.docx 16 FM²P.net Installation Manual The Port Number requires to be altered; as does the database to which connection is to be made; as indicated above. NOTE: Open Notepad with the ‘Run as administrator’ switch as this will allow the changes to be saved. Alternatively you can first copy this file to a different location to make the edit. 5.3 Create a new FM2P.net Server Service. This requires the following command to be run from a command prompt with elevated privileges: i.e. Start -> All Programmes -> Accessories -> right-click ‘Command Prompt’ -> Run as administrator. sc create <InstanceName> binpath= <ServiceName> displayname= <DisplayName> For example: sc create fm2pserver2 binpath= "C:\Program Files\Kelton Engineering Ltd\Kelton FM2P.net Server(2)\WindowsWcfServiceHost.exe" displayname= "Kelton FM2P.net Facility 2" Where: http://kipps.kelton.local/Sales/Installation Guides/Current/FM²P Installation V1.9.docx 17 FM²P.net Installation Manual <InstanceName> This is a unique identifier for the service <ServiceName>. This is the path to the ‘WindowsWcfServiceHost.exe’ file in the relevant copy of the installation folders which is in this case as detailed below: C:\Program Files\Kelton Engineering Ltd\Kelton FM2P.net Server(2) <DisplayName>. This is a meaningful name for the service after it is created. In this case the value ‘Kelton FM2P.net Facility 2’ will be used. Start -> All Programmes -> Accessories -> right-click ‘Command Prompt’ -> Run as administrator. 5.4 Confirm the new Service is installed. Confirm the service is installed by opening the services section under ‘Computer Management’. Here you can also start the service and choose the start-up type. 5.5 Uninstalling services Services can be uninstalled using the ‘sc delete’ command if required. http://kipps.kelton.local/Sales/Installation Guides/Current/FM²P Installation V1.9.docx 18 FM²P.net Installation Manual 6 Automatically starting FM²P Servers In cases where the FM²P server, FM²P Client and FM²P database are installed to run locally on the same PC the following procedure can be followed to automatically start the FM²P server when the computer is started. 6.1 Locate the FM²P SQL database service Look at the properties to determine the service name http://kipps.kelton.local/Sales/Installation Guides/Current/FM²P Installation V1.9.docx 19 FM²P.net Installation Manual 6.2 Locate the Kelton FM²P Server http://kipps.kelton.local/Sales/Installation Guides/Current/FM²P Installation V1.9.docx 20 FM²P.net Installation Manual 6.3 Modify the Kelton FM²P service Modify the Kelton FM²P service so that it is dependent on the FM²P SQL database service: Run a command prompt as Administrator (locate the command prompt under accessories, right click and select the run as administrator) Type the following command: sc config <FM2P Server Service name> Depend= <FM²P SQL database service> In this example it would be: sc config "FM2P Service" Depend= MSSQL$FM2P (Quotation marks are required if the server name contains spaces) Check the FM²P Service Properties Change the Startup type to Automatic (Delayed Start) Check the dependency has been created http://kipps.kelton.local/Sales/Installation Guides/Current/FM²P Installation V1.9.docx 21 FM²P.net Installation Manual 7 Running Scripts on FM²P.net Databases 7.1 Introduction As new versions of FM²P.net are released to include new features changes to the structure (schema) of the database may be required. These changes can be applied by running scripts on the live database to cause minimal interruption to the application. If your database is running on a corporate server the script will be passed to your Database Administrator (DBA) who will be familiar with the process of running scripts on a SQL Database. This note is designed for cases where the database is installed locally and not managed by a DBA. 7.2 Microsoft SQL Management Studio Microsoft SQL Management studio is a free application which can be downloaded from the Microsoft website. When you run this application you will be prompted to select your server. In this example FM²P.net was installed with the default settings Click the connect button and you will be able to select your database: http://kipps.kelton.local/Sales/Installation Guides/Current/FM²P Installation V1.9.docx 22 FM²P.net Installation Manual SQL Script files have the extension .sql Double click on the Script file you would like to run Double click on the Script file you would like to run and it will open in the SQL Studio window. The script will be run on this database when you click the Execute button Check the correct database is displayed as shown above and click the Execute button. You will then receive a message confirming the script has executed. Repeat the process for all scripts. http://kipps.kelton.local/Sales/Installation Guides/Current/FM²P Installation V1.9.docx 23