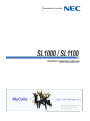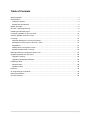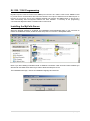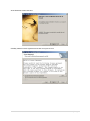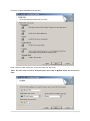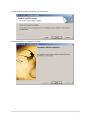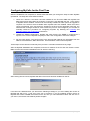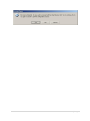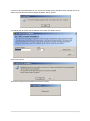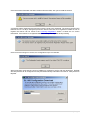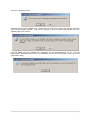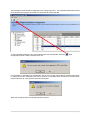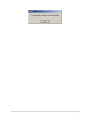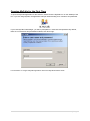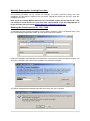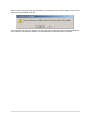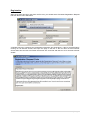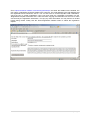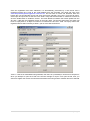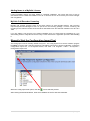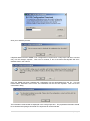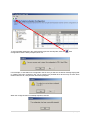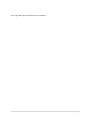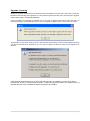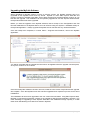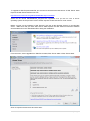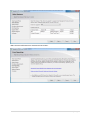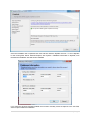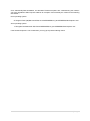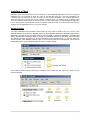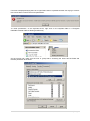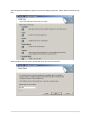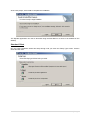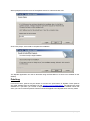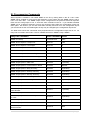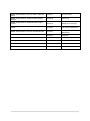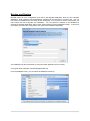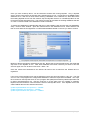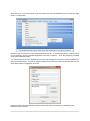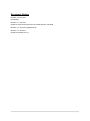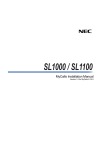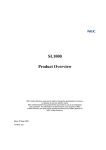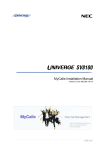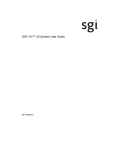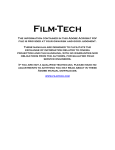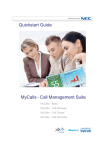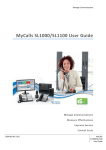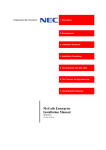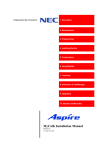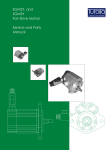Download MyCalls Installation Manual
Transcript
MyCalls Installation Manual Version 1.3 for MyCalls 4.0.0.4 1|Page Table of Contents What is MyCalls ....................................................................................................................................... 3 Requirements ........................................................................................................................................... 4 Telephone System ................................................................................................................................ 4 MyCalls PC Specification ..................................................................................................................... 4 Before you Begin ...................................................................................................................................... 5 SL1100 / 1000 Programming ................................................................................................................... 6 Installing the MyCalls Server.................................................................................................................... 6 Configuring MyCalls for the First Time...................................................................................................10 Opening MyCalls for the First Time .......................................................................................................17 Licensing ................................................................................................................................................18 Manually Starting the Licensing Procedure ........................................................................................19 Reading the license from the SL1100 / 1000 .....................................................................................19 Registration ........................................................................................................................................21 Adding Items to a MyCalls License ....................................................................................................24 MyCalls Call Recorder Licensing .......................................................................................................24 Manually Start the Configuration Import Tool ........................................................................................24 Upgrading MyCalls 3.2 and Above ........................................................................................................28 Upgrade Licensing ..............................................................................................................................29 Upgrading the MyCalls Software ........................................................................................................30 Installing a Client ....................................................................................................................................35 Network Client ....................................................................................................................................35 Standard Client ...................................................................................................................................38 Patching .................................................................................................................................................39 SL Programming Commands .................................................................................................................40 Backup and Restore ...............................................................................................................................42 Document History ...................................................................................................................................45 2|Page What is MyCalls MyCalls is a range of call management solutions that are easily expanded and upgraded as a business grows. MyCalls A single user entry-level application that helps provide a real-time snapshot of all calls. Free for the first 12 months. The MyCalls renewal license allows this product to be used without expiring. MyCalls Call Manager A more sophisticated version for businesses providing a full complement of call management information. MyCalls Enterprise Enables easy call management and reporting across multiple sites such as main offices and branch offices. MyCalls Call Recorder Equips MyCalls Call Manager with full call recording capability. Calls are recorded securely, encrypted and easily accessed. There is an end user guide available for MyCalls which is provided on the Technical DVD along with this Manual. 3|Page Requirements The same MyCalls software is used on the SL1100 and SL1000 PBX and the same software will always be installed regardless of which MyCalls product you are using. It is the license that determines the features that are available in the application. Telephone System MyCalls requires SL system software version 2 or greater in order to run. The SL series PBX requires a static IP address. MyCalls PC Specification The MyCalls server is the PC that is responsible for communicating with the PBX and holding the MyCalls databases. MyCalls clients can be installed on users PC‟s so that they can use the features of the MyCalls application. A dedicated PC is strongly recommended for the MyCalls Server. Minimum Hardware Specification Intel Dual Core 2.0 GHz / Intel i3 Processor 2GB RAM Min 20GB of available Hard Disk Space *see note1 Operating systems: Windows XP Pro min SP3 – 32 BIT only Windows Server 2003 SP2 – 32 BIT only Windows Vista Business, Ultimate and Enterprise 32 BIT only Windows 7 Professional, Ultimate and Enterprise 32 and 64 BIT Windows Server 2008 / R2 – 32 and 64 BIT Windows 8 Professional and Enterprise 32 and 64 BIT Windows Server 2012 MyCalls clients should be of the same minimum specification as the MyCalls server above. *Note 1. MyCalls is installed automatically on the „C‟ drive the install will fail if a „C‟ drive isn‟t available. Sites that have high call volumes should use a PC higher than the minimum hardware specification. Thin Client and Virtualised Environments: MyCalls is supported in some thin client environments, when installed in this way the MyCalls server must be installed on a dedicated PC and then a MyCalls client should be installed for deployment on the thin client server. Supported thin client environments are Terminal Services running on a Windows Server 2008 and Citrix. Call playback is not supported in a thin client environment. MyCalls is also supported on Hyper V running on a Windows 2008 server. The PC Specification for running MyCalls Call Recorder and MyCalls Enterprise model is different, refer to the separate MyCalls Call Recorder installation manual or the Enterprise section of this manual for details. Network Requirements MyCalls uses TCPIP to communicate to the PBX and MyCalls client installations use DNS to communicate to the MyCalls server. Both of these services need to be available before installing MyCalls. 4|Page Before you Begin Before you install MyCalls you should decide which PC will be the MyCalls server. The MyCalls server is the PC that is responsible for collecting the SMDR from the SL and storing it in the MyCalls database. There are 3 core products that are available, depending on which product you are installing, it may be necessary to install a license to use them. Product Description Licensing SL MyCalls 1 Year Version This is the entry level version of MyCalls that runs for 1 year No license is required to run this product. The product will run for 1 year from date of installation. SL MyCalls This is the entry level version of MyCalls that does not expire. The EU300010 license is required for this product. SL MyCalls Call Manager This is the fully featured version of MyCalls that does not expire The EU300011 license is required for this product. If you are installing a licensed product, for example SL MyCalls or SL MyCalls Call Manager, then the license should be downloaded from the License Management Server (LMS) and installed into the SL1100 before installing MyCalls. Licenses are installed the same way that that system licenses are, further information is available in the SL Licensing Manual. If the license is installed after MyCalls has been installed then it can be read into MyCalls Manually using the License Manager Application. If you are installing the SL MyCalls 1 Year Version then you do not need to install a license on the SL PBX, is will run from a year on the installation date. 5|Page SL1100 / 1000 Programming MyCalls requires a TCP connection to the SMDR port on the SL1100 / 1000 in order to work. SMDR is used to provide historic call information after calls have finished. The output is collected from the Ethernet port on the CPU or from an IPL port if one is installed. MyCalls will configure the SMDR output on the SL1100 / 1000 automatically after the MyCalls software has been installed. A summary of the programming commands that MyCalls enables is available later in this manual. Installing the MyCalls Server When the MyCalls software is unzipped, the installation will automatically begin, if you ever wish to restart the installation wizard, double click the setup.exe icon from the c:\SLMyCalls folder. Note: If you are installing in Windows Vista or Windows 7 and have 'User Account Control' enabled you will need to click allow when asked if you want to allow the setup.exe to run. The installation will begin, choose an installation language and click OK. 6|Page At the Welcome screen click next . Carefully read the license agreement and click I accept, then next. 7|Page Choose a complete installation and click Next. Enter a name for PBX, select your country and enter your area code. !Note: The area code is used for determining the local calls in MyCalls. Enter the correct area code. 8|Page Click the install button and the installation process will begin. Once the installation has completed, click Finish. 9|Page Configuring MyCalls for the First Time After the installation has completed, a wizard starts that takes you through the steps to make MyCalls operational. The steps are summarised as below: 1. Check for a license. If a license has been installed on the SL series PBX then MyCalls will detect the license and install it as required. If a license is not detected then the 1 year version of MyCalls will be enabled. A license can be manually installed at a later point if an upgrade is required or the license wasn't available when MyCalls was first installed. When the license check is performed, if the free license is enabled in the SL then the application will hang, the Windows task manager should be used to abort the process. If this happens you will need to manually restart the procedure for configuring MyCalls. By following the Licensing and Manually Starting the Config Import instructions. 2. Validate the SMDR configuration. MyCalls will check that the SL SMDR is configured as it expects, if it's not then MyCalls will prompt to ask if the configuration should be changed 3. Do the config import. The config import is the process that extracts key information from the PBX such as extensions, DDI's and trunks. This information is then sent into MyCalls. These steps can be carried out manually if the process is cancelled or aborted at any stage. After the MyCalls installation has completed, enter the IP address of the SL and click Check License. Make sure the free license is disabled on the SL before continuing. After clicking Check License, MyCalls will detect if a license has been installed on the SL. If a license isn't detected then you will see the following message. If you are installing the version of MyCalls that will run for 1 year, then click 'Yes' to continue. If you are installing another version of MyCalls and haven't installed the license into the SL, then you can install then license and click 'No.' If you click no, the license check will be performed again. 10 | P a g e 11 | P a g e If a license has been detected then you will see the window saying that the license manager has to be started, click OK and the license manager application will be opened. You will be able to confirm the IP Address of the PBX, click Read License. Click Yes to continue. The license manager will start reading the license form the SL. 12 | P a g e Once the license information has been retrieved from the PBX, click yes to install the license A message will be displayed saying that the license needs to be registered. The license read from the PBX will run for 15 days, during this period the license will have to be registered. Details of how to register the license can be found in the Licensing Registration section or follow the on screen instructions. If the license is not registered within the 15 days then MyCalls will stop working. Close the license manager to continue, the Configuration Import Tool will start. When prompted, verify that the correct IP Address is entered for the SL and click download. MyCalls will verify that the SL is configured correctly and download key information from the SL ready send into MyCalls. 13 | P a g e Click yes to start the process. If MyCalls detects that the SMDR is not configured as it expects then it will prompt and ask if it should carry out the changes requires. Click Yes to continue, a list of the items that MyCalls will set it available later in the manual. Once the SMDR has been validated the configuration will be downloaded from the SL. This will include DDI‟s, Extensions and Trunks, this information will be sent into MyCalls. Click OK at the confirmation dialog. 14 | P a g e The information retrieved will be displayed in the config import tool. The populated information should be reviewed and anything that shouldn‟t be imported can be de-selected. To send the data displayed in the configuration import tool into MyCalls, Click the Configuration' button. When prompted, click Yes. 'Save If for example, no abb dials were configured in the SL then you will see the below message saying that no callers have been configured, click Yes to continue. It‟s possible other devices may not have been retrieved from the SL, click yes each time when prompted. When the config has been successfully imported, click OK. 15 | P a g e 16 | P a g e Opening MyCalls for the First Time To open the MyCalls application for the first time, double click the MyCalls icon on the desktop of the PC. If you are using MyCalls, the application will open without asking for a username and password. If you have MyCalls Call Manager, you will be prompted for a username and password. By default, there are no usernames and passwords enabled, click OK to login. For information on using the MyCalls application refer to the MyCalls End User Guide. 17 | P a g e Licensing The 1 year version of MyCalls does not require a license to be installed, it will run for 1 year from when MyCalls was installed. Any of the other MyCalls products need to be licensed in order to work. Licenses should be downloaded from the LMS and installed on SL1100 / 1000. Before MyCalls can read the license, the free license must be disabled on the PBX. After MyCalls has been installed for the first, it will perform a license check. If a license has been installed in the SL it will be read in by the license manager and become active. If a license is detected then it run for 15 days, during that 15 days the license has to be registered. The registration procedure is covered in the next section of this manual. The licensing procedure can be carried out manually should you wish to carry out the licensing procedure after the initial installation of MyCalls. When MyCalls reads the license from the SL1100 / 1000 it verifies that the license in the SL1100 / 1000 is valid. If MyCalls discovers that any licensing rules have been incorrectly purchased or the license agreement breached then it may choose not to include them in the license or invalidate the license. With MyCalls 2.5 or greater a version based licensing scheme has been implemented. This means that when you purchase MyCalls, you are entitled to use only the version that was released at the time you purchased the license. If you wish to upgrade MyCalls to another version, then you have to purchase a MyCalls license that will allow you to upgrade to a different version. When the MyCalls license is registered it is bound to the CPU and MyCalls checks on startup that it is connected to the correct CPU. If a CPU is replaced then MyCalls will not start until the MyCalls licenses exist on the new CPU. When the licenses exist on the new CPU, the license should be reread and re-registered using the license manager. 18 | P a g e Manually Starting the Licensing Procedure The licensing procedure can be carried out manually if it wasn't performed during the initial installation. The procedure is made up of 2 key stages, reading the license from SL1100 / 1000 and registering the license. Note: If you are installing MyCalls basic then you should NOT read the license from the SL, it will use the built in license and run for 1 year from when it was installed. If you are setting MyCalls up for the first time, then you should Manually Start the Configuration Import Tool. Reading the license from the SL1100 / 1000 To manually start the licensing procedure, from the Start / Programs / NEC / SL MyCalls menu, start the License Manager application. Select SL1100 / Read License from Switch. Enter the IP Address of the PBX and click read license. The TCP Port can be changed if required, you would only change the TCP Port if PRG command 10-47 had been changed. You will be warned that the operation may take some time, click yes to continue. 19 | P a g e After the licence has been read from the PBX, you will be asked if you want to install it, click yes and the license will be installed on the PC. The license will now work for a period of 15 days, during this 15 day period, the MyCalls software has to be registered. If the MyCalls software is not registered during this period then it will expire. 20 | P a g e Registration After the license has been read from the SL1100, you should select 'Generate Registration Request File' from the SL1100 / 1000 menu. A Window will open containing the registration information and instructions, if the PC that MyCalls is running on has internet access, then open the page in the text. If the PC does not have internet access then save the text from within the window into a text file and take it to a PC that has Internet Access. 21 | P a g e Go to http://www.kelmar-software.com/svlicensing/default.aspx and enter the details into the website, the user name / organisation should be details of the customer. The email address is the mail address that the registered license should be sent to. You can also elect to receive MyCalls email notifications, check the box to enable notifications. Now copy and paste the registration information into the 'Registration Request Information' box. Take care when copying the information into the box to make sure that only the registration information. Do copy any other information or it may result in an invalid license being issued. Finally click the 'Send Registration Details' button to submit the registration request. 22 | P a g e Once the registration has been submitted, it is automatically processed by a web server and a registered license file is sent to the email address that was provided. The email will come from [email protected] and will have a license file attached. Save the license file onto the MyCalls server and open the license manager *see note1. From the file menu, select open and open the .lrf that was in the email. Verify that the information is valid and correct then click the Install button to install the license. The main difference between the license pulled from the SL1100 / 1000 and the registered license is the expiry date. The license pulled from the switch will have an expiry date of 15 days from when it is read from the SL1100 / 1000. The expiry date of the registered license will increase by at least 1 year or to the date 01/01/2105. *Note 1. If the file is downloaded using webmail, then there is a possibility is can become corrupted. If when you attempt to open the lrf file in the license manager is says it can't open the file, then you should re-register the license and download the attachment using another method other than webmail. 23 | P a g e Adding Items to a MyCalls License If extra licensable options are being added to a MyCalls installation, the license will have to first be downloaded from the LMS and installed on the SL. It will then have to be re-read by the license manager and re-registered. MyCalls Call Recorder Licensing MyCalls Call recorder licensing works in the same method as other MyCalls features. Call recording requires MyCalls Call Manager to work. As part of the call recording package, a license containing call recording for the relevant number trunks should be downloaded from the LMS and installed on the SL1100 / 1000. If you are adding a call recorder to an existing installation then you should treat the installation as if you were adding items to a MyCalls license and carry out the read license / registration procedure after installing it. Manually Start the Configuration Import Tool The Config Import can be manually started at any time. The config import tool is used to validate / program the SMDR on the SL1100 / 1000 and extract key information from the SL to import into MyCalls. To start the configuration import tool, on the MyCalls Server, click Start > All Programs > NEC > SL MyCalls > Configuration Import Tool. When the config import tool opens, click the icon to start the process. After clicking the download button, enter the IP Address of the SL and click download. 24 | P a g e Click yes to start the process. If MyCalls detects that the SMDR is not configured as it expects then it will prompt and ask if it should carry out the changes requires. Click Yes to continue, a list of the items that MyCalls will set it available later in the manual. Once the SMDR has been validated the configuration will be downloaded from the SL. This will include DDI‟s, Extensions and Trunks, this information will be sent into MyCalls. Click OK at the confirmation dialog. The information retrieved will be displayed in the config import tool. The populated information should be reviewed and anything that shouldn‟t be imported can be de-selected. 25 | P a g e To send the data displayed in the configuration import tool into MyCalls, Click the Configuration' button. When prompted, click Yes. 'Save If for example, no abb dials were configured in the SL then you will see the below message saying that no callers have been configured, click Yes to continue. Its possible other devices may not have been retrieved from the SL, click yes each time when prompted. When the config has been successfully imported, click OK. 26 | P a g e The configuration import procedure has now completed. 27 | P a g e Upgrading MyCalls 3.2 and Above SL MyCalls uses a version based licensing scheme. If the site is running MyCalls 3.2 or above then they will need to have sufficient MyCalls Upgrade licenses before they can upgrade the MyCalls software. Important: Before upgrading take note of which version is currently installed and which version you wish to upgrade to. As a precaution, take a backup of the configuration and call records database before upgrading! If a site running MyCalls 3.2 wishes to upgrade to version 3.5. An appropriate version upgrade license should be purchased allowing the upgrade to take place. Upgrades are available in two main types, singles version upgrade and any version upgrade. A single version upgrade will allow you to upgrade from version 3.2 to 3.5. A Multi version upgrade will allow you to upgrade from version 3.2 to any other released version. All version release numbers for SL MyCalls after 3.5 will be staged in .5 increments. The initial release is 3.2 and to upgrade that version to 3.5 it will be classed as a single version upgrade. A Single version upgrade will allow you to upgrade from 3.2 to 3.5 or from 3.5 to 4 and so on. To upgrade from 3.2 to 4 or above, you will need to purchase an any version upgrade license. There are 4 different upgrade licenses that can be purchased and are summarised below: Single Version Upgrades License Name Part Number Description MyCalls Basic Single Version Upgrade EU300027 Allows MyCalls basic to be upgraded to the next production release MyCalls Call Manager Single Version Upgrade per PBX EU300029 Allows MyCalls Call Manager to be upgraded to the next production release. If you have enterprise, one license is required for each PBX. License Name Part Number Description MyCalls Basic Any Version EU300028 Allows MyCalls basic to be upgraded to any other version MyCalls Call Manager Any Version Upgrade per PBX EU300030 Allows MyCalls Call Manager to be upgraded to any other version. If you have enterprise, one license is required for each PBX. Any Version Upgrades 28 | P a g e Upgrade Licensing Before the upgrade can take place, the licenses should be installed on the SL1100 / 1000, read in using the MyCalls license manager and registered. To verify that the upgrade can take place, click the Help / Upgrade requirements option in the MyCalls application. If the requirement for upgrading is satisfied then in the Help / Upgrade requirements menu will return to following message. The window will tell you if you can upgrade a single version or more than one version. Should there be any items missing from the licenses then the following screen will be displayed showing you what license items are installed so you can work out what is required in order for the upgrade to be allowed. If the upgrade requirements have not been met and MyCalls is un-installed, you will not be able to install a new version, it will halt during the install. To apply the upgrade licenses, the original version of MyCalls will have to be re-installed to allow the licenses to be installed. 29 | P a g e Upgrading the MyCalls Software When upgrading to MyCalls version 4.0 from a previous version, the MyCalls software has to be upgraded on the MyCalls server and any clients. MyCalls 4.0 uses SQL Express 2008 R2 and previous versions of MyCalls used SQL server 2005 express and will automatically continue to use this after the upgrade. The installation can be optionally upgraded to use SQL Express 2008 R2 after the MyCalls software has been upgraded. Before you start the upgrade of the MyCalls software, take a backup of the Configuration and Call Records databases on the MyCalls Server, this can be done using the System > Database backup in the MyCalls application. Always upgrade the MyCalls server first and then any clients afterwards. Once the backup has completed, in Control Panel > Programs and Features, remove the MyCalls application. You will be reminded that the upgrade license need to be applied before the upgrade can take place, click yes to continue or no to cancel. Once the old MyCalls software has been removed, install the new version of MyCalls and the upgrade will complete. Once the MyCalls server PC has been upgraded then repeat this process for the client installations. The installation will have been upgraded to the new version and will still be using SQL Express 2005, MyCalls 4.0 will work fine with SQL express so the upgrade to SQL Express 2008 R2 is optional. The main advantage of upgrading to SQL Express 2008 R2 is the databases storage capacity is 10 GB rather than 4GB allowing more data to be stored in MyCalls. 30 | P a g e To upgrade to SQL Express 2008 R2 you will need to download the x86 version of SQL Server 2008 Express R2 with Advanced Services from http://www.microsoft.com/en-gb/download/details.aspx?id=30438. Select the file named SQLEXPRADV_x86_ENU.exe regardless of if you are on a 32 or 64 bit operating system as the previous version of SQL express would have been a 32 bit version. Before carrying out the upgrade to SQL Express, stop the all the MyCalls services on the MyCalls server. Make sure that you have SQL Server 2008 Express R2 with Advanced Services software downloaded and run the downloaded file to being the installation. From the menu, select Upgrade from SQL Server 2000, SQL Server 2005 or SQL Server 2008. Click I accept the license terms and click „Next.‟ 31 | P a g e Make sure the KSS instance is selected and click „Next.‟ 32 | P a g e Once the installation has completed click close and then start the MyCalls services. To see if MyCalls is now running SQL Server 2008 R2 Express, click System > Database information in MyCalls, note the Maximum database size will shows 10000MB. If you have the windows firewaall enabled the must then manually create exceptions to the new SQL server express 2008 R2 installation. 33 | P a g e On a standard MyCalls installation, the Windows Firewall exceptions are created during the install, if you have upgraded to SQL Express 2008 R2 an exception must manually be created to the following executable. 64 bit operating system: “C:\Program Files (x86)\Microsoft SQL server\KSS\MSSQL10_50.KSS\MSSQL\Binn\sqlservr.exe” 32 bit operating system: “C:\Program Files\Microsoft SQL Server\KSS\MSSQL10_50.KSS\MSSQL\Binn\sqlservr.exe” If the firewall exception is not created then you may get a problem starting clients. 34 | P a g e Installing a Client A MyCalls client can be installed to allow an individual to use the MyCalls application of their PC. During the installation you are prompted to enter the name of the MyCalls server PC. Once the installation has completed then the client will be able to use any of the functions available in the MyCalls application. There are two types of clients that can be installed, a network client or a standard client. A network client works by installing a small amount of components on the client PC and then running the MyCalls application from a network share off the MyCalls server. A standard client will install a lot more components onto the client PC and the application will be run from the local PC. Network Client The main advantage with a network client is that you only need to install it once on a client. If the MyCalls software running on the MyCalls server PC was upgraded then as the MyCalls client runs the application from the server, the client could not need upgrading. During the installation of the MyCalls Server, the MyCalls installation folder is shared. In a Windows Domain environment, users will need the read and execute permission to the MyCalls share on the MyCalls server. To see if a client can access a share, from Windows explorer, type \\servername\mycalls where servername is the name of the MyCalls server. In the example below the server is called mycalls. If an explorer window opens showing the contents of the share then the client can connect to the server and share. 35 | P a g e If an error is displayed saying there is a Logon failure then it is possible that the user trying to connect to the share does not have the correct permissions. To check permissions, on the MyCalls server, right click on the MyCalls folder in C:\Program Files\NEC Infrontia and then Sharing and Security. On the security tab, make sure the user or group that is accessing the share has the Read and Execute permission to the share. 36 | P a g e Start the MyCalls installation program and from the Setup Type menu, select network client and click next. When prompted, enter the name of the MyCalls server PC name and click next. 37 | P a g e At the next prompt, click install to complete the installation. The MyCalls application can now be launched using the Start Menu or a short cut is available on the desktop. Standard Client Run the setup installation wizard and step through until you reach the Setup Type screen. Choose Client and click next. 38 | P a g e When prompted, enter the name of the MyCalls server PC name and click next. At the next prompt, click install to complete the installation. The MyCalls application can now be launched using the Start Menu or a short cut is available on the desktop. Patching From time to time, patches may be release to enhance the performance of MyCalls. These patches are made available from the following FTP site, ftp.neci.co.uk/mycalls/patches. The patches are made available on a per PBX / per version of MyCalls. There is a set of instructions available online that show you how to install the patches. Patches should be applied to the MyCalls server and any clients. 39 | P a g e SL Programming Commands When MyCalls is installed it will enable SMDR on the SL by setting data on the SL 1100 / 1000. SMDR will be enabled for every trunk and extension on the system and the SMDR output is set to LAN / TCP Port 4001. The SMDR output is also configured into the preferred format for MyCalls. Each time the config import of run, it set these same command in the SL. If you wanted to disable SMDR out for a particlur extension of trunk, this should be done after the configuration import has taken place. Be aware if you set and commands manually and and re-run the configuration import you will need to set the commands again as they may be changed by the configuration import tool. The table below shows the commands set by MyCalls when the configuration import tool is run. All Easy Edit commands and found in Level 2 / Additional Devices / SMDR / Setup / SMDR. Easy Edit Command PRG Command Value SMDR Port Setup 10-20 Device 5 4001 SMDR Service Options / Output Port 35-01-01 LAN SMDR Service Options / Omit Digits 35-01-04 0 SMDR Service Options / Minimum Digits 35-01-05 0 SMDR Service Options / Minimum Duration 35-01-06 0 SMDR Service Options / Minimum Ring Duration 35-01-07 0 SMDR Service Options / SMDR Format Type 35-01-08 General Overseas SMDR Output Options / Toll Restriction Calls 35-02-01 1 (Enable) SMDR Output Options / PBX Calls 35-02-02 1 (Enable) SMDR Output Options / Trunk Number / Name 35-02-03 Number SMDR Output Options / Daily Summary 35-02-04 0 (Disable) SMDR Output Options / Weekly Summary 35-02-05 0 (Disable) SMDR Output Options / Monthly Summary 35-02-06 0 (Disable) SMDR Output Options / Toll Charge Cost 35-02-07 0 (Disable) SMDR Output Options / Incoming Calls 35-02-08 1 (Enable) SMDR Output Options / Ext Name / Number 35-02-09 Number SMDR Output Options / All Lines Busy 35-02-10 0 (Disable) SMDR Output Options / Walking Toll Restriction Table Number 35-02-11 1 (Enable) SMDR Output Options / DDI Table Name 35-02-12 0 (Disable) SMDR Output Options / Caller ID Output when DDI to Trunk 35-02-13 0 (Disable) SMDR Output Options / Date 35-02-14 0 (Disable) SMDR Output Options / Caller ID / DDI Number 35-02-15 Caller ID Number SMDR Output Options / Trunk Name / Received Dialled Number 35-02-16 Both 40 | P a g e SMDR Output Options / Account Code / Caller ID Name 35-02-17 Account Code SMDR Output Options / Caller ID Name Output Method 35-02-18 Same Line SMDR Output Options / Dialled Number Output Format 35-02-19 Display from first digit SMDR Output Options / External Call Forward Output 35-02-20 Call Forward Destination SMDR Output Options / S-Point Terminal Number 35-02-21 Multiple Subscriber Numbering 80-05-01 Eurpoean SMDR Ouput for Extensions 15-01-03 Enable SMDR Ouput for Extensions Internal Outbound 15-01-14 Enable SMDR Ouput for Extensions Internal Inbound 15-01-15 Enable SMDR Output for Trunks 14-01-06 Enable - 41 | P a g e Backup and Restore MyCalls stores all of its configuration and calls in the MyCalls databases, these are two separate databases. With a backup of these databases, MyCalls can be restored on to another PC. You can only restore a database from the same version of MyCalls, so if you have a version 3.0 MyCalls, you cant restore that into a MyCalls 4.0 installation. You can perform a backup of the database by opening the MyCalls application and from the System Menu choosing Database backup. In the menu is an option to backup the configuration and call records databases seperately. The databases can also be backed up using the toolkit application that is usually: C:\Program Files (x86)\NEC Infrontia\MyCalls\tookit.exe From the database menu, you can select the database to backup. 42 | P a g e Once you have a backup then it can be restored to another PC running MyCalls. Only 1 MyCalls server can be connected to an SV8100, this is because there is only 1 connection to the SMDR output allowed at once. With this in mind, before restoring a database on to a different PC, either disconnect the existing MyCalls server from the network, stop the MyCalls services or uninstall MyCalls from the PC that the backup was taken from. The restore process will overwrite the existing databases that are on a PC so if there is data in the database it will be overwritten. To restore the databases, install MyCalls and when it has installed, click cancel at the post installation setup / license check window. Open the toolkit and from the databases menu, select Restore and then choose either the Configuration or Call Records database based on the one you wish to restore. Browse to the file that will be restored and click OK. Before the process actually begins, the toolkit will stop each of the MyCalls in turn. After both databases have been restores you need to start the services again, this can be done in Services > Start > All. Once the restore has finished then the license will need to be re-read from the SV8100 and reregistered. If the name of the MyCalls server has changed then there are two extra steps to carry out. The first one is to run a script against the configuration database to make the report items available. The script file is located on the MyCalls server in the c:\program files (x86)\necinfrontia\mycalls\scripts folder and is called „changecpeserver.sql‟. Edit the script file in a text editor such as notepad or wordpad. Replace the text „PCName‟ in the file with the name of the MyCalls server. If the MyCalls server was called TANGO then the files would look like this: update reportdistriblists set cpeserver = 'TANGO' update reportitems set cpeserver = 'TANGO' update reportschedules set cpeserver = 'TANGO' 43 | P a g e Once the file is correct and saved, open the toolkit and from the Database menu choose Run SQL Script > Configuration. Browse to the file and and run the „changecpeserver.sql‟ file. To test and see if they script has been run successfully open the MyCalls application and look in Reports. All of the previously available report items should be listed. The second thing to do if the MyCalls server name has changed is to point any client installations to the new MyCalls server. To do this, open the toolkit on any client PC‟s that run MyCalls and from the Client Menu select Configuration and Test. Enter the name of the MyCalls server where it says CPE Server and before the \KSS text in the Database Server text box. 44 | P a g e Document History Revision 1.0 June 2011 First release Revision 1.1 July 2011 Update to clarify license actions if the install wizard is cancelled. Revision 1.2 June 2012 Update for R2 Revisoin 1.3 Jan 2014 Update for MyCalls 4.0.0.4 45 | P a g e LIABILITY DISCLAIMER NEC Unified Solutions reserves the right to change the specifications, functions, or features, at any time, without notice. NEC Unified Solutions has prepared this document for use by its employees and customers. The information contained herein is the property of NEC Unified Solutions and shall not be reproduced without prior written approval from NEC Unified Solutions. All brand names and product names on this document are trademarks or registered trademarks of their respective companies. Copyright 2010 NEC Unified Solutions NEC Unified Solutions P.O. Box 32 1200 JD Hilversum The Netherlands 46 | P a g e