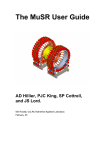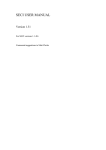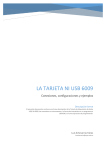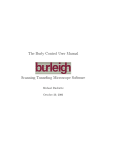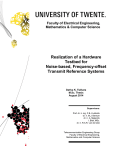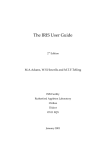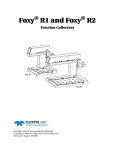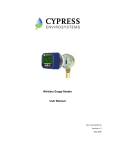Download SECI USER MANUAL
Transcript
SECI USER MANUAL For MARI Version 1.0 Produced by the ISIS Computing Group Last Modified: 14/05/2009 SECI USER MANUAL Contents 1. About this document ..................................................................................................................... 3 2. Introduction to the Instrument Control Software ......................................................................... 3 3. Getting Started .............................................................................................................................. 4 4. Loading an Existing Configuration ................................................................................................. 5 5. Collecting Data............................................................................................................................... 8 6. Configuring SECI........................................................................................................................... 10 6.1. Adding and Configuring a VI .................................................................................................... 10 6.2. Removing VIs ........................................................................................................................... 12 6.3. Adding and Editing a Block ...................................................................................................... 12 6.4. Configuring VI Tabs .................................................................................................................. 15 7. Advanced Features ...................................................................................................................... 16 7.1. Run-‐Control ............................................................................................................................. 16 7.2. The Manager Account.............................................................................................................. 17 8. Basic Open GENIE Commands ..................................................................................................... 18 9. Glossary ....................................................................................................................................... 20 Page 2 of 20 SECI USER MANUAL 1. About this document This document is intended to introduce the Sample Environment Control Interface (SECI) and its functionality. Any mistakes, omissions, suggestions or other comments should be sent to [email protected]. 2. Introduction to the Instrument Control Software The software needed to perform an experiment at the ISIS facility is made up of three different programs; there is the Instrument Control Program (ICP), LabVIEW1 (used to control sample environment equipment) and Open GENIE (an in-‐house scripting language). SECI main task is to manage these programs. Sample Environment Control Interface (SECI) SOFTWARE Open GENIE Instrument Control Program (ICP) LabVIEW Data Acquisition Electronics (DAE) Sample Environment Equipment HARDWARE Figure 1 – An overview of the instrument control structure. The Data Acquisition Electronics (DAE) is the hardware where the neutron or muon data is stored. The DAE is controlled by the ICP, which informs the DAE when to collect data. The ICP is also responsible for transferring the final data from the DAE to a file. LabVIEW is a visual programming language designed for producing programs for controlling hardware; these programs are called Virtual Instruments (VIs). Most sample environment equipment at the ISIS facility is controlled by its own custom VI. Typical examples of sample environment found on an ISIS instrument are: temperature controllers; sample changers; rotation stages; and choppers. The main tasks that SECI performs are: 1 http://www.ni.com/labview/ Page 3 of 20 SECI USER MANUAL 1. Loads the ICP, Open GENIE and LabVIEW 2. Manages the program windows of the ICP, Open GENIE and LabVIEW 3. Informs LabVIEW which sample environment VIs to load for the current experiment 4. Provides a summary of the state of the instrument and data collection 5. Stores the experiment setup in a configuration file for re-‐use at a later date. 3. Getting Started SECI can be launched either from the Windows Start-‐bar or from a desktop short-‐cut; when SECI has loaded it will look similar to Figure 2. Dashboard Navigation Bar Open GENIE Figure 2 – A typical view of SECI after it has been loaded. As can be seen in Figure 2, the SECI window is divided in to two parts. The top part of the SECI window always contains the Dashboard, which shows the general status of the instrument; for example, it can be seen that the instrument is running (i.e. data collection is enabled on the DAE) and the current user is John Smith. The lower part of the SECI window contains the navigation bar (on the left) and an Open GENIE terminal (on the right). The navigation bar is used to choose what SECI is showing in the lower part; in this example, an Open GENIE terminal is shown, but by clicking Page 4 of 20 SECI USER MANUAL on the navigation bar that can be changed. The choices available on the navigation bar are (in order): • Experiment details – this is where the user can enter information to be included in the data file produced at the end of an experiment. The RB number for the experiment can be set here. • LabVIEW VIS – this is where the user can access the VIs used in the experiment. • Open GENIE (Scripting) – this shows the Open GENIE terminal used for sending commands and running scripts. • DAE – this shows the VI that is used to interact with the DAE via the ICP. • Advanced Options (not shown in Figure 2) – this allows the manager account to configure advanced options and features. • System Messages – this is where any messages from LabVIEW or SECI are shown. • ISIS News – this shows the most recent information from the Main Control Room (MCR) concerning the running of ISIS. • Report a Problem – this is where a user can submit any software/computing related problems encountered. • Help – this provides links to documentation about SECI and instrument control in general. At the very bottom of Figure 2 an information bar can be seen which shows that the current configuration is “None.” As SECI has only just been loaded it does not have a configuration open. 4. Loading an Existing Configuration To load a configuration, select ‘File’ on the menu and then click ‘Open Configuration’. A standard Windows dialog similar to that shown in Figure 3 will appear. Page 5 of 20 SECI USER MANUAL Figure 3 – The dialog window for choosing which configuration to load. The required configuration can then be selected for opening and by clicking ‘Open’ the configuration can be started to load. The configuration will take a few moments to load during which time SECI will not respond to user input. Once the configuration is loaded, SECI will start to respond to user input. Typically, after loading a configuration SECI will look similar to Figure 4. Page 6 of 20 SECI USER MANUAL Blocks Figure 4 – SECI with a configuration loaded. In Figure 4 it can be seen that there is extra information on the right-‐hand side of the Dashboard, these values are known as Blocks. Blocks are used to display additional information on the Dashboard on a per configuration basis; for example, this configuration contains two temperatures Blocks and an ISIS frequency Block. The values displayed in a Block correspond to a value shown on a LabVIEW VI. Blocks are not just for display, they also have other useful features which are discussed later. Configurations generally have a number of sample environment VIs in them; these can be viewed by selecting ‘LabVIEW VIs’ on the navigation bar, this will display something similar to Figure 5. Page 7 of 20 SECI USER MANUAL Figure 5 – The tabbed VI container. Figure 5 show a tabbed container which contains the VIs that are part of the configuration. Related VIs can be grouped together under tabs for convenience. 5. Collecting Data There are two methods for controlling data acquisition in the DAE; either through the DAE VI or through Open GENIE, which can be accessed by selecting ‘DAE’ or ‘Open GENIE (Scripting)’ on the navigation bar respectively. The DAE VI will look similar to Figure 6, where there is a brief summary of the current status of the DAE in the centre and buttons for controlling the data acquisition on the right-‐hand side. The DAE has a number of different states it can be in regarding data collection, the most common states are: • RUNNING – this indicated that the DAE will collect and store any data it receives. • SETUP – this indicates that the DAE is not collecting data as it is between runs. • PAUSED – this indicates that the DAE has been instructed to stop collecting data during a run by the user or a script. • WAITING – this indicates that the DAE has been instructed to stop collecting data by SECI. This is known as run-‐control and is discussed in greater detail later. Page 8 of 20 SECI USER MANUAL • VETOING – this indicates that the DAE has been instructed to stop collecting data by an item of hardware. The data collection can be controlled by the buttons on the right-‐hand side of the VI. Figure 6 – The DAE VI. In Open GENIE, data collection can be controlled by entering commands at the terminal. The most common commands sent to the DAE via the DAE VI or via OPEN GENIE are: • Begin – instructs the DAE to start collecting data. The DAE’s run status will change to RUNNING. • End – instructs the DAE to stop collecting data, and instructs the ICP to write the data to a file. The DAE’s run status will change to SETUP. • Pause – instructs the DAE to pause data collection indefinitely. The DAE’s run status will change to PAUSED • Resume – instructs the DAE to resume data collection after it has been paused. The DAE’s run status will return to RUNNING. • Abort – instructs the DAE to stop data collection as for End; however, the data is not written to a file and will be overwritten if a new run is started. The DAE’s run status will change to SETUP. Page 9 of 20 SECI USER MANUAL 6. Configuring SECI 6.1.Adding and Configuring a VI Clicking the expander button on the ‘LabVIEW VIs’ button of the navigation bar will show the options available for configuring LabVIEW related items, as shown in Figure 7. Expander button Figure 7 – The options for configuring LabVIEW related items in SECI. To Add a VI click the ‘Add VI’ link, this will open a dialog window. By clicking the ‘Browse’ button a standard Windows dialog will appear which can be used to navigate to the VI to be added. By default, the dialog will be set to display LabVIEW files that end in *.vi, if the VI required is part of a library then this must be changed to display LabVIEW files that end in *.llb, as shown in Figure 8. Figure 8 – Browsing for LabVIEW VIs and LabVIEW Libraries. Once the necessary VI or library has been selected click the ‘Open’ button on the dialog to return to the dialog for adding a VI. For a single VI, clicking ‘Add’ will add the VI to the current configuration; however, for a library it is necessary to select the VI(s) to add by ticking the ‘Add’ box for each Page 10 of 20 SECI USER MANUAL required VI before clicking the ‘Add’ button. Figure 9 shows an example of the dialog for adding a VI from a LabVIEW library. Figure 9 – An example of the dialog window for adding VIs from a library. A VI that is part of a configuration can be configured by selecting the ‘Configure VIs’ link on the navigation bar, see Figure 7. Selecting ‘Configure VIs’ will open a new dialog (see Figure 10), which enables the following properties to be set for a VI: • Run when loaded – sets the VI to be automatically executed when it has been loaded as part of the configuration opening. • Always visible – sets whether the VI is visible. • Delay after loading – sets SECI to wait for a number of seconds before loading the next VI. • Loading order – it is possible to set the order in which VIs are loaded when the configuration is opened. The order in which the VIs are listed is the start order and this can be changed by selecting a VI and using the ‘Move’ buttons on the right-‐hand side. Page 11 of 20 SECI USER MANUAL Figure 10 – The dialog for configuring VIs. 6.2.Removing VIs To remove a VI, select the ‘Remove VI’ link from the navigation bar (see Figure 7). The dialog window that appears list all the VIs in the current configuration; to remove a VI, highlight it in the list on the left-‐hand side and click the ‘-‐>’ button to move it to the list on the right-‐hand side. More than one VI can be removed at a time. To remove the selected VIs click the ‘OK’ button. When a VI is removed any Blocks based on that VI are automatically removed. 6.3.Adding and Editing a Block To add or edit a Block, select the ‘Configure Blocks’ link from the navigation bar (see Figure 7). The ‘Configure Blocks’ dialog window that appears will be similar to Figure 11. Page 12 of 20 SECI USER MANUAL Figure 11 – The configure Blocks dialog window. The dialog window lists all the existing Blocks and gives a summary of their properties. A Block can be added by clicking the ‘Add Block’ button; to edit or delete a Block it is necessary to highlight the Block and click the required button. On clicking either the ‘Add Block’ or ‘Edit Block’ button a new dialog will appear (see Figure 12); if the ‘Edit Button’ was clicked the dialog fields will be populated with the current values. Figure 12 – The Add/Edit Block dialog window. The following properties can be set on a Block: • Block Name – the name of the Block; this is the name that will appear on the Dashboard and in any log files. • Units – the units for the Block. • Alias – Not used as yet, so can be ignored. • VI Name – indicates which VI the value to be used for a Block is located. • Enabled – sets whether the VI is enabled. A disabled Block is not updated or logged. • Visible – sets whether the VI is displayed on the Dashboard. • Read Property – indicates the control on the specified VI to read to get the Block value (see Figure 13). • Set Property – indicates the control that is used to change the value on the VI (see Figure 13). This control is used when changing a Block value from Open GENIE (discussed later). Page 13 of 20 SECI USER MANUAL • Go Button – indicates the control, usually a button, that needs to be activated for the VI to accept a new value (see Figure 13). Note: some VIs will not need this value to be set. • Wait For – indicates a control on the VI that indicates the change of value is in progress (see Figure 13). Note: this indicator is not used, so can be ignored. • Logging Options – sets the conditions for logging the value to file. • Run-‐Control Enabled – enables run-‐control (discussed later). • Upper limit – sets the upper limit for run-‐control. • Lower limit – sets the lower limit for run-‐control. • Save Run-‐Control Settings – sets whether the run-‐control settings for this Block should be saved as part of the configuration; this means the same run-‐control settings will be applied each time this configuration is loaded, so it should be used with caution. Value to read Property to set Go button Indicates motion in progress Figure 13 – An example VI that has a read property, a set property, a go button and a wait for that can be used to define an “angle” Block. Once the Block settings have been chosen click the ‘OK’ button to create the Block and close the dialog window. The ‘Configure Blocks’ dialog also allows the display order of the Blocks on the Dashboard to be set and for Blocks to be grouped together. To change the display order, select a Block and use the ‘Up’ and ‘Down’ buttons. Grouping allows related Blocks to be displayed together; for example, see Page 14 of 20 SECI USER MANUAL Figure 14. Groups can be added by clicking the ‘Add Group’ button and entering the group name. To add a Block to a group select the required group from the drop-‐down menu under the ‘Group’ column on the ‘Configure Blocks’ dialog. Blocks that no group will be placed together in a group label ‘Other’ on the Dashboard. Figure 14 – An example of grouping Blocks. If a Block has been edited then after closing the ‘Configure Blocks’ dialog it will be necessary to run the ‘getblocks’ command in all Open GENIE terminals to update Open GENIE’s stored Block definitions. 6.4.Configuring VI Tabs To edit the tabs which contain the VIs click the ‘Edit Tabs’ link from the navigation bar (see Figure 7). The ‘Configure Tabs’ dialog that opens will appear similar to Figure 15. Page 15 of 20 SECI USER MANUAL Figure 15 – The dialog for configuring the VI tabs. As Figure 15 shows, the current tabs are listed on the left-‐hand side of the dialog; tabs can be added, deleted or removed by selecting the appropriate button. The order in which the tabs appear can be adjusted using the ‘Up’ and ‘Down’ button. Once a tab is selected, the VIs on that tab will be listed on the right-‐hand side of the dialog. To add a VI to the tab click the ‘Add VI’ button; this opens a new dialog window that lists all the VIs that could be added to the selected tab. VIs can be removed by selecting the VI to remove and clicking the ‘Remove VI’ button. 7. Advanced Features 7.1.Run-Control Run-‐control is a method for controlling data collection via software; typically, it is used to only collect data when a Block value is within certain limits, for example: only collect data when the sample temperature is between 9.5K and 10.5K. Run-‐control can be set either through Open GENIE or through SECI. To set run-‐control through SECI, select ‘Edit Blocks’ from the navigation bar (see Figure 7) to open the ‘Configure Blocks’ dialog (see Figure 11). The table in the dialog contains three columns relating to run-‐control: ‘Under Run-‐ Control’; ‘Lower Limit’; and, ‘Upper Limit’; by editing these columns the run-‐control settings can be changed. Run-‐control settings for a Block can also be set on the dialog for adding or editing a Block (see Figure 12). Note: the new run-‐control settings will only be set when the ‘OK’ button is clicked on the ‘Configure Blocks’ dialog. To set run-‐control via Open GENIE use the following command syntax: CSET /control blockname lowlimit=x highlimit=y To stop run-‐control use the following command syntax: Page 16 of 20 SECI USER MANUAL CSET /nocontrol blockname When configuring a Block (see Figure 12) there is an option called ‘Save Run-‐Control Settings’ if this is checked then whenever the configuration is saved the current run-‐control settings for that Block are saved too; as a result, when this configuration is used again at a later date the old run-‐control settings will be applied. This restoration of saved run-‐control settings can cause a problem for an inexperienced user so should be used with caution. On the SECI Dashboard Blocks that are out of range will be displayed in red; this only happens for Blocks that are displayed on the Dashboard. 7.2.The Manager Account SECI has two different accounts, the User account and the Manager account. When SECI is loaded, the User account is logged in by default. To log in as the Manager account select the ‘Log in’ option under the ‘Manager’ menu item on the main menu at the top of SECI, in the new dialog window enter the Manager password and click ‘OK’. The Manager account has the following privileges: • Any configuration saved by the Manager account cannot be overwritten by the User account. • The ‘Advanced Options’ item will appear on the navigation bar. Saving a configuration with the Manager account means that the User account cannot overwrite the configuration; this can be useful as it stops the user from adjusting important configurations. The user will be able to save the configuration with a different name. Clicking on the ‘Advanced Options’ item in the navigation bar displays the screen shown in Figure 16. Page 17 of 20 SECI USER MANUAL Figure 16 – The advanced options page. The ‘Advanced Options’ page allows the Manager to set the following properties of the User account: • User can access DAE VI – if this is unchecked then for the User account the ‘DAE’ item on the navigation bar is hidden. • User can view VIs – if this unchecked then the for the User account the ‘LabVIEW VIs’ item on the navigation bar is hidden. • User can modify VI settings – currently not implemented. • User can save configurations – currently not implemented. There are also general settings: • Two Open Genie Command lines – if checked then by default two Open Genie terminals will appear when the ‘Open Genie (Scripting)’ item on the navigation bar is clicked. The Manager account can add an executable to the current configuration by clicking the ‘Add Executable’ button; this opens a dialog window for locating the executable to add. Usually any executables added to a configuration are script generation programs for writing scripts for Open GENIE. The Manager account can also add associated files to a configuration by clicking the ‘Add File’ button; this opens a dialog window for locating the executable to add. These files are usually initiation files associated with a VI that is part of the current configuration. When the configuration is saved it will take a copy of the file, and the next time the configuration is loaded the copied file will replace the existing version of the file. The ‘Show Blocks Status’ button will open a new dialog that shows the status of all the Blocks including any Blocks that are not shown on the Dashboard. This is useful for quickly checking the status of all the Blocks without having to edit their visibility. Run-‐control settings can also be adjusted through this dialog. 8. Basic Open GENIE Commands Commands for controlling data collection: BEGIN – starts data collection. END – ends data collection and produces a data file. PAUSE – suspends data collection. RESUME – resumes data collection after a run has been paused. ABORT – ends data collection without saving the data to file. RECOVER – cancels an abort and pauses data collection. Page 18 of 20 SECI USER MANUAL WAITFOR uamps=x – stops Open GENIE from executing until the total number of µAhrs received exceeds the specified value. WAITFOR frames=x – stops Open GENIE from executing until x number of frames have been collected after the command was issued. Commands for changing experiment details: CHANGE title=”Test Experiment” -‐ changes the experiment title. CHANGE user=”John Smith” – changes the user name. CHANGE rbno=123456 – changes the RB number. Block related commands: CSHOW blockname – prints the current value for the specified Block. CSHOW /all – prints the current values (including run-‐control settings) for all Blocks. CSET blockname=x – changes the value of a Block. CSET /control blockname lowlimit=x highlimit=y – sets run-‐control limits for a Block. CSET /nocontrol blockname – disables run-‐control for a Block. WAITFOR blockname=x – stops Open GENIE executing until the condition is met. WAITFOR blockname lowlimit=x highlimit=y – stops Open GENIE executing until the Block value is between the limits. Page 19 of 20 SECI USER MANUAL Glossary Blocks – Custom experiment values that are shown on the SECI Dashboard. Blocks typically show values related to sample environment equipment; for example, temperatures and fields. Configuration – SECI stores an experiment’s setup in a file, so that that setup can be re-‐used at a later date. The configuration contains information about which VIs to load and what Blocks to set up. DAE – The Data Acquisition Electronics; this is the hardware that is used to store the experiment data as it is produced. Dashboard – A summary of the current state of the instrument and experiment found on the top part of the SECI window. Frames -‐ ICP – The Instrument Control Program; the ICP is used to control the Data Acquisition Electronics. LabVIEW – Visual programming software produced by National Instruments for controlling hardware. Open GENIE – In-‐house software; originally developed for data analysis and extended for use as a scripting language for instrument control. Run-‐Control – A method for controlling data collection based on Block value(s). VI – Virtual Instrument; a program written in LabVIEW. Page 20 of 20