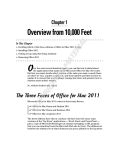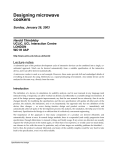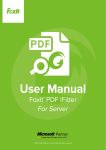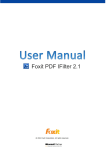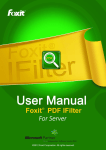Download UHS - User Manual - Ullapool High School
Transcript
User Manual for UHS Site 1 This Manual drafted : 30/05/2014 Text editing * Archiving articles * Uploading pdfs * Using Adobe Photoshop * Calendar * You Tube Videos To Login for simple Front end editing (publisher) 1 2 3 Click on the Site Admin link under ‘Contact’ Username : username Password : password (careful some might be numerals). Browser will ask to remember your password first time around. If you are accessing YES’. from home it will help to let it remember and click ‘‘YES’ YES’. Never do so on a Public Computer. To Login for Back end editing (manager) Go to: http//ullapoolhigh.wiserhosting.com/administrator/ on the address bar at the top. 2 3 Username : username Password : password (careful some might be numerals). Browser will ask to remember your password first time around. If you are accessing from home it will help to let it remember and click ‘YES’ ‘YES’. YES’. Never do so on a Public Computer. NB: The above address will change slightly when the site goes live! NB: Use this method if you can— can—Using the Backend (and changing the created date in the articles ensures that the new content is displayed as ‘Recent’ on the Home page) See more on Page 9 of this guide. Using the Tiny MCE Text editor (1 of 2) 2 The default editor for both front-end and back-end users in Joomla! is the TinyMCE editor. TinyMCE is a WYSIWYG (what you see is what you get) editor that allows users a familiar word-processing interface to use when edi&ng Ar&cles and other content. The 3-row toolbar below provides many standard edi&ng commands: Top Row. Bu,ons in the upper le- allow you to make text bold, italic, underlined, or strikethrough. Next to that are bu,ons for align le-, right, center, and full. • Styles. Cap&on and System Pagebreak styles can be set. Highlight the desired text and select the style. This will allow this text to be forma,ed based on CSS rules. • Format. Select pre-defined formats for Paragraph, Address, Heading1, and so on. • Font Family. Select the desired font. • • • Second Row. • Unordered List, Ordered list, Outdent (move le-) and Indent (indent right). • Undo (Ctrl+Z) and Re-do (Ctrl+Y). • Insert/Edit Link. To insert or edit a link, select the linked text and press this bu,on. A popup dialog displays that lets you enter details about the link. • Unlink. To remove a link, highlight the linked text and press this bu,on. • Insert/Edit Anchor. An anchor is a bookmark inside an ar&cle that lets you link directly to that point in the ar&cle. To insert an anchor, move the cursor to the desired loca&on within the ar&cle and click this bu,on. A window will display. Enter the name of the Anchor and press Insert. A small anchor icon will show in the loca&on of the anchor. You can edit the name of the anchor by clicking on it and pressing this bu,on. You can delete the anchor just by selec&ng it and pressing the Delete key. • Insert/Edit Image. To insert and image, place the cursor in the desired loca&on and press this bu,on. A popup dialog displays that lets you enter in the Image URL and other informa&on about how the image will display. • Cleanup Messy Code. This bu,on allows you to clean up HTML code, perhaps from HTML text that you copied in from another source. • Edit HTML Source. A popup displays showing the HTML source code, allowing you to edit the HTML source code. • Find and Find/Replace. • Insert Date, Time, or Emo&ons. • Insert Embedded Media. To insert embedded media (such as Flash), place the cursor at the desired loca&on and press this bu,on. A popup dialog will display that allows you to enter the Type, File or URL, and other informa&on about the media. • Direc&on Le- to Right and Direc&on Right to Le-. These bu,ons allow you to enter or change the text direc&on, for example for languages that read right to le-. • Insert New Layer, Move Forward, Move Backware, Toggle Absolute Posi&on. For working with layered items. • Select Text Color. • Using the Tiny MCE Text editor (2 of 2) 3 The standard editor available in TinyMCE editor (cont) • Third Row. • Insert Horizontal Ruler. • Remove Forma@ng. • Toggle Guidelines/Invisible elements. • Subscript, Superscript, Insert Custom Character, Horizontal Rule. • Insert New Table, Table Row Proper&es, Table Cell Proper&es, Insert Row Before, Insert Row A-er, Delete Row, Insert Column Before, Insert Column A-er, Delete Column, Split Merged Table Cells, Merge Table Cells. • Toggle Full Screen Mode. • Edit CSS Style. A popup dialog box displays that allows you to enter CSS style informa&on for the selected text. How to Archive an Article in UHS website 4 There are a number of ways of archiving an article—ie sending an article to the Archive Page on the UHS site. The easiest way is to just stay on the Front End of the site (as a Publisher) and instead of saving the article by either ‘Save’ or ‘Publish’ just select the “Achive’ drop down option instead. However this is a little messy as if the Article were titled ‘News1’ for example you could not use that name again on the home page—also the title ‘News 1’ is all you would see on the Archive page. The best way of keeping the site organised is to write an informative title on the new archived article so it tells the visitor what the archived element is about. To do this we need to log into the Back End as a ‘manager’.. 1. 2. 3. 4. 5. 6. 7. 8. 9. 10. 11. Go to ‘http://ullapoolhigh.wiserhosting.com/administrator’ in the address bar. Enter username & password You are now looking at the Manager’s Control Panel Select ‘Article Manager’ from the icons. Find ‘News Example’ from the alphabetical List of Articles. Click on ‘News Example” First we want to ‘Save as Copy’ - this keeps the original ‘News Example’ which can now be overwritten. We now have a copy of the original—notice the status says ‘Published’ Change the title from ‘News Example (2)’ to whatever you want. You can also edit the text if you wish. Change the status to ‘Archived’ You can also change the date (Publishing Options) to the date you would like displayed. That’s it. The original article has been copied/ edited then archived with a new heading and text (and date) and will appear in the Archives’ page. NB: If you are not happy with the outcome you can simple ‘trash’ the article and start again. You do this by selecting the archived article (by ticking the box on the left) then selecting Trash icon on the top right of the page—the article has been trashed and will disappear from the Archives. Using PDFs Directory in Media Manager To make life easier for you, I would suggest uploading all your PDFs to the Media Manager images folder. That way these files can be accessible and you can upload files whenever you want. You don’t need to use FTP manager to find and upload files. But I would create a separate directory for them so your PDF’s don’t get lost in with all your image files. Joomla 2.5 Create new Directory in Media Manager • • • Login to your Joomla 2.5 Administrator backend Click on ‘Content’, ‘Media Manager’ Under the Files option, enter PDFs in the text box 5 2. Upload PDF File to PDFs Directory in Media Manager Now upload all your PDF’s into the new Directory you created under the images folder. So your path to your PDFs folder is: /images/PDFs Joomla 2.5 – Upload PDF file in Media Manager • • Click on the new ‘PDFs’ folder to change directory into the new PDFs directory Click on ‘Choose File’ and select the .PDF file you want to upload Click on ‘Start Upload’ 3. Write Down / Copy PDF file Path You finished uploading the file, but copy the file path and name because you will use this later when linking to it in an article. Remember to add an /images/ in front of your PDF file path. • Copy the file path. My PDF LINK URL: /images/PDFs/Elaine cmsmind.pdf 6 7 4. Edit Article to Display PDF File Now you can go to your article that you want to insert the PDF file into. Joomla 2.5 – Content Article Manager • Click on ‘Content’, ‘Article Manager’ Click on the Article you want to insert a PDF file into 5. Insert/Link to a PDF file icon in Joomla Article You can either insert a link to LINK to an existing PDF icon. I chose the latter and visited adobe’s website to grab a PDF icon at adobe.com. I found an icon there I liked. Link to to the Adobe site is: http://www.adobe.com/misc/linking.html Adobe PDF Icon image URL is: http://www.adobe.com/images/pdficon_large.png • NB: The easy way to embed a PDF File link to an article 8 The easiest way to do this is to copy & paste the code from a pdf link that is already on the site. At the time of writing there is this ‘UHS User Manual’ which is in the ‘Staff Training page’ 1 2 3 All you have to do is go to the staff training page, (you are already logged in of course) and navigate to the bottom of the page. Then click the ‘Toggle Editor’ Button—this shows you the actual code in the article. You will want to copy the bit of code covering the ‘UHS User Manual’ The following is the relevant code.. <p> <img src="http://www.adobe.com/images/pdficon_small.png" border="0" /> <a href="images/PDFs/UHSUserManual.pdf">UHS User Manual</ a> </p> 4 5 6 7 8 Close this page down (no need to save) then go to the new article that is to have the new pdf document added. Again—click the Toggle editor button to reveal the article’s code.. Then paste in the code above. You have now added the SAME pdf link to the new article. All you have to do now is change the name of the link to the name of the new pdf article like this.. <p> <img src="http://www.adobe.com/images/pdficon_small.png" border="0" /> <a href="images/PDFs/Newmanual.pdf">UHS User Manual</a> </ p> This time you must be sure to click on ‘Save’ at the foot of the page for the changes to take effect on the site. NB. You can just copy and paste the code from here if you want! Just remember to add the new file name and then click save!! The pdf’s should all be placed in the ‘PDFs’folder for simplicity. Change / Amend an Article 9 When you change/amend an Article in the Backend. 1. 2. 3. 4. 5. 6. Log in in the usual way Make the changes to the text/images/links Ensure that the status remains as published Change the ‘Created date’ (in Publishing Options) * Then click ‘Save’ at the top. To be sure your change have taken effect the way you would like click on ‘View Site’ to look at the from end. 7. If everything is OK then just click on close. *Note: It is necessary to change the date because the ‘Recently added or amended articles’ at the foot of the home page will not work if the created date has not been changed to the present day. This ensures that the most recently amended article will appear at the top of the list (of 5) recent articles. NB: adding a date only works in the backend. For the recent articles to work as it should (now on foot of the home page) you need to login to the backend and set the created date there. Does not work from the front end. Using Adobe Photoshop v.6 1 To retrieve a photo from the files. Click on ‘File’ Click on ‘Open’ Browse for File on computer Double click on File to open • • • • 2 To resize an image Click on image (on top toolbar) Click on image size Select resolution (72) Tick ‘constrain proportions’ Select width (17cm) Remember not too big—wont load for dial-up users. Ensure it’s a ‘jpg’ before you go to save. • • • • • • • 3 To save a file Select file (on top toolbar) Select ‘Save as’ Very Important—make sure there’s no gaps in name ie photo 01.jpg (no good) Photo01 (.jpg no good) photo01.JPG (no good) photo01.jpg (that’s fine. Browsers ignore incorrectly written image names. Select folder (create Uploads folder for purpose) Save • • • • • 4. Some Useful Commands 1. 2. 3. To change brightness or contrast : Select Image / Adjust / Brightness & Contrast To Crop : Click on square in vertical Right Hand Side Toolbar. a) Select an area to crop using the mouse and drag it over the area you want b) Crop ; Image / crop / select crop c) When your happy with the crop ; select ‘Save as’ To undo any mistakes you can select Edit / Step Backwards 10 Using UHS Calendar For Managers Only! Easiest way is to login at the front end (Site Admin) then go to any one of the calendars on the site (They are all the same!) You will see the Options of ‘Add Add Event’ & ‘Manage Manage Event’ To Add an Event: All the fields need to be filled in and when you are happy with the result— remember to save the entry. Notice that saving the event does not actually place the new event on the calendar—you must then click the round red icon called ‘publish’ for the event to be added. To Manage an Event: Click on ‘Manage Event’ - All the events you then see are the ones you have originally added (You cannot unfortunately amend events added by others) However you can edit/unpublish/delete your own events and create a new event from this page. NB: This is a good argument for just one person being in charge of the calendar of events! However individuals could be responsible for their own Categories (eg Sport!) Comprehensive online tutorial : A full tutorial on the calendar is available online at the address below. This includes the installation guide and creating all the system settings. (Which you do not need to know). http://web-dorado.com/spider-calendar-guide-step-1.html Contact [email protected] If you need to add more categories just email Brian. 11 Uploading & Embedding UHS .wmv file A. 12 First Visit You Tube: You must have an Open You Tube A/C to do this. 1. 2. 3. 4. 5. 6. B. 1. 2. 3. 4. 5. 6. 7. 8. 9. 10. 11. 12. Visit You Tube.com, login, then click on Upload. Select the .wmv file you want to upload from your pc Add a description if you want Add keywords if you want Once the file has been converted you must RIGHT CLICK on the video Select the Option COPY EMBED CODE—the embed code will have been copied. Now Login to Back End of site: Click on EXTENSIONS on the top menu . Select MODULE MANAGER from the drop down list Scroll down till you see the Module that begins UHSvid (+date) This is where the old video ie embedded. Click on UHSvid (+date) Change date to match current video. (don’t change UHSvid bit!) You will now see the old video in the ‘Custom Output’ field. Select the TOGGLE EDITOR at the bottom of this screen You are now looking at the code for the old video Replace code with code you have saved—Right Click and click paste from options. Replace width value with 180 and height value with 150. Click Save!! You are done. Remember to click Save before doing anything else. You can now view your changes in the front end—a new video. You will probably get an email now from You Tube congratulating you on using their product! (Like I just did just now.) Any problems: [email protected]