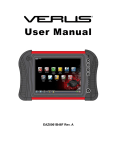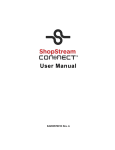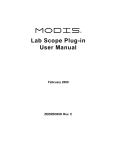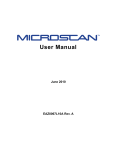Download User Manual - Snap-on
Transcript
User Manual February 2011 ZEESC310K Rev. B Trademarks SOLUS and Scanner are trademarks of Snap-on Incorporated. All other marks are trademarks or registered trademarks of their respective holders. Copyright Information ©2011 Snap-on Incorporated. All rights reserved. Disclaimer The information, specifications and illustrations in this manual are based on the latest information available at the time of printing. Snap-on reserves the right to make changes at any time without notice. Visit our website at: http://diagnostics.snapon.com (North America) snapondiag.com (Europe) sun-diagnostics.com (Europe) For Technical Assistance CALL 1-800-424-7226 (North America) CALL +44 (0) 845 601 4736 (United Kingdom) E-mail [email protected] (United Kingdom) For technical assistance in all other markets, contact your selling agent. ii Safety Information For your own safety and the safety of others, and to prevent damage to the equipment and vehicles upon which it is used, it is important that the accompanying Important Safety Instructions be read and understood by all persons operating, or coming into contact with, the equipment. We suggest you store a copy near the unit in sight of the operator. This product is intended for use by properly trained and skilled professional automotive technicians. The safety messages presented throughout this manual are reminders to the operator to exercise extreme care when using this test instrument. There are many variations in procedures, techniques, tools, and parts for servicing vehicles, as well as in the skill of the individual doing the work. Because of the vast number of test applications and variations in the products that can be tested with this instrument, we cannot possibly anticipate or provide advice or safety messages to cover every situation. It is the automotive technician’s responsibility to be knowledgeable of the system being tested. It is essential to use proper service methods and test procedures. It is important to perform tests in an appropriate and acceptable manner that does not endanger your safety, the safety of others in the work area, the equipment being used, or the vehicle being tested. It is assumed that the operator has a thorough understanding of vehicle systems before using this product. Understanding of these system principles and operating theories is necessary for competent, safe and accurate use of this instrument. Before using the equipment, always refer to and follow the safety messages and applicable test procedures provided by the manufacturer of the vehicle or equipment being tested. Use the equipment only as described in this manual. Read, understand and follow all safety messages and instructions in this manual, the accompanying safety manual, and on the test equipment. Safety Message Conventions Safety messages are provided to help prevent personal injury and equipment damage. All safety messages are introduced by a signal word indicating the hazard level. ! DANGER Indicates an imminently hazardous situation which, if not avoided, will result in death or serious injury to the operator or to bystanders. ! WARNING Indicates a potentially hazardous situation which, if not avoided, could result in death or serious injury to the operator or to bystanders. ! CAUTION Indicates a potentially hazardous situation which, if not avoided, may result in moderate or minor injury to the operator or to bystanders. iii Safety Information Important Safety Instructions Safety messages contain three different type styles. • Normal type states the hazard. • Bold type states how to avoid the hazard. • Italic type states the possible consequences of not avoiding the hazard. An icon, when present, gives a graphical description of the potential hazard. Example: ! WARNING Risk of unexpected vehicle movement. • Block drive wheels before performing a test with engine running. A moving vehicle can cause injury. Important Safety Instructions For a complete list of safety messages, refer to the accompanying safety information. SAVE THESE INSTRUCTIONS iv Table of Contents Safety Information ..................................................................................................................... iii Table of Contents ....................................................................................................................... v Chapter 1: Using This Manual ................................................................................................... 1 Conventions.................................................................................................................................. 1 Bold Text ................................................................................................................................ 1 Symbols ................................................................................................................................. 1 Terminology ........................................................................................................................... 2 Notes and Important Messages ............................................................................................. 2 Procedures............................................................................................................................. 2 Additional Manuals ....................................................................................................................... 3 Tool Help ...................................................................................................................................... 3 Chapter 2: Introduction.............................................................................................................. 4 Functional Description .................................................................................................................. 4 Technical Specifications ............................................................................................................... 6 The Stand ..................................................................................................................................... 7 Control Buttons............................................................................................................................. 8 N/X Button.............................................................................................................................. 8 Y/a Button.............................................................................................................................. 8 Thumb Pad ............................................................................................................................ 9 Brightness/Contrast Button .................................................................................................... 9 S Button ................................................................................................................................. 9 Power Button ......................................................................................................................... 9 Connections.................................................................................................................................. 9 DC Power Input...................................................................................................................... 9 USB Port ................................................................................................................................ 9 IR Output.............................................................................................................................. 10 Data Cable Connector ......................................................................................................... 10 Power Supply ............................................................................................................................. 10 Vehicle Power ...................................................................................................................... 10 Battery Power ...................................................................................................................... 10 AC/DC Power Supply........................................................................................................... 11 Cables ........................................................................................................................................ 11 Data Cable ........................................................................................................................... 11 Auxiliary Power Cables ........................................................................................................ 12 Chapter 3: Getting Started....................................................................................................... 13 Supplying Power......................................................................................................................... 13 Demonstration Mode .................................................................................................................. 13 Connecting to Vehicle Power ..................................................................................................... 14 Installing the Batteries ................................................................................................................ 15 Connecting an AC/DC Power Supply ......................................................................................... 16 Powering On the Unit ................................................................................................................. 17 v Table of Contents Setting Up to Print ...................................................................................................................... 17 Connecting to a Computer.......................................................................................................... 17 Powering Off the Unit ................................................................................................................. 17 Adjusting Brightness and Contrast ............................................................................................. 18 Chapter 4: Navigation .............................................................................................................. 19 Screen Layout ............................................................................................................................ 19 Upper Toolbar ...................................................................................................................... 20 Buffer Bar ............................................................................................................................. 21 Main Body ............................................................................................................................ 22 LED Indicators ..................................................................................................................... 22 Making Selections ...................................................................................................................... 22 Using Easy Scroll ....................................................................................................................... 22 Screen Messages....................................................................................................................... 23 Confirmation Messages ....................................................................................................... 23 Warning Messages .............................................................................................................. 23 Error Messages.................................................................................................................... 23 Chapter 5: Operations.............................................................................................................. 24 Selecting the Manufacturer......................................................................................................... 25 Identifying the Vehicle ................................................................................................................ 25 Selecting a System..................................................................................................................... 26 Connecting to a Vehicle.............................................................................................................. 26 Selecting from the System Main Menu....................................................................................... 27 Using the Scanner Functions ..................................................................................................... 27 Data Display......................................................................................................................... 28 Codes Menu......................................................................................................................... 28 Functional Tests................................................................................................................... 30 Troubleshooter ..................................................................................................................... 30 Generic Functions ................................................................................................................ 31 Terminating Vehicle Communication.......................................................................................... 31 Exiting Scanner Mode .......................................................................................................... 32 Viewing Data Graphically ........................................................................................................... 33 Changing Screen Views....................................................................................................... 33 Pausing Data ....................................................................................................................... 41 Clearing the Data Buffer ...................................................................................................... 42 Sorting the Data ................................................................................................................... 42 Using Cursors ...................................................................................................................... 42 Using Zoom.......................................................................................................................... 43 Saving Captured Data ................................................................................................................ 44 Viewing Saved Data ................................................................................................................... 46 Identifying Saved Files ......................................................................................................... 47 Loading Saved Files ............................................................................................................ 48 Editing Saved Files .............................................................................................................. 48 Reviewing Saved Data......................................................................................................... 48 Deleting Saved Files ............................................................................................................ 49 Copying and Moving Saved Data ........................................................................................ 49 Selecting All Files................................................................................................................. 50 Viewing Saved Data Information.......................................................................................... 50 Setting a Destination for Saved Data ................................................................................... 50 vi Table of Contents Printing ....................................................................................................................................... 51 Tools Button ............................................................................................................................... 51 Custom Setup ...................................................................................................................... 52 Save Data ............................................................................................................................ 53 Custom Data List ................................................................................................................. 53 LED Setup............................................................................................................................ 54 Utilities ........................................................................................................................................ 54 Tool Setup............................................................................................................................ 55 System Tools ....................................................................................................................... 61 Legacy Software .................................................................................................................. 61 Tool Help.............................................................................................................................. 61 Easy Scroll ........................................................................................................................... 62 Connect to PC...................................................................................................................... 62 Run ...................................................................................................................................... 62 System Info .......................................................................................................................... 63 Chapter 6: Maintenance ........................................................................................................... 64 Cleaning and Damage Inspection .............................................................................................. 64 Replacing the Batteries .............................................................................................................. 64 Storage Tips ............................................................................................................................... 65 Disposing of the Batteries........................................................................................................... 65 Appendix A: Frequently Asked Questions............................................................................. 66 When I first turn on the scan tool, why does it beep but nothing appears on-screen? ............... 66 Can I use my other Snap-on® test adapters with this scan tool?............................................... 66 Why do my batteries drain so quickly? ....................................................................................... 66 What should I do if my printer is not responding? ...................................................................... 67 What should I do if the unit doesn’t respond as expected when I press the Power button? ...... 67 Why does my unit shut down unexpectedly? ............................................................................. 67 Appendix B: Troubleshooting ................................................................................................. 68 No Communication Message ..................................................................................................... 68 Unit Will Not Power On............................................................................................................... 68 Emergency Restart..................................................................................................................... 69 Appendix C: Downloading and Installing Software Updates ............................................... 70 Check for Service Upgrades Before Use.................................................................................... 70 Verifying Minimum PC Requirements......................................................................................... 70 Verifying PC System Properties........................................................................................... 71 Downloading and Installing ShopStream Connect ..................................................................... 72 Downloading Service Upgrades ................................................................................................. 74 Before You Begin ................................................................................................................. 74 Installing a Service Upgrade ................................................................................................ 74 Index .......................................................................................................................................... 77 vii Chapter 1 Using This Manual This manual contains tool usage instructions. Some of the illustrations shown in this manual may contain modules and optional equipment that are not included on your system. Contact your sales representative for availability of other modules and optional equipment. 1.1 Conventions The following conventions are used. 1.1.1 Bold Text Bold emphasis is used in procedures to highlight selectable items such as buttons and menu options. Example: • Press the Y/a button. 1.1.2 Symbols Different types of arrows are used. The “greater than” arrow (>) indicates an abbreviated set of selection instructions. Example: • Select Utilities > Tool Setup > Date. The example statement abbreviates the following procedure: 1. Navigate to the Utilities button. 2. Use the Thumb Pad to navigate to and highlight the Tool Setup submenu. 3. Use the Thumb Pad to navigate to and highlight the Date option from the submenu. 4. Press Y/a to confirm the selection. The solid arrows (e, c, d, b) are navigational instructions referring to the four directions of the Thumb Pad. Example: • Press the down d arrow. 1 Using This Manual Conventions 1.1.3 Terminology The term “select” means highlighting a button or menu item using the Thumb Pad and pressing the Y/a button to confirm the selection. Example: • Select Reset. The above statement abbreviates the following procedure: 1. Navigate to and highlight the Reset button. 2. Press the Y/a button. 1.1.4 Notes and Important Messages The following messages are used. Notes A NOTE provides helpful information such as additional explanations, tips, and comments. Example: i NOTE: For additional information refer to... Important IMPORTANT indicates a situation which, if not avoided, may result in damage to the test equipment or vehicle. Example: IMPORTANT: Do not force the CompactFlash® card into the slot. 1.1.5 Procedures An arrow icon indicates a procedure. Example: z To change screen views: 1. Select the View button. The drop-down menu displays. 2. Select an option from the menu. The screen layout changes to the format you selected. 2 Using This Manual Additional Manuals 1.2 Additional Manuals This tool works in conjunction with other software products, which have their own manuals. See the appropriate manual for information regarding these products. 1.3 Tool Help Tool Help, which contains reference and procedural information found in this manual, is available on the scan tool. See “Tool Help” on page 61 for details. 3 Chapter 2 Introduction The SOLUS™ scan tool uses Vehicle Communication Software and Fast Track® Troubleshooter software to provide vehicle-specific trouble codes for various vehicle control systems such as engine, transmission, antilock brake system (ABS) and more, selected functional tests, and troubleshooting information. The scan tool can also graph live data parameters on-screen. Figure 2-1 SOLUS™ 2.1 Functional Description Figure 2-2, Figure 2-3, and Figure 2-4 show the external features of the scan tool. 4 Introduction Functional Description 8 3 2 1 7 6 1— Liquid Crystal Display (LCD) 2— N/X (No) and Y/a (Yes) buttons 3— Thumb Pad 4— Right handgrip 5— Brightness/Contrast button 6— S button 7— Power button 8— Left handgrip Figure 2-2 Front view 1 2 3 4 5 6 1— DC power supply input 2— USB port 3— Infrared (IR) output 4— CompactFlash® (CF) Card Slot 1 5— CF Card Slot 2 6— Data cable connector Figure 2-3 Top view 5 5 4 Introduction Technical Specifications 1 2 1— Stand 2— Casing hook Figure 2-4 Back view 2.2 Technical Specifications Display: Liquid Crystal Display (LCD) 640 x 240 resolution 256 colors 6.2 inches (157.5 mm) CompactFlash ® Card Slot: Slot 1 is for the system CF card Slot 2 is for the data storage CF card IMPORTANT: Never remove the master storage CF card while the unit is turned on. Doing so will damage the software and prevent your scan tool from operating properly. Dimensions: Width: 11.7 inches 296.4 mm Height: 5.4 inches 136.9 mm Depth: 2.3 inches 57.4 mm 6 Introduction The Stand Weight: 2.5 lbs 1,134 g Operating Temperature Range: 14 to 104°F -10 to 40°C Storage Temperature Range: -4 to 149°F -20 to 65°C Batteries: (6) 1.5V AA 2.3 The Stand The scan tool has a built-in, metal stand attached to the back. When the stand is not in use, it is secured to the back of the unit by an integrated casing hook (Figure 2-4 on page 6). When extended, the stand allows the unit to rest at a 45° angle for hands-free viewing (Figure 2-5). Figure 2-5 Stand extended The stand can also be extended to a hanging position by pressing the left side towards the right and rotating forward (Figure 2-6). 7 Introduction Control Buttons Figure 2-6 Stand in hanging position 2.4 Control Buttons This scan tool has the following control buttons (Figure 2-2 on page 5): • • • • • • No (N/X) button Yes (Y/a) button Thumb Pad Brightness/Contrast button S button Power button 2.4.1 N/X Button The N/X button is used to do the following: • • • • To exit a menu or program. To close an open list and return to the previous menu. To answer “No” when a Yes or No choice is given. To return to the main menu. 2.4.2 Y/a Button The Y/a button is used to do the following: • To select the item you highlighted using the Thumb Pad. • To answer “Yes” when a Yes or No choice is given. 8 Introduction Connections 2.4.3 Thumb Pad The Thumb Pad moves the highlight, allowing vertical and horizontal on-screen movement. The Thumb Pad is typically used in combination with the Y/a and N/X buttons. 2.4.4 Brightness/Contrast Button The Brightness/Contrast button opens the dialog box that allows you to adjust the screen for optimum viewing. See “Adjusting Brightness and Contrast” on page 18 for details. 2.4.5 S Button The S button can be customized to perform different functions from the Utilities > Tool Setup menu. See “S Button” on page 59 for details. 2.4.6 Power Button The Power button powers on and powers off this scan tool. See “Powering On the Unit” on page 17 and “Powering Off the Unit” on page 17 for details. 2.5 Connections This scan tool uses the following connections (Figure 2-3 on page 5): • • • • DC power adapter input USB port IR output Data cable connector 2.5.1 DC Power Input The AC/DC power supply provides power to the scan tool through the DC power input on top of the unit (Figure 2-3 on page 5). For related information, see the following sections: • “AC/DC Power Supply” on page 11 • “Connecting an AC/DC Power Supply” on page 16 2.5.2 USB Port This scan tool has a USB port for connecting to a PC. 9 Introduction Power Supply 2.5.3 IR Output The IR output is for printing data. For related information, see the following sections: • “Setting Up to Print” on page 17 • “Printing” on page 51 2.5.4 Data Cable Connector The connector on the data cable fits to adapters that connect the scan tool to a vehicle for testing. For related information, see the following sections: • “Cables” on page 11 • “Connecting to Vehicle Power” on page 14 2.6 Power Supply This scan tool can receive power from three sources: • Vehicle power • Battery power • AC/DC power supply For related information, see “Supplying Power” on page 13. 2.6.1 Vehicle Power This scan tool can receive 12V vehicle power via the data cable either by itself or in conjunction with the auxiliary power cables included with this scan tool. For related information, see the following sections: • “Data Cable Connector” on page 10 • “Cables” on page 11 • “Connecting to Vehicle Power” on page 14 2.6.2 Battery Power This scan tool can receive power from six internal AA batteries, which maintain the time, date, and other custom settings but should not be the primary source of power. Vehicle power should be the primary source of power during testing. For related information, see the following sections: 10 Introduction Cables • “Installing the Batteries” on page 15 • “Power Management” on page 55 • “Replacing the Batteries” on page 64 2.6.3 AC/DC Power Supply This scan tool can be powered from a wall socket using the optional AC/DC power supply (Figure 2-7). Figure 2-7 AC/DC power supply For related information, see the following sections: • “DC Power Input” on page 9 • “Connecting an AC/DC Power Supply” on page 16 2.7 Cables This scan tool uses the following cables: • Data cable • Power cables (cigarette lighter and battery) 2.7.1 Data Cable The data cable (Figure 2-8) is included with your scan tool and uses interchangeable test adapters for connecting to vehicle diagnostic connectors.Captive screws secure both data cable ends. Figure 2-8 Data Cable 11 Introduction Cables An optional data cable extension is available. Refer to the Accessory Guide, included with your kit, for a complete listing of accessories and replacement parts. 2.7.2 Auxiliary Power Cables Two auxiliary power cables, the Lighter Power Cable (Figure 2-9) and the Battery Power Cable (Figure 2-10), are included with your scan tool and used for vehicles without battery power on the diagnostic connector. Figure 2-9 Lighter power cable Figure 2-10 Battery power cable 12 Chapter 3 Getting Started The following steps get you started using the scan tool: 1. Familiarize yourself with SOLUS controls and connections. Refer to “Control Buttons” on page 8 for details 2. Supply power to the scan tool 3. Press the Power button to turn the scan tool on 3.1 Supplying Power There are three ways to supply power to the scan tool: • Connect to vehicle power • Install batteries • Connect to an AC adapter For related information, see “Power Supply” on page 10. i NOTE: To conserve batteries, we recommend always powering the unit from vehicle power or from the AC adapter. The internal battteries are not intended to be used as the primary power source. The batteries are intended to maintain the time, date, and custom settings. They also power the unit during the vehicle identification process. 3.2 Demonstration Mode The scan tool contains programs to demonstrate scan tool test capabilities without actually connecting to a vehicle. A sample vehicle with mock test results is provided to help you become familiar with menus, navigation, and basic operations. z To use the demonstration: 1. Connect the plug end of the AC/DC power supply to a wall socket and connect the jack end to the DC Power Supply Input port on the tool. 2. Press the Power button to turn the scan tool on. 3. From the Scanner menu, select Vehicle Comm > Scanner Demo > Y/a. 4. Press Y/a to open the GM Database. A series of VIN and vehicle equipment requests display. 5. Press Y/a to accept the default setting for each screen request until you reach the Select System menu. 6. Highlight any of the systems on the menu, and Press Y/a to select. The vehicle connection message displays. 13 Getting Started Connecting to Vehicle Power 7. Press Y/a to confirm and open the system Main Menu. 8. To begin the demonstration, select from any of the menu options (example: Data Display, Codes Menu, Functional Tests, Troubleshooter). i NOTE: The Demonstration contains actual data captured while driving a 2001 Chevrolet Tahoe. Look for the throttle position (TP) sensor dropout while analyzing the data in Graphing mode. 9. To exit the demonstration, press N/X until you return to the system Main Menu. 10. To return to the Main Menu, highlight the View button on the upper toolbar and press N/X. 3.3 Connecting to Vehicle Power You need the following to connect the scan tool unit to vehicle power: • Data cable • Test adapter • Auxiliary power cables (see below) For related information, see the following sections: • “Data Cable Connector” on page 10 • “Vehicle Power” on page 10 • “Connecting to a Vehicle” on page 26 z To connect to vehicle power: 1. Connect one end of the data cable to the data cable connector on top of the scan tool. 2. Connect the other end of the data cable to the appropriate test adapter. The scan tool displays relevant adapter and key usage for the identified vehicle. 3. Connect the test adapter to the vehicle diagnostic connector. The scan tool displays the location of the diagnostic connector. 4. Turn the ignition on. For vehicles that do not supply power through the diagnostic connector, you must use the optional auxiliary power cables (see “Auxiliary Power Cables” on page 12). i NOTE: Do not plug the Lighter Power Cable into the DC power input port on the top of the unit. Vehicle power must be supplied to the test adapter for the scan tool to communicate with the vehicle. z To use auxiliary power cables: 1. Connect the required test adapter to the data cable. 2. Plug the small end of the Lighter Power Cable into the port on the test adapter. 3. Plug the large end of the Lighter Power Cable into the socket of the Battery Power Cable. 4. Connect the clamps of the Battery Power Cable to the vehicle battery. Be sure to observe correct polarity when connecting to the vehicle battery. 14 Getting Started Installing the Batteries 3.4 Installing the Batteries The scan tool comes with six alkaline AA batteries. For related information, see the following sections: • “Battery Power” on page 10 • “Power Management” on page 55 • “Replacing the Batteries” on page 64 IMPORTANT: Your scan tool will be damaged if the battery polarity is incorrect. Refer to the diagram on the rear cover of the scan tool for correct battery polarity. z To install the batteries: 1. Remove the right handgrip. The battery slot is exposed (Figure 3-1). Figure 3-1 Battery slot 2. Unscrew the battery cover with a flathead screwdriver and remove the cover. 3. Observing proper polarity (shown on the back of the scan tool, Figure 3-2), install six AA batteries. Figure 3-2 Battery illustration diagram on back of the tool 4. Replace the cover and tighten the screw. 5. Replace the right handgrip. Note the following safety warnings when installing batteries. 15 Getting Started Connecting an AC/DC Power Supply ! WARNING Risk of expelling battery acid. • • • Do not let any material leaked from a battery come in contact with eyes or skin. Always make sure the battery polarities (“+” and “-”) are correct when installing. Have plenty of fresh water and soap nearby. If battery acid contacts skin, clothing, or eyes, flush exposed area with soap and water for 10 minutes. Any battery may leak harmful chemicals which may damage eyes, skin, and clothing. Risk of personal injury or harm. • • • • • • • Do not expose batteries to excessive heat. Use batteries from a reputable manufacturer only. When replacing batteries, always replace the whole set. Do not use different brands of batteries together. Do not try to recharge batteries that are not specifically designed to be recharged. Do not allow children to install batteries unsupervised. Follow the battery manufacturer's instructions as to proper handling, storage, and disposal of batteries. Improper use of batteries can result in personal harm. 3.5 Connecting an AC/DC Power Supply The optional AC/DC power supply provides power from a wall socket. For related information, see the following sections: • “DC Power Input” on page 9 • “AC/DC Power Supply” on page 11 z To connect an AC/DC power supply: 1. Plug the 2.5 mm end of the AC/DC power supply cord into the DC power adapter input on the top of your scan tool (Figure 3-3). Figure 3-3 DC power supply input 2. Plug the other end of the power adapter into an appropriate wall socket. 16 Getting Started Powering On the Unit 3.6 Powering On the Unit When a master storage CF card is installed and power is supplied, power on your scan tool. z To power on the scan tool: • Press the Power button (Figure 2-2 on page 5). The unit beeps and the main menu screen displays after a few seconds. 3.7 Setting Up to Print This scan tool prints wirelessly from infrared (IR) enabled, PCL 3 printers. Before you can use the PRINT button in the upper toolbar, you must do the following: 1. Set up the printer. 2. Configure the scan tool to print. z To set up the printer: • Refer to your printer’s documentation for powering and paper loading instructions. z To configure the scan tool to print: • Select a printer manufacturer and port from the UTILITIES > Tool Setup > Printer dialog box. See “Printer” on page 57 for details. 3.8 Connecting to a Computer Connecting your scan tool to a computer for file sharing requires the use of the optional ShopStream Connect™ software. ShopStream Connect is a free software program that can be downloaded from the Internet at software.snapon.com. 3.9 Powering Off the Unit Use the Power button (Figure 2-2 on page 5) to turn the scan tool off. IMPORTANT: Do not use the Power options while using the Scanner software. z To use the power options: 1. Terminate vehicle communication, see “Terminating Vehicle Communication” on page 31. 2. Exit Scanner mode, see “Exiting Scanner Mode” on page 32. 3. Press the Power button. The Turn off dialog box displays (Figure 3-4). 17 Getting Started Adjusting Brightness and Contrast Figure 3-4 Turn off dialog box 4. Select Turn off, or press N/X to cancel. 3.10 Adjusting Brightness and Contrast The Brightness/Contrast button(Figure 3-5) lets you to adjust the screen for optimum viewing. 2 1 Figure 3-5 Set Brightness/Contrast dialog box 1— Brightness slider control 2— Contrast slider control z To adjust screen brightness and contrast: 1. Press the Brightness/Contrast button. The Set Brightness/Contrast dialog box displays (Figure 3-5). 2. Select a slider control using the right c or left e arrow. 3. Press the up b or down d arrow to increase or decrease Brightness and Contrast. 4. Press N/X to close the Set Brightness/Contrast dialog box when you are finished. 18 Navigation Chapter 4 The following sections provide general scan tool navigation information. 4.1 Screen Layout Scan tool screens (Figure 4-1) may include the following sections: • • • • The upper toolbar contains test controls. The buffer bar shows how much data is stored in the scan tool memory The main body displays menus and test data. Four LED indicators show certain engine operating conditions that vary by manufacturer. 1 2 3 Figure 4-1 Sample Text screen layout 1— Upper toolbar 2— Main body 3— LED indicators 1 2 3 Figure 4-2 Sample Graph Screen layout 1— Upper toolbar 2— Buffer bar 3— Main body 19 Navigation Screen Layout 4.1.1 Upper Toolbar The upper toolbar (Figure 4-3 and Figure 4-4) controls vary depending on the mode and stage of operations (Table 4-1). Figure 4-3 Sample upper toolbar—Text view Figure 4-4 Sample upper toolbar—Graph view Table 4-1 Upper toolbar controls Name Button Description View Lets you change the way data displays Pause Stops data collection and lets you review the buffered data Play Continuously captures data and stores it in the Data Buffer Clear Erases all data from the Data Buffer Sort Lets you select the order in which the data displays Review Lets you scroll between frames of paused or recorded data Scanner Indicates when the Scanner screen is active Cursor Lets you make digital amplitude measurements of graph data Zoom Lets you change the magnification of the data or pick the number of PIDs displayed on-screen in the PID List view Snapshot Lets you capture a data recording using the PID Trigger or a manual snapshot Save Lets you store scanned vehicle data or save the current screen in memory Print Lets you print the displayed screen or a list of the current parameter values Tools Offers a shortcuts to Custom Setup, Save Data and Custom Data List. Custom Setup opens the Scanner Units dialog box, which lets you select how certain data values display. Save Data opens the Save Data dialog box that lets you configure how data is saved. Custom Data List lets you select which parameters are displayed. 20 Navigation Screen Layout Scanner Button When the Scanner button is selected, the background of the main body turns white, indicating that the Text view is active (Figure 4-5). The up b and down d arrows and the Y/a and N/X buttons are used for screen navigation. Figure 4-5 Active Scanner screen When you select a different button from the upper toolbar using the left e and right c arrows in Text view, the background of the main body turns gray, indicating the screen is inactive (Figure 4-6). See “Terminating Vehicle Communication” on page 31 for more information. Figure 4-6 Inactive Scanner screen 4.1.2 Buffer Bar The buffer bar displays in Graph and PID List modes and indicates the amount of data the scan tool is holding in temporary storage. When a snapshot is taken or a save option is selected, the scan tool retrieves some of this buffered data, captures data at the trigger point, and records additional data after the trigger point. This gives you a complete picture of what was happening before the fact, what occurred at the trigger point, and what happened after the fact. As data collects, the buffer bar fills from left to right across the screen. A full buffer is indicated by a flashing vertical line at the right end of the buffer bar (Figure 4-7). Data continues to collect once the buffer is full, older data is deleted one frame at a time as new data is added. Figure 4-7 Sample full data buffer You can adjust the percentage of data that is saved before and after the trigger through the Utilities Menu. See “Save Data” on page 57 for details. 21 Navigation Making Selections 4.1.3 Main Body The main body (Figure 4-8) of the screen provides prompts. The prompts guide you through vehicle identification and task selection. Once communication is established with an ECM, parameter information can be displayed. Figure 4-8 Sample Scanner main body in text view 4.1.4 LED Indicators Four LED indicators appear at the bottom of the screen and show designated operating conditions. The LEDs can be programmed to show change of state for certain digital parameters, which vary by manufacturer. 4.2 Making Selections Use the following instructions to navigate the interface and make selections. z To navigate the upper toolbar: • Press the left e and right c arrows of the Thumb Pad. z To navigate the main body: • Press the up b and down d arrows of the Thumb Pad. z To make selections: 1. Highlight a button or menu option. 2. Press Y/a to confirm the selection. 4.3 Using Easy Scroll Instead of using the Thumb Pad to highlight an item and the Y/a button to select it, Easy Scroll lets you use only the Thumb Pad arrows to highlight and select items. Easy Scroll works in the following ways: • The up b and down d arrows navigate menus. 22 Navigation Screen Messages • The right c arrow works like the Y/a button to confirm the selection of menu items. • The left e arrow works like the N/X button for cancelling, exiting, and closing menus. See “Easy Scroll” on page 62 for information on activating Easy Scroll. 4.4 Screen Messages There are three types of on-screen messages: • Confirmations • Warnings • Errors z To manage on-screen messages: • Press Y/a or N/X as indicated in the message. 4.4.1 Confirmation Messages Confirmation messages inform you when you are about to perform an action that cannot be reversed or when an action has been initiated and your confirmation is needed to continue. When a user-response is not required, the message displays briefly before automatically disappearing. 4.4.2 Warning Messages Warning messages inform you when completing the selected action may result in an irreversible change or loss of data. 4.4.3 Error Messages Error messages inform you when a system or procedural error has occurred. Examples of possible errors include: • A cable is disconnected. • A peripheral, such as a printer is powered off. • A CompactFlash® card is inserted improperly. 23 Chapter 5 Operations This section explains general scan tool operations and offers instructions for customizing certain tool functions. The following is an outline of basic operations. i NOTE: The sequence of steps may vary depending on manufacturer or model of the test vehicle. See the Vehicle Communication Software manuals for detailed procedures. 1. Select the manufacturer—Select and load the software database for the manufacturer of the test vehicle. See “Selecting the Manufacturer” on page 25. 2. Identify the vehicle—Identify the test vehicle to the scan tool by entering VIN characters and answering questions. See “Identifying the Vehicle” on page 25. 3. Select the system—Enter the system to be tested (engine, transmission, ABS, etc.). See “Selecting a System” on page 26. 4. Connect the scan tool to the vehicle—Follow the on-screen connection instructions to connect the scan tool to the vehicle. See “Connecting to a Vehicle” on page 26. 5. Select the required test from the menu—Select tests for the vehicle you have identified. See “Selecting from the System Main Menu” on page 27. Power up SOLUS (use internal battery power) Highlight US Domestic, Asian, or European in the Vehicle Comm submenu Highlight the SCANNER button (using the Thumb Pad) Highlight and Press Y/ to select the vehicle: Year, Make, Model, Equipment. Select a Vehicle System (example; Engine, Transmission, ABS) NOTE: vehicle connector location and the test adapter and keys required for communication displays on screen. Highlight the Manufacturer (example Ford, Toyota) Press Y/ Connect SOLUS to the test vehicle. (SOLUS PRO now operates on 12V vehicle power) Select from the System Main Menu Options Codes (read codes in vehicle memory) Data (view vehicle parameters) Functional Tests (perform tests) Generic Functions (perform standard OBD-II tests) Figure 5-1 Basic scan tool operations 24 Troubleshooter (consult experience based information) Operations Selecting the Manufacturer 5.1 Selecting the Manufacturer Vehicle manufacturers are organized into categories: • • • • • • • Previous Vehicles—for recently tested vehicles US Domestic—for vehicles produced by US manufacturers Asian—for vehicles produced by Japanese and Korean manufacturers European—for vehicles produced by European manufacturers Global OBDII—for any OBD-II/EOBD vehicle OBD Health Check—for any OBD-II/EOBD vehicle Scanner Demo—lets you experience the tool without connecting to a vehicle Each category represents a software database that includes information for a group of manufacturers. For example, select Asian to test a Nissan, even if the model being tested is produced in the United States. 1 2 3 1— Scanner function 2— Vehicle Communication menu 3— Submenu Figure 5-2 Scanner main menu software selection z To select the manufacturer: 1. From the main menu, select Scanner. The Vehicle Communication menu displays (Figure 5-2): 2. Select from the submenus as necessary. The database loads, then a confirmation screen displays. 3. Press Y/a to continue. 5.2 Identifying the Vehicle After you select the manufacturer, you are ready to identify the specific vehicle to be tested. i NOTE: The exact procedure varies depending on the manufacturer. Screen prompts will guide you through the procedure. 25 Operations Selecting a System z To identify a vehicle: 1. Once the database loads, the first vehicle identification (ID) screen displays (Figure 5-3). Figure 5-3 Sample Vehicle ID screen 2. Press the up b and down d arrows on the Thumb Pad until the correct choice is shown, then press Y/a. 3. Continue by entering choices and pressing Y/a or N/X to answer the on-screen questions as necessary. Once the vehicle identification is complete, a Select System menu displays (Figure 5-4). 5.3 Selecting a System You must select the vehicle control system you wish to test (Figure 5-4). z To select a system: 1. Press the up b and down d arrows so the cursor is at the system you wish to test. 2. Press Y/a to select. Figure 5-4 Sample system selection screen 5.4 Connecting to a Vehicle Connection instructions prompt you to connect the scan tool to a vehicle diagnostic connector for testing (Figure 5-5). 26 Operations Selecting from the System Main Menu Figure 5-5 Sample connection instruction screen Follow the on-screen connection instructions, then press Y/a to open the system Main Menu. 5.5 Selecting from the System Main Menu Depending on the vehicle, a number of options may be available on the system main menu (Figure 5-6). See “Using the Scanner Functions” on page 27. Figure 5-6 Sample system main menu 5.6 Using the Scanner Functions System main menu options vary by make and model and may include the following: • Data or Data Display— displays data parameter information from the vehicle control module. selecting may open a submenu of viewing options. • Codes or Codes Menu—displays diagnostic trouble code (DTC) records from the vehicle control module. selecting may open a submenu of viewing options. • Service Codes—performs self-tests and displays codes after performing these tests. • Functional Tests—provides specific subsystem and component tests. The tests vary depending on the manufacturer and model. • Actuator Tests—similar to functional tests, these tests check the operation of certain actuators, such as solenoid valves and relays. • System Tests—provides specific subsystem testing. • Generic Functions—accesses Generic OBD-II functions (1996 and newer vehicles only). • Troubleshooter—provides step-by-step procedures, integrating parameter data and retrieving trouble codes when appropriate, for specific symptoms of the identified vehicle. 27 Operations Using the Scanner Functions 5.6.1 Data Display Selecting Data or Data Display on the system Main Menu has one of the following results: • A submenu of data viewing choices displays. • Vehicle data displays. A submenu displays when more than one data viewing mode is available on the identified vehicle (Figure 5-7). Figure 5-7 Sample data submenu On some models, the engine must be started or cranked before data can be displayed. For these models, a “Waiting to Communicate” message displays if the engine was not cranked or started. Selecting from the Data Menu opens a list of data parameters (Figure 5-8). Figure 5-8 Sample engine data screen The top line of the display remains fixed. In some cases, the second line shows the test mode name and also indicates whether or not the vehicle can be driven during testing. 5.6.2 Codes Menu Selecting Codes or Codes Menu from the system main menu opens a list of data parameter viewing options. Codes Menu selections typically include: • • • • Display Codes Clear Codes Freeze Frame/Failure Records DTC Status 28 Operations Using the Scanner Functions Trouble Codes Trouble Codes displays a list of diagnostic trouble codes (DTCs) stored in the selected electronic control module (ECM). Selecting opens a submenu of DTC viewing options on some models. Submenu options allow you to view more detailed DTC information. Clear Codes The scan tool clears trouble codes from the control module memory on some vehicles. If this function is not available on the test vehicle, Clear Codes does not appear as a menu option. Freeze Frame/Failure Records This selection displays the DTC that was set, along with corresponding data, when the ECM commanded the malfunction indicator lamp (MIL) to turn on. DTC Status This selection allows you to see if a particular DTC caused the MIL to turn on. z To check DTC status 1. Select DTC Status from the Codes Menu. The DTC Status screen displays with the cursor at the second character of the code (Figure 5-9). Figure 5-9 Sample DTC Status entry screen 2. Use the up b and down d arrows to enter the second character. 3. Press Y/a and the cursor moves to the third character. 4. Use the up b and down d arrows to enter the third character. 5. Press Y/a and the cursor moves to the fourth character. 6. Use the up b and down d arrows to enter the fourth character. 7. Press Y/a and the cursor moves to the fifth character. 8. Use the up b and down d arrows to enter the fifth character. 9. Press Y/a and the status of the selected DTC displays (Figure 5-10). 29 Operations Using the Scanner Functions Figure 5-10 Sample DTC Status screen 10. Press N/X to return to the DTC status entry screen. 11. Press N/X again to return to the Codes menu. 5.6.3 Functional Tests The Functional Tests selection is used to access vehicle-specific subsystem and component tests. Available tests vary by manufacturer, year, and model, and only the available tests display in the menu. There are four general types of functional test operations: • Information Tests—are read-only tests, like selecting “VIN” from a Functional Tests menu to display the VIN of the identified vehicle. • Toggle Tests—switch a component, such as a solenoid, relay, or switch, between two operating states. The terms “on/off,” “open/clsd” (open/closed),” “enab/disa” (enable/disable), and others may be used to identify the different states. • Variable Control Tests—command a certain value for a system or component, such as varying spark timing in 1° increments or varying the EGR valve duty cycle in 10% increments. • Reset Tests—reset the adaptive, or learned, values that are stored in the control module. 5.6.4 Troubleshooter The Troubleshooter selection appears on the system Main Menu only if Fast-Track® Troubleshooter information is available. Fast-Track® Troubleshooter is a database of experience-based information of validated real-world repair strategies that top-notch technicians have compiled since 1988. Select Troubleshooter, and a system menu may display (Figure 5-11). Figure 5-11 SampleTroubleshooter system menu 30 Operations Terminating Vehicle Communication Select a system and a Troubleshooter Menu similar to Figure 5-12 displays. Figure 5-12 Sample Troubleshooter Menu Troubleshooter menus vary by make, model, and system. Certain information available from a Troubleshooter tip, such as circuit and connector diagrams, may not display properly on the scan tool screen. In this case, the Troubleshooter tip directs you to a numbered reference. These References, which allow you to access more information about the vehicle in the Fast-Track Reference database, are available on line. Simply open your web browser to www.askatech.com and click on Fast-Track Reference. 5.6.5 Generic Functions The Generic Functions selection opens a menu of available OBD-II functions on 1996 and newer vehicles. Menu options typically include: • • • • • • Freeze Frame—displays data stored in ECM memory when a DTC is set Readiness Monitors—displays the status of the OBD-II/EOBD required monitors Mode 6 Non Cont—displays the status of non-continuous OBD-II/EOBD monitors Mode 9 Calib. ID—displays the calibration identification numbers of the vehicle ECMs Mode 9 (CVN)—displays the calibration verification numbers of the vehicle ECM Mode 9 (VIN)—displays the vehicle identification number 5.7 Terminating Vehicle Communication Once you have established communication with a vehicle, you must terminate communication with the vehicle control module in order to safely shut down the scan tool. Use the following procedures to terminate correctly. IMPORTANT: Damage to the vehicle may occur if communication is abruptly terminated. z To terminate communication from a manufacturer or Global OBD-II database: • Press N/X until you reach the main menu (Figure 5-13). A “stopping communication” message appears briefly before the main menu displays. 31 Operations Terminating Vehicle Communication Figure 5-13 Sample Software Confirmation screen z To terminate communication using Legacy Software: 1. Press N/X until you reach the main menu. 2. Select Other Systems (Figure 5-14). Figure 5-14 Sample Legacy Software main menu 3. When prompted to confirm your selection, press Y/a. 4. GM only: Select ABS (Exit & Re-ID). 5.7.1 Exiting Scanner Mode Exit Scanner mode before powering off. The exit procedure differs depending on the view option. IMPORTANT: Exiting Scanner mode does not ensure that you have safely terminated communication with a vehicle. See “Terminating Vehicle Communication” on page 31. Also see “Scanner Button” on page 21 for additional information. z To exit Scanner mode from text screens: 1. Use right c and left e arrows to scroll the highlight off of the Scanner button. 2. Press N/X to return to the main menu. z To exit Scanner mode from PID List or Graphs views: • Press N/X until you return to the main menu. 32 Operations Viewing Data Graphically 5.8 Viewing Data Graphically The scan tool provides multiple options for viewing and sorting collected data. Figure 5-15 Sample View menu 5.8.1 Changing Screen Views Data can be viewed in the following formats: – Listed by PID – Text view – Graph view z To change screen views: 1. Select the View button. A drop-down menu displays (Figure 5-15). 2. Select an option from the menu. The screen layout changes to the selected format. PID List View The parameter identification (PID) List view displays all parameters in a table format. As many as eight parameters (Figure 5-16) can be viewed on one screen depending on the zoom setting (see “Using Zoom” on page 43 for more information). Figure 5-16 Sample PID List view 33 Operations Viewing Data Graphically Reviewing PIDs Review collected data by pausing the screen (Figure 5-17). Up to 512 frames of data are stored. 1 2 3 4 1— Pause/Play button 2— Review button 3— PID data 4— Buffer bar indicator Figure 5-17 Sample paused upper toolbar in PID View z To review collected PID data: 1. Select the Pause button to stop the data collection. 2. Select the Review button and use the right c and left e arrows to scroll through the data stored in the buffer. The status bar indicator shows your position in the stored data. 3. Press N/X to release the Review button. 4. Select the Play button to cancel the pause and resume live data collection. Clearing the Buffer You can lock Parameters in place for customized list viewing. Locking Parameters You can lock Parameters in place for customized list viewing. z To lock a parameter: 1. From the upper toolbar, press the down d arrow. 2. Select the parameter you want to lock. The parameter menu displays (Figure 5-18). 34 Operations Viewing Data Graphically Figure 5-18 Sample parameter menu 3. Select Lock. A lock icon displays by the parameter, which now stays in place when you scroll (Figure 5-19). Figure 5-19 Sample locked PID 4. Repeat the above steps to lock multiple parameters. 5. Press N/X to return to the upper toolbar. z To unlock parameters: • Select a locked parameter and select Unlock when the parameter menu displays. The lock icon disappears and the parameter can be scrolled as before. i NOTE: Select Unlock All to release all of the locked parameters at once. Text View Text view displays parameters as plain text (Figure 5-20). Figure 5-20 Sample Text view 35 Operations Viewing Data Graphically Graph View The Graph view presents data in line graph format (Figure 5-21). 1 2 3 1— Maximum value of captured data 2— Current value 3— Minimum value of captured data Figure 5-21 Sample graph screen Parameter Menu In Graph view, the scan tool offers a parameter menu (Figure 5-22) with the following options: • • • • Lock—locks the selected parameter into position to compare readings. Unlock—unlocks a single parameter. Unlock All—unlocks all locked parameters. Auto Scale—automatically scales the minimum and maximum values of the selected graph captured within the last 2000 points. • Manual Scale—manually scales the minimum and maximum values of the selected graph. • Scale All—automatically scales the minimum and maximum values of all the graphs. • Set Trigger Levels—specifies automatic screen-pausing conditions when Snapshot > PID Trigger is used. • Clear Trigger Levels—removes triggering conditions from the selected parameter. • Clear All Trigger Levels—removes triggering conditions from all parameters simultaneously. Figure 5-22 Sample parameter menu z To lock a parameter: 1. From the upper toolbar, press the down d arrow. The highlight moves to the first parameter graph. 2. Select the parameter you want to lock. The parameter menu displays. 36 Operations Viewing Data Graphically 3. Select Lock. A lock icon displays (Figure 5-21). The locked graph will not move when you scroll through the remaining graphs. Figure 5-23 Lock icon indicating a locked parameter 4. Scroll other parameters into place to compare readings. z To unlock a parameter: 1. Select the locked parameter. The parameter menu displays. 2. Select Unlock. The lock icon disappears and the parameter can be scrolled as before. z To unlock all parameters: 1. When a PID is locked on-screen, select any parameter. The parameter menu displays. 2. Select Unlock All. All of the lock icons disappear and all of the locked parameters can now be scrolled. z To scale a parameter: 1. Select a parameter. The parameter menu displays. 2. Select Auto Scale. The minimum and maximum graph values are reset for the selected parameter. z To manually scale a parameter: 1. Select a parameter. The parameter menu displays. 2. Select Manual Scale. A line displays across the top of the graph along with a box that displays the maximum recorded value (Figure 5-24). 37 Operations Viewing Data Graphically Figure 5-24 Sample manually scaling a parameter 3. Use the down d arrow to move the maximum displayed value into position. 4. Press Y/a to set the selected value. 5. Press Y/a to scale the minimum value. 6. Use the up b arrow to move the maximum displayed value into position. 7. Press Y/a to set the selected value. 8. Press N/X to exit manual scale. The top and bottom of the graph is now clipped so that only the portion that falls between the selected minimum and maximum values displays. z To scale all parameters: 1. Select a parameter. The parameter menu displays. 2. Select Scale All. The minimum and maximum graph values are reset for all of the parameters. z To set trigger levels: 1. Select a parameter. The parameter menu displays. 2. Select Set Trigger Levels. The active trigger level line displays as a solid black line together with an on-screen position value (Figure 5-25). Figure 5-25 Sample active trigger line i NOTE: Both an upper and lower trigger level must be set. 3. Adjust the upper trigger level using the up b and down d arrows to place the trigger level line where you want it on the PID graph. 38 Operations Viewing Data Graphically 4. Press Y/a to set the trigger. When set, the solid black line changes to a dotted line and the position value no longer displays (Figure 5-26). 1 2 1— Upper trigger level 2— Lower trigger level Figure 5-26 Sample set trigger levels 5. Adjust the lower trigger level using the up b and down d arrows and press Y/a to set it. The area between the two trigger levels establishes the triggering condition. Any data points that register outside of your set condition trigger the on-screen graphing to pause. 6. Press Y/a if you want to switch between trigger level lines during the setting process. 7. When you finish setting your trigger level, press N/X. i NOTE: Only three PIDs can have trigger levels set at one time, but only one of the conditions needs to be satisfied for triggering to occur. z To arm PID Triggering: 1. From the upper toolbar, select Snapshot > PID Trigger. 2. Select from the drop-down menu (Figure 5-27): – PID Trigger—begins collecting when a signal outside the set conditions occurs – Manual—begins collecting the next time the SNAPSHOT button is selected Figure 5-27 Sample armed triggering A check mark displays next to the selected menu option. Trigger Delay Once the trigger is detected, a collecting snapshot dialog box displays (Figure 5-28) and data after the trigger detection begins to collect. 39 Operations Viewing Data Graphically Figure 5-28 Sample collecting snapshot dialog box The amount of data collected is specified by the % After Trigger setting, found in Utilities > Tool Setup > Save Data. You can manually stop the snapshot by pressing Y/a at any time during the data collection. Once data collection is finished, graphing on-screen stops and the Pause button automatically changes to the Play button (Figure 5-29). Figure 5-29 Sample paused upper toolbar—Play button Once data collection is finished, graphing on-screen stops and the Pause button automatically changes to the Play button. A vertical line now appears on each of the data graphs to indicate the triggering point. The trigger line on the parameter that triggered the snapshot is a different color than those on the other graphs (Figure 5-30). This makes it easy to determine which parameter caused the trigger. Figure 5-30 Sample trigger detection line z To restart graphing: • Select the Play button (Figure 5-29). z To clear trigger levels: 1. Select a parameter. The parameter menu displays. 2. Select a Clear option. – Clear Trigger Levels—removes the trigger settings from the selected parameter only. – Clear All Trigger Levels—removes the trigger settings from all of the parameters with trigger settings. z To disarm PID Triggering: • Select SNAPSHOT > PID Trigger. 40 Operations Viewing Data Graphically The check mark next to the menu option disappears. 5.8.2 Pausing Data The Pause button temporarily stops, or “pauses”, data collection when viewing parameter data in the PID List or Graphs views (Figure 5-31). Figure 5-31 Pause button viewing “live-screen” data When the Pause button is selected, it changes to the Play button (Figure 5-32), which resumes data collection. A frame counter now displays on the buffer bar, and a vertical line now appears on the graphs at the point where the data collection was paused. Figure 5-32 Play button—viewing “paused-screen” data The Review button on the toolbar becomes active when data collection is paused and the position indicator located just below the toolbar displays. The Review button allows you to scroll through and review frames of data. z To review paused data: 1. Select the Review button. The Review button changes color to indicate it is selected. 2. Navigate through the data using the up b and down d arrows on the thumb pad: a. Up b moves you forward one frame at a time. b. Down d moves you backward one frame at a time. Scroll options are also available for reviewing the data. 3. With the Review button active, press Y/a to change scroll options. A drop-down menu displays (Figure 5-33). Figure 5-33 Sample Scroll options menu The following choices are available: – Manual Scroll—use the up b and down d arrows to move through the data, this is the default setting. 41 Operations Viewing Data Graphically – Auto Scroll Fast—automatically advances data in a continuous loop at normal speed. This is the recording speed, which is the transmission speed of the ECM. – Auto Scroll Slow—automatically advances data in a continuous loop at half speed. 4. Press N/X to deactivate the Review button. 5.8.3 Clearing the Data Buffer The Clear button on the toolbar erases all of the data in the buffer. A confirmation screen displays when the Clear button is selected. New data begins saving after the buffer has been cleared. 5.8.4 Sorting the Data The Sort button on the toolbar allows you to arrange the parameter list three ways: • Factory Sort—in the order transmitted by the electronic control module (ECM) • A-Z Sort—in alphabetical ascending order • Z-A Sort—in alphabetical descending order z To sort the data list: 1. Select the Sort button on the upper toolbar. 2. Highlight an option on the drop-down menu (Figure 5-34). Figure 5-34 Sample sort drop-down menu 3. Press Y/a to sort. i NOTE: Any locked parameters are unlocked whenever a selection is made from the Sort button. 5.8.5 Using Cursors When data is paused in Graph view, the Cursor button displays on the upper toolbar (Figure 5-35), which allows you to view digital amplitude measurements of frozen data. Figure 5-35 Sample paused screen with Cursors available 42 Operations Viewing Data Graphically z To use the Cursor: 1. Select the Pause button. 2. Select the Cursor button. Cursor lines display (Figure 5-36). The value where the cursor line intersects the data displays above the cursor line. Figure 5-36 Sample cursors on paused data 3. Press the left e and right c arrows to move the cursor. 4. Press N/X to exit the Cursor mode. 5.8.6 Using Zoom The Zoom button lets you choose the number of parameters that display on-screen when used in the PID List view (Figure 5-37) and lets you choose different levels of magnification when used in the Graph view (Figure 5-38). Figure 5-37 Sample PID List Zoom options Figure 5-38 Sample Graph Zoom options When viewing paused data, a Zoom Out selection is available (Figure 5-39). Figure 5-39 Sample Zoom options on paused data Select Zoom Out and all of the data in the buffer displays on the graphs. 43 Operations Saving Captured Data 5.9 Saving Captured Data The scan tool provides multiple options for saving and reviewing captured data: • Save Movie—This feature allows you to save up to 2000 frames of data (buffered data plus data transmitted after triggering) for each available parameter. Files can be saved from the Text, PID, and Graph views, but can only be replayed in the Graph view. • Save Frame—This feature allows you to save up to 512 frames of buffered data (data held in scan tool memory) for each parameter. Pages can be saved from the Text, PID, and Graph views, but can only be replayed in the Graph view. • Save Image—This feature allows you to capture a single screen as an image. Image files can be opened with common computer programs, such as Microsoft Paint. z To save a movie file: 1. Select the Save button from the toolbar. A drop-down menu displays (Figure 5-40). Figure 5-40 Save button menu 2. Select Save Movie from the drop-down menu. The Setup Saved Data Notation dialog box displays (Figure 5-41). Figure 5-41 Sample saved data notation box 3. Use the drop-down lists to enter vehicle information. 4. Select Save to close the dialog box. A saving data message displays. Once the message clears, the file is ready for reviewing. z To review a movie file: 1. Select the Saved Data button from the main menu. 2. Select the Data Management option (Figure 5-42). 44 Operations Saving Captured Data Figure 5-42 Data Management menu option A list of all saved files displays. 3. Select the file that you would like to review (Figure 5-43). Figure 5-43 Sample saved data list i NOTE: Movie files are saved with a SC(M) file type designation. 4. Select the Review button to set the data viewing speed. z To save a frame file: 1. Select the Save button from the toolbar. A drop-down menu displays (Figure 5-40). i NOTE: The Setup button in the far right corner of the toolbar provides a shortcut to the Save Data menu (Utilities > Tool Setup > Save Data) so you can quickly reconfigure where and how the data is saved. See “Save Data” on page 57 for details. 2. Select Save Frame from the menu. The Setup Saved Data Notation dialog box displays (Figure 5-41). 3. Use the drop-down lists to enter vehicle information. 4. Select Save to close the dialog box. A saving data message displays. Once the message clears, the file is ready for reviewing. z To review a frame file: 1. Select the Saved Data button from the main menu. 2. Select the Data Management option (Figure 5-42). A list of all saved files displays. 3. Select the file that you would like to review (Figure 5-43). 45 Operations Viewing Saved Data i NOTE: Frame files are saved with a SC(S) file type designation. z To save an image file: 1. Select the Save button from the toolbar. A drop-down menu displays (Figure 5-40). 2. Select Save Image from the drop-down menu. The Saving screen image... message displays. i NOTE: The S button can be set to save an image file, see “S Button” on page 59 for details. z To review an image file: 1. Select the Saved Data button from the main menu. 2. Select the Data Management option (Figure 5-42). 3. A list of all saved files displays. 4. Select the file that you would like to review. i NOTE: Image files are saved with either a BMP or JPG file type designation. 5.10 Viewing Saved Data Use the Saved Data button to access the Data Management screen option. The Data Management screen lets you manage your scan tool memory and your saved files (Figure 5-44). 2 3 4 5 6 7 8 9 10 11 1 Figure 5-44 Sample Data Management screen 1— Saved data files The saved files available depend on the CF Slot destination selected in the Setup menu. 2— Load button Opens the saved file selected. 46 Operations Viewing Saved Data 3— CF Slot indicators Displays which CF Slot is selected in Setup. The left icon is CF Slot 2 and the right icon is CF Slot 1. The CF Slot 2 icon will be crossed out if there is no card in the slot when CF Slot 2 is the selected destination. 4— Edit button Lets you edit data notations for selected files. 5— Delete button Erases the selected file(s) from storage memory. 6— Copy button Copies the selected file(s) from one CF slot to the other. 7— Move button Moves the selected file(s) from one CF slot to the other. 8— Select All button Selects all files. 9— Info (information) button Displays the number of files saved and the amount of memory used and available. 10—Setup button Configures how and where files are saved. 11—CF memory indicator Displays the amount of CF card memory available. 5.10.1 Identifying Saved Files Saved files have the following characteristics: – – – – – – – • • • • • • z Type identifies the kind of saved data file: SC(M)—file saved from the Save Movie option on the toolbar. SC(S)—file saved from the Save Frame option on the toolbar. SC(P)—file saved from the Snapshot button on the toolbar. BMP—file saved from the Save Image option on the toolbar. JPG—file saved from the Save Image option on the toolbar. SPS—designates bitmap files saved prior to the 7.2 software update. Size is the percentage of available storage space used. Date/Time is the date and time that the data was saved. Year is the vehicle model year. Make is the vehicle manufacturer. Component is the component tested. Condition is for good, bad, or unknown status options. To exit Data Management: • Press N/X. 47 Operations Viewing Saved Data 5.10.2 Loading Saved Files The Load button lets you review saved screen data and print the screen. z To load data: 1. Select Saved Data > Data Management. The Data Management screen displays. 2. Select a file from the list. 3. Select LOAD from the upper toolbar. z To exit the loaded screen: 1. Press N/X to return to the Data Management screen. 2. Press N/X again to return to the main menu. 5.10.3 Editing Saved Files The Edit button opens the Setup Saved Data Notation dialog box (Figure 5-44). Use the dropdown lists to modify the vehicle information. Press N/X to exit. 5.10.4 Reviewing Saved Data The Review button is used with the Thumb Pad to review data files. There are two ways to review data files: • Manually • Automatically z To review data files manually: 1. Select the Review button. 2. Use the right c and left e arrows to review data one frame at a time. z To automatically scroll data files: 1. With the Review button selected, press Y/a again to display a drop-down menu of options (Figure 5-45). Figure 5-45 Sample Review scroll menu 2. From the Review menu, select an Auto option. – Auto Scroll Fast automatically scrolls the data at full-speed. – Auto Scroll Slow automatically scrolls the data at half-speed. 3. Press N/X to close the drop-down menu. 48 Operations Viewing Saved Data 5.10.5 Deleting Saved Files The Delete button lets you remove saved files from memory. i NOTE: Factory-installed files cannot be deleted. z To delete files: 1. Select Saved Data > Data Management. 2. Select a file from the list. 3. Select Delete from the toolbar. A confirmation message displays (Figure 5-46). Figure 5-46 Sample Delete file confirmation message 4. To remove the data permanently from memory, press Y/a, or press N/X to keep the data and close the dialog box. Selected files are deleted, then the Data Management screen displays. 5.10.6 Copying and Moving Saved Data The Copy and Move functions let you transfer your files from one CF card to the other. z To copy or move data: 1. From the main menu, select Saved Data > Data Management. The Data Management screen displays. 2. Select Setup from the toolbar. The Save Data dialog box displays. 3. Set CF 1 as the Save To option and press N/X to close the dialog box. The test data saved to CF 1 displays. 4. Use the up b and down d arrows to highlight a file from the list on-screen. 5. Use right c and left e arrows to select Copy or Move from the upper toolbar. A confirmation message displays. 6. Press Y/a to close the message box. The Data Management screen displays. i NOTE: Factory installed files cannot be deleted, copied or moved. 49 Operations Viewing Saved Data 5.10.7 Selecting All Files Use the Select All button to highlight all files on-screen so you can delete, copy, or move the files as needed (Figure 5-47). Figure 5-47 Sample Select All screen 5.10.8 Viewing Saved Data Information Selecting the Info button on the toolbar opens a window that provides detailed information about the saved data files, such as the amount of storage memory used and the capacity of the memory storage media (Figure 5-48). Only details for the selected “Save to” destination display. Figure 5-48 Sample Info button window 5.10.9 Setting a Destination for Saved Data Use the Setup button to set the destination for saved files (Figure 5-49). Figure 5-49 Sample Save Data dialog box z To change the destination for saved files: 1. Select Saved Data > Data Management. The Data Management screen displays. 50 Operations Printing 2. Select the Setup button. The Save Data dialog box displays. 3. Select the My data field. 4. Select an option from the drop-down list. The drop-down list closes automatically. 5. Press N/X to close the Save Data dialog box. The checkbox for the CF slot you selected is checked (Figure 5-50). Figure 5-50 CF slot indicator checked 5.11 Printing The Print button lets you print the displayed screen. The following print options may be available: • Full Screen—print only what is visible on the screen. • Full PID List—prints the entire list of parameters. • Full Codes List—prints the list of codes in vehicle memory when viewing codes. z To print: 1. Verify that your printer and scan tool are set up properly for printing. See “Setting Up to Print” on page 17 for details. 2. Point the IR output on the top of the scan tool at the IR receiver on your printer. 3. Select Print > print option (Figure 5-51). Figure 5-51 Sample Print menu When printing begins, an “Initializing printer” message displays. The message box closes when printing is complete. i NOTE: Keep the IR output of the scan tool pointed at the IR receiver on the printer until printing is completed. 5.12 Tools Button The Tools button on the upper toolbar provides a shortcut to commonly used scan tool configuration settings (Figure 5-52). 51 Operations Tools Button Figure 5-52 Sample Tools button menu The following choices are available on a dropdown menu: • • • • i Custom Setup Save Data Custom Data List LED Setup NOTE: The Custom Data List and LED Setup selections are only available when in the Text view mode, these menu selections do not display when in Graph or PID List modes. 5.12.1 Custom Setup Selecting Custom Setup opens the Scanner Units dialog box. Scanner Units is used to change the units of measurement for certain parameters. You can choose between US Customary or metric units of measure for available data parameters. All measurement units return to their default values when the internal batteries are disconnected or a different software database is selected. Table 5-1 Units of measurement—defaults and options SETTING z DEFAULT OPTION Temperature degrees Celsius (°C) degrees Fahrenheit (°F) Air Pressure (including manifold pressure) kilopascals (kPa) inches of mercury (“Hg) Speed kilometers per hour (kph) miles per hour (mph) Other Pressures kilopascals (kPa) To change a setting: 1. On the upper toolbar, select Tools > Custom Setup. The Scanner Units dialog box displays (Figure 5-59). 52 pounds per square inch (psi) Operations Tools Button Figure 5-53 Sample Scanner Units Menu 2. Use right c and left e arrows to move between measurements, press Y/a to open a dropdown menu for the item to be changed. 3. Select the desired measurement and the dropdown closes. 4. Press N/X to confirm your selections and return to the Tools Setup menu. 5.12.2 Save Data Selecting Save Data from the dropdown menu opens the Save Data dialog box, which allows you to select where and how data is saved. Refer to “Setting a Destination for Saved Data” on page 50 for details. 5.12.3 Custom Data List The Custom Data List selection, which is used to select specific data parameters to display, is only available in the Text view mode. This allows you to focus on any suspicious or symptom-specific data parameters and may allow for a faster display update rate. Custom Data List selections are retained in the tool memory until a new vehicle ID is entered or another vehicle control system is selected for testing. i NOTE: If a parameter is not selected for display in the Custom Data List, it will not be displayed when you enter Troubleshooter. z To select a custom data list: 1. On the upper toolbar, select Custom Data List. The Data Selection screen displays. An asterisk (*) next to a parameter title indicates that parameter is selected for display (Figure 5-54). 53 Operations Utilities Figure 5-54 Sample Data Selection screen 2. Select or deselect the desired parameters. 3. Select Display Data or press N/X to confirm your selections and return to the data display to view the customized data list. 5.12.4 LED Setup The LED Setup selection is used to program the operation of the four LEDs located just below the main body of the Scanner screen. The LEDs switch on and off to reflect a change of state for the assigned digital parameters. An LED turns red when switched on. z To program LED operation: 1. On the upper toolbar, select Tools > LED Setup. The LED assignment menu opens with LED 1 highlighted (Figure 5-55). Figure 5-55 Sample LED assignment menu 2. Use the up b and down d arrows to scroll through the list of available parameters. 3. Press Y/a to lock in a selection and move the highlight to the next LED. 4. Press N/X to close the menu and return to the data display once all the LEDs are assigned. 5.13 Utilities The Utilities button provides access to system information and controls (Figure 5-56). 54 Operations Utilities Figure 5-56 Sample Utilities menu The Utilities options available are discussed in the following sections. 5.13.1 Tool Setup The Tool Setup submenu (Figure 5-57) lets you adjust certain settings for optimum performance. Figure 5-57 Tool Setup sample menu The Tool Setup submenu includes the following options: • • • • • • • • • “Power Management” “Scanner Units” “Save Data” “Printer” “Date” “Time” “S Button” “Color Theme” “Scanner View” Power Management The Power Management option lets you select several backlight options. • Timer—The backlight turns off at the set time. • On—The backlight remains on at all times. • Off—The backlight remains off at all times. For related information, see “Powering Off the Unit” on page 17. 55 Operations Utilities z To set power management options: 1. Select Utilities > Tool Setup > Power Management. The Power Management dialog box displays (Figure 5-58). Figure 5-58 Sample power management dialog box 2. Select from the drop-down lists as necessary. The drop-down list closes automatically once a selection is made. 3. Press N/X to close the Power Management dialog box. Scanner Units The Scanner Units selection is used to change the units of measurement. Choose between US Customary or metric units of measure for available data parameters. All measurement units return to their default values when the internal batteries are disconnected or different software is selected. Table 5-2 Units of measurement—defaults and options Setting z Default Option Temperature degrees Celsius (°C) degrees Fahrenheit (°F) Air Pressure (including manifold pressure) kilopascals (kPa) inches of mercury (“Hg) Speed kilometers per hour (kph) miles per hour (mph) Other Pressures kilopascals (kPa) pounds per square inch (psi) To change a setting: 1. Select Utilities > Tool Setup > Scanner Units. The Scanner Units dialog box displays (Figure 5-59). Figure 5-59 Sample Scanner Units dialog box 2. Select from the drop-down lists as necessary. The drop-down list closes automatically once a selection is made. 3. Press N/X to close the Scanner Units dialog box. 56 Operations Utilities Save Data Selecting Save Data lets you adjust the amount of data recorded after a trigger-point. Save Data also lets you set the saving and loading location for all saved files, and whether to save image files in bitmap or jpeg format. See “Setting a Destination for Saved Data” on page 50. Use the procedure below to adjust saving preferences. z To adjust saving preferences: 1. From the main menu, select Utilities > Tool Setup > Save Data. The Save Data dialog box displays (Figure 5-60). Figure 5-60 Sample Save Data dialog box 2. Select from the drop-down lists as necessary: – % After Trigger determines how much new data is collected. At the default setting (30%), 30 percent of the saved file will be newly collected data and 70 percent will be retrieved from data stored in the buffer. – My data determines which CF card slot will be used to store saved data. The drop-down list closes automatically once a selection is made. 3. Press N/X to close the Save Data dialog box. i NOTE: The Save Data dialog box can also be accessed from the Setup menu on the saved data management screen. Printer Select Printer to check the printer compatibility status. Your scan tool supports infrared (IR) printing to PCL 3 (Printer Command Language Level 3) printers, such as the Hewlett-Packard (HP) PCL 3 standard, which supports some HP deskjet and inkjet printers (color and black & white). Contact the Hewlett-Packard Development Company to see if your printer supports the PCL 3 standard. i NOTE: There are several aftermarket IR print adapters that will extend the printer compatibility of your scan tool. z To check the printer compatibility status: 1. Select Utilities > Tool Setup > Printer. The Printer dialog box displays. 57 Operations Utilities 2. Select from the drop-down lists as necessary (Figure 5-61). Figure 5-61 Sample Printer dialog box 3. Press N/X to close the Printer dialog box. Date Selecting Date lets you set the date that displays in the Saved Data properties. z To set the date: 1. Select Utilities > Tool Setup > Date. The Date dialog box displays. 2. Select the Day, Month, Year, or Style field. A drop-down list displays (Figure 5-62). Figure 5-62 Sample Date dialog box 3. Select an option from the drop-down list. The drop-down list closes automatically. 4. Press N/X to close the Date dialog box. Time Selecting Time lets you set the time that displays in the Saved Data properties. z To set the time on the system: 1. Select Utilities > Tool Setup > Time. The Time dialog box displays (Figure 5-63). 58 Operations Utilities Figure 5-63 Sample Time dialog box 2. Select the Hour, Minutes, or 12/24 field. A drop-down list displays. 3. Select an option from the drop-down list. The drop-down list closes automatically. 4. Press N/X to close the Time dialog box. S Button Selecting S Button allows you to change the functionality of the S button. Possible function assignments include: • Save Image—is the default and takes a snapshot of the current screen. The snapshot is saved as either a bitmap or a jpeg image, which can be opened using standard Internet browsers or graphics applications. This feature works anywhere in scan tool operations. • Freeze/Run—works as the Pause/Play button when viewing data in the Graphs or PID List views. See “Pausing Data” on page 41 for details. • Save Frame—works as the Save Frame selection from the Save button in the upper toolbar when this option is available. See “Saving Captured Data” on page 44 for details. • Print List—works like the Full PID List selection from the Print button in the upper toolbar. See “Printing” on page 51 for details. • Print Page—works like the Full Screen selection from the Print button in the upper toolbar. See “Printing” on page 51 for details. • S Button Popup—opens the menu when the button is pressed so you can quickly select from any of the available functions. i NOTE: The S button can only perform print functions when the Print button is visible in the upper toolbar. z To assign a function to the S button: 1. Select Utilities > Tool Setup > S Button. The S Button dialog box displays. 2. Press Y/a to open the drop-down list (Figure 5-64). Figure 5-64 Sample S Button dialog box 3. Select a function from the drop-down list. 59 Operations Utilities 4. Press N/X to close the dialog box. Color Theme Color Theme lets you select a black or white background for the screen. Using the black background helps conserve battery power z To select a Color Theme: 1. Select Utilities > Tool Setup > Color Theme. The Color Theme dialog box displays. 2. Press Y/a to open the drop-down list (Figure 5-65). Figure 5-65 Color Theme Menu 3. Select a function from the drop-down list. 4. Press N/X to close the dialog box. Scanner View Scanner View sets the default setting for how the data displays. Scanner View options include: • • • • Text PID List Graph Last Used View See “Changing Screen Views” on page 33 for additional information. z To select a Scanner View: 1. Select Utilities > Tool Setup > Scanner View. The Scanner View dialog box displays. 2. Press Y/a to display a drop-down list (Figure 5-66). Figure 5-66 Sample Scanner View menu 3. Select an option from the drop-down list and the drop-down list closes automatically. 4. Press N/X to close the Scanner View dialog box. 60 Operations Utilities 5.13.2 System Tools The System Tools submenu (Figure 5-67) lets you perform system maintenance functions. Figure 5-67 Sample System Tools submenu System Tool options include: • Add Program—lets you add optional software. • Update Scanner Module—When instructed by a Help Desk representative to use, lets you update the Scanner module files. • System Restore—lets you reinstall your system software. 5.13.3 Legacy Software The Legacy Software runs your scan tool using an older version of the operating system software. It is used to diagnose older vehicles that are not covered in the current database. Legacy Software also provides an alternate method of connecting to a vehicle when communication problems are encountered. 5.13.4 Tool Help Tool Help provides general operation and navigation from this manual. z To use Tool Help: 1. Select Utilities > Tool Help. The Tool Help screen displays (Figure 5-68). Figure 5-68 Sample Tool Help screen 2. Press the down d arrow to move the highlight to the Contents frame. 61 Operations Utilities 3. Select a topic in the Contents frame. The topic text displays in the right frame. 4. Press the right c arrow to move screen focus to the right frame, and press the up b and down d arrows as needed to scroll through additional text. 5. Press the left e arrow to return to the Contents frame. z To exit Tool Help: • Press N/X twice. 5.13.5 Easy Scroll The Easy Scroll utility functions as a selection shortcut that lets you use only the Thumb Pad arrows to highlight and select an item. See “Using Easy Scroll” on page 22 for information on navigating with Easy Scroll. z To turn Easy Scroll on and off: • Select Utilities > Easy Scroll. A check mark to the right of the Easy Scroll option indicates that the utility is on (Figure 5-69). Figure 5-69 Easy Scroll turned on i NOTE: Easy Scroll stays on until you manually turn it off. 5.13.6 Connect to PC The Connect to PC selection is used with the optional ShopStream Connect™ software, which lets you view data files on a computer and share files. 5.13.7 Run The Run option is used to access special Snap-on® CF card applications. 62 Operations Utilities z To run special CF card applications: 1. Insert the CF card containing the special application into CF Slot 2 on the top of the unit (Figure 2-3 on page 5). 2. Select Utilities > Run. The application begins. 5.13.8 System Info The System Info option lets you view configuration information for your scan tool. z To display the system information: 1. Select Utilities > System Info. The System Information screen displays. The left field of the screen shows the information menu and the right field displays the selected information. Navigate the information screens as follows: a. Press the down d arrow to move the highlight from the Print button to the menu. b. Use the down d and up b arrows to highlight a menu item. c. Press Y/a to select the highlighted menu item. The selection now displays in the right field of the screen (Figure 5-70). Figure 5-70 Sample System Info screen d. Press the right c arrow to move from the menu field to the information field. e. Use the down d and up b arrows to scroll the information field. f. Press the left e arrow to return to the menu field. 2. Press the N/X twice to exit System Info and return to the main menu. 63 Chapter 6 Maintenance This section covers the following maintenance issues: • • • • Cleaning and damage inspection Battery replacement Storage tips Disposal requirements (environmental hazards) 6.1 Cleaning and Damage Inspection When using the scan tool, make sure to do the following: • Before and after each use, check the housing, wiring, and connectors for dirt and damage. • At the end of each working day, clean the scan tool housing, wiring, and connectors with a clean damp cloth. 6.2 Replacing the Batteries When the AA batteries no longer provide enough charge to power the scan tool, use the following procedure to replace them. i NOTE: We recommend connecting an alternate power source to the scan tool while changing batteries to retain the clock and custom settings. See “Power Supply” on page 10 for options. z To replace the batteries: 1. Remove the right handgrip. The battery slot is exposed (Figure 6-1). Figure 6-1 Battery slot 2. Unscrew the battery cover with a flathead screwdriver and remove the cover. 64 Maintenance Storage Tips 3. Observing proper polarity (shown on the back of the scan tool), install six AA batteries. IMPORTANT: Your scan tool will be damaged if the battery polarity is incorrect. Refer to the diagram on the rear cover of the scan tool for correct battery polarity. 4. Replace the cover and tighten the screw. 5. Replace the handgrip. 6.3 Storage Tips When storing your scan tool, remember the following: • Always turn the scan tool off. See “Powering Off the Unit” on page 17 for details. • Keep in mind the storage temperature range. See “Technical Specifications” on page 6 for additional information. 6.4 Disposing of the Batteries Always dispose of materials according to local regulations. 65 Appendix A Frequently Asked Questions The following frequently asked questions provide solutions to common problems. • “When I first turn on the scan tool, why does it beep but nothing appears on-screen?” on page 66 • • • • “Can I use my other Snap-on® test adapters with this scan tool?” on page 66 “Why do my batteries drain so quickly?” on page 66 “What should I do if my printer is not responding?” on page 67 “What should I do if the unit doesn’t respond as expected when I press the Power button?” on page 67 • “Why does my unit shut down unexpectedly?” on page 67 A.1 When I first turn on the scan tool, why does it beep but nothing appears on-screen? The master storage CF card that came with your scan tool must be installed in CF Slot 1 for the unit to operate. A.2 Can I use my other Snap-on® test adapters with this scan tool? Yes. A.3 Why do my batteries drain so quickly? The internal AA batteries are not intended as the scan tool’s primary power source. The internal batteries are intended to maintain the time, date, and custom settings, as well as to power the unit during the vehicle identification process. During testing, the unit should receive power from a vehicle diagnostic connector or the AC/DC power supply. For related information, see the following sections: • “Battery Power” on page 10 • “Installing the Batteries” on page 15 • “Power Management” on page 55 66 Frequently Asked Questions What should I do if my printer is not responding? A.4 What should I do if my printer is not responding? It may take a minute or two before the printer receives the print request. If there is still no response after a few minutes, make sure the following conditions are met: • • • • The printer is receiving power and is turned on. The printer has paper. The infrared output on top of the scan tool is pointed at the infrared input on the printer. The scan tool is less than a few feet from the printer. For related information, see the following sections: • “IR Output” on page 10 • “Setting Up to Print” on page 17 • “Printing” on page 51 A.5 What should I do if the unit doesn’t respond as expected when I press the Power button? An emergency reset button on the back of the unit under the left hand grip will shut down and then restart the unit. See “Emergency Restart” on page 69 for details. If the emergency reset button fails to correct the problem, remove all sources of power for at least two minutes, then reconnect the power sources and press the Power button. A.6 Why does my unit shut down unexpectedly? Your internal batteries could be low. We recommend that you check all power sources. See “Supplying Power” on page 13 for more information. 67 Appendix B Troubleshooting This section addresses issues that may arise when using the scan tool. B.1 No Communication Message The screen displays a “No Communication” (Figure B-1) message when the scan tool and the vehicle control module cannot communicate with each other for some reason. Figure B-1 Sample No Communication message The following conditions will cause the scan tool to display a “No Communication” message: • The scan tool is unable to establish a communication link with the vehicle. • You are using the incorrect Personality Key™ device with the test adapter. • You select a system for testing that is not part of the vehicle equipment (for example, ABS on a vehicle without anti-lock brakes). • • • • There is a loose connection. There is a blown vehicle fuse. There is a wiring fault on the vehicle. Incorrect vehicle identification is entered. Refer to the appropriate Vehicle Communication Software User’s manual, included on the documentation CD, for manufacturer-specific problems. B.2 Unit Will Not Power On The following conditions will prevent your scan tool from powering on: • No or expired internal batteries (see “Battery Power” on page 10 and “Installing the Batteries” on page 15) • No master storage CF card in CF Slot 1 • You are connected to a vehicle diagnostic connector that does not supply power, requiring the auxiliary power cables (see “Auxiliary Power Cables” on page 12 and “Connecting to Vehicle Power” on page 14) 68 Troubleshooting Emergency Restart B.3 Emergency Restart If your scan tool freezes or will not power off, you can perform an emergency restart. z To perform an emergency restart: 1. Remove the left handgrip. 2. Locate the emergency restart button on the back of the unit (Figure B-2). Figure B-2 Emergency restart button location 3. Gently insert a toothpick or some other non-metallic item into the opening and depress the emergency restart button slot. The unit restarts. 69 Appendix C Downloading and Installing Software Updates Following are instructions for downloading software updates from the internet and installing the updates onto the SOLUS™ scan tool. C.1 Check for Service Upgrades Before Use To download and install software service upgrades you need a personal computer (PC) running ShopStream Connect™ software, which is a free downloadable program. Improved versions of the operating system software for your handheld diagnostic tool periodically become available at no cost to you. These “service upgrades”, which are the result of an ongoing research and development program, are available through the internet. It is important to check for available upgrades before using your diagnostic tool for the first time, and on a regular basis after that, to ensure you have the latest version of the software. Following are procedures for: • Verifying your PC meets the minimum requirements for ShopStream Connect™ software • Downloading and Installing ShopStream Connect™ software on your PC • Downloading service upgrades to your SOLUS scan tool C.2 Verifying Minimum PC Requirements IMPORTANT: If your PC does not meet the minimum requirements, do not attempt to install the ShopStream Connect software. Before installing the software, verify your PC meets the following requirements: • System Properties: – Operating system—Microsoft Windows 2000 Service Pack 4, Windows XP, or Vista. The system must be upgraded to Microsoft .NET Framework Version 2. – Processor—Pentium 4 or later, or equivalent – Memory—256 MB minimum, 512 MB recommended • • • • • • Hard Drive—50 MB free space CD-ROM, DVD, or DVD-ROM drive USB 2.0 or later Internet Explorer 6.0 or higher Internet connection Adobe Reader software (free download at www.adobe.com/products/reader) A type A/B USB cable is also needed to connect the SOLUS scan tool to the PC. 70 Downloading and Installing Software Updates Verifying Minimum PC Requirements C.2.1 Verifying PC System Properties Follow the procedures below to check your PC system properties and to determine how much free space is available on your hard drive. z To check your PC system properties: 1. On the Desktop, right-click My Computer to open the menu. 2. Select Properties from the menu. The System Properties dialog box displays with your system information (Figure C-1). 1 2 1— System property information 2— Hard drive information Figure C-1 Sample Windows XP System Properties dialog box z To check PC hard drive free space: 1. On the Desktop, double-click My Computer. 2. Select View > Details (Figure C-2). Figure C-2 Sample PC hard drive free space details 71 Downloading and Installing Software Updates Downloading and Installing ShopStream Connect C.3 Downloading and Installing ShopStream Connect Follow the procedure below to download the ShopStream Connect software. z To download the software: 1. From your PC, go to http://diagnostics.snapon.com/scc using your Internet browser. 2. Locate the ShopStream Connect software download. 3. Follow the on-screen instructions. After downloading, follow the procedures below to install the ShopStream Connect software onto your PC. z To install the ShopStream Connect software: 1. Locate the ShopStream Connect software installer on the PC and double-click ShopStreamConnect.exe i NOTE: C:\Program Files\ShopStream Connect is the default download location. 2. When the welcome screen displays (Figure C-3), select Next. Figure C-3 Sample Welcome screen The License Agreement screen displays (Figure C-4). 3. Highlight I accept the terms of the license agreement and select Next to continue. Figure C-4 Sample License Agreement screen 72 Downloading and Installing Software Updates Downloading and Installing ShopStream Connect The Choose Destination Location screen displays. It is highly recommended to allow the software to install in the default location. 4. Select Next to continue. 5. Select Install when the Ready to Install the Program screen displays to begin the installation. The Setup Status screen tracks progress as the program installs (Figure C-5). Figure C-5 Sample Setup Status screen 6. When the Complete screen displays, select Finish to close the Install Wizard (Figure C-6). Figure C-6 Sample Complete screen A ShopStream Connect shortcut icon is added to your desktop (Figure C-7), double-click the icon to launch the ShopStream Connect software. Figure C-7 Sample ShopStream Connect Desktop icon 73 Downloading and Installing Software Updates Downloading Service Upgrades C.4 Downloading Service Upgrades The ShopStream Connect software allows you to download service upgrades directly to your handheld diagnostic tools, as well as update its own software. The following pages contain a brief description for installing a service upgrade on a handheld tool. Detailed procedures for updating the ShopStream Connect software, connecting handheld diagnostic tools to the PC, and other operations are found in the ShopStream Connect User’s Manual. The ShopStream Connect User’s Manual is available from the Help button on the ShopStream Connect toolbar (Figure C-8). Figure C-8 Sample ShopStream Connect help menu C.4.1 Before You Begin Prior to downloading a service upgrade, be sure to have the following items on hand: • A PC with ShopStream Connect software and an internet connection • The AC/DC Power Supply for the SOLUS scan tool • A type A/B USB cable IMPORTANT: An uninterrupted power source to the diagnostic tool is crucial during an upgrade, as any loss of power may damage the tool and render it inoperative. Therefore, use of the AC/DC Power Supply is highly recommended. Do not rely on partially-charged batteries. C.4.2 Installing a Service Upgrade Once you have the required items available, use the procedure below to install an upgrade. z To install a service upgrade: 1. Connect the AC/DC Power Supply to the DC power supply input port on SOLUS and a reliable power source. 2. Power on the SOLUS scan tool. 3. From the SOLUS main menu, select Utilities > Connect to PC to place the scan tool in Connect to PC mode. 4. Connect the USB cable between the USB port on top of the SOLUS scan tool and a USB port on the PC. A “Removable Disk” window may automatically open on the PC (Figure C-9). If so, select Cancel to close the window. 74 Downloading and Installing Software Updates Downloading Service Upgrades Figure C-9 Sample removable disk window 5. Double-click the desktop icon to launch ShopStream Connect (Figure C-7). 6. Once ShopStream Connect opens; select Tools > Update Software > SOLUS from the Menu bar (Figure C-10). Figure C-10 Sample Update Software menu When connectivity is established with the Snap-on Web server, a check for updates confirmation message displays (Figure C-11). Figure C-11 Sample Check for updates screen 7. Select Next to continue and the software checks to see if an upgrade is available: a. If no upgrades are available, an updates not found message displays (Figure C-12). Select Finish to close the Update Manager, then skip ahead to Step 9. 75 Downloading and Installing Software Updates Downloading Service Upgrades Figure C-12 Sample no updates available screen b. If an upgrade is available, an updates found message displays (Figure C-13). Select Download to begin the upgrade process and continue to Step 8. Figure C-13 Sample update available screen i NOTE: Each service upgrade is unique. The time involved will vary and some additional steps may be required. Follow any on-screen instructions to complete the process. 8. When the “complete” message displays, select Finish to close the Update Manager. 9. Remove the USB cable to disconnect the tool from the PC. 10. Press the Power button on SOLUS to exit Connect to PC mode. The upgrade is now downloaded, but not installed. The installation process automatically begins when SOLUS is powered on. SOLUS should automatically reboot after exiting Connect to PC mode. If not, power on the tool. 11. After SOLUS powers on, the upgrade installation begins. The install may take several minutes and a series of screens tracks the progress. Do not press any buttons or disrupt power during the installation. When the main menu displays, the installation is complete and your SOLUS scan tool is ready for use. 76 Index A data cable 11 See also power supply data cable connector 5, 10 data cable extension accessory 12 Data Display 28 data parameters customizing list 53 displaying 28 Graph views 36 pausing 41 PID List view 33 reviewing 34 Text view 35 data storage CF card 6 Date 58 DC power jack AC adapter 9 location 5 disposal requirements 64 DTC status 29 AA batteries installing 15 replacing 64 technical specifications 7 time, date, and custom settings 10 AC power adapter 11 adapters. See test adapters Auto scale 37 auxiliary power cables battery power cable 12 lighter power cable 12 vehicle power 10, 14 B batteries. See AA batteries battery cover removing 15, 64 battery power cable. See auxiliary power cables brightness/contrast 5, 18 See also buttons buffer bar 19, 21 buttons 5, 8 E Easy Scroll 22, 62 error messages 23 exiting Scanner mode 32 C cables 11 casing hook 6 changing screen views 33–38 See also upper toolbar cleaning the unit 64 clearing codes 29 clearing data 42 Codes Menu 28–30 Color Theme 60 CompactFlash® cards slot locations 5 slot technical specs 6 component tests 30 confirmation messages 23 Connect to PC 62 connecting to a vehicle 24, 26 connecting to vehicle power 14 Custom Setup 52 customizing a data list 53 F Freeze Frame/Failure Records 29 frequently asked questions 66 functional tests 30 G Generic Functions 31 getting started 13 graphing data Graph mode 36–50 parameter menu 36 H handgrips 5 removing 15, 64, 69 hanging position. See stand I D identifying a test vehicle 24, 25 information tests 30 damage inspection 64 77 Index infrared (IR) port location 5 inspecting unit for damage 64 installing batteries 15 internal batteries. See AA batteries PID triggering 39 Play button. See upper toolbar Power button. See buttons power cables. See auxiliary power cables Power Management 55 power options 17 power supply connecting to 13–16 connecting to vehicle power 14 types 10–11 powering up the unit 17 Printer 57 printer setup 17 printing 51 L LCD screen 5 LED indicators 19 Legacy Software 61 lighter power cable. See auxiliary power cables locking a parameter 34 locking data parameters 36 M R main body 22 maintenance tips 64 making selections 22 manual conventions description 1 notes 2 Manual scale 37 manuals, software 3 manufacturer selecting 25 manufacturer selection (vehicle) 24 replacing the batteries. See AA batteries reset tests 30 restarting 69 review PID 34 Run 62 S S Button 59 S button 9 location 5 See also Utilities Safety iii–iv safety information iii message conventions iii safety messages iii–iv Save Data 57 Saved Data capturing 44 copying and moving 49 deleting files 49 identifying files 47 loading 48 reviewing 48 viewing 46 saved data 46–50 saving data 44–46 saving preferences, adjusting 57 Scale all 38 scanner button 21 Scanner mode exiting 32 power options unavailable 17 Scanner Units 56 Scanner units 52–53 Scanner View 60 screen layout 19 screen messages 23 N navigating 19 O operating temperature range 7 operations 24 connecting to a vehicle 24, 26 identifying a test vehicle 24, 25 selecting a system to test 24, 26 selecting software 24 selecting tests 24, 27 optional accessories 12 P parameter menu 36 clear all trigger levels 36 clear trigger levels 36 lock 36 scale 36 set trigger levels 36 parameters clearing data 34 locking 34 Pause/Play button. See upper toolbar pausing data 34, 41 Personality Key™ 68 78 Index U selecting a system to test 24, 26 selecting tests 24 selecting the manufacturer 25 set trigger levels 38–39 ShopStream Connect 17 shutting down the unit 9, 17 software exiting 31 selecting 24 Troubleshooter 4 Vehicle Communication 4 software manuals 3 sorting data 42 stand 6, 7–8 storage temperature range 7 storage tips 65 subsystem tests 30 supplying power. See power supply system CF card 6 System Info 63 system information displaying 63 System Main Menu 27 system tests 30 System Tools 61 unit operations. See operations unlock all 36 unlock all PIDs 37 unlock PIDS 37 unlocking a parameter 35 upper toolbar buttons and functions 20 navigating 22 Pause/Play button 34 test controls 19 Tools button 51 USB port connecting to PC 9 location 5 using cursors 42–43 using zoom 43 Utilities menu 54–63 Color Theme 60 Connect to PC 62 Date 58 Easy Scroll 62 Legacy Software 61 Power Management 55 Printer 57 Run... 62 S Button 59 Save Data 57 Scanner Units 56 Scanner View 60 System Info 63 System Tools 61 Time 58 Tool Help 61 Tool Setup 55 T technical specifications 6 temperature range specifications 7 terminating vehicle communication 31 test adapters 11, 14, 68 tests component 30 functional 30 selecting 24, 27 subsystem 30 system 30 Thumb Pad 5, 8 See also buttons Time 58 toggle tests 30 Tool Help 3, 61 Tool Setup 55 toolbar. See upper toolbar Tools Button 51 trigger clearing levels 40 condition 39 delay 39 disarming 40 Trouble Codes 29 Troubleshooter 30 troubleshooting tips 68 turning off the unit 17 V variable control tests 30 Vehicle Communication menu 25 vehicle diagnostic connectors 11, 12, 14, 26 vehicle identification. See identifying a test vehicle vehicle power. See power supply W warning messages 23 Y Y button. See buttons 79 Index 80























































































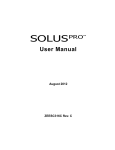
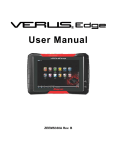
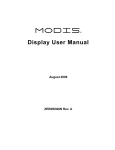

![VERUS PRO User Manual [3980kb PDF File] - Snap](http://vs1.manualzilla.com/store/data/005690474_1-9ff68923f14d7698ce72469cabae3990-150x150.png)