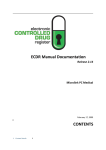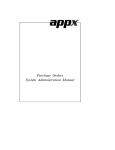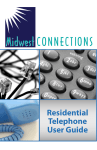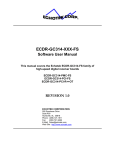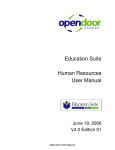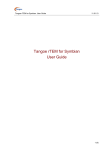Download Electronic Controlled Drug Register User Manual
Transcript
Electronic Controlled Drug Register User Manual Microlink PC [email protected] Wednesday, 23 April 2008 This user manual describes the usage of the Electronic controlled drug register. It is a requirement of the acceptable user policy of this application that all users of the application must read it carefully. 1 Table of Contents Electronic Controlled Drug Register User Manual ................................................................1 Table of Contents..............................................................................................................2 License.............................................................................................................................4 Term............................................................................................................................4 Limitations of Liability....................................................................................................4 Product Serial Number and Required Activation...............................................................5 General.........................................................................................................................5 Administrator responsibilities..........................................................................................5 Getting Started..................................................................................................................6 Installation....................................................................................................................6 Running the installer..................................................................................................6 Setting up the Pharmacy..............................................................................................10 Logging In...................................................................................................................11 Changing Passwords....................................................................................................11 Manual Stock Entry......................................................................................................12 The Register....................................................................................................................15 Viewing a Drugs Register.............................................................................................15 Printing a Drugs Register..............................................................................................16 Managing Suppliers..........................................................................................................18 Adding Suppliers..........................................................................................................19 Editing Suppliers..........................................................................................................19 Searching for a supplier...............................................................................................20 Stock Management..........................................................................................................21 External Transfers........................................................................................................21 Receiving Stock...........................................................................................................22 Stock Taking...............................................................................................................22 Daily Methadone Stock – Overages and Underages........................................................23 Viewing Stock..............................................................................................................24 Dispensing......................................................................................................................26 Patient Details.............................................................................................................26 Prescriber Details.........................................................................................................27 Drug Details................................................................................................................28 Dispensing Details.......................................................................................................28 Collection Details.........................................................................................................29 Completing Dispensing.................................................................................................29 Methadone......................................................................................................................30 Creating a Methadone Schedule....................................................................................30 Dispensing Methadone.................................................................................................31 Daily Methadone Stock.................................................................................................32 Reporting........................................................................................................................33 Previewing Reports......................................................................................................33 Printing Reports...........................................................................................................34 Saving Reports............................................................................................................35 Cancellations...................................................................................................................37 Destruction......................................................................................................................38 Viewing Destruction Logs.............................................................................................40 User Management............................................................................................................41 Adding a User..............................................................................................................41 Changing Passwords....................................................................................................42 Editing a User..............................................................................................................42 System Back Up...............................................................................................................43 Creating a Back Up......................................................................................................43 Restoring From a Back Up............................................................................................44 Administrator Responsibilities...........................................................................................45 2 Backing Up..................................................................................................................45 Passwords...................................................................................................................45 Printing Reports...........................................................................................................45 Tampering With Software.............................................................................................45 Training......................................................................................................................45 Automatic Updates.......................................................................................................45 Newsletters.................................................................................................................45 3 License This is a legal agreement between you, the end user and Denward Manufacturing Ltd, Pharma Health Care Ltd and the software developers. The Software is the intellectual property of Denward Manufacturing Ltd, Pharma Health Care Ltd and the software developers it is protected by European and United Kingdom Copyright laws. Denward Manufacturing Ltd, Pharma Health Care Ltd and the software developers grants to you a license to use this software: On one machine only. To make a back-up copy of the program for support of its use on one machine. To modify and use the program in conjunction with another program for use on one machine. You may not rent or lease the software but you may transfer your rights under this agreement. To transfer the program to another party, if that party agrees to accept the terms and conditions of this License, and you do not keep any copies of the program. If you decide to retain any copies of this program you must not transfer it to another party. If a site license has been granted for use of this program on several machines additional copies may be made for the licensees use equal to the number of licenses purchased. YOU MAY NOT MODIFY, REVERSE ENGINEER, TRANSLATE, DISASSEMBLE, ACCESS DATA SOURCES THROUGH ANY OTHER MEDIUM, OR DECOMPILE THE SOFTWARE, OR ANY COPY, IN WHOLE OR PART. Term You may cancel this license at any time by removing the program from your machine together with destroying all copies of the program, its modifications, and merged portions. The license will also be cancelled upon conditions set out elsewhere in these Terms and Conditions, also Denward Manufacturing Ltd, Pharma Health Care Ltd and the software developers may terminate your license if you fail to comply with this License. You agree, that should termination be required for any reason, you will destroy the program together with all copies, modifications, and merged portions. This license is effective until it is terminated. Limitations of Liability The software is supplied and licensed "as is" without warranty or representation, either express or implied, with respect to the software and its documentation including, without limitation, their merchantability and suitability for any purpose. Under no circumstances will Denward Manufacturing Ltd, Pharma Health Care Ltd and the software developers or any appointed agents be liable for damages whether direct, indirect, consequential or incidental arising from the use or misuse of the software. Denward Manufacturing Ltd, Pharma Health Care Ltd and the software developer’s liability to you or any third party shall not exceed the purchase price paid for this product. Thirty-day limited warranty on disks. Denward Manufacturing Ltd, Pharma Health Care Ltd and the software developers Guarantees the enclosed disks to be free of defects in material and workmanship under normal use for 30 days after purchase. During the 30-day period, you may return a defective disk to Denward Manufacturing Ltd, Pharma Health Care Ltd and 4 the software developers with proof of purchase, and it will be replaced without charge, unless the disk is damaged by accident or misuse. Replacement of a disk is your sole remedy in the event of a defect. This warranty gives you specific legal rights, and you may also have other rights which may vary from time to time. Product Serial Number and Required Activation This program may contain a serial number and activation system; the software may also be protected against installing it on more than one computer and be designed to prevent unlicensed or illegal use of the software. If this software contains such a system you agree that Denward Manufacturing Ltd, Pharma Health Care Ltd and the software developers may use these measures to protect Denward Manufacturing Ltd, Pharma Health Care Ltd and the software developers against software piracy. It may be that if you do not complete the activation of the software within the prescribed time the software may cease to function. In the event that you are not able to activate the software over the Internet, you may contact Denward Manufacturing Ltd, Pharma Health Care Ltd and the software developers Customer Service via the telephone to complete the activation process, using the information provided by Denward Manufacturing Ltd, Pharma Health Care Ltd and the software developers during activation, or as may be set forth in the documentation. General This Agreement will be governed by the laws of the United Kingdom, and you agree that any claims regarding the software shall be brought in the UK. Administrator responsibilities The software administrator will be responsible for maintaining backups of the system on removable and paper media. Denward Manufacturing and Microlink PC take no responsibility from loss of data due to failure to backup. 5 Getting Started How to get started with the electronic controlled drug register. This chapter includes installation, setting up the pharmacy, logging in to the application for the first time, and transferring the current pharmacy stock across to the electronic record. Installation The installation procedure involves a standard installer, and should be familiar to anyone having installed software before. Running the installer Firstly, enter the CDROM in the CDROM drive of the computer, and click the icon for the drive in Windows Explorer. Click the icon install_denward_cdr-<version>.exe (where <version> is replaced by your version number of the software). The installation wizard will guide you through the installation. Figure 1: Install 1 • • Click “Next” to commence the installation. Read the license carefully, and agree to continue the installation. 6 Figure 2: Install 2 • Enter the location you would like to install the application to. The default location is preferred, and will be presented by the installer. Figure 3: Install 3 • Select the name of the program group for the start menu. The default location is preferred, and will be presented by the installer. 7 Figure 4: Install 4 • You will then be asked whether you want to create an icon on the desktop. To place an icon on the desktop tick the box labelled “Create a desktop icon”. Figure 5: Install 5 • The installer is now ready to commence installation. 8 Figure 6: Install 6 • • Click the install button or back to change settings. The installer will install the application. Figure 7: Install 7 • Once completed, the installer will present a dialogue to confirm this. 9 Figure 8: Install 8 • The application can optionally be launched at this stage by ticking the box labelled “Launch Controlled Drug Register”. Setting up the Pharmacy On first use of the application, the Administrator will be prompted to enter the pharmacy details. These should be entered carefully, as they can only be entered once and are not changeable afterwards. Figure 9: Pharmacy Entry 1 Once entered, the “OK” Button should be clicked, and the application will start as normal, and the user will be prompted to log in. Logging In In order to log in, the user will be presented with a login dialogue: Figure 10: Login Enter login details, and click the OK button. The initial account is setup for the administrator, with: Username: admin Password: admin You have 3 attempts to log in before the application shuts down. Pressing the cancel button will exit the application. The administrator MUST change their password when first logging in to the system. This is a feature of security. Changing Passwords For full information on changing passwords, see User Management. 1 Figure 11: Change Password Page Manual Stock Entry The Controlled Drug Register allows you to manually enter current stock details when initially installing the application. It should be noted that this can only be done once, and is an irreversible action. This is to ensure reliability of data in the system. It is expected that the administrator will enter the manual items on first using the application, and once the stock has been aligned, the Electronic CD Register will be responsible for calculations of stock and generation of reports. Note: You can only enter the existing stock once. Make sure you have all the information at hand before you start. 1. Select the tab labelled “Manual Entry”. 1 Figure 12: Manual Entry Active 2. Click the “Start Manual Entry” button. 3. Enter the value for each drug in the table by clicking the value and editing it in place. 4. Once completed, click the “Finish Manual Entry” button. Figure 13: Manual Entry Finished 5. You will be presented with a confirmation dialogue to confirm whether you really want to exit. 1 Figure 14: Manual Entry Finish Caption The stock recorded in the Electronic CD Register will now reflect the current stock in the pharmacy. 1 The Register A register can be viewed and printed for each drug showing all activity, and a running balance. Figure 15: Register Main Page Viewing a Drugs Register Figure 16: Drugs Register View 1 To view the register for a drug: 1. 2. 3. 4. Click the “Register” tab, Enter the drug name into “Drug Name” OR, Select a drug name from the drug name drop down, Select the correct dosage and formulation of the drug from the drug list, 5. Click “Open Drug in a new window”, 6. The register will appear in a separate window. Printing a Drugs Register 1. View a drug register, 2. Click the “Print this Register” button. Figure 17: Print Options 1 Figure 18: Drugs Register Print View 1 Managing Suppliers Figure 19: Managing Suppliers Main Page Suppliers of controlled drugs must be added to the system in order that the system accurately audits where all supplies are received from. 1 Adding Suppliers Figure 20: Adding Suppliers Before stock can be received, suppliers must be added to the system. To add a supplier, select the “Suppliers” tab, and inside click the “Create New Supplier”. The supplier details should be entered into the dialogue, and the “Ok” button should be clicked. The new supplier is now shown in the list of suppliers. Editing Suppliers Figure 21: Editing Suppliers To edit a supplier, select the supplier from the list, and click the “Edit Supplier” button. A dialogue will be shown where the edited details should be entered, and the “Ok” button should be clicked. 1 Searching for a supplier The supplier list can be searched by entering text into the text entry labelled “Search”. Searching will automatically take place, and list the results in the item list. To stop searching, press the “Clear” button. All the suppliers will now be visible in the supplier list. 2 Stock Management The Electronic Controlled Drug Register records all changes in stock for controlled drugs. Items should be entered into the Electronic Controlled Drug Register when stock is received into the pharmacy, and transferred out of the pharmacy. Additionally, the Electronic Controlled Drug Register records stock takes for these drugs. External Transfers Figure 22: External Transfers Main Page Transfers of drugs may be made between branches of a pharmacy. To access the External Transfer functions, first select the “Stock” tab, and inside select the “External Transfer” tab. 1. Firstly select the drug to transfer. Either type the name into the entry labelled “Drug Name”, or select a drug name in the drop down box. 2. Once the drug name is selected, select the correct preparation and dose of the drug from the available dosages and preparations listed below in the drug list. 3. Enter the details in the entries labelled “Signed Order Date”, “Signed Order By”, and “Signed Order Profession” of the signed order covering the transfer. 4. Enter the quantity in the “Quantity Supplied” entry. 5. Enter the date of the transfer in the “Date Transferred” entry. 6. Enter the target of the transfer in the entry labelled “Name and address of person or firm supplied”. 7. Click the “Save” button. 8. You have now successfully transferred stock out of the pharmacy in the Electronic Controlled Drug Register. 2 You can clear the details at any time by clicking the “Clear Form” button. Receiving Stock Figure 23: Receiving Stock Main Page To access the stock receiving functions, first select the “Stock” tab, and inside, select the tab “Receive Stock”. You must ensure that you have added one or more suppliers before you receive the stock. 1. Firstly select the drug to receive. Either type the name into the entry labelled “Drug Name”, or select a drug name in the drop down box. 2. Once the drug name is selected, select the correct preparation and dose of the drug from the available dosages and preparations listed below. 3. If the drug has been received from a supplier, select the supplier in the list labelled “Name and address from whom received” and the invoice number for the receipt. Otherwise, for internal transfers between branches, select the check box labelled “Internal Transfer” and the branch from which the drug was received. 4. Enter the quantity received in the entry labelled “Quantity Received”, and the date which it was received (which is defaulted to the current date) in the entry labelled “Date Received”. 5. Click on the “Save” button. You have now successfully added stock to the Electronic Controlled Drug Register. You may clear the entered data at any time by pressing the “Clear” button. Stock Taking 2 Figure 24: Stock Take Main Page To access the stock taking functions, first select the “Stock” tab, and inside, select the tab labelled “Stock Take”. 1. Click the button “Start Stock Take”. The list of drugs, the expected stock, the actual stock, and the discrepancy is listed. 2. For each drug, enter the actual stock in the “Actual” column. Values are edited by double-clicking them. 3. When the stock-take is completed, click the “Finish Stock Take” button. The stock take will be added to the system. A stock take may be cancelled at any time by clicking the “Cancel Stock Take” button. You will lose all the data entered for that stock take. Daily Methadone Stock – Overages and Underages In case of overages and underages in Methadone dispensing, the ECDR has the facility to modify the stock levels of Methadone mixture (either sugar free, or normal). When this alteration takes place, there is an entry made in the register which can be reviewed later by inspectors. 2 Figure 25: Daily Methadone Stock Main Page To compose a daily Methadone stock take, click the “Daily Methadone Stock” tab. 1. Select the form of Methadone you wish to record in the form scroll down. 2. Select the date you wish to make a record of. 3. Enter the quantity of Methadone you have in stock. 4. Click “Save” to store the details you have entered. If your quantity of stock differs from the expected stock you will be asked to enter a reason for the discrepancy. Usually this will be an “underage” or and “overage”. 5. The expected stock will change to show the amount you have declared. You can clear the entered data at any time by pressing the “Clear” button. Viewing Stock 2 Figure 26: Stock Viewing Main Page To view the stock, first select the “Stock” tab and inside, select the tab labelled “Current Stock”. All the stock will be visible. To narrow down the items that are displayed, either type a drug name into the entry labelled “Drug Name”, or select a drug from the drop down box. 2 Dispensing To access the dispensing page, select the “Dispensing” tab. Dispensing is divided into 5 sets of information for entry. These are: 1. 2. 3. 4. 5. Patient details, Prescriber details, Drug details, Dispensing details, Collection details. Patient Details Figure 27: Patient Select The patient should be selected from the list. A name can be searched for by entering the name in the “Search” entry. If the patient is not present in the system, the patient must be added. To add a patient: 1. Click the “New Patient” button. 2. Enter the patient details in the patient dialogue. 3. Click the “OK” button to confirm. To edit a patient's details: 1. 2. 3. 4. Select the patient in the patient list. Click the “Edit Patient” details. Enter the new details in the patient editor dialogue. Click the “Ok” button. 2 Figure 28: Edit Patient Prescriber Details Figure 29: Prescriber Select The prescriber should be selected from the list. A name can be searched for by entering the name in the “Search” entry. Once selected, the prescriber will appear in the “Dispensing Details” area. If the prescriber is not present in the system, the prescriber must be added. To add a prescriber: 1. Click the “New Prescriber” button 2. Enter the prescriber details in the prescriber dialogue 3. Click the “OK” button to confirm To edit a prescriber's details: 1. Select the prescriber in the patient list. 2. Click the “Edit Prescriber” details. 2 3. Enter the new details in the prescriber editor dialogue. 4. Click the “Ok” button. Figure 30: Edit Prescriber Drug Details Figure 31: Drugs Select 1. 2. 3. 4. Select the drug name from the drug selector drop down OR, Enter part of the name, or the entire name in the drug selector drop down. Select the form and dose of the drug from the drug list. The selected drug will appear in the “Dispensing Details”. Dispensing Details Figure 32: Dispensing Details The dispensing details contain a confirmation of the Patient, Prescriber and Drug selected in the previous stages. 2 In addition the following must be entered: 1. Enter the date in the “Date Supplied” box 2. Enter the quantity of drug to dispense in the “Quantity Supplied” box. Collection Details Figure 33: Collector Details If the Patient collected the drug themselves: 1. Ensure “Person Collecting” is set to “Patient”. 2. Record whether the identification is shown by: • Select “ID Shown” . • Select the type of identification in “ID Type” OR, • Enter the type of identification manually. 3. If no identification is shown, and discretion is used: • Select “Discretion Used”. • Enter the reason for using discretion. If the patient is not collecting the prescription themselves: 1. Ensure that “Person Collecting” is set to “Other”. 2. Enter the name of the collecting person in the “Name of person collecting”. 3. Complete steps 2 & 3 above for identification. Completing Dispensing To complete the dispensing, click the “Dispense Drug” button. Figure 34: Dispense Drugs Button To clear the form at any time, click the “Clear Form” button. Figure 35: Clear Form Button 2 Methadone The Methadone section is specially designed for pharmacies with large amounts of methadone patients. By creating a methadone schedule for each patient you can save the time that would have been taken up entering the information into the dispensing section every day. For all Methadone functions, select the “Methadone” tab. Figure 36: Methadone Main Page Creating a Methadone Schedule 1. Click the “Methadone” tab. 2. Select “Methadone Schedule”. 3. Enter the patient and prescriber details (as for dispensing). Figure 37: Methadone Add New Patient 3 Figure 38: Methadone Add New Prescriber 4. Select the methadone formulation from the drop down. 5. Choose the start date of the schedule. This is preset to today’s date. 6. Select the number of days (1-14) by sliding the bar right and left. For every day in the schedule, an item is added to the schedule list. 7. You can set all items to a single dose by selecting the dose and clicking the set button or type each dose in and press return. 8. Once you are satisfied, click the “Save” button. Figure 39: Successful Created Methadone Schedule Dispensing Methadone 1. Click the “Methadone” tab. 3 Figure 40: Methadone Dispensing Main Page 2. Select ''Methadone Schedule''. 3. Enter the name of the patient in the patient search box. The available methadone dose for the current day will be shown. 4. Select required scheduled item. 5. Enter details for collection and identification (as for dispensing). 6. Click the “Save” button. Figure 41: Methadone dispense successful Daily Methadone Stock For full information on daily Methadone stock, see Stock Management. 3 Reporting All of these reports can be viewed, and printed. For all reporting functions, select the “Reporting” tab, and the report type within. Figure 42: Reporting Main Page Previewing Reports To Preview a report simply click the page. button at the top of the reports 3 Figure 43: Report Preview Printing Reports In order to print a report, click the “Print Report” button. A dialogue will be displayed to enter the start date and the end date of the report. Figure 44: Report Date Selection These must be entered, and the “OK” button must be clicked. 3 Figure 45: Printing Report Details Note: Printing large reports is liable to take a long time. Saving Reports To save your report to your computer before backing up click the “Save Report” button. Choose what report(s) you want to save and press “Ok” Figure 46: Report Date Selection Select where you want to save your report and what you want to call it then press the “Save” button. 3 Figure 47: Report Saving 3 Cancellations As part of the legal requirement for the {ECDR}, entries may not be modified after entry for audit purposes. It is for these reasons that in order to remedy any mistakes, any entry can be cancelled. The following will be recorded: 1. A reason for cancellation, 2. The user making the cancellation, 3. The date and time of the cancellation. The effect of the cancelled operation will then be reversed, and the cancelled item will appear as “cancelled” in the register for the relevant drug. All cancellations are made from the reports page. 1. Select the appropriate type of report for the item, for example if a Dispensing operation is to be cancelled, select “Dispensing Reports”. Figure 48: Cancellation Buttons 2. Locate the item that you wish to cancel. Note: You can reorder the list of items in a report by clicking on the field to order by. 3. Select the item you wish to cancel by clicking on it. 4. Click the “Cancel” button. 5. Enter the reason for cancellation when requested, and click “Ok”. 3 Destruction The Electronic Controlled Drug Register can log destruction of drugs which are: 1. Returned by patients from this or any pharmacy 2. Expired Stock To access the destruction functions, select the “Destroy” tab, and follow the procedure for marking drugs as destroyed. Figure 49: Destruction Main Page 1. 2. 3. 4. If a patient has returned a drug select “Patient Return” OR, If an expired product is to be destroyed select “Expired Product”, Select or enter the drug name from the “Drug Name”, Select the strength and form of the drug from the drug list, 3 5. If the drug is returned by a patient: a) Enter the name of the patient in “Patient Name”. Figure 50: Patient Return Destruction Page b) Enter the date the drug was returned “Date Returned”. 3 Figure 51: Pharmacy Stock Destruction Page 6. Enter the quantity destroyed in “Quantity Destroyed” (if this is an expired product, the amount will be limited by the current stock. 7. Enter the destruction date in “Date Destroyed”. 8. Enter the name of the authorized officer in “Name of Authorized Officer” . 9. Enter the witnessing party in “Destruction Witnessed By”. 10. Click the “Save” button. The procedure may be cancelled at any time by clicking the “Clear Form” button. Viewing Destruction Logs Logs of all destructions are viewable in the “Pharmacy Stock Destruction Log” and the “Patient Returns Destruction Log” tabs on the “Destroy” page. 4 User Management Figure 52: User Management Page Users of the Electronic Controlled Drug Register are classified under categories. They are: 1. Administrators, 2. Pharmacists, 3. Technicians, 4. Doctors, 5. Inspectors. Adding a User A user may only be added by the Administrator user. Once the administrator is logged in, add a user by: 1. Select the “Add / Edit Users” tab. • The user list will be displayed 2. Click the “Create a New User” button. • The user edit dialog will be displayed 3. Enter the user name in the “Name” field 4. Enter the user's registration credentials into the “Registration” field 4 5. Select whether the user is an “Administrator”, “Pharmacist”, “Technician”, “Doctor” or “Inspector”. 6. Click the “OK” button. 7. The user must change their password when first logging in to the system. Changing Passwords Figure 53: Change Password Page The current user can change their password. The following procedure should be followed: 1. 2. 3. 4. 5. 6. Select the “Change Password” tab. Enter current password in “Current Password”. Enter new password in “New Password”. Confirm new password in “Repeat Password”. Click “Change Password” button. The new password must be used next time the user logs in. Editing a User In order to edit a user's details: 1. Select the “Add / Edit Users” tab. • The user list will be displayed. 2. Select a user from the user list. 3. Click the “Edit User” button. • The user edit dialog will be displayed. 4. Modify the user's details as required. 5. Click the “OK” button. 4 System Back Up The system should be backed up regularly onto some kind of removable media. It can then be restored from such media at any time in the event of unavoidable hardware failure. The eCDR recommends backing up at least 4-5 times a day. Creating a Back Up To create a backup: 1. Select the “Backup / Archive” tab. Figure 54: Backup Main Page 2. Click the “Create Backup” button. Figure 55: Backup Creator 4 3. Select the filename for the backup. 4. click the “OK” button on the save dialog. Restoring From a Back Up To restore the system from a backup: 1. Select the “Backup / Archive” tab. 2. Click the “Restore From Backup” butto. 3. You will be prompted to enter a reason for restoring. • the open dialog appears. 4. Select the filename for the backup to restore from. 5. Click the “OK” button on the open dialog. Figure 56: Backup Restore, Data Loss Continue 6. The system will restart and the user must log in again. Figure 57: Successful Backup Restore, Application Restart 4 Administrator Responsibilities The software administrator will be responsible for maintaining backups of the system on removable and paper media. Denward Manufacturing and Microlink PC take no responsibility from loss of data due to failure to backup. Backing Up The administrator is responsible for ensuring that regular backups are made onto removable media, such as USB Drive, or CDROM. In the event of hardware failure, such as hard-drive failure, the Electronic CDR will be able to restore itself from backup. The use of regular backups to a safe location will ensure that the data can never be lost. Passwords The administrator must change their password on first logging into the system. Keeping the default administrator password is a security hazard. All newly added users must change their passwords on logging into the system for the first time. Keeping the default user password is a security hazard. Printing Reports The administrator is responsible for printing and maintaining regular printed reports of the data using the report printing functionality of the application. Tampering With Software The application must not be tampered with in any way. No files in the application directory should be edited, moved or deleted. Doing this may result in permanent loss of data. Training All users of the application must undergo training in order to have the competence to use it. This training should at the minimum include reading this manual. Automatic Updates The online updater can be found in the backup/archive tab. You can choose to check manually daily for new updates or sign up for the optional newsletter that will inform you of new updates and any new features that have been added to the software. Newsletters If you prefer to download and install updates yourself, the ECDR newsletter will inform you of any new update, all the latest features and news. 4