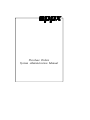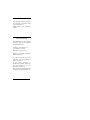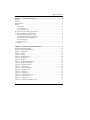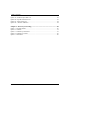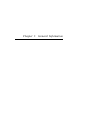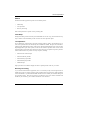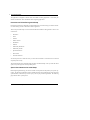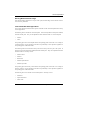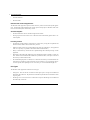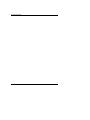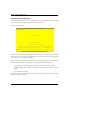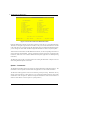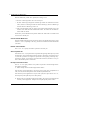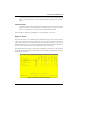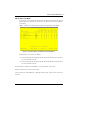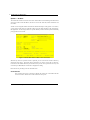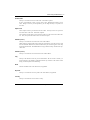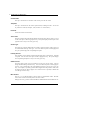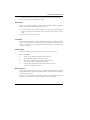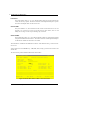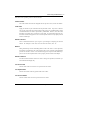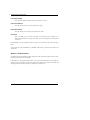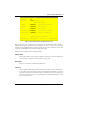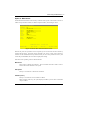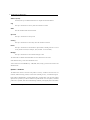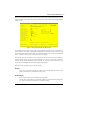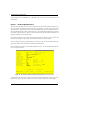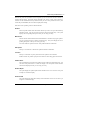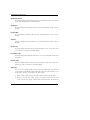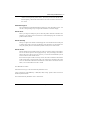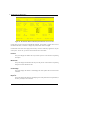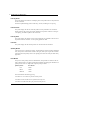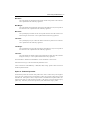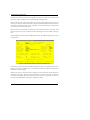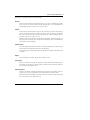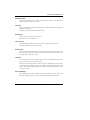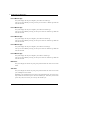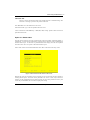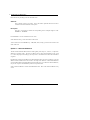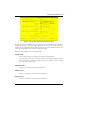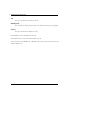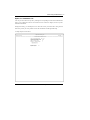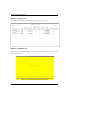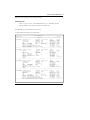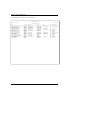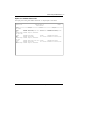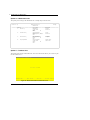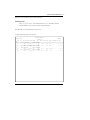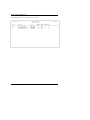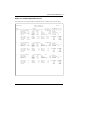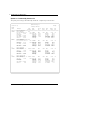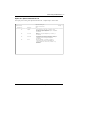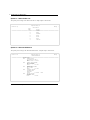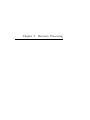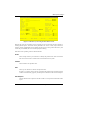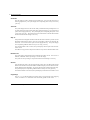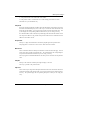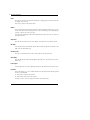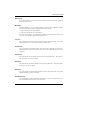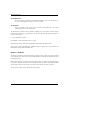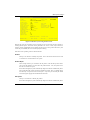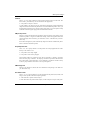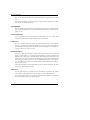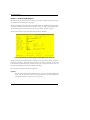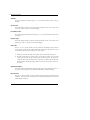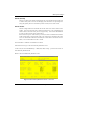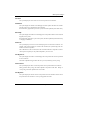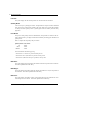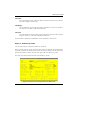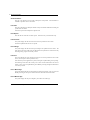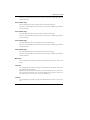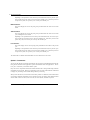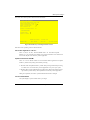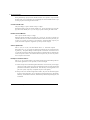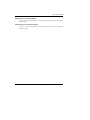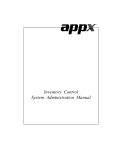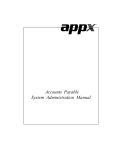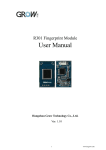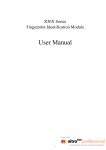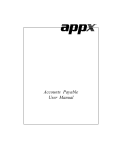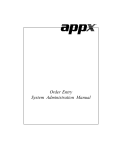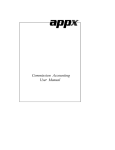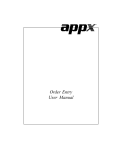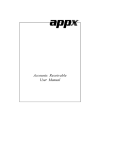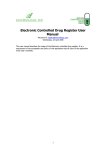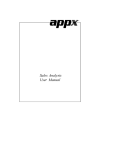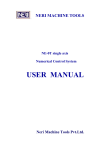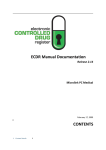Download Purchase Orders System Administration Manual
Transcript
Purchase Orders System Administration Manual Confidential Information This document contains proprietary and valuable, confidential trade secret information of APPX Software, Inc., Richmond, Virginia Notice of Authorship This publication and the computer software it relates to were authored by APPX Software, Inc. © 1995 by APPX Software, Inc. 1100 Boulders Parkway Richmond, Virginia 23225 APPX® is a registered copyright of APPX Software, Inc. All rights reserved. No part of this publication may be reproduced or used in any form or by any means, electronic or mechanical, including photocopying and recording, or by any information storage and retrieval system, without permission in writing from APPX Software, Inc. Table of Contents Chapter 1: General Information ...................................................................... 1 Purpose .............................................................................................................................. 2 Contents ............................................................................................................................. 2 Other Manuals ................................................................................................................... 2 Phases ................................................................................................................................ 3 Initial Setup ................................................................................................................. 3 Live Operations ........................................................................................................... 3 Recovery Processing ................................................................................................... 3 Procedures to Follow During Initial Setup ....................................................................... 4 Special Considerations for Initial Setup ............................................................................ 4 Running Without General Ledger ............................................................................... 5 Files Shared With Other Applications ........................................................................ 5 Data Transfer to Other Applications .......................................................................... 6 Accounts Payable ........................................................................................................ 6 Inventory Control ........................................................................................................ 6 Unit Types ......................................................................................................................... 6 Chapter 2: Initial Setup File Maintenance ...................................................... 9 Purchase Orders Initial Setup .......................................................................................... 10 Purchase Orders File Maintenance ................................................................................. 11 Option 1 - Parameters ..................................................................................................... 12 Option 2 - Terms ............................................................................................................. 15 Option 3 - Vendors .......................................................................................................... 18 Option 4 - Product Classes .............................................................................................. 24 Option 5 - Warehouses .................................................................................................... 27 Option 6 - Products ......................................................................................................... 28 Option 7 - Products By Warehouse ................................................................................. 34 Option 8 - Products By Vendor ....................................................................................... 41 Option 9 - Special Instructions ........................................................................................ 48 Option 10 - Status Codes ................................................................................................. 49 Option 11 - Alternate Addresses ..................................................................................... 50 Option 12 - Parameters List ............................................................................................ 53 Option 13 - Terms List .................................................................................................... 54 Option 14 - Vendors List ................................................................................................. 54 Option 15 - Product Classes List ..................................................................................... 57 Option 16 - Warehouses List ........................................................................................... 58 Option 17 - Products List ................................................................................................ 58 Option 18 - Products By Warehouse List ....................................................................... 61 Purchase Orders System Administration Manual iii Table of Contents Option 19 - Products By Vendor List ............................................................................. 62 Option 20 - Special Instructions List ............................................................................... 63 Option 21 - Status Codes List ......................................................................................... 64 Option 22 - Alternate Addresses ..................................................................................... 64 Chapter 3: Recovery Processing .................................................................... 65 Option 1 - Purchase Orders ............................................................................................. 66 Option 2 - Products ......................................................................................................... 72 Option 3 - Products by Warehouse ................................................................................. 78 Option 4 - Products by Vendor ....................................................................................... 85 Option 5 - Parameters...................................................................................................... 90 iv Purchase Orders System Administration Manual Chapter 1: General Information 1 General Information Purpose This manual provides instructions for completing the Initial Setup phase and for using the Recovery Processing phase of the APPX Purchase Orders application . Chapter 2 provides information on transferring records from your present accounting system to the APPX Purchase Orders application. Use it as a guide for setting up your Purchase Orders application. If you follow each of the steps in the order described, you should have a successful installation. Chapter 3 explains the Recovery Processing phase. All features and options described in this manual are included in the APPX Purchase Orders application. Any modification of the software or documentation is the responsibility of the licensed software consultant who makes the modification. Contents In addition to an overview explaining the functions of the application, this manual includes: • Sample screen displays • Data field characteristics • Instructions and explanations for valid entries • Pertinent examples • Sample reports and lists Other Manuals The APPX User Manual provides general information about starting up your system, making entries, printing, and using other features common to all APPX applications. Since the information contained in the APPX User Manual is not repeated in this or other APPX manuals, you should read it carefully before working with the system. The Purchase Orders User manual describes the Live Operations phase of the Purchase Orders application. The APPX User Manual, the Purchase Orders User manual and this manual complete the set of manuals that accompany the APPX Purchase Orders application. For questions about the computer hardware used at your installation, refer to the manuals provided by the hardware manufacturer. 2 Purchase Orders System Administration Manual General Information 1 Phases The Purchase Orders application operates in three distinct phases: • Initial Setup • Live Operations • Recovery Processing Each of these phases has a specific role in processing data. Initial Setup During Initial Setup, master files and system-maintained files can be set up, and transaction history may be entered. This information provides a basis for the Live Operations phase. Live Operations In Live Operations, purchase orders specifying particular products, vendors, and warehouses are entered. Once purchase orders are entered, they can be modified or deleted. Receipts can be entered for partially or fully filled purchase orders, if this option is selected in the Parameters file. If the Accounts Payable application is part of the system, invoices can be entered for purchase orders on file. Certain special programs can be used to enter requests for quotes and to convert requests for quotes to purchase orders. Purchase Orders can produce a variety of reports, including: • Purchase Order Control Report • Purchase Orders By Product • Purchase History By Product • Purchase History By Vendor • Inflation Report Inquiry functions are available to display the status of posted purchase orders on your screen. Recovery Processing As you use the Purchase Orders application, there is a certain day-to-day risk of losing data due to sudden power surges or outages, and other system problems. Recovery Processing is used to manually restore information to system-maintained fields and files that are normally not accessible during the Live Operations phase. Recovery Processing is provided as an aid to your software consultant and should only be accessed by your consultant or under his or her direction. Purchase Orders System Administration Manual 3 1 General Information This application is designed to interface with other APPX accounting applications. Check with your software consultant for more information about integrating applications. Procedures to Follow During Initial Setup Initial Setup procedures are designed to establish master file records and to help you transfer information from existing records to the Purchase Orders application. The first step in Initial Setup is to enter master file and historical data for the application. Here is a list of those files: • Parameters • Terms • Vendors • Product Classes • Warehouses • Products • Products By Warehouse • Products By Vendor • Special Instructions • Status Codes • Alternate Addresses You should print lists of these files after you enter master file data to ensure that data was entered completely and correctly. The second and final step in the Initial Setup procedure is End Initial Setup. After you select this menu option, the system begins the Live Operations phase. Special Considerations for Initial Setup Before beginning Initial Setup, you need to consider several options that may affect your system’s operation. The Special Considerations section includes discussion of accounting design issues and some optional features, which allow you to tailor your system to your particular organization. The following pages describe these system options. 4 Purchase Orders System Administration Manual General Information 1 Running Without General Ledger If the General Ledger application is not part of the system, General Ledger account number verifications cannot be performed. Files Shared With Other Applications Several of the files that Purchase Orders requires are shared with the Accounts Payable and Inventory Control applications. The following files are shared with Accounts Payable. If Accounts Payable has already been installed, these files already exist. They can be updated from either Purchase Orders or Accounts Payable: • Vendors • Terms The operating phase of Accounts Payable dictates the operating phase of these files. For example, if Accounts Payable is in Live Operations, these files are operationally in Live Operations regardless of the operating phase of Purchase Orders. The following files are shared with Inventory Control if Inventory Control is part of the system. If Inventory Control has already been installed, these files already exist. They can be updated from either Purchase Orders or Inventory Control: • Product Classes • Products • Warehouses • Products By Warehouse • Products By Vendor The operating phase of Inventory Control dictates the operating phase of these files. For example, if Inventory Control is in Live Operations, these files are operationally in Live Operations regardless of the operating phase of Purchase Orders. The following files are not shared with Accounts Payable or Inventory Control. • Parameters • Special Instructions • Status Codes Purchase Orders System Administration Manual 5 1 General Information • Alternate Addresses • Purchase Orders Data Transfer to Other Applications The Purchase Orders application requires both the Inventory Control and Accounts Payable applications. The Purchase Orders Parameters file contains options that specify how Purchase Orders interfaces with Accounts Payable and Inventory Control. Accounts Payable • Inventoried Purchases must be entered through Purchase Orders. • Posting of purchase orders and invoices in Purchase Orders automatically updates files in Accounts Payable. Inventory Control • On hand and on order quantities, purchase history, and inventory costing data are updated in the files that Purchase Orders shares with Inventory Control. • Product (on hand) receipts can be entered through one of the two applications. (The application used for receipt entry is specified in the Purchase Orders Parameters file.) • History in the Products by Vendor file can be updated during end-of-month processing in either application. • Information in the Products By Vendor file can be maintained on either a calendar or a fiscal year basis. Detail can be maintained with breakdowns by individual vendor, if this option is chosen in the Inventory Control Parameters file. • The estimated freight option is available, if it is selected in the Inventory Control Parameters file. If this option is selected the system increases the cost of products by a given percentage when invoices are posted, before updating the costs in inventory, to cover the estimated freight cost. Unit Types The Purchase Orders application maintains three unit types: • Pricing units. These are the units in which the vendor quotes prices. Pricing units are defined in the Products By Vendor file. All quantities in the Products By Vendor file are maintained in terms of pricing units. • Purchasing units. These are the units in which orders are placed. Purchasing units are defined in the Products By Vendor file. 6 Purchase Orders System Administration Manual General Information 1 • Stockkeeping units. These are the units in which inventory is maintained. All quantities in the Products By Warehouse file are maintained in stockkeeping units. The system uses two factors, the pricing factor and the quantity factor, to convert from purchasing units to pricing units and stockkeeping units, respectively. These factors are maintained in the Products By Vendor file. The following formulas are used for conversions: Purchasing Units x Pricing Factor = Pricing Units Purchasing Units x Quantity Factor = Stockkeeping Units Requests for quotes and purchase orders are entered in terms of purchasing units. Receipts are entered in terms of either purchasing or pricing units. Invoice line item quantities are pricing units. Purchase Orders System Administration Manual 7 1 General Information 8 Purchase Orders System Administration Manual Chapter 2: Initial Setup File Maintenance 2 Initial Setup File Maintenance Purchase Orders Initial Setup During the Initial Setup phase, you can establish files by entering data from existing accounting records. You also define parameters under which the system will run. This is the Initial Setup menu: Figure 1. The Purchase Orders Initial Setup Screen While you are still in the Initial Setup phase of Purchase Orders, you can continue to access and change fields on all screens. Once you have established all necessary master files, and created and processed your opening entries, you may end Initial Setup. After you select this procedure, the Live Operations phase automatically begins, and certain fields and files may become inaccessible. When Initial setup is ended, the following changes occur: • Certain fields in the Parameters file become display-only fields and cannot be changed. • System-maintained fields, such as balances, posted transactions, and dates of entries cannot be changed. • On-line updates are activated. When you are ready to end the Initial Setup phase, select “End Initial Setup” from the Initial Setup menu. The screen below appears: 10 Purchase Order System Administration Manual Initial Setup File Maintenance 2 Figure 2. The Purchase Orders End Initial Setup Screen Data items for the preceding screen are described below. End Initial Setup? By default, the system displays ‘Y’ in this field. Press ENTER to end Initial Setup and begin the Live Operations phase. Enter ‘N’ to continue in Initial Setup. Purchase Orders File Maintenance The File Maintenance selection allows you to enter information into your master and system-maintained files. Once you have finished entering this data, existing open purchase orders (that is, purchase orders that have not been completely invoiced and receipted) can be entered during live operations. The System Installation section of this manual discusses these options in more detail. Select “File Maintenance” from the Initial Setup menu. The File Maintenance menu is shown below. Purchase Order System Administration Manual 11 2 Initial Setup File Maintenance Figure 3. The Purchase Orders File Maintenance Menu Each File Maintenance selection on this menu represents a master file or a system-maintained file. These files are arranged in logical order on the menu, so that you can enter information into each file in the order shown. If you need to change this information after you complete the Initial Setup phase, you can change most of the fields and files through File Maintenance in the Live Operations phase. After data has been entered for each File Maintenance function, use the corresponding List function to print out and verify the information. You may print these lists as often as necessary to check the status of each file. (Refer to the “User’s Guide to APPX Financial System Applications” for detailed printing instructions.) The following pages provide you with instructions for entering file information. Sample screens are shown along with descriptions of each field. Option 1 - Parameters The Parameters file defines options that specify how the Purchase Orders application functions. The information in this file specifies interfaces with other applications as well as other information. The Purchase Orders application refers to this file during routine processing. Remember that any changes to this file will have a major impact on your system and should be made only after careful consideration of the consequences. (Refer to the Special Considerations section of this manual for a discussion of the effects of various options on system operation.) 12 Purchase Order System Administration Manual Initial Setup File Maintenance 2 Figure 4. The Purchase Orders Parameters Screen Data items for the preceding screen are described below: Post to Other Applications? Enter ‘Y’ or ‘N’ to tell the system whether or not to allow information transfer to each of the applications listed. Abbreviations are: AP: Accounts Payable IC: Inventory Control Enter ‘Y’ for AP or IC if data will be transferred from Purchase Orders to that application. Enter ‘N’ if data will not be transferred from Purchase Orders to that application. You must enter ‘N’ if that application is not part of the system. If you enter ‘N’ for AP, you must also enter ‘N’ for IC. (That is, your system must post to Accounts Payable if it will post to Inventory Control.) Update Product/ Vendor at EOM? Enter ‘Y’ or ‘N’ to indicate whether or not the Purchase Orders application will update history in the Products By Vendor file during end-of-month processing. Y: Purchase Orders will update history in the Products By Vendor file during end-of-month processing. You must enter ‘Y’ if the Inventory Control application is not part of your system. N: Purchase Orders will not update history in the Products By Vendor file during end-ofmonth processing. Products By Vendor history will be updated through the Inventory Control application. Purchase Order System Administration Manual 13 2 Initial Setup File Maintenance When the Products By Vendor file is updated, these changes occur: • The Price 1 Month Ago field is set to the current price. • The Price 1 Month Ago through Price 5 Months Ago buckets are rolled back one month. That is, the Price 1 Month ago becomes the Price 2 Months ago, the Price 2 Months ago becomes the Price 3 Month Ago, and so on. • If this is the final month of the year, the LY Units and LY Purchases fields are set to the amounts in the YTD Units and YTD Purchases fields. The YTD Units and YTD Purchases fields are cleared. The Inventory Control Parameters file specifies whether the “final month” is the final month of the fiscal or calendar year. Current Calendar Month/Year Enter the calendar month and year for the first live month. The calendar month can be a value between ‘1’ and ‘13’, depending on the entry you make in the Number of Fiscal Months field (see below). Number of Fiscal Months Enter ‘12’ or ‘13’ to specify the number of periods in the fiscal year. Ask for Operator ID? If this field is set to ‘Y’, the operator ID is requested at the beginning of Receipts entry within this application. This permits editing of another operator’s transactions. If this field is set to ‘N’, then the system does not request an operator ID at the beginning of Receipts entry. Transactions “belong” to the operator who entered the transactions; therefore it is not possible to edit another operator’s transactions. Receipts in Purchase Orders? Enter ‘Y’ or ‘N’ to specify whether or not product receipts will be entered through the Purchase Orders application. Y: Product receipts will be entered through Purchase Orders. If the Inventory Control application is part of the system, receipt entry will update the on order, uncosted, and on hand quantities in the Products By Warehouse file. If the Inventory Control application is not part of the system, this option must be set to ‘Y’, and receipt entry will update only the on order quantity. N: Receipts will not be entered through Purchase Orders; they must be entered through the Inventory Control application. Receipts will not update posted purchase orders. 14 Purchase Order System Administration Manual Initial Setup File Maintenance 2 In Order Processing for Purchase Orders during the Live Operations phase, the Receipts Data Entry, Journal, and Post functions, and the Receipt Whole PO Special Program, will be disabled. Preprinted Forms? It is possible to get special forms that have been designed specifically for this Purchase Orders application. However, you can print the forms on standard 9-1/2” by 11” paper if you prefer. Enter ‘Y’ to indicate that you are using the special preprinted form indicated. The entered data is validated. Press RETURN to save the information on this screen. Option 2 - Terms The Terms file contains a set of standard payment schedules and discount terms that are assigned to vendors. By specifying “discount days” and “net days,” you can set limits on when an invoice must be paid in order to receive a discount, and when the net invoice amount is actually due. After you end Initial Setup, during invoice entry the system computes and enters the discount amount and due dates for the invoice according to the terms code assigned to the vendor on the invoice. The due dates for discount and net invoice payments are defined by a payment code. This code specifies whether the system calculates this date based on the invoice date, the end of the month, or up to two specific days in the month. Figure 5. The Purchase Orders Terms Screen Purchase Order System Administration Manual 15 2 Initial Setup File Maintenance When the key value for a particular record is requested, you can review all the records in the file by selecting the Scan option. The records will be presented on an “Access” screen, and you will be allowed to scan the available data until you find the record you want. Then, position the cursor by that record and press RETURN; the record will be displayed for editing. Data items for the preceding screen are described below: Terms Code Enter a code of up to 3 digits to identify this Terms record. This is the code that will be used to recall or reference this record elsewhere in the system. Description Enter up to 16 characters to describe the payment terms (for example, ‘2/10, net 30’). Discount % Enter the discount percentage for this Terms record. You can enter up to 6 characters, including the decimal point and up to 3 decimal places. For example, 2 1/2% would be entered as ‘2.5’. Payment Code Enter one of the following codes to indicate the date from which the payment days are counted: 1) From the invoice date 2) From the last day of the month 3) From a specific day or days of the month (for example, the 15th or the 25th) “Within” Days (Discount) Enter the number of days within which invoices must be paid in order to qualify for the discount percentage. “Within” Days (Net) Enter the number of days within which invoices must be paid in order to avoid service charges. 16 Purchase Order System Administration Manual Initial Setup File Maintenance 2 Specific Days of the Month If you entered ‘3’ in the Payment Code field, enter the date(s) of the month from which the payment days will be counted. You can enter up to two dates for discounts and two dates for net payments. Below is a sample screen showing how you might enter Specific Days of the Month. Figure 6. A Purchase Orders Specific Days of the Month Entry In this sample, two sets of terms are defined: • For invoices dated from the 25th through the 9th, the discount due date is the 10th and the net invoice due date is the 25th. • For invoices dated from the 10th through the 24th, the discount due date is the 25th and the net invoice due date is the 10th. The entered data is validated. Press RETURN to save the information on this screen. Select Next Record to go to the next Terms record. At this screen the use of the MODE keys—ADD, DEL, CHG, or INQ—pertain to those records in the Terms file. Purchase Order System Administration Manual 17 2 Initial Setup File Maintenance Option 3 - Vendors The Vendors file contains a record for each vendor. Each Vendors record includes general information such as the vendor’s name and address, the terms to use from the Terms file, and the credit limit with that vendor. Vendors are also assigned attributes that affect the method and impact of the payment. For instance, you can place a “hold” status on a particular vendor to prevent check generation in the Accounts Payable application. You also assign vendors to a specific liability account so that the system automatically posts payments to this account. Figure 7. The Purchase Orders Vendors - Part 1 of 2 Screen When the key value for a particular record is requested, you can review all the records in the file by selecting the Scan option. The records will be presented on an “Access” screen, and you will be allowed to scan the available data until you find the record you want. Then, position the cursor by that record and press RETURN; the record will be displayed for editing. Data items for the preceding screen are described below: Vendor Number Enter a unique code of up to 8 characters to identify the vendor. This is the number that will be used to recall or reference this vendor elsewhere in the system. 18 Purchase Order System Administration Manual Initial Setup File Maintenance 2 Vendor Name Enter up to 30 characters for the vendor name. This field is required. If this is a miscellaneous vendor, you may want to enter ‘Miscellaneous Vendor’ for the name. During invoice entry in Live Operations, you can change this entry to a specific vendor name. Alpha Code Enter a unique code of up to 8 characters for this vendor. You may want to use a portion of the vendor name as the code. This field is required. The code that you enter allows you to locate the vendor if you do not know the vendor number. Also, the system will use this code to sort data for reports. Address (Line 1) Enter up to 30 characters for the first line of the vendor address. When entering a purchase order for this vendor in Live Operations, if you do not enter a code from the Alternate Addresses file, then the address that you enter here appears in the Ship From and Send To fields. The default address is only printed in the Ship To field on the purchase order. Address (Line 2) Enter up to 30 characters for the second line of the vendor address. City Enter up to 20 characters for the city in the vendor address. Be sure to enter a comma (,) as the last character if one should be printed between the city and state on the vendor’s check during Accounts Payable Check Processing. State Enter the standard 2-letter state abbreviation, if applicable. Zip Code Enter up to 10 characters for the zip code in the vendor address, if applicable. Country Enter up to 20 characters for the vendor’s country. Purchase Order System Administration Manual 19 2 Initial Setup File Maintenance Contact Name Enter up to 20 characters for the name of the contact person for this vendor. Telephone Enter up to 14 characters for the vendor’s phone number, including area code. You can use any notation or format (for example, ‘(###) ###-####’ or ‘###-###-####’). Facsimile Furnish the Vendor’s FAX number. Terms Code Enter the code from the Terms file that identifies the payment terms for this vendor. You can use the Scan option to find an appropriate entry. The system displays the description of the payment terms so that you can verify your entry. Vendor Type The vendor type is another method that can be used to categorize vendors. Many reports can be sorted and selected using vendor type. You can use the Scan option to find an appropriate entry; the system displays the corresponding description. Liability Account Enter a liability account number from the General Ledger Chart of Accounts file. This field is required. You can use the Scan option to find an appropriate entry. The system displays the corresponding description so that you can verify your entry. Offset Account Provide an offset account to use as a default on invoices entry for the vendor. You may change the default during transaction entry. You can use the Scan option to find an appropriate entry. The system displays the corresponding description so that you can verify your entry. For example, if you always purchase office supplies from this particular vendor, enter the expense account for offices supplies. If no offset account is specified, no default will occur during transaction entry. Misc Vendor? Enter ‘Y’ or ‘N’ to indicate whether or not this vendor is a miscellaneous vendor. Miscellaneous vendor records are normally used for one-time vendors. During invoice entry, you enter a name and address to differentiate between miscellaneous ven- 20 Purchase Order System Administration Manual Initial Setup File Maintenance 2 dors, rather than allowing the system to use a fixed name and address from the Vendors file. You can set up more than one miscellaneous vendor. Hold Checks? Enter ‘Y’ or ‘N’ to indicate whether or not the system will prevent this vendor’s checks from being created during Accounts Payable Check Processing. Y: Do not create checks for this vendor, regardless of pay status. If a Cash Requirements Report is printed in Accounts Payable, all invoices for this vendor will have a “hold” status. N: Process this vendor’s checks as usual. Tax Number Enter the social security number or other tax identification number for the recipient of income reported on the 1099 form. Use this field only if you plan to generate a 1099 form for this vendor. If you make an entry in this field, the system automatically reports income for the vendor on a 1099 form. Payment Status Enter one of the following codes to define the way in which the vendor is paid: Code Description N Normal: use the payment terms defined in the Terms file. T Take the discount regardless of the payment terms. H Hold: place a hold on the check until it is released during Accounts Payable Check Processing (Edit Pay Status). D Disputed: Keep the payment on hold until the problem is resolved. This status is similar to “hold” status. Bank Account No For vendors expected to receive a 1099 form, an account number identifying the vendor is required. When creating 1099 forms on magnetic media, it is useful to be able to distinguish various accounts in this way. This entry may be a checking or savings account number, or any other unique combination of characters. Using a vendor’s Social Security Number is NOT recommended. Purchase Order System Administration Manual 21 2 Initial Setup File Maintenance In Process? The system displays either ‘Y’ or ‘N’ to indicate whether checks have been created for this vendor, but are not yet posted. This field is used in the Cash Requirements Report to prevent the creation of multiple checks for the same invoice. Correct 1099? The system defaults ‘N’, which assumes that the creation of 1099 forms has or will run smoothly. If it is necessary to create a correction tape for some vendors, enter ‘Y’ and modify the sort range to create a tape containing only corrections. Check GT Max The system displays either ‘Y’ or ‘N’ to indicate whether a check to be created will exceed the user specified ‘maximum check amount.’ This field is used in the Cash Requirements Report to indicate this condition for all checks to be created. The entered data is validated. Press RETURN to continue. Select Next Record to go to the next Vendors record. At this screen the use of the MODE keys—ADD, DEL, CHG, or INQ—pertain to those records in the Vendors file. The screen below presents additional information about Vendors. Figure 8. The Purchase Orders Vendors - Part 2 of 2 Screen 22 Purchase Order System Administration Manual Initial Setup File Maintenance 2 Data items for the preceding screen are described below: Vendor Nmuber The vendor number and name are displayed from the previous screen, and are not editable. Credit Limit Supply the amount of your credit limit with this particular vendor. If you leave a blank or zero (0) entry in this field, the system assumes a limit of zero, not an unlimited line of credit. An unlimited amount of credit is represented by 9999999999. However, the Credit Limit field does not preclude entry of purchases over the limit. For informational purposes only, the Vendor Credit Limit appears on the Accounts Payable Vendor Activity Inquiry and the Vendor Credit Report. Retention Percent Enter a nondecimal number of up to 3 digits as a percentage for computing the retention amount. For example, to retain 10% on invoices from this vendor, enter ‘10’. Balance During Initial Setup, enter the outstanding balance owed to the vendor. In Live Operations, this balance is maintained by the system based on the invoices, payments, and adjustments posted to the Vendor’s account. For informational purposes only, the Vendor Balance appears on the Accounts Payable Vendor Activity Inquiry and the Vendor Credit Report. Retention Amount Provide the retention balance owed to this vendor. During Live Operations, this field is system maintained and display only. Last Invoice Date Enter the date of the most recent invoice processed for this vendor. Last Payment Date Enter the check date of the last payment made to this vendor. Last Invoice Number Enter the number of the last invoice processed for this vendor. Purchase Order System Administration Manual 23 2 Initial Setup File Maintenance Last Check Number Enter the check number of the last check processed for this vendor. Last Invoice Amount Enter the amount of the last invoice posted for this vendor. Last Check Amount Enter the amount of the last check processed for this vendor. Comments Enter a text field, up to 237 characters in length. Use this field to store a comment or any other pertinent information relating to this vendor. This text is displayed on several inquiries and reports. Press RETURN to save the information on these screens. Press Next Record to go to the next Vendors record. At this screen, the use of the MODE keys—ADD, DEL, CHG, or INQ—pertain to those records in the Vendors file. Option 4 - Product Classes The Product Classes file identifies product classifications and the General Ledger accounts used for posting products within each classification. Each product class is assigned a unique number. The record in the Products file for each product belonging to that class contains a reference to the product class number. Each product is associated with the appropriate General Ledger accounts by identifying its Product Class. 24 Purchase Order System Administration Manual Initial Setup File Maintenance 2 Figure 9. The Purchase Orders Product Classes Screen When the key value for a particular record is requested, you can review all the records in the file by selecting the Scan option. The records will be presented on an “Access” screen, and you will be allowed to scan the available data until you find the record you want. Then, position the cursor by that record and press RETURN; the record will be displayed for editing. Data items for the preceding screen are described below: Product Class Enter a unique number of up to 3 digits to identify the product class. This is the number that is used to recall or reference this record elsewhere in the system. Description Enter up to 30 characters to describe the product class. Inventory Enter the default General Ledger account number for the inventory account to which all activity for products in this class will be posted. If the General Ledger application is part of the system, this number must be on file in the Chart of Accounts file. You can use the Scan option to find an appropriate entry. The system displays the corresponding description so that you can verify your entry. Purchase Order System Administration Manual 25 2 Initial Setup File Maintenance Over/Under Enter the General Ledger account number for the adjustment account to which all overages and underages for products in this class will be posted. If the General Ledger application is part of the system, these numbers must be on file in the Chart of Accounts file. You can use the Scan option to find an appropriate entry. The system displays the corresponding description so that you can verify your entry. Sales Enter the General Ledger account number for the sales account for products in this class. If the General Ledger application is part of the system, these numbers must be on file in the Chart of Accounts file. You can use the Scan option to find an appropriate entry. The system displays the corresponding description so that you can verify your entry. Cost of Goods Sold Enter the General Ledger account number for the cost of goods sold account for products in this class. If the General Ledger application is part of the system, these numbers must be on file in the Chart of Accounts file. You can use the Scan option to find an appropriate entry. The system displays the corresponding description so that you can verify your entry. Estimated Freight Enter the General Ledger account number for the estimated freight account to which estimated freight costs for products in this class will be posted. If the General Ledger application is part of the system, these numbers must be on file in the Chart of Accounts file. You can use the Scan option to find an appropriate entry. The system displays the corresponding description so that you can verify your entry. If you use this feature in Purchase Orders, you must select it in the Inventory Control Parameters file. The actual percentage is entered on the Products record. The entered data is validated. Press RETURN to save the information on this screen. Select Next Record to go to the next Product Classes record. At this screen the use of the MODE keys—ADD, DEL, CHG, or INQ—pertain to those records in the Product Classes file. 26 Purchase Order System Administration Manual Initial Setup File Maintenance 2 Option 5 - Warehouses The Warehouses file describes each inventory warehouse in the system. Each record in the file includes a unique warehouse number, an address and phone number, and a manager’s name. Figure 10. The Purchase Orders Warehouses Screen When the key value for a particular record is requested, you can review all the records in the file by selecting the Scan option. The records will be presented on an “Access” screen, and you will be allowed to scan the available data until you find the record you want. Then, position the cursor by that record and press RETURN; the record will be displayed for editing. Data items for the preceding screen are described below: Warehouse Enter 2 digits to identify the warehouse. This is the number that will be used to recall or reference this record elsewhere in the system. Description Enter up to 30 characters to describe the warehouse. Address (Line 1) Enter up to 30 characters for the warehouse’s address. During purchase order entry, the system displays the address you enter here as the default “ship to” address. Purchase Order System Administration Manual 27 2 Initial Setup File Maintenance Address (Line 2) If needed, enter up to 30 additional characters to complete the warehouse address. City Enter up to 20 characters for the city where the warehouse is located. State Enter the standard 2-letter state abbreviation. Zip Code Enter up to 10 characters for the zip code. Country Enter up to 20 characters for the country where the warehouse is located. Phone Enter up to 14 characters for the warehouse’s phone number, including area code. You can use any notation or format (for example, ‘(###) ###-####’ or ‘###-###-####’). Manager Enter up to 20 characters for the warehouse manager’s name. The entered data is validated. Press RETURN to save the information on this screen. Select Next Record to go to the next Warehouses record. At this screen the use of the MODE keys—ADD, DEL, CHG, or INQ—pertain to those records in the Warehouses file. Option 6 - Products The Products file contains a record for each product in inventory. Products in this file can be raw materials, standard inventory products, nonstock items (including services), or manufactured goods. Each product is identified both by a product number and by a product alpha. You can use the product alpha to locate a product if you do not remember the product number. For each product, a substitute product can be specified, which will be available during Order Entry if the original product is unavailable. 28 Purchase Order System Administration Manual Initial Setup File Maintenance 2 Records in the Products file are tied to Product Class records, which include General Ledger account numbers. Because of this, transactions involving each product can be posted to the appropriate General Ledger account. Figure 11. The Purchase Orders Products Screen Certain fields on the screen do not apply if the Accounts Payable, Inventory Control, Accounts Receivable, Commission Accounting, or Sales Analysis application is not part of the system. In this case, you do not need to make entries in these fields. If an asterisk (*) appears next to one of the fields listed below, it indicates a “display-only” field, which cannot be changed. When the key value for a particular record is requested, you can review all the records in the file by selecting the Scan option. The records will be presented on an “Access” screen, and you will be allowed to scan the available data until you find the record you want. Then, position the cursor by that record and press RETURN; the record will be displayed for editing. Data items for the preceding screen are described below: Product Enter up to 12 characters to identify the product. This is the identifier that will be used to recall or reference this record elsewhere in the system. Product Alpha Enter a unique code of up to 12 characters for this product. The code that you enter allows you to locate the product if you do not know the product number. Also, the system can use this code to sort data for reports. Purchase Order System Administration Manual 29 2 Initial Setup File Maintenance If this field is changed, the system automatically changes this field on all Products By Warehouse and Products By Vendor records that include this product. Thus, you should change this field only if no purchase orders remain open or if you also plan to modify all related records through the appropriate File Maintenance functions. Description Enter up to 30 characters to identify the product. If this field is changed, the system automatically changes this field on all Products By Warehouse and Products By Vendor records that include this product. Thus, you should change this field only if no purchase orders remain open or if you also plan to modify all related records through the appropriate File Maintenance functions. Product Class Enter the product class to which this product belongs. You can use the Scan option to find an appropriate entry. The system displays the corresponding description so that you can verify your entry. The product class you enter must be in the Product Classes file. The Product Classes record identifies the General Ledger accounts that are used for this product. If this field is changed, the system automatically changes this field on all Products By Warehouse records that include this product. Posted purchase orders are not changed and would require an operator to manually change any affected general ledger accounts on the purchase order. Unit of Measure Enter up to 4 characters to describe the stockkeeping unit of measure used for the product as it is stored in inventory. For example, if shirts are stored by the package in inventory, you could enter ‘Pkg’ here. This field is for your information only. It occasionally displays for reference on other records. Stock Item? Enter ‘Y’ or ‘N’ to specify whether or not this is a regularly stocked product. Y: This is a regularly stocked product. Sales invoices posted with this product number will reduce on hand quantities in inventory. N: This is a nonstock product. A nonstock item does not have “on hand” quantities that can be reduced. You can also enter ‘N’ here for a service (for example, installation or repair). Sales invoices posted with this product number will not reduce on hand quantities. 30 Purchase Order System Administration Manual Initial Setup File Maintenance 2 Items per UM Enter up to 5 digits to specify the number of individual items included in the unit of measure. Using the example given for the Unit of Measure field, if each package (unit of measure) contains 3 shirts, you would enter ‘3’ here. This field is for your information only. If this field is changed, the system automatically changes this field on all Products By Warehouse records that include this product. Taxable? Enter ‘Y’ or ‘N’ to specify whether or not this product is subject to sales tax when sold. This field is used by the Order Entry and Accounts Receivable applications. Y: This product is subject to sales tax. N: This product is not subject to sales tax. If this field is changed, the system automatically changes this field on all Products By Warehouse records that include this product. Thus, you should change this field only if no purchase orders remain open or if you also plan to modify all related records through the appropriate File Maintenance functions. UM per Ship Carton Enter up to 5 digits and 2 decimals for the number of units of measure in the shipping carton used for this product. Using the Unit of Measure example, if shirts are shipped in cartons that contain 4 packages (units of measure), you would enter ‘4’ here. This field is for your information only. If this field is changed, the system automatically changes this field on all Products By Warehouse records that include this product. Drop Shipments OK? Enter ‘Y’ or ‘N’ to specify whether or not this product can be drop shipped from the vendor directly to the customer’s site. Y: This product can be drop shipped. N: This product cannot be drop shipped. Drop shipped products are products in transit that are assigned to a “dummy” warehouse known as a “drop ship” warehouse. The drop ship warehouse is specified in the Parameters file in the Inventory Control application. A drop shipment is recorded as on hand inventory in the drop ship warehouse until a sales invoice is posted against it. Purchase Order System Administration Manual 31 2 Initial Setup File Maintenance UM Package Size Enter up to 12 characters to describe the size or dimensions of the package. This field is for your information only. Post Detail to SA? Enter ‘Y’ or ‘N’ to specify whether or not sales data detail for the product (units, dollars, and margin) will be posted to the Sales Analysis application. Y:Sales data will be posted to Sales Analysis. N: Sales data will not be posted to Sales Analysis, or Sales Analysis is not part of the system. This entry can be specified in the Products By Warehouse file if not appropriate at the product level. If this field is changed, the system automatically changes this field on all Products By Warehouse records that include this product. Shipping Weight Enter up to 5 digits and 2 decimals for the weight of the product when it is packaged for shipping. This amount should reflect a consistent, standard unit of measure (for example, ounces, pounds, or tons). Commission Amount If your salespeople receive a fixed commission for this product, enter up to 5 digits and 2 decimals for the dollar amount of the commission per unit of measure. Freight Class Enter up to 3 digits to identify the freight class under which this product, as packaged for shipping, is shipped. If the Order Entry application is part of the system, this freight class must be on file in the Freight Classes file. If the Order Entry application is part of the system, you can use the Scan option to choose an appropriate entry, and the system will display the corresponding description so that you can verify your entry. Estimated Freight % Enter up to 3 digits and 2 decimals to specify the percentage used to cover the estimated freight cost of the product. To use the estimated freight Option, it must be specified in the Parameters file in the Inventory Control application. The estimated freight percentage is used during invoice entry in Live Operations. The percentage is applied to each invoice line item that contains this product before cost records are updated in the Inventory Control application. The added cost is posted to the estimated freight account identified on the product’s Product Class record. 32 Purchase Order System Administration Manual Initial Setup File Maintenance 2 If this field is changed, the system automatically changes this field on all Products By Warehouse records that include this product. Sub Product Enter the product number of a product that can be substituted for this product if this product is not available. The product number you enter must be on file in the Products file. The substitute product number will be available in the Order Entry application to refer orders for the unavailable product to the substitute product. Sub Product Name* The system displays the description of the substitute product entered in the preceding field. Product ABC Enter ‘A’, ‘B’, or ‘C’ to provide another way to classify this product. (This selection can also be entered by warehouse, using the Product/Warehouse file.) The “ABC” classification can be used to sort products for reports or inquiry on a dollar or like-type basis. If the Inventory Control application is part of the system, this classification can also be used to select products with similar cost or turnover for partial physical inventory. If this field is changed, the system automatically changes this field on all Products By Warehouse records that include this product. Cycle Count Enter up to 2 digits to specify the number of times per year that physical inventory should be taken for this product. This entry provides another classification to use when selecting products for physical inventory. Physical Type Enter up to 3 characters to provide an additional classification for this product. The physical type can be used to group products of similar types when a partial physical inventory is taken. It can also be used to sort products for reports and inquiry. If this field is changed, the system automatically changes this field on all Products By Warehouse records that include this product. The entered data is validated. Press RETURN to save the information on this screen. Select Next Record to go to the next Products record. Purchase Order System Administration Manual 33 2 Initial Setup File Maintenance At this screen the use of the MODE keys—ADD, DEL, CHG, or INQ—pertain to those records in the Products file. Option 7 - Products By Warehouse The Products By Warehouse file associates each product in the Products file with the warehouse(s) in which it is stored. If products are found in more than one warehouse, a record is set up in this file for each combination. Each product must be on file in the Products file, and each warehouse must be on file in the Warehouses file. During purchase order entry, a missing Products By Warehouse record can be created by selecting Option 17. However, these records will not contain complete information, and should be completed by entering detail here. Product By Warehouse records contain the system-maintained cost, quantity, purchases, and sales data, plus the selling price and quantity breaks and the reorder points for the product. Account numbers for posting product/warehouse transactions are drawn from the Product Class file based on the Product Class stored on the Products By Warehouse file. Select “Products By Warehouse” from the File Maintenance menu. The first Products By Warehouse entry screen appears below. Figure 12. The Purchase Orders Products By Warehouse Screen - Part 1 of 2 Certain fields on the screen do not apply if the Inventory Control, Order Entry, or Sales Analysis application is not part of the system. In this case, you do not need to make entries in these fields. 34 Purchase Order System Administration Manual Initial Setup File Maintenance 2 When the key value for a particular record is requested, you can review all the records in the file by selecting the Scan option. The records will be presented on an “Access” screen, and you will be allowed to scan the available data until you find the record you want. Then, position the cursor by that record and press RETURN; the record will be displayed for editing. Data items for the preceding screen are described below: Product Enter the product number from the Products file that you want to set up on the Product By Warehouse record. You can use the Scan option to find an appropriate entry. The system displays the corresponding description so that you can verify your entry. Warehouse Enter the number from the Warehouses file that identifies a warehouse carrying the product. You can use the Scan option to find an appropriate entry. The system displays the corresponding description so that you can verify your entry. You must establish a separate record for each product/warehouse combination. Description Enter up to 30 characters to describe the product/warehouse combination. Location Enter up to 4 characters to specify the location of the product in the warehouse. Product locations are printed on physical count sheets to aid in taking physical inventories. Product Class The system displays the product class number for this product from the Products file. You can enter a new product class to override the display. The description from the Product Classes file is displayed so that you can verify your entry. Product Alpha The system displays the product alpha from the Products record. You can enter a new product alpha to override the display. Items Per UM The system displays the Items Per UM entry from the Products record. You can enter up to 5 digits to override the display. Purchase Order System Administration Manual 35 2 Initial Setup File Maintenance UM Per Ship Carton The system displays the UM Per Ship Carton entry from the Products record. You can enter up to 5 digits and 2 decimals to override the display. Stock Item? The system displays the Stock Item? field (‘Y’ or ‘N’) from the Products record. It may be changed. Product ABC The system displays the Product ABC type entry from the Products record. It may be changed. Taxable? The system displays the Taxable? field (‘Y’ or ‘N’) from the Products record. It may be changed. Cycle Count The system displays the Cycle Count entry from the Products record. You can enter a new cycle count of up to 2 digits to override the display. Post Detail to SA? The system displays the Post Detail to SA? field (‘Y’ or ‘N’) from the Products record. It may be changed. Physical Type The system displays the Physical Type entry from the Products record. You can enter a new physical type of up to 3 characters to override the display. Auto POs? Enter ‘Y’ or ‘N’ to specify whether or not the system will automatically create Inventory Control reorder records when the product reaches the reorder point at the warehouse. If you use this feature, Inventory Control must be part of the system. Y: Reorder records will be created for the product when it reaches the reorder point. N: Reorder records will not be created. Enter ‘N’ if Inventory Control is not part of the system. You can review, change, or delete reorder records at any time. The system uses 36 Purchase Order System Administration Manual Initial Setup File Maintenance 2 reorder records to generate purchase orders. The entries you make in the Reorder Point, Reorder Quantity, and Reorder Vendor fields on this screen are used on the initial reorder record. Estimated Freight % The system displays the Estimated Freight Percentage entry from the Products record. You can enter a new percentage of up to 3 digits and 2 decimals to override the display. Reorder Point Enter up to 5 digits to identify the point at which the product should be reordered for this warehouse. The reorder point is the number of on hand stockkeeping units at which more product should be ordered. Reorder Quantity Enter up to 5 digits for the number of stockkeeping units to be ordered when the reorder point is reached. The system converts the stockkeeping units entered here into purchasing units (using the Quantity Factor on the Product By Vendor record) for the reorder record. Reorder Vendor Enter the number from the Vendors file for the vendor to be used on reorders of this product. You can use the Scan option to find an appropriate entry. The system displays the vendor’s name on the screen so that you can verify your entry. You can leave this field blank if you do not know who the reorder vendor will be. If the Auto POs? Option is used in Inventory Control, the vendor is included on the automatic reorder record before it creates purchase orders. The vendor may be changed on the reorder record. If the Reorder Vendor field is left blank, the vendor name on the reorder record is blank; it can be entered after the record is created. Press RETURN to continue. Select Next Record to go to the next Products By Warehouse record. At this screen the use of the MODE keys—ADD, DEL, CHG, or INQ—pertain to those records in the Products By Warehouse file. The second Products By Warehouse screen is shown below. Purchase Order System Administration Manual 37 2 Initial Setup File Maintenance Figure 13. The Purchase Orders Products By Warehouse Screen - Part 2 of 2 Certain entries on this screen will be automatically displayed. If an asterisk (*) appears next to one of the fields listed below, it indicates a “display-only” field, which cannot be changed. Certain fields on the screen do not apply if the Inventory Control or Order Entry application is not part of the system. In this case, you do not need to make entries in these fields. Product* The system displays the Product No entry from the previous screen and the corresponding description. Warehouse* The system displays the Warehouse No entry from the previous screen and the corresponding description from the Warehouses file. On Hand Qty* The system displays the number of stockkeeping units of the product that are on hand at the warehouse. Requis’d* The system displays the number of stockkeeping units of the product that are requisitioned (in Inventory Control) for this warehouse. 38 Purchase Order System Administration Manual Initial Setup File Maintenance 2 Cost* The system displays the current unit cost of the product at this warehouse. The unit cost includes both the purchase price of the unit and any additional prorated costs applied to the cost of the product (for example, freight and tax). On Order* The system displays the number of stockkeeping units of the product that are on order for this warehouse. Uncosted* The system displays the number of stockkeeping units of the product that have been received but not yet invoiced (costed). If the Inventory Control application is part of the system, Inventory Control transactions update this field on line. Last Cost* The system displays the most recent unit cost of the product at the warehouse. Committed* The system displays the number of stockkeeping units of the product that have been committed (sales orders not yet shipped) from this warehouse. If the Order Entry application is part of the system, this field is updated by sales order entry. Online Adj* The system displays the number of stockkeeping units of the product that have been sold (and shipped) but not invoiced (posted). Total Cost* The system displays the total cost of all stockkeeping units on hand at this warehouse. For example, if 50 of these products are on hand at the warehouse, the system displays the combined cost of these 50 products. Due to fluctuations in the Cost field, the Total Cost field should not be expected to contain a value equal to the quantity of the product multiplied by its cost. Purchase Order System Administration Manual 39 2 Initial Setup File Maintenance Last Qty Purch* The system displays the number of stockkeeping units of the product that were last purchased for this warehouse. This field is updated during purchase order entry (on line) and during invoice posting. Last Purchase* The system displays the date on which the product was last purchased for the warehouse. During purchase order posting, this field is updated to the purchase order date. During invoice posting, this field is updated to the invoice date. Last Qty Sold* The system displays the number of units of the product that were included in the last sale of the product from this warehouse. Invoice posting updates this field. Last Sale* The system displays the date that the product was last sold from this warehouse. Quantity Breaks You can enter up to 5 quantity/price breaks. The quantities for each price break are identified here. (The prices are entered in the column to the right.) Enter up to 5 digits and 2 decimals to identify each of the quantity breaks. The quantity/price breaks are used by the Order Entry application. Price Breaks The prices for each quantity break are identified here. (The quantities are entered in the column to the left.) Enter up to 6 digits and 3 decimals to identify the selling price offered at each quantity break. Here is a sample table of quantity and price breaks: Quantity Breaks Price Breaks 1.00 15.000 100.00 13.000 10000.00 11.000 This table indicates the following pricing: • Purchases of 1 to 99 units are priced at $15.00 per unit • Purchases of 100 to 9,999 units are priced at $13.00 per unit • Purchases of 10,000 units and up are priced at $11.00 per unit 40 Purchase Order System Administration Manual Initial Setup File Maintenance 2 MTD Sales* The system displays the month-to-date sales dollars earned on the product at this warehouse. This is updated from the Order Entry application. MTD Margin* The system displays the month-to-date sales margin (sales dollars less cost) for the product at this warehouse. This is updated from the Order Entry application. MTD Units* The system displays the number of units of the product that have been sold from this warehouse during the current month. This is updated from the Order Entry application. YTD Sales* The system displays the year-to-date sales dollars earned on the product at this warehouse. This is updated from the Order Entry application. YTD Margin* The system displays the year-to-date sales margin (sales dollars less cost) for the product at this warehouse. This is updated from the Order Entry application. YTD Units* The system displays the number of units of the product that have been sold at this warehouse during the current year. This is updated from the Order Entry application. The entered data is validated. Press RETURN to save the information on these screens. Select Next Record to go to the next Products By Warehouse record. At this screen the use of the MODE keys—ADD, DEL, CHG, or INQ—pertain to those records in the Products By Warehouse file. Option 8 - Products By Vendor The Products By Vendor file associates each product with a vendor. If the Inventory Control application is part of the system, the option to keep detail by vendor can be chosen in the Inventory Control Parameters file. If this option is chosen, a separate record is established for each product/vendor combination if more than one vendor supplies the product. If this option is not chosen, detail is kept by product only. If Inventory Control is not part of the system, detail must be kept by vendor. Purchase Order System Administration Manual 41 2 Initial Setup File Maintenance Information in this file is kept in terms of the supplier’s pricing units. You can enter conversion factors used by the system to calculate the correct purchasing and stockkeeping units. Month-to-date and year-to-date purchase data is kept for all purchase orders processed during the month or year. Last-year totals for the number of units purchased and the dollar amounts of those purchases from each supplying vendor are also maintained. The system maintains price changes for the six months previous to the current month. Records in this file are maintained on a calendar year basis if Inventory Control is not present. With Inventory Control in the system, you have the option of maintaining records on a calendar or fiscal year basis. Select “Products By Vendor” from the File Maintenance menu. The Products By Vendor entry screen is shown below. Figure 14. The Purchase Orders Products By Vendor Screen Certain entries on this screen will be automatically displayed. In most cases, the displayed entry can be changed. If an asterisk (*) appears next to one of the fields listed below, it indicates a “display-only” field, which cannot be changed. When the key value for a particular record is requested, you can review all the records in the file by selecting the Scan option. The records will be presented on an “Access” screen, and you will be allowed to scan the available data until you find the record you want. Then, position the cursor by that record and press RETURN; the record will be displayed for editing. 42 Purchase Order System Administration Manual Initial Setup File Maintenance 2 Data items for the preceding screen are described below: Product Enter the product number from the Products file to be set up on the Products By Vendor record. You can use the Scan option to find an appropriate entry. The system displays the corresponding description so that you can verify your entry. Vendor If the Inventory Control application is part of the system and you choose to keep detail by vendor, or if Inventory Control is not part of the system, enter a number from the Vendors file. You can use the Scan option to find an appropriate entry. The system displays the vendor name so that you can verify your entry. Multiple vendors can be entered on separate Products By Vendor records. If Inventory Control is part of the system and you do not choose to keep detail by vendor in the Products By Vendor file, leave this field blank. Product Class* The system displays the product class number to which the product belongs. The corresponding description from the Product Classes file is also displayed. The system changes this field automatically if the Product Class field on the Products record is changed. Alpha* The system displays the Vendor Alpha from the Vendors record. Pricing Unit Enter up to 4 characters to identify the pricing unit used by the vendor when quoting prices. For example, if the vendor price for this product is quoted as $.06 per foot (for example, of wire), the pricing unit would be ‘Foot’. Purchasing Unit Enter up to 4 characters to identify the purchasing unit of measure. For example, if the pricing unit is a foot, and it is purchased by rolls, the Purchasing Unit would be ‘Roll’. The Purchase Units Ordered field on a purchase order must be entered in terms of purchasing units. This field is for your information only. Purchase Order System Administration Manual 43 2 Initial Setup File Maintenance Unit Price Enter up to 7 digits and 2 decimals for the current price of the pricing unit. Pricing Factor Enter up to 5 digits and 4 decimals for the factor used to convert the purchasing unit to the pricing units. The default is ‘1.00’, the pricing factor used if the pricing and purchasing units are the same. For example, if the purchasing unit is gallons and the pricing unit is pints, then the Pricing Factor entry would be ‘8’. If the purchasing unit is pints and the pricing unit is gallons, then the Pricing Factor entry would be ‘.125’. As another example, if the purchasing unit is tons and the pricing unit is pounds, the Pricing Factor would be ‘2000’. If the purchasing unit is pounds and the pricing unit is tons, the Pricing Factor would be ‘.0005’. Vendor Product Enter up to 12 characters to identify the vendor’s product number for the product. This information is included on purchase orders to the vendor. Quantity Factor Enter up to 5 digits and 2 decimals for the factor used to convert the purchase unit to your inventory or stockkeeping unit. For example, if you buy a product in gallons, but price and stock the product in pints, the Quantity Factor is ‘8’. On the other hand, if you purchase the product in pints but price and stock the product in gallons, the Quantity Factor is ‘.125’. This factor is used to determine how many products are entered into the inventory from a purchase. It is also used by the reorder function in Inventory Control to determine the reorder quantity for automatically generated purchase orders. When the reorder point is reached, the system uses this factor to convert your reorder quantity into purchasing units. The default is ‘1.00’, the Quantity Factor used if the purchase unit and the stockkeeping unit are the same. Here is an example of the relationship between the conversion factors: Purchasing Unit Gallons (Stock purchase in ‘gallons’) Pricing Factor 8 Pricing Unit Pint (stock priced in ‘pints’) Quantity Factor 8 Stockkeeping UnitPint (Stock quantity maintained in ‘pints’) 44 Purchase Order System Administration Manual Initial Setup File Maintenance 2 Vendor Prod Desc Enter up to 30 characters for the vendor’s description of the product. This information is included on purchase orders to the vendor. Lead Time Enter up to three digits to identify the number of days of lead time needed when ordering the product from this vendor. Lead time is printed on the Request for Quotes form. Price Expires Enter the date on which the Unit Price expires. This field is for your information only. Last Purchase* The system displays the date of the last invoice for this product from this vendor. This field is updated when invoices are posted. Price Change* The system displays the date of the last price change for the product from this vendor. The date comes from entries made using the Purchase Price By Product or Purchase Price By Percentage utility in Inventory Control. Last Price* The system displays the price charged on the last invoice of this product from this vendor (that is, the unit price on the last posted invoice). If the Inventory Control application is present, this figure is updated during invoice posting. The following items reflect the current price in effect at each month-end for the last six months. These prices are updated during Close Month processing through Purchase Orders or Inventory Control. Price 1 Month Ago* The system displays the unit price charged by the vendor one month ago. After you run Close Month processing, the unit price in the Current Price field rolls back into this field. Purchase Order System Administration Manual 45 2 Initial Setup File Maintenance Price 2 Months Ago* The system displays the unit price charged by the vendor two months ago. After you run Close Month processing, the unit price in the Price 1 Month Ago field rolls back into this field. Price 3 Months Ago* The system displays the unit price charged by the vendor three months ago. After you run Close Month processing, the unit price in the Price 2 Months Ago field rolls back into this field. Price 4 Months Ago* The system displays the unit price charged by the vendor four months ago. After you run Close Month processing, the unit price in the Price 3 Months Ago field rolls back into this field. Price 5 Months Ago* The system displays the unit price charged by the vendor five months ago. After you run Close Month processing, the unit price in the Price 4 Months Ago field rolls back into this field. Price 6 Months Ago* The system displays the unit price charged by the vendor six months ago. After you run Close Month processing, the unit price in the Price 5 Months Ago field rolls back into this field. MTD Units* The system displays the number of pricing units purchased from the vendor in the current month. YTD Units* The system displays the number of pricing units purchased from the vendor in the current year, including the current month. Depending on the specification in the Inventory Control Parameters file, the “current year” may be either the current fiscal year or the current calendar year. If Inventory Control is not part of the system, the “current year” is always the calendar year. 46 Purchase Order System Administration Manual Initial Setup File Maintenance 2 LY Units* The system displays the number of pricing units purchased from the vendor in the previous year. Depending on the specification in the Inventory Control Parameters file, the “previous year” may be either the previous fiscal year or the previous calendar year. If Inventory Control is not part of the system, the “previous year” is always the calendar year. MTD Purchases* The system displays the cost of the pricing units purchased from the vendor in the current month. YTD Purchases* The system displays the cost of the pricing units purchased from the vendor in the current year, including the current month. Depending on the specification in the Inventory Control Parameters file, the “current year” may be either the current fiscal year or the current calendar year. If Inventory Control is not part of the system, the “current year” is always the calendar year. LY Purchases* The system displays the cost of the pricing units purchased from the vendor in the previous year. Depending on the specification in the Inventory Control Parameters file, the “previous year” may be either the previous fiscal year or the previous calendar year. If Inventory Control is not part of the system, the “previous year” is always the calendar year. The entered data is validated. Press RETURN to save the information on this screen. Select Next Record to go to the next Products By Vendor record. At this screen the use of the MODE keys—ADD, DEL, CHG, or INQ—pertain to those records in the Products By Vendor file. Purchase Order System Administration Manual 47 2 Initial Setup File Maintenance Option 9 - Special Instructions This file contains special instructions that are printed on purchase order forms. Each instruction in this file is identified by a code. To include a special instruction on an order, enter the code on the purchase order during data entry. Special instructions can apply either to an entire purchase order (these are printed at the bottom of the form) or to a specific line item on a purchase order (these are printed with the line item on the form). Select “Special Instructions” from the File Maintenance menu. Here is the Special Instructions entry screen: Figure 15. The Purchase Orders Special Instructions Screen When the key value for a particular record is requested, you can review all the records in the file by selecting the Scan option. The records will be presented on an “Access” screen, and you will be allowed to scan the available data until you find the record you want. Then, position the cursor by that record and press RETURN; the record will be displayed for editing. Data items for the preceding screen are described below: Instruction No Enter a unique code of up to 3 digits to identify the instruction. This is the number requested when the item is recalled or referenced on a purchase order. Description Enter up to 10 characters to describe the instruction. This description is displayed when the code is entered on a purchase order. 48 Purchase Order System Administration Manual Initial Setup File Maintenance 2 Instruction Text Enter up to 5 lines of 60 characters each for the special instruction or standard message. This instruction or message is printed on the purchase order form. Press RETURN to save the information on this screen. Select Next Record to go to the next Special Instructions record. At this screen the use of the MODE keys—ADD, DEL, CHG, or INQ—pertain to those records in the Special Instructions file. Option 10 - Status Codes This file contains codes for each type of purchase order status (for example, confirmed, pending, or backordered). A status code can be entered on a purchase order for reference, and it is included in the Purchase Orders report. As the status of a posted Purchase Order changes, the code can be updated. The status code is also a sort option on the Purchase Orders report. Select “Status Codes” from the File Maintenance menu. Here is the Status Codes entry screen: Figure 16. The Purchase Orders Status Codes Screen When the key value for a particular record is requested, you can review all the records in the file by selecting the Scan option. The records will be presented on an “Access” screen, and you will be allowed to scan the available data until you find the record you want. Then, position the cursor by that record and press RETURN; the record will be displayed for editing. Purchase Order System Administration Manual 49 2 Initial Setup File Maintenance Data items for the preceding screen are described below: Status No Enter a unique code of up to 2 digits. This is the number requested whenever the item is recalled or referenced elsewhere in the system. Description Enter up to 11 characters to describe the corresponding status. Examples might be ‘CONFIRMED’ or ‘PENDING’. Press RETURN to save the information on this screen. Select Next Record to go to the next Status Codes record. At this screen the use of the MODE keys—ADD, DEL, CHG, or INQ—pertain to those records in the Status Codes file. Option 11 - Alternate Addresses This file contains alternate addresses that are used regularly as the “ship to”, “send to”, or “ship from” addresses on purchase orders. The “ship to” address refers to where the merchandise is sent; “send to” is where the paperwork should go; and “ship from” is the address from which the merchandise originates. By default, the system uses the address from the Warehouses file for the “ship to” address. It uses the address from the Vendors file for the “send to” and “ship from” addresses. These default addresses are used if these fields are left blank during purchase order entry. If you often use alternate addresses, they can be set up here and identified by code on the purchase order. Select “Alternate Addresses” from the File Maintenance menu. Here is the Alternate Addresses entry screen: 50 Purchase Order System Administration Manual Initial Setup File Maintenance 2 Figure 17. The Purchase Orders Alternate Addresses Screen When the key value for a particular record is requested, you can review all the records in the file by selecting the Scan option. The records will be presented on an “Access” screen, and you will be allowed to scan the available data until you find the record you want. Then, position the cursor by that record and press RETURN; the record will be displayed for editing. Data items for the preceding screen are described below: Address Code Enter a unique code of up to 5 characters to identify the alternate address. This code could be associated with the vendor number or the warehouse number to make it easier to remember. For example, the alternate “ship from” address for vendor 500 might have ‘500’ for the Address Code. Addressee Name Enter up to 30 characters for the name of the addressee. Address Line 1 Enter up to 30 characters for the first line of the address. Address Line 2 Enter up to 30 characters for the second line of the address. Purchase Order System Administration Manual 51 2 Initial Setup File Maintenance City Enter up to 30 characters for the name of the city. State/Zip Code Enter 2 characters to identify the state and up to 10 characters for the zip code, if applicable. Country Enter up to 20 characters to identify the country. Press RETURN to save the information on this screen. Select Next Record to go to the next Alternate Addresses record. At this screen the use of the MODE keys—ADD, DEL, CHG, or INQ—pertain to those records in the Alternate Addresses file. 52 Purchase Order System Administration Manual Initial Setup File Maintenance 2 Option 12 - Parameters List You can print the contents of any file by selecting the corresponding list from the File Maintenance menu. Lists include those items in each record that can be entered or changed, as well as systemmaintained information. During Initial Setup, you should print lists to check the accuracy of the data that is being entered. These lists provide you with a printed record of the information used during Initial Setup. A sample output is shown below. Expert Distributing, Inc. KAY Page: 1 Purchase Orders Parameters List ==================================================================================================================================== 04/18/91 03:59 pm Post to Other Applications? AP Update Product/Vendor at EOM? Current Calendar Month / Year Number of Fiscal Months Receipts in Purchase Orders? Y IC Y Y 8 89 12 Y Preprinted Forms? ----------------Purchase Orders Request for Quotes N N Purchase Order System Administration Manual 53 2 Initial Setup File Maintenance Option 13 - Terms List This option prints a listing of the Terms file. A sample output is shown below. Expert Distributing, Inc. 04/30/91 11:49 am KAY Page: 1 Terms List Terms Disc Disc Code Discount Discount Net Net Code -- Net -- -- Net -Code Description Disc % Code Days Description Day of Mo Day of Mo Code Days Description Day of Mo Day of Mo ==================================================================================================================================== 010 2/10, Net 30 2.000 3 10 Specific Days 25 9 3 30 Specific Days 25 020 Net EOM 0.000 2 0 End of Month 030 3/15th, Net 25th 3.000 3 0 Specific Days 15 3 0 Specific Days 25 040 Cash 0.000 1 0 Invoice Date 050 Net 30 0.000 1 0 Invoice Date 1 30 Invoice Date 060 2/10,25 N/25,10 2.000 3 0 Specific Days 10 25 3 0 Specific Days 25 10 Option 14 - Vendors List This option prints a listing of the Vendors file. The screen shown below allows you to choose to print the short Vendors List. Figure 18. The Purchase Orders Vendors List Screen 54 Purchase Order System Administration Manual Initial Setup File Maintenance 2 Data items for the preceding screen are described below: Print Short List? Enter ‘Y’ (yes) or ‘N’ (no). The initial default value is ‘N.’ This field is required. Indicate whether or not you wish to print the short Vendors List. Press RETURN to save the information on this screen. A sample Vendors List (long form) is shown below. Expert Distributing, Inc. 04/18/91 11:26 am KAY Page: 1 Vendors List ==================================================================================================================================== 00000040 ALBERT Albert Materials, Inc. 10112 West Smith Hold Checks? Pay Status: Tax ID No: Bank Acct No: Correct 1099? FAX: Terms: N Misc Vendor? N Normal Hold Checks? Pay Status: Tax ID No: Bank Acct No: Correct 1099? FAX: Terms: N Misc Vendor? N Normal Balance: Credit Limit: Retention: 3 % Last Invoice Date: Last Invoice No: Last Invoice Amt: Last Pymt Date: Last Check No: Last Check Amt: Check GT Max? N 12698.00 9999999 1767.15 08/14/89 96215 2058.00 08/11/89 312 427.55 In Process? Y Balance: Credit Limit: Retention: 0 % Last Invoice Date: Last Invoice No: Last Invoice Amt: Last Pymt Date: Last Check No: Last Check Amt: Check GT Max? N 0.00 9999999 0.00 Seattle, WA 98112 205698 USA N Phone: 206-555-1256 206-555-9874 Contact: Milton Albert 060 2/10,25 N/25,10 Vendor Type: 10 Supplier Liab Acct: 2010001001 Accounts Payable, Sales Offset Acct: 4010000000MA Cost of Goods Sold, Corp./Mfg. Comment: Prompt Supplier. ------------------------------------------------------------------------------------------------------------------------------------ 00000150 CARPENTR Carpenter's Union #101 Union Hall Seattle WA 98101 USA N Phone: (206)441-2367 0.00 Contact: Fritz Holden 000 Vendor Type: 40 Agent 0 Liab Acct: 2050600000 Carpenter's Union #101 0.00 Offset Acct: In Process? N Comment: ------------------------------------------------------------------------------------------------------------------------------------ 00000160 ELECTRIC Electrician's Union #238 Electrician's Hall Hold Checks? N Misc Vendor? N Balance: 0.00 Pay Status: Normal Credit Limit: 9999999 Tax ID No: Retention: 0 % 0.00 Seattle WA 98111 Bank Acct No: Last Invoice Date: USA Correct 1099? N Last Invoice No: Phone: (206)431-8909 FAX: Last Invoice Amt: 0.00 Contact: Cal Worthington Terms: 000 Last Pymt Date: Vendor Type: 40 Agent Last Check No: 0 Liab Acct: 2050700000 Electrician's Union #238 Last Check Amt: 0.00 Offset Acct: Check GT Max? N In Process? N Comment: ------------------------------------------------------------------------------------------------------------------------------------ 00000050 HARDWARE Hardware Services, Inc. Hold Checks? N Misc Vendor? N Balance: 2385.56 1330 Third Avenue North Pay Status: Normal Credit Limit: 50000 Bldg. E-10 Tax ID No: Retention: 0 % 0.00 Tacoma, WA 98332 Bank Acct No: Last Invoice Date: 08/07/89 USA Correct 1099? N Last Invoice No: 05981 Phone: 206-555-0079 FAX: 206-555-1008 Last Invoice Amt: 432.81 Contact: George Johnson Terms: 010 2/10, Net 30 Last Pymt Date: 06/01/89 Vendor Type: 20 Subcontractor Last Check No: 5101 Liab Acct: 2010001001 Accounts Payable, Sales Last Check Amt: 8795.22 Offset Acct: 4090000000MA Repairs and Maintenance, Mfg. Check GT Max? N In Process? Y Comment: Repairs and services automated factory equipment. ------------------------------------------------------------------------------------------------------------------------------------ Purchase Order System Administration Manual 55 2 Initial Setup File Maintenance A sample Vendors List (short form) is shown below. Expert Distributing, Inc. 04/18/91 11:31 am KAY Page: 1 Vendors List (Short) Name Vendor Contact Phone FAX Trm Description ==================================================================================================================================== Albert Materials, Inc. 00000040 Milton Albert 206-555-1256 206-555-9874 60 2/10,25 N/25,10 Carpenter's Union #101 00000150 Fritz Holden (206)441-2367 0 Electrician's Union #238 00000160 Cal Worthington (206)431-8909 0 Hardware Services, Inc. 00000050 George Johnson 206-555-0079 206-555-1008 10 2/10, Net 30 Insurances Unlimited 00000070 Scott Hansen 206-555-9988 206-555-6000 40 Cash Internal Revenue Service 00000110 Henry Worthmeyer 456-7890 40 Cash Sam Jones 00000080 313/568-9652 20 Net EOM Miscellaneous Supplier 00000010 20 Net EOM Mountain Air Conditioning 00000030 Herman Hill 206-555-9872 206-555-9871 30 3/15th, Net 25th George Peters 00000090 303/987-5515 303/987-2274 20 Net EOM Pool and Associates 00000020 Susan White 206-555-4778 206-555-4777 20 Net EOM State Industrial Insurance 00000130 Joel Bomburg 352-9821 40 Cash State Withholding Agency 00000120 Janice Sdmith 352-1456 40 Cash State Unemployment Insurance 00000140 352-0764 40 Cash Travel Planners 00000060 Jill Peterson 206-555-4112 206-555-1212 50 Net 30 Kris Williams 00000100 262/987-6541 20 Net EOM 56 Purchase Order System Administration Manual Initial Setup File Maintenance 2 Option 15 - Product Classes List This option prints a listing of the Product Classes file. A sample output is shown below. Expert Distributing, Inc. 04/18/91 11:37 am KAY Page: 1 Product Classes List Account Description Account Description ================================================================================================================================== 010 Standard Inventory Sales Whls Estimated Freight 020 Resale Inventory, Sales Outlet Sales, Wholesale 4190000001WH Freight Out, Sales/Wholesale 1100001000WH 3010001001WH Resale Inventory Sales, Wholesale 4190000001WH Freight Out, Sales/Wholesale 1100001001WH 3010001001WH Resale Inventory, Sales Outlet Sales, Wholesale 4190000001WH Freight Out, Sales/Wholesale Over/Under Cost of Goods Sold 1100001000WH 4010000001WH Resale Inventory Cost of Goods Sold, Sales/ Over/Under Cost of Goods Sold 1100001000WH 4010000001WH Resale Inventory Cost of Goods Sold, Sales/ Over/Under Cost of Goods Sold 1100001000WH 4010000001WH Resale Inventory Cost of Goods Sold, Sales/ Special Order Inventory Sales Whls Estimated Freight 030 1100001001WH 3010001001WH Custom Inventory Sales Whls Estimated Freight Purchase Order System Administration Manual 57 2 Initial Setup File Maintenance Option 16 - Warehouses List This option prints a listing of the Warehouses file. A sample output is shown below. Expert Distributing, Inc. 04/18/91 12:17 pm KAY Page: 1 Warehouses List Warehouse Ship to Address Manager/Phone ================================================================================================================================== 10 Main Facility Main Warehouse A. Daniels 123 Main Street 206 246-3118 Seattle, WA 98166 20 South End Facility South End Warehouse 114 E. Marginal Way Seattle, 98166 Bldg 12 WA B. Smith 206 246-3118 30 North End Facility North End Warehouse 8900 Olympic Way North Everett, WA 98119 J. Jangaard 206 282-9998 99 Drop Ship Warehouse Drop Ship Warehouse 123 Main Street Seattle, 98166 Corporate Office (202) 246-7022 WA Option 17 - Products List This option prints a listing of the Products file. The screen shown below allows you to choose to print the short Products List. Figure 19. The Purchase Orders Products List Screen 58 Purchase Order System Administration Manual Initial Setup File Maintenance 2 Data items for the preceding screen are described below: Print Short List? Enter ‘Y’ (yes) or ‘N’ (no). The initial default value is ‘N.’ This field is required. Indicate whether or not you wish to print the short Products List. Press RETURN to save the information on this screen. A sample output (long form) is shown below. Expert Distributing, Inc. 04/18/91 11:42 am KAY Page: 1 Products List Class I/U U/Ctn Stk? Tax? U/M DS? Package Frt Cl Est Frt S/A? Ship Wt Commiss Sub Product ABC Cycle Phys ================================================================================================================================== 10 #10 3-1/2" White Round Alpha = WHITE ROUND 010 1 1.00 Y N Each N 3 X 5 010 0.00 Y 100.00 150.00 A 06 10 20 020 1 #4 12" Gold Plated Black Round 1.00 Y Y Each N Alpha = BLACK ROUND 2 X 2 020 0.00 Y 15.00 250.00 030 1 #56 10" Red Cylinder 1.00 Y N Each N Alpha = RED CYLINDER 3 X 6 010 0.00 N 25.00 300.00 030 1 #58 10" Yellow Cylinder 1.00 Y N Each N Alpha = YEL CYLINDER 3 X 6 010 0.00 N 25.00 7.00 30 40 40 B 04 20 C 06 10 C 01 10 Purchase Order System Administration Manual 59 2 Initial Setup File Maintenance Another sample Products List (short form) is shown below. Expert Distributing, Inc. 04/18/91 11:48 am KAY Page: 1 Products List (Short) Product Unit Stock Product Description Alpha Class Measure Item? Taxable? ==================================================================================================================================== 10 #10 3-1/2" White Round WHITE ROUND 10 Each Y N 20 #4 12" Gold Plated Black Round BLACK ROUND 20 Each Y Y 30 #56 10" Red Cylinder RED CYLINDER 30 Each Y N 40 #58 10" Yellow Cylinder YEL CYLINDER 30 Each Y N 60 Purchase Order System Administration Manual Initial Setup File Maintenance 2 Option 18 - Products By Warehouse List This option prints a listing of the Products By Warehouse file. A sample output is shown below. Expert Distributing, Inc. 04/18/91 12:40 pm KAY Page: 1 Products By Warehouse List Phys Product Warehouse Loc Alpha Class Type ABC Stk? Tax? ================================================================================================================================== 10 #10 3-1/2" White Round 10 Main Facility A-10 WHITE ROUND 010 010 A Y Y Reorder Point Reorder Quantity Reorder Vendor Auto POs Last Last Last Last 10 Qty Purch Purchase Qty Sold Sale 5.00 05/29/89 4.00 08/01/89 #10 3-1/2" White Round Reorder Point Reorder Quantity Reorder Vendor Auto POs Last Last Last Last 10 150 100 00000020 Y Qty Purch Purchase Qty Sold Sale 100 0 00000020 N 6000.00 05/29/89 0.00 #10 3-1/2" White Round Reorder Point Reorder Quantity Reorder Vendor Auto POs Last Last Last Last Qty Purch Purchase Qty Sold Sale 0 0 N 0.00 0.00 On Hand On Order Committed Requis'd Uncosted MTD Sales MTD Units MTD Margin 20 1000.00 4.00 440.00 Cost 34.913 Last Cost 110.000 Total Cost 13965.00 Estimated Freight % 0.00 YTD Sales YTD Units YTD Margin South End Facility On Hand On Order Committed Requis'd Uncosted MTD Sales MTD Units MTD Margin 99 291.00 61.00 0.00 301.00 6.00 722.00 260.00 0.00 90.00 12.00 0.00 0.00 0.00 B-02 MTD Sales MTD Units MTD Margin 1.00 500.00 1.00 0.00 0.00 0.00 0.00 0.00 Quantity Breaks 1.00 10.00 25.00 50.00 100.00 WHITE ROUND Cost 16.146 Last Cost 62.500 Total Cost 14402.50 Estimated Freight % 0.00 YTD Sales YTD Units YTD Margin Drop Ship Warehouse On Hand On Order Committed Requis'd Uncosted 6820.00 31.00 3400.00 0.00 0.00 0.00 020 010 010 0.00 0.00 0.00 0.000 0.000 0.00 0.00 A Y Y 1 1.00 Price Breaks 320.000 315.000 310.000 305.000 295.000 Y Items/Unit Units Per Carton Post to S/A N Cycle Count 00 Quantity Breaks 1.00 10.00 25.00 50.00 100.00 1 1.00 Price Breaks 250.000 245.000 240.000 220.000 200.000 Items/Unit Units Per Carton Post to S/A N Cycle Count 04 Quantity Breaks 1.00 10.00 25.00 50.00 100.00 D-09 Cost Last Cost Total Cost Estimated Freight % YTD Sales YTD Units YTD Margin Items/Unit Units Per Carton Post to S/A N Cycle Count 04 Y 1 0.00 Price Breaks 250.000 245.000 240.000 220.000 200.000 Purchase Order System Administration Manual 61 2 Initial Setup File Maintenance Option 19 - Products By Vendor List This option prints a listing of the Products By Vendor file. A sample output is shown below. Expert Distributing, Inc. 04/18/91 12:51 pm KAY Page: 1 Products By Vendor List Product Vendor Description Alpha Vendor Pricing Pricing Purch Quantity Lead Prod Class Product Unit Factor Unit Factor Time ================================================================================================================================== 10 #10 3-1/2" White Round 00000020 Pool and Associates POOL #10 3-1/2" White Round / X.2 010 1035WRX2 EACH 1.0000 EACH 1.0000 010 20 00000020 30 00000020 40 00000020 62 Unit Price Price Expires Price Change 07/31/85 110.250 Last Purchase Last Price 05/29/89 100.250 #4 12" Gold Plated Black Round Pool and Associates #4 12" Gold Pl. Blk. Rnd / X.2 Unit Price Price Expires Price Change 07/31/85 Last Purchase Last Price 05/29/89 150.750 Price 1 2 3 4 5 6 Unit Price Price Expires Price Change 98.000 07/31/85 Last Purchase Last Price 06/10/89 98.100 #58 10" Yellow Cylinder Pool and Associates #58 10" Yellow Cylinder / X.3 Unit Price Price Expires Price Change 25.350 Last Purchase Last Price 04/05/89 0.000 Ago Ago Ago Ago Ago Ago 97.000 95.000 96.000 92.000 MTD YTD LY MTD YTD LY Units Units Units Purchases Purchases Purchases 234.00 1500.00 5000.00 20000.00 120000.00 250000.00 POOL 020 155.750 #56 10" Red Cylinder Pool and Associates #56 10" Red Cylinder / X.3 Month Months Months Months Months Months 0412GPBRX2 Price 1 2 3 4 5 6 Month Months Months Months Months Months EACH Ago Ago Ago Ago Ago Ago 145.500 142.750 140.000 138.750 135.000 133.300 Ago Ago Ago Ago Ago Ago 105.000 102.000 100.000 1.0000 EACH MTD YTD LY MTD YTD LY Units Units Units Purchases Purchases Purchases 1.0000 021 125.00 125.00 500.00 18750.00 18750.00 50000.00 POOL 030 4510RCX3 Price 1 2 3 4 5 6 POOL 030 Month Months Months Months Months Months EACH 7839YCX3 Price 1 2 3 4 5 6 Month Months Months Months Months Months EACH Ago Ago Ago Ago Ago Ago Purchase Order System Administration Manual 22.750 21.500 20.350 18.750 17.500 15.000 1.0000 EACH MTD YTD LY MTD YTD LY 1.0000 Units Units Units Purchases Purchases Purchases EACH MTD YTD LY MTD YTD LY Units Units Units Purchases Purchases Purchases 1.0000 010 0.00 25.00 135.00 0.00 2375.00 14200.00 1.0000 320.00 400.00 0.00 8125.00 12500.00 0.00 015 Initial Setup File Maintenance 2 Option 20 - Special Instructions List This option prints a listing of the Special Instructions file. A sample output is shown below. Expert Distributing, Inc. 04/18/91 03:58 pm KAY Page: 1 Special Instructions List Instruction No Description Text ==================================================================================================================================== 010 Complete Please hold delivery until order is complete. Partial deliveries will not be accepted unless special arrangements are made with corporate headquarters. (206) 246-8080 020 Call First Please notify corporate headquarters by 9:00 AM day of delivery. (206) 246-8080 030 No B/Order Back orders are not acceptable. Quantities not filled in original shipment will be considered cancelled unless prior arrangement is made with corporate headquarters. (206) 246-8080 040 No Sub Receiving department is not allowed to accept any substitutions without written acknowledgement from corporate headquarters. Please notify in advance of any substitution. (206) 246-8080 Purchase Order System Administration Manual 63 2 Initial Setup File Maintenance Option 21 - Status Codes List This option prints a listing of the Status Codes file. A sample output is shown below. Expert Distributing, Inc. 04/18/91 03:57 pm KAY Page: 1 Status Codes List Status Number PO Status ==================================================================================================================================== 10 Confirmed 20 Pending 30 Backordered 40 Delayed 50 Past Due 60 Partial 70 Credit Hold Option 22 - Alternate Addresses This option prints a listing of the Alternate Addresses file. A sample output is shown below. Expert Distributing, Inc. 04/18/91 11:36 am KAY Page: 1 Alternate Addresses List Addr Code Address ==================================================================================================================================== 00010 Commercial Supplies 114 E. Marginal Way BLDG 12 Attn: A. Daniels Seattle, WA 981166 64 00020 Commercial Supplies (OFFSITE) 8900 Olympic Way West Attn: J. Jangaard Seattle, WA 98119 00030 Commercial Supplies (OUTLET) 9000 Airport Way Attn: R. Wolff Seattle, WA 98166 00040 International Affiliate 1000 Harbour Avenue Building 909A Victoria BC N6B 2H8 00050 East Coast Subsidiary 9010 Boylston Avenue Suite 3600 Boston MA 20038 Purchase Order System Administration Manual Canada Chapter 3: Recovery Processing 3 Recovery Processing This menu contains function that allows recovery from abnormal situations. The functions on this menu are not used during normal processing. Special security should be required to access this menu. Figure 20. The Purchase Orders Recovery Processing Menu Option 1 - Purchase Orders This function allows entry and maintenance of Purchase Orders. These records are updated during receipts entry and invoices post. These records are deleted by the Delete Completed Purchase Orders function. When you use this function, a record of all entries will be printed. For additions, all new field contents are printed; for deletions, the deleted record’s contents are shown; for changes, both old field contents and new field contents are shown; and in all cases, the User ID, date, and time are printed. 66 Purchase Orders System Administration Manual Recovery Processing 3 Figure 21. The Recovery Processing Purchase Orders Screen When the key value for a particular record is requested, you can review all the records in the file by selecting the Scan option. The records will be presented on an “Access” screen, and you will be allowed to scan the available data until you find the record you want. Then, position the cursor by that record and press ENTER; the record will be displayed for editing. Data items for the preceding screen are described below: PO No Enter a unique code of up to 8 characters to identify the purchase order. This is the number that will be used to recall or reference this record elsewhere in the system. PO Date Enter the date for the purchase order. Desc Enter up to l6 characters to describe this purchase order. If Option 17 is used to create an invoice record from the purchase order (see the description of the Invoices Data Entry program), the description is transferred as the invoice description. Date Required Enter the date the order is required. This date is used as a sort option for the Purchase Orders report. Purchase Orders System Administration Manual 67 3 Recovery Processing Vendor No Enter the supplying vendor’s number from the Vendors file. You can use the Scan option to find an appropriate entry. The system displays the corresponding name so that you can verify your entry. Terms No The system displays the terms code for the vendor you identified in the preceding field. You can enter another terms code from the Terms file to change this display. You can use the Scan option to find an appropriate entry. The system displays the corresponding description so that you can verify your entry. The system uses the terms selected here to calculate discount dates and amounts and due dates during invoice entry. Ship To If the product will be shipped to an address other than that of the warehouse you select (see the Warehouse field description below), enter the corresponding code from the Alternate Addresses file. You can use the Scan option to find an appropriate entry. The system displays the corresponding Addressee Name so that you can verify your entry. If no alternate address code is entered, the system displays the description from the Warehouses record. This address is only printed on the purchase order form if you enter an alternate address code. Retention Pct The system displays the Retention Percent field from the Vendors record. You can enter a different, nondecimal retention percentage to override the display. The system uses this percentage to compute the retention amount during invoice entry. Send To If the purchase order (that is, the physical paperwork) will be sent to an address other than the address on the Vendors record (see the Vendor No field description), enter the code from the Alternate Addresses file for that address. You can use the Scan option to find an appropriate entry. The system displays the corresponding Addressee Name so that you can verify your entry. If no alternate address code is entered, the system displays the name from the Vendors record. Originating? Enter ‘Y’ or ‘N’ to indicate whether this purchase order is an original order to the supplying vendor, or whether it is a confirmation of an order already placed with the vendor. 68 Purchase Orders System Administration Manual Recovery Processing 3 Y: This purchase order is the initial order to the vendor. N: The purchase order is a confirmation of an order already placed with the vendor. This field is for your information only. Ship From If the order will be shipped from an address other than the address on the Vendors record (see the Vendor No field description), enter a code of up to 5 characters from the Alternate Addresses file for that address. You can use the Scan option to find an appropriate entry. The system displays the corresponding Addressee Name so that you can verify your entry. If no alternate address code is entered, the system displays the name from the Vendors record. The “ship from” address is only printed on the purchase order form if it is different from the address on the Vendors record. Prepaid Amt Enter up to 7 digits and 2 decimals for the amount prepaid against this purchase order. The prepayment is carried over to the invoice to reduce the invoice amount. Warehouse Enter a warehouse number to identify the warehouse to which the order will apply. You can use the Scan option to find an appropriate entry. The system displays the corresponding description from the Warehouses file so that you can verify your entry. This entry appears as the default Warehouse No when you enter line items for this purchase order. Ship Via Enter up to 20 characters to identify the freight company to be used. This entry is printed on the purchase order. Spec Inst Enter a code of up to 3 digits from the Special Instructions file for the instructions that will be printed on the bottom of the purchase order. You can use the Scan option to find an appropriate entry. The system displays the corresponding description so that you can verify your entry. Purchase Orders System Administration Manual 69 3 Recovery Processing FOB Enter up to 20 characters to identify the destination or shipping point to which the order will be shipped “free on board.” This entry is printed on the purchase order. Status Enter a 2-digit code from the Status Codes file to describe the status of this order. You can use the Scan option to find an appropriate entry. The system displays the corresponding description so that you can verify your entry. The status code is included on the Purchase Orders Report and provides a way to selectively print purchase orders. Ship Date Enter the date the order will be (or was) shipped. This field is for your information only. BO Date If the purchase order is backordered, enter the date the order was placed on backorder. This field is for your information only. Vendor Order Enter up to 8 characters for the vendor’s order number for the purchase order. Ackn Date Enter the date that the vendor acknowledged the purchase order. This field is for your information only. Last Adjust If the purchase order is revised or adjusted you may enter the date of the most recent revision. Printed?* The system displays ‘Y’ or ‘N’ to indicate whether or not the purchase order has been printed since it was last modified. Y: This purchase order has been printed. N: This purchase order has not been printed. This flag is reset to ‘N’ if any changes are made to this purchase order. 70 Purchase Orders System Administration Manual Recovery Processing 3 Revision No If the purchase order is revised, you may enter a Revision Number which will be printed on the Purchase Order form. Modified?* The system displays ‘Y’ or ‘N’ to indicate whether or not the purchase order has been modified since the last time the Delete Completed POs function was run. Y: This purchase order has been modified. N: This purchase order has not been modified. The system sets this flag to ‘Y’ if any changes are made to this purchase order, and resets the flag to ‘N’ when the delete completed POs function is run. Last Inv* The system displays the date of the last invoice posted for the purchase order. The system updates this date as invoices are processed for the purchase order. Accum Sub* The system displays the subtotal amount (line items exclusive of freight, tax, and “other” amounts) already invoiced on the purchase order. The system updates this figure as invoices are posted. Accum Tax* The system displays the tax amount already invoiced on the purchase order. The system updates this figure as invoices are posted. Accum Inv* The system displays the amount already invoiced on the purchase order. The system updates this figure as invoices are posted. Accum Frt* The system displays the freight amount already invoiced for the purchase order. The system updates this figure as invoices are posted. Accum Discount* The system displays the discount amount already taken on invoices for the purchase order. The system updates this figure as invoices are posted. Purchase Orders System Administration Manual 71 3 Recovery Processing Accum Retention* The system displays the retention amount already withheld on invoices for the purchase order. The system updates this figure as invoices are posted. Accum Other* The system displays “other” charges already invoiced on the purchase order. The system updates this figure as invoices are posted. The entered data is validated. During validation, including access to other files, conditions may be found which cause messages to be displayed. Errors (E), Warnings (W), and Messages (M) that may result are shown below: E Not a Miscellaneous Vendor Press ENTER to save the information on this screen. Select Next Record to go to the next Miscellaneous Vendor Name and Address record. At this screen, the use of the MODE keys - ADD, DEL, CHG, or INQ - pertain to those records in the Miscellaneous Vendor Name and Address file. Option 2 - Products This Recovery Processing job allows maintenance of product records. Many of the values contained on the following entry screen will be changed automatically in the Products by Warehouse file when changed using this job. When you use this function, a record of all entries will be printed. For additions, all new field contents are printed; for deletions, the deleted record’s contents are shown; for changes, both old field contents and new field contents are shown; and in all cases, the User ID, date, and time are printed. The screen shown below presents information about Products. 72 Purchase Orders System Administration Manual Recovery Processing 3 Figure 22. The Recovery Processing Products Screen When the key value for a particular record is requested, you can review all the records in the file by selecting the Scan option. The records will be presented on an “Access” screen, and you will be allowed to scan the available data until you find the record you want. Then, position the cursor by that record and press ENTER; the record will be displayed for editing. Data items for the preceding screen are described below: Product Enter up to 12 characters to identify the product. This is the code that will be used to recall or reference this record elsewhere in the system. Product Alpha Enter a unique code of up to 12 characters for this product. The code that you enter allows you to locate the product if you do not know the product number. Also, the system can use this code to sort data for reports. If this field is changed, the system automatically changes this field on all Products By Warehouse and Products By Vendor records that include this product. Thus, you should change this field only if no purchase orders remain open or if you also plan to modify all related records through the appropriate File Maintenance functions. Description Enter up to 30 characters to identify the product. If this field is changed, the system automatically changes this field on all Products By WarePurchase Orders System Administration Manual 73 3 Recovery Processing house and Products By Vendor records that include this product. Thus, you should change this field only if no purchase orders remain open or if you also plan to modify all related records through the appropriate File Maintenance functions. Product Class Enter the product class to which this product belongs. You can use the Scan option to find an appropriate entry. The product class you enter must be in the Product Classes file. The system displays the corresponding description so that you can verify your entry. The Product Classes record identifies the General Ledger accounts that are used for this product. If this field is changed, the system automatically changes this field on all Products By Warehouse records that include this product. Posted purchase orders are not changed and would require an operator to manually change any affected General Ledger accounts on the purchase order. Unit of Measure Enter up to 4 characters to describe the stockkeeping unit of measure used for the product as it is stored in inventory. For example, if shirts are stored by the package in inventory, you could enter ‘Pkg’ here. This field is for your information only. It is occasionally displayed for reference on other records. Stock Item? Enter ‘Y’ or ‘N’ to specify whether or not this is a regularly stocked product. Y: This is a regularly stocked product. Sales invoices posted with this product number in the Product No field will reduce on hand quantities in inventory. N: This is a nonstock product. A nonstock item does not have “on hand” quantities that can be reduced. You can also enter ‘N’ here for a service (for example, installation or repair). Sales invoices posted with this product number will not reduce on hand quantities. Items per UM Enter up to 5 digits to specify the number of individual items included in the unit of measure. Using the example given for the Unit of Measure field, if each package (unit of measure) contains 3 shirts, you would enter ‘3’ here. This field is for your information only. If this field is changed, the system automatically changes this field on all Products By Warehouse records that include this product. 74 Purchase Orders System Administration Manual Recovery Processing 3 Taxable? Enter ‘Y’ or ‘N’ to specify whether or not this product is subject to sales tax when sold. This field is used by the Order Entry and Accounts Receivable applications. Y: This product is subject to sales tax. N: This product is not subject to sales tax. If this field is changed, the system automatically changes this field on all Products By Warehouse records that include this product. Thus, you should change this field only if no purchase orders remain open or if you also plan to modify all related records through the appropriate File Maintenance functions. UM per Ship Carton Enter up to 5 digits and 2 decimals for the number of units of measure in the shipping carton used for this product. Using the Unit of Measure example, if shirts are shipped in cartons that contain 4 packages (units of measure), you would enter ‘4’ here. This field is for your information only. If this field is changed, the system automatically changes this field on all Products By Warehouse records that include this product. Drop Shipments OK? Enter ‘Y’ or ‘N’ to specify whether or not this product can be drop shipped from the vendor directly to the customer’s site. Y: This product can be drop shipped. N: This product cannot be drop shipped. Drop shipped products are products in transit that are assigned to a “dummy” warehouse known as a “drop ship” warehouse. The drop ship warehouse is specified in the Parameters file in the Inventory Control application. A drop shipment is recorded as on hand inventory in the drop ship warehouse until a sales invoice is posted against it. UM Package Size Enter up to 12 characters to describe the size or dimensions of the package. This field is for your information only. Post Detail to SA? Enter ‘Y’ or ‘N’ to specify whether or not sales data detail for the product (units, dollars, and margin) will be posted to the Sales Analysis application. Y: Sales data will be posted to Sales Analysis. N: Sales data will not be posted to Sales Analysis, or Sales Analysis is not part of the system. Purchase Orders System Administration Manual 75 3 Recovery Processing This entry can be specified in the Products By Warehouse file if not appropriate at the product level. If this field is changed, the system automatically changes this field on all Products By Warehouse records that include this product. Shipping Weight Enter up to 5 digits and 2 decimals for the weight of the product when it is packaged for shipping. This amount should reflect a consistent, standard unit of measure (for example, ounces, pounds, or tons). Commission Amount If your salespeople receive a fixed commission for this product, enter up to 5 digits and 2 decimals for the dollar amount of the commission per unit of measure. Freight Class Enter up to 3 digits to identify the freight class under which this product, as packaged for shipping, is shipped. If the Order Entry application is part of the system, this freight class must be on file in the Freight Classes file, and the system will display the corresponding description so that you can verify your entry. Estimated Freight % Enter up to 3 digits and 2 decimals to specify the percentage used to cover the estimated freight cost of the product. To use the estimated freight Option, it must be specified in the Parameters file in the Inventory Control application. The estimated freight percentage is used during invoice entry in Live Operations. The percentage is applied to each invoice line item that contains this product before cost records are updated in the Inventory Control application. The added cost is posted to the estimated freight account identified on the product’s Product Classes record. If this field is changed, the system automatically changes this field on all Products By Warehouse records that include this product. Sub Product Enter the product number of a product that can be substituted for this product if this product is not available. The product number you enter must be on file in the Products file. The substitute product number will be available in the Order Entry application to refer orders for the unavailable product to the substitute product. 76 Purchase Orders System Administration Manual Recovery Processing 3 Sub Product Name* The system displays the description of the substitute product entered in the preceding field. Product ABC Enter ‘A’, ‘B’, or ‘C’ to provide another way to classify this product. (This selection can be entered by warehouse, using the Product/Warehouse file.) The “ABC” classification can be used to sort products for reports or inquiry on a dollar or like-type basis. If the Inventory Control application is part of the system, this classification can also be used to select products with similar cost or turnover for partial physical inventory. If this field is changed, the system automatically changes this field on all Products By Warehouse records that include this product. Cycle Count Enter up to 2 digits to specify the number of times per year that physical inventory should be taken for this product. This entry provides another classification to use when selecting products for physical inventory. Physical Type Enter up to 3 characters to provide an additional classification for this product. The physical type can be used to group products of similar types when a partial physical inventory is taken. It can also be used to sort products for reports and inquiry. If this field is changed, the system automatically changes this field on all Products By Warehouse records that include this product. Press ENTER to display system-supplied information and then press ENTER again to save the information on this screen. Purchase Orders System Administration Manual 77 3 Recovery Processing Option 3 - Products by Warehouse This Recovery Processing function allows changes to be made to Products by Warehouse records which cannot be accessed during Live Operations. When you use this function, a record of all entries will be printed. For additions, all new field contents are printed; for deletions, the deleted record’s contents are shown; for changes, both old field contents and new field contents are shown; and in all cases, the User ID, date, and time are printed. The screen shown below presents information about Products by Warehouse. Figure 23. The Recovery Processing Products by Warehouse Screen - Part 1 of 2 When the key value for a particular record is requested, you can review all the records in the file by selecting the Scan option. The records will be presented on an “Access” screen, and you will be allowed to scan the available data until you find the record you want. Then, position the cursor by that record and press ENTER; the record will be displayed for editing. Data items for the preceding screen are described below: Product Enter the product number from the Products file to be set up on the Product By Warehouse record. You can use the Scan option to find an appropriate entry. The system displays the corresponding description so that you can verify your entry. 78 Purchase Orders System Administration Manual Recovery Processing 3 Warehouse Enter the number from the Warehouses file that identifies a warehouse carrying the product. You can use the Scan option to find an appropriate entry. The system displays the corresponding description so that you can verify your entry. You must establish a separate record for each product/warehouse combination. Description Enter up to 30 characters to describe the product/warehouse combination. Location Enter up to 4 characters to specify the location of the product in the warehouse. Product locations are printed on physical count sheets to aid in taking physical inventories. Product Class The system displays the product class number for this product from the Products file. You can enter a new product class to override the display. The description from the Product Classes file is displayed so that you can verify your entry. Product Alpha The system displays the product alpha from the Products record. You can enter a new product alpha to override the display. Items Per UM The system displays the Items Per UM entry from the Products record. You can enter up to 5 digits to override the display. UM Per Ship Carton The system displays the UM Per Ship Carton entry from the Products record. You can enter up to 5 digits and 2 decimals to override the display. Stock Item? The system displays the Stock Item? flag (‘Y’ or ‘N’) from the Products record. It may be changed. Product ABC The system displays the Product ABC type entry from the Products record. It may be changed. Purchase Orders System Administration Manual 79 3 Recovery Processing Taxable? The system displays the Taxable? flag (‘Y’ or ‘N’) from the Products record. It may be changed. Cycle Count The system displays the Cycle Count entry from the Products record. You can enter a new cycle count of up to 2 digits to override the display. Post Detail to SA? The system displays the Post Detail to SA? flag (‘Y’ or ‘N’) from the Products record. It may be changed. Physical Type The system displays the Physical Type entry from the Products record. You can enter a new physical type of up to 3 characters to override the display. Auto POs? Enter ‘Y’ or ‘N’ to specify whether or not the system will automatically create Inventory Control reorder records when the product reaches the reorder point at the warehouse. If you use this feature, Inventory Control must be part of the system. Y: Reorder records will be created for the product when it reaches the reorder point. N: Reorder records will not be created. Enter ‘N’ if Inventory Control is not part of the system. You can review, change, or delete reorder records at any time. The system uses reorder records to generate purchase orders. The entries you make in the Reorder Point, Reorder Quantity, and Reorder Vendor fields on this screen are used on the initial reorder record. Estimated Freight % The system displays the Estimated Freight Percentage entry from the Products record. You can enter a new percentage of up to 3 digits and 2 decimals to override the display. Reorder Point Enter up to 5 digits to identify the point at which the product should be reordered for this warehouse. The reorder point is the number of on hand stockkeeping units at which more product should be ordered. 80 Purchase Orders System Administration Manual Recovery Processing 3 Reorder Quantity Enter up to 5 digits for the number of stockkeeping units to be ordered when the reorder point is reached. The system converts the stockkeeping units entered here into purchasing units (using the Quantity Factor on the Product By Vendor record) for the reorder record. Reorder Vendor Enter the 5-digit number from the Vendors file for the vendor to be used on reorders of this product. You can use the Scan option to find an appropriate entry. The system displays the vendor’s name on the screen so that you can verify your entry. You can leave this field blank if you do not know who the reorder vendor will be. If the Auto POs? option is used in Inventory Control, the vendor is included on the automatic reorder record before it creates purchase orders. The vendor may be changed on the reorder record. If the Reorder Vendor field is left blank, the vendor name on the reorder record is blank; it can be entered after the record is created. The entered data is validated. Press RETURN to continue. Select Next Record to go to the next Products By Warehouse record. At this screen, the use of the MODE keys — ADD, DEL, CHG, or INQ — pertain to those records in the Products By Warehouse file. Below is the second Products By Warehouse screen. Figure 24. The Products By Warehouse Screen - Part 2 of 2 Purchase Orders System Administration Manual 81 3 Recovery Processing Certain entries on this screen will be automatically displayed. If an asterisk (*) appears next to one of the fields listed below, it indicates a “display-only” field, which cannot be changed. Also, certain fields on the screen do not apply if the Inventory Control or Order Entry application is not part of the system. In this case, you do not need to make entries in these fields. An asterisk (*) appears next to these fields. Product* The system displays the Product entry from the previous screen and the corresponding description. Warehouse* The system displays the Warehouse entry from the previous screen and the corresponding description from the Warehouses file. On Hand Qty* The system displays the number of stockkeeping units of the product that are on hand at the warehouse. Requis’d* The system displays the number of stockkeeping units of the product that are requisitioned (in Inventory Control) for this warehouse. Cost* The system displays the current unit cost of the product at this warehouse. The unit cost includes both the purchase price of the unit and any additional prorated costs applied to the cost of the product (for example, freight and tax). On Order* The system displays the number of stockkeeping units of the product that are on order for this warehouse. Uncosted* The system displays the number of stockkeeping units of the product that have been received but not yet invoiced (costed). If the Inventory Control application is part of the system, Inventory Control transactions update this field on line. 82 Purchase Orders System Administration Manual Recovery Processing 3 Last Cost* The system displays the most recent unit cost of the product at the warehouse. Committed* The system displays the number of stockkeeping units of the product that have been committed (sales orders not yet shipped) from this warehouse. If the Order Entry application is part of the system, this field is updated by Sales Order Entry. Online Adj* The system displays the number of stockkeeping units of the product that have been sold (and shipped) but not posted. If the Order Entry application is part of the system, this field is updated by Sales Order Entry or Shipping Confirmation. Total Cost* The system displays the total cost of all stockkeeping units on hand at this warehouse. For example, if 50 of these products are on hand at the warehouse, the system displays the combined cost of these 50 products. Due to fluctuations in the Cost field, the Total Cost field should not be expected to contain a value equal to the quantity of the product multiplied by its current cost. Last Qty Purch* The system displays the number of stockkeeping units of the product that were last purchased for this warehouse. This field is updated during purchase order entry (on line) and during invoice posting. Last Purchase* The system displays the date on which the product was last purchased for the warehouse. During purchase order posting, this field is updated to the purchase order date. During invoice posting, this field is updated to the invoice date. Last Qty Sold* The system displays the number of units of the product that were included in the last sale of the product from this warehouse. Invoice posting updates this field. Purchase Orders System Administration Manual 83 3 Recovery Processing Last Sale* The system displays the date that the product was last sold from this warehouse. Quantity Breaks You can enter up to 5 quantity/price breaks. The quantities for each price break are identified here. (The prices are entered in the column to the right.) Enter up to 5 digits and 2 decimals to identify each of the quantity breaks. Quantity/price breaks are used by the Order Entry application. Price Breaks The prices for each quantity break are identified here. (The quantities are entered in the column to the left.) Enter up to 6 digits and 3 decimals to identify the selling price offered at each quantity break. Here is a sample table of quantity and price breaks: Quantity Breaks 1.00 100.00 10000.00 Price Breaks 15.000 13.000 11.000 This table indicates the following pricing: • Purchases of 1 to 99 units are priced at $15.00 per unit • Purchases of 100 to 9,999 units are priced at $13.00 per unit • Purchases of 10,000 units and up are priced at $11.00 per unit MTD Sales* The system displays the month-to-date sales dollars earned on the product at this warehouse. This field is updated from Order Entry. MTD Margin* The system displays the month-to-date sales margin (sales dollars less cost) for the product at this warehouse. This field is updated from Order Entry. MTD Units* The system displays the number of units of the product that have been sold from this warehouse during the current month. This field is updated from Order Entry. 84 Purchase Orders System Administration Manual Recovery Processing 3 YTD Sales* The system displays the year-to-date sales dollars earned on the product at this warehouse. This field is updated from Order Entry. YTD Margin* The system displays the year-to-date sales margin (sales dollars less cost) for the product at this warehouse. This field is updated from Order Entry. YTD Units* The system displays the number of units of the product that have been sold at this warehouse during the current year. This field is updated from Order Entry. The entered data is validated. Press RETURN to save the information on these screens. Option 4 - Products by Vendor You can use this function to maintain the Products by Vendor file. When you use this function, a record of all entries will be printed. For additions, all new field contents are printed; for deletions, the deleted record’s contents are shown; for changes, both old field contents and new field contents are shown; and in all cases, the User ID, date, and time are printed. The screen shown below presents information about Products by Vendor. Figure 25. The Recovery Processing Products by Vendor Screen Purchase Orders System Administration Manual 85 3 Recovery Processing Data items for the preceding screen are described below: Product Enter the product number from the Products file to be set up on the Products By Vendor record. You can use the Scan option to find an appropriate entry. The system displays the corresponding description so that you can verify your entry. Vendor If the Inventory Control application is part of the system and you choose to keep detail by vendor, or if Inventory Control is not part of the system, enter a 5-digit number from the Vendors file. You can use the Scan option to find an appropriate entry. The system displays the vendor name so that you can verify your entry. Multiple vendors can be entered on separate Products By Vendor records. If Inventory Control is part of the system and you do not choose to keep detail by vendor in the Products By Vendor file, leave this field blank. Product Class* The system displays the product class number to which the product belongs. The corresponding description from the Product Classes file is also displayed. The system changes this field automatically if the Product Class No field on the Products record is changed. Alpha* The system displays the Vendor Alpha from the Vendors record. Pricing Unit Enter up to 4 characters to identify the pricing unit used by the vendor when quoting prices. For example, if the vendor price for this product is quoted as $.06 per foot (for example, of wire), the pricing unit would be ‘Foot’. Purchasing Unit Enter up to 4 characters to identify the purchasing unit of measure. For example, if the pricing unit is a foot, and it is purchased by rolls, the Purchasing Unit would be ‘Roll’. The Purchasing Units Ordered field on a purchase order must be entered in terms of purchasing units. This field is for your information only. 86 Purchase Orders System Administration Manual Recovery Processing 3 Unit Price Enter up to 7 digits and 2 decimals for the current price of the pricing unit. Pricing Factor Enter up to 5 digits and 4 decimals for the factor used to convert the purchasing unit to the pricing units. The default is ‘1.00’, the pricing factor used if the pricing and purchasing units are the same. For example, if the purchasing unit is gallons and the pricing unit is pints, then the Pricing Factor entry would be ‘8’. If the purchasing unit is pints and the pricing unit is gallons, then the Pricing Factor entry would be ‘.125’. As another example, if the purchasing unit is tons and the pricing unit is pounds, the Pricing Factor would be ‘2000’. If the purchasing unit is pounds and the pricing unit is tons, the Pricing Factor would be ‘.0005’. Vendor Product Enter up to 12 characters to identify the vendor’s product number for the product. This information is included on purchase orders to the vendor. Quantity Factor Enter up to 5 digits and 2 decimals for the factor used to convert the purchase unit to your inventory or stockkeeping unit. For example, if you buy a product in gallons, but price and stock the product in pints, the Quantity Factor is ‘8’. On the other hand, if you purchase the product in pints but price and stock the product in gallons, the Quantity Factor is ‘.125’. This factor is used to determine how many products are entered into the inventory from a purchase. It is also used by the reorder function in Inventory Control to determine the reorder quantity for automatically generated purchase orders. When the reorder point is reached, the system uses this factor to convert your reorder quantity into purchasing units. The default is ‘1.00’, the Quantity Factor used if the purchase unit and the stockkeeping unit are the same. Here is an example of the relationship between the conversion factors: Purchasing Unit Pricing Factor Pricing Unit Quantity Factor Stockkeeping Unit Gallons (stock purchased in ‘gallons’) 8 Pint (stock priced in ‘pints’) 8 Pint (stock quantity maintained in ‘pints’) Purchase Orders System Administration Manual 87 3 Recovery Processing Vendor Prod Desc Enter up to 30 characters for the vendor’s description of the product. This information is included on purchase orders to the vendor. Lead Time Enter up to three digits to identify the number of days of lead time needed when ordering the product from this vendor. Lead time is printed on the Request for Quotes form. Price Expires Enter the date on which the Unit Price expires. This field is for your information only. Last Purchase* The system displays the date of the last invoice for this product from this vendor. This field is updated when invoices are posted. Price Change* The system displays the date of the last price change for the product from this vendor. The date comes from entries made using the Purchase Price By Product or Purchase Price By Percentage utility program in Inventory Control. Last Price* The system displays the price charged on the last invoice of this product from this vendor (that is, the unit price on the last posted invoice). If the Inventory Control application is present, this figure is updated during invoice posting. The following items reflect the current price in effect at each month-end for the last six months. These prices are updated during Close Month processing through Purchase Orders or Inventory Control. Price 1 Month Ago* The system displays the unit price charged by the vendor one month ago. After you run Close Month processing, the unit price in the Current Price field rolls back into this field. Price 2 Months Ago* The system displays the unit price charged by the vendor two months ago. 88 Purchase Orders System Administration Manual Recovery Processing 3 After you run Close Month processing, the unit price in the Price 1 Month Ago field rolls back into this field. Price 3 Months Ago* The system displays the unit price charged by the vendor three months ago. After you run Close Month processing, the unit price in the Price 2 Months Ago field rolls back into this field. Price 4 Months Ago* The system displays the unit price charged by the vendor four months ago. After you run Close Month processing, the unit price in the Price 3 Months Ago field rolls back into this field. Price 5 Months Ago* The system displays the unit price charged by the vendor five months ago. After you run Close Month processing, the unit price in the Price 4 Months Ago field rolls back into this field. Price 6 Months Ago* The system displays the unit price charged by the vendor six months ago. After you run Close Month processing, the unit price in the Price 5 Months Ago field rolls back into this field. MTD Units* The system displays the number of pricing units purchased from the vendor in the current month. YTD Units* The system displays the number of pricing units purchased from the vendor in the current year, including the current month. Depending on the specification in the Inventory Control Parameters file, the “current year” may be either the current fiscal year or the current calendar year. If Inventory Control is not part of the system, the “current year” is always the calendar year. LY Units* The system displays the number of pricing units purchased from the vendor in the previous year. Purchase Orders System Administration Manual 89 3 Recovery Processing Depending on the specification in the Inventory Control Parameters file, the “previous year” may be either the previous fiscal year or the previous calendar year. If Inventory Control is not part of the system, the “previous year” is always the calendar year. MTD Purchases* The system displays the cost of the pricing units purchased from the vendor in the current month. YTD Purchases* The system displays the cost of the pricing units purchased from the vendor in the current year, including the current month. Depending on the specification in the Inventory Control Parameters file, the “current year” may be either the current fiscal year or the current calendar year. If Inventory Control is not part of the system, the “current year” is always the calendar year. LY Purchases* The system displays the cost of the pricing units purchased from the vendor in the previous year. Depending on the specification in the Inventory Control Parameters file, the “previous year” may be either the previous fiscal year or the previous calendar year. If Inventory Control is not part of the system, the “previous year” is always the calendar year. The entered data is validated. Press RETURN to save the information on this screen. Option 5 - Parameters You can use this function to maintain the Parameters file, specifying the fundamental information defining how the Purchase Orders application operates and interfaces with other applications. This allows you to “customize” your Purchase Orders system. Only one record is required for the Purchase Orders Parameters file. During Initial Setup, Parameter information must be entered. During Live Operations, however, much of the Parameters information is display only and changes must be made through Recovery Processing. When you use this function, a record of all entries will be printed. For additions, all new field contents are printed; for deletions, the deleted record’s contents are shown; for changes, both old field contents and new field contents are shown; and in all cases, the User ID, date, and time are printed. 90 Purchase Orders System Administration Manual Recovery Processing 3 The screen shown below presents information about Parameters. Figure 26. The Recovery Processing Parameters Screen Data items for the preceding screen are described below: Post to Other Applications - AP? IC? Enter ‘Y’ (Yes) or ‘N’ (No). The initial default value is ‘N’. This field is required. Indicate ‘Y’ or ‘N’ to tell the system whether or not to allow information to be transferred to the Accounts Payable or the Inventory Control application. Update Product/Vendor at EOM? Enter "Y" or "N" to indicate whether or not the Purchase Orders application will update Product by Vendor history during end-of month processing. Y: Purchase Orders will update Product by Vendor history during end-of-month processing. You must enter "Y" if the Inventory Control application is not part of your system. N: Purchase Orders will not update Product by Vendor history during end-of-month processing. Product by Vendor history will be updated in the Inventory Control application. During Live Operations, this field is system-maintained and cannot be changed. Current Calendar Month The system displays a positive number with up to 2 digits. Purchase Orders System Administration Manual 91 3 Recovery Processing During Initial Setup, specify the first calendar month of “live operation” of you Accounts Payable system. In Live Operations, the system displays the current calendar month. If you are using 13-period accounting this field is blank. Current Calendar Year The system displays a positive number with up to 2 digits. During Initial Setup, specify the current calendar year. In Live Operations, the system displays the current calendar year. If you are using 13-period accounting this field is blank. Number of Fiscal Months Enter a positive number with up to 2 digits. Indicate the number of months in your fiscal year. An entry of ‘12’ means you operate on a calendar month basis, and ‘Start Fiscal Month’ determines the first month of your fiscal year. An entry of ‘13’ means you operate on a 13-period basis. If General Ledger is part of your system, the number of periods is supplied for you and you cannot change it. Ask for Operator ID? Enter ‘Y’ (Yes) or ‘N’ (No). The initial default value is ‘Y’. This field is required. If this field is set to ‘Y’, any operator can change the operator ID on any transaction file during data entry. This permits editing of another operator’s transactions. If this field is set to ‘N’, then the system does not allow the operator ID in any transaction file to be changed. This creates an “operator exclusive” environment wherein an operator may not access any transactions except those s/he entered. Receipts in Purchase Orders? Enter "Y" or "N" to specify whether or not product receipts will be entered through the Purchase Orders application. In Live operations, it cannot be changed. Y: Product receipts will be entered through Purchase Orders. If the Inventory Control application is part of the system, receipt entry will update the on order, uncosted, and on hand quantities in the Products by Warehouse file. If the Inventory Control application is not part of the system, receipt entry will update only the on order quantity. N: Receipts will not be entered through Purchase Orders; they must be entered through the Inventory Control application. In Live Operations Transaction Processing, the Receipts Data Entry, Journal and Post functions, and the Receipt Whole PO Special Program, will be disabled. 92 Purchase Orders System Administration Manual Recovery Processing 3 Preprinted Forms - Purchase Orders? Enter "Y" or "N" to indicate whether or not preprinted forms should be used when printing Purchase Orders. Preprinted Forms - Request for Quotes? Enter "Y" or "N" to indicate whether or not preprinted forms should be used when printing Request for Quotes Purchase Orders System Administration Manual 93 APPX Software, Inc. Purchase Orders System Administration Manual Published 5/95