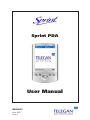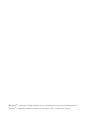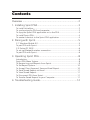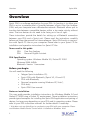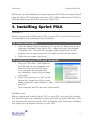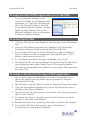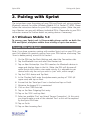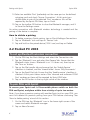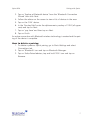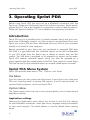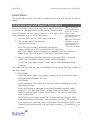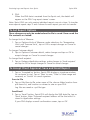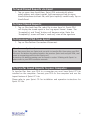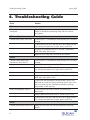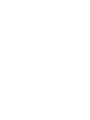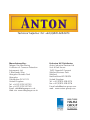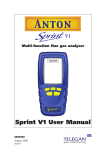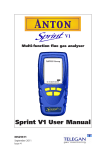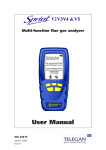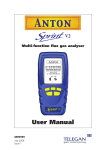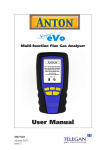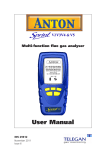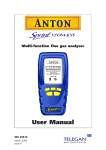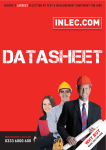Download User Manual
Transcript
Sprint PDA
User Manual
INS29613
June 2007
Issue 2
Bluetooth® is a trademark owned by Bluetooth SIG, Inc. and licensed to Crowcon Detection Instruments Ltd
Windows™ is a registered trademark of Microsoft Corporation in the U.S. and/or other countries
Contents
Overview...............................................................................2
1. Installing Sprint PDA..........................................................3
To install ActiveSync................................................................................3
To synchronise you PDA and computer....................................................3
To copy the Sprint PDA application on to the PDA...................................4
To install Sprint PDA................................................................................4
To create a shortcut to the Sprint PDA application...................................4
2. Pairing with Sprint.............................................................5
2.1 Windows Mobile 5.0.........................................................................5
To pair PDA with Sprint...........................................................................5
2.2 Pocket PC 2003.................................................................................6
To set up Bluetooth wireless connection..................................................6
To pair PDA with Sprint...........................................................................6
3. Operating Sprint PDA........................................................8
Introduction............................................................................................8
Sprint PDA Menu System.........................................................................8
To Receive Logs and Reports from Sprint.................................................9
To Set Report Options............................................................................10
To Accept Client Approval, Save and Email Report.................................10
To Send Stored Reports via Email...........................................................11
To View Stored Reports.........................................................................11
To Disconnect PDA from Sprint..............................................................11
To Transfer Saved Reports to your Computer.........................................11
4. Troubleshooting Guide.....................................................12
Overview
Sprint PDA
Overview
Sprint PDA is a software application for your PDA. Its function is to allow your
PDA to act as a portable point of transfer between a Sprint Flue Gas Analyser
(FGA) and your computer over a Bluetooth® network. Bluetooth allows you to
transfer data between compatible devices within a ten metre vicinity without
wires. The two devices do not need to be facing or in line of sight.
These instructions provide the details for setting up a Bluetooth connection
between your PDA and a Sprint unit. Please read the instructions carefully
before use. Keep the manual for future reference. Sprint PDA works in conjunction with Sprint PC Lite on your computer. Please refer to your Sprint CD for
installation and operation instructions for Sprint PC LIte.
Terms used in this guide
FGA
Flue Gas Analyser
PDA
Personal Digital Assistant
PDA Specification
Operating system: Windows Mobile 5.0, Pocket PC 2003
Minimum RAM: 64Mb
Bluetooth: Version 1 transceiver
Before you begin
You will need the following
•
•
•
•
•
•
Telegan Sprint installation CD;
Sprint FGA with Bluetooth; (Sprint V3, V5 and V7)
PDA with Bluetooth;
Personal computer running Windows XP, Vista*;
PDA dock;
Sprint PDA User manual.
Notes on installation
This user guide provides installation instructions for Windows Mobile 5.0 and
Pocket PC 2003 using a Pocket PC environment. These installation instructions
provide typical examples for installing the Sprint PDA application and pairing of
devices, but may vary depending on your PDA and its operating system. Please
refer to your PDA instruction manuals for further details if necessary.
* Vista does not use ActiveSync to synchronise your PDA with your computer. Please
use Windows Mobile Device Centre which is installed on Windows Vista.
Sprint PDA
Installing Sprint PDA
Before you can use Bluetooth you need to pair your PDA with your computer and
copy the Sprint PDA application onto your PDA. After installing Sprint PDA you
will then need to pair your PDA with your Sprint FGA.
1. Installing Sprint PDA
Windows XP
Before copying and installing Sprint PDA on your PDA, you must first ensure it
is connected to your computer using ActiveSync.
To install ActiveSync
1. Insert the Telegan Sprint Installation CD into the CD-ROM drive of your
computer. Navigate to the 'Sprint PDA' folder and install the program
'ActiveSync.msi'. (To install the program, either double-click on the
program icon or right-mouse click and select Install from the menu.)
2. Follow the on-screen instructions.
To synchronise you PDA and computer
1. Plug your PDA dock's USB cable into
the USB port on your computer and
place the PDA into the PDA dock.
Your computer will automatically
run ActiveSync. Follow the on-screen
instructions.
2. Follow the instructions in 'Set Up the
Partnership' wizard and click on next.
When connected, select Explore to view
your PDA.
Your computer and PDA are now synchronised.
Windows Vista
Before copying and installing Sprint PDA on your PDA, you must first synchronise your PDA with your computer. Connect your PDA using the USB dock. Vista
will automatically synchronise your PDA and display Auto Play option dialogue
box where you can explore the files on your PDA.
Installing Sprint PDA
Sprint PDA
To copy the Sprint PDA application on to the PDA
1. On your computer navigate to the
'Sprint PDA' folder on the Telegan Sprint
Installation CD. Copy the 'SprintCab.cab'
file to the 'Personal' folder on the PDA.
(If you have closed the 'Explorer' window
opened in step 2 above, look for the
Microsoft ActiveSync icon on the taskbar
to open an Explorer window.)
To install Sprint PDA
1. Using the PDA tap on Start>Programs and then tap on the File Explorer
icon.
2. Using the File Explorer navigation bar, navigate to My Device>My
Documents>Personal folder and locate the 'SprintCab' file.
3. To install Sprint PDA tap on the file 'SprintCab' to begin installation.
(Note: If asked to confirm a removal and reinstallation tap on OK. If
asked to verify security tap on OK.)
4. If a 'Installation complete' message is displayed, click on OK.
5. The 'SprintCab' file can now be deleted. Tap and hold the file 'SprintCab',
from the pop-up menu select Delete. Tap on OK to confirm deletion.
You have now completed the installation of your Sprint PDA application
onto your PDA.
To create a shortcut to the Sprint PDA application
1. Tap on Start>Programs>File Explorer and use the navigation bar to
tap on My Device. From My Device tap and navigate to Program
Files>SprintCab folder.
2. Tap and hold on the file 'Sprint' and tap on Copy from the pop-up menu.
3. Using the File Explorer navigation bar, tap on My Device then tap on
Windows>Start Menu>Programs.
4. Tap and hold on the white space on the screen, from the pop-up menu
tap on Paste Shortcut.
5. To rename the shortcut, tap and hold on the file 'Shortcut to Sprint'
and tap on the menu item Rename.
6. Rename the shortcut as something like 'Sprint' and close File Explorer.
8. To run Sprint PDA from the shortcut, tap on Start>Sprint.
(Or the shortcut name given in 6 above).
Sprint PDA
Pairing with Sprint
2. Pairing with Sprint
The instructions cover the pairing of your PDA and Sprint unit using a wireless
Bluetooth network for either Windows Mobile 5.0 or Pocket PC 2003. Please
follow the instructions below for your PDA's operating system. (Note: the pairing of devices can vary with different individual PDAs. Please refer to your PDA
instruction manual for further details on pairing devices if necessary.)
2.1 Windows Mobile 5.0
To ensure your Sprint unit is Discoverable please switch on both the
PDA and Sprint, and place within close vicinity of up to ten metres.
To pair PDA with Sprint
Note: if you have a previous pairing with another Sprint unit on your PDA, you
must first delete this previous pairing from your PDA before continuing. See
'How to delete pairing' at end of this section.
1. On the PDA tap the Start>Settings and select the Connections tab.
2. Tap the Bluetooth icon and select the Devices tab.
3. Tap on New Partnership. Your PDA searches for Bluetooth devices in
range and displays them in the list. (Note: the PDA will discover all
active Sprint units within a ten meter vicinity. It is advisable to pair
devices with only the unit you wish to 'pair' with, within range.)
4. Tap the 'FGA' device and Tap Next.
5. In the 'Passkey Field' enter the alphanumeric passkey of ‘FGA’ (all
upper case) and tap on Next.
6. Ensure that the 'Serial port' box is checked and tap on Finish.
7. Minimise the keypad if it is maximised.
8. Click on the COM Ports tab.
9. Tap on the New Outgoing Port entry.
10.Tap on the 'FGA' and tap Next.
11.Select an available 'Port' and check 'Secure Connection'. At this point
you should make a note of the selected 'Port' as this will be required
by the Sprint PDA later.
12.Tap on Finish.
13.Tap on New Incoming Port.
Pairing with Sprint
Sprint PDA
14.Select an available 'Port' (preferably not the same port as the defined
outgoing port) and check 'Secure Connection'. At this point you
should make a note of the selected 'Port' number as this will be
required by the Sprint PDA later, tap on Finish.
15.Tap on the toolbar OK button to close the Bluetooth manager, and X
to close the Settings screen.
An active connection with Bluetooth wireless technology is created and the
pairing of the device is complete.
How to delete a pairing
1. To delete a previous Sprint pairing, tap on Start>Settings>Connections.
2. Tap on 'Bluetooth' icon and tap on 'Devices' tab.
3. Tap and hold on the paired device ('FGA' icon) and tap on Delete.
2.2 Pocket PC 2003
To set up Bluetooth wireless connection
1. On the PDA tap the Start<Settings and select the Connections tab.
2. Tap the ‘Bluetooth’ icon and select the General tab. Ensure that the
Bluetooth status shows 'Bluetooth is on'. If it does not, then tap on
the 'Turn on' button.
3. Tap on the File transfer tab and ensure that the 'Enable Service'
checkbox is checked, and the 'shared folder' shows '\My Documents'.
4. Tap on the Serial Port tab. Ensure that the 'Enable service' checkbox is
checked. At this point take a note of the 'inbound and outbound COM
Port' numbers as these will be required by Sprint PDA later.
5. Tap on the OK button in the top right corner of the window.
To pair PDA with Sprint
To ensure your Sprint unit is Discoverable please switch on both the
PDA and Sprint, and place within close vicinity of up to ten metres.
Note: if you have a previous paring with another Sprint unit on your PDA, you
must first delete this previous pairing from your PDA before continuing. See
'How to delete pairing' at end of this section.
1. On the PDA tap the 'Bluetooth' icon in the lower right corner of the
screen and select Bluetooth manager.
2. Tap on New<Connect.
Sprint PDA
Pairing with Sprint
3. Tap on 'Explore a Bluetooth device' from the 'Bluetooth Connection
Wizard' then click Next.
4. Follow the advice on the screen to view a list of devices in the area.
5. Tap on the 'FGA' device.
6. In the 'Passkey Field' enter the alphanumeric passkey of ‘FGA’ (all upper
case) and tap on Next.
7. Tap on 'spp slave' and then tap on Next.
8. Tap on Finish.
An active connection with Bluetooth wireless technology is created and the pairing of the device is complete.
How to delete a pairing
1. To delete a previous Sprint pairing, go to Start>Settings and select
Connections tab.
2. Tap on 'Bluetooth' icon and tap on Bluetooth Manager.
3. Tap on Tools>Paired devices, tap and hold 'FGA' icon and tap on
Remove.
Operating Sprint PDA
Sprint PDA
3. Operating Sprint PDA
Before using Sprint PDA you must set up a Bluetooth connection with the
Sprint unit. Please see 'Pairing with Sprint' for further instructions. Sprint reports
require Sprint PC Lite to be installed on a computer in order to read the reports.
Please see 'Sprint Installation CD' for installation and operating instructions.
Introduction
Sprint PDA acts as a portable point of transfer between Sprint and your computer over a Bluetooth network. Log files or reports are transferred from your
Sprint unit to your PDA and then transferred from your PDA to your computer
directly or via email to other recipients.
Reports recorded by your Sprint unit are transferred as encrypted XML data
files (XML is a type coded text file). Individual reports can be sent via Bluetooth
to your PDA either from the Sprint Logs or directly as reports from the Test
screens. The XML data is encrypted so no alterations to reports can be made.
Sprint PDA receives individual reports which can then be accepted by a
clients signature and then stored locally on the PDA. Once a report is stored, Sprint
PDA can be used to send individual reports or multiple stored reports via email.
Sprint PDA Menu System
Sprint PDA provides three menus: 'File', 'Options' and 'Email'.
File Menu
From this menu you can connect and disconnect to your Sprint unit, place your
PDA into 'Listening mode' to receive XML reports, to end 'Listening mode', to
save and load log reports, and to exit Sprint PDA.
Options Menu
The Options menu allows the user to set customer details, units of measure and
application settings.
Application settings
Selecting the Applications menu allows you to view In and Out Port settings
for your Bluetooth connection, select pen colour, language setting and address
of main email recipient. This email address is used by default when creating
emails.
Sprint PDA
Receiving Logs and Reports from Sprint
Email Menu
The Email menu allows the user to create emails and add reports as attachments.
To Receive Logs and Reports from Sprint
Before you begin, make sure your Sprint unit is switched
on and set to sending reports via Bluetooth. The Bluetooth
icon will appear on the Sprint screen as a soft key in the
view individual logs list or on Test screens.
1. On your PDA, tap on Start>Sprint shortcut.
2. Tap on the menu File>Perform
connection>Connect.
Tip: to set Sprint
to using Bluetooth,
press ESC to Main
Menu, select
Settings>Report and
select Bluetooth.
Tip: Sprint Bluetooth
module is turned
off when Sprint is
connected to a PC
using the USB cable.
Your PDA will display a Bluetooth connection
screen. Follow your PDA's instructions for selecting
the 'FGA' device. When the device is selected and the connection
made, your PDA will return to the Sprint PDA main screen.
3. Tap on File>Bluetooth>Start listening to put your PDA in listening
mode, the 'Log report viewer' screen will be displayed.
To exit the 'Log report viewer' screen tap on File>Bluetooth>Stop
listening.
Test data and logs can be sent via Bluetooth from any of the Test screens or
the Logs menu.
4. Log Screen:
From the Sprint 'Select Log' screen, select the log you wish to send
and press the Bluetooth soft key.
Test Screen:
From any Sprint Test screen, run the test, when complete press the
Bluetooth soft key.
Sprint will display a message to confirm Bluetooth request, select
confirm ü. On the 'XML Status' screen Sprint will display 'Is the FT
ready to receive data?', select 'Send Data ü' soft key to send XML
data to your PDA.
Sprint will sound a beep when file is transmitted and display 'XML
Data transmitted successfully'. Press proceed soft key ü to continue.
If no response is received, Sprint will display 'No response from FT' and
'Resend' option above the soft key. Select confirm ü to resend or û to
cancel.
Receiving Logs and Reports from Sprint
Sprint PDA
5. PDA:
When the XML data is received from the Sprint unit, the details will
appear on the PDA 'Log report viewer' screen.
Note: Sprint PDA can only receive individual reports one at a time. To transfer
more reports repeat steps 3 and 4 above for each report you wish to transfer.
To Set Report Options
These changes can only be made before the file is saved. Once saved the
file contents are locked.
To change Units of Measure
1. Tap on Options>Units of Measure, make selections for 'Temperature
Units' and 'Pressure Units', tap on OK to accept changes or Cancel to
cancel changes.
To change Customer details
2. Tap on Options>Customer details, make changes and tap on OK to
accept changes or Cancel to cancel changes.
To change Email recipient
3. Tap on Options>Application settings, make changes to 'Email recipient'
and tap on OK to accept changes or Cancel to cancel changes.
To Accept Client Approval, Save and Email Report
1. Tap on 'Accepted by' button, Sprint PDA displays a signature window
for customer to sign. Tap on 'Save' to save, 'Clear' to clear image and
re-record, or 'Cancel' to cancel signature.
Save to File
2. Tap on File>Save to file, enter name of file, choose folder location from
pull down list, and location on where to save on your PDA.
Log files are saved as .spd file type.
Send Email
3. Tap on 'Email' button, Sprint PDA will display the XML data file, tap on
'Send' button. Note: The email recipient address will be that which is
stored in Application settings.
If your PDA displays a email confirmation screen, tap on OK.
10
Sprint
PDA
To Send
Receiving Logs and Reports from Sprint
Stored Reports via Email
1. Tap on menu item Email>New. Sprint PDA automatically places
email address and subject matter. Add message and tap on menu
Email>Attachments>Insert file, add Sprint report(s) saved locally. Tap on
Email>Send.
To View Stored Reports
1. Tap on File>Load from file, select file to view from list. Sprint PDA
will display the stored report in the 'Log report Viewer' screen. The
'Accepted by' and 'Email' buttons will become active. Note: the
'Accepted by' screen will load a 'read only' view of the signature.
To Disconnect PDA from Sprint
1. Tap on File>Perform Connection>Disconnect.
More than one Sprint unit
If you have more then one Sprint unit you wish to transfer files from using your PDA.
You must first delete the pairing between the previous Sprint unit and your PDA, and
create a new pairing with the next Sprint unit.
Instructions for deleting pairings can be found in section '2.Pairing with Sprint' or
please refer to your PDA instruction manuals.
To Transfer Saved Reports to your Computer
To transfer files from your PDA to a computer you must have Sprint PC Lite
installed on the computer. Connect your PDA to the computer and use the
Import feature of Sprint PC Lite.
Please refer to your Sprint CD for installation and operation instructions for
Sprint PC LIte.
11
Troubleshooting Guide
Sprint PDA
4. Troubleshooting Guide
Error
Action
PDA
Cannot connect with
computer
Check PDA is synchronised with computer.
Refer to Windows operating Help files for further
assistance.
PDA and Sprint
Cannot pair Sprint with PDA
Check Sprint is switched on and battery has sufficient
charge.
Check Sprint and PDA are within a ten metre vicinity.
Try moving the position of your Sprint and PDA.
If Sprint in connected to a PC via USB, disconnect
USB from your Sprint unit.
Refer to PDA Help files for further assistance.
Sprint
Cannot make Bluetooth
connection with Sprint
Check Sprint is switched on and battery has sufficient
charge.
Check Bluetooth is enabled on PDA.
Check Sprint and PDA are within a ten metre vicinity.
Try moving the position of your Sprint and PDA.
Power down and restart Sprint, restart Sprint PDA.
If Sprint in connected to a PC via USB, disconnect
USB from your Sprint unit.
Check you are connected to the correct Sprint unit.
Remove or switch off any additional Sprint units that
are in a close vicinity. Delete any previous pairings
and create a new pairing.
Error 'No response from FT'
Check Reports on Sprint are set to sending as
Bluetooth.
Power down and restart Sprint, restart Sprint PDA.
Check Sprint and PDA are within a ten metre vicinity.
Try moving the position of your Sprint and PDA.
Email
Cannot send email from PDA
12
Refer to PDA Help files for assistance on sending
emails.
Technical helpline: Tel: +44 (0)870 428 0075
Manufactured by:
Telegan Gas Monitoring
A division of Crowcon Detection
Instruments Ltd
2 Blacklands Way,
Abingdon Business Park
Abingdon
Oxfordshire OX14 1DY
United Kingdom
Tel: +44 (0)1235 557700
Fax:+44 (0)1235 557749
Email: [email protected]
Web site: www.telegangas.co.uk
Exclusive UK Distributor:
Anton Industrial Services Ltd
Unit 6 Park House
15/23 Greenhill Crescent
Watford Business Park
Watford.
Hertfordshire WD18 8PH
United Kingdom
Tel: +44 (0)870 428 0075
Fax:+44 (0)870 428 0076
E-mail:[email protected]
web: www.anton-group.com