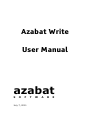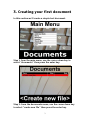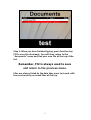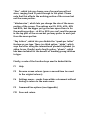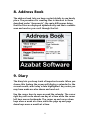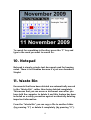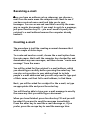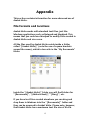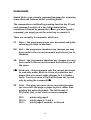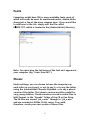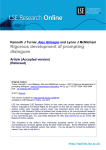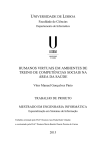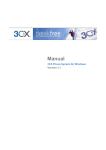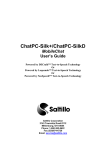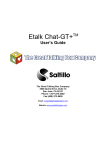Download Azabat Write User Manual
Transcript
Azabat Write User Manual azabat S O F July 7, 2011 T W A R E 1. Overview Azabat Write is an easy to use talking text editor that allows you to create, modify and print documents. The programme also features an address book, for keeping contact details of friends and family, and a diary. An additional module enables you to send and receive email messages as easily as using documents. With Azabat Write there is no complicated installation or set up procedure. Simply insert the CD into the computer and the programme should load automatically and present you with a menu. The documents you create are all saved in a directory on the computer’s hard drive as plain text files (TXT format). A USB Pen Drive version of Azabat Write is also available, which allows you to carry your documents with you and access them on other computers. Azabat Write comes with an English-accented voice you can install, called Sarah, from CereProc Ltd. The programme uses SAPI 5, so there are a variety of other voices available commercially, and you can easily switch between voices. The programme uses a split screen – the top 80% of the screen is used as the working area and the bottom 20% is used as the zoom area, which magnifies the current word or option. You can change the size of these areas to suit your needs, as well as the font size and foreground and background colours. 1 2. Getting started When you insert the CD into your computer the programme should start automatically. Initially, the programme will start in “demonstration mode” – you will need to enter a serial number, which can be found on the inside of the CD case, to use the programme fully. To do this, press function key F5, then type your serial number and press the enter key. If you purchase the “E-mail facility” upgrade you simply enter the new serial number to unlock the e-mail features. Once you have registered the product the computer will ask you if you want to install the Sarah voice. Press the enter key to install it or the escape key if you do not wish to install it. 2 3. Creating your first document In this section we’ll create a simple text document. Step 1: from the main menu, use the cursor down key to select “documents” then press the enter key. Step 2: from the documents menu, use the cursor down key to select “create new file” then press the enter key. 3 Step 3: You will be asked to give a name for the document – in this example we will use “test”. Step 4: You can now type in the document. The zoom screen at the bottom magnifies each word as you type it. By default, the computer will say each letter as you type, but you can turn this feature off. It will also say each word as you finish it and check the spelling, making a sound to alert you if it is not found in its dictionary. 4 Step 5: When you have finished typing, press function key F12 to save the document. You will then return to the “documents” menu and find your new file at the top of the list. Remember, F12 is always used to save and return to the previous menu. Files are always listed by the date they were last used, with the most recently accessed files at the top. 5 4. Changing the settings You can change the appearance and the way in which the programme works by choosing the “settings” option in the main menu. Use the cursor up and cursor down keys to select the feature, then use the cursor right and cursor left keys to switch between the options. Finally, press the function key F12 to save the settings and to return to the main menu. There are 6 features you can change, which are:“Voice”, which lets you switch between any of the built-in (SAPI 5) voices currently installed in your computer. “Speed”, which lets you vary the talking speed between 0 (normal) and 5 (very fast). “Font”, which lets you choose between several typefaces, such as Times, Arial, Verdana and Courier. The list contains only a few of the dozens of fonts available in Windows and you can, in fact, add other fonts to this list (see Appendix). 6 “Size”, which lets you choose one of several preset font sizes, ranging from 12 point through to 144 point. Please note that this affects the working portion of the screen but not the zoom portion. “Window size”, which lets you change the size of the zoom portion of the screen. The options are 0%, 20%, 40%, 60% and 80%, but the bigger you go the less space there is for the working portion – at 60 or 80% you can’t read the menus in the top part of the screen but you may prefer to work just from the zoom portion. “Say letters”, which lets you disable the “speak per letter” feature as you type. There is a third option, “alpha”, which says the letter using the international phonetic alphabet (ie alpha, bravo, Charlie) and a fourth option, “phonic”, which has been included for the benefit of teaching young children to type. Finally, a note of the function keys used in Azabat Write. F1 Help F2 Reverse screen colours (press a second time to revert to the original colours) F4 Settings menu – works from within a document without having to return to the main menu F5 Command line options (see Appendix) F12 Save and return 7 5. Main menu Azabat Write allows you to create and modify your own documents. The documents are called files and they are stored on the computer in places called folders. There are a few standard folders that are built in to the programme, such as “Documents”, “Address Book” and “Diary”. The built-in folders should be sufficient for most beginners but as you advance you might wish to create your own folders, so that you can organise your documents. To create a new folder just press function key F9. You will then be prompted for a new name. Type in the name for your new folder and press the enter key. The new folder will appear in the list and work exactly like the “documents” folder – in other words, whenever you go into this new folder it will list the files that have been created there as well as giving you the option to create a new file. 6. Documents When you select “documents” from the main menu you are given a list of files with a “create new file” option at the top. Use the cursor keys, or arrow keys, to select an existing file, or choose "create new file" to start a new one. If you want to go back to the list of folders just press function key F12. There are several “house-keeping” options here, although you probably won’t need these if you are a beginner:Rename file: If you'd like to give your file a different name, press the letter “R” key. You will then be prompted for a new name. Type in the new name and press the enter key. 8 Delete file: If you'd like to delete your file, press the letter “X” key. You will then be asked to confirm the action by pressing the enter key, or you can press the escape key to cancel it. Please note, when a file is deleted a copy of the file is kept in the folder called “Waste Bin”, so it is possible to retrieve the document if you delete it by accident. However, if you delete it from the “Waste Bin” it will be deleted permanently. Copy file: If you'd like to make a copy of your file, which will be placed in a different folder, press the letter “C” key. You will then be given a list of folders. Use the arrow keys to choose the folder and press the enter key. A copy of the file will then be saved in the new location. 7. Typing In typing mode you can create or modify your document and save it by pressing function key F12. The computer normally speaks each letter as you type and checks your spelling after each word. You will hear a blip from the computer if it thinks you've made a mistake. Navigation You can move around your document using the arrow keys, either by a character at a time with the left or right arrow keys, or a line at a time by pressing the up or down arrow keys. Pressing the home key takes you to the beginning of the current line and the end key takes you to the end of the current line. You can also use page up and page down keys to move through the document. If you hold down the control key while pressing either the left of right arrow key, the cursor moves to the start of 9 either the next word or the previous word. This is useful because the computer will read each word as you move. If you want to jump to the start of the document, hold down the control key and press the home key. To jump to the end of the document, just press “control end”. Reading the document The programme can read part or all of a document to you by simply pressing the ALT key, which is usually located just left of the space bar. If you press it again, it stops reading. It starts from the cursor location and reads a sentence at a time. If you stop it in the middle of a sentence, then start it again, the computer will resume reading from the beginning of this sentence. Printing You can print the document by holding down the control key and pressing the letter P. The programme will tell you that you are about to print the document and ask for confirmation. The typeface and font size can be changed in the settings menu, under the folder options. Cut, Copy and Paste You can select a section of your document by holding down the shift key and using the arrow keys. Once you've defined a section you can either press control C to copy it into memory, or control X to remove it. To paste, press control V. Note that you can only keep one section of text in memory. 10 8. Address Book The address book lets you keep contact details in one handy place. The procedure for creating files is identical to those described under “documents”, the main differences being that the files are displayed alphabetically and their contents seen and read as you scroll through the list. 9. Diary The diary lets you keep track of important events. When you choose this feature the screen will display a calendar for the current month, with today’s date highlighted. Any notes you may have made are also shown and read out. Use the cursor keys to move around the calendar. The cursor right key will move ahead one day at a time while the cursor left keys moves backwards. The cursor up and cursor down keys move a week at a time, while the page up and page down keys move a month at a time. 11 To search for something in the diary press the “F” key and type in the word you want to search for. 10. Notepad Notepad is simply a single text document used for keeping notes. There is no filename because it’s just one document. Simple! 11. Waste Bin Documents that have been deleted are automatically moved to the “Waste Bin”, rather than being deleted completely. This means that you can access a document even after you have told the computer to delete it and this feature has been included as a safety precaution against accidentally deleting important information. From the “Waste Bin” you can copy a file to another folder (by pressing “C”) or delete it completely (by pressing “X”). 12 12. E-mail facility This section describes the e-mail facility, which is sold as an upgrade to Azabat Write. Once you have registered the upgrade two extra items appear on the main menu – e-mail and sent items – and, of course, you’ll need to have an Internet connection (ie Broadband) in place in order to use it. Configuring e-mail Before you can send and receive e-mail in Azabat Write you’ll need to create an e-mail address for yourself. But don’t worry - this is incredibly easy to do. When you go into e-mail for the first time the computer will check that you are connected to the Internet and will then ask you for some basic details, which are needed to set up the e-mail address. These are:1. Your name – so people who receive your messages can see where they came from. 2. E-mail name – you can choose the first part of your e-mail address. For example, if your name is Bob Jones you might type “bob”. The server for Azabat e-mail will then check availability and, if ok, create the address – in this example, [email protected] 3. PIN number – type a 4 digit number that you can easily remember, such as part of a phone number. There is a good reason for the PIN number. Suppose you have access to more than one computer and you set up your e-mail address as [email protected]. If you then use a different computer, the server will detect that an e-mail address already exists and you’ll be asked for the PIN number, rather than creating a new account. 13 Receiving e-mail Once you have an address set up, whenever you choose email from the main menu the computer will check to see if you have received new e-mail and take you to your messages. You can access and read this in exactly the same way as regular documents. If you want to reply to a message, just press function key F9 – you won’t need to specify the recipient’s e-mail address because the computer already knows it. Creating e-mail The procedure is just like creating a normal document but with a couple of extra steps. To create and send an e-mail, choose the e-mail option from the main menu. Wait until the computer has checked for and downloaded any new messages, and then choose “create new message” from the menu. You will be asked for the recipient’s e-mail address, which you should type carefully before pressing the enter key. You can also set up entries in your address book to include people’s e-mail addresses and you will only need to type part of their name, not their full e-mail address, to find them. Next, you will be asked for a subject for the e-mail, so type an appropriate title and press the enter key. You will then be able to type your e-mail message in exactly the same way that you would type a document. When you have finished, press function key F12 and you will be asked if you want to send the message immediately. Press the enter key to send the e-mail message or, if you prefer, press the escape key to send the message later. 14 Appendix This section contains information for more advanced use of Azabat Write. File formats and locations Azabat Write works with standard text files, just like Windows applications such as Notepad and Wordpad. This means that you could use Wordpad to modify files created in Azabat Write and vice versa. All the files used by Azabat Write reside inside a folder called “[Azabat Write]” (note the use of square brackets around the name), which in turn sits in the “My Documents” folder. Inside the “[Azabat Write]” folder you will find folders for “[Documents]”, “[Address Book]”, “[Diary]”, etc. If you have text files created elsewhere you can drag and drop them in Windows into the “[Documents]” folder and they can be accessed in Azabat Write. Please note, however, that Azabat Write has a maximum text file size of 64 Kb. 15 Commands Azabat Write uses a simple command language for accessing some advanced features whilst in editing mode. The commands are initiated by pressing function key F5 and each command consists of a two letter abbreviation, sometimes followed by parameters. Once you have typed a command, you simply press the enter key to execute it. There are currently 5 commands, which are:ST Store – the programme saves your document and quits, returning you back to Windows. QU Quit – the programme abandons any changes you may have made to the current document and returns you to Windows. AB Abort – the programme abandons any changes you may have made to the current document and returns you to the menu. RO Read only – the programme sets the current document to read only mode, which is a form of protection and means that you cannot make changes to it in Azabat Write. You can reverse a file that has been set to read only by using the command RO- PR Print – this gives you more choice in printing because you can select the page or pages to print, rather than printing the entire document. The full format is PR (from)-(to), so let’s look as some examples: PR 2 PR 2-4 PR 2- prints only page 2 prints pages 2, 3 and 4 prints page 2 onwards, to the end 16 Fonts Computers might have 100 or more available fonts, most of which will never be used. As mentioned earlier, Azabat Write shows just a few of the more common ones. If you would like to add more to the list, simply edit the file called FONTS.TXT, which is located in the [Azabat Write] directory. Note: You must give the full name of the font as it appears in your computer (eg “Comic Sans MS”). Phonic Under settings, you can choose to have the computer say each letter as you type it, or not to say it, or to say the letter using the International Phonetic Alphabet, or to say a phonic version of the letter. This phonic version would be useful for very young children. These sounds are saved in audio files, in WAV format, in the “Sounds” folder of the CD or Pen Drive. The 26 files are named “ph_a.wav” through to “ph_z.wav” and are recorded at 22Khz, 16 bit, mono. You could, therefore, create your own version of these files. 17 Buying more voices Azabat Write uses standard SAPI5 voices and comes bundled with Sarah, an English-accented voice from CereProc Ltd. CereProc offers several other voices via its website, www.cereproc.com, including:• • • • • Heather (Scottish) Kirsty (Scottish) Caitlin (Irish) Sue (West Midlands) William (Southern UK) Other suppliers of voices include: Acapela, Nuance, Cepstral, Neospeech and AT&T. These are available from a number of resellers and you can listen to most of these at www.nextup.com. 18