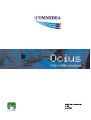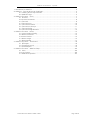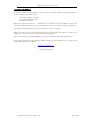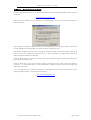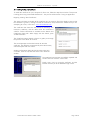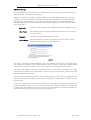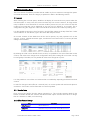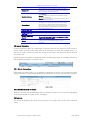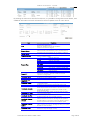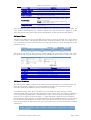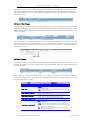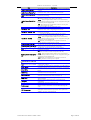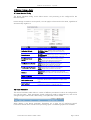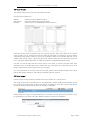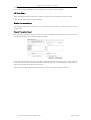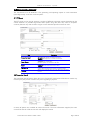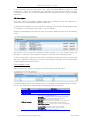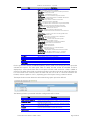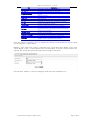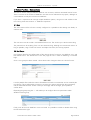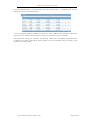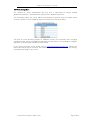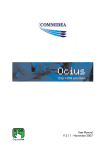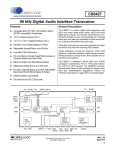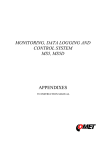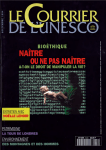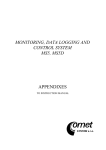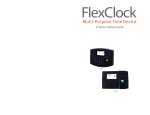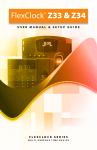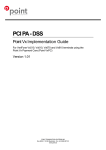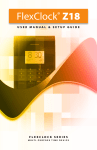Download WebCom User Manual V 3.3 July 2007
Transcript
WebCom User Manual V 3.3 July 2007 WebCom User Guide V3.3 – July 2007 1. Introduction To WebCom ...................................................................................................... 3 2. WebCom – First Use & Security Certificates ............................................................................ 4 2.1 Installing the Security Certificate ..............................................................................5 2.2 WebCom Login .....................................................................................................6 3. WebCom Functions – Ocius .................................................................................................. 7 3.1 Accounts ...............................................................................................................7 3.2 Account Permissions ...............................................................................................8 3.3 Terminals ..............................................................................................................8 3.4 Terminal Users.....................................................................................................10 3.5 Terminal Permissions ............................................................................................10 3.6 Terminal User Groups ..........................................................................................11 3.7 Terminal Config ...................................................................................................11 3.8 Terminal Config Allocation ...................................................................................13 4. WebCom Functions – Nectar .............................................................................................. 14 4.1 Nectar Standard Config .......................................................................................14 4.2 Nectar Promotions ...............................................................................................14 4.3 Nectar Voucher ...................................................................................................16 4.4 Nectar Images .....................................................................................................16 4.5 Nectar Reports.....................................................................................................17 5. WebCom Functions – Transactions ...................................................................................... 18 5.1 EFT Report ..........................................................................................................18 5.2 Transaction Search ..............................................................................................18 5.3 Create Reports.....................................................................................................19 6. WebCom Functions – WebCom Setup ................................................................................. 22 6.1 Users ..................................................................................................................22 6.2 User Groups........................................................................................................22 6.3 WebCom SuperUsers ...........................................................................................24 Commidea Ocius & ICP © 2002 - 2007 Page 2 of 24 WebCom User Guide V3.3 – July 2007 1. Introduction To WebCom Commidea’s WebCom is provided free of charge as part of any other supported Commidea Application or service. Supported products include: • Ocius V2 – VeriFone Terminals • Ocius for PC (All Derivatives) • ICP XML V2 Interface WebCom is a browser based tool – accessible from any internet connection worldwide. Access to the system is provided by a secure login process, ensuring the security of your data and system configuration. Login details will be provided to you when your product or service is activated. WebCom provides a variety of tools and applications to help manage your system, or estate across multiple sites – as well as a suite of comprehensive reporting facilities. This document serves as a guide to WebCom’s functions, configuration and reporting functionality. In the unlikely event that you encounter any problems whilst using the WebCom service – please contact the Merchant Helpdesk for assistance. [email protected] +44 (0) 870 900 8580 Commidea Ocius & ICP © 2002 - 2007 Page 3 of 24 WebCom User Guide V3.3 – July 2007 2. WebCom – First Use & Security Certificates Access to the WebCom service is via any Internet Browser. Enter the following address to gain access to the system. https://www.commideaweb.com The first time you attempt to access the service, it is likely that you will see a security warning similar to that shown below: This message is to inform you that the service you are attempting to access is using a secure certificate (to provide 128-Bit SSL encryption) that your system is not yet configured to trust. The options available at this point are to accept the certificate on this occasion by pressing “Yes”, press “No” to cancel your attempt to access the service, or “View Certificate” to configure this computer to always accept this certificate in the future. If using a public PC such as one in an internet Café, we would advise simply accepting the certificate on this occasion by pressing “Yes”. However, when using on your own computer, where you are likely to want to gain access to the system in the future – we recommend that you view and install the certificate which will stop the message from appearing in the future. If you are integrating to our solution, then there is a test WebCom which can be used to report on your testing transactions and accounts. This can be found at: http://testweb.commidea.com Commidea Ocius & ICP © 2002 - 2007 Page 4 of 24 WebCom User Guide V3.3 – July 2007 2.1 Installing the Security Certificate To install the certificate on your computer for future use, follow the steps shown below. This process is taking place using a Microsoft Windows PC – the process will be similar if using an Apple Mac. Begin by pressing “View Certificate” The system will show you details of the certificate you are viewing. Check the details to ensure that the certificate is genuine, making sure that the “Issued To” entry matches the address that you are attempting to access, in this case: www.commideaweb.com. The certificate also shows the CA (Certificate Authority) who issued the certificate, and the dates which the certificate is valid for. Further information is available on the Details and Certification Path tabs. When happy with the details, press “Install Certificate” The Certificate Import Wizard will start to guide you through the process. Press “Next” to continue. The wizard prompts to select the location to store the certificate. The default is to automatically select the location, select this option and click “Next”. Another confirmation dialog to show that the import was successful. Click on OK, then OK on the main certificate window. The certificate has now been successfully imported and saved to the local machine. Click Finish Finally, press “Yes” to accept the certificate, and the browser will take you to the WebCom login screen. Commidea Ocius & ICP © 2002 - 2007 Page 5 of 24 WebCom User Guide V3.3 – July 2007 2.2 WebCom Login Having installed the security certificate, or accepting its use on this occasion, your browser will now direct you to the main WebCom login page. Initially it is necessary to register your login to WebCom, and after authenticating your account by entering a merchant number from one of the accounts within that System ID. Once that has been completed you will only need your user name and password, and you can select ‘Existing Users’ from the landing page. Here is the information required for registration, for which you will need to select ‘New Users’: System ID A numeric unique System ID that identifies the merchant details to access. User Name The WebCom User name used to authenticate the user. This is normally an e-mail address. Password The password associated with that user name. Email address The email address you wish to use as your user name in future, and of where the password for the account will be sent. Any system can support multiple WebCom users, each with their own level of access permissions. This enables, for example, IT staff to be allocated access to the system configuration sections without being able to view financial detail, and for finance staff to have the opposite level of access. The admin login details are generated automatically when a new system is configured. Your login details will be e-mailed to you automatically. If you have not yet received them, please contact the merchant helpdesk for assistance. Each user can be configured to have access to a default page, so when users are configured in this way, the entry point to the system can be different. However, the default setting is to direct users to the users page. If you have a superuser account, then this will direct you after login to a page which contains a list of all the merchant systems you have access to. The intention of this kind of login is that resellers or customers with wide enterprises can have access to all required systems as quickly as possible. For more information on SuperUser accounts, please see section 6.3. Commidea Ocius & ICP © 2002 - 2007 Page 6 of 24 WebCom User Guide V3.3 – July 2007 3. WebCom Functions – Ocius The Ocius section of WebCom provides tools to enable any Ocius customer to manage their system and estate of terminals. Each sub-category is explained in detail in the following sections. 3.1 Accounts When selecting the accounts option, WebCom will display all accounts that are present within the merchant system. In many cases, this screen will show only one account. However, for large estates many hundreds or even thousands of accounts could be present. As such, the screen will limit the number of accounts that can be displayed at any one time, by default to 10 accounts. This is configurable using the “Page Size” value in the left of the Accounts screen and then pressing “Go”. It is also possible to search any list of accounts, using the filter options at the top of the form. Select “Account Name” or “Site Name”, type in the search text and press “Filter”. An account contains all the details that will be used to process any card payments such as the acquirer, currency, allowed transaction types, merchant ID’s and Terminal ID’s. A summary of those settings is shown below. By selecting the “Edit” icon to the left of each account, it is possible to view more information on the account, and make some changes to its configuration. Many of the settings for an account can only be changed by Commidea, but it is possible to make some changes at any time. It is also possible to view all the card schemes that are enabled by expanding the desired merchant account. In order for changes to take effect at a terminal level, an account update will need to take place to each device. See section 3.3 for information on Terminal updates. 3.1.1 Voucher Setup Each account has specific Voucher settings assigned to it. This includes separate detail for the header and footer of both the customer and the merchant copies. Voucher text must be no longer than 21 characters in width, and 6 lines long. 3.1.2 Other Account Settings Item Refund Password Refund PIN Description The refund password is used when processing refunds via the ICP XML service. The refund PIN is used to allow the processing of a refund transaction on any Ocius Terminal. A blank PIN will remove Commidea Ocius & ICP © 2002 - 2007 Page 7 of 24 WebCom User Guide V3.3 – July 2007 Purchase PIN Merchant Reference Gratuity Check Allow VR Floor Limit VR Floor Limit Below VR Floor Limit Auth Code Merchant ICC Receipt Required Gratuity this prompt on the terminal. The purchase PIN can be enabled to restrict users from being able to process transactions without first confirming their access levels by knowing the PIN. Not Supported: Disables the “Enter Reference” prompt on Ocius terminals. Optional: Prompts for a reference, but will allow a blank reference to be entered. Required: Does not allow the transaction to continue until a reference has been keyed in. When gratuities are enabled on an account, the value in this field allows you to prompt for confirmation of the gratuity amount, if over a certain percentage of the transaction value. E.g. if this field was sent to 25 it would prompt the operator to confirm that the gratuity is acceptable if over 25% of the transaction value Reserved Reserved Reserved This provides the ability to disable the PIN verified receipt. This can only be disabled if there is an agreement in place with your acquirer to that effect This check box allows the administrator to enable or disable gratuity on the account without having to contact Commidea 3.2 Account Permissions Account Permissions allow the configuration of specific Terminal User Groups to have access to specific system accounts. Particularly useful when managing an estate with multiple stores, it is common to setup a specific Terminal User Group to each Store, and then more specific terminal users below that. Existing Account Permissions are displayed when first selecting this form. It is possible to delete or edit the existing permissions, or add new ones. 3.2.1 Edit An Existing Entry When editing an existing entry, it is not possible to change the account or user group that has been configured. However, allowed transaction types and the maximum refund value can all be changed. 3.2.2 Add New Account Permission Adding a new entry into this table shows the same options, but allows you to select the appropriate account and terminal user group for the new settings. 3.3 Terminals This section of WebCom lists all the Ocius terminals, of any type, that are part of this merchant system. Commidea Ocius & ICP © 2002 - 2007 Page 8 of 24 WebCom User Guide V3.3 – July 2007 By selecting the edit icon to the left of each device, it is possible to change the terminal details, enter additional information and make selections for terminal updates to one or more devices. Item PTID Terminal Name Current Version Download Version Terminal Type Terminal IP Downloads: Menu Downloads: Software Downloads: User Permissions Downloads: Config Downloads: Voucher Downloads: Accounts Downloads: IIN Table Downloads: Key Files Downloads: SC5000 Attached Downloads: SC5000 Updater Downloads: Fonts Description Permanent Terminal ID. 8 Characters, Alphanumeric. Prefix “PC” Identifies Ocius for PC installation. All others manufacturer assigned. 50 Characters, Alphanumeric. Allows terminals to be identified by name. This information is not stored on the terminal itself, only accessible via WebCom. The version of Ocius software currently in use by this terminal. The version of Ocius software to be sent to the terminal when running a Software Update. 3600W VeriFone 3600 WiFi 3750E VeriFone 3750 Ethernet 3600P VeriFone 3600 GPRS VX610GPRS VeriFone Vx610 GPRS VX610WiFi VeriFone Vx610 WiFi VX510 VeriFone Vx510 Ethernet PCSC5000 Ocius for PC – VeriFone SC5000 (V1) PCSC5K Ocius for PC – VeriFone SC5000 (V2) PCSECURA Ocius for PC – VeriFone Secura (V2) XPLORER VeriFone Xplorer Optional – Can be used to keep records of the IP address assigned to each device. This has no effect on terminal operation or configuration. Prompt for an Ocius menu update. Prompt for an Ocius software update. Prompts for an Ocius User Permissions update. Prompt for an Ocius Terminal Config update. Includes Nectar configuration details. Prompt for an Ocius Voucher Format update (layout only). Prompt for an Ocius Account update. Includes all account detail and permissions relevant to the current terminal user. Also includes the refund PIN, max refund value and all voucher header & footer detail. Prompt for an IIN Table update. Includes the latest accepted card and transaction types. Prompt for a Key Files update to the terminal. This includes all the files that allow the unit to read the card chips. When using a VeriFone SC5000 PED attached to either a VeriFone 3750 or Vx510 device, this flag will also update the SC5000 software as well as the main Ocius software. Must be used in conjunction with the main Ocius Software update. When using a VeriFone SC5000 PED attached to ether a Verfine 3750 or Vx510 device, this flag will allow you to update the software on the SC5000. Prompts for an update of the font files which allows the terminals to output the display correctly Commidea Ocius & ICP © 2002 - 2007 Page 9 of 24 WebCom User Guide V3.3 – July 2007 Item Downloads: Hospitality Downloads: Nectar Downloads: E Top-Up Terminal Download Download Type Configuration Name Description Update your terminal to allow Bill Lodging by ticking this box. If it is left unchecked then Bill Lodging will not be available. Reserved Reserved Allows the chosen settings to be applied to just this terminal, or all terminals in the merchant system. Force – when the terminal next checks for updates you will not be presented with the option to download the update, it will be performed automatically Prompt – it is necessary for you to confirm acceptance of an update when checking for updates Can be used to select a pre-determined terminal configuration set for download. Ocius terminals check for available updates at different times dependant on their configuration. The most common implementation is to check for updates each time the terminal is logged in. At this stage, the terminal will communicate with the ICP database, and be sent the selected updates. 3.4 Terminal Users Terminal users defines the User ID and PIN used to login to any Ocius terminal. This in turn links to a Terminal User Group, and ultimately dictates what accounts and features that user is able to use. It is common for this to be used more like a site code than a specific user ID, although that is also possible of course. The Terminal User form will show all users currently configured in the system. Click the edit icon to the left of any entry to make changes to that user, or Add New Terminal User to create a new entry. Item PED User ID PED User PIN User Name User Group Store ID Store Name Description Description 2 - 8 numeric. Login ID for use at the terminal. 2 - 8 numeric. Login PIN for us at the terminal. Name associated with the user. User group, and therefore level of access, assigned to this user Used only for Nectar - Merchant Specific. Used only for Nectar - Merchant Specific. Description for storing more information on this user. 3.5 Terminal Permissions This section within WebCom allows you to customise exactly what options are available to that user within the terminal once logged on. It is then possible to link this to the User Group using the Permission Profile drop down box (see 3.6 Terminal User Groups). To enable this section within the Ocius option, you must adjust your Webcom Setup. Choose “Webcom Setup” from the top list of four options, then take note of which user group your Webcom user is assigned to (by default this is “Default Admin”). Then select User Groups, and expand the group you are a member of, by clicking the “+” next to that group. When the list of Component Names appears, expand the Ocius component and from the list of “Allowed Actions”, ensure that all the Terminal Permissions options are ticked. Click “Save All” and then if you return to the “Ocius” menu using the list at the top of the screen, you should now have a “Terminal Permissions” option to choose from. Commidea Ocius & ICP © 2002 - 2007 Page 10 of 24 WebCom User Guide V3.3 – July 2007 Within here you can create a profile and then edit the profile. This enables you to select which parts of the menu system on the terminal this profile is allowed access to, once logged on. As with other sections of WebCom, you can view or edit the settings of each entry using the relevant buttons to the left of the record. 3.6 Terminal User Groups Terminal user groups allow groups of users to be given the same access rights. This is particularly useful when assigning user id’s to individuals rather than to sites. All existing user groups will be displayed at this stage. Select the edit icon next to each one to make changes, or add new to create a new user group. The User Group itself is little more than a name to use to join multiple users, although it can just have one user if that suits the environment of use. A user must be a member of a group. Groups are then used to allocate permissions on a per account basis. See section 3.2 for more information on Account Permissions. 3.7 Terminal Config It is possible to store multiple terminal configuration sets, and apply them to terminals in your estate remotely. This system will list any Configuration sets currently stored, allow you to edit existing entries and add new ones. When adding a new terminal configuration set, or editing an existing one, the following fields are available for configuration. Some of these are populated with the Ocius default settings for a live environment to get you started. Item Config Name Config Description Setup Type Local Link Server: Local IP Local Server: Local Port Local Server: Local SSL Port Local Server: Local Use SSL Description The name assigned to identify this configuration set. A description of the configuration set. Hosted – if the terminal is configured to authorise using our hosted solution (ICP). Local – if the system is configured to use a local ILink server to authorise the transactions The IP Address of a local I-Link server if being used for Bill Lodging / Hospitality purposes. The Non-SSL Port used for non-secure messages to the transaction server such as login/logout commands. The SSL port, used for all secure messaging such as transaction processing. Off (Default)- Do Not Use SSL Encryption (Can be used safely on local networks) Partial - Only encrypts sensitive data such as card numbers, but all other parts of the message are un-encrypted making the transaction process slightly faster. Full - All messages are encrypted for maximum security, this has a minor impact on speed. Commidea Ocius & ICP © 2002 - 2007 Page 11 of 24 WebCom User Guide V3.3 – July 2007 Item Update Server: Update IP Update Server: Update Port Update Server: Update SSL Port Update Server: Update Use SSL Host Server: Host IP Host Server: Port Host Server: Host SSL Port Host Server: Use SSL Training Server: Training IP Training Server: Training Port Training Server: Training SSL Port Training Server: Training Use SSL Download Server: Download IP Download Server: Download Port Auth Timeout Allow Offline RS232 Flag External Pin Pad Swipe Only Pin Bypass Auto Update Training Login PED idle message Description The IP Address of the updates server, for account and software updates. The Non-SSL Port used for non-secure messages to the transaction server such as login/logout commands. The SSL port, used for all secure messaging such as transaction processing. Off (Default)- Do Not Use SSL Encryption (Can be used safely for software updates as the data is not sensitive) Partial - Only encrypts sensitive data such as card numbers, but all other parts of the message are un-encrypted making the transaction process slightly faster. Full - All messages are encrypted for maximum security, this has a minor impact on speed. The Host IP address for the transaction server. The Non-SSL Port used for non-secure messages to the transaction server such as login/logout commands. The SSL port, used for all secure messaging such as transaction processing. Off - Do Not Use SSL Encryption (Only for use on local networks, must not be used in conjunction with ICP) Partial - Only encrypts sensitive data such as card numbers, but all other parts of the message are un-encrypted making the transaction process slightly faster. Full (Default) - All messages are encrypted for maximum security, this has a minor impact on speed. The IP address for the training server. The Non-SSL Port used for non-secure messages to the training server such as login/logout commands. The SSL port, used for all secure messaging such as transaction processing. Off - Do Not Use SSL Encryption (Only for use on local networks, must not be used in conjunction with ICP) Partial - Only encrypts sensitive data such as card numbers, but all other parts of the message are un-encrypted making the transaction process slightly faster. Full (Default) - All messages are encrypted for maximum security, this has a minor impact on speed. The IP address for the download server. The port used for connecting to the download server on the configured IP address. In seconds. The amount of time allowed for an authorisation to complete before the terminal times out. Default = 60 seconds. Allow offline transaction processing in the event of a network failure. Disables IP socket based integration to enable integration via an RS232 Serial Connection instead. Is an external Pin Pad attached to the master device (e.g. VeriFone SC5000 attached to the 3750/Vx510) Swipe only transaction processing. All Chip & Pin functionality will be disabled. Allow Pin Bypass attempts (may be required for foreign cardholders). Automatically check for updates at login. Login ID used for logging onto the training server. The value set here results in the User ID and User PIN both being this value. Message displayed on the terminal when the PED sits idle waiting for a transaction to be processed. This replaces the “READY” message usually displayed. Commidea Ocius & ICP © 2002 - 2007 Page 12 of 24 WebCom User Guide V3.3 – July 2007 3.8 Terminal Config Allocation Once a terminal configuration set has been added, it can be applied to terminals in a number of ways. Firstly - select the saved configuration set from the drop down list. If this configuration change is to be applied to all terminals, then deselect “By PTID” and select “All Terminals”. You can then hit “Preview” to view a list of all the PTIDs that will be affected by the Config Change, and then click apply at the very bottom of the screen to confirm the allocation. Alternatively, select one specific terminal by having “By PTID” enabled and entering the PTID or selecting the PTID for the drop down list. To ensure that desired current configurations are not overwritten, it is necessary to click “Preview” to view a list of all the terminals chosen and the configuration currently allocated to the terminal. You can then click “Apply” to assign the configuration set to the specified devices, and mark them automatically for a Config Update. This will then be downloaded to the device the next time a login is attempted, or if a manual update check is performed. Commidea Ocius & ICP © 2002 - 2007 Page 13 of 24 WebCom User Guide V3.3 – July 2007 4. WebCom Functions – Nectar 4.1 Nectar Standard Config The Nectar Standard Config screen allows Nectar card processing to be configured for this Merchant System. Nectar settings cannot be account specific, so must apply to all terminals in this estate, regardless of what store they might be in. Item Supplier ID Redemption Methods Refund Methods Print Balance Enquiry Voucher Print Merchant Txn Voucher Print Customer Txn Voucher Reference Refund Pin Required Refund PIN Cash Equivalent Points Cash Equivalent Description Provided by LMUK. Identified Merchant. 10 Characters, Alpha. By Points: Redeem using points value. By Monetary Value: Redeem using a monetary value. By Promotion: Redeem using Promotional codes only. By Points: Refund using points value. By Transaction ID: Refund using a previous Transaction ID. By Promotion: Refund using Promotional codes only. Never: Never print a Balance Enquiry Voucher Prompt: Prompt to print a Balance Enquiry Voucher Always: Always Print a Balance Enquiry Voucher Never: Never print a Merchant Txn Voucher Prompt: Prompt to print a Merchant Txn Voucher Always: Always Print a Merchant Txn Voucher Never: Never print a Customer Txn Voucher Prompt: Prompt to print a Customer Txn Voucher Always: Always Print a Customer Txn Voucher Not Required: No reference option will be available. Optional: Will prompt for a reference, but allow blank. Required: Requires a reference to be entered before allowing to continue. Is a PIN required to process a refund? The refund PIN, if enabled. The default number of points to translate into the Cash Equivalent. All transactions must then be a multiple of this value. The cash equivalent value of those points. Again, all transactions must then be a multiple of this value. 4.2 Nectar Promotions The Nectar Promotions table allows a number of different promotional codes to be configured for use with this system. Those promotions already configured would be displayed here, and can be changed using the edit function. Alternatively, a new promotion can be added. When adding a new Nectar promotion. Promotions are a great way of configuring specific transactions outside of the normal Nectar processing system. The following options are available: Commidea Ocius & ICP © 2002 - 2007 Page 14 of 24 WebCom User Guide V3.3 – July 2007 Item Promotion Code Promotion Name Reward ID Download Points Value Cash Value Image Default Description 6-8 Characters, Alphanumeric. Unique Promotion Code. Used to identify this promotion and reward ID from the terminal. The name allocated to this promotion for identification purposes. 10 Characters, Alphanumeric. Supplied by LMUK - used to identify this promotion on their system. When ticked, this promotion will be downloaded to all terminals when a Config Update is performed. The number of points used by this promotion. The cash equivalent for that number of points. The image used to print on vouchers for this promotion. This is often a barcode used to scan into the POS. Images used must be correctly formatted by Commidea prior to being made available. Is this the default promotion on this system? Commidea Ocius & ICP © 2002 - 2007 Page 15 of 24 WebCom User Guide V3.3 – July 2007 4.3 Nectar Voucher This section configures the layout of each Nectar Voucher. Voucher types available are: Balance: Redemption: Reversal: Used for printing a Balance Enquiry Used when redeeming points for goods. Used to reverse an abandoned Nectar transaction. Select the voucher type to configure from the “Change Voucher Type” drop down list. The system will then allow you to configure the layout of both the Merchant and Customer vouchers (where applicable) and generate a preview. The key at the bottom shows each available field that can be added to the voucher layout - select each parameter from the drop down list toward the top of the form, and select “Add To Merchant” or “Add To Customer” to add that field to the layout. Free text can also be typed into the voucher layout at any point, as well as using the fields. Click “Refresh Preview” to update the preview window with your new layout. Once previewed, click “Save Details” against each voucher type to save your changes. For more information on voucher layout requirements, please contact Implementations who will be able to offer further assistance, and configure example layouts if required. 4.4 Nectar Images Nectar images are only used for promotions and must conform to a certain format. The image must be set to monochrome, be 154 pixels high, and the Width must be divisible by 32, but a maximum of 384 pixels. Images must also be converted by Commidea into the appropriate file format. Existing images will be shown in the table in WebCom. Please submit new images to Implementations for conversion. The file will then be sent back to you for uploading to your system using the “Add New Nectar Image” tool in WebCom. Commidea Ocius & ICP © 2002 - 2007 Page 16 of 24 WebCom User Guide V3.3 – July 2007 Once uploaded, an image can then be assigned to a promotion, at which point it will be printed on the vouchers at the appropriate time according to your chosen voucher layouts. 4.5 Nectar Reports The Nectar Report Criteria allows the creation of custom report generation to suit your needs. There are two report types currently available. Detailed Transaction Report The Detailed Transaction report will list all valid Nectar transactions, including reversals, for the given period. Rejected Transaction Report The Rejected Transaction report will list all Nectar transactions that failed for the given period, including information as to why the transaction failed. Select the required report type and select the To and From dates to create a range. It is also possible to limit the report data to specific terminals (PTIDS) or PED user ID’s. Alternatively, select “All” to capture transactions for all terminals and users. Click on View Report to generate the information, which can then be printed if required. Commidea Ocius & ICP © 2002 - 2007 Page 17 of 24 WebCom User Guide V3.3 – July 2007 5. WebCom Functions – Transactions The Transactions area of WebCom is for generating and exporting reports on card transactions (excluding Nectar) across the merchant system. 5.1 EFT Report The EFT report can be used to generate a number of different transaction reports depending on the criteria selected. It is possible to generate those reports using data from one, some or all system accounts, between any date and time ranges or even limited to specific terminals or users. Item Transaction Result Report Source Report PED User ID Operator Description All: Will list all transaction types Accepted: Will only list successful transactions Rejected: Will only list un-successful transactions. Live Store: All transactions recorded against this system/account combination. No other options are available at this time. Summary: Will show transaction total information. Detailed: Will list each transaction in detail. Will allow you to select a User ID to report on, so you can capture the transactions processed by a particular login Allows you to enter the name of a user rather than using their User ID 5.2 Transaction Search The transaction search feature allows the user to find specific transaction information to resolve any relevant query they or their customer may have regarding a payment. A variety of options are available to narrow the search. The more information supplied, the more accurate the search will be and as such will display less results. Commidea Ocius & ICP © 2002 - 2007 Page 18 of 24 WebCom User Guide V3.3 – July 2007 In an environment where the host system uses unique Transaction Reference codes, we would recommend a search that incorporates that information as being the most likely to find the transaction in question. It is of course possible to find the required transaction using any available information. 5.3 Create Reports Some users may find the existing standard reports are not tailored to meet their demands. To overcome this, the “Create Reports” option has been built. To enable this functionality, the user group the user belongs to must enable ‘Create Reports’ under ‘Transactions’. For instructions on this, refer to ‘6.2 User Groups’. Selecting ‘Create Reports’ from within the main ‘Transactions’ option will take you to the following screen: This provides a view of all the Quick Reports currently available. To run any of these reports click ‘Run Now’, or ‘Generate CSV’ to produce the report in a file with comma-separated values. To edit an existing quick report, the ‘edit’ button is available to the left of the ID field, and this will allow you to adjust the report layout. To remove a Quick Report completely, use the ‘Delete’ button on the far right hand side of the screen. Creating/Editing a report: Before creating a new report, it is necessary to build the report layout and criteria. To view all existing layouts select ‘Report Layout’. It is possible to edit existing layouts, or create a new one. On choosing one of these options, the following fields are displayed: Item Layout Short Name Layout Window Title Layout Description Fields for the Layout Description Short name to be used to refer to the report Title for the browser window when the report is generated Description for the layout Pick, from a list of fields, which information is to be displayed in the report. The fields available are: Account ID – Account ID of the account being reported upon Account Name – Account name being reported upon Auth Code – Auth code for the transaction Auth Only – Y/N field to show if the transaction was auth only Auth Result – Result of the authorisation for the transaction Bank Account Number – Bank account number assigned to the account Capture Method – Method of capturing card details Card Number – Card number from each transaction Card Scheme ID – ID of the card scheme Commidea Ocius & ICP © 2002 - 2007 Page 19 of 24 WebCom User Guide V3.3 – July 2007 Item Group By Order By Show Totals Page No. Page Orientation Footer Note Description Cashback – Cashback value if included CNP – Cardholder Not Present Y/N field Cont. Auth – Y/N field for a Continuous Authority transaction Currency – Currency name field Ecommerce – Y/N field for Ecommerce EFTSN – Electronic Funds Transfer Sequence Number Electron CNP – Y/N field for Electron Cardholder Not Present Expiry Date – Card expiry date Gratuity – Gratuity value if included in transaction Issue – Card issue number if applicable Offline – Y/N field to show if transaction was processed offline Online – Y/N field to show if transaction was processed online Operator – Operator which processed the transaction PTID – PTID of terminal which processed the transaction Purchase Count – Reserved, do not use Reference – Reference field sent with transaction Rekeyed – Y/N field to show if the transaction was marked as rekeyed Scheme Name – Scheme name the card charged fell under Start Date – Card start date System ID – System ID account linked to on database Terminal ID – Reserved, do not use Terminal User ID – User ID of the terminal operator TID –Terminal ID for merchant account Transaction ID – Transaction ID assigned by database Txn Date Time – Date and time of transaction Txn Result – Result of transaction Txn Status – Status of transaction Txn Type – Transaction type, e.g. Purchase/Refund Txn Value – Value of transaction Unattended – Y/N field for Unattended transaction modifier WinTI Txn Type – Txn Type modifier, e.g. 01 – Purchase Zero Pre Auth – Y/N field for Zero Pre Auth transaction modifier Choose which field the report is to be grouped Which field the report is to be ordered by Select how the totals are displayed, currently ‘Standard’ only Tick box for enable/disable page number on the report Choose the page layout as either Portrait or Landscape Any note to be included in the report footer Each ‘Layout Field’ consists of FieldName(Width), with the width value showing how much space the selected field requires. The total report width is 13500, and this cannot be exceeded. A field is displayed on screen which shows how much space has been used each time a field is added or removed. The order of the fields can also be amended, using the arrows to the right of the fields list. If a field needs to be removed, select the field and click ‘X’ to do so. Once the selections are finished, choose ‘Update’ or ‘Save’, depending upon if the layout is being created or edited. The Report Criteria section allows the information being report upon to be defined. The following fields are presented and allow configuration of the criteria: Item Report Criteria Title Report Criteria Description Transaction Result PTIDs Accounts Card Schemes Description Title of the report criteria Description of the report criteria being defined Choose to display All transaction results, or either Accepted or Rejected transactions only Select which PTIDs to base the report upon. Selecting no PTIDs will report on all PTIDs As above, choose specific accounts to base the report on, or leave the selection blank to include all accounts As above, choose card schemes to report on, or select none Commidea Ocius & ICP © 2002 - 2007 Page 20 of 24 WebCom User Guide V3.3 – July 2007 Item PED User ID Operator Dropdown/Calendar From Date From Time To Date To Time Txn Type Pre Auth ONLY Offline ONLY Txn Value Cashback Value Gratuity Value Card No, First 6 digits Card No, Last 2 digits Conditions Description and report on all the card schemes available Select All, or choose a User ID to report upon Or choose an operator name to report upon Radio button to choose how the dates are presented for selection Date to report from Time to report from Date to report to Time to report to Tick box for all, or choose from Cash Advance, Purchase, Purchase with Cashback or Refund Tick box to display only pre authorisation transactions Tick box to display only transactions processed offline Transaction value field, allowing you to stipulate equal to, greater than, less than, greater than or equal to, less than or equal to a value provided As with the Txn Value field, but for a cashback value As above, but for Gratuities First 6 digits of the card number to be reported upon Last 2 digits of the card number to be reported upon Select a field from the list provided, and then a value and condition of how to quantify the value provided Once the criteria is completed, ‘Save’ or ‘Update’ the selection and then both this and the Layout can be assigned to a Quick Report. Building a quick report from scratch is achievable using ‘Create New Quick Report’ on the main “Quick Report” screen. A Quick Report Name and description of what the report produces are required, then choose the report layout and criteria to assign to this report. Select to either ‘Update’ or ‘Save’ the settings to render the report available for use. Commidea Ocius & ICP © 2002 - 2007 Page 21 of 24 WebCom User Guide V3.3 – July 2007 6. WebCom Functions – WebCom Setup This area is used to configure different WebCom user accounts, and their associated level of access. There is no limit on the number of WebCom users that can be allocated to any system, although an e-mail address can only be used once on WebCom. If you have a requirement to manage multiple WebCom systems, using one e-mail address as the User name, please see section 6.3 - WebCom SuperUsers. 6.1 Users The users section will list all users currently configured. It is possible to edit existing user details, or add new users. The user name must be a valid e-mail address for that user. This can be up to 100 characters long. The password can be anything, from 6 to 50 characters long, although we recommend make it as long as possible, using a mixture of numeric and alpha characters, for security purposes. 6.2 User Groups User Groups allow for the configuration of the relevant level of access to any WebCom user, and their default menu. The default menu is the first page the user is taken to following a successful login. Once a user group has been created - select edit to make changes to that user’s level of access. It is also possible from within this section of WebCom to limit the accounts that can be viewed by the User Group. This is performed by moving any accounts you wish to exclude from their interactivity into the ‘Excluded Accounts’ section. Once you are happy with the changes, press Update to confirm them. Expanding the group using the ‘+’ will enable you to configure the menu permissions within WebCom for that group. Firstly, each of the main WebCom menus are listed. It is possible to enable or disable them using the tick boxes to the right. Commidea Ocius & ICP © 2002 - 2007 Page 22 of 24 WebCom User Guide V3.3 – July 2007 For more detailed options - select one of the menus by clicking on the ‘+’ symbol to its left. This will display the sub-menus as shown below. It is now possible to enable or disable each sub-menu, and if enabled, select if the user is allowed to Insert (add new), Update (make changes to existing) or Delete the records in that table. We recommend making your selections, and selecting “Update All” in the bottom right hand corner to apply your changes. Alternatively, please update each row individually using the option to the right hand side of the table. Commidea Ocius & ICP © 2002 - 2007 Page 23 of 24 WebCom User Guide V3.3 – July 2007 6.3 WebCom SuperUsers For customers or system administrators who may have a requirement to manage multiple WebCom/ICP Systems, it is possible to be configured as a WebCom SuperUser. This functionality allows one e-mail address and password to provide access to multiple system accounts, with the use of an additional login menu similar to the one shown below. This level of access obviously provides an additional security risk. Particularly when managing multiple merchant systems across different businesses. For this reason, it is not possible to configure SuperUser accounts using the WebCom interface itself. If you require SuperUser access, please write to [email protected] detailing the System ID’s that you require access to. The Implementations team will then investigate your enquiry, and if approved configure your access. Commidea Ocius & ICP © 2002 - 2007 Page 24 of 24