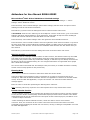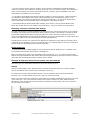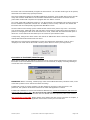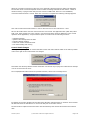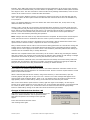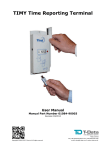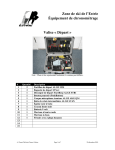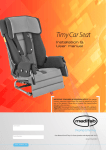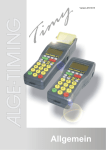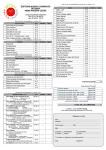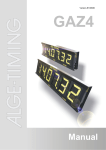Download Addendum for User Manual 08984-90003 - T
Transcript
Addendum for User Manual 08984-90003
Microsoft Excel® 2007 & Excel 2010 Macro & ActiveX Settings
In Excel® 2007, go to “Excel Options” >> “Trust Center” >> “Trust Center Settings” >> “Macro
Settings". Select "Enable all macros".
In the left frame, select “ActiveX Settings” (above Macro Settings) and then select “Prompt me before
enabling all controls with minimal restrictions”.
Press OK two (2) times to save the settings and return to the Excel 2007 main screen.
In Excel 2010, select the “File” tab and go to “Excel Options”. Choose “Trust Center”, go to “Trust Center
Settings” and select “ActiveX Settings". In the right frame, ensure that “Prompt me before enabling all
controls with minimal restrictions” and “Safe Mode” are both selected.
In the left frame, select “Macro Settings” and in the right frame select "Enable all macros".
In the left frame, select "Trusted Locations" and in the right frame select “Add new location”. If you know
the name of the folder in which TIMY-Soft is installed (default is C:\BKS) enter the name and then click
"OK". Otherwise, click "Browse" to search for the installation folder and then the "OK" button when you
have found it.
Press OK two (2) more times to save the settings and return to the Excel 2010 main screen.
Midnight Straddle, or Crossover
If you have used the "midnight straddle" feature on earlier versions, the software would only move ONE
time stamp to the previous day. The assumption was that if a badge holder had started working the
previous day they would not take any breaks after midnight, so that the only Time Stamp concerned was
the final one when they stopped working. It is now recognised that there are night shifts where people
take a break after midnight.
The current version will transfer ALL Time Stamps to the previous day on condition that there is already
at least one time stamp present on the previous day.
Planning Mode
From version 1.33 there is a function to write future dates into all Time Sheets.
Cell I2 in the Main Screen [Employee List] is unprotected. If a number is entered into this cell, for
example 30, TIMY-Soft will ‘Extend Calendars’ from the next application re-start for the selected number
of days. Close the TIMY-Soft application, re-open it and answer ‘Yes’ when the ‘Extend Calendars’
message appears.
Erase the value in cell I2 after performing the ‘Planning Mode’ extension.
Note: Accessing cell I2 may require the use of the keyboard ‘arrow’ keys instead of the mouse.
Extend Calendar function
- In early software versions, if users extended the calendars into the future and then reset the extension
to zero, the Time Sheets of subsequently-declared New Employees would not be extended. Time Sheets
of New Employees will now be extended to the same point as all the other Employees, and NOT to "now"
+ number of days of extension.
- Before launching the 'Extend Calendar' function, checks are made to ensure cell I2 content
is numeric. If not, the content of cell I2 is erased. There have been several cases where users have
accidentally typed something into I2 that was non-numeric, causing a "data type incompatible" error with
the TIMY-Soft Application.
Version 01/2013
© 2005-2013 T-Data Ltd. All rights reserved.
Page 1 of 6
- The same content check is made for cell B6 in all Time Sheets. Cell B6 handles automatic Midnight
Crossover functions. If the content of cell B6 is non-numeric, the cell content is erased. There have been
cases of users entering non-numeric comments in this cell, causing a "type incompatible" error when
Time Stamps are uploaded from the USB Key.
- A new feature allows Employees who have left the company to remain in the files - without extending
the calendars in the Employee Time Sheet, without appearing in the Time Stamp Error lists, or the
“Summary” list or the "Print Time Sheets" list. Simply put an asterisk (*) in front of the Family Name.
This can eventually save considerable space in the Employee Time Sheet file space.
- Automatic handling of Smoke Breaks after midnight. From Version 1.38, any Smoke Breaks made
before the cell "B6" limit are now shifted to the previous day, +24 hours, without user intervention.
Removing ‘seconds’ from New Time Stamps
The TIMY Time Recorder registers ID-Badge time stamps in hours, minutes and seconds. The seconds do
not appear in the Employee Time Sheets for space reasons, but when a time stamp is selected the Excel
Formula Bar displays the full data, including seconds. This method assures precision, but can be the
cause of misunderstanding as any manual calculation for a given time period based on rounded hours and
minutes may differ to the result calculated by the TIMY-Soft application.
Seconds can be forced to “00” whenever Time Stamps are uploaded from the USB Key by setting cell G2
in the Main Screen [Employee List] to “00” (without quotes). It is NOT possible to reset any existing time
stamps which were uploaded previously from the USB Key.
Modify Employee
- Control Panel function ‘Modify Employee’ now permits the change of ‘Employee No.’ in addition to the
previous fields of First Name, Family Name, and Badge No.
Many users start off by simply using sequential numbers starting at “1” or “01” and then find out later
that the Personnel Department uses another style for Personnel Numbers, and that it would be consistent
if the TIMY-Soft Time Reporting System used the same numbers.
Changes in TIMY-Soft Version from Version 1.47 and onwards
TIMY-Soft has a new optimisation function for Excel 2007 and Excel 2010.
Details
With the release of Office 2007, Microsoft made a complete break with all previous versions of Office.
This not only affects Excel, but also Word, PowerPoint, Access, etc.
For earlier Excel versions, files had the extension ".xls" but with Excel 2007 & 2010 the extension
becomes ".xlsx" for a file without macros, and ".xlsm" for a file with macros.
When a new Excel 2007/2010 workbook is created and saved without specifying the type of file, Excel will
create a file type ".xlsx". This cannot be read by older versions of Excel (97, 2000, 2002 and 2003).
Alternatively, when saving with Excel 2007/2010 it is possible to specify saving a file in the old format
Excel 97-2003, shown below:
Version 01/2013
© 2005-2013 T-Data Ltd. All rights reserved.
Page 2 of 6
Excel 2007 and 2010 automatically recognise the old format of ".xls" and files of this type can be opened,
edited and saved without any special procedures.
This poses significant problems for MS-Office application developers, such as TIMY-Soft, as there are still
many older versions of MS-Office in the worldwide installed base of Microsoft and it will take several
years before all Microsoft computers are equipped with new "Office" versions.
As a result, TIMY-Soft is obliged to remain in ".xls" file format as it is impossible to know which version of
Excel is installed at a particular customer site. In addition, there are many customers who started with
Excel 2003 and who subsequently upgraded their MS-Office to 2010.
The first reaction to this change (at the market release of Excel 2007) was to stay in the ".xls" format,
even for Excel 2010. TIMY-Soft works well with 2007, but for obscure reasons Excel 2010 encounters a
problem in managing Excel files in the old format. As a result, a TIMY-Soft Time Sheet file that opens in
less than 1 second with Excel 2003 takes up to 20 seconds to open with Excel 2010.
Consequently, changes have been made in the code file of TIMY-Soft to allow it to be fully compatible
with all TIMY-Soft functions delivered since 2004.
TIMY-Soft now recognises the installed Excel version and displays this information in cell K1 of the
"Employee List" sheet and the file format currently used is shown in cell P1 (see image below).
Conversion to Excel 2007/2010 file types
When opening TIMY-Soft, the application checks the Excel version and if it finds that it is running under
Excel 2007 or 2010 and that the time sheet files are in the old format, it displays a message offering to
convert files to the new format:
IMPORTANT: Before converting, a backup copy of the entire TIMY-Soft directory should be made, in the
event that a problem occurs with the PC whilst converting!
If TIMY-Soft is used on a single computer, the files should be converted. If the conversion is not
performed, this question will be asked each time the TIMY-Soft application is started.
If TIMY-Soft is installed on a server and used from different PCs, convert the format only if all users are
working with Excel 2007 or 2010. Do not convert the application if one or more users are using an
older version of Excel. After the conversion the Time Sheets cannot be opened by older Excel versions.
File conversion is reversible. Please contact us for details. Once the reverse-conversion is complete, it
is possible to use the TIMY-Soft application with an Excel version prior to Excel 2007.
Version 01/2013
© 2005-2013 T-Data Ltd. All rights reserved.
Page 3 of 6
When the conversion commences, take care not to interrupt it because this may destroy the data files.
The duration of the conversion depends on the number of existing staff and the size of files - based on
retention history or purges made with previous versions of TIMY-Soft. If this is a new installation,
conversion takes less than a second. When the conversion is complete the following message appears:
Click "OK" and the file format indicator in cell P1 will been seen to have switched to ".xlsm"
All Time Sheet files have now been converted to the new format. The application files (TIMY-Soft, TIMYSoft_Code, Point_Modele) are in the original ".xls" format and there will be no difference in the overall
operation of the application, except for faster speed of execution for the following functions:
-
Calendar Extension
Upload of time stamps from the USB
Summary Report creation
Audit error checks and New Records
Time Sheet editing and viewing
Control Panel Changes
Existing users updating from an earlier TIMY-Soft version will notice that the label on the soft-key button
in the lower right of the Control Panel has changed:
This button was formerly labelled "Delete Calendars" and served only to purge the historical time stamps
in order to reduce the file sizes.
The Compact/Delete button allows two possible functions, shown in the message below:
By default, the function "Replace all formulae before the date indicated below" is selected. Select "Delete
all data older than the date below" to remove all data prior to the date entered.
The first function replaces all the formulas in the timesheets by their actual values before the selected
date.
Version 01/2013
© 2005-2013 T-Data Ltd. All rights reserved.
Page 4 of 6
Example: If the TIMY-Soft system was implemented in August 2008 there will be several years of history
(over 1500 lines of calendar dates). The Time Sheets are probably over 1.5Mb and TIMY system functions
have begun to slow. The user would like to reduce the file size by deleting calendar dates, but is not sure
if there will be a future need to consult this older information.
In this case use the "Replace" function, for example by entering 01/01/2011 as the stop date and click
"Go!". The system will then replace all the formulas with their numerical values since the installation up
to 31/12/2010.
There is no apparent difference in the time sheets with "Show Time Sheet" but, in fact, there are big
differences within the structure.
Clicking a cell in column M ("Hours Clocked") that has NOT been compacted, a formula will be seen like
"= SUM((C14-D14)*24,(F14-E14)*24,(H14-G14)*24,(J14-I14)*24,(L14-K14)*24)" in the formula bar of
Excel, while the value displayed in the cell may be 7.20. When this time sheet file is compacted, the
value 7.20 will be seen instead of the previous formula. The value takes much less space than the
formula - hence the benefit in performing this operation.
Note: changes cannot be made to any ‘data’ that has been compacted. All the formulae could be kept as
it was, but this will cause re-calculations each time a file is opened, and thus slowing the operation.
When making use of free columns in timesheets (from Column AR), with the advanced functions of the
optional "Forms" software module, compaction can have a second purpose.
Many of these functions use the cells in rows 5 and 6 for setting parameters. If it is desired to change the
settings from a certain date it is not possible because all history prior to that date will also be changed settings in lines 5 and 6 apply to the entire column. This situation is particularly difficult when setting up
counters such as cumulative daily or weekly differences.
With this new compaction feature the entire history can be "frozen" until the day preceding the effective
date of the change. Any changes can be made from the effective date (whether in cells setting or outright
replacement of a function by another), knowing that the history will never change.
The second function is identical to the old "Delete Calendars" and totally removes the history before the
specified date. This deletion is final and irreversible. It is therefore imperative to backup the TIMY-Soft
files prior to this action and to fully understand the meaning of "Delete old Data …".
Exporting Reports to external Excel files
From version 1.47 onwards, TIMY-Soft introduced a new feature that allows automatic creation of Time
Sheet Reports and Summary Reports to an external Excel file. Previous versions required manual ‘cut and
paste’ to achieve this function.
When a Summary Report has been created, using ‘Show Summary’ in the Control Panel, open the
Summary Report and right click on any cell in row 3. Answer ‘Yes’ to the message that appears and a
new Excel file will be created as Book 1, Book 2, etc. Use the Excel ‘Save As’ function to name the file
appropriately. Return to TIMY-Soft by clicking on the tab to the left of the file just created.
After a ‘Print Time Sheets’ report has been created, right click again on the display, use the ‘Export’
function in the ‘Select Employees’ screen and then ‘Yes’ to the message that appears. A new Excel file will
be created, as Book 2, Book 3, etc. Use the Excel ‘Save As’ function to name the file appropriately.
Return to TIMY-Soft by clicking on the tab to the left of the Excel file just created.
Changes in TIMY-Soft from Version 1.48
TIMY-Soft now prevents the import of Time Stamps from the
USB Key if ‘Extend Calendars’ was not performed when
TIMY-Soft was opened. The message on the right will
appear.
Follow the instructions and then select
"Get Clocking Data" again.
Version 01/2013
© 2005-2013 T-Data Ltd. All rights reserved.
Page 5 of 6
Audit Log: When modifications are made to time stamps in the Employee Time Sheets, the changes are
highlighted in bold. A log has been added that creates a ‘Comments’ box in column B (date column) and
records all modifications for this date, with the date and time of modification. Multiple changes on the
same date are recorded in the log.
If Excel permanently displays all ‘Comments’ boxes, the setting for ‘Comments’ must be adjusted so that
they are only displayed when the cursor is placed over the cell. In Excel 2007/2010/2013 use “Review >
Show Comments” to toggle the display of Comments. In Excel 2003 use “Tools > Options > View >
Comments” and select the “Comment Indicator” button.
Changes in TIMY-Soft from Version 1.49 onwards
In previous TIMY-Soft versions, if the USB Key data upload aborted for some reason, the routine would
leave the "New Time Stamps" tab hidden and the Time Sheet file concerned would remain open, but
hidden. This is a situation which invariably results in a customer support call for assistance.
With Excel 2010 this occurs more frequently if one of the Time Sheets has been put into ‘Page Mode’ by
the user. In version v1.49 the error trap routine will save, and close, an open Time Sheet file and will
return the "New Time Stamps" sheet to "visible" status before exiting.
A similar action has been established for the "Calendar Extension" routine. If the routine crashes and
leaves a Time Sheet file open, it will be saved and closed before the routine terminates.
Time Attendance Systems
T‐Data Limited Tel: (+44) 0118.979.5070 ▪ Fax: (+44) 0709.231.2381 e‐mail: sales@t‐data.co.uk ▪ www.t‐data.co.uk Version 01/2013
© 2005-2013 T-Data Ltd. All rights reserved.
Page 6 of 6