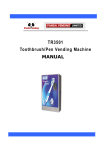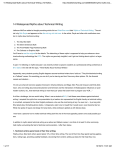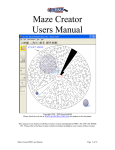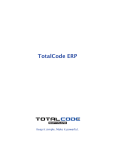Download User Manual for Web Based Midas - Marathon Warehouse Distribution
Transcript
The Marathon Virtual Warehouse User Manual Searching for Stock Items To search for stock items first go into the Find screen, in the Stock Code field enter in as much or as little of the code/codes that you wish to find, click Search or hit the enter key and a list of all items that match the search details entered will be displayed, see below example, The items displayed can be limited to show just one particular Manufacturer buy using the Manufacturer Filter, to use this simply click on the arrow to the right hand side of the box and a list of available Manufacturers for the size entered will be displayed The Marathon Virtual Warehouse If stock is available on the items displayed a yellow tick will be displayed in the quantity column indicating that the item is available to order, Ordering Stock Items To order an item simply click on the Order option next to the required part, When you have clicked on Order you will notice that the screen moves to the Pending screen, here you have the option to confirm the quantity of parts that you wish to order by editing the number in the Quantity field, when you have done this click Update Order You will then see an option displayed to Create Order click this to continue, The Marathon Virtual Warehouse In the following screen there are a number of optional fields that you can enter for your own and the Suppliers reference, these options are explained below, This field should be completed only if you are sending the order to confirm whether the Supplier currently has stock, by using this field no order will be raised. This is your own reference number, this information will be sent to the Supplier Any details entered into this box will not be sent to the Supplier. The Marathon Virtual Warehouse This option is for comments that you wish to make to the Supplier, there is also an option to tick the box if you would like these comments to appear on your invoice from the Supplier. Once you have completed all of the required fields click Send Now and the order will be sent to the Supplier and the following screen will be displayed, When the order has been received by the Supplier and has been confirmed the status field will display a green tick , The Marathon Virtual Warehouse All orders that are placed each today can be viewed on the Today screen, at the end of each day all orders in the Today screen will automatically transfer to the Archive screen, any orders that are older than today can be viewed using the Archive screen. Using the Archive Screen To search for items under the Archive screen there are 3 fields that you can search on, • • • The original reference that the order was placed using The Part No. that was ordered The date on which the part was ordered Using the Setup Screen The last screen to be discussed is the Setup screen, it is in this screen that all the configuration changes to the way the system is displayed etc are made. The Marathon Virtual Warehouse The system allows you to set up sellout prices to automatically apply a mark up to the cost of the item ordered for you to quote the end customer. To configure this first click on Add to the right hand side of Price List, The following screen will be displayed, in here you will need to enter the values required to specify the VAT %, Add-on value and if required the Priority that you would like to apply, when the correct values have been entered click on Add to save these settings, The Marathon Virtual Warehouse Next you will need to click on Add to the right hand side of Sellout Group, Then enter the required values in here to specify which Manufacturers, Product Categories, SubCategories and Markup type that you would like your mark up to apply to, when the correct values have been entered click on Add to save these settings, Next you will need to click Add to the right hand side of Sellout Band, The Marathon Virtual Warehouse Then enter the required values to specify the Group Name, Start Cost, End Cost and Markup Amount that you wish to apply, when the correct values have been entered click on Add to save these settings, When you have done the above the screen should be displayed in a similar way to the diagram below, The last options that can be changed are as follows, The Marathon Virtual Warehouse - This determines whether or not the sellout values that you have set up as above are displayed on the Find Parts Screen. - This determines whether the value of your Markup is displayed in the Find Parts Screen. - This creates a new column on the Find Parts Screen for you to tick certain items if they are regularly ordered to add them to your Favorites list, when you then search in future you are able to search only for your favorite items using the Favorites Only option on the find Parts Screen (see first diagram for details) - This displays the Stock Code option on the Find Parts Screen. - This limits the number of stock items that are displayed per page, the lower the number of items displayed the quicker the system will return the list of items during each search. - This is a specific function that is not required for Marathon customers - When ticked this removes the Warehouse column from the Find Parts Screen. - This determines which type of Order Mode you wish to use, this is down to user preference. After you have made any changes in the Setup screen you will need to click the Save button to save the changes