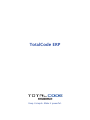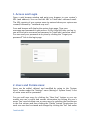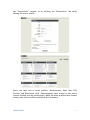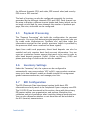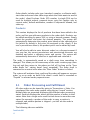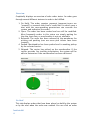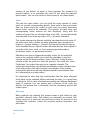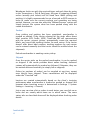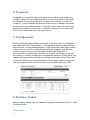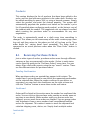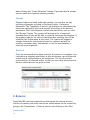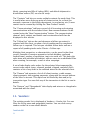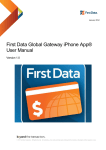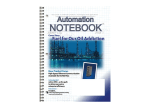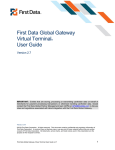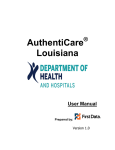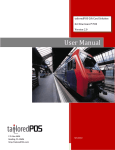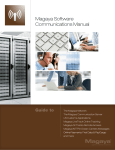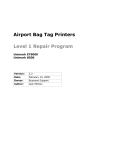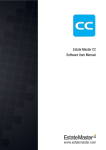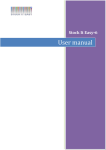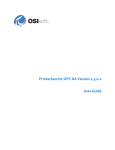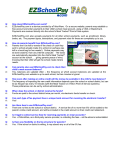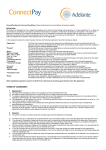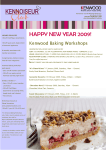Download TotalCode ERP User Manual
Transcript
TotalCode ERP Keep it simple. Make it powerful. 1. Access and Login Open a web browser window and point your browser to your system’s URL (web address). You can find the URL in TotalCode’s welcome email. The URL consists of your system name (as entered when your system was created) followed by “.totalcode-erp.com”. Your web browser will display the system login page. Type your username and password to gain access. If this is the first time you log in, you will find your username and password in TotalCode’s welcome email You can reset your password at any time by clicking the “Forgot your password?” link in the login page. 2. Users and Permissions: Users can be added, deleted, and modified by going to the “System Users” section under the “Settings” menu (Settings > System Users). A list of active users will be presented. You can add new users by clicking the “New User” button or you can modify any user’s profile and contact information by clicking the user’s name. You can also delete one or more users by selecting the checkboxes in the first column and then clicking the “Delete” button. Permissions for each user can also be viewed and changed by clicking the “Set” link under TotalCode ERP 2 the “Permissions” column, or by clicking the “Permissions” tab while editing the user’s profile. Users can have one or more profiles: Administrator, Sales Rep, POS Cashier, and Warehouse clerk. Administrators have access to the entire system (limited only by permissions), while the other profiles have limited access (only those sections related to their function). TotalCode ERP 3 3. System Configuration: System settings can be managed by clicking the “Settings” menu and then the “System Settings” link. Select the section (tab) you want to configure: General, sales orders, shipping, invoicing, payment processing, purchase orders, inventory, EDI, or web. 3.1 General Configuration The “General” tab under system settings holds basic information about your company, including company name, tax ID, business type, and location of headquarters. 3.2 Orders Settings Settings for all order types can be edited here (sales, purchases, transfers, production). The “General” subsection applies to all types of orders, and lets you determine how long order drafts are kept, how much in advance of an order’s ship start date should products be allocated to it, if automatic inventory adjustments should occur when an inventory mismatch is detected during order packing, and the default source warehouse. The “Sales” subsection lets you choose the default view for sales orders (by individual sales order or grouped by client purchase order), the late order alarm interval, sales department email address, and geographical shipping limitations. The “ERP Sales” subsection controls the manual creation of orders within the ERP. The default channel, payment terms, and price list can be selected, along with the option to enable unrestricted discounts (system users can enter a discount amount instead of being limited to existing discount codes). TotalCode ERP 4 The “Point of Sale” subsection allows for the configuration of any sales completed in POS terminals. The price list to be used in the terminals and maximum number of simultaneous turns per terminal can be configured, along with the minimum client information requirements (phone number, email address, tax ID). You can also setup the system to email a copy of the POS invoice to the client, enable the sale of products with zero price, and enable the production (auto-build) of products with materials when not in stock. The maximum return percentage and late return warnings can be configured in the “Returns” subsection. Under the “Purchase Orders” subsection, you can determine when late vendor confirmation and shipping alarms are triggered, the maximum allowed overpayment (supplier invoice vs. original PO), and setup drop shipment behavior (if the order should be marked delivered when shipped by the vendor). 3.3 Shipping Configuration Shipping settings can be configured using the “Shipping” tab. A default carrier (and service) can be selected. If the carrier has no online rate functionality, the system will default to the amount selected as the default shipping rate. If the carrier does have online rate functionality, the system can add a percentage to the carrier’s quoted rate. When using a carrier that doesn’t provide online rate functionality, it is important to determine the default shipping rate as described above, and you can also setup exceptions to the default rate (by weight range and destination). For example, if a shipment exceeds 100lbs, you may want to create an exception so that the shipping rate is higher than the default rate. TotalCode ERP can connect to UPS and FedEx in order to get rates, automatically create labels, and track shipments. In order to enable each (or both) you must provide the connection information under the “UPS” and/or “FedEx” subsections. This information is provided by the carrier when you signup for online services. 3.4 Invoicing Configuration This section allows for the configuration of multiple invoicing options. You can determine whether TotalCode ERP creates invoices automatically when orders are packed or shipped, determine what email address clients can use to contact the billing department, and manage invoice sequences. Separate invoicing sequences can be used TotalCode ERP 5 for different channels (POS, web sales, ERP manual sales) and even by POS store or POS terminal. The look of invoices can also be configured separately for invoices generated by the different channels (POS, web, ERP). Each channel can be setup to display a different invoice header and footer (which can be an image or text) and for some channels the number of products per page, font size, and width can be configured. 3.5 Payment Processing The “Payment Processing” tab holds the configuration for payment processors. You must first determine what payment processor you use for credit cards (Authorize.net, FirstData, etc.) and then input the information required for that specific processor (which is provided by the processor itself once a contract has been signed). Apart from credit card payments, direct bank deposits can also be enabled and only requires basic bank account information. You can even set a minimum invoice amount that needs to be met in order to offer bank deposit payment. PayPal, Collect on Delivery (COD) and phone processing of credit cards can also be enabled. 3.6 Inventory Settings Under the “Inventory” tab, the system can be configured to automatically copy new products’ UPC to SKU, copy product container name to its new variants, enable or disable transfer of consignment goods between warehouses, and manage price lists. 3.7 EDI Configuration The EDI (Electronic Data Interchange) section holds basic EDI information and only needs to be completed if your company uses EDI. The X12 EDI ID can be entered in this section, along with the primary EDI contact within your organization, and options related to price validation and price preference when receiving inbound transmissions. You can also determine whether or not discounts will be included in the 810 (invoice) transmissions. TotalCode ERP 6 3.8 Web Store Configuration Setting up you web store is extremely easy. All you need to do is adjust some parameters under the “Web Store” tab. The store name (which can be the company name or a separate store name) and store phone help provide web store customers with contact information. If you check the “Private Store” option, web store visitors will be required to enter their email and password in order to see the store. If the store is private, you can check the “Enable private store invitations” option to allow customers to invite others to join. You can also determine if you want to display Facebook Like and Twitter Share buttons, if a copy of the customer’s invoice should be emailed (in addition to the order confirmation email), and if the customer’s company name and Tax ID are required. If most of your web store customers purchase items for themselves, it might be a good idea to enable the “Copy shipping to billing address” option, so that their address is copied to both shipping and billing by default (they can always manually change it). The Template Management section lets you control the look and banners of your store. The “Products” subsection controls the way products are displayed in the web store. You can choose to display products in all subcategories when viewing a specific category, hide or display product stock status (this will show customers if a product is in stock or out of stock, and the probable ship date based on existing sales and purchase orders), you can choose to list out-of-stock products but prevent them from being added to the shopping cart, or even completely hide all out-ofstock products. The shopping cart can be configured to offer the option of entering a Zip code to calculate shipping an taxes before the checkout process begins, or select a specific delivery date for the order. Product ratings by customers can be enabled or disabled, and you can determine whether or not an “Add to Cart” button is displayed in product lists (not only in the product page). The “Pricing and Gift Cards” section lets you choose a price list for the web store (this will be overridden once a client logs in), determine if the discount code and gift card options are presented to customers, and if the tax and shipping lines under the order’s subtotal should be displayed even if their value is zero. Under the “Delivery” section you can choose to enable customer pickups at your warehouses or stores (for web store orders), select the default warehouse for web store order shipment, and determine if you want the customer to select the shipping destination type (residential, business, hospital, etc.). TotalCode ERP 7 4. Products and Inventory Products are grouped into categories and subcategories, providing both clients and system users a hierarchical structure they can browse. Creating an intuitive category structure will greatly benefit you and your clients. The category tree can be created using the Inventory > Category Management or Inventory > Product Management tools. By going to the Inventory > Product Management tool, you can manage both categories and products simultaneously. The topmost section will display the current category (initially the “Main” category is displayed). The left column displays all subcategories of the currently selected category, and the right column displays the products in the currently selected category. In a newly created system both subcategories and products will be empty. The “Main” category is special in that only subcategories can be created under it - not products. The first step is to create subcategories under the “Main” category by clicking the “New Category” button. When creating a new category, please enter the category’s name (if multi-language is enabled you will be asked for the category name in all active languages), if the category should be displayed in the web store, and if products in the category should by default be tracked by expiration date, lot number, and/or serial number - when a product is scanned for packing or receiving, the system will ask for this information. This is just the category default, but you can later select these characteristics in a product-by-product basis. Once you click the “Save” button, you will be returned to the Product Management tool. You can now click a category and add subcategories or add products. A new product can be created by clicking the “New Product” button in the right column of the Product Management Tool. The “New Product” window will be displayed, displaying the basic characteristics of the new product: • UPC (Universal Product Code): This is the product’s barcode, the global unique identifier of the product. You can use a barcode scanner to populate this field in order to avoid typos. TotalCode ERP 8 • SKU (Stock-Keeping Unit): Your company’s internal product code. If desired you can use the UPC as the SKU (this can be completed automatically by going to Settings > System Settings > Inventory and checking the “Copy UPC as SKU” option). • Unit of Measure: Specify whether a product is sold/purchased/stored as a unit, or if it’s sold by pounds (for example beef), inches (for example fabric), etc. The default is “Unit”. • Weight: Enter each unit’s weight in pounds (and decimals). This allows the system to calculate shipping weights and corresponding shipping costs. • Name: The product’s name. Ideally use a clearly identifying unambiguous name (if multi-language is enabled you will be asked for the product name in all active languages). • Description: The description can be left blank, but it is very important to enter it when selling through the web store, as this is ranks the product much better in search engines, and helps the customer clear any doubts as to the product’s characteristics (if multi-language is enabled you are encouraged to enter the product description in all active languages). You can also select the channels through which this product will be sold, the product type (if it’s a service or if it’s delivered electronically – for example software can be delivered electronically). Very similar products can be grouped so that a container holds multiple variants. For example, a pair of shoes can come in multiple sizes. Ideally, you don’t want to display each size of the same model as a separate product (specially in the web store as it will take too much space which can be better used by displaying other models). The best option would be to create a product called “Shoe X” and make it into a container by checking the “Allow Variants” option. Then create variants for this product that could be called “Shoe X - size 9”, “Shoe X - size 9.5”, “Shoe X – size 10”, etc. This will display “Shoe X” in the web store and once the customer clicks on the product, the system will ask for the desired size (variant). Containers themselves are not sold, nor do they have a stock TotalCode ERP 9 level, but only serve as a grouping entity. Variants are sold and have a stock level. The product will be created when you click the “Save Changes” button. At this time, two new sections will be displayed: “Specifications” and “Price Lists”. Also, new tabs will appear for inventory information, product gallery, vendors, and others related to the new product. The “Price Lists” section lets you assign a price to the current product for each of the existing price lists. Each client can be assigned a price list (and a default price list is also assigned to the Web Store and POS). New price lists can be created using the Inventory > Price List Management tool. Common price lists can include “retail” and “wholesale”. Price breaks can also be assigned when product pricing within a price list changes depending on the number of units sold. Specifications are optional but very useful, as they allow clients and system users to find products not only by name and category, but also by product characteristics. Common specs include brand, color, size, etc. An unlimited number of specs can be assigned to each product. The “Inventory” tab under each product displays stock level information for the product, including level by warehouse, consignment goods, and items allocated to orders. Stock level and cost adjustments can be completed by authorized users – just choose the warehouse and bin location to be affected by the adjustment and enter the number of units. Stock alarms can also be configured in this tab. A product can also be moved to other bin locations within the same warehouse using this tab. The “Status” tab displays information related to the product based on current and previous orders and levels. You can see which sales orders include the product, and see the stock level history and forecast for the product. The “Gallery” tab lets you upload up to six images and a video for each product. You can arrange existing images by dragging them into the desired order, and you can add new images in the “New Image” section. Images must be in JPG format. You can also enter a YouTube video code to display the product’s video in the web store. The YouTube code can be found in the YouTube video page URL after the “v=”, or after the last “/” when you click the “Share” link under the video. You can also setup the product’s unique identifiers for different vendors and clients by clicking on the “Vendors” and “Clients” tabs. This will let you send purchase orders to vendors using their own internal product TotalCode ERP 10 identifiers, and send invoices to clients using their identifiers, thus speeding up both the purchasing and payment process. 5. Sales New sales orders can be created by going to Transactions > Sales and clicking the “New Sales Order” button (top right corner). Three sections need to be completed to create an order: Client, Details and Products. Client: Typing the first few letters of a company name or customer name will bring up a list of possible clients. The list will get shorter as you type more, allowing you to click on the desired client. If the desired client doesn’t appear on the list, click the “New” button to create a new client. Once the client has been selected or created, you will be presented with a list of available shipping addresses for that client, or you might want to create a new shipping address for the selected client by clicking the “New” button. Details: If an existing client has been selected, TotalCode ERP will automatically populate the “Details” section with the client’s defaults. These defaults, however, can be modified for the specific order, or can be changed permanently for the client by editing the client’s profile. TotalCode ERP 11 Order details include order type (standard, samples, or allocate-only), start date and cancel date (date range when the client wants to receive the order), client Purchase Order (PO) number (a single PO# can be used for multiple orders), payment terms, price list (applies only to current order), default warehouse, number of shipments allowed, and sales rep. Products: This section displays the list of products that have been added to the order, and lets you add more products to the order draft. Products can be added searching by name, SKU, or using a barcode scanner. Simply select the product and enter the desired quantity. The system will automatically determine the product price based on the selected price list (which by default is the price list assigned to the client). If the user’s permissions allow it, the product prices can be edited by hand. You will also be able to enter discount codes (or a discount amount if you user has the correct permissions and unrestricted discounts are enabled) and select a shipping carrier and service. The system will automatically determine if sales tax is applicable and calculate it. The order is automatically saved as a draft every time something is changed. This allows you to browse away of the order creation page (even log out) and then return to the where you left off (as long as the “Save order drafts for” setting hasn’t been exceeded). The order draft is converted to an actual order when the “Place Order” button is clicked. The system will evaluate client credit and the order will appear as an open order, or as an order on hold if the client’s credit limit is exceeded or “Prepaid” is selected under payment terms. 5.1 Order Processing and Fulfillment All sales orders can be viewed by going to Transactions > Sales. You can always filter sales order reports using the top “search” section. Multiple tabs are presented displaying the different order processing status. Each tab displays the status and the number of orders in that status. Note that a single order could include items in more than one status (for example, a portion of the order is open, a portion is released, and another portion is shipped – you will see the order in multiple tabs). The following tabs are available: TotalCode ERP 12 Overview Graphically displays an overview of sales order status. An order goes through several different statuses in order to be fulfilled: 1. On Hold: The order requires payment (payment terms are “prepaid”) or exceeds the client’s credit limit (in which case a user with the corresponding permissions can override the system and authorize the order). 2. Open: The order has been created and can still be modified. Most frequently orders in this status are simply waiting for the ship start date, or merchandise is not yet available. 3. Released: The order has been released to the warehouse for picking and packing (one ore more pick tickets have been created). 4. Packed: Merchandise has been packed and is awaiting pickup by the selected carrier. 5. Shipped: The carrier has picked up the merchandise. If the carrier provides live tracking information, the system will be able to determine if the merchandise has been delivered. On Hold This tab displays orders that have been placed on hold by the system or by the user when the order was created. You can click an order TotalCode ERP 13 number to see details, to apply a client payment (for example for prepaid orders), or to authorize the order (if you have the required permissions). You can also click the client name to see client details. Open This tab lists open orders. You can click the order number or client name to see the corresponding details. Each order’s start and cancel date are listed (and color coded so that users can easily determine which orders need to be released). The number of open items and corresponding dollar amount are also displayed, along with the number of items that are allocated from stock (ISA – in stock allocated) and allocated from incoming orders (ITA – in transit allocated). The system attempts to allocate available merchandise to the order (if the order start date is within the auto-allocation days configured in Settings > System Settings > General). Allocation basically assigns or locks merchandise to a specific order. Merchandise can be assigned to an order either from stock, or from incoming purchase orders, production orders, or warehouse transfers. Allocation can also be triggered manually, either for an individual order or for multiple orders. Just check the checkbox in the first column beside the desired orders, select “Allocate” in the function selector under the order list, and click process. You could also select “Reallocate” for orders that need to be urgently released. The reallocate functionality can allocate merchandise to the selected order from other orders (basically ‘stealing’ merchandise from another order) while allocation will only allocate available merchandise (that isn’t allocated to any other order). It’s important to note that only merchandise that has been allocated from stock can be released. Before releasing an order, it’s a good idea to check the ISA (in stock allocated) percentage and allocate additional items if required. You can release only a portion of the order (by default, the portion that is allocated) and the remaining portion will remain open. Released When products are released, the system creates a pick ticket for each (partially) released order. Pick tickets can optionally be printed. Pick tickets serves as a guide for the warehouse clerks to proceed to the specified bin locations, collect the required product quantities, and pack them. TotalCode ERP 14 Warehouse clerks can pick the required items and pack them by going to the Transactions > Pick & Pack page. All types of outgoing released orders (actually pick tickets) will be listed here. While picking and packing, it is highly recommended to use a barcode or RFID scanner in order to make sure the correct products and quantities are being packed. However, you can also select the “Without Scanner” option and simply instruct the system what has been packed along with the carton distribution. Packed Once picking and packing has been completed, merchandise is marked as packed. If the carrier selected for the order offers direct label creation (UPS, FedEx, USPS), TotalCode ERP will communicate with the carrier, request pickup, automatically create the required labels, and record the tracking number for each carton. If the carrier doesn’t offer direct label creation, tracking numbers for each carton can be entered manually (and the carrier should be notified about the shipment). Packed merchandise is awaiting carrier pickup. Shipped Once the carrier picks up the packed merchandise, it can be marked as shipped. If the carrier provides direct online tracking, delivered cartons will automatically be marked as delivered. Otherwise, they can be marked delivered manually (or simply left as shipped). Orders (or portions of orders) can be canceled at any time, except once they’ve been shipped. These cancellations will be displayed under the “Canceled” tab. Invoices are created automatically based on the client’s invoicing preferences when merchandise is marked as packed or shipped (the moment when invoicing occurs is determined in Settings > System Settings > Invoicing > General). Just as you can view a list or orders in each status, you can click on an order and see exactly which items are in which status. The same status tabs as described above will be displayed when checking order details. TotalCode ERP 15 6. Proposals: Proposals are created in the exact same way in which sales orders are created, except for one additional field: an expiration date. It also can’t be released, so once a proposal is created it can only be “current” or “expired”. A user with the required permissions can change an expired proposal into a current proposal. Proposals can be edited to match any negotiations with the client. Also, a current proposal can be converted into a Sales Order with the click of a button. 7. Consignments: When submitting merchandise to a client in the form of a consignment, you should use the Transactions > Consignment section instead of the Sales section. Consignments behave in very much the same way as sales orders, but no invoice is created when they are shipped. Instead, the system keeps a record of all merchandise that has been sent as consignments to each client, and lets you invoice the clients using the Accounting > Invoice Outgoings Consignments section. At this point, the system will present the previous vs current stock levels at the client and invoice the difference. Pricing defaults to the original order pricing, but can be changed to the current pricing from any selectable price list. 8. Purchase Orders: New purchase orders can be created by going to Purchase Orders > New Purchase Order. TotalCode ERP 16 Three sections need to be completed to create a purchase order: Vendor, Details and Products. Vendor: Typing the first few letters of a company name or vendor name will bring up a list of possible vendors. The list will get shorter as you type more, allowing you to click on the desired vendor. If the desired vendor doesn’t appear on the list, click the “New” button to create a new vendor. After the vendor has been selected or created, you can select the warehouse where you want the merchandise delivered from the list of available warehouses. Details: If an existing vendor has been selected, TotalCode ERP will automatically populate the “Details” section with the vendor’s defaults. These defaults, however, can be modified for the specific order, or can be changed permanently for the vendor by editing the vendor’s profile. Order details include start date and cancel date (date range when you want the vendor to deliver the order), purchasing currency (for international vendors – if you decide to transact in foreign currency), and the “Goods on Consignment” checkbox in case you are receiving the vendor’s merchandise on consignment. TotalCode ERP 17 Products: This section displays the list of products that have been added to the order, and lets you add more products to the order draft. Products can be added searching by name, SKU, or using a barcode scanner. Simply select the product and enter the desired quantity. The system will automatically populate the product cost based on the vendor’s price list (if provided when configuring each product), or the historic cost of the product with the vendor. The suggested cost can always be edited when creating the purchase order to accommodate for any cost negotiation. The order is automatically saved as a draft every time something is changed. This allows you to browse away of the order creation page (even log out) and then return to the where you left off (as long as the “Save order drafts for” setting hasn’t been exceeded). The order draft is converted to an actual purchase order when the “Place Order” button is clicked. 8.1 Receiving Purchase Orders Just as other types of orders, purchase orders move through different statuses as they are processed by the vendor. Orders in each status can be listed by going to the “Purchase Orders” menu item. You can always filter sales order reports using the top “search” section. These are the different status for purchase orders: Pending Confirmation When purchase orders are created they appear in this status. The vendor hasn’t yet confirmed he can deliver the requested merchandise on the selected date. When the vendor confirms he can deliver as requested, you can check the checkboxes on the right column and click the “Confirm” button to move them to the next status. Confirmed Orders will be listed in this section once the vendor has confirmed the order. You can click on the purchase order number or vendor name at any time to see details. When vendors notify you that an order has shipped, you can mark those orders as shipped. You can group orders into shipments if one or more vendors have consolidated multiple orders for shipment. This makes it easier to track the shipment and calculate shipping costs, duties, etc. Simply check multiple orders TotalCode ERP 18 when clicking the “Create Shipment” button. If provided by the vendor, you can enter the shipment tracking number. Shipped Shipped orders are listed under this section. You can also see any incoming shipments by going to Purchase Orders > Incoming Shipments. The “Shipments in transit” tab displays any shipments that have been shipped by the client and will be arriving at the desired warehouse. Once the shipment reached the warehouse, you can click the “Receive” button. The system will present a list of expected merchandise and you will be able to scan the incoming merchandise. If the product requires lot and/or expiration date tracking, you will be asked for this information at this point. The system will suggest a storage location for the products based on rotation, weight, lot number, expiration date, and whether or not the merchandise is received on consignment. Received Once the merchandise has been received, the process is complete. You can enter any shipping and duties so that the system can calculate the actual cost of each product in the warehouse. The list of received orders will list all received orders so that you can easily have access to historic information at any point in time. 9. Returns: TotalCode ERP can help streamline and automate the returns process. Clients can contact you and a new return authorization can be created by going to the Transactions > Returns section and clicking on the “New TotalCode ERP 19 Return” button (top right). The system will ask you to select the invoice corresponding to the merchandise that will be returned. Invoices can be searched by invoice number, client name, or client PO. The system will display the merchandise included in the selected invoice and will let you enter the number of items that will be returned for each of the invoice lines. Once this step is complete, you can click the “Next Step” button and enter the warehouse where the returned items will be received, along with a description of the issue triggering the return as stated by the client. The system will generate at Return Authorization number that will help track the progress of the return. Once the merchandise reaches the selected warehouse, the status of the merchandise can be determined. You will be able to determine if a full or partial refund will be issued, and if the returned merchandise will be restocked, repaired, or discarded. If a refund is issued, a credit memo will be created in the selected amount. This will directly affect the client’s balance. If desired, an outgoing client payment can be created, or the client’s balance can be used to complete a new sales order. 10. Clients - CRM: The existing client list is displayed at Clients > Client List. You can filter the list by name, account type, geographic location, past purchasing habits, price list, client properties, or sales rep. You can click on any client on the list to see client details. When clicking on a client or creating a new client (Clients > New Client), multiple tabs will be displayed which contain information related to the selected client. The “Profile” tab is selected by default, and holds the client’s billing address and contact information. Multiple shipping addresses can be associated to a specific client, allowing for faster creation of orders as the saved address can be easily reused. Invoicing and payment options can also be configured for each client, which will be loaded by default when creating a sales order, allowing the assignment of an account type, default price list, default payment terms, default payment method, paper vs email vs EDI invoicing, and the way in which invoices should be consolidated. This enables the system to automatically invoice each client. Shipping preferences such as default carrier, service, and client requirements such as UCC-128 labels, packing lists, content TotalCode ERP 20 labels, grouping into Bills of Lading (BOL), and default shipment to distribution centers (DC) can also be setup. The “Contacts” tab lets you create multiple contacts for each client. This is useful when more than one point of contact exists for a client (for example, someone in the billing department, in purchasing, etc.) A new contact can be created by clicking the “New Contact” button. The “Communications” tab keeps record of all incoming and outgoing communications with the selected client. New communications can be created using the “New Communication” button. The communication channel, time, subject, and details can be entered and will then be displayed in this section. The “Follow Ups” tab can be used whenever a follow-up contact is required with the client, or when a list of pending and/or completed follow-ups is required. This lets you schedule future tasks and see a report of all pending tasks under Clients > Follow-ups. Multiple client properties, or characteristics, can be saved in the client record. Example of common properties include birthday, preferred football team, number of employees, topics to avoid, etc. This helps the sales team with valuable information, and can serve as an additional filter when creating, for example, a mail or other campaign. A set of tabs display sales orders for the selected client separated by current order status (open, released, packed, shipped, canceled). Each contains a list of any order in the selected status for the selected client. The “Finance” tab presents a list of all client invoices, credit memos, client payments, and outgoing payments, along with the current balance of the client’s account. This report can be filtered by date and/or by transaction type. You can click any of the transaction in the list to see its details. The “Returns” and “Chargebacks” tabs display and returns or chargebacks associated with the client. 11. Vendors: The existing vendor list is displayed at Vendors > Vendor List. You can filter the list by name and geographic location. You can click on any vendor on the list to see vendor details. TotalCode ERP 21 When clicking on a vendor or creating a new vendor (Vendors > New Vendor), multiple tabs will be displayed which contain information related to the selected vendor. The “Profile” tab is selected by default, and holds the vendor’s primary address and contact information. Multiple shipping addresses can be associated to a specific vendor, allowing for faster creation of returns as the saved address can be easily reused. Invoicing and payment options can also be configured for each vendor, which will be loaded by default when creating a purchase order, allowing the assignment of the default payment terms, default payment method, default shipping method, default currency, and account type. The “Contacts” tab lets you create multiple contacts for each client. This is useful when more than one point of contact exists for a client (for example, someone in the billing department, in purchasing, etc.) A new contact can be created by clicking the “New Contact” button. The “Communications” tab keeps record of all incoming and outgoing communications with the selected vendor. New communications can be created using the “New Communication” button. The communication channel, time, subject, and details can be entered and will then be displayed in this section. A set of tabs display purchase orders for the selected vendor separated by current order status (pending confirmation, confirmed, shipped, received, and canceled). Each contains a list of any purchase order in the selected status for the selected vendor. TotalCode ERP 22