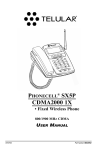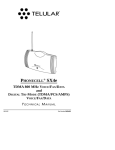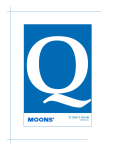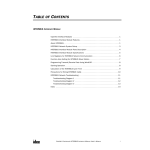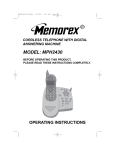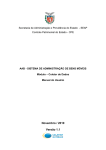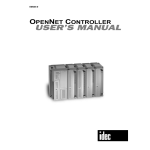Download 56023703 SX5D GSM User Manual.qxd
Transcript
PHONECELL® SX5D GSM
• Fixed Wireless Phone
• Fixed Wireless Fax Phone
• Fixed Wireless LCR Phone
900/1800 MHZ GSM
850/1900 MHZ GSM
USER MANUAL
8/18/03
Part Number 56023703
QUICK CONNECTION GUIDE
Fixed Wireless Phone
Fixed Wireless FAX Phone
Phonecell® SX5 GSM
i
User Manual
Fixed Wireless Personal Least Cost Routing (LCR) Phone
Phonecell® SX5 GSM
ii
User Manual
SX5 MENU STRUCTURE
Phonebook
Menu
View Names
Add Name
Settings
Call Log
Messages
Received Messages
Saved Messages
Create Message
Message Settings
Voicemail
Info Message
All Calls
Missed Calls
Received Calls
Dialed Numbers
Clear Logs
Call Time
GPRS Info
Call Divert
Clock
Set Alarm
Clock Settings
Set Time
Set Date
Set Time Zone
All Calls
When Busy
No Answer
Not Found
Cancel All Diverts
Settings
Phone Settings
Audio Settings
Call Settings
Data Settings
Fax Settings*
Extension Settings*
Dial Settings
Network Settings
Security Settings
Restore Defaults
Service Settings**
* Not available on all models
** Requires password
Phonecell® SX5 GSM
iii
User Manual
CONTENTS
Phonecell® SX5 GSM Desktop Phone
Spike Antenna
Power Supply
AC Power Cord
Before installing your Phonecell® SX5, carefully remove the contents from the shipping carton
and check for evidence of shipping damage. If damage is found, contact your Authorized
Telular Distributor or shipping agent immediately.
SAFE OPERATION INSTRUCTIONS
IMPORTANT! Before installing or operating this product, read the SAFETY INFORMATION
section of this manual.
• Install unit indoors.
• Install unit on hard, flat surface for proper ventilation.
• Do not expose unit to rain or moisture.
• Do not place unit on or close to sources of heat
PLEASE SEE THE IMPORTANT NOTICES SECTION OF THIS MANUAL FOR
IMPORTANT INFORMATION ON USE, WARRANTY AND INDEMNIFICATION
IMPORTANT NOTICES
TERMS AND CONDITIONS FOR USE OF PHONECELL® PRODUCTS ("Product")
These Terms and Conditions are a legal contract between you and Telular Corporation for the title to and use of the Product.
BY RETAINING AND USING THE PRODUCT AFTER RECEIPT OF IT, YOU AGREE TO THE TERMS AND CONDITIONS
INCLUDING WARRANTY DISCLAIMERS, LIMITATIONS OF LIABILITY AND INDEMNIFICATION PROVISIONS BELOW. IF
YOU DO NOT AGREE TO THE TERMS AND CONDITIONS, DO NOT USE THE PRODUCT AND IMMEDIATELY RETURN
THE UNUSED PRODUCT FOR A COMPLETE REFUND. You agree to accept sole responsibility for any misuse of the Product
by you; and, in addition, any negligent or illegal act or omission of your or your agents, contractors, servants, employees, or
other users of the Product so long as the Product was obtained from you, in the use and operation of the Product.
INDEMNIFICATION OF TELULAR CORPORATION ("TELULAR")
YOU SHALL INDEMNIFY, DEFEND AND HOLD HARMLESS TELULAR FOR ANY OF THE COST, INCLUDING REASONABLE ATTORNEYS' FEES, AND FROM CLAIMS ARISING OUT OF YOU, YOUR CLIENTS' OR OTHER THIRD PARTIES'
USE OR OPERATION OF THE PRODUCT: (i) FOR MISUSE OR IN A MANNER NOT CONTEMPLATED BY YOU AND
TELULAR OR INCONSISTENT WITH THE PROVISIONS OF THIS MANUAL; (ii) IN AN ILLEGAL MANNER OR AGAINST
PUBLIC POLICY; (iii) IN A MANNER SPECIFICALLY UNAUTHORIZED IN THIS MANUAL; (iv) IN A MANNER HARMFUL
OR DANGEROUS TO THIRD PARTIES; (v) FROM CLAIMS BY ANYONE RESPECTING PROBLEMS, ERRORS OR MISTAKES OF THE PRODUCT; OR (vi) COMBINATION OF THE PRODUCT WITH MATERIAL, MODIFICATION OF THE
PRODUCT OR USE OF THE PRODUCT IN AN ENVIRONMENT NOT PROVIDED, OR PERMITTED, BY TELULAR IN WRITING. THE PARTIES SHALL GIVE EACH OTHER PROMPT NOTICE OF ANY SUCH COST OR CLAIMS AND COOPERATE, EACH WITH THE OTHER, TO EFFECTUATE THIS INDEMNIFICATION, DEFENSE AND HOLD HARMLESS.
TELULAR CORPORATION
Corporate Headquarters
647 North Lakeview Parkway
Vernon Hills, Illinois 60061, USA
Technical Support
Tel: 847-247-9400 • Fax: 847-247-0021
E-mail: [email protected] • http://www.telular.com
Part Number 56023703
Phonecell® SX5 GSM
©2003 Telular Corporation, All Rights Reserved
iv
User Manual
TABLE OF CONTENTS
QUICK CONNECTION GUIDE .......................................................................................i
SX5 MENU STRUCTURE .............................................................................................iii
CONTENTS ...................................................................................................................iv
SAFE OPERATION INSTRUCTIONS...........................................................................iv
IMPORTANT NOTICES.................................................................................................iv
SX5 SETUP ....................................................................................................................1
SIM Card Installation .................................................................................................1
Emergency Batteries .................................................................................................1
Location and Setup....................................................................................................2
Connect the Handset .................................................................................................2
Desk-Mounting...........................................................................................................3
Wall-Mounting ............................................................................................................4
Connect the SX5 to AC Power ..................................................................................5
GETTING TO KNOW YOUR SX5D ...............................................................................6
Function Keys ............................................................................................................6
LCD Screen Icons......................................................................................................7
Hearing Aid Compatibility...........................................................................................7
Service Indication ......................................................................................................7
CALL FUNCTIONS ........................................................................................................8
Making Calls ..............................................................................................................8
Receiving Calls ..........................................................................................................8
Ending Calls...............................................................................................................8
In-Call Functions ........................................................................................................8
SX5 BASIC FEATURES ................................................................................................9
Date and Time Settings .............................................................................................9
Audio Settings............................................................................................................9
Adjust Alert Tones ....................................................................................................10
Speakerphone..........................................................................................................10
Phonebook...............................................................................................................10
Speed Dialing...........................................................................................................12
Change the Display Screen Contrast ......................................................................12
SX5 ADDITIONAL FEATURES....................................................................................13
Call Logs ..................................................................................................................13
Alarm Settings..........................................................................................................13
Language Selection .................................................................................................14
Keyboard Setup .......................................................................................................14
Personalization Options...........................................................................................14
Call Settings.............................................................................................................15
Dial Settings.............................................................................................................15
Network Settings......................................................................................................16
SIM PIN Setup .........................................................................................................17
Handset Call Barring................................................................................................18
Restricted Dialing.....................................................................................................19
Deskphone Lock ......................................................................................................20
Closed User Groups (CUG).....................................................................................20
Restore Factory Defaults .........................................................................................20
Phonecell® SX5 GSM
v
User Manual
SUPPLEMENTARY SERVICES (NETWORK DEPENDENT) .....................................21
In-Call Options .........................................................................................................21
Call Divert (Forwarding)...........................................................................................21
Call Waiting..............................................................................................................22
Multiparty Calling .....................................................................................................22
Caller ID Settings.....................................................................................................22
Blocking Your Number (CLIR) .................................................................................22
Voicemail..................................................................................................................23
Short Message Service (SMS) ................................................................................23
Information Messages .............................................................................................25
Network Call Barring................................................................................................26
DATA FEATURES ........................................................................................................27
Connect SX5 to a Computer....................................................................................27
Configure PC for Circuit Switched Data ..................................................................27
Automatic Baud Rate Fall Back Control ..................................................................27
Digital Fax Setup .....................................................................................................28
GPRS (Packet Data) Connections...........................................................................28
Analog Modem Support ...........................................................................................28
MO Option (Mobil Originated)t.................................................................................29
TELEPHONE EXTENSION SETUP.............................................................................30
Connecting Standard Telephones to the SX5..........................................................30
Pulse Dialing ............................................................................................................30
Line Ringing .............................................................................................................30
Line Level ................................................................................................................30
Extension Caller ID ..................................................................................................30
SX5 FIXED WIRELESS LCR PHONE .........................................................................31
Connect the SX5 Personal LCR Phone to the Landline (PSTN) ............................31
Change Default Service...........................................................................................31
PSTN Alert Setup.....................................................................................................32
Connect Additional Phones to the SX5 Personal LCR Phone ................................32
SX5 FIXED WIRELESS FAX PHONE .........................................................................33
Fax Timing Adjustments...........................................................................................33
Dual Jack Setup.......................................................................................................33
Single Jack Setup ....................................................................................................34
Routing Faxes to the Serial Port .............................................................................34
SX5 TROUBLESHOOTING .........................................................................................35
CONFORMANCE STATEMENTS ................................................................................36
SAFETY INFORMATION .............................................................................................36
WARRANTY .................................................................................................................39
APPENDIX A: PC SERIAL PORT SETUP FOR CS FAX AND DATA ........................41
Phonecell® SX5D GSM
vi
User Manual
SX5 SETUP
SIM Card Installation
The SX5 requires a Subscriber Identification Module (SIM) for normal operation. The service
provider supplies the SIM card, which carries the account information needed to operate the
SX5D. The SIM compartment is on the back of the SX5.
NOTE: If you don’t have a SIM card, contact your network service provider.
1. Remove the power supply if it has already been connected. The power supply must be
removed whenever a SIM Card is removed or installed.
2. Remove the SIM compartment cover by removing the screw - see Figure 1.
3. Open the SIM compartment holder.
4. Line up the SIM card with the arrow on the SIM card holder - see Figure 2.
5. Gently insert the SIM card in the slot of the SIM card holder.
6. Close the SIM card holder.
NOTE: Do not force the SIM card holder shut. Make sure the SIM card is aligned properly
with the directional arrow on the holder.
7. Reattach the SIM compartment cover with the screw.
SIM Compartment Cover
Cover Screw
SIM Card
Holder
Figure 1 - SIM compartment cover.
SIM Card
Figure 2 - SIM card installation.
Emergency Batteries
Install Batteries
1. Remove the battery access door screw located on the bottom of the unit - see Figure 3.
2. Press the battery access door tabs and remove the battery access door.
3. Install 4 “AA” alkaline batteries (not supplied).
4. Reinstall the battery access door using the screw - see Figure 4.
!
WARNING!
Only “AA” alkaline batteries are to be used with the Phonecell® SX5.
Use of any other batteries may result in fire and/or other damage to the unit.
Battery Access
Door
Battery Access
Door Screw
4 AA Batteries
Battery Access Door Tabs
Figure 3 – Battery access door.
Phonecell® SX5D GSM
Figure 4 - Battery installation.
1
User Manual
Battery Operation
The unit will not automatically switch from AC to battery upon loss of AC power. The AC/Battery
switch must be changed manually to the battery position - see Figure 5. Battery power will provide up to 1 hour of talk time and 48 hours of standby.
AC/Battery Switch
AC Position
Battery Position
Figure 5 – AC battery Switch.
Location and Setup
The SX5 comes with a standard spike antenna (TNC).
1. Attach and finger-tighten the antenna - see Figure 6. Do not over-tighten the antenna.
2. Select a location that is above ground and as close to windows (or exterior walls) as possible
to get the best signal - see Figure 7.
Figure 6 - Attach the antenna.
Figure 7 - SX5D location.
Connect the Handset
Before you can use the SX5, you must connect the handset cable.
1. Connect the handset cable to the phone jack - see Figure 8.
2. Connect the handset cable to the handset - see Figure 8.
Phone jack
Handset cable
Handset
Figure 8 – SX5 handset connection.
Phonecell® SX5 GSM
2
User Manual
Desk-Mounting
A wedge is included with the SX5 to be used to position the SX5 for easier viewing of the LCD
screen and keypad. Attaching the wedge is optional. To attach the wedge, use the following
instructions.
1. Slide the wedge tabs on the thin end of the wedge into the bottom tab slots on the SX5 - see
Figure 9.
NOTE: Holding the wedge at an angle makes it easier to slide the wedge tabs into the bottom
tab slots.
Wedge tabs
Top tab slots
Bottom tab slots
Wedge tabs
Figure 9 - Tab slots and wedge tabs.
2. Snap the wedge tabs on the thick end of the wedge into the top tab slots - see Figure 10.
NOTE: The wedge will fit snugly, so it may be necessary to press the thick end of the wedge
towards the bottom tab slots (if the wedge tabs at the thin end have been inserted) in order to
snap it into the top tab slots.
Attach thick end
of wedge at top
of the SX5D.
Figure 10 - Wedge attached for desk-mounting.
Phonecell® SX5 GSM
3
User Manual
Wall-Mounting
1. Remove the mounting clip from the cradle and re-insert it with the tab pointing up - see
Figures 11 and 12.
Mounting Clip in
Cradle (tab up)
Remove
Mounting Clip
from the Cradle
(tab down)
Insert
Mounting
Clip into
the Cradle
(tab up)
Figure 12 – Handset mounting clip for wall-mount.
Figure 11 – Handset mounting clip assembly.
2. Slide the wedge tabs on the thin end of the wedge into the bottom tab slots on the SX5 - see
Figure 13.
NOTE: Holding the wedge at an angle makes it easier to slide the wedge tabs into the bottom
tab slots.
Wedge tabs
Top tab slots
Bottom tab slots
Wedge tabs
Figure 13 - Tab slots and wedge tabs.
3. Snap the wedge tabs on the thick end of
the wedge into the top tab slots - see
Figure 14. The wedge will fit snugly, so it
may be necessary to press the thick end
of the wedge towards the bottom tab slots
(if the wedge tabs at the thin end have
been inserted) in order to snap it into the
top tab slots.
Attach thick end of
wedge at bottom
of the SX5.
Figure 14 - Wedge attached for wall-mounting.
Phonecell® SX5 GSM
4
User Manual
4. Mark two hole locations 83 mm (3-1/4 inches) vertically apart and drill two holes into the wall.
5. Install the screws (not supplied) into the wall, leaving a gap of approximately 3 mm
(1/8 inches) between the screw head and the wall.
6. Align the mounting holes with the screws and mount the SX5 onto the screws - see Figures
15 and 16.
83 mm (3-1/4 inches)
Mounting
Holes
Figure 16 – Mount the SX5 onto the screws.
Figure 15 – SX5 mounting hooks.
Connect the SX5 to AC Power
1. A protective earth (safety ground) terminal screw marked with a protective earth symbol is provided on the back of the SX5 - see Figure 17. Connect this terminal to a good earth ground
(i.e., a cold water pipe) by means of an 18 gauge or heavier insulated wire. The wire insulation
should be green with a yellow stripe to indicate that this is a protective earth (safety ground)
connection.
2 Connect the barrel connector of the power supply to the AC power input on the rear panel of
the SX5 - see Figure 17.
3. Plug the AC power cord into the power supply.
4. Turn the AC/Battery switch to the AC position.
5. Plug the AC power cord into the wall socket. The SX5 will power up automatically.
6. Check the cellular signal strength and move the unit until the best signal possible is
achieved - see the Service Indication section of this manual.
Protective Earth
Symbol
AC/Battery Switch
AC Power
Input
Protective Earth
Terminal Screw
Barrel
Connector
Wall Socket
AC Power Cord
Power Supply
Figure 17 – SX5 AC power connection.
Phonecell® SX5 GSM
5
User Manual
GETTING TO KNOW YOUR SX5D
Function Keys
Operation of the SX5 is accomplished through the function keys on the keypad of the unit - see
Figure 18.
LCD Screen - Displays
icons, information, and
menu options necessary
to operate the SX5.
Volume - Controls the speaker
volume level for the handset and
the speakerphone when the SX5 is
off-hook.
Redial - Dials the last number
called from the SX5.
LCD Soft Keys - Provide
access to the SX5 menu
options and features.
Flash - Allows answering of call
waiting, connecting multiparty calls,
and putting an active call on hold to
make another call. Also can be
used to skip Dial Delay time (quick
dial).
Mute - Prevents the party on the
other end of a call from hearing any
sound from the SX5.
Speakerphone - Engages the
speakerphone feature.
LED - Indicates power on, hook
status, call alert, and call on hold.
Figure 18 – SX5 keypad and function keys.
Phonecell® SX5 GSM
6
User Manual
LCD Screen Icons
Icons displayed on the LCD screen indicate the features in use, the status of the phone, signal
strength and battery status - see Figure 19.
Speaker - Indicates speaker
phone is activated.
Message - Displays when
a new text or voicemail
message has been received.
Call - Indicates that the handset is off-hook.
Alarm - Indicates that
the alarm feature has
been set.
Battery - Indicates the level of
battery power. The more bars,
the more power.
Received Signal
Strength - Indicates the
strength of the current
signal. The more bars,
the stronger the signal.
Clock - Displays the
current time.
LCD Soft Key Labels - Provide access to features within
the sub-menus of the SX5. Labels change according to the
selected sub-menu.
Figure 19 – SX5D LCD screen icons.
Hearing Aid Compatibility
The SX5 model family has been tested to comply with part 68.316 of the FCC rules and regulations defining Hearing Aid Compatibility (HAC) and thus can be used with hearing aids.
Service Indication
Full Service
When powered on, the SX5 will display the Telular logo and the
LED will light up. After a few seconds, the greeting and mobile
carrier will display. If service is available, the antenna icon will
display indicator bars. The number and height of the indicator
bars increases as the signal grows stronger (the more bars, the
better the signal).
Full Service.
No Service
When no service is available, the antenna icon will not display
indicator lines. Contact your service provider to verify cellular
service is activated. No calls can be made in this condition.
No Service.
Limited Service
If there is a signal, but full service with the system is blocked, only emergency calls will be
allowed. Contact your service provider for more information.
Network Registration
If the home network is unavailable, but there is another network available (either another frequency or system), the SX5 will attempt to register to that system. If there is more than one system, a list of available systems will display.
1. Use the arrow keys to highlight a network from the list.
2. Press the SELECT key. If the selected network cannot be accessed, the list of available networks will be updated and a different network must be selected.
Phonecell® SX5 GSM
7
User Manual
CALL FUNCTIONS
Making Calls
1. Pick up the handset or press the SPEAKERPHONE key.
The SX5 is now “off-hook.”
2. Listen for dial tone.
3. Dial the phone number. The dialed number will be displayed.
The name will also be displayed if it is stored in the
phonebook.
Correct Dialing Errors
• To erase one digit, press the CLEAR key once.
• To erase all digits, press and hold down the CLEAR key until
all digits are erased.
• To insert numbers, use the arrow keys.
Making Calls.
Redial the Last Telephone Number Dialed
1. Pick up the handset or press the SPEAKERPHONE key. The SX5 is now “off-hook.”
2. Press the REDIAL key.
Receiving Calls
When there is an incoming call, the SX5 rings, an incoming
call notification displays the call type and Caller ID information
(if available), and the LED blinks.
1. Pick up the handset or press the SPEAKERPHONE key.
2. Begin talking.
NOTE: Press the REJECT key to refuse the call. The phone
will stop ringing and the calling party will be disconnected.
Receive a Call When Caller ID is Activated
The Caller ID feature displays the caller’s number when the SX5
rings. If the caller’s name and number are stored together in the
SX5 phonebook, the caller’s name and number will be displayed.
Contact your service provider to activate this feature.
NOTE: If there are missed calls (calls not answered), “MISSED
CALLS” will be displayed with the number of calls missed. See
the Call Logs section of this manual for more information.
Receive a Call When Caller
ID is Activated.
Ending Calls
Hang up the phone by either placing the handset back onto the
SX5 cradle or press the SPEAKERPHONE key if using the
speakerphone.
In-Call Functions
Mute a Call
1. While in a call, press the MUTE key. A notification will display
in the upper right corner of the LCD screen.
2. Press the MUTE key again to un-mute the microphone.
Place a Call on Hold
1. While in a call, press the MENU key.
2. Select Hold. The display will change from Active to Held.
3. To reactivate the call, press the MENU key, then select
Retrieve.
Mute a Call.
Place a Call on Hold.
Adjust Volume
1. While in a call, press the Volume keys to raise or lower the
handset/speakerphone volume.
Adjust Volume.
Phonecell® SX5 GSM
8
User Manual
SX5 BASIC FEATURES
Date and Time Settings
The SX5 allows customization of the date, time, time zone,
and time format (12 or 24 hour).
Set the Date
1. Press the MENU key.
2. Select Clock.
3. Scroll to Set Date, then press the CHANGE key.
4. Enter the desired date.
5. Press the OK key.
Enter date (D/M/Y)
Change the Date Format
1. Press the MENU key.
2. Select Clock, then select Clock Settings.
3. Scroll to Date Format. The current format will display.
4. Press the CHANGE key.
5. Select the desired date format.
Change the Date Format.
6. Press the OK key.
Set the Time
1. Press the MENU key.
2. Select Clock.
3. Select Set Time.
4. Enter the desired time.
5. Press the OK key.
Set the Time.
Change the Time Format
1. Press the MENU key.
2. Select Clock, then select Clock Settings.
3. Scroll to Time Format. The current format will display.
4. Press the CHANGE key.
5. Select the desired time format (12 hour or 24 hour).
6. Press the OK key.
Set the Time Format.
Set the Time Zone
1. Press the MENU key.
2. Select Clock, then scroll to Set Time Zone.
3. Press the CHANGE key. Use the two middle soft keys to scroll
left or right on the graphic to highlight the time zone you are in.
4. Press the far left soft key to select the highlighted time zone.
Audio Settings
Adjust Alert Volume (Ringer)
1. Press the MENU key.
2. Select Settings, then select Audio Settings.
3. Select Alert Volume, then set the desired volume
level using the arrow keys.
Arrow
keys
Adjust Alert Volume.
Phonecell® SX5 GSM
9
User Manual
Adjust Alert Tones (Ringer)
Alert tones can be customized for different types of calls, such
as voice or text.
1. Press the MENU key.
2. Select Settings, then select Audio Settings.
3. Use the arrow keys to scroll through the alert types.
4. Select the desired alert sound.
NOTE: If No Alert is selected, no alert will sound.
Turn On/Off the Keypad Tones
1. Press the MENU key.
2. Select Settings, then select Audio Settings.
3. Select Keypad Tones.
4. Select On or Off.
Turn On/Off the Warning Tones
1. Press the MENU key.
2. Select Settings, then select Audio Settings.
3. Select Warning Tones.
4. Select On or Off.
Adjust Alert Tones.
Turn On/Off the Keypad
Tones.
Speakerphone
1. Press the SPEAKERPHONE key. A dial tone will be heard
through the speaker and the Speaker icon will display.
2. Enter a telephone number, press the REDIAL key or press the
NAME key to find a number you have previously entered into
the Phonebook - see the Phonebook section of this manual for
details about how to enter a number.
Speakerphone off-hook.
Speakerphone Microphone Adjustment
You can adjust the microphone gain of the speakerphone from -5 to +5 using Spkr Phone Adj in
the Audio Settings menu.
1. Press the MENU key.
2. Select Settings then Audio Settings.
3. Select Spkr Phone Adj then the desired microphone gain using the arrow keys.
Phonebook
The SX5 has an Internal Phonebook capable of storing up to 250 telephone numbers with corresponding names in the SIM card (SIM cards may have different memory capacities) and 18 in
the phone memory.
HINT: To dial a number from the Phonebook when off hook, press the NAME key, select the
name, then press the DIAL key.
NOTE: The Phonebook will not be accessible while the SIM Card is read when the SX5 is powered on. This process takes approximately 60 seconds.
Adjust Phonebook Settings
Entries can be saved to the SIM card or to the phone memory. When numbers are saved to the
SIM card, they can be transferred by removing the SIM card and installing it in another
GSM phone.
1. Press the MENU key.
2. Select Phonebook, then select Settings.
3. Select Save Entries To.
4. Select the desired location of the phonebook entries.
Adjust Phonebook Settings.
Phonecell® SX5 GSM
10
User Manual
Keypad Buttons for Text Entry (Multitap)
There are three or four letters assigned to each number on the telephone keypad. The letters
on the keypad will display when pressed. For example, if the number 3 is pressed, a “D” will
appear. If it is pressed twice, the “E” will appear, and if it is pressed three times, the “F” will
appear. The cursor will move on to the next space after a brief pause, so the letter must be
selected quickly.
Enter a Hard Pause
Hard pauses allow the SX5 to be used with automated phone systems used for pagers or automated banking. When a number is programmed into the phonebook, a pause is entered by
pressing and holding “#” for more than one second. The hard pause will be displayed as “P.”
Use Lower Case or Numbers
The “*” key can be used to switch change from upper case
(ABC) to lower case (abc) or to numbers (123). The current setting will display under the clock in the upper right corner of the
LCD screen.
Use Special Characters
Use Lower Case or
The “1” key can access several special characters (punctuation
Numbers.
marks and symbols). To scroll through available special characters, press the “1” key repeatedly.
Add a New Entry to the Phonebook
1. Press the MENU key.
2. Select Phonebook, then select Add Name.
3. Enter a name by pressing the alphanumeric keys (maximum 16
characters).
HINT: Use the “ ” key to switch between upper case, lower
case and numbers. Use the “1” key to access special characters. To correct errors in the name, press the CLEAR key.
Add a New Entry to the
4. Press the OK key.
Phonebook.
5. Enter the desired telephone number (maximum of 20 digits).
6. Press the OK key. You will be prompted to enter another number.
7. Press the OK key to save the entry and return to the Phonebook menu. If you have additional
numbers (up to 2 more) follow steps 5 through 7 for each number.
Phonebook Entry Search
1. Press the NAME key.
2. Use the arrow keys to scroll through the entries or use the keypad to view all entries that
begin with a specific letter.
3. Press the SELECT key to view the phone number(s) listed for a highlighted entry.
*
Edit or Delete an Entry
1. Press the NAME key.
2. Use the arrow keys to scroll through the entries, or use the
keypad to view all entries that begin with a specific letter.
3. Press the SELECT key to view the phone number(s) listed for
an entry that is highlighted.
4. Press the OPTIONS key and select the desired option.
Phonecell® SX5 GSM
11
Edit or Delete an Entry.
User Manual
Speed Dialing
Speed dialing permits one-touch dialing for up to 10 telephone numbers stored in the phone
book.
Assign a Number to a Speed Dial Location
1. Press the NAME key.
2. Select the desired entry to add to the speed dial list.
3. Press the OPTIONS key.
4. Select Add to Speed Dial.
5. Use the arrow keys to scroll to a location, then press the SELECT key.
NOTE: If a location is already in use, the phone number that is stored there can be replaced
with a new one.
Dial a Speed Dial Location
1. Pick up the handset or press the SPEAKERPHONE key.
2. Press and hold the number of the location containing the speed dial number to be called.
3. The number is displayed and dials automatically.
View the Speed Dial List
1. Press the MENU key.
2. Select Phonebook, then select Settings.
3. Select Speed Dial List.
View the Speed Dial List.
Change the Display Screen Contrast
1.
2.
3.
4.
5.
Press the MENU key.
Select Settings, then select Phone Settings.
Select Screen Contrast.
Use the arrow keys to adjust the display contrast.
Press the OK key.
Phonecell® SX5 GSM
12
Change the Display Screen
Contrast.
User Manual
SX5 ADDITIONAL FEATURES
Call Logs
The SX5 stores the telephone numbers of the last ten outgoing
calls and the last ten incoming calls with the dates and times of
the calls. These numbers are displayed and can be dialed
directly from the call log.
View the Call Log
1. Press the MENU key.
2. Select Call Log.
3. Select the desired calls to view (All, Missed, Received,
Dialed). Calls are denoted by the following icons:
Dialed Calls
Missed Calls
View Logs.
Received Calls
Dial a Number From the Call Log
1. Press the MENU key.
2. Select Call Log.
3. Highlight the desired call to dial.
4. Pick up the handset or press the SPEAKERPHONE key.
5. A dial tone will sound, then the number will be dialed.
NOTE: This feature will not work for unavailable or private calls
(denoted as Withheld in the Log).
View All Calls.
Clear the Call Log
1. Press the MENU key.
2. Select Call Log, then select Clear Logs.
3. Select Yes to clear the call log. Select No to return to the Call
Log menu.
Clear the Call Log.
Check the Last Call Time
1. Press the MENU key.
2. Select Call Log, then select Call Time.
3. Select Last Call Time.
Check Total Accumulated Air Time
1. Press the MENU key.
2. Select Call Log, then select Call Time.
3. Select All Calls Time.
GPRS Call Information
1. Press the MENU key.
2. Select Call Logs then GPRS Info.
Check the Last Call Time.
Alarm Settings
The SX5 alarm feature can be used as an alarm clock. Alarm
time and tone can be set for daily use or for one time only.
Set Alarm Time and Tone
1. Press the MENU key.
2. Select Clock, then select Set Alarm.
3. Select Set Time, then enter the desired alarm time.
4. Press the OK key.
5. Select Set Tone, then select the desired alarm tone.
6. Press the OK key.
5. Press the OK key.
Phonecell® SX5 GSM
13
Check Total Accumulated
Air Time.
Set Alarm Time and Tone.
User Manual
Set Alarm to Repeat Daily
1. Press the MENU key.
2. Select Clock, then select Set Alarm.
3. Select Repeat Daily.
Set Alarm to Repeat Daily.
Turn Alarm On/Off
1. Press the MENU key.
2. Select Clock, then select Set Alarm.
3. Select Alarm Status.
4. Select On or Off.
5. Press the OK key.
Turn Alarm On/Off.
Language Selection
The SX5 is capable of displaying menu items in several different
languages. Options include English, French, Portuguese, Russian and Spanish.
Select a Language
1. Press the left most soft key (MENU).
2. Press
once (displays Settings option).
3. Press the left most soft key (SELECT) twice (selects Phone
Settings option.
4. Press
three times (displays Set Language option).
5. Press the left most soft key (SELECT) once.
6. Highlight the desired language, then press the SELECT key.
Select a Language.
Keyboard Setup
SMS text messages can be entered using a standard PC keyboard. The keyboard (not supplied)
is connected to the back of the SX5 at the mini-DIN plug. See the Quick Connection Guide in
the front of this manual for connection information. Once connected only the keyboard language
locale needs to be set to match the keyboard being used.
Keyboard Local Setup
The SX5 allows for English, French, Portuguese, Russian and Spanish locales. Each language
has sub-locales so the exact keyboard type can be properly matched.
1. Press the MENU key.
2. Select Settings then Phone Settings.
3. Select Keyboard Locale then the desired language and locale.
Personalization Options
The SX5 can be customized with a personal greeting that
displays when the SX5 is turned on. It can also be
programmed to store your phone number for viewing.
Store Your Telephone Number for Viewing
1. Press the MENU key.
2. Select Settings, then select Phone Settings.
3. Select My Number.
4. Press the EDIT key.
5. Enter your phone number.
6. Press the OK key.
NOTE: To display your phone number, follow steps 1-3 above.
Store Your Own Telephone
Number for viewing.
Change Greeting Message
1. Press the MENU key.
2. Select Settings, then select Phone Settings.
3. Select Set Greeting.
Change Greeting Message.
Phonecell® SX5 GSM
14
User Manual
*
HINT: Use the “ ” key to switch between upper case, lower case and numbers. Use the “1” key
to access special characters.
Call Settings
Minute Minder
When turned on, the Minute Minder emits a low audible tone once
every minute while a call is active.
1. Press the MENU key.
2. Select Settings, then select Call Settings.
3. Select Minute Minder, then select On or Off as desired.
Call Timer
When turned on, the Call Timer displays during an active call. It
can be set to remain visible for 30 seconds after the call is terminated or until another action (key press or taking SX5 off-hook).
1. Press the MENU key.
2. Select Settings, then select Call Settings.
3. Select Call Timer, then select the desired option. Options
include:
• Off - no call timer displayed.
• On For 30 Sec. - call timer is displayed for 30 seconds or
until user action.
• On Until Action - call timer is displayed until a user action.
Minute Minder.
Call Timer.
PSTN Prefix
Allows setup of a prefix that will be added to every outgoing call.
1. Press the MENU key.
2. Select Settings, then select Call Settings.
3. Select PSTN Prefix.
• To enable the sending of the prefix for every call, select On.
• To disable the sending of the prefix for every call, select Off.
• To change the prefix that will be sent for every call if enabled, select Prefix.
Dial Settings
In-Call DTMF
In-Call DTMF allows the SX5 to access automated telephone
systems, such as on-line banking systems, where users must
select options by dialing digits.
1. Press the MENU key.
2. Select Dial Settings, then select Dial Settings.
In-Call DTMF.
3. Select In-Call DTMF.
4. To enable In-Call DTMF, select In Band or Out of Band.
To disable DTMF, select None.
5. Press the OK key.
• In Band - allows the DTMF digits to be sent in the voice channel.
• Out of Band* - allows DTMF digits to be sent as a signal to the network.
• None - the SX5 will not send DTMF digits to the network.
* Recommended method
Dial Delay
The Dial Delay is the amount of time, after a digit is dialed, the
SX5 waits before automatically sending the call.
1. Press the MENU key.
2. Select Settings, then select Dial Settings.
3. Select Dial Delay.
Phonecell® SX5 GSM
15
Dial Delay.
User Manual
4. Enter the desired greeting message.
5. Use the arrow keys to change the delay time (2-20 seconds).
6. Press the OK key.
Auto Dial
The SX5 is able to recognize frequently called numbers and
automatically dial them without waiting for the Dial Delay. Once
a number has been called twice successfully, it will Auto Dial when
this option is turned on.
1. Press the MENU key.
2. Select Settings, then select Dial Settings.
3. Select Auto Dial.
4. Select On to enable Auto Dial.
Auto Dial.
Network Settings
Network settings allow selection of a desired network and addition of a network operator to the
network list.
Automatic Selection
This option allows the SX5 to select the network automatically, based on the SIM Card account
information.
Manual Selection
This allows you to see a list of networks in your area. Select the desired network from the list
and the SX5 will attempt to use that network.
1. Press the MENU key.
2. Select Settings, then select Network Settings.
3. Select Select Network.
4. Select either Automatic or Manual.
Searching for Network.
Set the Preferred Network
This option allows networks to be added to the preferred list of networks. Networks on this list
will be selected first when the SX5 searches for a network.
NOTE: There may be several networks on the list.
Insert New Entry
1. Press the MENU key.
2. Select Settings, then select Network
New entry will be
Settings.
inserted here.
3. Select Select Network.
4. Select Set Preferred.
5. Highlight the entry above which the
Insert New Entry.
new preferred carrier is to be inserted.
6. Press the SELECT key.
7. Select Insert.
8. Select an entry from the list.
Delete Entry
1. Press the MENU key.
2. Select Settings, then select Network Settings.
3. Select Select Network.
Delete Entry.
4. Select Set Preferred.
5. Select the desired entry to delete.
6. Select Delete.
Phonecell® SX5 GSM
16
User Manual
Add New Network
If a known network is not on the list, it can be added. The
Country Code, Network Code, and Network Name must be
provided in order to add a network to the list. Once added to
the network list, the network can be accessed via the Set
Preferred Network option.
Add New Network.
1. Press the MENU key.
2. Select Settings, then select Network Settings.
3. Select Select Network.
4. Select Add New Network.
5. Press the SELECT key.
6. Select Add.
7. Enter the correct Country Code, Network Code, and Network Name as prompted.
Edit or Delete an Added Network
Network information can be edited or deleted.
1. Press the MENU key.
2. Select Settings, then select Network Settings.
3. Select Select Network.
4. Select Add New Network.
5. Select the network to be edited or deleted.
6. Select Change to edit the network information. Select Delete to delete the network from the list.
Change Network Password (Network Dependent)
The network password assigned by your service provider can be changed. However, this option
may not be available from all network providers.
1. Press the MENU key.
2. Select Settings, then select Network Settings.
3. Select Change Network Password.
4. Change your password per your network provider’s instructions.
SIM PIN Setup
SIM PIN1 controls access to SIM Card information. When SIM
PIN1 is on, it must be entered each time the SX5 is turned on.
Another user can still access the phone with a different SIM Card. Turn On/Off SIM PIN1.
SIM PIN2 accesses network-controlled features.
NOTE: Contact your network provider for information related to SIM PINs.
Turn On/Off SIM PIN1
1. Press the MENU key.
2. Select Settings, then select Security Settings.
3. Select SIM PIN1.
4. Select On or Off.
Automatic SIM PIN Entry
When SIM PIN1 is enabled, you must enter PIN1 every time the SX5 is powered on. To by-pass
this entry but keep the PIN active, simply enable Auto PIN Entry. This allows the SX5 to
remember the correct PIN the first time entered. The PIN will then be automatically entered at
any future power on. This allows a measure of security where the SIM cannot be used in another
device without knowing the PIN.
1. Press the MENU key.
2. Select Settings then Security Settings.
3. Select Auto PIN Entry then On or Off.
Phonecell® SX5 GSM
17
User Manual
NOTE: When SIM PIN1 is disabled, this setting has no effect.
Change SIM PIN1
SIM PIN1 must be enabled and a valid PIN must be entered before this menu item will appear.
1. Press the MENU key.
2. Select Settings, then select Security Settings.
3. Select SIM PIN1.
4. Select Change PIN.
5. Enter the old PIN, then press the OK key.
6. Enter the new PIN, then press the OK key.
7. Enter the new PIN again, then press the OK key.
NOTE: The PIN must be between 4 and 8 digits. Press the CLEAR
key to make changes.
Change SIM PIN2
1. Press the MENU key.
2. Select Settings, then select Security Settings.
3. Select SIM PIN2.
4. Select Change PIN.
5. Enter the old PIN, then press the OK key.
6. Enter the new PIN. It must be numerical and between
4 and 8 digits long.
7. Press the OK key to save the new PIN, or use the CLEAR
key to make changes.
Change SIM PIN2.
Handset Call Barring
Use of the SX5 can be restricted by barring certain types of
calls from being made or received.
Bar All Incoming Calls
1. Press the MENU key.
2. Select Settings, then select Security Settings.
Bar All Incoming Calls, via
3. Select Handset Call Barring.
the SX5 Handset.
4. Select Bar Incoming, then select On. Select Off to cancel the
bar.
Bar All Outgoing Calls
1. Press the MENU key.
2. Select Settings, then select Security Settings.
Bar All Outgoing Calls, via
3. Select Handset Call Barring.
the Handset.
4. Select Bar Outgoing, then select All. Select Off to cancel the
bar.
Bar Outgoing Calls to Specific Prefixes (No Prefixes Set)
You can restrict outgoing calls based on prefixes or numbers that are part of a full phone number. For example, to restrict all outgoing calls made with 847 as the first 3 digits, enter 847 as
the prefix. A maximum of 11 digits can be entered.
1. Press the MENU key.
2. Select Settings, then select Security Settings.
3. Select Handset Call Barring.
4. Select Bar Outgoing, then select List.
5. Since no prefixes have been set, List Empty will be displayed. Select OK, then select Add.
6. Enter the prefix you want barred, then press the OK key.
7. You can now Add, Edit, Delete, or Clear All prefixes by pressing the OPTIONS key.
Phonecell® SX5 GSM
18
User Manual
Bar Outgoing Calls to Specific Prefixes (Prefixes Set)
1. Press the MENU key.
2. Select Settings, then select Security Settings.
3. Select Handset Call Barring.
4. Select Bar Outgoing, then select List.
Bar Outgoing Calls to Specific
Prefixes, via the Handset.
5. The list of prefixes you have already set will be shown. You
can now add a new prefix, edit or delete a selected prefix, or clear all prefixes by pressing
OPTIONS.
Add Additional Prefixes
1. Press the OPTIONS key, then select Add.
2. Enter the new prefix, then press the OK key.
Edit Current Prefixes
1. Press the OPTIONS key, then select Edit.
2. Use the arrow and CLEAR keys to edit the prefix.
3. Press the OK key when finished.
Delete Prefixes
1. Press the OPTIONS key, then select Delete.
2. Press the OK key to delete the prefix.
NOTE: Press the BACK key to go back to the previous menu.
Clear All Prefixes
1. Press the OPTIONS key, then select Clear All.
2. Press the OK key to remove all prefixes.
NOTE: Press the BACK key to go back to the previous menu.
Restricted Dialing
Outgoing calls can be restricted by creating a Fixed Dialing list
that allows only numbers on that list to be dialed from the SX5.
Add to the Fixed Dialing List
1. Press the MENU key.
2. Select Settings, then select Security Settings.
Add to or Edit the Fixed
3. Select Fixed Dialing.
Dialing List.
4. Select Edit Dial List.
5. Enter SIM PIN 2, then press the OK key.
6. To add a new entry, select Add, enter the new number, then press the OK key.
Edit the Fixed Dialing List
1. Press the MENU key.
2. Select Settings, then select Security Settings.
3. Select Fixed Dialing.
4. Select Edit Dial List.
5. Enter SIM PIN 2, then press the OK key.
6. Use the arrow keys to highlight the desired entry to edit.
7. Press the OPTIONS key.
8. Select Edit to change the entry. Select Delete to erase the entry.
Activate Fixed Dialing
1. Press the MENU key.
2. Select Settings, then select Security Settings.
3. Select Fixed Dialing.
4. Select On.
5. Enter SIM PIN 2, then press the OK key.
Activate Fixed Dialing.
Phonecell® SX5 GSM
19
User Manual
Deskphone Lock
Access to the SX5 menu options can be restricted by locking the phone. When the deskphone is
locked, a PIN is required to make any calls or access any menu items. Incoming calls can still be
received. When the SX5 is locked, press the UNLOCK key, then enter the PIN to unlock it.
Lock the SX5
1. Press the MENU key.
2. Select Settings, then select Security Settings.
3. Select Deskphone Lock, then select On.
4. Enter the PIN (default pin is 1234).
Change Deskphone Lock PIN
1. Press the MENU key.
2. Select Settings, then select Security Settings.
3. Select Deskphone Lock, then select Change PIN.
4. Enter the old PIN, then press the OK key.
5. Enter the new PIN, then press the OK key.
Lock the SX5.
Change the Deskphone
Lock PIN.
Closed User Groups (CUG)
This feature depends entirely on your service provider and your account subscription. Contact
your service provider for more information.
CUG Settings
1. Press the MENU key.
2. Select Settings then Security Settings.
3. Select CUG Settings.
Edit a CUG
1. Press the MENU key.
2. Select Settings then Security Settings.
3. Select CUG Settings then select List CUGs
4. Press Edit to edit the CUGs.
Select a CUG
1. Press the MENU key.
2. Select Settings then Security Settings.
3. Select CUG Settings then select Select
4. Press Select on a highlighted CUG.
Restore Factory Defaults
All
1.
2.
3.
system features can be reset to the factory defaults.
Press the MENU key.
Select Settings, then select Restore Defaults.
Select Yes to restore all factory default settings.
Phonecell® SX5 GSM
20
Restore Factory Defaults.
User Manual
SUPPLEMENTARY SERVICES (NETWORK DEPENDENT)
In-Call Options
The following options are available during a call. While in a call, press the MENU key to access
these options. Options display based on call status. For example, Retrieve will only display if a
call is on hold or if Call Waiting indicates a second incoming call.
Hold: Puts active call on hold.
Retrieve: Activates a call that is on hold.
Swap: Swaps between held call and active call.
End Current: Ends the current call.
Multiparty: Displays options for managing multiparty calls.
Main Menu: Allows access to the Phonebook, Messages, or Call Log features.
Call Divert (Forwarding)
Call Divert sends incoming calls to another telephone number, even when the SX5D is turned off.
Call Divert options include all calls, calls that come in when the line is busy, calls that are not
answered after a specified number of seconds, or calls that come in when the SX5D is powered off
or has lost the network signal (Not Found). Certain types of calls can be diverted, such as voice,
data, fax, or text messages. Contact your service provider to activate the Call Divert feature.
Turn On Call Divert
1. Press the MENU key.
2. Select Call Divert.
3. Select the desired divert type (All Calls, When Busy, No
Answer, Not Found).
4. Select On to divert all types of calls. To specify which types of
calls to divert, select By Service, highlight the desired service to
divert, then press the SELECT key.
5. Enter the number to which calls will be diverted, then press the
OK key.
HINT: Pressing the OK key before entering a number will display
the Phonebook. Select a number, then press the OK key.
Turn Off Call Divert
1. Press the MENU key.
2. Select Call Divert.
3. Select the desired divert type (All Calls, When Busy, No
Answer, Not Found).
Call Divert (Forwarding).
4. Select Off.
Cancel All Diverts
1. Press the MENU key.
2. Select Call Divert then Cancel All Diverts.
NOTE: When selected, all diverts will be canceled by the network.
Phonecell® SX5 GSM
21
User Manual
Call Waiting
Call Waiting enables notification of incoming calls when the SX5 is
off-hook (whether during a call or during dialing). To respond to
Call Waiting, press the FLASH key or the hook switch. Contact
your service provider to activate Call Waiting.
Call Waiting.
Enable/Disable Call Waiting
1. Press the MENU key, then select Settings.
2. Select Call Settings, then select Call Waiting.
3. Select On to enable. Select Off to disable.
Multiparty Calling
Multiparty Calling allows connection to several calls simultaneously. Contact your service provider
to activate Multiparty Calling.
Engage a Multiparty Call
1. While in a call, put the call on hold (via a hookflash, FLASH
key, or the menu).
2. Dial a second number, then press the FLASH key to connect it.
3. When the second call is answered, press the MENU key and
Engage a Multiparty call.
then select Multiparty.
4. Select the desired option.
Join All: Join the active call with the held multiparty call.
Hold All: Place multiparty call on hold.
Next: Display the next call party in a multiparty call.
Transfer: Connect one call party to another call party and allow the user to leave the call.
Exclude: Place the selected party of a multiparty call on hold.
Private: Hold a private call with one party in a multiparty call. Other parties are put on hold.
I am busy: User defined user busy (UDUB) indicates BUSY to a waiting caller.
End All: End active and held calls.
NOTE: Options available depend on the status of the call or calls. For example, if only one
other person is in the call, only the End All option will display, or if all the calls have been joined,
the Join All option will not display.
Caller ID Settings
Caller ID settings allow personalization of how caller’s information is presented and how your information is presented when
you call someone who has caller ID capability. Options include
Show caller’s ID, show caller’s number, hide your ID (hides only
your name information), show called ID, hide ID if called.
Caller ID Settings.
1. Press the MENU key.
2. Select Settings, then select Call Settings.
3. Select Caller ID, then select the desired option.
NOTE: LCR Phone and Fax Phone models include a CO Line Caller ID option under the Caller
ID Settings menu. This allows customization of caller ID information displayed on extension
phones or caller ID devices connected to the SX5.
Blocking Your Number (CLIR)
To hide your number when calling others enter # 31 # before you dial the phone number. For
example, to block your phone number from appearing on 847 555 1212, simply dial # 31 # 847
555 1212. This feature is network dependent. Check with your carrier for more information.
Phonecell® SX5 GSM
22
User Manual
Voicemail
The VM key will blink and the envelope icon will display when there are new voicemail messages. Contact your service provider to activate voicemail and for voicemail settings.
Set Voicemail Access Numbers
Typically, your service provider will set the voicemail access
numbers for you. If they do not, contact them for the Home
Mailbox , Roam Mailbox, Voice, and Message numbers.
1. Press the MENU key.
2. Select Messages, then select Voicemail.
3. Select Voicemail Settings, then select Box Numbers.
4. Select Home Mailbox, then enter the number provided by
your service provider.
5. Press the OK key.
6. Follow steps 4 and 5 for the Roam Mailbox.
Set Voicemail Access
Numbers.
SMS Alert Match
Your network provider may send a text message (SMS) to alert you when you have voicemail. If
configured, the SX5 can match this message to let you know that you have voicemail instead of
just another text message.
1. Press the MENU key, then select Messages.
2. Select Voicemail, then Voicemail Settings, then Alert Match.
3. Enter part of the text you receive when the network sends you an SMS message for voicemail. You do not have to enter the whole message just part of the message.
4. When complete, press the OK key.
Check Voicemail
1. Press the VM key. You will be connected to your voicemail system automatically.
2. Follow the automated instructions.
Short Message Service (SMS)
The SX5 is capable of sending and receiving SMS text messages. Each SMS message can
have a maximum of 160 characters. Upon receipt of a new SMS message, the message icon
(envelope) will be displayed and the SMS key will blink. A maximum of 10 messages can be
stored. Contact your service provider to activate SMS.
SMS messages can be generated using the SX5 keypad or a standard computer keyboard. See
the Quick Connection Guide at the front of this manual to see how to connect a keyboard.
Read Received Text Messages
Closed envelope
1. Press the SMS key.
icon
2. Select Received Messages.
3. Scroll to the desired message.
4. Press the READ key.
NOTE: Unread messages are denoted by a closed envelope icon.
Reply to Received Messages
1. View the desired message.
2. Press the OPTIONS key.
3. Select Text Reply to reply with a text message. Select Voice
Reply to reply with a voicemail.
4. For a text reply, type a reply message, then press the OK
key. Selecting Voice Reply will activate the speakerphone and
call the person who sent the message.
Phonecell® SX5 GSM
23
Read Text Messages.
Reply to Received
Messages.
User Manual
Forward Text Messages
1. View the desired message.
2. Press the OPTIONS key, then select Forward.
3. Enter the desired number or press the NAME key to select a
phonebook entry.
4. Press the OK key.
Forward Text Messages.
5. To send the message, select Send Now. To save the message
to send at a later time, select Send Later.
Delete Text Messages
1. View the desired message.
2. Press the OPTIONS key.
3. Select Delete.
Create Text Messages
1. Press the SMS key.
2. Select Create Message.
3. Enter the message text.
NOTE: Use the “ ” key on the keypad to change the type of text
(all capital letters - ABC, lower case letters - abc, or numbers 123). The current text type is displayed under the clock in the
upper right corner of the display screen. Use the “1” key to
access special characters.
4. Press the OK key.
5. Enter the desired number, or press the NAME key to select a
phonebook entry.
6. Press the OK key.
7. To send the message, select Send Now. To save the message
to send at a later time, select Send Later.
Delete Text Messages.
*
Create Text Messages.
View Saved Messages
1. Press the SMS key.
2. Select Saved Messages.
3. Select the desired message.
Send Saved Messages
1. Press the SMS key.
2. Select Saved Messages.
3. View the desired message.
4. Press the OPTIONS key.
5. Select Forward.
6. Enter the desired number or press the NAME key to select a
phonebook entry.
7. Press the OK key.
8. To send the message, select Send Now. To save the
message to send at a later time, select Send Later.
View Saved Messages.
Send Saved Messages.
Phonecell® SX5 GSM
24
User Manual
Message Settings
Message Center
The message center number is used to retrieve your text
messages. Contact your service provider for this number.
1. Press the SMS key, then select Message Settings.
2. Select Message Center, then enter the number that your service provider gave you.
NOTE: If the number is already entered, press the OK key.
3. Press the OK key.
Message Lifetime
Message lifetime is the amount of time that an unread message will remain on the network server before being
removed.
1. Press the SMS key.
2. Select Message Settings.
3. Select Message Lifetime.
4. Select the desired time for unread messages to remain on
the network server.
5. Press the OK key.
Message Format
This allows messages to be sent in different formats. Contact
your service provider for information about which message
formats are supported.
1. Press the SMS key.
2. Select Message Settings.
3. Select Message Format.
4. Select the desired message format.
5. Press the OK key.
Message Lifetime.
Message Format.
Information Messages
Information messages provide information such as phone numbers for taxi services, car rentals,
or emergency services. If your service provider offers information messages, you can select the
subjects to view and the language in which to view them. Contact your service provider for more
information.
Set Information Subjects
1. Press the MENU key.
2. Select Messages, then select Info messages.
3.
4.
5.
6.
7.
Select Settings, then select Subject.
Select Active.
Press the SELECT key.
Select Add.
Select the desired subject from the list.
Set Information Subjects.
Set Languages
1. Press the MENU key.
2. Select Messages, then select Info messages.
3. Select Settings, the select Set Languages.
4. Select the desired language from the list.
Phonecell® SX5 GSM
25
User Manual
Network Call Barring
The SX5 supports network call barring of incoming or outgoing calls and allows barring of specific types of services, such as voice or data. Contact your service provider to activate network call
barring.
The following call barring options are available:
• Foreign Calls: Does not allow international calls.
• Only local and home country: Only allows local and home country calls.
• Bar Incoming: Does not allow any incoming calls.
• Bar Incoming if Abroad: Does not allow any incoming calls when the SX5 is outside the
home network country.
• Bar Outgoing: Does not allow any calls to be made.
• Bar All: Does not allow any calls to be made or received.
• Cancel All: Deactivates any network call bars that are currently active.
Activate Call Bars
1. Press the MENU key.
2. Select Settings, then select Security Settings.
3. Select Network Call Barring.
4. Select the desired type of network call bar to activate
(see list above for descriptions of each type).
5. Select the desired service to bar.
Activate Call Bars.
6. Select On.
7. Enter the network password, then press the OK key.
Deactivate Call Bars
1. Press the MENU key.
2. Select Settings, then select Security Settings.
3. Select Network Call Barring.
4. Select the desired type of network call bar to deactivate.
5. Select the desired service to deactivate.
6. Select Off.
7. Enter the network password, then press the OK key.
Check Call Bar Status
To see which call bar options are active or inactive:
1. Press the MENU key.
2. Select Settings, then select Security Settings.
3. Select Network Call Barring.
4. Select the desired type of network call bar to check.
5. Select the desired service, then select Status. The current
setting will be displayed.
Phonecell® SX5 GSM
26
Deactivate Call Bars.
Check Call Bar Status.
User Manual
DATA FEATURES
When connected to a personal computer (PC), the SX5 is capable of sending and receiving digital fax and data, sending and receiving email communications, and accessing the Internet. Data
speeds may vary depending upon your cellular network.
DB9 Data Port
Connect SX5 to a Computer
Use a data cable to connect the DB-9 data port on the SX5
to the appropriate data port on your PC.
Configure PC for Circuit Switched Data
Requirements
• Active GSM account with your network service
provider including a Data/Fax facility
• Windows (version 95/98 or later)
Figure 20 - DB9 Data Port on the SX5
• PC with a Com Port.
NOTE: When all of the above have been satisfied, you may proceed.
Modem Setup
1. Power on your PC/laptop.
2. Access the Control Panel, then select the Modems option.
3. Install a new modem device for the SX5 with the following specifications:
Modem Type: Standard 19200 bps Modem
Maximum speed of serial port: 19,200
Data bits: 8
Parity: None
Stop bits: 1
Use Flow Control: Enable this option and select Hardware [RTS/CTS]
Extra settings: AT & D1
Automatic Baud Rate Fall Back Control
The SX5 supports an automatic fallback to 19,200 bps when errors are detected in the data
stream. This is useful for applications such as PC digital fax because most PC fax applications
require a 19,200 bps baud rate on the serial port.
Enabling Fallback
Enable this feature when you have an application that uses a port speed of 19,200 bps. When
the SX5 has a port speed that does not match the port speed on the PC, errors will be detected.
When these errors are detected, the SX5 will adjust the port speed to 19,200 bps, thus matching
the PC application rate of 19,200 bps. It does not matter if the SX5's port speed is higher or
lower than 19,200 bps, the SX5 will still adjust the rate to 19,200 bps.
NOTE: The SX5 does not support autobauding and will only adjust the port speed to 19,200 bps
under the above conditions. No other rate will be automatically set.
1. Press the MENU key.
2. Select Settings then Data Settings.
3. Select DTE Fallback then On. (This is the factory default setting)
When to Disable Fallback
If you mainly use the SX5 for GPRS data, then disable fallback of the port rate. This will allow
some errors in the data stream without effecting a change in port speed on the SX5.
1. Press the MENU key.
2. Select Settings then Data Settings.
3. Select DTE Fallback then Off.
Phonecell® SX5 GSM
27
User Manual
Baud Rate AT Commands
The SX5 will accept AT commands to setup the port speed. If you want to change the SX5 port
speed for a session or keep the change permanent, or if you just want to see the profile settings,
use the following AT commands from a terminal application (like HyperTerminal).
NOTE: Make sure DTE Fallback is OFF before making changes to the baud rate.
View current configuration
AT&V
Change the port speed on the SX5 to <baud rate>
AT+IPR=<baud rate>
Permanently change the SX5 port speed to <baud rate>
AT+IPR=<baud rate>
Digital Fax Setup
The SX5 is capable of receiving and sending faxes via a personal computer using a standard
RS232 serial port. The PC application and modem setup must be able to support software flow
control. To setup flow control properly, follow the instructions for setting up a standard modem
connection in Appendix A of this manual with the following changes.
HINT: Setup a separate modem for PC fax and a separate modem for PC circuit switched data
connections. This way you will not have to make changes to the modem settings every time you
want to use fax or data.
1. Change the flow control of the standard modem to enable software flow control.
2. Change Extra Settings from AT&D1 to AT+IFC=1,1 &d1. This enables software flow control
on the SX5.
3. On the SX5, select the serial port for your data connections by entering the MENU, then
select Settings, then Fax Port, then Data Port, and then Serial Port (DB9).
4. Run your PC fax application using this new modem connection for receiving and sending
faxes.
GPRS (Packet Data) Connections
The SX5 will allow GPRS connectivity if your network service provider has this feature
available. GPRS allows packet data connections at higher speeds than conventional circuit
switched (dial-up) connections. A GPRS Kit can be used when you are connecting with GPRS
service. This kit contains a serial cable and a setup CD for installation on a standard personal
computer. Contact your service provider or nearest dealer for more information.
Analog Modem Support
The SX5 FAX phone model supports connectivity with an analog modem. A PC with a modem or
other devices that use a modem, like a credit card swipe Point Of Sale (POS) machine, can be
connected to the RJ-11 jack (marked with a telephone icon) and used seamlessly.
Data Port Setup
The RJ-11 voice jack on the SX5 (the jack marked with a phone icon) can be configured for
voice (default setting) or analog modem data. If the jack is configured for analog data, the
bypass string for voice calls must be entered before a voice call can be made. In voice mode,
data transmissions are routed through the DB-9 port. To send data via an analog modem while in
voice mode, use the analog bypass string.
1. Press the MENU key.
2. Select Settings, then select Data Settings.
3. Select Data Port, then select Analog (RJ-11) or Serial Port
(DB9).
Data Port Setup.
Using the Bypass String
A bypass string can be used when the default port is not set to analog data. This string needs to
be appended to the beginning of the phone number that the modem is dialing.
1. Go off-hook on the RJ11 analog modem jack (jack with phone icon).
2. Dial the bypass string and number: # * 19 * 2 # <number>.
Modulation
The analog modem interface supports the following standards and data rates. The SX5 also supPhonecell® SX5 GSM
28
User Manual
ports automatic modulation adjustment. The default is V.8 (Auto).
NOTE: This modulation is only for the connection between the modem and the SX5.
1. Press the MENU key.
2. Select Settings, then select Data Settings.
3. Select Modulation then select the modulation desired.
Connection Element
The SX5 supports both transparent (no error correction) and non-transparent (error correction)
data connectivity. Check with your carrier to determine which is right for your application.
Modulation
Baud Rates (bps)
V.32bis
14000, 12000, 9600, 7200
V.32 (TCM)
9600
V.32
9600, 4800
V.22bis
2400, 1200
V.22
2400, 1200, 600
1. Press the MENU key.
2. Select Settings, then select Data Settings.
3. Select Air Rate, then select Connection Element.
4. Select either Non-Transparent or Transparent.
Air Interface Data Rates
Connection Element.
When using an analog modem for data, different data rates
over the air are possible depending on your carrier. If your not
sure what your carrier supports use the default setting Autobauding or ask your carrier.
NOTE: This modulation is only for the air interface connection between the carrier and the SX5.
1. Press the MENU key.
2. Select Settings, then select Data Settings.
3. Select Air Rate, then select Data Rate.
Modulation
Over the Air Data Rate
V.21
300
V.22
1200
V.23
1200, 75
V.22bis
2400
V.26ter
2400
V.32
9600, 4800
V.34
14,400, 9600
V.110
14,400, 9600, 4800, 2400, 1200, 300
MO Option
Enabling this option (On) will cause Mobile Originated analog data calls, at the local modem (the
connection between the SX5 and a connected modem) to delay the start of the connection
phase until the remote connection (over the air) is established successfully. When disabled (Off),
the local modem and the SX5 will connect immediately independant of the remote modem and
you need to delay the connection indication to the local modem connection
1. Press the MENU key.
2. Select Settings, then select Data Settings.
3. Select MO Option, then either On or Off.
Phonecell® SX5 GSM
29
User Manual
TELEPHONE EXTENSION SETUP*
Certain models of the SX5 can support standard telephone extensions. You can connect standard telphones to the jack marked with a telephone icon. The SX5 can support up to a 5REN
load.
Connecting Standard Telephones to the SX5
1. Using RJ-11 cable (not supplied), connect a standard telephone to the RJ-11 jack on the SX5
that is marked with a telephone icon - see Figure 23.
HINT: When an extension phone goes off-hook, “External dialing...” will display on the SX5D
screen.
RJ-11 Cable
Standard telephone
Figure 23 - Connect the SX5 to additional phones.
Pulse Dialing
The SX5 supports pulse dialing from a standard telephone connected the extension jack, but it is
recommended that you use a DTMF (tone) type telephone.
1. Press the MENU key.
2. Select Settings then Dial Settings.
3. Select Pulse Dialing. The current setting will be displayed.
4. On will enable pulse dialing from an extension phone.
Line Ringing
This setting changes the cadence of an extension phones ringer. Selection include US style, UK
style, European style, or off.
1. Press the MENU key.
2. Select the Settings then Audio Settings.
3. Select Line Ringing. The current setting will be displayed.
Line Level
This changes the extension phones audio level. If the extension phone(s) connected does not
allow for audio volume adjustment, use this feature.
1. Press the MENU key.
2. Select Settings then Audio Settings.
3. Select Line Level. The current setting will be displayed.
Extension Caller ID
This allows control of the extension line caller ID format for devices that support caller ID. The
selections include MDMF (name and number), SDMF (number only), or off.
1. Press the MENU key.
2. Selet Settings then Audio Settings.
3. Select Extension Alert. The current setting will be displayed.
Phonecell® SX5 GSM
30
User Manual
SX5 FIXED WIRELESS LCR PHONE
The SX5 Fixed Wireless LCR (Least Cost Routing) Phone allows calls to be placed through the
wireless GSM network or the public switched telephone network (PSTN) - see Figure 21. This
capability enables users to take advantage of favorable rates based on type of call (local or long
distance), time of call, and receiving party (wireless subscriber or PSTN subscriber).
Additional
phone
Wireless
Network
PSTN
Figure 21 - Personal LCR option.
Connect the SX5 Personal LCR Phone to the Landline (PSTN)
The SX5 Personal LCR Phone must be connected to the PSTN in order to take advantage of
least cost routing. Once it is connected, both wireless and PSTN services will be available.
Wireless service is the default setting for primary service (what is automatically active when the
SX5 goes off-hook). PSTN service can be connected by pressing the FLASH key before entering the phone number.
1. Using RJ-11 cable (not supplied), connect the PSTN wall jack to the unmarked jack on the
SX5 Personal LCR Phone - see Figure 22.
NOTE: Make sure to connect the PSTN to the proper RJ-11 jack on the SX5. Improper
connection may damage the SX5.
to unmarked jack
PSTN
RJ-11 Cable
Figure 22 - Connect the SX5 Personal LCR Phone to the Landline PSTN.
Change the Default Service
This setting changes which service is automatically active when
the SX5 goes off-hook.
1. Press the MENU key.
2. Select Settings, then select Extension Settings.
Change the Default Service.
3. Select Service Mode. The current setting will be highlighted.
4. To select the wireless network as the default service, select GSM.
To select the landline network as the default service, select PSTN.
Phonecell® SX5 GSM
31
User Manual
PSTN Alert Setup
The SX5 can use a different alert tune to denote the difference between a landline call and a
wireless call.
1. Press the MENU key.
2. Select Settings then Audio Settings.
3. Select Extension Alert. The current setting will be displayed.
Make Calls via the Alternate Service
1. Pick up the handset.
2. Press the FLASH key. The alternate service will be displayed.
3. Dial the desired number.
Connect Additional Phones to the SX5 Personal LCR Phone
Multiple phones can be connected to the SX5 Personal LCR Phone (up to a 5 REN load can be
supported). Any additional phones (extensions) attached to the SX5 will only be able to access
the GSM network. No calls can be made or received via the PSTN on the extension phones.
See Telephone Extension Setup section of this manual for more information.
HINT: When an extension phone goes off-hook, “External dialing...” will display on the SX5
screen.
Phonecell® SX5 GSM
32
User Manual
SX5 FIXED WIRELESS FAX PHONE
The SX5 Fixed Wireless Fax Phone allows connection to a fax machine and additional telephones. The SX5 can be set up to use one or both of its RJ-11 jacks. In Single Jack mode, only
the jack designated with a telephone icon is operational. A fax machine or an additional telephone can be connected to that jack. In Dual Jack mode, the unmarked jack is used for fax, and
the jack marked with the telephone icon is used for any additional phones.
Fax Timing Adjustments
Phase D adjustments can be made to analog faxing. If you experience faxing issues try adjusting
this setting.
1. Press the MENU key.
2. Select Settings then Fax Settings.
3. Select Bypass Phase D Repeat.
4. Select On and then adjust Duration until your analog fax application is successful.
Dual Jack Setup
This feature allows the operation of a fax machine without entering a prefix before sending a fax.
The fax machine must be connected to the unmarked RJ-11 jack on the SX5. Any extension
phones must be connected to the RJ-11 jack marked with a phone icon - see Figure 24.
1. Press the MENU key.
2. Select Settings, then select Fax Settings.
3. Select Analog Fax Jack.
4. Select Dual Jack.
To unmarked jack
RJ-11 Cable
RJ-11 Cable
Figure 24 - Connect the SX5 for dual jack mode.
Phonecell® SX5 GSM
33
User Manual
Single Jack Setup
This feature allows both the fax machine and extension phones to use the same RJ-11 jack on
the SX5 (as in the case of combination fax/phones). Connect a fax machine to the phone jack on
the SX5 that is marked with a telephone icon - see Figure 25.
1. Press the MENU key.
2. Select Settings, then select Fax Settings.
3. Select Analog Fax Jack.
4. Select Single Jack.
Analog Fax Bypass
This RJ-11 Jack
is not usable.
RJ-11 Cable
OR
Figure 25 - Connect the SX5 for single jack mode.
In single jack mode, the SX5 default is for voice calls, so a fax by-pass string must be entered to
send faxes. After a fax is sent, the SX5 will automatically reset itself for voice calls.
1. Lift up the handset (take off-hook).
2. Press: #
19
1 #, then dial the fax number to be called.
*
*
3. Press START on the fax machine.
HINT: If the fax machine does not have a handset, enter #
remote fax number to be called. Press START.
*
19
*
1 #, followed by the
Routing Faxes to the Serial Port
(See Digital Fax Setup Instructions)
Phonecell® SX5 GSM
34
User Manual
SX5 TROUBLESHOOTING
Telephone Service is Not Working (Cannot make or receive calls)
· Make sure the SX5 powered on properly.
· Make sure any equipment that is externally connected to the SX5 is correctly connected.
· Test any externally connected equipment on a known system to verify operation.
· Do you have the antenna connected? If not, connect the antenna.
· Is service established with a service provider? If so, is there any service provider issue. Your service may be disconnected or not functioning properly. Contact your service provider is you think this
is the problem.
Unable to Receive Calls
· Is the handset on the cradle? If not, place the handset on the cradle and try again.
· Is the SX5 making a loud repetitive tone (ROH)? Then either speakerphone or the handset is off
hook. Hang-up and try again.
Unable to Make Calls
· If you do not hear standard dial tone when off hook, then your service has a problem. Contact
your service provider is you think this is the problem.
· Do you have telephone extensions connected to the SX5? If so, one of those may be off hook (the
display will show this information).
Unable to Send or Receive Analog Fax Calls
· Is your fax machine connected properly? You may have the fax machine connected to the wrong
RJ-11 jack of the SX5. Make sure it is connected to the jack with no symbol (no phone icon). If you
want to use the SX5 in single jack mode, please refer to the fax section of this manual for proper
setup.
· Do you have fax service on your wireless account? Contact your service provider for information.
· Do you have good signal strength? If you signal is low it may affect faxing. Try repositioning the
unit or obtaining a direction high gain external antenna.
Unable to Send or Receive Circuit Switched Data (CSD) Calls
· Is your computer connected to the serial port of the SX5? If not, connect the computer with an
appropriate RS232 DB-9 cable.
· Do you have CSD service on your wireless account? Contact your service provider for information.
· Is your computer configured properly to access data service with the SX5? Please reference the
data sections of this manual for proper setup.
Unable to Connect to GPRS Service
· Is your computer connected to the serial port of the SX5? If not, connect the computer with an
appropriate RS232 DB-9 cable.
· Do you have GPRS service on your account? Contact your service provider for information.
· Is your computer configured properly to access GPRS with the SX5? Please reference the data
sections of this manual for proper setup or your GPRS setup wizard help file for more information.
· You cannot pass the dialing sequence of the connection. Make sure that DTE Fallback is disabled.
See the data section of the manual for more information.
· You can dial the connection but cannot authenticate with the network. There may be a network or
account setup problem. Contact your service provider for more information.
Moisture or Ventilation Problems
· Is moisture forming on or around the SX5? Remove any moisture with a clean dry towel and move
the unit to a well ventilated area. Review the Temperature and Environment section of this manual
for more information.
No Power
· Is the power supply connected to the unit? Make sure power is available and that the power supply is properly connected to the SX5.
· The power supply is connected but the unit still has no power. Make sure the circuit is functioning
to the power supply. Check breakers & contact your power company. Power may be off at location.
Phonecell® SX5 GSM
35
User Manual
CONFORMANCE STATEMENTS
The SX5 900/1800 MHz models are in conformance with the requirements of the applicable
EU CE Council Directives.
The SX5 850/1900 Mhz models are in conformance with all applicable FCC requirements.
FCC Part 15 Class B Compliance
This Phonecell® SX5 model has been tested and found to comply with the limits for a Class B
digital device, pursuant to Part 15 of the FCC rules. Changes or modifications not expressly
approved by Telular Corporation will void your authority to operate the equipment per FCC part
15 paragraph 15.21.These limits are designed to provide reasonable protection against harmful
interference in a residential installation. This equipment generates, uses and can radiate radio
frequency energy and, if not installed and used in accordance with the instructions, may cause
harmful interference to radio communications. However, there is no guarantee that interference
will not occur in a particular installation. If this equipment does cause harmful interference to radio
or television reception, which can be determined by turning the equipment OFF and ON, the user
is encouraged to try to correct the interference by one or more of the following measures:
• Reorient or relocate the antenna.
• Increase the separation between the equipment and the terminal.
• Connect the equipment into an outlet on a circuit different from that to which the terminal is
connected.
• Consult your Authorized Telular Distributor or an experienced radio/TV technician for help.
N12847
All SX5 900/1800 MHz models are in conformance with all applicable Australian government telecommunications requirements.
All SX5 900/1800 MHz models have hygienic conclusion of GOSSANEPIDNADZO and conform to GOSSTANDARD of Russia.
TA-2002/058
All SX5 900/1800 MHz models are in conformance with all applicable South African government telecommunications requirements.
Approved
SAFETY INFORMATION
The Phonecell® SX5 functions as both a radio transmitter and receiver. When it is ON, the SX5
receives and sends out radio frequency (RF) energy. The SX5 GSM 900/1800 unit operates in
the frequency ranges of 890 MHz to 960 MHz and 1710 MHz to 1880 MHz. The
SX5 1900 unit operates in the frequency range of 1850 MHz to 1990 MHz. Both units employ
commonly used phase/frequency modulation techniques. When you use the SX5, the cellular
system handling your call controls the power level at which the unit transmits.
Exposure to RF (Radio Frequency) Energy
In 1991, the Institute of Electrical and Electronics Engineers (IEEE), and in 1992, the American
National Standards Institute (ANSI), updated the 1982 ANSI Standard for safety levels with
respect to human exposure to RF energy. After reviewing the available body of research, more
than 120 scientists, engineers and physicians from universities, government health agencies and
industry developed this updated Standard. In March, 1993, the U.S. Federal Communications
Commission (FCC) proposed the adoption of this updated Standard.
The design of your Telular Phonecell® SX5 complies with this updated Standard. Of course, if
you want to limit RF exposure even further than the updated ANSI Standard, you may choose to
control the duration of your calls and operate your phone in the most power-efficient manner.
Phonecell® SX5 GSM
36
User Manual
Safe Operation Requirement
The Phonecell® SX5 must be either wall mounted or desk mounted and should not be operated
when any person is within 203 mm (8 inches) of the antenna.
Temperature Environment
Operating Temperature: From -10°C to +50°C ; Up to 95% relative humidity (non-condensing).
Storage Temperature: From -40°C to +60°C; Up to 95% relative humidity (non-condensing).
Antenna Care and Replacement
Do not use the Phonecell® SX5 with a damaged antenna. If a damaged antenna comes into contact with the skin, a minor burn may result. Have your antenna replaced by a qualified technician
immediately. Use only a manufacturer-approved antenna. Unauthorized antennas, modifications,
or attachments could damage the Phonecell® SX5.
Driving
Check the laws and regulations on the use of cellular products in the areas where you drive.
Some jurisdictions prohibit your using a cellular device while driving a vehicle. Even if your jurisdiction does not have such a law, we strongly suggest that, for safety reasons, the driver use
extreme caution when operating the cellular device while the vehicle is in motion. Always obey
the law.
Electronic Devices
Most modern electronic equipment is shielded from RF energy. However, RF energy from cellular
devices may affect inadequately shielded electronic equipment.
RF energy may affect improperly installed or inadequately shielded electronic operating and
entertainment systems in motor vehicles. Check with the manufacturer or its representative to
determine if these systems are adequately shielded from external RF energy. You should also
check with the manufacturer of any equipment that has been added to your vehicle.
Consult the manufacturer of any personal medical devices (such as pacemakers, hearing aids,
etc.) to determine if they are adequately shielded from external RF energy.
Turn your Phonecell® SX5 OFF in health care facilities when any regulations posted in the areas
instruct you to do so. Hospitals or health care facilities may be using equipment that could be
sensitive to external RF energy.
Aircraft
Turn OFF your Phonecell® SX5 before boarding any aircraft.
• Use it on the ground only with crew permission.
• Do not use it in the air.
To prevent possible interference with aircraft systems, U.S. Federal Aviation Administration (FAA)
regulations require you to have permission from a crew member to use your cellular phone (or
any other cellular product) while the plane is on the ground. To prevent interference with aircraft
systems, FCC regulations prohibit using your cellular device while the plane is in the air.
Children
Do not allow children to play with your Phonecell® SX5 to prevent damage to the unit.
Blasting Areas
Construction crews often use remote control RF devices to set off explosives. Therefore, to avoid
interfering with blasting operations, turn your Phonecell® SX5 OFF when in a "blasting area" or in
areas posted: "Turn off two-way radio."
Potentially Explosive Atmospheres
Turn your Phonecell® SX5 OFF when in any area with a potentially explosive atmosphere. It is
rare, but your Phonecell® SX5 or its accessories could generate sparks. Sparks in such areas
could cause an explosion or fire resulting in bodily injury or even death.
Areas with a potentially explosive atmosphere are often, but not always, clearly marked. They
include fueling areas such as gas stations; below deck on boats; fuel or chemical transfer or
storage facilities; areas where the air contains chemicals or particles, such as grain, dust, or
metal powders; and any other area where you would normally be advised to turn off your vehicle
engine.
Do not transport or store flammable gas, liquid or explosives in the area of your Phonecell® SX5
or accessories.
Phonecell® SX5 GSM
37
User Manual
Vehicles using liquefied petroleum gas (such as propane or butane) must comply with the
National Fire Protection Standard (FPA-58). For a copy of this standard, contact the National Fire
Protection Association, One Batterymarch Park, Quincy, MA 02269, Attn: Publications Sales
Division.
Phonecell® SX5 GSM
38
User Manual
WARRANTY
I. WHAT THIS WARRANTY COVERS AND FOR HOW LONG:
TELULAR CORPORATION ('Telular") warrants to a distributor Buyer, or to a customer only if the
customer is a Buyer directly from Telular, that the Products (including accessories) shall comply
with the applicable Specifications and shall be free from defects in material and workmanship
under normal use and service for a period of fifteen (15) months from date of shipment from
Telular. Telular, at its option, shall at no charge either repair, replace or refund the purchase price
of the Product during the warranty period, provided it is returned by Buyer in accordance with the
terms of this warranty to the Telular designated repair center. Repair or replacement, at Telular's
option, may include the replacement of parts, boards or Products with functionally equivalent
reconditioned items. Repaired and replacement items are warranted for the balance of the original warranty period. All replaced items shall become the property of Telular. SUCH ACTION ON
THE PART OF TELULAR SHALL BE THE FULL EXTENT OF TELULAR'S LIABILITY HEREUNDER, AND BUYERS EXCLUSIVE REMEDY. Buyer shall be responsible for all costs and
expenses incurred by Buyer including without limitation any handling, labor or transportation
charges. OTHER THAN AFORESAID, THIS EXPRESS WARRANTY IS EXTENDED BY TELULAR TO BUYER ONLY AND NOT TO BUYER'S CUSTOMERS OR USERS OF BUYER'S
PRODUCTS.
II. HOW TO OBTAIN WARRANTY SERVICE
Product covered under this warranty shall only be accepted from and returned to Buyer's designated repair center. Buyer's dealers, distributors, agents, and end users cannot submit items to
Telular under this warranty. To receive warranty service an RMA number must first be obtained
from Telular Technical Support. The defective or non-compliant Product should be sent by Buyer
freight pre-paid to: Telular Corporation, 647 North Lakeview Parkway, Vernon Hills, IL 60061,
USA or other designated location. The product must be packaged in the original carton and
packing material or an equivalent package and must have the assigned RMA number clearly
marked on the carton. Returned Product received without an RMA number will be returned to the
sender.
III. WARRANTY CONDITIONS:
This is the complete warranty for the Products manufactured by Telular and sold to Buyer. Telular
assumes no obligation or liability for additions or modifications to this warranty unless made in
writing and signed by an officer of Telular. Unless made in separate written agreement between
Telular and Buyer, Telular does not warrant the installation, field maintenance or service of the
Products or parts.
TELULAR CANNOT BE RESPONSIBLE IN ANY WAY FOR ANY ANCILLARY EQUIPMENT
NOT FURNISHED BY TELULAR WHICH IS ATTACHED TO OR USED IN CONNECTION WITH
THE PRODUCTS OR FOR OPERATION OF THE PRODUCTS WITH ANY ANCILLARY EQUIPMENT AND ALL SUCH EQUIPMENT IS EXPRESSLY EXCLUDED FROM THIS WARRANTY.
FURTHERMORE, TELULAR CANNOT BE RESPONSIBLE FOR ANY DAMAGE TO THE
PRODUCTS RESULTING FROM THE USE OF ANCILLARY EQUIPMENT NOT FURNISHED
BY TELULAR FOR USE WITH THE PRODUCTS.
WHEN THE PRODUCT IS USED IN CONJUNCTION WITH ANCILLARY OR PERIPHERAL
EQUIPMENT NOT MANUFACTURED BY TELULAR, TELULAR DOES NOT WARRANT THE
OPERATION OF THE PRODUCT/PERIPHERAL COMBINATION, AND TELULAR SHALL
HONOR NO WARRANTY CLAIM WHERE THE PRODUCT IS USED IN SUCH A COMBINATION AND IT IS DETERMINED BY TELULAR THAT THERE IS NO FAULT WITH THE PRODUCT. TELULAR DISCLAIMS LIABILITY FOR RANGE, COVERAGE, AVAILABILITY, OR
OPERATION OF THE CELLULAR SYSTEM WHICH IS PROVIDED BY THE CARRIER.
Phonecell® SX5 GSM
39
User Manual
IV. WHAT THIS WARRANTY DOES NOT COVER:
(a) Subsequent upgrades and enhancements to the Product. (b) Defects, non-compliance or
damage resulting from use of the Product in other than its normal and customary manner or
environment. (c) Defects, noncompliance or damage from misuse, lightening, accident or neglect. (d) Defects, noncompliance or damage from improper testing, operation, maintenance,
installation, adjustment, or any alteration or modification of any kind. (e) Product disassembled or
repaired in such a manner as to adversely affect performance or prevent adequate inspection
and testing to verify any warranty claim. (f) Product which has had the serial number removed or
made illegible. (g) Defects, non-compliance or damage due to spills of food or liquid. (h) All plastic surfaces and all other externally exposed parts that are scratched or damaged due to customer normal use. (i) Costs and expenses, including without limitation handling, labor and transportation, incurred in returning Product for warranty service to Telular's Repair Center. (j) Repair,
programming or servicing by someone other than Telular.
V. GENERAL PROVISIONS:
THIS WARRANTY IS GIVEN IN LIEU OF ALL OTHER EXPRESS OR STATUTORY WARRANTIES. IMPLIED WARRANTIES, INCLUDING WITHOUT LIMITATION IMPLIED WARRANTIES OF MERCHANTABILITY, FITNESS FOR A PARTICULAR PURPOSE, TITLE,
INFRINGEMENT, DELIVERY, NEGLIGENCE AND PERSONAL INJURY, ARE DISCLAIMED.
FURTHER, AS THE CELLULAR CARRIER IS NOT CONTROLLED BY TELULAR, NO WARRANTY IS MADE AS TO COVERAGE, AVAILABILITY OR GRADE OF SERVICE PROVIDED
BY THE CELLULAR CARRIER. IN NO EVENT SHALL TELULAR BE LIABLE FOR DAMAGES IN EXCESS OF THE PURCHASE PRICE OF THE PRODUCT, FOR ANY LOSS OF
USE, LOSS OF TIME, INCONVENIENCE, COMMERCIAL LOSS, LOST PROFITS OR SAVINGS OR OTHER INCIDENTAL, SPECIAL OR CONSEQUENTIAL DAMAGES ARISING OUT
OF THE USE OR INABILITY TO USE SUCH PRODUCT TO THE FULL EXTENT SUCH MAY
BE DISCLAIMED BY LAW. SOME JURISDICTIONS DO NOT ALLOW THE EXCLUSION OR
LIMITATIONS OF INCIDENTAL OR CONSEQUENTIAL DAMAGES OR LIMITATION ON HOW
LONG AN IMPLIED WARRANTY LASTS.
VI. SOFTWARE PROVISIONS:
Laws in the United States and other countries preserve for Telular certain exclusive rights for
copyrighted Telular software such as the exclusive rights to reproduce in copies and distribute
copies of such Telular software. Telular software may be copied into, used in and redistributed
with only the Product associated with such Telular software. No other use, including without limitation, disassembly of such Telular software or exercise of exclusive rights in such Telular software is permitted and Telular reserves all rights not expressly granted in this Limited Commercial
Warranty.
Patents:
Telular Corporation products are protected and manufactured under one or more of the following
U.S. patents and related international patents and patents pending relating thereto: 4,658,096;
4,737,975; 4,775,997; 4,868,519; 4,922,517; 5,134,651; 5,361,297; 5,469,494; 5,046,085;
5,715,296.
Trademarks:
Telular Corporation owns the following registered trademarks: TELULAR and design, TELULAR,
CELJACK, MAXJACK, TELCEL, HEXAGON LOGO, PHONECELL, CELSERV, TELGUARD,
CPX, and AXCELL.
Phonecell® SX5 GSM
40
User Manual
APPENDIX A
PC SERIAL PORT SETUP FOR CIRCUIT SWITCHED DIGITAL FAX AND
DATA (not for use with GPRS)
Requirements:
· GSM account with your network service provider including a circuit switched data and fax
facility.
· PC, laptop, notebook with a RS232 serial port.
· Windows 98 or better.
· RS-232 Cable (DB9 to DB15).
NOTE: When all of the above have been satisfied, you may proceed.
Modem Setup
1. Power on your PC or device that is connected to the SX5.
2. Click the “Start” button, select "SETTINGS" and then "CONTROL PANEL". Once the Control
Panel window appears double click the MODEMS icon button. The modem properties window
will appear.
NOTE: Other modems may appear in the list of installed modems.
3. Click the ADD button to install a new modem device for the phonecell.
Phonecell® SX5 GSM
41
User Manual
4. The Install New Modem window may appear asking for the type of modem to install. Select
"Other" followed by clicking the NEXT button. If this window does not appear, go to Step 5.
5. The Install New Modem window will appear. Then, click on the "Don't detect my modem option"
followed by clicking the NEXT button.
Phonecell® SX5 GSM
42
User Manual
6. The Install New Modem will update again to select the manufacture an dthe modem
model.Select “Standard Modem Types” from the Manufactures list. Select “Standard 19200 bps
Modem” from the Models list then click next.
7. The Install New Modem will update to select the COM port. Select the COM port that will be
connected to the SX5 then click Next. Windows will now create a modem configuration file for
the Phonecell ® SX5. This may take several minutes.
Phonecell® SX5 GSM
43
User Manual
8. The Modems Properties window should appear. Click on the Properties button.
9. The Standard 19200 bps Modem Properties window will open in the General tab. Set as shown
with the COM port you have selected.
10. Then click on the Connection tab. Set as shown below.
Phonecell® SX5 GSM
44
User Manual
11. Click on the Advanced button. Set as shown.
12. Click on OK and Close to back out of each window. Your modem is now set up.
NOTE: When using the SX5 for PC fax operation, make sure the modem connection uses software
flow control. When using PC data, either hardware or software flow control can be used, as long as
the PC application (and modem) match the SX5's configuration. The SX5 defaults to hardware flow
control. The following AT commands are used to change the SX5's flow control.
Enable Software Flow Control:
Enable Hardware Flow Control:
Disable Flow Control:
Phonecell® SX5 GSM
AT+IFC=1,1
AT+IFC=2,2
AT+IFC=0,0
45
User Manual
NOTES
Phonecell® SX5 GSM
46
User Manual
NOTES
Phonecell® SX5 GSM
47
TUser Manual
NOTES
Phonecell® SX5 GSM
48
User Manual
8/18/03
Part Number 56023703