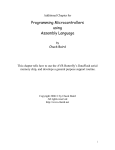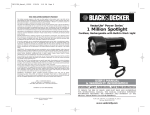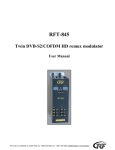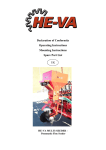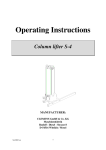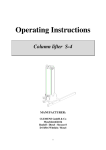Download User manual
Transcript
SknFnd Seek and Find ‘SknFnd’ on-line system User manual I) Getting to know system 1) What is SknFnd on-line? SknFnd on-line system is a software system work with SknFnd product line like blackbox and trackers on internet to help user to locate the vehicle and sending instructions. 2) How to login? With a PC and Internet connection login to www.SknFnd.com. Input user name and password on top right, press OK to login in the main window, or go to: http://67.223.97.18:8080/ SknFnd 3) How to create account? After receive the unit, you will find a unique ID on the unit, this ID you need to keep secret. Then login and create one account. You can have 1 account for several units, if you example wants to have total control with easy access to al of them simple create one account and add all units to this screen. First, user need know the s/n of his product. The last 8 Characters is the key to register. In the login window, press register to fill the form: l l l l All blank with star should be filled All the content should be numbers and letters, no special character. SknFnd have build in Virtual SIM, this mean you don’t need to install a separate SIM to the unit, just add the ID on the box under ‘Tel No:’ For the KEY, send a message to [email protected] 4) Main page introduction SknFnd Function area Manager centre Report centre Map Tools Map Windows System Information of users and vehicles History data Tools for fence and POI etc. To select different map Page style Vehicle list All vehicle, group and user vehicles. Vehicle Status Showing the condition of the vehicle Map area Position be shown on map Information area Showing command and feedback information Last information: updating position Alarm information: Alarm information report Log information: Operation recorder Photo information: Image Dash Board: Real-time tracking information SknFnd II) Quick starting guard If it’s first time for user to see this software, he could read the QUICK STARTING QUARD to use the basic function of the system: add vehicle, locate, real-time tracking, map choice and so on. 1) How to add vehicle To register a new tracker, which installed in the vehicle, we call to add vehicle. When do this, we’d better make it working on the vehicle and GPRS mode. How to make it working, please refer to the hardware manual. If everything is ready, you could open the system window and click the toolbar->manager Center->object Manager->object List To open the object manager page: Press add button to register a new vehicle. Here, users need to fill the blank of the vehicle details. There are three items is very important: objects name. Device UID, device type. SknFnd Objects name: Input monitoring object name, generally enter the license plate number for easy user identification. Device UID: The last eight of Sn Device type: Please refer to the following models Device SIM: Device placed inside the SIM card number *the above must be completed, the following user or owner of the information is optional. First name: Last name: Phone: Address: Remarks: Type Model No. A SknFnd B sknfnd enhanced advance SknFnd Click Submit. the added vehicles is shown in the vehicle list. 2) Locating a) Track once In the vehicle list, double click or select the vehicle, the vehicle position will be shown on the map. Different color indicate different status: Alarm Running Parking SknFnd Information area will show the position, address, speed, coordinates, directions, etc. User could put the Mouse pointer on the icon to show detail information。Right click at a vehicle, and press common command->track position. It’s the same instruction. b) Last position Some times, the GSM network is weak and tracker can not update the location at this moment, system will report the last position. Right click the vehicle->common command->last position to show the last information. 3) Real time Tracking Sometimes user need keep watching a vehicle, this is real time tracking function. Before we use this function, we need to know the transmission mode. Transmission mode Device and server keep data Communications all the time. And the device sends back the data as server request by different mode. There are two modes: by time or by distance. User could right click the vehicle in vehicle list to set: By time (second) In this mode, device will send back the data as time setting. For example, user set the time is 10 seconds. The device will send the data every 10 seconds. The default setting is 30 seconds and min setting is 5 seconds. If the time less than 5 seconds, the system will take it as 5 seconds. By distance(meters) In this mode, the device will send data back as distance the vehicle passed. For example, user set the distance 500 meters, that means when the vehicle passed 500 meters, it will send data back. The min setting is 300 meters. Please note: SknFnd The transmission mode will effect the data consume of SIM card. It related with the charge. Normally, it cost 25 M every month in the mode by time 30 seconds. User could set it as requirement. User could set it by this way: Right click the vehicle->setting->transmission mode Real time shown on the map To use real-time track function, user needs to select the vehicles in vehicle list area first. After that, user could click the selection box beside the real-time track to select car. SknFnd User could set the page refresh time. The default setting is 30 seconds Note: User need select the proper fresh time cording to the transmission mode. If the fresh time is bigger than the transmission time, user cannot get the best performance. 4) Select map There are three maps for selection: GOOGLE Maps, Microsoft Maps and 51 maps. These maps not have only powerful functions, but also free updating regularly. Default GOOGLE Map. Users can load other map in the map window toolbar into the following figure, after loading a new map, a new map in the map area becomes the active window, and then check the vehicle from the new vehicle will be displayed in the new map. 5) Window adjust Zoom window a) Zoom Window In the vehicle list area, map area, data area, there's window zoom icon on the top right. User could press it to zoom this area. SknFnd b) Skin User could change the style of the window. There are serval skins for user to choose. III) Manager Centre There are four items in manager center with which user can manage all the vehicles and user accounts. Let's take a first look at structure as below: SknFnd 1) User Manager Press user manager to open the current account information. User could add or modify this information. The information will be store in the server. 2) Vehicle Manger 2-1)Vehicle List Vehicle list shows all vehicles information of the current account. User could add/delete/modify this information. 2-2)To sub-user Super user can distribute vehicle to sub-use. But the super-user still has authority to see and control these vehicles. One vehicle can belong to several users. On the left are the list of vehicle and right are the sub-account vehicle list, user need select one account name on the right and select the vehicle which to be distributed, press >>> in the middle, the vehicle will move to right. then the sub user has a new vehicle. Press <<<, the Vehicle will return to supper account. 2-3)To group Disturbing to group is similar with to sub-user, please refer 2-2)。 SknFnd 3) Sub User Manger All the sub-account information is listed here, supper user use this window to create/delete a sub account. 4) Group Manger User following the vehicle for a long time, and you can spend for the different groups, the difference between management. IV) History Trace Track history is to playback the history trace. User can select a period data to show on the map. Right click a vehicle in the list, and press Track History to select the period (the period should be less than 15 days). Press OK to open a map window: In the map area it shows the whole trace in this period. And on the right, it’s the details list of very point. SknFnd At the bottom of the window, there’s adjust button for user to control the display speed and play, pause and stop. V) GEO Fence 1) What's GEO Fencing GEO Fencing is an important function in the system. The area which marked on the electronic map by user can be rectangular or polygon region. Then user can monitor vehicles entry or leaving this area and make a report or alarm in according to settings. This function used to control the vehicle running area. 2) How to draw a GEO fence? SknFnd Login the system, at he bottom right corner of the window, to select the Map tool, there are two different paintings region: rectangular area and polygon region. a) Rectangular area SknFnd When you select rectangular area, the mouse pointer changed to a cross. User drags the mouse to form a rectangle and release. There's a rectangle area will be left and with a setting window. User could set the name, note and other information. b) Polygon region SknFnd If selected the Polygon region, user can make the polygon with point by point and right click to finish it. Same time, the setting window will ask user to fill blank. 3) GEO Fence list There's area list in the map management in the toolbar. Select the area list to check the existing area. SknFnd 4) Set alarm with existing fence After fence is done, user could set the GEO fence to the vehicle as below: In the vehicle list, select the vehicle. Right click: Settings -> fence alarm set Click the GEO fencing setting: A vehicle can set two alarm regions in the first column, fence number 1 and 2. For example, the first regional settings, select the fence number 1, then in the following classes in the table, select the name of the area painted himself set the alarm mode, click OK. Entry: Vehicles entering the zone alarm SknFnd Leaving: Vehicle left the area when the alarm Prohibited: disable the alarm region 5) GEO fencing report In the report centre, click the area alarm report: User need to select the vehicle and time, then to click the submit to show the result. VI) POI POI (Point of Interesting) is marked on the map with series of points. The system will automatically create a detailed report after the vehicle passed. The POI is different from GEO fence. User can set lots of it and POI will not trigger alarm. It is very useful for fleet management, such as delivery truck. User can mark the client location as POI. When the delivery vehicle to reach customers every time, system automatically make a reports. SknFnd 1) To create a POI Click the bottom right corner of the map tool, select Add And then right click on the map, it will show a window to name the new point. 2) POI list SknFnd 3) POI running report VII) Alarm The system has almost all the alarms for customer request and user could add sensor to define custom alarms too. SknFnd 1) Alarm switch Every alarm could be enabling or disable, user could select the state with ALARM SWITCH. Select=enable. 2) Alarm Function Explanation ① Over speed Alarm Sometime, user need set speed limitation for the vehicles for safety. For example. School bus, heavy truck. User could set the over speed alarm to do that. For example, the user to set the speed to 80km / h, and click OK. The system will monitor real-time vehicle speed when the vehicle speed exceeds 80km / h, the system will issue a speeding alarm information, and is recorded in the record of this vehicle alarm. SknFnd ② Parking Alarm If the car owner needs to control the parking time, he can set the parking alarm. In the parking of vehicles stop control somewhere duration. Users set 60 minutes, stop the vehicle in a place more than 60 minutes, the system will issue Parking timeout alarm, and recorded in the alarm information. ③ Anti-Steal Alarm When the user closes the ACC after three minutes, the device enter the security state, if the door was not shut, the door will be prompted. If the door was open, and did not start the vehicle within 120 seconds, entrants are considered illegal, the system alarm off good. ④ Tired Driving Drivers continued to drive the vehicle too long will cause any damage, and cause a traffic safety hazard. Driver fatigue alarm is set the alarm for this case, when continuous driving of the vehicle exceeds a set time, the system will receive alarm information. This function is suitable for long-distance passenger or freight vehicles. Ensure traffic safety. ⑤ Towing Alarm Vehicle was moving with speed, but ACC is off. ⑥ GEO fence alarm Regional planning with a map tool, and set alarms a vehicle entering or leaving. SknFnd ⑦ Power Alarm Main power is disconnected ⑧ Emergency Press panic button 2 seconds VIII) Communication and remotely control With the on-line tracking system, user not only can get the information of the vehicle but also can control it. Some function needs the hardware support as the device model number marked. 1) Listening in User select a vehicle and right click to open the menu, Advanced Command-> Car listen User needs to input a phone number, and the device will dial this number. SknFnd 2) Phone call SknFnd version 1. It's similar with listening in, select car talk. User can speak with driver. NB! This function needs hardware support: speaker, microphone or handset, navigator screen. (Can be delivering from SknFnd as an external module). 3) Fuel control User can control vehicle's fuel line remotely. When the user cut off the fuel, the vehicle can not ignition when parked, or will lost speed and stop when running. Warning: please be careful to stop the running car. It needs the account password. NB! This function needs hardware support: fuel extended function. (Can be delivering from SknFnd as a external module). 4) Central Lock Users can lock/unlock the central lock. It need hardware support, please refer to the hardware manual. IX) Taking a picture Users can remotely take pictures, record the car scene. This feature requires hardware support, the need to adjust monitor the angular position of the camera installation. All images are stored in the database. Users can query history through pictures. 1) Take a photo When install the camera, user need adjust the view for taking picture. All the image will be stored in the server, user could see them in the photo report. SknFnd Select vehicle-》right click to open menu-》advanced command-》Capture image User need select the solution and wait about 15 seconds to get a photo. 2) Alarm SknFnd Users can set up automatic camera in different ways. Choice of vehicles photographed conditions set the right pop-up menu, set the Open dialog box. The user can choose according to the time interval photographs, or pictures of an alarm condition. X) Fuel and temperature sensor This function needs the hardware support. Please refer to hardware user manual to install. The Fuel sensor module can be delivering from SknFnd. 1) Fuel In the report centre, user could check the fuel remaining report. For more information, please check the user manual. 2) Temperature alarm SknFnd XI) LED Panel Manger This function needs the hardware support ‘LED message bar’. Find the vehicle, which has installed the ET801 and LED message bar in the vehicle list, right click to open the menu--> Advanced Command/LED Panel Manger As below: Display Text Information User can input the message into the context blank. And select by time to enable the setting function, and set the beginning and end time. The message will be shown in this period. The message bar can show the data and time. User could set it here. SknFnd User could set the local time here. User could remote turn on/ off the LED bar with this. XII) Report Centre. User can use report centre to get all the history information. SknFnd 1) Mileage Report Statistics vehicle mileage, fuel consumption and automatic calculation of hundred kilometres. 2) Run Report Vehicle operation and stop time information summary. SknFnd 3) Speed Report 4) Alarm Report SknFnd 5) Online report XIII) TRACK ERP Track ERP system is designed for user to record all information about the vehicle including: vehicle information, usage, certification, and maintenance. SknFnd 1) Vehicle Info Manager This table mainly uses for to record vehicles' basic information, like vehicle type, launch serial number. Frame number, production date, purchase price. The convenience will inquire in the future u u u u u u u u u Vehicle License Vehicle Model Vehicle Colour Vehicle VIN Vehicle Motor No Manufactory Date Buy Date Buy Price Remark 2) Vehicle Usage Manger This table mainly uses for to record and to manage vehicles' note for use, will facilitate will inquire in the future u u u u u u u u Vehicle License Usage Name Out Time Back Time Out Address Usage Dept. Usage Event Remark 3) Vehicle Certificate Manager This table mainly uses for to record and the management and the vehicles related credential information. If the travel card, constructs specially the permit, in-out ticket and so on. When credential expired may produce the report form reminder user to renew promptly. u u u u u u u u u Vehicle License Certificate Name Time Next Audit Responsible Person Address Tel No. Fee Remark SknFnd 3) Vehicle Maintenance Manager This table mainly uses for to record and the management and the vehicles related maintenance information. Unifies the Map Track system, carries on the automatic computation to vehicles' travel course. When the travel course achieves the stipulation service time. The automatic notice user maintains as scheduled. The user may also inquire the maintenance vehicle information, which through the option expires.