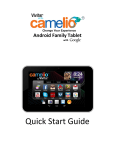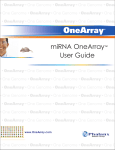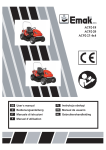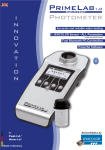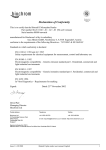Download User Manual - NDT Consultants Ltd
Transcript
UV EYE User Manual NDT Consultants Limited Middlemarch House, Siskin Drive, Coventry, United Kingdom, CV34FJ Tel: +44 (0) 2476 511151, Fax: +44 (0)2476 511696 Email: [email protected] UV EYE User Manual © Copyright 2013 by NDT Consultants Ltd UK Middlemarch House, Siskin Drive Coventry, CV3 4FJ United Kingdom Tel:+44(0)2476511151 Fax:+44(0)2476511696 http://www.ndt-consultants.co.uk Copying of the software/document and giving it to others and the use or communication of the contents thereof are forbidden without express authority. Offenders are liable to the payment of damages. Composition of the information in this manual has been done to the best of our knowledge. NDT Consultants Ltd does not guarantee the correctness and completeness of the details given in this manual and may not be held liable for damages ensuring from incorrect or incomplete information. Since despite all our efforts, errors may not be completely avoided, we are always grateful for your useful tips. System Requirements Personal computer IBM PC Pentium 1.2 G Hz or faster recommended. Windows® XP or Windows 7 OS. 1024 MB RAM Hard disk with minimum 50 MB free. CD-ROM drive PDF viewer software © 2013 NDT Consultants Limited. All rights reserved. UV EYE User Manual Table of Contents 1. Introduction .......................................................................................................... 4 2. Device Operation ................................................................................................. 5 Menu Button ........................................................................................................... 5 Capture Button ....................................................................................................... 5 Light Intensity Control ............................................................................................. 5 Autofocus Feature .................................................................................................. 5 Additional Video Adjustments ................................................................................. 5 3. Software Operations ............................................................................................ 7 Step 1 - Calibration / Recalibration ......................................................................... 7 Step 2 - Calibration selection .................................................................................. 8 Step 3 - Image adjustment ...................................................................................... 9 Step 4 – Image capture ........................................................................................ 10 Step 5 – Defect measurement .............................................................................. 11 Step 6 - Report generation ................................................................................... 13 Step 7 - Report editing .......................................................................................... 15 4. Software Updates .............................................................................................. 20 5. Troubleshooting ................................................................................................. 21 © 2013 NDT Consultants Limited. All rights reserved. UV EYE User Manual 1. Introduction The UV EYE has a high resolution miniature camera with auto focus technology and built in 365 nm UV and white light LED illumination. It is primarily intended for sizing fluorescent indications in TAM panels but may also be used for inspection in inaccessible areas. The UV EYE device is integrated with software which can display, measure and record indications. Repeated pressing of the Menu button switches between UV and white light illumination. Figure 1 © 2013 NDT Consultants Limited. All rights reserved. UV EYE User Manual 2. Device Operation Menu Button The Menu button enables the user to switch between different light states. When user plugs the device into the tablet computer, the device will turn on automatically without any light. Press the Menu button once to switch on the UV light. Press a second time to switch to white light, press a third time to switch the device off, press forth time to switch on device with no lights and then the cycle repeats. The UV Eye device has an auto shutoff feature. The device with automatically switch off after a 10 minutes time interval. Press the Menu button to switch the device back on when needed. Capture Button The Capture button enables the user to capture and save the image in JPEG format. The user must press the Capture button once to capture and save the image and then press the Capture again to switch the device back into live mode. Light Intensity Control The Light Intensity Control feature enables the user to adjust the light intensity of the device to control the level of reflected light returned from shiny surfaces to improve image quality. Autofocus Feature The UV Eye device is fitted with an auto focus feature. The user must keep the device still for couple of seconds to allow for the camera to automatically adjust the focus for image quality. Additional Video Adjustments UV Eye software provides additional functionality to enable the user to further improve the image quality. See section 4 for more details. © 2013 NDT Consultants Limited. All rights reserved. UV EYE User Manual Light Intensity Adjustment Capture button Autofocus Lens Menu button Figure 2 © 2013 NDT Consultants Limited. All rights reserved. UV EYE User Manual 3. Software Operations The software operation consists of the following six steps: 1. 2. 3. 4. 5. 6. Calibration / Recalibration Calibration selection Image adjustment Image capture Defect measurement Report generation Step 1 - Calibration / Recalibration NDT Consultants Ltd initially calibrates the UV-EYE software using a certified stainless steel SHIM (S/N SG1) which has been accurately measured and certified by an external calibration organisation which is traceable for quality control auditing purpose. However, there could be instances where the user may need to re-calibrate the software with different calibration distance/settings. The UV-Eye software enables the user to maintain and select multiple calibration files dependent upon their testing environment requirements. The user must ensure that software is re-calibrated using a certified SHIM or scale. NDT Consultants Ltd cannot be held responsible if the user wishes to recalibrate the software. We strongly recommend the user to use NDT calibration value for their measurements. A summary of the re-calibration procedure is as follows: 1. 2. 3. 4. Take the picture of your calibration shim/scale. Use the zoom functionality to accurately draw the diagram. Input the given value in mm when prompted by the system. User calibration is set in mm units only. However once calibrated; the user can choose to configure the measuring units to be either in inches, mil or mm. The user defined re-calibration procedure is as follows: 1. Click on the New Calibration button on left panel. 2. System will prompt the user to enter their password. This is the password previously set by the user in options screen or the system default password which is 111111. We recommend that user changes this password when they first receive the UV-EYE system. 3. The user must draw rectangle or circle from left to right covering the defected area in the image. 4. The user can zoom in/ zoom out to accurately adjust the view of the defect. 5. When the user is satisfied with their selection they must press the Stop Calibration button on left side panel. © 2013 NDT Consultants Limited. All rights reserved. UV EYE User Manual 6. A new window will appear prompting the user to enter the calibration parameters. These parameters will appear in report to enable the user to track jobs. 7. In case of circle diagram, the calibration value should be the diameter value. In case of rectangle, enter the width value as the calibration value. Figure 3 8. The user must enter the calibration parameters illustrated in Figure 3 above. The user must also select the Set as default calibration option if they need this calibration to be automatically loads when they start the system. 9. The user must then click the Save button to save their calibration settings to file. The user has now completed the calibration procedure and the new calibration file has been saved for future use. 10. The user must now click on the Open calibration option on main screen and then enter the correct password for their chosen calibration file. 11. The user must now draw the circle again on same image to verify that the system provides the user with exactly same calibration measurement as before. If not, the user must repeat the calibration procedure in full. Step 2 - Calibration selection The user must now click the Open Calibration option and select the calibration they wish to use for inspection. The system will prompt the user to enter the relevant password for their chosen calibration file. The system also allows the user to delete calibration files no longer wish to use. To delete a chosen calibration file the user must click on the button on the screen as © 2013 NDT Consultants Limited. All rights reserved. UV EYE User Manual illustrated in Figure 4 below. The system will then prompt the user to enter the master password to complete the deletion of the chosen calibration file. Figure 4 Step 3 - Image adjustment When in live mode the user can apply further adjust to the image quality by clicking the Options button on the top right corner of the main screen. Figure 5 below shows the video image adjustment parameters that that user can chose to adjust. The user adjusts the sliders to apply the changes in real time to the live image. The must click the Close button to dismiss the dialog and apply the adjustments. The user can also click the Default button to reset the video properties to the system default settings. © 2013 NDT Consultants Limited. All rights reserved. UV EYE User Manual Figure 5 Step 4 – Image capture The procedure for image capture is as follows: 1. The user must place the camera over the defect in the material under inspection as required. 2. The user must then wait a couple of seconds to allow for the auto focus to adjust for a clear image. 3. The user must then press either click the Capture button on UV-EYE handle itself or the Snapshot button on left panel of the main screen of the software user interface to capture the image. 4. The captured image will then appear on the right image film of the main screen as shown in Figure 6 below. © 2013 NDT Consultants Limited. All rights reserved. UV EYE User Manual Figure 6 Step 5 – Defect measurement First the user must click to select which captured image they wish to measure from the list of images shown on the right image strip of the main screen shown in Figure 6 above. The chosen image will then be displayed in the centre of the main screen. The user must then click to select the drawing tool they wish to use to perform the measurement from the list of drawing tools available on the toolbar at the top of main screen. The user must then click once on image to set the start point of the measurement, then move the cursor across the image and click again to set the finish point of the measurement. The system will then display the defect sizing area according to user chosen drawing tool shape. The user can abort the sizing process at anytime by simply pressing the Go Live button on the main screen. The user can readjust the measurement at this point to achieve a higher degree of accuracy. To do this the user must click on the image to display the four corners of the measurement tool on the image. The user must then click in the middle of the drawing and move the mouse while holding down the left mouse button to reposition the drawing with your mouse cursor. Similarly the user can click and drag any of four corners displayed to resize the drawing. © 2013 NDT Consultants Limited. All rights reserved. UV EYE User Manual The user can also use the zoom in / zoom out buttons on the main screen to carry out the measurement operations more accurately. The can delete any selected drawing shape by clicking the Delete button on the tool bar at the top of the main screen. When the user is satisfied with their measurement they can save the measurement by clicking the Save Defect button on the left hand tool bar of main screen. If it is the first image user has saved they will be prompted to specify the job details in order to generate a report. The user must carefully select the report type (either Tam Panel or Defect Analysis) as format of the two reports differ. The user must enter the required data in the Job Specification form shown below and then click Save button. The user can now proceed to save as many defect details as they wish against this Job. Figure 7 The report will be saved in PDF format automatically and associated PDF viewer will open the file. The PDF file will be saved in the folder specified by user in options section. © 2013 NDT Consultants Limited. All rights reserved. UV EYE User Manual Step 6 - Report generation To generate the report the user must click the View Report button shown on left toolbar area of the main screen to display the dialog shown below. Figure 8 The user will prompted to enter the job date range and then chose between the Tam Panel and Defect report types. The system will then display a list of all the inspections saved for the chosen job period and report type. The can then chose to either view a generated report by clicking the View Report button or save the generated report in printable PDF format for future reference by clicking Save As PDF button of the dialog shown above. A sample generated report is shown below. The last measurement shown in report represents the automatic intensity measurement. The system detects the biggest defect in the inner and outer areas of image and reports the intensity comparison. © 2013 NDT Consultants Limited. All rights reserved. UV EYE User Manual Figure 9 © 2013 NDT Consultants Limited. All rights reserved. UV EYE User Manual Step 7 - Report editing UV-Eye software is flexible enough to allow the user to edit measurements in existing reports. To do this the user must click the Edit Report button on left hand toolbar of the main screen to display following dialog. Figure 10 The user will be prompted to enter the date rage of the report they wish to edit together with the report type for system to display a list of corresponding reports. The user must then select the report they wish to edit and then click the Edit Report button to load report data into the main screen as shown in the example screen below. © 2013 NDT Consultants Limited. All rights reserved. UV EYE User Manual Figure 11 The user must then choose the defect image they wish to edit from the list of image icons shown of the right side of the main screen. The selected image will then be shown in the centre of the main screen to enable the user to resize/relocate the indication or defect. The user can to save each and every modification separately. The user must ensure that they click the Update Defect button on the left hand toolbar of main screen to apply their changes before switching to edit another image. When the user has completed their modification they must click the Finish Report button on left hand toolbar of the main screen to apply the modifications and display the following dialog. © 2013 NDT Consultants Limited. All rights reserved. UV EYE User Manual Figure 12 The user must then click the Save button shown on the dialog above to save the modifications to the report. The system also allows the user to apply additional settings, like drawing colour, unit selection, report and image folder selection and database management as shown in the Options dialog below. © 2013 NDT Consultants Limited. All rights reserved. UV EYE User Manual Figure 13 © 2013 NDT Consultants Limited. All rights reserved. UV EYE User Manual The chosen colour will appear as the drawing colour. The user can change measurement unit (mm, inches and mil). The measurement unit selected by user will be used in all measurements. User may select different unit for each measurement. The user can change the language by displaying your favourite one. The user can change the keyboard layout (QWERTY and AZERTY). The user can apply lens correction if needed and we recommend that you make sure this check box is always checked. The user can define to file path location for saving their Tam panel reports and Defect Analysis reports separately. The user can also define the file path for saving the images of their defects and indications. The user must be careful while performing database operations. The user should not need to empty the database until it has grown too large and the system has slowed down. We recommend that the user has ensured that they have saved all their PDF reports before doing this. After performing the operation the user will not be able to edit and view the PDF reports using UVEYE software. Only PDF files would be accessible offline. The user must contact NDT Consultants Ltd if they are unsure about using the Database operation. The “Change Master Password” feature allows the user to change the password for their calibrations. The user will be prompted by the system to input the master password (provided by NDT Consultants Ltd) and then enter a new password. The master password provided by NDT Consultants Ltd can’t be used for calibration. The default master password is 111111. Figure 14 © 2013 NDT Consultants Limited. All rights reserved. UV EYE User Manual 4. Software Updates The user can click on the Check for updates link at the top right corner of the Main Figure 15 screen shown above.. The system will then prompt the user to enter their software license information as shown in the dialog below. Figure 16 © 2013 NDT Consultants Limited. All rights reserved. UV EYE User Manual 5. Troubleshooting UV EYE is not detected by windows. You get malfunctioning message when you plug in the device. Try connecting UV-Eye device to different USB port (if available). Please contact NDT Consultants Ltd if the problem persists. UV EYE software is not displaying any video. Make sure, UV EYE device is connected properly with tablet and you can see white or blue LED lights. UV EYE is only showing still image. UV EYE software operates in two modes. Live and measurement mode. Make sure you are working in live mode to see live picture. If you can see GO LIVE button on left panel, simply click it and you will be switched to live mode on condition that the UV EYE is attached to the system. If problem persists, please close the software, attach the UV EYE device and restart the software. UV EYE is giving wrong measurements. UV EYE measurements are based on the calibration factor. It depends entirely on calibration operator. Make sure you have used the right calibration image and you have drawn exact calibration line or circle. We recommend you calibrate with the help of circle in zoom mode to produce more accuracy. Try to recalibrate the software as per instructions in this manual. UV EYE system starts in measurement mode. If UV EYE device is not attached, system starts in measurements mode. It means, you can only work with existing images and generate reports. If UV EYE device is attached and still system goes to measurement mode, please close the software, unplug the device and plug it again. Now restart the software. If problem persists, you need to restart the tablet PC. © 2013 NDT Consultants Limited. All rights reserved.