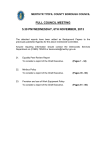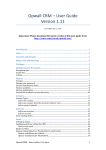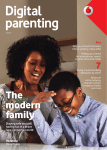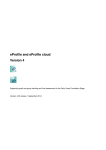Download EduBase User Manual
Transcript
EduBase User Manual
Set Title: EduBase User Manual
Client Name: EduBase
Issue Date: 16/04/2014
Version: 1.3
Status: Final
Security Level: Public
© Texuna Technologies 2013
The copyright in this work is vested in Texuna Technologies and the information contained herein is confidential. This work, either in whole or in
part, must not be reproduced or disclosed to others or used for purposes other than that for which it is supplied, without Texuna Technologies’
prior written permission, or if any part hereof is furnished by virtue of a contract with a third party, as expressly authorised under that contract.
!"#$%&'(&)'*+%*+,
!"#$%&'(&)'*!%*!+&,,,,,,,,,,,,,,,,,,,,,,,,,,,,,,,,,,,,,,,,,,,,,,,,,,,,,,,,,,,,,,,,,,,,,,,,,,,,,,,,,,,,,,,,,,,,,,,,,,,,,,,,,,,,,,,,,,,,,,,,,,,,,,,,,,,,,,&-!
.! %/0#"+%&'1%213%4&,,,,,,,,,,,,,,,,,,,,,,,,,,,,,,,,,,,,,,,,,,,,,,,,,,,,,,,,,,,,,,,,,,,,,,,,,,,,,,,,,,,,,,,,,,,,,,,,,,,,,,,,,,,,,,,,,,,,,,,,,,,,,,,,&5!
-! )'*1%*!3'*+&,,,,,,,,,,,,,,,,,,,,,,,,,,,,,,,,,,,,,,,,,,,,,,,,,,,,,,,,,,,,,,,,,,,,,,,,,,,,,,,,,,,,,,,,,,,,,,,,,,,,,,,,,,,,,,,,,,,,,,,,,,,,,,,,,,,,,,,,,&5!
6! %/0#"+%&+7+!%8&'0!$3*%&,,,,,,,,,,,,,,,,,,,,,,,,,,,,,,,,,,,,,,,,,,,,,,,,,,,,,,,,,,,,,,,,,,,,,,,,,,,,,,,,,,,,,,,,,,,,,,,,,,,,,,,,,,,,,,,,,,,,,,&5!
!"#! !"#$%&'!!(#)*%+","+"#&"%-------------------------------------------------------------------------------------------------------------------------%.!
!"#"#!
!"#"*!
!"#"!!
!"#"=!
!"#"@!
!"#")!
!"#"B!
!"#"G!
!"#"L!
!"#"#N!
!"#"##!
!"#"#*!
$%&'(""""""""""""""""""""""""""""""""""""""""""""""""""""""""""""""""""""""""""""""""""""""""""""""""""""""""""""""""""""""""""""""""""""""""""""""""""()!
+,(-./0123.4&'5/(6'7%68(9:%6(-./0123.4&'5/(;.'6.(%52,<("""""""""""""""""""""""""""""""""""""""""""""""""""""""""""""""""""()!
+,(:'8'60/3%5(9:%6(-./0123.4&'5/(;.'6.(%52,<("""""""""""""""""""""""""""""""""""""""""""""""""""""""""""""""""""""""""""""""""""()!
>8?057'8(.'0674(""""""""""""""""""""""""""""""""""""""""""""""""""""""""""""""""""""""""""""""""""""""""""""""""""""""""""""""""""""""""""""""""()!
:32/'6.(058(-A/607/("""""""""""""""""""""""""""""""""""""""""""""""""""""""""""""""""""""""""""""""""""""""""""""""""""""""""""""""""""""""""""""""(B!
C0?'8(&0D.(""""""""""""""""""""""""""""""""""""""""""""""""""""""""""""""""""""""""""""""""""""""""""""""""""""""""""""""""""""""""""""""""""""""""(B!
E405F'(6'D%6/.("""""""""""""""""""""""""""""""""""""""""""""""""""""""""""""""""""""""""""""""""""""""""""""""""""""""""""""""""""""""""""""""""""(B!
C'6?37'(H'I;'./J:''8107K(""""""""""""""""""""""""""""""""""""""""""""""""""""""""""""""""""""""""""""""""""""""""""""""""""""""""""""""""""(B!
M51%A("""""""""""""""""""""""""""""""""""""""""""""""""""""""""""""""""""""""""""""""""""""""""""""""""""""""""""""""""""""""""""""""""""""""""""""""""""(B!
H'O'6'57'(""""""""""""""""""""""""""""""""""""""""""""""""""""""""""""""""""""""""""""""""""""""""""""""""""""""""""""""""""""""""""""""""""""""""""(B!
+,(077%;5/(P(Q%5(-./0123.4&'5/J.74%%2(;.'6.(""""""""""""""""""""""""""""""""""""""""""""""""""""""""""""""""""""""""""""""""(G!
$'2D(""""""""""""""""""""""""""""""""""""""""""""""""""""""""""""""""""""""""""""""""""""""""""""""""""""""""""""""""""""""""""""""""""""""""""""""""""(G!
5! (%"!02%+&'(&%/0#"+%&,,,,,,,,,,,,,,,,,,,,,,,,,,,,,,,,,,,,,,,,,,,,,,,,,,,,,,,,,,,,,,,,,,,,,,,,,,,,,,,,,,,,,,,,,,,,,,,,,,,,,,,,,,,,,,,,,,,,,,,,,,,,&9!
/-0! *"(+&1%")$2(*"%------------------------------------------------------------------------------------------------------------------------------------------%3!
="#"#! R;37K(C'0674("""""""""""""""""""""""""""""""""""""""""""""""""""""""""""""""""""""""""""""""""""""""""""""""""""""""""""""""""""""""""""""""""""""""(L!
="#"*! >8?057'8(.'0674(""""""""""""""""""""""""""""""""""""""""""""""""""""""""""""""""""""""""""""""""""""""""""""""""""""""""""""""""""""""""""""""""(L!
="#"!! C'0674(6'.;2/.("""""""""""""""""""""""""""""""""""""""""""""""""""""""""""""""""""""""""""""""""""""""""""""""""""""""""""""""""""""""""""""""""""(#N!
="#"=! >883/3%502(7%2;&5.("""""""""""""""""""""""""""""""""""""""""""""""""""""""""""""""""""""""""""""""""""""""""""""""""""""""""""""""""""""""""""(#N!
="#"@! C'0674('AD%6/.(""""""""""""""""""""""""""""""""""""""""""""""""""""""""""""""""""""""""""""""""""""""""""""""""""""""""""""""""""""""""""""""""""(##!
="#")! C'0674(6'.;2/.(%5(+0D(""""""""""""""""""""""""""""""""""""""""""""""""""""""""""""""""""""""""""""""""""""""""""""""""""""""""""""""""""""""(##!
/-4! "*5(267*1!"#5%+"&'+)%-------------------------------------------------------------------------------------------------------------------------------%00!
/-8! !9%,")"+(57'#%:%,'+%"*5(267*1!"#5%$*"+*%'#69%------------------------------------------------------------------------------------------%08!
="!"#! E6'0/35F(0(5'S(O'8'60/3%5(058(235K35F('./0123.4&'5/.(/%(3/("""""""""""""""""""""""""""""""""""""""""""""""""""""""""""""(#=!
="!"*! >88(-./0123.4&'5/(/%(0(:'8'60/3%5(""""""""""""""""""""""""""""""""""""""""""""""""""""""""""""""""""""""""""""""""""""""""""""""""""(#=!
="!"!! T35K35F(,%;6('./0123.4&'5/(/%(05('A3./35F(O'8'60/3%5(""""""""""""""""""""""""""""""""""""""""""""""""""""""""""""""""""""""(#)!
="!"=! -83/35F(:'8'60/3%5(U'/032.(""""""""""""""""""""""""""""""""""""""""""""""""""""""""""""""""""""""""""""""""""""""""""""""""""""""""""""""""(#)!
="!"@! H'&%?35F('./0123.4&'5/(O6%&(/4'(:'8'60/3%5("""""""""""""""""""""""""""""""""""""""""""""""""""""""""""""""""""""""""""""""""(#B!
="!")! V3'S(:'8'60/3%5(E405F'($3./%6,(""""""""""""""""""""""""""""""""""""""""""""""""""""""""""""""""""""""""""""""""""""""""""""""""""""""(#G!
/-/! ,765"+*%------------------------------------------------------------------------------------------------------------------------------------------------------%0;!
="="#! >DD2,35F(05('A3./35F(O32/'6("""""""""""""""""""""""""""""""""""""""""""""""""""""""""""""""""""""""""""""""""""""""""""""""""""""""""""""""""(#G!
="="*! E6'0/35F(0(5'S(O32/'6("""""""""""""""""""""""""""""""""""""""""""""""""""""""""""""""""""""""""""""""""""""""""""""""""""""""""""""""""""""""""(#L!
="="!! :32/'6(-A0&D2'("""""""""""""""""""""""""""""""""""""""""""""""""""""""""""""""""""""""""""""""""""""""""""""""""""""""""""""""""""""""""""""""""""(*N!
="="=! -83/35F(05('A3./35F(O32/'6(""""""""""""""""""""""""""""""""""""""""""""""""""""""""""""""""""""""""""""""""""""""""""""""""""""""""""""""""""""(**!
="="@! U'2'/35F(05('A3./35F(O32/'6("""""""""""""""""""""""""""""""""""""""""""""""""""""""""""""""""""""""""""""""""""""""""""""""""""""""""""""""""(**!
/-<! "=5+(&5%,76"*%---------------------------------------------------------------------------------------------------------------------------------------------%44!
/-.! *&1")$6")%"=5+(&5*%-----------------------------------------------------------------------------------------------------------------------------------%44!
=")"#! C/'D(#(P(C'2'7/35F(,%;6(O32/'6("""""""""""""""""""""""""""""""""""""""""""""""""""""""""""""""""""""""""""""""""""""""""""""""""""""""""""""(*!!
=")"*! C/'D(*(P(C'2'7/35F(O3'28.(/%('A/607/(""""""""""""""""""""""""""""""""""""""""""""""""""""""""""""""""""""""""""""""""""""""""""""""""""""(*!!
=")"!! C/'D(!(P(C74'8;2'('A/607/("""""""""""""""""""""""""""""""""""""""""""""""""""""""""""""""""""""""""""""""""""""""""""""""""""""""""""""""""(*=!
=")"=! C/'D(=(P(Q0&'(058(O%6&0/(%O('A/607/("""""""""""""""""""""""""""""""""""""""""""""""""""""""""""""""""""""""""""""""""""""""""""""""(*@!
/->! &1(#?"%+"@'+5*%-----------------------------------------------------------------------------------------------------------------------------------------%4<!
="B"#! V3'S35F(D'5835F(7405F'(6'I;'./.(""""""""""""""""""""""""""""""""""""""""""""""""""""""""""""""""""""""""""""""""""""""""""""""""""""(*@!
="B"*! >DD6%?35F(7405F'(6'I;'./.(""""""""""""""""""""""""""""""""""""""""""""""""""""""""""""""""""""""""""""""""""""""""""""""""""""""""""""""(*)!
="B"!! V3'S35F(/4'(7405F'(43./%6,(""""""""""""""""""""""""""""""""""""""""""""""""""""""""""""""""""""""""""""""""""""""""""""""""""""""""""""""(*)!
/-;! 7#2'=%--------------------------------------------------------------------------------------------------------------------------------------------------------%4.!
="G"#! E%&D%.'('&032("""""""""""""""""""""""""""""""""""""""""""""""""""""""""""""""""""""""""""""""""""""""""""""""""""""""""""""""""""""""""""""""""(*B!
/-3! !(@@7#?%---------------------------------------------------------------------------------------------------------------------------------------------------%4;!
="L"#! E6'0/35F(0(10.37(&0D(""""""""""""""""""""""""""""""""""""""""""""""""""""""""""""""""""""""""""""""""""""""""""""""""""""""""""""""""""""""""(*G!
="L"*! +0D(50?3F0/3%5(""""""""""""""""""""""""""""""""""""""""""""""""""""""""""""""""""""""""""""""""""""""""""""""""""""""""""""""""""""""""""""""""(!*!
="L"!! C74%%2(35O%6&0/3%5("""""""""""""""""""""""""""""""""""""""""""""""""""""""""""""""""""""""""""""""""""""""""""""""""""""""""""""""""""""""""""(!*!
="L"=! E;./%&3.35F(/4'(&0D(""""""""""""""""""""""""""""""""""""""""""""""""""""""""""""""""""""""""""""""""""""""""""""""""""""""""""""""""""""""""(!!!
="L"@! W/4'6(/%%2.(""""""""""""""""""""""""""""""""""""""""""""""""""""""""""""""""""""""""""""""""""""""""""""""""""""""""""""""""""""""""""""""""""""""""(!@!
="L")! -AD%6/35F(/4'(&0D(""""""""""""""""""""""""""""""""""""""""""""""""""""""""""""""""""""""""""""""""""""""""""""""""""""""""""""""""""""""""""""(!B!
/-0A! !9%(&&'$#5%:%#'#%"*5(267*1!"#5B*&1''6%$*"+*%--------------------------------------------------------------------------------------%8;!
/-00! &'#5(&5%")$2(*"%C*"+D7&"%+"E$"*5B,"")2(&FG%------------------------------------------------------------------------------------------%83!
="#*! #"H*%75"!*%---------------------------------------------------------------------------------------------------------------------------------------------%/A!
:! /')08%*!&)'*!2'$&,,,,,,,,,,,,,,,,,,,,,,,,,,,,,,,,,,,,,,,,,,,,,,,,,,,,,,,,,,,,,,,,,,,,,,,,,,,,,,,,,,,,,,,,,,,,,,,,,,,,,,,,,,,,,,,,,,,,,,,,,,,&5-!
<-0!
<-4!
<-8!
<-/!
&
D"+*7'#%17*5'+9%----------------------------------------------------------------------------------------------------------------------------------------%/4!
'$5*5(#)7#?%7**$"*%(#)%'!7**7'#*%-------------------------------------------------------------------------------------------------------------%/4!
7**$"%&'#5+'6%--------------------------------------------------------------------------------------------------------------------------------------------%/4!
*$@"+&")")%)'&$!"#5*%-----------------------------------------------------------------------------------------------------------------------------%/8!
EduBase User Manual
1
EduBase overview
EduBase v2 (hereinafter referred to as 'EduBase') is a comprehensive database of educational
establishments in England and Wales. The database contains data on around 65,000 establishments,
from compulsory-aged maintained schools to Further and Higher Education colleges. EduBase
currently contains over 250 data fields for each establishment, and this number is expected to grow.
Establishment data are available for several different groups of users, such as the:
• general public;
• establishment users;
• stakeholders;
• DfE staff; and
• system administrators and helpdesk staff.
Each group of users will access their data through a separate online portal. Each portal provides
access to EduBase functions available for a specific user group.
2
Conventions
EduBase is a web-based system, therefore all terms pertaining to database graphical user interface
including, but not limited to: Select, Menu, Click, Home page etc. are standard terms for web-based
software, unless specifically stated otherwise.
Whenever an item appears on the screen marked as a link (blue and underlined, for example Edit),
you can click this item to go to a new page or perform an action. For instance, clicking on an
establishment name will open establishment details, and clicking on a column header in a table will
sort the table by field values in the column clicked.
Names of menu items that appear in EduBase are mentioned in the text of this manual in bold and
italic, for example Filters. Field Values, ranges, buttons, links, tabs and other controls are given in
single quotes, for example 'Gender'.
3
EduBase system outline
The URL to access the EduBase system is www.education.gov.uk/edubase. Figure 1 shows the page
that will be displayed as soon as you go to the EduBase URL. This is a public page and can be
accessed by anyone without having to login. This page will be displayed as soon as you go to the URL
of the EduBase website.
4
EduBase User Manual
Figure 1: EduBase public portal
If you need to login to EduBase, you will need to click on the left hand side menu command Login
which will take you to the login page. Figure 2 shows the login menu on the left hand side of the
EduBase public portal.
Figure 2: Login menu on the left hand side
Once you have logged in to EduBase, you will be taken to the Home page specific to you access
rights as shown in the Figure 3. This depicts the homepage for an Establishment user.
5
EduBase User Manual
Figure 3. EduBase Home page
All operations on EduBase are carried out via the left-hand menu commands. A selected menu item is
expanded to list all commands available. Once a command is selected, its page will open to display
relevant data and controls.
A brief reference on available commands is given below, while detailed descriptions of functions and
pages available via menu commands are provided in further sections of this manual.
3.1
Menu commands reference
3.1.1
Home
Select this menu item to return to home page.
3.1.2
My Establishment record (For Establishment users only)
Clicking on this menu will take you to your establishment record.
Note: Please see section 4.2 for more information on Establishment records.
3.1.3
My Federation (For Establishment users only)
Clicking on this menu will take you to the details of any federation your establishment is linked to.
Note: Please see section 4.3 below for more information on updating your adding your establishment
to a new federation or an existing federation. Alternatively, you may wish to edit the details of your
own federation.
3.1.4
Advanced search
This area of the EduBase system lets you customise your search by providing you with more search
6
EduBase User Manual
filters.
Note: Please see section 4.1.2 for more information on Advanced search.
3.1.5
Filters and Extract
Select this item to create and manage filters and data extracts.
Filters. Open a list of available filters to edit/delete existing filters or create new ones.
Extract files. Open a list of existing extract files available for download.
Scheduled extracts. Schedule a new extract based on a filter you have saved.
Note: See section 4.4 and 4.5 of this document for more information on FILTERS and Extracts
respectively.
3.1.6
Saved maps
Select this menu to view any maps that you have saved.
Note: For more information on Maps, please see section 4.9.
3.1.7
Change reports
In this area you can view and track database record changes and updates to be introduced.
Pending change requests. An area allowing data owners to view pending change requests for the
fields for which they are responsible.
Change history. Access the history of changes for a particular establishment, group of
establishments or field within EduBase.
Note: See section 4.7 of this document for more information on Change reports.
3.1.8
Service Request/Feedback
Service Request/Feedback is a place where you can get in contact with the EduBase Service desk. You
can contact the Service desk if have any questions regarding the EduBase system, using a feedback
form built into the system.
Note: See section 4.11 of this document for more information on Contact EduBase
3.1.9
Inbox
Compose message. Access this part of the EduBase system to compose an email message and
communicate with the EduBase Service desk.
Message list. This section shows you all the communications between you and the EduBase Service
desk.
Note: Please see section 4.8 for more information on Inbox
3.1.10
Reference
FAQ. This section enlists answers to all common questions about EduBase portal.
Glossary. View a list of EduBase terms and definitions.
7
EduBase User Manual
3.1.11
My account – Non Establishment/school users
You can use this section to update the contact details we have for you on the EduBase system.
Note: See section 4.10 of this document for more information on ‘My account’.
3.1.12
Help
Use this menu to download a copy of the EduBase user guide; step-by-step guide for bulk uploads
data dictionary and web service specifications.
8
EduBase User Manual
4
Features of EduBase
This section contains detailed instructions on how to use each function available in EduBase.
4.1
Search EduBase
EduBase provides you with Quick search and advanced search options. You may select these
depending upon the type of search you wish to carry out.
4.1.1
Quick Search
On the Home page you will find a Quick Search feature. This feature allows you to access the
information held in EduBase, by generating a list of ‘Search results’ showing records which meet your
defined criteria.
Figure 4. Quick Search filters
You can search by location to return establishments within a specified radius of your location. You
can select a particular phase of education to view a list of results, for example, for Primary
establishments. Alternatively, if you know the establishment you wish to view, you can enter the
establishment name, or unique identifier.
4.1.2
Advanced search
You can access advanced search from the Quick search page (See Figure 4) as well as from the
left hand side menu. Using advanced search options, you may broaden your search using filters such
as ‘Open/Closed’, type of Local Authority and Gender. Once you are done selecting/entering your
search criteria, click on search. See section 4.1.3 for search results.
9
EduBase User Manual
Figure 5. Advanced search
4.1.3
Search results
Clicking on search will display a list of ‘Search results’ showing basic information on the
establishments listed (See Figure 6).
Figure 6. Search results
Clicking on the ‘Establishment name’ will take you to the ‘Establishment record’ for your selected
establishment.
4.1.4
Additional columns
In Figure 7, you will see that the search results are displayed along with some useful functions.
10
EduBase User Manual
Figure 7. Show additional columns
If you wish to add a new column to be displayed along with your search results, click on the ‘+’ sign
placed before the ‘Show additional columns’ (See Figure 7) which will expand to give you a list of
columns that you may select. Once these are selected, click on ‘Update columns’ and your search
results will be updated to display or hide the type of columns selected or deselected respectively.
4.1.5
Search exports
Exporting search results is just a click away. This functionality allows you to export your search results
in various file formats. The file formats include CSV, XLS and XML. For example if you want to export
a list of all the fields for a particular establishment, you simply search for the establishment record
and click on ‘Export as a CSV’, ‘Export as an XLS’ or ‘Export as an Xml’ as shown in Figure 8.
Figure 8: Search exports
4.1.6
Search results on Map
EduBase provides you with the latest technology not just to give you raw data, but also to convert
that data into meaningful information and provide that information to you in the best possible way.
The ‘View on map’ link on the search results gives you an opportunity to look at the results by their
geographical location on the map.
Note: For more information on maps, see section 4.9.
4.2
Establishment record
Whenever you click on an establishment name, you will be taken to the full 'establishment record' for
that particular establishment. This record contains all data available for the establishment in EduBase
(depending on your security permissions). As there are a large number of data fields available for
each establishment, the 'establishment record' is displayed using a number of tabs, to group fields
into subject areas. You can switch between these tabs to view data on different aspects of a
11
EduBase User Manual
particular establishment record.
Figure 9. Establishment record
The summary tab is a summary of the key information held on the establishment.
You can ‘Edit’ the establishment record to suggest changes/updates to a particular field or number of
fields within a record. To ‘Edit’ an establishment record, you should use the ‘Edit record’ link provided
at the top of each record (See Figure 11)
Figure 10. Edit record
This option will take you to a form, allowing you to suggest changes to field values for the
establishment that you have selected. The form has a combination of free text and selection boxes,
to aid you in suggesting the appropriate change.
Figure 11. Edit record
12
EduBase User Manual
Please note: You can only view fields for which you have permission to edit. If you would like to
suggest a change to a field that you do not have permission to edit, you should contact the EduBase
Service desk.
You can view the all the pending requests to the Establishment record by clicking on ‘View pending
requests’ as shown in Figure 13. The pending requests lists all the change requests which have been
suggested but are yet to be actioned.
Figure 12. View pending requests
4.3
My Federation – for establishment users only
To access the My Federation page select My Federation under My Establishment Record in the
left-hand Menu. If your establishment is already linked to a federation, this page shows the details of
your federation. Alternatively, you may use this page to add your establishment to a new or an
existing federation.
There are several operations available on the My Federation page:
•
•
•
If your establishment is not linked to a federation, you can:
!
Create a new federation and link your establishment to it
!
Link you establishment to an existing federation
If your establishment is linked to a federation, you can:
!
Edit your federation details, such as federation name and shared headteacher
!
Add establishments to your federation
!
Remove establishments from your federation
View Federation Change History.
13
EduBase User Manual
4.3.1
Creating a new federation and linking establishments to it
To create a new federation, click on My Federation under My Establishment Record in the lefthand Menu then click on Create New Federation
Enter all the relevant information and add any additional establishments to the federation by clicking
Add establishment to the federation
Note: A federation must have at least two establishments; you will not be able to create a new
federation with only one establishment. Please ensure you have the URN of the other establishments
in the federation before attempting to create one. An establishment’s URN can be found by searching
and reviewing an establishment’s record (4.1.1).
4.3.2
Add Establishment to a Federation
To add establishments to your federation, click on the ‘Add establishment to the federation’
button found on your ‘My federation’ page.
14
EduBase User Manual
This will open up a URN field and Joined Date field. Enter the Unique Reference Number (URN) of
the establishment you wish to link with your federation, and the date the establishment joined the
federation.
Please note, you can only link an establishment that is listed as ‘Open’ or ‘Open but proposed to close’
to a federation.
After all establishments have been added to the federation, click Submit.
This will bring up a confirmation page of the changes you have made when creating the federation, if
happy with details of federation click Save.
15
EduBase User Manual
4.3.3
Linking your establishment to an existing federation
To link your establishment to an existing federation, click on My Federation under My
Establishment Record in the left-hand Menu then click on Join Existing Federation.
Note: An establishment may only be linked to a single federation. Therefore, you will need to
remove your establishment from any federation it is currently linked to, before joining another
federation. Instructions for how to remove establishments from a federation are found in section
4.3.5 below.
If your establishment is not currently linked to a federation, you can select the federation you wish to
join from the ‘Federation’ list. Once you have added the date your establishment joined the
federation, click Submit.
This will bring you to a confirmation page with details of the federation your establishment is joining.
Once you click confirm it will bring you to your establishment record, showing the federation is now
linked to your establishment.
4.3.4
Editing Federation Details
Once linked to a federation, you can edit your federation details. To do this, click on My Federation
16
EduBase User Manual
under My Establishment Record in the left-hand Menu then click on Edit Record
You may then edit fields, add other establishments to the federation (see section 4.3.2), and save
your changes by clicking on Submit.
4.3.5
Removing establishment from the Federation
To remove establishments from your federation, edit the federation details and click Remove next to
the establishment you wish to remove. Once all changes have been made, click Submit.
17
EduBase User Manual
Note: A federation must have more than one linked establishments. If you remove all establishments
from the federation then it will automatically be closed.
4.3.6
View Federation Change History
To view the change history of the Federation your establishment is linked to, click on My Federation
under My Establishment Record and click View Change History.
4.4
Filters
To access filters page select Filters under Filters and Extract in the left-hand menu. The page
shows a list of all filters currently available in EduBase.
Note: You can click on a column name to sort by this column (i.e. by date or by name).
There are several operations available from the filters page. You can:
• apply an existing filter;
• create a new filter;
• edit an existing filter; or
• delete an existing filter.
Figure 13. Filters
4.4.1
Applying an existing filter
To apply a filter click on its name. All establishments which meet the defined criteria will be displayed
in a summary report, along with current filter name and defined criteria (listed in the header). You
18
EduBase User Manual
can choose to edit the filter, create an extract file based on the filter you are viewing, or go back to
the filter list.
Figure 14. Filter results
Alternatively you may wish to view a record for one of the establishments, by clicking on the 'name' of
an establishment to access the full record.
4.4.2
Creating a new filter
Click on ‘Create New’ button to open a new filter page. It is similar in layout to establishment record
page, and you can navigate between the tabs to select filtering criteria.
Figure 15. Creating filters 1
To edit the criterion click on the ‘Alter’ button next to a field you would like to filter and select a
value(s) for your criterion. Hold down the CTRL button on your keyboard to select multiple values.
19
EduBase User Manual
Figure 16. Creating filters 2
Note: Depending on a field type you will either pick from a list of available values, or define a range
of acceptable values ('Equal to', 'Less than' or 'Greater than' for numeric fields, and 'Contains', 'Starts
with' or 'Ends with' for text fields).
Figure 17. Creating filters 3
Once all criteria are defined, click ‘Apply’ to apply your filter and see the results. All establishments
that meet your filtering criteria will be listed on the screen. You will have an option to enter a name
for you filter and ‘Save’ it, select fields and ‘Extract’ the data, or click ‘Edit’ to alter filtering criteria.
Figure 18. Creating filters 4
4.4.3
Filter Example
Suppose, you would like to filter the database to locate mixed Gender establishments in Kent and East
Sussex. In this case you will:
Click on the ‘Special Characteristics’ tab
20
EduBase User Manual
Figure 19. School characteristics
Click the ‘Alter’ button for the 'Gender' field and select 'Mixed' from the list.
Figure 20. Gender
Click on ‘OK’ 'Mixed' will appear next to 'Gender' in the table instead of 'All', which means that your
filter is currently defined to display only mixed education establishments.
Switch to ‘Communications’ tab and select 'Kent' and 'East Sussex' in the 'County' field (hold Ctrl key
to select multiple values).
Figure 21. Create filters 5
Click ‘Apply’ to apply your filter and see the results. You will be able to save the filter, create an
extract, or edit it further to alter the results.
21
EduBase User Manual
Figure 22. Create filters 6
Note: The filter table is somewhat different from establishment record — by default it does not
includes all fields, but only those most commonly used for filtering. You can easily alter this
configuration by introducing new fields from the 'Add criteria' list.
4.4.4
Editing an existing filter
To edit an existing filter click ‘Edit’ next to the filter name in the filters list. Filter definition page will be
opened where you can alter filtering criteria (see 4.4.4 for more details).
Figure 23. Editing filters
4.4.5
Deleting an existing filter
To a delete a filter you should first mark it by checking the box in the first column of the filter table,
and then press ‘Delete’ button. You can also mark several filters to delete them at once.
Figure 24. Deleting filters
4.5
Extract files
Click Extract files under Filters and Extract option in the left-hand menu to open the Extract files
page, where you can download any of the existing EduBase extracts. Just click on a link to the file
you want to download.
4.6
Scheduled extracts
You can define a schedule to produce extracts from EduBase on a regular basis, depending on your
particular requirements. To schedule an extract you will need to have a filter on which to base the
22
EduBase User Manual
output of your extract.
The schedule extracts feature is a four step workflow (wizard), where you can define the:
• filter your extract will be based on;
• fields you wish to include within your extract;
• format of your extract;
• frequency on which the extract will be generated, including a start and end date for the
schedule.
4.6.1
Step 1 – Selecting your filter
Click on the Drop down list to select a filter to base your extract upon. If you do not see an
appropriate filter to base your extract on, you can select the ‘Create new filter’ option to base your
extract on a new filter.
Note: Please note that at any point during creating a scheduled extract, you may skip a step
completely. For example, simply select a filter as shown in Figure 26 and click on ‘Step 4’. This will
automatically apply the default values to ‘Step 2’ and ‘Step 3’ and let you proceed with ‘Step 4’
without having to define anything in ‘Step 2’ and ‘Step 3’
Figure 25. Selecting filters 1
4.6.2
Step 2 – Selecting fields to extract
You can select the fields you wish to extract from EduBase. You will notice that the fields are listed in
the same order as they appear on the tab in the establishment record. You are able to move between
tabs by selecting the drop down list which is located next to the ‘OK’ button. Once you have selected
the tab you require, click the ‘OK’ button and the list of fields will refresh and populate the fields that
are available on the chosen tab.
Once you have selected the values you require in your report, click the ‘>>’ button to select your
fields, this will move the chosen fields to the right hand side. If you would like to de-select the fields
you have chosen then highlight the field names on the right hand side and click the ‘<<’ button to
remove these fields in your report. To select multiple values, please hold CTRL while clicking on your
selection. You are also able to select all the fields in the tab by clicking on the ‘Select all’ button at the
bottom of the list section.
23
EduBase User Manual
Figure 26. Selecting filters 2
Note: You may notice that some fields you have selected do not appear in your extract. You will only
be able to extract fields for which you have permission to access. Please contact the Service desk if
you have any questions regarding which fields you have permission to view/extract.
4.6.3
Step 3 – Schedule extract
To define the frequency of your extract schedule, click on the ‘Frequency’ drop down list and select
your preferred option. You will need to select a start date for your schedule. Extracts will be
scheduled regularly from the start date until the end date (if specified). The ‘End date’ option will
allow you to specify a date when the schedule will cease and the system will stop generating further
extract files. You do not need to define an ‘End date’ for your schedule, leaving this option blank will
provide you with access to extracts continuously based on your defined frequency.
Figure 27. Selecting filters 3
24
EduBase User Manual
4.6.4
Step 4 – Name and format of extract
This is the final step of the extract process. You can select the format of the extract and define the
name for your generated file.
To save your extract, click on the required format, add a ‘Name’ for your extract and click on ‘Finish’.
Alternatively you can download your defined extract immediately, by clicking the ‘Download’ button.
Figure 28. Extract 1
4.7
Change reports
This option allows you to generate reports showing the changes made to data held within EduBase.
4.7.1
Viewing pending change requests
If you are the owner of a data field(s), you will have an option to view all pending change request for
which you are responsible. You will be required to approve all outstanding change requests in line
with an agreed Service Level Agreement (SLA). To approve changes, click on Change reports, then
click on Pending change requests.
Figure 29. Pending changes summary
You will be presented with a list of change requests for which you are responsible. You can choose to
view only pending change requests by clicking on ‘Show only pending change requests’ at the top of
25
EduBase User Manual
the report.
4.7.2
Approving change requests
To approve a pending change request, place a tick in the check box next to the change request that
you wish to approve. Then click on the ‘Approve’ button, to approve the change request.
Alternatively, if you feel that the change is unwarranted, you can reject the request and provide your
reason for rejecting the change.
Figure 30. Approving change requests
4.7.3
Viewing the change history
The Change history option allows you to generate a report from the EduBase change history.
Complete the ‘Search’ criteria and select the fields which you wish to look for changes on. Click on
‘Apply’ to view the results of your search.
Figure 31. Change history
4.8
Inbox
EduBase provides you with an opportunity to access all your email and telephone communications
with the EduBase Service desk. In order to make your EduBase communications transparent to you
and to ensure that the communication that you have sent or received with EduBase Service desk is
available to you when you need it, the Inbox has been introduced.
26
EduBase User Manual
4.8.1
Compose email
This section allows you to compose and send emails. In order to compose and send emails, you need
to click on Compose message under Inbox on the left hand side menu.
You can send emails to a particular user either specifying an email address in ‘To’ field or by selecting
the recipients from the ‘Add from list’ button. The ‘Add from list’ button gives you a list of contacts
within your school (registered with EduBase) and the EduBase Service desk contact. Please see
Figure 33 depicting the compose dialog box where you can write an email, add attachments and
select recipients by clicking on ‘Add from list button’.
Figure 32. Compose email
Once you click on ‘Add from list’ button, you will be taken to a new page that will list the contacts
(See Figure 34). In order to select a particular contact as a recipient, you need to select the box
adjacent to the recipient’s name under the ‘To’ or ‘CC’ columns. Having done this, you need to click on
‘Use addresses’ button which will take you back to your ‘Compose email’ page.
Figure 33. Choose recipients
Once you are through writing an email and specifying a recipient, you need to click on the ‘Send’
button to send the email.
Message list
27
EduBase User Manual
This part of the Inbox lists out all the communications between you and the EduBase Service desk.
As soon as you click on Message list on the left hand side menu, you will see the page as shown in
Figure 35.
You may search a communication by specifying date(s) and/or text. In the text field, you may key in
any word that was used in the email body or subject that you are searching for.
You can sort your communications using dates, sender or the subject by clicking on the ‘Date’, ‘From’,
and ‘Subject’ headers of the Message list columns.
Figure 34. Message list
4.9
Mapping
EduBase v2 features a newly developed mapping capability, allowing the users to select and view
school on Ordnance Survey map backgrounds. These maps are fully interactive and allow the user to
customise the view of the map as required. The guidance below details the features available.
Please note, some features may not be accessible to unregistered public users. If you require login
access to the EduBase v2 system please contact the EduBase Service desk through the Service
Request Form found here: http://www.education.gov.uk/edubase/feedback.xhtml
4.9.1
Creating a basic map
To create a basic map of an educational establishment/s there are three areas from which this can be
done:
Homepage – by searching for schools
28
EduBase User Manual
Figure 35. Creating map 1
Filters page – by applying filters to search for schools
Figure 36. Creating map 2
Individual establishment’s record – by clicking on the map tab
29
EduBase User Manual
Figure 37. Maps
When searching for a school a list of schools will be returned as a table. To view this selection of
schools on the map click the ‘View on map’ link.
30
EduBase User Manual
Figure
38. Maps 2
The map will then be displayed as follows:
Figure 39. Maps 3
Note: If your search returns more than 150 establishments there is a possibility that this will affect
the performance of the mapping tool. A warning notice will be displayed so that the user
acknowledges this.
31
EduBase User Manual
Additionally, if more than 3,000 establishments are selected to view on the map, only the first 3,000
will be plotted so as to minimize performance issues.
If fewer than 10 schools are selected to be plotted on the map, the school name will be displayed
automatically on the map.
4.9.2
Map navigation
Once on the mapping page there are several options to enable the user to navigate around the map.
Map pane navigation – the toolbar on the left of the map has the following controls:
• Arrows – click the appropriate arrow button to move the view north, south, east or west.
• Zoom +/- – click + to zoom in on the center of the map, or click - to zoom out.
• Zoom slider – drag the zoom slider up or down to zoom in or out incrementally.
The map can also be navigated using:
• Left mouse button - Left click and move the mouse to pan around the map.
• Mouse wheel – zoom in or out using the mouse wheel.
In addition, select the drag-to-select icon
to a particular area of the map.
4.9.3
to change the function of the mouse pointer to zoom in
School information
The school name can be quickly viewed by holding the mouse pointer over a school symbol for a few
seconds.
A summary of information can also be displayed for each school by clicking on the school symbol icon:
32
EduBase User Manual
Figure 40. Maps 4
4.9.4
Customising the map
The map can be customized in the following ways:
33
EduBase User Manual
Schools tab – the schools tab allows the user to alter the schools symbol depending on the
characteristics of the school, such as Admissions Policy, Establishment status, Further Education type,
Gender, etc.
Figure 41. Maps 5
34
EduBase User Manual
Layers tab – the layers tab allow the user to select which map layers are displayed. The layers that
can be selected depend upon the zoom level of the map. It is also possible to switch off the Ordnance
Survey background map.
Figure 42. Maps 6
Filter results – a user can deselect particular schools that have been plotted on the map. To do this
click on the Filter results link above the map, and select/deselect which establishments are displayed
on the map using the tick boxes.
4.9.5
Other tools
Distance measurement – the ruler icon found above the map allows the user to measure the
straight line distance between two points. Click on the ruler icon and select two points on the map.
Distance may be shown as miles, kilometres or meters.
Please note that the distance given is the straight line distance between the two points and it should
not be used as the definitive measure of distance for school admissions purposes.
35
EduBase User Manual
Figure 43. Maps 7
Generate URL – this feature allows the user to save a copy of the map to be accessed later. Once
saved maps can be accessed from the Saved map left-hand menu item. The Generate URL link also
produces a unique URL of the map which can be copied and distributed to other users to share the
map with others.
36
EduBase User Manual
Figure 44. Maps
4.9.6
Exporting the map
Print and export – the Print and export tool allows a user to access the map in a printable format or
export it as an image or PDF file for reuse in a document. The Print current map page allows the user
to format the map as either landscape or portrait and as A3 or A4 size. The user can also add a title
and notes to the map.
37
EduBase User Manual
Figure 45. Maps 9
Please note, it is also possible to right-click on the map at any time to save the map as an image.
4.10
My Account – non establishment/school users
Schools/Establishments cannot edit/change their passwords. You must use the forgotten password to
attain a new password.
Stakeholder users can make amendments to your Login details and update your password in this
section. To make amendments click on ‘Change details’ link. Please see Figure 46. Once you click on
change details, you will be redirected to a user update form wherein you can update your details.
Please see Figure 47. If your password is weak, EduBase will alert you. Do note that your password
must contain one capital letter, must be at least 6 digits long and must contain at least one number or
a special character.
38
EduBase User Manual
Figure 46. My Account
Edit the appropriate fields and click on Update.
Figure 47. Update account details
Note: Users from schools will not be able to access this page.
4.11
Contact EduBase (Service Request/Feedback)
This option allows you to contact EduBase via service request/feedback forms. This is accessible from
the left hand menu item 'Service Request/Feedback'. The form displays a number of fields to be
populated. The establishment details are mandatory if the 'Who are you' field is set to
'School/Establishment'. The email address must be entered twice to ensure that the address is
correctly entered.
When the information is populated, a category must be selected. Depending on the category selected,
39
EduBase User Manual
an additional information comment box may have to be populated. Click send to submit the form.
Note: This is the only way to contact the EduBase service desk.
Figure 48. Feedback
4.12
News items
News items are a way of indirect communication between EduBase and end users. Each user has a
news item section on the right hand side of the homepage screen. If you wish to see all the news,
then you need to click on the ‘All news’ link which will take you to a page where you can see all the
news. Figure 49 depicts the news items that are visible on the right hand side of the homepage
screen under the ‘Recent news’ section.
Figure 49. News items
40