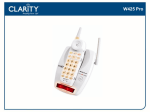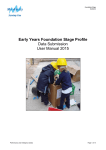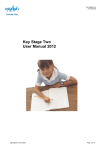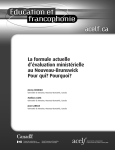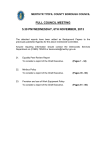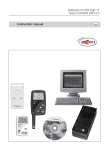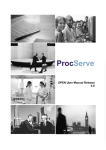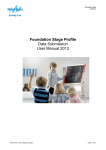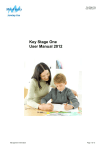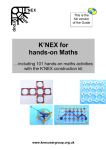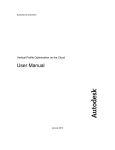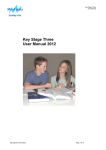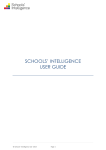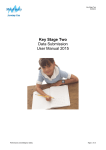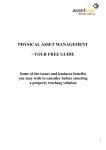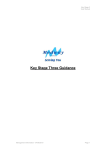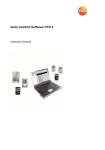Download eProfile User Manual
Transcript
eProfile and eProfile cloud Version 4 Supporting pupil and group tracking and final assessment in the Early Years Foundation Stage Version 4.20 release 1 September 2014 Contents Setting up eProfile for different users............................................................................................................. 7 Setting up eProfile in your school/setting....................................................................................................... 8 Getting Started with eProfile standard– administrator user’s tasks ............................................................. 10 Getting Started with eProfile cloud............................................................................................................... 13 Importing pupil names.................................................................................................................................. 14 Setting up users ........................................................................................................................................... 15 Getting started – other users ....................................................................................................................... 17 Selecting pupils and working with groups .................................................................................................... 19 Editing pupil details ...................................................................................................................................... 22 Removing pupils........................................................................................................................................... 23 Entering assessments.................................................................................................................................. 24 Quick assessments ...................................................................................................................................... 28 Backfill .......................................................................................................................................................... 29 Making backups of your work – eProfile standard ....................................................................................... 31 Transferring data to another school using eProfile standard ....................................................................... 33 Printouts, charts and spreadsheets ............................................................................................................. 34 End of year reports....................................................................................................................................... 36 Data submission at the end of EYFS ........................................................................................................... 38 Annex 1 Early years foundation stage (EYFS) profile ................................................................................. 39 Annex 2 Importing a common transfer file (CTF)......................................................................................... 40 Annex 3 Importing pupil names using a CSV file......................................................................................... 41 Annex 4 ICT support information. ................................................................................................................ 42 Annex 5a Restoring your work (eProfile Standard) ..................................................................................... 44 Annex 5b Merge data from one eProfile Standard database to another – expert users ............................. 45 Annex 6a Entry profiles ................................................................................................................................ 46 Annex 6b Interpretation of eProfile outcomes and implications for data analysis ....................................... 48 Analysing your data...................................................................................................................................... 48 Annex 7 PVIs and data collection ................................................................................................................ 50 Annex 8 Problems, queries, solutions.......................................................................................................... 51 -2- eProfile manual copyright 2012 eprofile.org.uk What does eProfile do? eProfile has been designed to make it easy for practitioners, teachers and other professionals to track the development of children aged 0-5 against the criteria laid down in Development Matters, giving them and leaders valuable pupil, group and cohort level analysis. It provides useful information to support transition and enables year 1 teachers to plan an effective, responsive and appropriate curriculum that will meet all children's needs and next learning steps. eProfile will assist practitioners and headteachers in building a picture of a child’s development during the reception year across all seven areas of learning and development. It can inform the school’s self evaluation process and to evaluate provision. The EYFS profile summarises and describes children's attainment in the seven areas of learning at the end of the EYFS. Website: http://eprofile.org.uk eProfile supports assessment eProfile allows the user to record assessments both developmentally and as a final official record. for each child against the age band descriptors in Development Matters and each of the early learning goals and characteristics of effective learning; it provides a range of summaries and analyses through printouts, charts and spreadsheets covering development over time and final attainment in aspects, areas of learning, goals and overall. Remember that • • • • Young children learn and develop in different ways and at different rates. It is therefore essential that teachers, headteachers and professional partners use eProfile data, graphs and charts appropriately. Further guidance on this aspect of eProfile can be found within the section relating to each graph format. It is not appropriate to use eProfile data to set targets for individual or groups of children, nor for teacher performance management. The EYFS profile is not a planning tool. It is a summary of a child's attainment at the end of the reception year. The EYFS profile is designed as an end of reception year attainment indicator and should not be used to provide the practitioner with next step information in a child's learning. The practitioner will need to plan from the EYFS framework and Progress Matters guidance. Achievement and Attainment Achievement – measures a child's progress from one point to another over time. Attainment – describes where a child is in relation to a given set of criteria at a point in time. Through accurate assessment, moderation and the consistent application of exemplification in accordance with statutory guidance, attainment represents a picture of a child's learning and development in relation to specific criteria that is consistent nationally. However, consideration of achievement needs in addition to include some exploration of the starting point and individual circumstances for a child, in order to evaluate their progress. eProfile supports transition The primary purpose of the EYFS profile is to provide year 1 practitioners with reliable and accurate information about each child’s level of development as they reach the end of the EYFS, enabling the teacher to plan an effective, responsive and appropriate curriculum that will meet all children’s needs. This holistic picture should be shared with parents through the reporting process, and used to inform both the transition period as the child moves from EYFS into year 1 and the development of appropriate provision within year 1. eProfile provides information for year 1 teachers about children's attainment at the end of EYFS in a clear format. This could provide a structure for discussions within the transition process alongside the guidance in later sections of this document relating to interpreting outcomes at the end of EYFS. -3- eProfile manual copyright 2012 eprofile.org.uk eProfile supports reporting to parents The statutory requirement for reporting to parents is set out each year within the ARA. Although parents have a right to receive the raw EYFS profile scores for their child, it is unlikely that these will provide the best summary of information at the end of the reception year. Most schools and many local authorities provide guidance as to how information about individual children might be shared with parents. This may include elements such as annotated photographs and learning stories which give a much more detailed and personal picture of the child's developing skills, interests and knowledge than numerical outcomes alone. eProfile includes a report production facility, with a range of opportunities for teachers/practitioners to include personalised comments on each child’s attainment. The programme includes several options to amend or cut and paste elements in order to contribute to other documents. eProfile supports data collection eProfile provides the means to create a final set of data that can be imported back to a school’s MIS or returned to the local authority or relevant data collection agency. eProfile supports school evaluation processes The outcomes of EYFS profile assessment provide an important part of the picture of attainment for each school. Behind this picture of attainment lies the "story" of the school in terms of the specific characteristics of each cohort and the effectiveness of provision made to support each child's learning journey. Graphs and charts in eProfile can provide invaluable information for the evaluation of this provision, and the process of school development planning. Suggestions as to potential lines of enquiry and starting points for analysis are provided within the manual alongside a clear explanation of the content, and limitations, of each type of graph. eProfile supports Local Authority Children’s Services By using eProfile in children’s centres, nurseries and playgroups local authority children’s services can start to collect together developmental information on a range of children. The eProfile team can help with setting up processes for collecting and collating the data for analysis and for seeding data sets for receiving establishments and schools. -4- eProfile manual copyright 2012 eprofile.org.uk What’s new? eProfile is available in two forms. The difference between them is where the data is stored. Standard eProfile works with data that is kept on the user’s computer or on the school network. eProfile Cloud keeps the data on a cloud server for access over the internet (the machine must of course have a connection to the internet). You may use eProfile v4 with separate databases in school as long as pupils are not duplicated. A facility to merge databases together is supplied. eProfile Cloud provides a solution that holds the data securely with secure transmission. No data is held on the user’s machine, so the software may be used beyond the school environment. Support for eProfile If your local authority or software support company has supplied the software (and the licence code) to you then all support issues must be directed to them. They will escalate difficult issues for you. If you have purchased the software independently then all support enquiries go to [email protected]. Some questions get asked many times over. The web site has a FAQ section where you may find not only answers that you didn’t realise were already in the manual(!) but solutions to queries that have arisen form real-world use of the software. All initial enquiries are by email. While we will attempt to help in every way we can you must always seek the help of your network/ICT support person first, as the issue may be related to the ways your school’s computers are set up. In cases of real difficulties we will get in touch by phone. In order to keep costs low we do not operate a help phone line. -5- eProfile manual copyright 2012 eprofile.org.uk Version 4.20 Sept 2014 • Cloud and standard modules • The facility to work with groups of pupils across cohorts. • Recording DM assessments has changed. You now select a month on the assessment screen and this will be entered into any valid cell that you click on (in a manner similar to the backfill facility). This should speed up assessment recording where the date previously had to be picked from a drop down box for each and every assessment made. New in version 4.10 Sept 2013 • Pupil assessments from last year shown if you recorded any. They may not be modified, but can be cleared if not a true reflection of the pupil's development over that time. • Database checks (admin user only) places pupils into their correct year cohort and adjust the assessments accordingly if pupils wrongly loaded into wrong cohort. • Total Restart (admin user only). Helps to clear pupil data prior to re-use of machine. Can be used prior to uninstall. • Sticky pupils. A printout showing the number of months a pupil has stayed at the same assessment. • PVIs and LA data collection. PVIs can record a dummy DFE (DCSF) establishment code in the permitted range of 3950 to 3599; generate UPNs based on this establishment number. Generate UPNs for independent schools with DFE nos. 6000-6999. -6- eProfile manual copyright 2012 eprofile.org.uk Setting up eProfile for different users eProfile v4 will not have a single password that gets everyone in (you can do this, but you should be aware of the implications – see below). Each user should have their own login name and separate password. One user, “admin”, who will have an Administrator role, will be created for you when you first run eProfile, and this user will have the facility to create other users. Users can be of different types, each type having a differing level of access (privileges) to the data or settings. You do not have to create every type of user if you do not want to. There are five types (roles) of user, and these are largely hierarchic: Administrator Overall control of users. Setting up school details. Everything else (in the tasks outlined in this document where a certain level of access is required it is assumed that the administrator has access to these, too). Coordinator Everything except admin roles. Privileges include amending pupil details and groups, setting up report preferences. Teacher Assess pupils and enter comments. View charts and printouts. Headteacher View data and printouts; enter report comments; create a CTF for the data return. A user with headteacher role has a view of assessments but not the right to amend them. Office Import names via CTF at any time. Create a data return CTF in eProfile at end of year. You can give any normal name to a user, such as Ms Poole, Smith, Class 1, Bugs, … It’s not likely that all roles need to have a named person attached except perhaps in a large school. You are recommended to have a second sleeping partner admin user whose name and password are kept in the school safe and never used except in an emergency. Each user will be assigned to one of the above roles and when they use eProfile they will only be able to do what their role permits. There will be at least one administrator. All users can change their own passwords. While the administrator can reset the password of any user who has forgotten their password no-one can reset an administrator’s password, so a record of this must be securely stored in the school safe. -7- eProfile manual copyright 2012 eprofile.org.uk Setting up eProfile in your school/setting Choosing eProfile Where a local authority has entered into an arrangement to purchase licences on behalf of the schools and settings in their area initial support to users will be provided through the local authority. Schools and settings that purchase eProfile independently of their local authority will receive support directly from the providers of eProfile. The setup program is available on the eProfile web site: http://eprofile.org.uk. eProfile runs on Windows computers. If your computer has a valid copy of Microsoft Word and Microsoft Excel then you will be able to create the parents’ report directly into a Word document and also open the spreadsheets that eProfile creates directly into Excel. eProfile is owned and developed by Langskip Ltd and is available under an annual licence. Any user may use the software free of charge during the Autumn term. While the software will continue prompt for a licence this prompt may be ignored during the time of free use. Some functionality may be restricted pending the purchase of a licence. st A valid licence code will be required from January 1 but it may be applied for and entered at any time. Data protection common sense eProfile standard (not the cloud version) stores data for individual children and users should be aware of the need to follow the normal procedures about allowing access to computers where data may be stored. There will normally be preferred methods for data transfer between school and LA. Settings should take advice about ways in which transfer data should be collected. Any backups of data that are made should also come under the agreed policies for protecting personal data within the school/setting or the LA. If data is to be stored on a pen drive then use pen drives that support data encryption. Keep data on portable media in the school safe except when it is being used -8- eProfile manual copyright 2012 eprofile.org.uk A. We want to use eProfile Cloud Install eProfile Cloud on the computer. Run eProfile and log in to the cloud database using your login details. eProfile will pick up an internet connection or a saved proxy server connection if this is stored in the usual location in the Windows registry. If this information is not found (e.g. where .PAC files are used) then you may need to use the bundled proxy server utility to register the settings (these will be saved in the Windows registry under HKEY_CURRENT_USER/SOFTWARE/Langskip) B. We want to eProfile standard on use one computer Install eProfile v4 Standard on the computer. Run eProfile and choose to have eProfile create your database on this computer. The user “admin” will be created – password is “password”. Create other users if you wish. Create a sleeping partner user with administrator role and keep the details in the school safe. Close eProfile. All users should now be able to run eProfile with their user login and password. C. We want to use more than one computer for eProfile. eProfile cloud is recommended. Install eProfile v4 Standard. Run eProfile and enter your login details. The user “admin” will be created – password is “password”. Create other users as appropriate. Create a sleeping partner user with administrator role and keep the details in the school safe. Install eProfile on all of the other machines. Open eProfile and check that everything works as expected. Sharing user names It is not recommended that teachers share a single user name and password – ideally each should have their own. However, there is nothing to stop you sharing one identity, but users must be aware that login information should not be left where it can be seen by unauthorised people and users should not change passwords independently. Each user should have a separate account. Never allow an administrator login and password to be shared. What’s the password? When eProfile is first set up there is one user, admin. The password is password. As this is an obvious password it should be changed. If you change a password keep the details in the school safe. -9- eProfile manual copyright 2012 eprofile.org.uk Getting Started with eProfile standard– administrator user’s tasks You will need to set eProfile up for users and ensure that the annual licence code has been entered correctly. You will have ready: The school name as you wish to see it on printouts Your three digit LA number, and either a four digit DFE number or your 6 digit URN if your setting is a PVI or other provider. The licence code for your school/setting if you have it. A common transfer file containing pupil names for this cohort (this is the recommended format for entering pupil details) Start eProfile from Start > Programs > Foundation Stage Profile > eProfile V4. In order to ensure that folders and data can be correctly set up you should ensure that you work with your ICT support person, who will advise and guide on suitable locations. eProfile creates a folder using Windows’ standard folder recommendations for data folders. The location differs between some versions of Windows, so please take note of the location. If an error message pops up instead then you should take steps to ensure that the folder can be created. You will probably have to log in to Windows as an administrator to sort this out –seek advice and guidance from your ICT support person. -10- eProfile manual copyright 2012 eprofile.org.uk You have three options. The first is for simple standalone use where the database will be created on the computer in the recently created folder. The second allows you to select a network folder where you would like to have the database created for you. A network location ensures security of the data within the security of the school’s network. It also allows other installations of eProfile on other computers to share the database. This gives rise to the third option, where this particular installation of eProfile is going to connect with the database that has already been created. The second and third options place a text file in the original data folder with information as to where the database may be located. Amending this file may cause unforeseen hazards. Clicking on any of the options will bring up a message window with further details to help you make your choice. After the database is created you will enter some basic information about your school. -11- eProfile manual copyright 2012 eprofile.org.uk Once you have entered school details you will be assigned the default user name admin and password password. The password is so obvious (as well as in every manual and on the web site) that you must change it for the sake of security as soon as you get a chance. Keep the details in the school safe. PVIs If your school uses a 6 digit number you will be prompted to enter a temporary dummy DFE code for your school. This will be used at data collection time. You do not have to enter details now but you will need to if you are LA-funded and have summer born pupils in order to return final data to your local authority. Please refer to Annex 7 This user has administrator privileges. You can set up other users and assign them roles (see Setting eProfile up with separate users above) At this point you can log in. You may still not have entered the licence code, but this can be entered later. eProfile is free to use in the Autumn term (the software will still prompt for a licence code), but a licence code is required for use from January to August. -12- eProfile manual copyright 2012 eprofile.org.uk Getting Started with eProfile cloud You will need to set eProfile up for users and ensure that the annual licence code has been entered correctly. Start eProfile from Start > Programs > Foundation Stage Profile > eProfile cloud V4. Enter your login details A school with DFE number 2002 in LA 936 would enter 9362002 as their school/establishment number. This information will have been sent to you as part of the licence registration process. If the licence code needs to be entered or renewed then you will be prompted to enter that. Check your school details, especially if your official numbers have changed. Go to the website eprofile.org.uk to send us a message if you are having difficulty with licence codes. -13- eProfile manual copyright 2012 eprofile.org.uk Importing pupil names Access: Office (for CTF), coordinator When the database has no pupil details loaded most of the buttons in eProfile are greyed out, as their functionality depends on pupils being present in the database. Under the Pupils tab click on Import Common Transfer File (CTF). You will be prompted to locate the CTF on your system. eProfile will open it and read in all pupil details. See Annex 2 for more information If you cannot produce a CTF (all maintained schools can) then you can create a CSV file for import. See Annex 3 for details. It is possible to enter names manually, though it is discouraged because of the potential for error. You must check UPNs (for 4+ pupils) and pay attention to the styles and formats as represented in the CSV import section in Annex 3. Click on Add/Edit (under the Pupils tab) to add names manually. Updating younger pupil records to include their UPN If you are using eProfile with pupils who do not yet have a UPN it is possible that they may later be allocated a UPN, and this information should be reflected in the pupil records in eProfile. Pupil IDs can be changed into UPNs by editing the pupil details manually. This is not a safe procedure because it is prone to human error. Importing a Common Transfer File (CTF) is the safest method. eProfile will prompt you to match pupil records it holds against those you are importing. If eProfile has any pupils without valid UPNs they will be listed alongside any unmatched pupil records from the CTF for you to join manually. This functionality is also available in the CSV import, though CTF import is the recommended method for getting pupil names loaded into eProfile. How to create a Common Transfer file There are a number of software companies that provide school management systems, and each has their own way of creating a CTF. You should consult the supplier’s documentation for this. The CTF format can carry all sorts of pupil information that goes beyond that needed for eProfile (e,g, contact phone numbers), where only the most basic pupil details are required. Your school system may have options to create just this level of information. -14- eProfile manual copyright 2012 eprofile.org.uk Setting up users Click on Users. The user details screen lists all users currently set up. At the start there is only you. The user admin cannot be deleted or changed in any way. Click on [Add a new user], enter a name for the user and select the user level (role) this person is to have. The range of roles is listed under Setting eProfile up with separate users above. You do not have to make a user for every role. Choose only what will be appropriate for your school. Creating users with specific roles, however, does help to keep pupil data and assessments more secure. You are strongly advised not to make everyone an administrator. Click on Apply after choosing the role for this user. When Ms Poole opens eProfile and uses this information to log in she will immediately be asked for a new password. Make sure that Ms Poole is aware that this will happen so that she can come prepared with a suitable password. You are unable to see the password she chooses, but you can select her later under Users and re-set her password. Doing this will produce another message like the one above. Passwords are encrypted in the database. Users can also be removed from the database. -15- eProfile manual copyright 2012 eprofile.org.uk Setting up other computers Install the software on any other machines and open eProfile. eProfile Standard users will be prompted to connect to a database as before, and you will point to the location where the database was originally created. Once you have done this the computer is ready for use. The Licence code A licence code is required to run the software for the latest cohort for the full school year. This can be obtained through your LA if they have come into an agreement with the software producers, or directly from eprofile.org.uk. where further details are available. The software will run (with some restrictions) throughout the Autumn term, producing reminders but allowing you to choose to enter the licence code later. Between January and August eProfile will not run unless a valid licence code has been entered. -16- eProfile manual copyright 2012 eprofile.org.uk Getting started – other users eProfile cloud: you will need your school number as part of the login process. Please ensure your admin user gives you this detail as it is required when you log in. Cloud and Standard: Have ready your temporary password and a new password that you can remember, as you will have to enter this after you have logged in for the first time. Run eProfile by selecting eProfile V4 or eProfile Cloud as instructed from the Start menu: Start | All Programs | Foundation Stage profile | eProfile V4 Start | All Programs | Foundation Stage profile | eProfile Cloud V4 (You may have an icon or shortcut set up for you.) eProfile cloud prompts for your school number. Enter your user name, the password you were given and select the cohort you want. If you make a mistake the program will close. Start again. Open eProfile and enter your user name and password. If you have been given a four-digit password by your administrator you can only use this once. Timeout eProfile has a timeout function. After around 5 minutes of inactivity a login screen will pop up – enter your password. The facility is there to protect your data. -17- eProfile manual copyright 2012 eprofile.org.uk Logging in for the first time (or after having your password reset) If this is the first time you have logged on with your user name you will be requested to enter a new password. Make sure you keep your password safe. No-one can retrieve it for you. Only the administrator can re-set it and give you another four-digit number to start again. Click on Change password and then Close A reminder of the role assigned to your login. You can see this window again by clicking on About me on the My Details tab -18- eProfile manual copyright 2012 eprofile.org.uk Selecting pupils and working with groups When eProfile starts you will be asked to select the group of pupils with which you want to work. The dialogue box below is processed from left to right - select a year group or everyone up to year 1, then select a particular group, and finally pick out individual pupils. You do not have to work through each of the three sections. If you select a new cohort then everything to the right is reset. You can work with pupils from mixed cohorts (assuming they exist in your data) by first selecting “All pupils up to year 1”. If no pupils meet your selection criteria then you will be warned and can start again. You would certainly end up with zero pupils in the display above if you select the Goldfinches (in the Birds group) and then try to select the Hawks, as no pupil can be in both subgroups. You may, however, refine your selection by picking from any of the other groups, where you will find that the available subgroups displayed represent only the pupils currently under selection. Remember that refining your selection can not make it grow larger (think “and” rather than “or”). You will be required to reselect pupils if you have made changes to the database that relate to the selection criteria – deletions, additions, group changes, etc. To re-select pupils look for the Select pupils button. Year 1 Cohort The Year 1 cohort contains all of last year’s Reception pupils and is intended for use with those pupils for whom all or part of the EYFS programme is still valid. If you choose to use this information it is recommended that pupils still working within the EYFS programme are assigned to a group for easy selection and that the other pupils are not deleted. When working with year 1 pupils the teacher should concentrate on developmental rather than final assessments. -19- eProfile manual copyright 2012 eprofile.org.uk Creating and working with groups of pupils Access: Coordinator eProfile offers up to eight groups or categories by which you can select pupils. These categories could be the registration class, pupil premium status, EAL, term of birth, term of entry, etc. In the example above there are four groups – Birds (names of classes), EAL, Maths and Premium. Under the Maths group in the selection above it would appear that pupils have been labelled using names of famous mathematicians. Group names (headings) can be created and stored in eProfile. The same headings apply to all pupils in all year groups, so be sure to consider this before using up all the headings with one year group to the detriment of the others. Some groupings may cover more than one cohort, e.g. assembly groupings, ethnicity, pupil premium. As an example the Group headed “EAL” covers all pupils in all year groups in the school. Note that binary groups (where it’s yes the pupil is or no the pupil isn’t) like EAL are best handled for analysis by labelling all children - in the above example a child is labelled either EAL or Not EAL. This means that you can select both ways and compare outputs of both subgroups. If you do wish to work with groups but not with year 1 pupils (last year’s year R) then you may need to clear or amend any groups information for them so that they do not get picked up with the other pupils. To edit the group headings click on the Group Headings button and enter the headings. Advanced: it is possible to create this information in a CSV file and import it. Firstly export a CSV file (under Import/Export), open it using Excel or another package, remove all of the columns beyond the postcode column, fill in the details under the group headings columns (these may be renamed), save as a CSV file and close. Do not change anything else. Import the CSV file. You must follow these instructions as any other attempt at importing will probably not work. More information in Annex 3 -20- eProfile manual copyright 2012 eprofile.org.uk The main screen menus are displayed in tabs across the top of the screen. The Assess tab shows by default. The information in the title bar describes the school and user information. The lower status bar describes the pupils selected, and version and release details. Hover over buttons to display some information about the button’s function. Click on other tabs to reveal other toolbars. As with other Windows software, you can maximise a window to the size of the screen. This may be useful for charts and printouts. Your view of eProfile What you see on the screen will depend on the level of access you have been given by your administrator. Click on About Me to find out a little more. Some buttons are greyed out if pupils have not yet been loaded into eProfile Help Open the help tab. The About button offers a range of technical information. This manual is also available to view. There are links to the eProfile web site and to the frequently asked questions pages. -21- eProfile manual copyright 2012 eprofile.org.uk Editing pupil details Access: Coordinator Pupil names may be edited manually, but this is not recommended because of inaccuracies. You should always import names from a CTF where possible, or from a CSV file created from your central pupil list. Click on Add/Edit. Names may be edited and new ones added by clicking on New pupil, which will add an extra line to the grid for you to fill in. UPNs are required for Reception pupils. PVIs and independents should refer to annex 7. -22- eProfile manual copyright 2012 eprofile.org.uk Removing pupils Access: Coordinator Make a backup prior to removing pupils. Proceed with caution. Please read all messages and check what you are doing carefully. Click on Remove pupils. Select the pupil or pupils you wish to remove. Deletions are permanent. -23- eProfile manual copyright 2012 eprofile.org.uk Entering assessments Access: Teacher Age bands in eProfile are broken into three parts, namely entering, developing and secure. Final judgements against Early Learning Goals for Reception pupils are made around June for collection by your LA if you are required to do this. Select Assessments from the Assess tab. Select a pupil from the list and an aspect. The information in the orange section shows age bands attained over time. They are split into three “stages” of development through each particular age band, entry, developing and secure. Entering, developing and secure Please remember that there are no national criteria for this and that judgements made in one school or local authority area may not exactly match those in another. The relevant text from Development Matters is shown and descriptors for other age bands may be selected. The pupil in this example (Reception in 2013-2014) was judged to be entering the 40-60 month age band in November 13 and developing in March 14. The assessment history is visible. Anything recorded in a previous year cannot be changed in this section – see Backfill below. -24- What if a pupil does not move? Some pupils may develop slowly and may be stuck on one assessment point. In this situation you should keep the original date of the assessment. The Sticky pupils printout may be of use here. eProfile manual copyright 2012 eprofile.org.uk Recording an assessment Select the month from the box by the pupil’s name. This defaults to this month but can be changed. eProfile stores the month in which an assessment was made. The DM bands and subbands grid shows 18 boxes that represent the six age bands vertically, each with three sub-bands horizontally. The top left box represents entering the 0-12 age band and the bottom right represents secure in the 40-60 band. A date in a box represents the date the teacher has recorded when that pupil was judged to be working at the point of development represented by that box. The boxes with green backgrounds are available for you to click on. In the example above you can click on the 4060 secure box and it will then display the selected month, indicating that you have assessed the child to be secure in the 40-60 band in this aspect in the month you selected. Click on it again to clear it if you have made a wrong entry. Select a different month and re-click if the month was incorrect. When to record assessments eProfile encourages consecutive assessment and does not permit leaps over sub-bands during the year. If a pupil has made a leap since the previous assessment then fill in any intervening sub-band boxes with the same selected month. We encourage developmental recording as opposed to practice of an “assessment week”, which not only can miss out the finer points of a child’s development but also does not promote the best practice in observing and recording in real time. If instead you click on the 40-60 developing box then that box would be cleared. In short: click on an empty green cell to enter the selected month into it. Click on a filled green cell to clear it. If no assessments have been made then all boxes will show green but once an assessment has been recorded all those boxes to the left and above will be greyed out. The status bar at the bottom gives an indication of the pupil’s development in relation to age, showing the number of aspects where s/he is currently below, within or above the age-appropriate age band. Slow-moving pupils and regression Pupils who make little or no movement will not have much recorded against them compared to other children. If a child stays at the same development point there is no benefit in updating the date as this will overwrite the date when the child first reached that point. Some teachers have argued that they want to prove that they have made an assessment, even if the child has not moved. We would encourage teachers to consider the box above and also to use the general notes to record that no change has been noted at the particular month. Pupils who fall back over time are very difficult to manage as eProfile only records one date when an assessment was made. However, by combining good assessment practice with relevant printouts evidence can be gathered to show that a child may be demonstrating regression. -25- eProfile manual copyright 2012 eprofile.org.uk ELG and Summative information Once the pupil has reached the final point in the Development Matters bands it is possible to record him or her having achieved the early learning goal (ELG). From this point on the pupil may be engaged in some part of the KS1 programme of study, especially if the ELG has been achieved in any specific areas. eProfile does not look at progress beyond the ELG. The Final judgement section is for making the judgement that is returned to your LA. “Expected” relates (but is not bound) to the ELG statement, which relates to attainment within the 40-60+ age band. There are no automatic links between them as the teacher is left to make his or her own professional judgements. “Exceeding” is related to higher attainment. The check box to the right of the final judgement applies to the whole profile – a child is assessed against all aspects or none. This is what is expected for data collection. In the latter scenario there must be strong evidence to show why no assessments can be made, and judgements like this should be referred to your early years support person. As a consequence, marking this box implies that there is no developmental information, and this will be cleared if you wish to proceed. The ELG and Exceeding texts (which are examples of what might be expected and not a tick list) are presented in a personalised form, and all the text in the boxes can be copied and used as a basis for a comment for reporting. There is no direct link between a pupil reaching an age band or a final judgement and the wording of the descriptors, as all judgements are best fit, hence the facility for copying, pasting and editing. -26- eProfile manual copyright 2012 eprofile.org.uk The other tabs cover comments for reporting at area of learning level – a school may wish to report on each aspect, each area of learning, or both. Please refer to the Reports to Parents section below. The general comments section is for internal use only and not for reporting. It may be useful for holding notes about assessments. The characteristics of effective learning, section forms part of the information for parents and for passing to the year 1 teacher. To help fill the characteristics of effective learning boxes a set of prompts is included. Click the Show prompts button -27- eProfile manual copyright 2012 eprofile.org.uk Quick assessments Access: Teacher This feature allows you to move all selected pupils on by one step in a selected aspect, e.g. if a pupil is at 40-60 entering in the aspect then this facility would move the pupil to developing in 40-60, using today’s date to determine the month recorded for the new assessment. This applies to all selected pupils whatever their current position. Pupils cannot be moved if they are at the end point or if there is no assessment recorded yet, and they will not be selectable. Select an aspect and pupils will be listed with their current assessments. Place a tick against the pupils whose assessment is to move up one step. Pupils who have no assessment or those at the ELG point clearly cannot move up a step so their listings are disabled and you cannot tick them. Clicking on the Move selected pupils… button and all selected pupils will be marked as one step on using today’s month. You will be able to check this out this under the main assessments screen. If you are unsure how the feature works then test it out with just one pupil. Where is the flood-fill feature? The flood fill feature of the old eProfile related to the way the old framework worked. That scenario is incompatible with the new framework. -28- eProfile manual copyright 2012 eprofile.org.uk Backfill Access: Coordinator The backfill feature allows you to enter historic data. You can enter data for this year as well but the main purpose is to fill in assessments for previous years, which is not possible through the main assessments screen. The grid displays all steps from entering 0-11 up to ELG. Once you have selected a pupil and a date any cell in the grid that you click will pick up that date as long as it is not out of sequence with assessments already entered. You cannot, for instance, place a pupil at 30-50 entering in April of last year if the pupil was already 30-50 developing in, say January of last year. In cases like that clicking on a cell will do nothing. If the placement is valid then it will appear in the grid and will be visible as a past assessment in the main assessment screen. Clicking on a cell with an assessment will remove that assessment. This allows the school to clear any assessments made in previous years if they are considered inaccurate or unsafe. The professional implications of adjusting the assessments of a previous teacher or school should be carefully considered before embarking on this process, and it should only be carried out in consultation with at least another member of staff and involve at least one senior member of staff. The action should be noted, justified, recorded and signed for future reference. Access to this feature is for coordinators and administrators only as the possibility of removing or changing assessments from previous years should not be open to general users. -29- eProfile manual copyright 2012 eprofile.org.uk A note for multiple users working simultaneously on pupil assessments Remember that two people working on the same pupil may discover that their entries may be overwritten by the other – this is not at all likely to happen in reality where colleagues have clear roles. If you want to look at information then there is no problem. A safe procedure: 1 If you can, check that the database is “free”. 2 Enter a little information, close and check that it has been entered. 3 Move forward with greater boldness. 4 Close the window as soon as you have finished. Common database courtesies It is important that you should not leave eProfile waiting for long periods with data entry windows still open. Enter your data and then close the window. “The database lost all my work” Just in case you feel that the database has evil thoughts or malign intentions… The database lives for the moment. It only knows what’s in its storage now. It has no memory of what might have been there in the past. It therefore cannot step backwards. It cannot remove chunks of data or “everything I did yesterday”. Nor is eProfile disposed to malevolence. It is not programmed to think like that. Bugs are quickly discovered and dealt with. The issue is more often to do with network systems where backup and restore operations have washed away today’s database and have replaced it with yesterday’s, or a user’s laptop has synchronised badly with the network after re-connecting. Always make a backup when prompted unless the amount of data you have just added or changed is trivial. -30- eProfile manual copyright 2012 eprofile.org.uk Making backups of your work – eProfile standard Access: Coordinator If you are connecting eProfile to a shared database on the school network you may wish to check whether regular backups which include the database are being made as part of the school’s backup programme. You should make regular backups of your work. However, the option to create a backup is available only to users with administrator or coordinator roles, so it is important that a regular backup routine is established. Maintaining back-ups ensures that if there is a hardware failure on your computer, or a severe human error the re-entry of data is kept to a minimum. Why is it important to make backups? Ask anyone who has not done so and whose laptop was stolen. Please note that the database has no mind of its own, and cannot independently remove things except under the control of eProfile. eProfile has no mind of its own, only the instructions of its creator. Its creator is not a malicious person, and does not program eProfile to remove or change data other than at the interactive wish of the user. There is no answer the developer can give to the accusation that eProfile has lost a specific strand of data as this is usually an unfair accusation. Machine and operator faults do happen, so keep making backups as prompted. Select Backup Navigate to the folder you are using for the backup. Note the message that confirms. The database has been saved with a name that includes the date in yyyymmdd format. -31- eProfile manual copyright 2012 eprofile.org.uk Backing up your work when exiting from eProfile (Standard) Access: Coordinator Do it. eProfile prompts you to save your work when you close. If you agree then a backup will be made in the same folder as the database but with a name that includes the date (as above). You will then be prompted to make a backup to another folder. This works in the same way as the process above. If you need to get data back then refer to the section in the annex: Restoring your work Backing up your work in eProfile cloud Use the eProfile Cloud utility programme to take a copy of your data. It will be downloaded as a backup. -32- eProfile manual copyright 2012 eprofile.org.uk Transferring data to another school using eProfile standard Access: Coordinator A transfer database is unique to eProfile. It is not a Common Transfer File. The issue with a CTF is that it does not cater for anything but the final judgements. You can create a database that contains assessments of a selected group or an individual pupil. The database does not contain any other information such as user passwords or school details. This database can be sent to a receiving school for them to merge into their eProfile. Pupil groups information will be transferred as it may be of interest to the recipient. If you do not want this information to be sent then clear the groups for the selected pupils first. To make a transfer database: • Click on Transfer pupils. • Select the pupils you require. If it is more than one pupil you may want to create a group called Transfer (see under Editing pupil details) so that you can select the group at once. • Confirm that you wish to create database and select the folder where you wish to create it. It will be saved with the file name eProfile_transfer.db. If you receive a transfer database use the merge facility (see Annex 5) to read in the information. You may need to tidy the pupil’s groups information as it will still reflect their groups form their sending school. -33- eProfile manual copyright 2012 eprofile.org.uk Printouts, charts and spreadsheets eProfile produces a wide range of information for teachers, parents and school leaders. Some outputs are simply the data you put in out back out again in different ways, and some outputs are summaries distilled from the raw information. These outputs are in the form of printouts and previews, charts (often with levers and buttons for varying the output) and spreadsheets. There are two main types of information, pupil level (seeing the attainment of individual named pupils) and summary breakdowns (numbers or percentages Understanding the outputs of pupils at different age bands). Colours The stages of development within DM age bands are generally represented by Brown – entering; Green – developing Blue – secure. Think underground, ground and sky. Some of the eProfile’s developmental and summative outputs may be confusing at first. Some list pupils and their assessments and some provide breakdowns or summaries. By selecting pupils beforehand you can get useful information about different groups. Frequent use will help you make sense of them and realise their potential (and limitations). Printouts Remember to hit the arrow to the right of the Printouts button for the drop down selection. Printouts are first viewed onscreen, with an option to print or to save in PDF format. Pupil list What it says Pupil age-related outcomes Pupil per page showing age band and confidence against pupil age at end of month. Aspect age-related outcomes As above but by aspect.. Detailed pupil outcomes One pupil per page breakdown of outcomes and history Development comparisons This was the incorrectly named coverage printout, and it is superseded by the aspect age-related printout. Development ladder Pupils displayed grouped within bands and sub-bands Aspect outcomes Age bands attained by each pupil in each aspect Current outcomes against age A table showing whether pupils are developing in line with their chronological age. Stuck pupils Pupil per page showing outcomes and the number of months since they were made. Final judgements printouts EYFSP pupil outcomes A one page printout for parents listing outcomes. EYFSP Characteristics of effective learning One pupil per page print of all recorded CEL information EYFSP Outcomes Outcomes in a table EYFSP Area outcomes As above, but showing the overall picture for an area. An area outcome is its weakest aspect. This is not an official printout, but for information only. Quality Assurance A printout for each pupil for whom there may be QA issues relating to the final judgements, based on the information in the EYFSP ARA. -34- eProfile manual copyright 2012 eprofile.org.uk Charts Pupil age related outcomes Age bands attained by pupils in each aspect. This chart also shows the first assessment made in the year as a grey shadow so that a development comparison can be made. Group outcomes Numbers/percentages of pupils in each age band Group subband outcomes As above but broken down into sub-bands Group expectation Numbers/percentages of pupils at or above their expected age band in the month selected EYFSP Group attainment Breakdown of outcomes for each aspect EYFSP Group attainment against expectation Breakdown showing pupils attaining expected or higher outcome in each aspect. You can choose to have charts display numbers of pupils or percentages. Use the % check box on the right of the toolbar. Spreadsheets These can only be produced if you have MS Excel installed on your computer Pupil outcomes Age bands attained by pupils Summary analysis Numbers and percentages of pupils attaining each age band; age-related outcomes Development ladder As the printout but a sheet is produced for every aspect Development matrix A rather large sheet that shows for each child their position at the first chosen month against their position at the second chosen month – one sheet per aspect. You will need some expertise in Excel (e.g. fitting the sheet to a printed page) to handle this. EYFSP Pupil outcomes Pupil outcomes on a single sheet EYFSP Summary analysis Breakdown of EYFSP outcomes, including numbers and percentages at levels in aspects, areas, goals and GLD Where appropriate the stage of development for an individual pupil is represented by colour -35- eProfile manual copyright 2012 eprofile.org.uk End of year reports Access: setting up preferences – Coordinator; running reports – Teacher Users should give careful consideration to all methods whereby they share information with parents, to ensure this is meaningful, clear and accessible. Whilst many parents and families will be familiar with documentation produced electronically, this may not be the most appropriate means of communication with them about the attainment of their child at the end of EYFS. eProfile can produce an end of year report that contains the necessary elements for statutory reporting to parents. It consists of a statement reflecting the development point the child has reached (by age band and subband) or the final attainment level if this has been recorded. As DM indicators and ELG statements are matched holistically (“best fit”) it is not always appropriate to copy those texts verbatim into reports to parents as this may confuse or present a picture that may not be totally accurate. In that respect only the comments made by the teacher will be reported. It is not difficult to copy, paste and edit those indicators and statements in the assessments section of eProfile. A simple cover sheet and final page containing general comments and other information (optional items - you may wish to produce your own) form the outer shell. In order to produce end of year reports you will need to have completed the following: 1. Assess all pupils against the EY Foundation Stage Profile. 2. Enter comments in the “comments for reporting” boxes in each aspect and area of learning. 3. Enter final general comments (optional) 4. Enter a descriptive text as a header for each area of learning (optional). 5. Enter any final information, e.g. dates of consultation meetings. You will now be able to produce reports for each selected pupil. The main report section consists of each Area of Learning (AOL) title and an AOL description (optional). Within each AOL there will be the aspect title followed by a description (optional) and a statement relating to the pupil’s attainment in the aspect, and any comments the teacher has recorded. You may customise the look of the report by selecting fonts for each element. Every main edit box has a spell checker. You may specify the amount of space eProfile should leave for you to hand-write your own comments. Producing the report through MS Word means that further editing and page sizing can take place. -36- eProfile manual copyright 2012 eprofile.org.uk Report preferences Access: coordinator Make your choices from the report preferences dialog box. Click on Report preferences. Select which sections are to be produced, the fonts for each element of the report and how the final report is to be produced – to preview and printer or to MS Word (only if Word is installed). The sections tab allows you to choose which section or sections of the report you wish to have produced. You can also specify the amount of space you require for any element you wish to write by hand. The space you specify will apply throughout the report. The fonts tab allows you to choose the font name, size, colour and weight. Click on the element you wish to change and enter the details in the pop up font dialog box. An example of text in that font choice will appear in the lower window. The outputs tab allows the choice of output to the printer (you will see the report in preview first and can cancel before it prints) or to MS Word. Area of Learning and aspect descriptors provide a brief description of each area of learning to help parents understand what it covers. Last page comments opens a window where a child’s report can be viewed, and space is provided for adding up to two general/final comments – these may be from the practitioner and head teacher. The window can be expanded and resized to allow for easier working. Producing reports Some useful tips: • Select one pupil first and perform a test print or copy in MS Word to see if everything looks right. • Make sure you are using a good printer with enough paper to run the whole set through. • Selecting printer as the report output produces a print preview, which can then be printed. -37- eProfile manual copyright 2012 eprofile.org.uk Data submission at the end of EYFS Access: headteacher, office, admin It is important that users follow the instructions provided by their LA data team prior to starting this process. Each local authority has a preferred method of data submission to ensure compatibility with other local systems and processes. It is important that users are aware of this so that the process can run smoothly. Where practitioners have compiled their assessment record during the reception year, but the data submission process will be undertaken by a different member of school staff, it is recommended that a joint checking process is implemented so that data submission is accurate and trouble free. PVIs and independents should refer to Annex 7. Ensure that • all pupils have correct details, including valid UPNs • all final judgements have been entered for all aspects • postcodes have been recorded, unless the data submission goes back through your MIS, which will add this information for you. • all assessments are seen, checked and agreed by the headteacher Select LA return or MIS return as appropriate. eProfile will run a set of checks on the data to ensure that everything is complete. If it is, then a file will be produced for you. If your LA asks for the CSV file then click on the CSV export button to produce it -38- eProfile manual copyright 2012 eprofile.org.uk Annex 1 Early years foundation stage (EYFS) profile Detailed information can be found in the following publications, which can be found online: Statutory Framework for the Early Years Foundation Stage 2014 https://www.gov.uk/government/publications/early-years-foundation-stage-framework--2 Development Matters http://www.foundationyears.org.uk/files/2012/03/Development-Matters-FINAL-PRINT-AMENDED.pdf Other information is available on the foundation years web site http://www.foundationyears.org.uk -39- eProfile manual copyright 2012 eprofile.org.uk Annex 2 Importing a common transfer file (CTF) Use a Common Transfer File (CTF) to provide accurate pupil names and details to import into eProfile. Any maintained school will have a pupil database as part of their management information system (MIS) and creating a CTF will be one of its basic tasks. The import can be done by any eProfile user with administrator or office roles. A CTF contains information used in census returns and is the central pupil information resource in a school. The CTF is the easiest and most reliable format for eProfile to read as it is a national standard. Most MIS can provide a CTF that only contains the basic pupil details. A note for SIMS.NET users If you create an alternative destination named eProfile this will avoid the problem of creating a CTF with your school as the destination. In SIMS.NET go to Tools > Setups > CTF and click on New against the alternative destinations box. Use the code EPROFIL (7 characters only allowed) and the description eProfile. When you later create a CTF find eProfile in the list (do not type the word) and select the year group. It is suggested that when you select the list of pupils for inclusion in the CTF for export you click on the first pupil, scroll to the last and Shift-click in the DESTINATION LA/OTHER field, when all pupil names will be selected. Now (without touching the mouse) simply type the letters ep and this will populate the field with "eProfile" for all selected pupils. This new "Destination" (eProfile) only appears in the DESTINATION LA/OTHER field. Importing a set of pupils into eProfile does not clear out every other pupil already in eProfile. This allows you to add new pupils (as well as update any pupils whose details have changed) without disturbing the other pupils in eProfile. If pupils leave your school/setting then you will need to remove them manually from eProfile (see the section on removing pupils below). The CTF only needs to have the most basic pupil details included (and of course only the pupils we want to import into eProfile), but postcodes will be needed if the final data set is transferred directly to your LA as opposed to being imported back into your office computer system (MIS – management information system) and thence to your LA. Create the CTF and place it in a folder that can be accessed by eProfile. Select Import CTF under the Administer tab Navigate to the CTF and import the data. Updating pupil records to include their UPN If you are using eProfile with pupils who do not yet have a UPN it is possible that they may later be allocated a UPN, and this information should be reflected in the pupil records in eProfile. Pupil IDs can be changed into UPNs by editing the pupil details manually. This is not a safe procedure because it is prone to human error. Importing a Common Transfer File (CTF) is the safest method. eProfile will prompt you to match pupil records it holds against those you are importing. If eProfile has any pupils without valid UPNs they will be listed alongside any unmatched pupil records from the CTF for you to join manually. This functionality is also available in the CSV import, though CTF import is the recommended method for getting pupil names loaded into eProfile. -40- eProfile manual copyright 2012 eprofile.org.uk Annex 3 Importing pupil names using a CSV file If you are importing extra information then make a backup of your current information before importing. A CSV (comma-separated values) file is a plain text file in which pieces of information are separated by commas. Prepare a spreadsheet with information arranged in the order and format below. Row 1 should be included as it aids visual checking. Rows 2 and onwards contain pupil information Make sure there are no spare lines or gaps. The Year column is the year that each pupils finishes EYFS, e.g. in school year 2012-2013 a reception class (4+) would be indicated by entering 2013 and You may mix year groups, but you should nursery 2 (3+) 2014, etc. understand that small classes may contain a UPNs are available in all maintained schools for range of year groups and that these should be reception and possibly some younger pupils. distinguished PVIs and independents should refer to Annex 7l Dates of birth should be in dd/mm/yyyy format. Making a “UPN” for younger pupils Names rules: Younger cohorts may not have UPNs, so it is up to you to devise and use a unique identifying code for each pupil. Try to make it like a UPN e.g. LLLEEEEYYNNN (LLL=LA; EEEE = establishment – may be six digits ; YY=year – we suggest you make it the year the pupil will complete the profile; NNN is a number for the pupil) – 14 characters max. • no visible commas • no brackets with alternative names • no known-as names or nicknames – all names should be legal names The Group1-8 fields may contain pupil group information if you wish to use them. You do not have to use all of them. The columns must, however, all still be in place even if they are not used. Save the spreadsheet in CSV format. If you dropped the file you have saved into Notepad it would look like this: You can download a file to use as a starter from the FAQ page: http://eprofile.org.uk/wordpress/csv-import/ • You must be sure when using CSV files that the information is correctly laid out as no support can be offered where the database has been adversely affected by poor data. • eProfile supports standard CTF files but users must follow the instructions laid out by their MIS supplier for producing a CTF. • Please see the note in Annex 2 regarding existing pupils being allocated a UPN for the first time. -41- eProfile manual copyright 2012 eprofile.org.uk Annex 4 ICT support information. eProfile software is installed by default to the folder C:\program files\FSP\Version4. eProfile Standard Windows Vista and later editions do not allow data files created by the software to be lodged in the same folder as the software. This makes sense when managing and maintaining machines. eProfile uses Windows' standard data folder conventions. Unfortunately these differ between versions of Windows: XP Vista and Windows 7/8 C:\Documents and Settings\All Users\Application Data\FSP\Version4 C:\ProgramData\FSP\Version4 This is the folder referred to internally by Windows as CSIDL_COMMON_APPDATA and is where the database is located if standalone mode has been selected at start up. As it is possible to have the database shared across the network it is your choice as to where it should be located. All users will need read, write and create access to that folder. eProfile looks in the file datafolderv4.txt in the original data folder to discover the redirected location of the database. eProfile Standard data files eProfile standard works with a SQLite database. In order to gain access to SQLITE databases a DLL file (Sqlite3.dll) is supplied – this sits in the program files folder with the software. The database is stored in a single file eprofile.db. This file contains all school details, preferences, pupil cohorts and their assessments and comments. Backups are stored in the same folder with a date in the file name (e.g. eProfile_20120824.db). Backups can be made to other locations, and users may need some guidance as to where backups might securely be stored. The database is not encrypted, though most information is not readable, so normal access security should apply to folders. Backups and Restores eProfile prompts for a backup when closing (high-level users only). This is an "automatic" backup. A backup can be made from the Backup button under the Administer tab where you will be able to specify the destination folder. To restore a backup you need to close eProfile (in a shared database environment all users must close eProfile) and run the separate Restore your Work program (though careful ICT people will be able to figure out how to move/rename files manually. Click on Start > Programs > Foundation Stage Profile > V4 restore your work. You can restore an "automatic" backup or one you made to a specific folder or drive. When you restore work you replace one file with another. eProfile Cloud Using the Cloud utility you can upload an eProfile standard database to the cloud and download your cloud data as an eProfile Standard database. Common Transfer File (CTF) A CTF is an all-purpose data format that is used for transferring pupil information between school management systems. eProfile can load in pupil names from a CTF, and this is the recommended way of getting pupils in. A CTF cannot transfer detailed assessment data for eProfile to load in, so eProfile is essentially a creator of assessment data. eProfile creates a CTF for transfer back to your school's MIS or to your LA (the LA will advise). This contains the necessary information for data collection. Please ensure you follow the advice and instructions provided by your LA regarding data submission. -42- eProfile manual copyright 2012 eprofile.org.uk Importing and exporting data eProfile can create a single dump file of all its assessments in CSV format. This is a large file and it contains a wealth of data, but its use is up to the user. There is no help or support available for how you might do this, and the facility is only of use if you are familiar with spreadsheets and how to manipulate them. Your LA may ask for this file, as it actually contains more useful information than the standard Common Transfer File (CTF). The first columns of the export file up to and including the postcode column can be used as a pupil names import template - refer to Annex 3. -43- eProfile manual copyright 2012 eprofile.org.uk Annex 5a Restoring your work (eProfile Standard) This facility will only be useful if you have made a backup recently. You may wish to replace the current database with an older copy of itself if the current database has become corrupted by human, electronic or mechanical error. There can be no support for schools that restore bad data on to good, or wipe data out unintentionally, as once data has been wiped it cannot be recovered. Please proceed with care. Remember that an eProfile database contains all cohorts, school information, preferences and users. Make a backup if you need to preserve what you are about to overwrite. Close eProfile Click on Start | All Programs | Foundation Stage profile | V4 Restore your work Read the message, tick the check box to agree to the terms of use, and click the button. The file dialog box will open in the folder where the current database resides, and so you should be able to see the list of previous backups that were made as on closing eProfile. You may wish to navigate to a folder elsewhere where you have made your own backups. If the restore is successful a message will pop up to confirm this. Once the database is restored you will go back to the point when that database was first created. There may be some work to do to catch up to where you should now be in terms of recording assessments. -44- eProfile manual copyright 2012 eprofile.org.uk Annex 5b Merge data from one eProfile Standard database to another – expert users This facility is for expert users only. You must ensure that backups are made so that the original data can be restored should anything go wrong. You must be sure that you fully understand the terms, conditions and the implications of moving data around. This facility will merge data held on more than one computer to a single target computer, e.g. work relating to two classes on two separate and unconnected laptops brought together to a third machine. You must read the full set of information and instructions in order to understand how this facility operates. When you are sure that you have set up your separate systems in a way that will work with this facility you may agree to the terms, conditions and implications, tick the check box and proceed with the merge. If you are in any way unsure of what you are doing then do not use this facility. -45- eProfile manual copyright 2012 eprofile.org.uk Annex 6a Entry profiles Getting the picture as pupils arrive If all of your pupils arrive in September then any printout that looks at pupil or group development as of September would also constitute part of an “entry profile”. However, at some point during the year a pupil may leave and another join, and the September picture is now no longer valid as an entry profile. Keeping a leaver on roll will skew later developmental analyses because the record is stuck; viewing the September picture later in the year when a pupil has joined since September will also present a false view. Avoiding pitfalls When pupils join at different times in the year it is not possible to look at anything other than how the pupil stands developmentally against his or her age at the point of entry into the school. It does not make sense to look at entry age bands either on an individual or a group basis if some pupils arrive later in the year as their age bands on entry could give a very rosy skew to the entry profile as these pupils will most likely have developed since September. A year R pupil arriving half way through year R who is now sitting comfortably within the 40-60 age band may not have been within that band back in September – to include that pupil as being in the 40-60 age band on arrival gives a false view to an overall entry profile. That pupil may have been assessed in September as being in the 30-50 age band. It is therefore both misleading and an incorrect statistical practice to lump together on-entry assessments for pupils who have not all arrived at the same time. An age-related assessment The only measure that can be applied when pupils arrive at staggered intervals during the year is to register their month of arrival in eProfile and make an assessment by the end of that month for each aspect. The assessment band can then be compared with the pupil’s age at the end of his or her month of arrival. To create an overall entry profile for a cohort or a group this method would apply to each pupil individually, comparing their age at the end of the recorded month of entry against their assessed developmental point in each aspect in that month. Each pupil would be reported as being below, at or above the age-expected level at his or her particular month of entry. Practical issues To make this work in eProfile each pupil has to have an entry month recorded and an assessment made in each aspect for that month (otherwise there can be no “on entry” assessment!). If any pupil is not accorded an entry date or no assessment was made for that month then eProfile will still count the pupil in on entry printouts and sheets but s/he will be counted as “blank” in order to produce an honest entry profile (see spreadsheet example below). Dynamic entry points The entry profile is dynamic in two ways. Firstly, as new pupils arrive and are registered and assessed, the overall entry profile is updated to include them. Secondly, it is possible to play with entry dates and look beyond this year back into previous years if a pupil was present before September. For self-evaluation and inspection purposes you thus have two ways of presenting data: from when pupils entered the current year group and when they entered this establishment. It is recommended in the Reception year that the entry date is normally updated to September of the current year for pupils who have moved up to year R from N2. In earlier years it may be more open to the user to decide how to look at entry profiles. -46- eProfile manual copyright 2012 eprofile.org.uk Individual and group analyses The On entry age-related outcomes printout prints a table showing the selected pupils and their positions at their individual points of entry. The month of entry and the pupil’s age at the end of that month are shown, along with age related outcomes in each aspect. Some entry assessments are missing in this example (shown as N/A for not available or not assessed). The On entry summary spreadsheet shows numbers and percentages of pupils in each category (below, at or above age-expected level) in each aspect. It also counts pupils for whom no entry point is recorded or who have not been assessed in any aspect as blanks Setting entry points Click on Pupils > Month of entry. Select the pupils whose date of entry you wish to record and select the date. Click the button to set this date for the selected pupils. The second button allows you to clear the entry date for the selected pupils. Entry dates are not fixed permanently and can be changed (see dynamic entry points above). -47- eProfile manual copyright 2012 eprofile.org.uk Annex 6b Interpretation of eProfile outcomes and implications for data analysis Analysing your data The purpose of the graphs and charts within eProfile is to enable the study of the assessment picture for individual and groups of children. Always bear in mind the principles by which assessment judgements are made, as this will have an impact upon the pattern of outcomes. The assessment process should be clearly understood by all users of the information contained in the graphs and charts available within eProfile. Many of the graphs show the picture or snapshot of attainment during the course of the year in addition to the end of phase outcomes. While in-year assessments should be viewed against the wider EYFS framework, only finalised judgements at the end of the year can be considered as EYFS profile outcomes. The picture of attainment for each child will build up during the reception year as assessments are recorded. The early learning goal statements are designed for final judgement at the end of the phase, and so evidence towards their attainment will be available elsewhere. Analyses can be set for a particular month, and these will display only the outcomes recorded against that and any previous months, assuming that all assessments for the latest month have been recorded. It should be remembered that statistical outcomes are dependent on both the accuracy and the nature of the underlying data. For any group of less than 20, percentage figures should not be used and all analysis should be based on raw numbers. An understanding of how an output or analysis is derived how it appears is critical to the accuracy of interpretation. Customising charts There are some buttons at the base of the chart window. The set square button allows you to customise a chart to your requirements. Some of the features, such as 3D view and perspective adjustments may make the charts look more presentable, but be careful not to obscure information with unhelpful presentation. Scrolling through any of the dropdown boxes will produce a different view on the data – by date or by type. When a dropdown box is highlighted you can use the up and down arrow keys on the keyboard to “animate” the display. The charts take on further usefulness when you select the group of pupils whose attainment you want to chart. Whatever you might want to compare, this is something you can do quite simply by adding tags to pupils in their initial information screen and using the select pupils option. Copying and printing charts On each chart there is a Copy button. This will copy the body of the chart to the clipboard, enabling you to paste it into any suitable application. You may, for instance, want to copy a number of charts and paste them into a presentation slide set or into a discussion document for governors or into a display for parents. Simply click on the Copy button, move to or open the target application and select Edit | Paste. There are two print buttons. The top one prints the chart with contextual information. The lower one only prints the chart itself, but you do have a range of options over how it is printed. Asking questions about your data The following may provide starting points for interpretation of EYFS profile outcomes, but should always be considered alongside other information about eProfile graphs and charts within this section. The overall picture The first step to effective interpretation of eProfile information at the end of EYFS is the understanding of the overall picture of attainment provided. The wide-ranging and holistic nature of the prime and specific goals, the areas of learning and the aspects can provide an insight into many facets of children's learning. -48- eProfile manual copyright 2012 eprofile.org.uk Age band 40-60+ relates to the age of the child at the end of EYFS, so attainment at this level relates to the end of EYFS “expected” attainment level. Bands beneath relate to “emerging” and the artificial band above relates to “exceeding”. Developing How are pupils moving through age bands? Are individual children moving at a similar rate across all aspects, areas or goals? Are specific groups of pupils moving at the same rate in all aspects, areas or goals? Are boys and girls moving at the same rate in all aspects, areas or goals? Are all pupils moving at the same rate in all aspects, areas or goals? Are there any aspects where many children are still working within age bands that do not match their age? Do outcomes in any way reflect the range of provision and opportunity within the classroom and outside? Final judgements Where are the highest and lowest attainments? Do they reveal particular groups of children? How do groups of children (e.g. by gender, age, social background, ethnic heritage) perform? Are there any aspects where many children are still working outside of the expected attainment? Which aspects are most frequently attained at or beyond expectation? Which aspects are less frequently attained? Looking forward into year 1: How many children have made expected or higher attainment across all 17 aspects? How many children have made expected or higher attainment across all 7 areas of learning? How many children have made expected or higher attainment across prime and specific goals? Which are the aspects where more/fewer children have made expected or higher attainment? Are there any children with a very varied pattern of attainment between aspects or areas of learning? Data provides a starting point for exploration of patterns of attainment. There can be many different explanations for how children learn and develop, and what an assessment of that learning means. -49- eProfile manual copyright 2012 eprofile.org.uk Annex 7 PVIs and data collection PVIs and independent schools that are required to send final judgements data to their local authority now have the facility to sort out temporary school numbers and create pupil UPNs so that a Common Transfer File can be returned without the LA having to produce UPN lists or the school having to type them in. PVIs A PVI is any school registering their school number using a 6 digit code starting with 5 or 6. It is possible to record a four digit temporary DFE number in eProfile. This may be usually advised by the local authority. Once this has been established it is then possible for eProfile to add UPNs to each pupil’s record automatically so that there is no need for lists of UPNs. PVIs will be prompted for the temporary code when starting eProfile for the first time, but this can be ignored. Users will be reminded once again as they start the LA return process. Independent schools using a four digit DFE code in the range 6000-6999 eProfile offers the facility to replace each pupil’s ID with a UPN based on the school number. This will then allow a LA return data file to be created. Data Collection The relevant buttons can be found under the Data collection tab. Only the ones that relate to the school type will be enabled. While pupil names can be entered or loaded with a pupil identifier that is not a UPN the need for valid UPNs becomes essential when a Common Transfer File is created for returning final judgements to your LA. For a PVI it is necessary to create a temporary (it remains stored in eProfile) four digit DFE number. Select the number from the dialog box that pops up when you click on Dummy DFE No -50- eProfile manual copyright 2012 eprofile.org.uk Annex 8 Problems, queries, solutions An up-to-date FAQ is available on the website. This lists solutions to a range of problems users have encountered. They are listed under headings and a search facility is available. Direct link: eProfile.org./uk/wordpress Because of the cost-effective pricing model used by Langskip we do not provide phone helpline support, though we may phone you if you are experiencing difficulties. You may use the contact page to get in touch, but an email to [email protected] is preferable, as we all then have records of conversations, and this also avoids some problems where email systems do not let messages through unless you have made first contact. Essentials Make sure your ICT support person sits with you when you use eProfile for the first time to check that all folders have been correctly set up for you. Store the admin password in the school safe. Please don’t leave it as “password”. The admin user should make regular backups and backups to a portable drive, such as a USB pen. Store these backups in the school safe for the day your computer is stolen. Make sure your computer has a printer selected (it doesn’t have to be connected) otherwise your printouts may look odd. If you want to see your reports in MS Word you must have MS Word installed on that computer. If you want to see the spreadsheets in eProfile you must have MS Excel installed on that computer. Check that the date on the computer is correct and in UK format. Some new computers, especially those purchased from cheaper suppliers, may be set up for US customers. If you install eProfile to more than one computer you must use the same school details otherwise the licence code will not work. Write them down first. Install eProfile to a Windows XP, Vista or Windows 7 computer. It is not guaranteed to work on other operating systems, even if they have a Windows emulator. Keep a note of every computer that has eProfile installed. Always make a backup and store it away before you install a new version of eProfile. Make sure that any new version of eProfile is installed to every computer that has eProfile installed Always make a backup and store it away before you use either the restore facility or the merge update facility. Always ensure no-one is using eProfile when you update computers that share a database, and do not let anyone run eProfile until the update has been completed. When you should seek help from your ICT support person If you have any error message that contains words such as “read-only database”, “table does not exist”, “you do not have permission…”. These are the sorts of things that can crop up if you did not have your ICT support person sitting with you… Other Almost every problem with the database is due to your copy of eProfile not having been set up correctly. This may sound a little arrogant, but the database used by eProfile is world-standard. However, some problems may be the fault of the programmer, so please let us know. Ask someone if you are not sure before you do it. Don’t think that an error that pops up twice will eventually go away. Computers are not like that. -51- eProfile manual copyright 2012 eprofile.org.uk