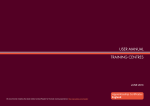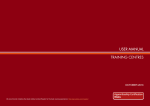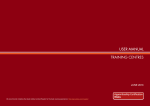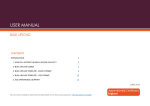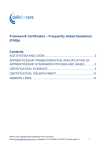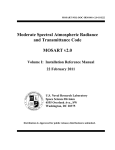Download USER MANUAL BODIES
Transcript
USER MANUAL BODIES JUNE 2013 We recommend installing the latest Adobe Acrobat Reader for the best viewing experience: http://get.adobe.com/reader/ CONTENTS 2 INTRODUCTION TO ACE 3 GETTING ACCESS TO ACE 4 1. LOGGING IN 5 2. OVERVIEW 6 3. ADMINISTRATION - HOW TO... 7 3.1. Add/Edit Users 7 3.2. Disable User Accounts 8 3.3. View/Amend Organisation Details 9 4. CENTRES - HOW TO... 10 4.1. Add A Centre 10 4.1 1.Enter Centre Details Manually 10 4.1 2.Enabling Online Access Requests 11 4.2. View/Edit A Centre 12 4.3. How To Set Frameworks To Centres 13 5. APPRENTICES - HOW TO... 14 5.1. Search For An Apprentice 14 5.2. View/Edit An Apprentice 15 5.3. Print/Export Apprentice Data 16 5.4. Manage Apprentices Awaiting Certification (also referred to as Pending Certification) 17 5.5. Check Evidence & Change Status 18 5.6. Process Apprentices 19 5.7. Print Certificates 21 5.8. Manage Apprentices Awaiting Certification 22 6. FRAMEWORKS 23 7. REPORTS 25 8. ACE OPERATIONAL SUPPORT 26 INTRODUCTION TO ACE 3 BACK TO CONTENTS Federation for Industry Sector Skills and Standards (FISSS) AND THE ACE SYSTEM FISSS is the certifying authority for apprenticeships in England and hosts Apprenticeship Certificates England (ACE). Working in partnership with the UK Commission for Employment and Skills (UKCES), FISSS shares the belief that a sectoral approach is the best way to create the conditions for increased investment in skills which will, in turn, drive enterprise, create jobs and deliver sustainable economic growth. ACE is a web based system that is designed to enable access to training providers, employers and apprentices to request Apprenticeship completion certificates. FISSS sits in the middle of a hub and spoke model where SSC/SSBs use ACE to: • Receive requests for certificates from learning providers, employers or apprentices. • Review submitted requests and evidence provided and either approve or reject, with appropriate reason/s and certification requests. • Print and issue Apprenticeship Completion Certificates, providing that all of the current Apprenticeship framework requirements have been met. It is unlikely that many individual apprentices will be directly requesting their completion certificate via ACE and they are more likely to do this via their training provider. However, the ACE system does facilitate apprentices applying directly for their own completion certificates. NB: Where an apprentice requests that a third party (training provider, employer or parent/ guardian) apply for their completion certificate, on their behalf, they MUST give their authorisation for this to happen. There is a specific Apprentice Declaration and Authorisation Form for this purpose can be found here: http://www.acecerts.co.uk/. A copy must be completed & signed, then uploaded to ACE. 4 GETTING ACCESS TO ACE BACK TO CONTENTS Certification Bodies The Apprenticeship Services Team at FISSS set up an Administrator account for each SSC/SSB (known as Certification Bodies) and issue a unique username and password. Certification Bodies can then set up additional user accounts within their own organisation. Certification Bodies are also responsible for registering training providers/employers (known as Centres) that require access to ACE in order to claim Apprenticeship completion certificates for their learners. Centres Centres need to register to get access to ACE. This is done by completing an online registration request form which can be accessed via: www.acecerts.co.uk/register_centre Centres select all of the SSCs/SSBs they need to work with and once the registration form is submitted, the ACE access request is sent to the Administrator at each of the selected Certification Bodies. ACE Administrators at each of the relevant Certification Bodies register the Centre and create an Administrator account and password which is then sent to the e-mail address provided on the submitted ACE access request form. Certification Bodies also assign Centres the necessary access to the required frameworks. Centre Administrators can now access ACE and can create additional user accounts within their organisation. They can now use ACE to input learner data and load the evidence required to claim an Apprenticeship completion certificate. FISSS is the Certifying Authority for Apprenticeships in England as set out in the Apprenticeships, Skills, Children and Learning Act (ASCL) enacted in November 2010.The network of SSCs/SSBs (Certification Bodies) act as nominated agents of FISSS to issue Apprenticeship completion certificates, on their behalf. Each certification body is authorised to issue Apprenticeship completion certificates for all the frameworks within their sectorial remit. 5 1. LOGGING IN BACK TO CONTENTS • Go to www.acecerts.co.uk • Click on the Login Button, which will take you to the login page. • Enter your Username and Password* • Click the Login Button to enter . • Please refer to the technical guidance to make sure your system meets the ACE system requirements . -- Green ticks are confirmation your system is compatible . 2 -- Red denotes incompatibility. Should you have any problems logging in with your username and password, please contact 1 the relevant Certification Body. Alternatively please contact the ACE Support Team: Telephone: 0844 573 2560 E-mail: [email protected] REMEMBER! Please be aware that the Username and Password are both case sensitive. Keep all passwords in a safe place and do not reveal them to anyone. ACE follows the history of each Apprentice by tracking login details. If additional user accounts need to be added then the Admin User will be able to set up accounts for colleagues to access the system. 3 2. OVERVIEW 6 BACK TO CONTENTS Once you have logged in to ACE, you will see this home screen with the following options: 1. Centres – View, Add, edit Centre information and View Submitted Centres - these are Centres who have requested ACE access via online request form. 2. Apprentices – View, Add or Bulk Upload apprentices, search for and edit apprentice details. 3. Rejected – View and update apprentices rejected 1 for certification. 2 4 3 4. Awaiting Certification – View and update apprentices awaiting certification. 5. Payment Pending – View and update which apprentice certificates are still to be paid for (if applicable). 6. Certificate Approved – View and print apprentice certificates (individually or in batches). 7. Frameworks – View frameworks (only FISSS can make amendments to the frameworks). NB:- The numbers in brackets, on each of the tabs, indicates the number of records currently active within each of the tabbed categories. ADDITIONAL OPTIONS – along bottom of screen 8. Top – Takes you back to the top of the current screen. 9. Users* – Add and edit users within your organisation. 10. Organisation Details* – View your organisation details. (only FISSS can make amendments to this section). *Function available for Certification Body Admin only. 8 9 10 5 6 7 7 3. ADMINISTRATION - HOW TO... BACK TO CONTENTS 3.1 Add/Edit Users To add a new user: -- Select the Users Tab and click Add User . 2 -- Enter all of the information ensuring that the contact details are correct . -- Once complete, select Create Item . To edit an existing User: 1 -- Double click on the username and amend the detail, then select Update Item. 3 4 REMEMBER! Please note only admin logins can add and amend User details. 8 3. ADMINISTRATION - HOW TO... BACK TO CONTENTS 3.2 Disable User Accounts The Certification Body Administration User can disable accounts on the system. By disabling the account it will mean that the record of previous work is kept but the User will no longer have access to the system. If the Certification Body admin User details need to be amended, you will need to contact: 1 ACE Support Team Telephone: 0844 573 2560 E-mail: [email protected] • To disable an account, double click on the User to open the record . • Click on the drop down arrow next to User Status and select Inactive . • Click Update Item to save changes . 2 3 3. ADMINISTRATION - HOW TO... 9 BACK TO CONTENTS 3.3 VIEW/AMEND Organisation Details This is where you can view the organisation details. If there are any amendments required please contact the ACE support team: Telephone: 0844 573 2560 E-mail: [email protected] There is further guidance available for both Frameworks (page 23) and Reports (page 25) tabs. 10 4. CENTRES - HOW TO... BACK TO CONTENTS 4.1 Add A Centre 1 There are two ways to add a Centre either manually 2 by completing all of the necessary details as a result of direct contact from the Centre (phone, e-mail, letter etc) OR by reviewing and approving an online registration request form which has been submitted by a Centre via the ACE website. 4.1.1 Enter Centre Details Manually . • Click on the Centres Tab • Click the Add Centre option . • Enter all the information required on the Basic Information page – name, address and contact details. • Change the Centre Status from Disabled to Enabled • 3 . Setup the Centre Administrator account :Contact name, E-mail details and create Login 4 & Password and set the maximum number of users for the Centre. We recommend this is set to 5. • 5 When all the information is entered, click Create Item . REMEMBER! Remember to alter the Centre Status from Disabled to Enabled before creating the record. If you don’t do this then the Centre Administrator will not be able to login to ACE. 6 11 4. CENTRES - HOW TO... BACK TO CONTENTS 4.1.2 Enabling Online Access Requests • Click the View Submitted Centres Tab , 1 you will find details of Centres which have applied for access to ACE via the online form on the ACE website (numbers in brackets). • Double click on the Centre name to open the form . • 2 Check the information provided on the Basic Information page . • Set the Username, Password and maximum number of users for each Centre . • Change the Centre Status from Submitted to Enabled. • When all the information is entered, click Update Item . 3 4 5 12 4. CENTRES - HOW TO... BACK TO CONTENTS 4.2 View/Edit A Centre To view details:• Click on the Centres Tab Centres • . The View option is shown by default. You can see which of your registered Centres are currently Active (there is a green tick beside name). 1 You can alter the list view of all your registered Centres by either: • Sorting alphabetically by Centre name:do this by clicking the Centre Name 2 column header and the view changes 3 (sorted either A-Z or Z-A). • Using the search facility: click the magnifying glass icon and in the field that appears type the name of the Centre you want to find and then press Enter Key on your keyboard to 4 start the search. Matching results will then be displayed. • You can change the number of records you can see on screen at one time by choosing from the drop-down box (between 10–50 records). You can also page through the list if there are too many to view on one screen . To edit details:• Double click on the Centre that needs to be updated. • Amend the appropriate details and select Update Item before navigating away from the page. 5 6 13 4. CENTRES - HOW TO... BACK TO CONTENTS 4.3 How To Set Frameworks To Centres When you have created a new Centre record, you will have access to 2 additional Tabs – Frameworks and Documents. • Use the Frameworks Tab to add all of the Frameworks that you want to make available to the Centre. • Select the Framework from the drop-down list and click the Green + Button • . Repeat this until all the required frameworks have been added, then click Update Item to save. • If you make a mistake click the U to remove a framework. • Use the Documents Tab if you want to upload, and store online, any relevant documents associated with the Centre that you are registering and your 1 relationship with them. 2 14 5. APPRENTICES - HOW TO... BACK TO CONTENTS 5.1 Search For An Apprentice The Apprentice Tab allows you to search for and view all Apprentices undertaking an Apprenticeship within your training facility. There are a variety of search options, using both text and drop down menus . This allows you to set the required search criteria. You can search by: -- Centre -- Framework -- Status 1 -- Ref No. (ACE No. or NI No.) 2 -- Keyword -- Date of Birth -- Registration Date -- Certification Date • • When you have set your required search criteria click the Search Button . to reveal Or click the Magnifying Glass Find option. The drop down menu the allows you to search by: -- Surname -- Forename -- NI Number • Once you have entered your search criteria you must then press the enter key to initiate the search. • To navigate between pages you can use the blue arrow keys or type in the white box area to specify a page . • The Displaying information text shows how many items there are in total and what page is showing . 5 4 3 6 7 5. APPRENTICES - HOW TO... 15 BACK TO CONTENTS 5.2 View/Edit An Apprentice • Once you have found the required Apprentice double click on an Apprentice’s name to open their details. 1 The Apprentice record is now in Editing mode and you can make necessary changes to: -- Basic Information -- Employer Details -- Status -- Identifiers (NI Number or other unique ID, NOT the ACE No.) -- Certification Evidence REMEMBER! If you make any changes to an Apprentice record you MUST click at the bottom of the page Update Item for the changes to be saved. 2 5. APPRENTICES - HOW TO... 16 BACK TO CONTENTS 5.3 Print/Export Apprentice Data Use the drop-down to select the number of Apprentices to print (up to a maximum of 100) • to print the list view of the Click Print View selected number of Apprentices • to export the Click the Export All button selected Apprentices to an Excel file or choose to save the list as a CSV file that can be opened in an alternative software package. 2 REMEMBER! It is only possible to export a list of up to a maximum of 100 Apprentices at one time. You can export more by scrolling through the various pages of your Apprentice list but each export command will create a separate Excel/CSV file. 1 3 17 5. APPRENTICES - HOW TO... BACK TO CONTENTS 5.4 Manage Apprentices Awaiting Certification (also referred to as Pending Certification) The Awaiting Certification Tab allows you to view all of the Apprentices that are awaiting certification. The number in brackets on the tab indicates the number of Apprentices that are currently in this category. Awaiting Certification means that the Apprentice record has been updated with a framework completion date and that all of the required evidence for their selected framework has been uploaded. The learner status has been changed from Entered to Pending Certification by the submitting Centre, and is ready for you to review and approve/reject for certification. REMEMBER! Apprentice status shows on ACE as Pending Certification. This is the same as Awaiting Certification. In this view, the Days Elapsed column displays the number of working days since the apprentice record changed status from Entered to Pending Certification. Regulations state that a Certification Body must review and make a decision on a claim within 10 days - even if this is not to approve but to reject or move to Payment Pending. 1 18 5. APPRENTICES - HOW TO... BACK TO CONTENTS 5.5 Check Evidence & Change Status • To process claims awaiting certification, double click on an Apprentice name and 1 their record will open. • indicate the The number in brackets number awaiting certification. • Check all of the data in the tabs : -- Basic information 2 3 -- Employer Details -- Framework and level matches evidence uploaded • 6 5 Click on the Certification Evidence Tab and the list of required and uploaded evidence will be displayed . • To check each required and uploaded piece of evidence, click on the button with the orange circle and white arrow . Depending on the web browser a dialogue box will appear asking you, if you wish, to open or save the selected file. In most cases, you will select to open the document and it will be displayed onscreen for you to review and approve. • Once you have opened a file you also have the option to print or save a copy of the document. REMEMBER! The checkbox locks evidence once it has been checked. A Centre cannot edit any evidence if apprentice is rejected. 4 5. APPRENTICES - HOW TO... 19 BACK TO CONTENTS 5.6 Process Apprentices Once you have checked all of the required evidence you need to alter the status of the Apprentice record. and use the status drop-down Click the Status Tab to choose from the following options: • CERTIFICATE AUTHORISED This status means that you are satisfied that all the uploaded evidence meets the framework requirements and that everything is in order. The Apprentice record will now automatically move to 1 the Certificate Approved Tab and is ready for the actual completed certificate to be printed. • PAYMENT PENDING (This is not used by all Certification Bodies) Where it is used, it means that you are satisfied that all the uploaded evidence meets the framework requirements and that everything is in order but until payment for the certificate has been received from the requesting Centre, a certificate will not be fully authorised for printing. The record automatically moves to Payment Pending tab. 2 5. APPRENTICES - HOW TO... 20 BACK TO CONTENTS • REJECTED This status means that you are not satisfied that some/all of the uploaded evidence meets the framework requirements or information is missing. You will need to list all reasons for rejection. -- Select the Reject button and a dialogue box will open where you should leave a comment as to why the request has been rejected. Once you have provided feedback scroll down using the scroll on the dialogue box to select the reject request button. -- A rejection notification will be added to the Apprentice’s record (on the Status Tab ) and an e-mail will be automatically sent to the appropriate Centre Administrator. An email also goes to the User who submitted the claim for approval. It is now the Centre’s responsibility to review the learner record, amend and resubmit the certification request. The Apprentice record will then re-appear in the Pending Certification Tab. REMEMBER! All evidence should be checked before being rejected and all reasons listed. 3 1 2 21 5. APPRENTICES - HOW TO... BACK TO CONTENTS 5.7 Print Certificates Certificates are printed from the Certificate Approved Tab . Certificates can be printed either individually for each learner or in batches. • PRINT INDIVIDUAL CERTIFICATES. 1 Double click on the Apprentice and open the Status tab and select Certificate Print. This will open a PDF document of the Certificate. You can either print immediately or save the PDF file and print later. • BATCH PRINTING OF CERTIFICATES On the Certificate Approved tab, click Select All and press Certificate Print . Again, this will open a PDF of the Certificates. -- Please limit Batch Printing to 25 certificates at a time to ensure the system continues to work efficiently. -- You can also select individual rows by clicking once. Each row you click on will be highlighted, these are the ones you have selected to print - This function may not be available using Internet Explorer (IE), but visable with Firefox and Google Crome. -- Once you have selected all the records you require, click Certificate Print , which will open a PDF document of all the certificates you have selected to print. 2 3 22 5. APPRENTICES - HOW TO... BACK TO CONTENTS 5.8 Manage Apprentices Awaiting Certification The system prevents two users editing an Apprentice’s record at the same time. This will appear as being Locked . The second user to open the record will be presented with a read-only view . You can see who has the record open under the 1 apprentice tab. If that person is unavailable then please contact the ACE Support Team to unlock the record. 2 23 6. FRAMEWORKS BACK TO CONTENTS It is important that you ensure that all the current frameworks you manage have been loaded onto ACE, are accurate and kept up-to-date. The development of any new frameworks, or amendments made to existing ones, is done via the Apprenticeship Framework Online system (AFO). 1 Once a framework has been issued, or re-issued, an automatic notification is sent to the ACE Support Team. They will ensure that any new frameworks are loaded onto ACE and that required amendments are made to existing frameworks already available within ACE. You can search and view frameworks by selecting the Frameworks Tab . • SEARCHING FOR A FRAMEWORK If you need to search for a particular framework, click on the small magnifying glass on the bottom and use the drop down to search left of the table by Name or ID. 2 24 6. FRAMEWORKS BACK TO CONTENTS • VIEWING A FRAMEWORK The Frameworks Tab allows you to view all available frameworks. Double click on any framework to open and check the name, level, pathways, evidence and qualifications skills that have been set. This can be done by selecting any of the tabs and updating the information held –. Note within each pathway you need to click on the Edit Button to check all of the qualifications that are available. • EDITING OR DEACTIVATING A FRAMEWORK To edit or deactive a Framework, you will need to contact the ACE Support Team with details of the framework and the changes required: Telephone: 0844 573 2560 E-mail: [email protected] REMEMBER! If you have any old blueprint frameworks that need to be available within ACE then a current copy must be sent to the ACE Support Team to ensure that it is uploaded and made available within your profile. 3 4 5 6 7. REPORTS 25 BACK TO CONTENTS At the bottom of the ACE home page you will see the Organisation Details tab . This is where you can access reports from ACE regarding Apprentices. • Click on the Reports tab and use the drop down menus to select the information you would like detailed in the report. • Click Download Report and this will open a CSV file for you to download. This can be opened in Excel and standard functionality such as sorting and filtering can be applied. You can also print out the 2 downloaded information. 3 1 8. ACE OPERATIONAL SUPPORT 26 BACK TO CONTENTS If you experience problems while using the system, the ACE support team are available to help: Telephone: 0844 573 2560 E-mail: [email protected] 27 BACK TO CONTENTS