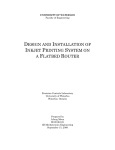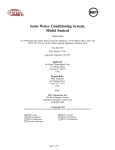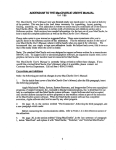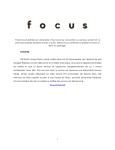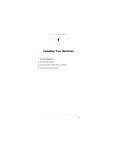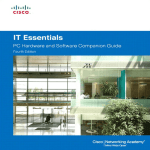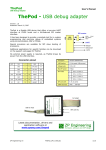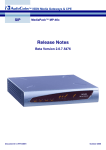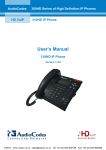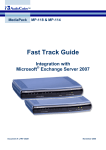Download Two-Way SMS User Manual and Instructor Guide
Transcript
Two-Way SMS User Manual and Instructor Guide Instructor Manual Detailed User guide for Instructors using the Connect Learn Two-Way SMS application Dayna Ardito Blackboard Connect Sep. 21, 12 Table of Contents Introduction ............................................................................................................................................ 1 Prerequisites ........................................................................................................................................... 1 Terminology / Roles ................................................................................................................................ 2 Keywords ................................................................................................................................................ 2 How to use Two-Way SMS ...................................................................................................................... 2 Compose................................................................................................................................................. 4 Outbox.................................................................................................................................................. 10 Inbox ..................................................................................................................................................... 10 Sent ...................................................................................................................................................... 14 Message Delivery Details ...................................................................................................................... 15 Scripts................................................................................................................................................... 16 About ........................................................................................................ Error! Bookmark not defined. Instructor verses Gatekeeper ................................................................................................................ 21 Management ........................................................................................................................................ 21 Introduction Connect for Learn Two-way SMS allows instructors and students to connect via text messaging for all kinds of essential functions. Course evaluations, notifications, and direct communication are just some of the options involved within this application. Instructors will be better able to send updated information to students promptly through the Two-way SMS web interface to students’ mobile device. Prerequisites In order to use this application a System Admin must install the building block and make it available to selected courses. After the install is complete, the System Admin must then purchase a package of message credits to be distributed to authorized users. Once installed, software updates for this application will be available to the Institution. Additional set up procedures will not be required once the initial installation of the Two-Way SMS has been implemented. Page 1 Terminology / Roles System Admin/Admin: Highest level of User for the institution (super user). This User can install the building block and set up other Users within the application. Gatekeeper: Typically department heads, this is a manager role that controls the flow of message credits (the ‘parent’ to the ‘subsidiary’) to subsequent Instructor User accounts, thus allowing the Instructor the ability to send messages to students enrolled within courses associated with that Instructor. Instructors: This is a role for teachers who use the Two-way SMS application for communication with students (students are grouped per course). The Instructor role is always tied to a specific course and the Instructor can only send messages to students registered within that course. Keywords Keywords are limited character words that a System Admin needs to create and associate with an Instructor account. Once assigned to an account, the Instructor will then send out messages with the specific keyword that will be assigned to the dedicated number of that Instructor account. The keyword ensures that messages sent from one Instructor account will then return with a reply to the same Instructor account (example: A math Instructor send message to the enrolled students with “reply with keyword MATH”; a student receiving the text then sends a message back to the Instructor’s assigned number , making sure to include the keyword MATH). When an Instructor sends a message they must specify the keyword clearly so that the recipients will know which keyword to use in the reply. Keywords cannot be directly followed by punctuation Keywords must be followed by a space Keywords are not case sensitive Keywords cannot contain special characters Keywords must be limited in number of characters and cannot exceed the length of the text How to use Two-Way SMS After the Two-Way SMS building block has been installed by the Learn System Admin, an Instructor must then enter into a course (example: Biology) that they are associated with from the My Institution or Course tab on the top navigation to begin using the application. Page 2 Once a course has been selected, the Instructor then goes to the Home page for the chosen course, then into the Control Panel, where they will find the Course Tools section. Expand this section and scroll to Send Two-Way SMS application. Once done, the Instructor is taken into the Two-Way SMS application. Page 3 The Instructor will go directly to their Inbox, once they have entered the Two-Way SMS application. From there the Instructor can traverse to the specific tabs in the navigation bar to access all the features of the application. Compose An Instructor can create a message by coming to the Compose page. The first step an Instructor must do is to select the recipients she/he wishes to send to. The Instructor must hit the Browse button in order to choose the recipients for the message. Once they have hit the Browse button, a new window will open with all the recipients associated with the course. The Instructor can then pick which recipients will be receiving this message. Page 4 The Instructor can choose one or more recipients or choose them all, by selecting the ‘Check All’ feature. The Instructor can also ‘Uncheck All’ selected recipients, if desired. Figure 1: Manually selecting recipients Figure 2: Check All recipients Page 5 Figure 3: Uncheck All recipients The number of selected recipients will display in the upper left-hand corner. Once the Instructor has chosen which students are to receive the message, they then hit ‘Save and Return’ to go back to the Compose page. Upon returning to the Compose page, the Instructor will once again see the number of selected recipients in the left-hand corner. The Instructor will now move to the second section of the Compose page; either picking a preexisting script or using the textbox to create a free-form message. Page 6 Counters at the bottom of the textbox allow the Instructor to view how many characters they are using. After 160 characters, the message will get broken up from one text to two. If the Instructor decides to use a script, they will see a dropdown of all the existing scripts available to them by selecting the ‘Choose a message script’ option. Once a script has been selected, the textbox will auto-populate with the specific message of that script. Page 7 If the Instructor does not wish to use a script, they can type in a message in the textbox. After the Instructor has chosen her/his message they now can select a time and date to send. The options are to send the message as soon as it has been created or to schedule a date/time in the future. Selecting the ‘Send Now’ option will send the message out immediately after hitting the ‘Submit’ button. Selecting a future date/time for scheduling a message allows the Instructor to send the message at a different date or time. The Instructor chooses the ‘Schedule for’ radio button and clicks on the date/time field to the right. This brings the Instructor to a pop-up window in which they can select what month, day and time they wish to have the message post. Page 8 The Instructor cannot select a date or time prior to the current date and time. An error will appear alerting the Instructor that they must pick a date/time following the current date/time. The Instructor can forward the Calendar app to a different month. The Instructor can move the Hour and Minute app to pick a different time. Once preferred time and date have been designated, the Instructor hits the ‘Done’ button, which takes them back to the Compose screen. There the Instructor hits the ‘Submit’ button to complete the process. This will place the message in the Outbox, where the Instructor is able to view this and all other scheduled outgoing messages. The Instructor is also able to cancel the process via a ‘Cancel’ button located next to the ‘Submit’ button. Page 9 Outbox The Outbox is where all scheduled messages are stored. An Instructor can see the details of the message such as Recipient, Message Text, Source and Send time. The Outbox will show the total number of messages stored as well as offering the Instructor the ability to see messages across several pages (if that many messages are available for scheduling). Also included on this page, is the option for the Instructor to select particular message for deletion. An Instructor can select one or more manually or choose the ‘Check All’ feature. An Instructor can also ‘Uncheck All’ checked messages. Once deleted a message will no longer be available and will not be sent. Inbox The Inbox is where all incoming messages to the Instructor are stored. The messages are sorted by default from newest to oldest by the Delivery Date, but messages can be sorted from oldest to newest via the Delivery Date sort or a sort can be made of the From field as well as the Message Text field. All sorting is achieved when the Instructor clicks on the field she/he wishes to sort and clicking on the arrow icon, located to the right of the text field. Page 10 Figure 4: Inbox Figure 5: Inbox Sort Delivery Date Figure 6: Inbox Sort From Figure 7: Inbox Sort Message Text Page 11 As with the Outbox, an Instructor can select and delete one or more of all of the messages listed in the Inbox. The same functionality applies: an Instructor can manually check off the checkboxes next to the messages they wish to delete or they can choose the ‘Check All’ button and have all messages chosen for deletion. If the delete action is not desired, the Instructor can elect to unselect them all by choosing the ‘Uncheck All’ button. Pagination also exists in the Inbox, allowing the Instructor to scroll page by page to view all messages recorded in the Inbox. This is accomplished by both a scroll option, going page by page, or a group system, grouping sections of messages together (example: 1-15 or 16-30) A total count of all messages will display at the bottom of the page. An envelope icon will alert the Instructor as to whether or not the message has been read. Clicking on any part of the message (the Message Text hyperlink, the From hyperlink, or the Delivery Date hyperlink) will take the Instructor to the Message Details. From here the Instructor will be able to view all details of the message. They will also have the option of going back to the Inbox or replying to the message. Page 12 To reply to the message, the Instructor will hit the ‘Reply’ button. This takes the Instructor to the Compose page, where the sender is now saved as the recipient. To confirm this, the Instructor then clicks on the Browse feature and opens the window showing the details of the recipient. The Instructor can hit ‘Save and Return’, click on the ‘x’ to the right of the window, or unselect the recipient if desired. Unselecting the recipient will change the number of recipient to zero. When replying to a message, the Instructor cannot choose more recipients. They are only allowed to reply to the sender of that exact message. If they unselect the original recipient they will not be able to choose another. Once the Instructor has established that this is the recipient they want to send to, they return to the Compose page and follow the same instructions as they would when creating a new message. The Instructor can either choose a script from the list of preexisting scripts in the ‘Choose a message script’ dropdown or they can create a free-form message in the textbox. From here the Instructor has the same choice of sending the message straightaway or scheduling the message to go out on a later date. Page 13 The process can be completed with the Instructor clicking on the ‘Submit’ button or by withdrawing the message by clicking on the ‘Cancel’ button. By tendering the reply, the Instructor will once again be taken to the Outbox. Sent The Sent tab has an itemized list of all the messages that have been sent by the Instructor. The display shows Recipient, Message Text and Sent Time. All those fields can be sorted via clicking on the field and selecting the arrow icon to sort in specific order. Figure 8: Sent Sort Recipients Page 14 Figure 9: Sent Sort Message Text Figure 10: Sent Sort Sent Time Pagination occurs within the Sent tab as well. This enables the Instructor to scroll each page in order to view the messages detailed in the Sent tab. This is accomplished by both a scroll option, going page by page, or a group system, grouping sections of messages together (example: 1-15 or 16-27). The Sent tab also displays, at the bottom of the page, how many items are listed within. Message Delivery Details This is a static page that describes the condition of the message. Whether a message has failed, succeeded or has acquired errors, the description on this page will alert the Instructor as to the progress of the message. Also listed herein are static fields for Recipient, Message Content, Last Update (sent time) and Delivery status. A color-coded legend with the status details is present at the bottom of the page. Page 15 The ‘Back’ button will take the Instructor back to the Sent page. Delivery information for each message is only available through the Sent page. Scripts This section allows the Instructor to either use one of the preexisting scripts or to create a new one. Basic canned scripts will be packaged within the Two-way SMS application, but Users will be able to create and save their own. Once a new script has been created, it will then become part of the list of current scripts that are available to all Instructors within that intuition. Page 16 Create New Script: To create a new script, the Instructor selects the ‘Create New Script’ button. This opens a new page with a textbox that allows the Instructor to create a free-form text message. The Instructor enters the new script in the textbox. If the new message is one that the Instructor wishes to receive a reply from, that Instruct0r must make sure to use a keyword that is associated with said Instructor. Above the text the Instructor will see a character and message counter. If the Instructor has more than 160 characters within the textbox, the script will go from one text message to two. Page 17 From here, the Instructor can edit the text more, choose to accept the script or cancel it. Until the Instructor has saved or canceled the script, they are still free to continue to edit the contents of the textbox. To save the script, the Instructor hits the ‘Save Script’ button. To cancel the script, the Instructor hits the ‘Back’ button. If the Instructor chooses to go back to the Script page without saving the script, that script will not be available and will not display in the list of existing scripts. Once the Instructor has saved the script, it will display in the list of existing scripts and can be used again or edited if the Instructor requires it. Edit Script: To edit a script, the Instructor clicks on the hyperlink to any of the existing scripts and is taken to the Edit Script page. This is similar to creating a new script however the text is already present for the selected script will appear in the textbox. Page 18 The Instructor can edit the material and save the script to preserve the edited version. The edited version of the script will display in the list of scripts available. Page 19 As with the other sections of the Two-way SMS application, an Instructor can select and delete one or more of the Scripts itemized within the existing script listing. The same functionality that appears in the Inbox and Outbox is applicable here as well; an Instructor can manually check off the checkboxes next to the scripts they wish to delete or they can choose the ‘Check All’ button and have all scripts, including those packaged within the application, selected for deletion. If deletion of one or all the scripts is not desired, the Instructor can vote to unselect them all by choosing the ‘Uncheck All’ button. As with other pages within the Two-way SMS application, the Scripts tab contains pagination and an item count as well. This enables the Instructor to scroll each page in order to view the messages detailed in the Scripts tab with a page by page scroll feature set. General Throughout the application Help icons are available. Clicking on the Help icon opens a window explaining the various functions of each section. This pop-up window can be closed via the ‘x’ to right of the screen. All sections have this feature available. Page 20 Instructor verses Gatekeeper The Instructor and Gatekeeper roles are slightly different in functionality. Both roles are able to do all of the above actions within the Two-way SMS application. But an Instructor account is not able to view or access the Management tab. This tab is only available to the other two roles (System Admins and Gatekeepers) within the Two-way SMS application. Therefore, the Instructors are not able to observe this tab in the top navigation bar, since it is hidden to this account type. However a Gatekeeper role is able to view and access the Management tab. A Gatekeeper account has a specific function; being able to allocate Message Credits to other accounts and associate specific accounts to selected courses/Gatekeeper accounts. Because of this, the Gatekeeper role is able to employ the use of some functionality within the Management tab. Since Gatekeeper accounts can also function as Instructors (this will be dependent on the institution), an overview of the Management tab is necessitated. Management The Management page is not viewed by Instructor roles, however, Gatekeepers, who can sometimes function as Instructors, will be able to see and utilize the Management tab. The two areas within Management that the Gatekeeper is able to use are the User Management page and the Message Credit Management page. User Management: this page allows the Gatekeeper to associate subsidiary accounts to specific courses. By expanding the ‘+’ icon, the Gatekeeper can enter into the User Management page and begin the selection of Users to particular courses. The Gatekeeper account available will appear in the first section of the User Management section. Page 21 From there the Gatekeeper will move on to selecting the course. A course can be searched via ID or Name. The Name or ID must not be blank, must start with, be equal to or contain the following information, which is typed into the text field by the Gatekeeper. The search can also include a creation date of before or after a specific date, chosen by the Gatekeeper. The Date field will automatically default to the current date. Page 22 This brings up all available courses. The Gatekeeper is then able to select which course she/he wishes to associate Instructors with. The Gatekeeper then moves on to section 4 of the User Management page. Within each course there are Instructors that are enabled or disabled for the precise course. The Gatekeeper can arrange those Instructors to be either activated or deactivated. Instructors cannot be completely removed from the course, only enabled or disabled from using the Two-way SMS application. The arrangement of Instructors is at the discretion of the Gatekeeper. Saving the changes made is automatic: all the Gatekeeper must do is return to the Management tab in the top navigation. Message Credit Management: this page is where the Gatekeeper will allocate or revoke message credits per Instructor. After purchasing a package of message credits, it is up to the Gatekeeper to distribute them to the associated Instructor accounts. The Gatekeeper will see the list of associated Instructors with their message credit balances available. Page 23 By checking the corresponding checkboxes, the Gatekeeper can select an Instructor account that will either receive message credits or have a reduction in message credits. To remove or revoke message credits, the Gatekeeper picks one of the listed accounts. The Gatekeeper then toggles the Revoke radio button under the Select Action section. From there the Gatekeeper will be able to enter the amount of credit reduction requested in the Credit Value textbox. Once the amount has been entered the Gatekeeper hit the ‘Revoke’ button to have the designated credits removed from the specified account. The same process is true for the distribution of credits. The Gatekeeper can select an Instructor account that will receive message credits by checking the corresponding checkbox next to the name of the Instructor designated to get message credits. The Gatekeeper then toggles the Allocate radio button under the Select Action section. The Gatekeeper will then enter the amount of credits allocated to the selected account in the Credit Value textbox. Then hit the ‘Add Credit’ button to complete the distribution process. Page 24 To complete the process and give the requested credit amount to the chosen account, the Gatekeeper must hit the ‘Add Credits’ button. The selected account will then reflex the added credits in the display. The Message Credit Management page will display not only the list of associate accounts, but also the Credit Amount available. The page will refresh every 15 seconds, showing the Gatekeeper the current balance, the allocated balance and how many credits are left to allocate. For specific Instructor accounts, the individual balance can be viewed on the Compose page on the top right. Page 25