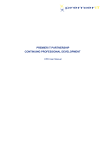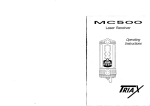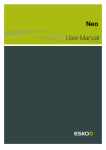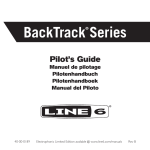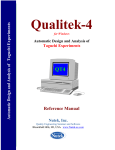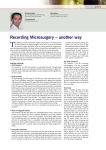Download CPD Diary User Manual - Royal College of Ophthalmologists
Transcript
E-Portfolio CPD User Manual v1.0 PREMIER IT PARTNERSHIP THE ROYAL COLLEGE OF OPHTHALMOLOGISTS EPORTFOLIO CPD USER MANUAL 1/35 E-Portfolio CPD User Manual v1.0 Table of Content Introduction.................................................................................................................................... 4 1. Security .................................................................................................................................. 4 1.1. Logging in ........................................................................................................................ 4 1.2. Login failed ...................................................................................................................... 5 1.3. Logging out...................................................................................................................... 6 2. My Details............................................................................................................................... 7 2.1. User Details ..................................................................................................................... 7 2.2. Login Details.................................................................................................................... 8 3. Home Page .......................................................................................................................... 10 4. Personal and Public Events .................................................................................................. 11 4.1. Adding a Personal Event ............................................................................................... 11 4.2. Subscribing and unsubscribing to Public Events............................................................ 14 4.3. Viewing Personal and Nominated Events ...................................................................... 17 4.4. Editing and Deleting Personal Events ............................................................................ 17 4.5. Reviewing an Event ....................................................................................................... 17 4.5.1. Available Public Events .......................................................................................... 18 4.5.2. Nominated Events .................................................................................................. 18 4.5.3. Unreviewed Events................................................................................................. 18 4.5.4. Reviewed Events .................................................................................................... 18 4.5.5. Past Unsubscribed Events...................................................................................... 18 4.6. Adding a Special Circumstance ..................................................................................... 19 4.7. Viewing Special Circumstances ..................................................................................... 19 5. Personal Development Plans................................................................................................ 20 5.1. Viewing Personal Development Plans ........................................................................... 20 5.2. Creating a Personal Development Plan ......................................................................... 20 5.3. Viewing or Editing a Personal Development Plan .......................................................... 21 5.4. Adding Objectives to a Personal Development Plan ...................................................... 22 5.5. Marking a PDP as Complete ......................................................................................... 23 6. Reports................................................................................................................................. 24 6.1. Categories Summary ..................................................................................................... 24 6.1.1. Summary ................................................................................................................ 25 7. View Portfolio ....................................................................................................................... 26 7.1. Filters in the View Portfolio area .................................................................................... 27 7.1.1. Select Sources ....................................................................................................... 27 7.2. The Diary....................................................................................................................... 28 7.2.1. Changing view within the Diary ............................................................................... 28 7.3. Add New Entries ............................................................................................................ 29 7.4. Download Portfolio ........................................................................................................ 29 8. Resources ............................................................................................................................ 29 8.1. Adding a Resource ........................................................................................................ 30 8.2. Viewing Resources ........................................................................................................ 30 8.2.1. List Personal Resources ......................................................................................... 31 8.2.2. List Shared Resources ........................................................................................... 31 8.2.3. List Proposed Resources........................................................................................ 31 9. ARCP (past trainee users only) ............................................................................................ 32 9.1. List ARCPs .................................................................................................................... 32 2/35 E-Portfolio CPD User Manual v1.0 If a WpBA user has previously been a trainee historical ARCP data will remain in the eportfolio ................................................................................................................................................. 32 10. Common Functionality ...................................................................................................... 34 10.1. Filters ......................................................................................................................... 34 10.2. Sorting Lists ............................................................................................................... 35 10.3. Help ........................................................................................................................... 35 3/35 E-Portfolio CPD User Manual v1.0 Introduction The objective of this document is to explain the functionality of the CPD online diary and to provide guidance on how to use the system. This can be read in conjunction with the Quick Guide to CPD. The booklet will also provide details on how to list ARCPs, add a resource and view the summary report. CPD is a continuing process, outside formal undergraduate and postgraduate training, that enables individual doctors to maintain and improve standards of medical practice through the development of knowledge, skills, attitudes and behaviour. CPD should also support specific changes in practice. 1. Security 1.1. Logging in To gain access to the E-Portfolio/CPD you will need your username and password. Contact The Royal College of Ophthalmologists, Professional Standards Departmentif you do not have these details. Open a web browser (e.g. Internet Explorer or Firefox) and then type the website address in the address field. For example http://www.premierit.com.This will display the front end of the website. 4/35 E-Portfolio CPD User Manual v1.0 The Login page will be displayed • • • Enter your Username in the username field (your College membership number or CPD only number). Enter your password into the Password field– this is case sensitive. Click the Login button. 1.2. Login failed If you enter the incorrect username and/or password the following will be displayed at the top of the screen: If you have forgotten either your username or password you can click on the ‘Forgot your login details’ link (underneath the login section) and follow the prompts 5/35 E-Portfolio CPD User Manual v1.0 . • Enter either your Username or Email Address and click the Send button. An email will be sent to the specified email address, as long as this matches an email address which is held on the system.This will include a link that allows you to recover your username or reset your password. Please allow time for the email to arrive. Please note: For security reasons, you will not see online confirmation that a correct email address or username has been entered. 1.3. Logging out For security reasons it is important that you log out when you have finished using the ePortfolio. • When logged in, on each screen you will see your name displayed, alongside a link with the text Logout. Click logout and you will be redirected to the login screen and the following message will be displayed confirming you have successfully logged out. 6/35 E-Portfolio CPD User Manual v1.0 Your session will end automatically if you do not use the system for 60 minutes. You will see a grey box appear at the top of your screen, as show below: You will need to re-enter your password and click login to continue working on your ePortfolio. You will be returned to the same screen that you were on when the system timed out. 2. My Details In the My Details section you will be able to edit your personal information, and change your password. To access the My Details section, you will see a My Details tab in the top right hand side of the screen. This will be available regardless of the page you are currently viewing. Once you are in the My Details section you will see two tabs 'User Details' and 'Login Details'. 2.1. User Details To access your user details: • Click on the User Details tab. • Information about yourself, which you are able to edit, will be displayed. 7/35 E-Portfolio CPD User Manual v1.0 To edit information in a section: Click the Edit button underneath the section you wish to make changes to. You will be redirected to a page where you can edit and save the information. Click Save once you have made your changes. You must complete fields where a red asterisk is present. 2.2. Login Details For security reasons, we recommend that you change your password after entering the online system for the first time. When creating a new password remember that passwords are case-sensitive. You should type in the password in the exact format you require, if necessary using upper and lower case letters where appropriate. It is suggested that you use a password that has both letters and numbers. To change your password: • Click My Details at the top-right of the page. • Click Login Details. 8/35 E-Portfolio CPD User Manual v1.0 • The Change Your Login Details page is displayed. Enter your Current Password. • Enter your New Password. • Confirm your new password by entering it a second time in the final field. These new passwords must be the same. You will be advised if not, or you will be unable to change it. • Click Save. • A confirmation message will be displayed. • When your password has been changed you will be redirected to the my details page and you will see a confirmation message. 9/35 E-Portfolio CPD User Manual v1.0 3. Home Page The home page allows you quick access to the various areas of interest whilst also alerting you to any outstanding tasks or messages. The Home Page is the first page which you will see after logging in, and is shown below. The following provides some details about each of the boxes, , displayed on your homepage. In some cases, clicking on the title will transport you to another area of the system. • Alerts – This will display any messages added by the College administrator. You can click on the title ‘alert’ to view more details. • Tasks – These are automatically generated notifications set up by the system to inform you of anything which needs to be completed or updated. • View Portfolio – Access the View Portfolio section from here. • Diary – You can view your CPD diary and enter CPD activities. Select the title ‘diary’ to launch the diary. Click on the orange plus sigh within each date to view the ‘add event’ page. Enter the details of the event. Dates which are in bold signify dates which have events on them. 10/35 E-Portfolio CPD User Manual v1.0 The home page may be customised by clicking on an item and dragging it to another part of the screen as shown below: 4. Personal and Public Events Events are a combination of Personal Events, entered by you, and Public Events, added by a College administrator, which you can subscribe to. Subscribing to a public event does not inform the organiser that you wish to book a place, the organiser must still be contacted separately. This is merely a method of acknowledging within the system that you intend to attend this event. Both events require the user to provide their own unique review of the Event, assessing their performance and reflecting on the experience and learning gained. 4.1. Adding a Personal Event Personal Events are added by yourself and are personal to you. It is possible to add Personal Events either retrospectively, or before they have taken place (you should enter CPD activities from your registration start date). An event may span a number of days. For example, you may undertake an event (e.g. Conference) which takes more than one day. Once a Period/Cycle has been completed and closed, you cannot edit any of the events within that Period/Cycle. To add a personal event: • Hover over or click on the CPD menu. • Click on Add a Personal Event. • The Add Event screen is displayed. 11/35 E-Portfolio CPD User Manual v1.0 • • • • • • • Enter a Title for your event. Enter the Start and End date for your event. Select an Event Type from the drop down list. Select a status: Private or Open: ◦ Users with access to your portfolio will only be able to see Open Events. ◦ Only you will be able to access Events marked as Private. Enter any further Details about your event if appropriate. If you are entering this activity retrospectively you may wish to Add Your Review at this point. We will look at reviewing in section 4.5. . • Once all details have been entered, click Save Details, Save and link categories or Save and Link to Revalidation. Linking to learning outcomes, Revalidation and GMP are optional. You can just Save Details should you wish. If you click Save and Link to Revalidation, you will skip steps 1 and 2 outlined below and go straight to step 3. If you have clicked Save and Link Categories, the Ophthalmology Learning Outcomes (step 1) will be displayed. 12/35 E-Portfolio CPD User Manual v1.0 • • • Expand the list by clicking Expand All or the + symbols. Click in the tick box beside any category you wish to associate with your event. Click Save and Link Good Medical Practice Guidelines (Step 2) when finished to save these details. • You will be taken to a second association’s screen, to link to Good Medical Practice Guidelines. 13/35 E-Portfolio CPD User Manual v1.0 • • Tick the box beside any categories you wish to associate with your event. Click Save and Link Revalidation Domains (Step 3) if you click Save and Link to Revalidation; you will have skipped out the first 2 steps above. • • Tick the box beside any categories you wish to associate with your event. Click Save and view personal event when finished to save these details. 4.2. Subscribing and unsubscribing to Public Events Note: Subscribing to a public event does not inform the organiser that you wish to book a place, the organiser must still be contacted separately. This is merely a method of acknowledging within the system that you intend to attend this event. There are 2 methods for subscribing to a Public tab. 1. The first method is to access the diary (see section 7.2. ). • Once in the diary, you will see a small plus sign beside any available public events. • When you click on this Plus Sign, you will automatically be subscribed to the event. 14/35 E-Portfolio CPD User Manual v1.0 • The event will change colour, and you will now see a minus sign in place of the plus sign. • • If you wish to unsubscribe from this event at any time, click on this Minus Sign. You are taken to a Confirmation Screen. • • Click in the box beside the text “Please check to confirm this action”. Click Perform Action to unsubscribe. 2. The second method is to access the event itself (Select CPD tab ‘Available public events’). When you have found the event, click ’view’ (under actions column) to access the details of that event. • Once in the Public Event screen, you will see a section on the right hand side titled Available. • Within this section is a Subscribe button. • 15/35 E-Portfolio CPD User Manual v1.0 • • • • Click on Subscribe, and the event will be added to your CPD diary. The Available section will change to Subscribed, and the Subscribe button will change to Unsubscribe. If you wish to unsubscribe from this activity at any time, click on this Unsubscribe button. You are taken to a Confirmation Screen. 16/35 E-Portfolio CPD User Manual v1.0 • • Click in the box beside the text “Please check to confirm this action”. Click Perform Action to unsubscribe. 4.3. Viewing Personal and Nominated Events Personal Events may be viewed by accessing the List of Personal and Nominated Events. To access this list: • Hover over or click on the CPD tab. • Click on List Personal & Nominated Events. • The Personal and Nominated Events screen is displayed. • • Click on any heading which is underlined to sort the list by that column. The Reviewed column indicates whether a review has been added or not (see section 4.5. for reviewing). 4.4. Editing and Deleting Personal Events To delete a Personal Event: • Click on the word Delete, under actions, for the appropriate event. You can only delete Personal Events in this way. • If the list is very long it will be displayed on more than one page – use the numbered links to go to a particular page, or Next / Previous to move forwards/backwards. • You can also use the Filters panel to filter by Date or Origin. Select your criteria and click Filter to apply filters. 4.5. Reviewing an Event You are required to reflect and review all activities that you have added to your diary, both personal and public. Unreviewed activities can be accessed in one of the following ways: • From the Diary (via the e-portfolio home page) – click on the title ‘diary,’ select the name of the activity, select the ‘edit’ tab and click ‘add your review.’ • From the CPD tab click on the List Personal & Nominated Events; click View (under actions) beside the appropriate event,select edit tab, click ‘add your review.’ • From the CPD tab click on the Events Awaiting Review; click View (under actions) beside the appropriate event, select edit tab, selct ‘add your revew’. Note: You can only review an event once it has ended Once in the view screen for your event: 17/35 E-Portfolio CPD User Manual v1.0 • The Edit Personal Event screen expands to display extra fields. • Enter the details as required and click on Save Details, Save and link categories or Save and Link to Revalidation as required (see section 4.1. for more details) 4.5.1. Available Public Events In this list you will see any future public events to which you have not yet subscribed. Should you wish to subscribe to an event, click view (under the Action column) next to the title of the event, and then click on the subscribe button on the right hand side. 4.5.2. Nominated Events Planned activities are all future College approved events to which you have added to your diary and all future personal events (events which you have entered into your diary.) 4.5.3. Unreviewed Events This list will show you any event, personal or nominated events, which you have not yet added a review for. See section 6.5 for reviewing events. 4.5.4. Reviewed Events Here you can see all reviewed events. 4.5.5. Past Unsubscribed Events Any past College approved events to which you have not added to your diary will be displayed in this list. From here you may be able to subscribe to events. However, it is possible that 18/35 E-Portfolio CPD User Manual v1.0 administrators may have set certain events to have a subscribe end date, meaning that you will be unable to subscribe to them after that date has passed. 4.6. Adding a Special Circumstance You can, if you wish, request a time extension as a result of an extended absence due to special circumstances. If approved, this extends your current CPD cycle. Requests for time extensions must be approved by an administrator; once approved they cannot be changed. To add special circumstances: • Hover over, or click on the CPD menu. • Click on Add Special Circumstance • The Add Special Circumstance screen is displayed. • • • • • • Select a Special Circumstance Type from the drop down box. Enter a Start Date, using either the calendar button, or by entering the date into the box following the format dd/mm/yyyy. Enter an End Date, using either the calendar button, or by entering the date into the box following the format dd/mm/yyyy. Comment is for any further information that you wish to give. If your request is for a time extenstion, click in the box beside Request time extension. Click Save Special Circumstance. 4.7. Viewing Special Circumstances You can see previously added Special Circumstances in the List Special Circumstances screen. To access: • Hover over, or click on the CPD menu. • Click on List Special Circumstance • The Special Circumstance screen is displayed. 19/35 E-Portfolio CPD User Manual v1.0 • • • • Click on the hyperlink under Type to view details of a special circumstance. Click on Edit under actions to make changes to a special circumstance. To delete a special circumstance, tick in the box beside Delete under the actions column, and click Update. To sort the list, click on any of underlined column headings. 5. Personal Development Plans 5.1. Viewing Personal Development Plans • Hover over or click on the PDP menu. • Click on List Plans. • The PDP Plans screen is displayed. In this screen you can re-order your plans using any of the headings a long the top. • To sort the list, click on Description, Start Date, End Date or Status. • In the example above the list is ordered by Status. The arrow beside the text shows this. 5.2. Creating a Personal Development Plan • Hover over or click on the PDP menu. • Click on Create New Plan. • The Create New Plan screen is displayed. 20/35 E-Portfolio CPD User Manual v1.0 • • • • Enter a description of the plan in the Description box. Enter a Start Date, using either the calendar button, or by entering the date into the box following the format dd/mm/yyyy. Enter an End Date, using either the calendar button, or by entering the date into the box following the format dd/mm/yyyy. Click the Save button. 5.3. Viewing or Editing a Personal Development Plan • Hover over or click on the PDP menu. • Click on List Plans. • Click on the title of the PDP you wish to view or edit. • The PDP Plan screen is displayed. • To make changes to the details of this PDP click the Edit tab. 21/35 E-Portfolio CPD User Manual v1.0 5.4. Adding Objectives to a Personal Development Plan • Hover over or click on the PDP menu. • Click on List Plans. • Click on the title of the PDP you wish to view or select edit (under actions). • The PDP Plan screen is displayed. • Click the Add Objective button . • The Add Objective screen is displayed. • Fill in the details on this form as required. All boxes with an asterisk (*) beside them are required and must be completed. When you have completed the boxes, click Save. • To add further objectives, repeat this process. • 22/35 E-Portfolio CPD User Manual v1.0 5.5. Marking a PDP as Complete When you have a completed an objective, you can mark it as complete. Once all objectives have been marked as complete, you can mark the plan as complete as well. To do this: • Hover over or click on the PDP menu. • Click on List Plans. • Click on the title of the PDP you wish to view or edit. • The PDP Plan screen is displayed. • Beside each Objective you will see a Mark as Complete hyperlink. Click this. • The Complete PDP Objective screen is displayed. • • Tick in the box beside Confirm completion of objective and click Mark As Complete. You will be returned to the PDP Plan screen. Once all objectives have been marked as complete, you will see a button in the plan details area, which says Mark Plan as Complete. • • Click this button to Mark Plan as Complete. Once marked as complete, you will no longer be able to edit your plan or add further objectives. 23/35 E-Portfolio CPD User Manual v1.0 • However, should you wish to reopen your plan, the Mark Plan as Complete button will have been replaced by an Open Plan for Editing button. Having clicked this you will be free to add further objectives or edit the plan, and mark as complete again at a later date. 6. Reports 6.1. Categories Summary • Hover over or click on the Reports menu. • Click on Categories Summary. • The Categories Summary screen is displayed. • • • Expand the list by clicking the + symbol, or Expand All on the right hand side. You will now see Personal Resources, Subscribed Shared Activities and Personal Activities that have been linked to categories, either when adding the item or during the activity review process. The Filters section on the right hand side allows you to filter out specific Item types. It also provides a key, explaining the colours used in the report. 24/35 E-Portfolio CPD User Manual v1.0 6.1.1. Summary • Hover over or click on the Reports menu. • Click on Summary. • The Summary screen is displayed. • At the bottom of the screen is the option to Print Certificate. You can click this button to print your CPD certificate. Please Note: • Depending on your system, printing your certificate will lock all past CPD entries, so that they are no longer editable. This is so that the certificate remains valid after printing. 25/35 E-Portfolio CPD User Manual v1.0 7. View Portfolio There are multiple ways of viewing your Portfolio. You can view your Portfolio by Ophthalmology Learning Outcomes, or Good Medical Practice Guidelines, or Revalidation Domains. To do so: • Click on View Portfolio. • The default view is by Ophthalmology Learning Outcome. • • • Any entries which have been linked to a category will appear within these tabs, alongside the category to which they have been linked. On the right hand side you will see the number of items which have been link to a given category. To expand the list simply press on the cross (+) by the item. To view details of an entry click on the name. To change view, click on the appropriate tab, above the list. • You can also view the list by Type, by clicking on the Type tab above. • 26/35 E-Portfolio CPD User Manual v1.0 • Finally, you can also view your CPD entries in a Diary format, by selecting the view portfolio tab and select the Diary tab. • • The default view in the diary will be the current month. You are able to modify the way in which the calendar is displayed to you by using the options at the top and pressing Go. This is discussed further in section 7.2. . 7.1. Filters in the View Portfolio area Regardless of the tab you choose to view your portfolio by, there are filters available on the right hand side. 7.1.1. Select Sources E-portfolio/CPD entries are coloured so that they are easily distinguishable. In the Filters section on the right hand side you will see a Select Sources section. This acts as a key as well as a filter. These filters will enable to you change the view of what you are seeing should you only wish to view resources for example you will need to untick all of the other options leaving only this one. 27/35 E-Portfolio CPD User Manual v1.0 The filters also act as a key, so you can see what each of the colours represent. 1. Assessments – Any completed assessments (see section 8. ). 2. Resources – Any personal resources added by you (see section 8.1. ). These will appear in the diary on the date they were added. 3. Available Public Events – These are Public Events that have been added by an Administrator, which you have not subscribed to. 4. Nominated Events – Public Events that have been added by an Administrator, which you have subscribed to (see section 4.2. ). 5. Personal Events – Any Events added by yourself (see section 4.1. ). 6. PDP Objectives – PDP Objectives will appear for two reasons: if a target review date has been set, and if a target completion date has been set, during the creation of the Objective (see section 5.4. ). The PDP Objective will appear in the diary on each of these dates, with either “Review” or “Completion” in brackets after the Objective. 7.2. The Diary 7.2.1. Changing view within the Diary Running along the top of the diary page is a filter area, which allows you to move from monthly view to week view and day view. This area also allows you to move directly to a different date within the diary, or navigate from page to page in the diary. 7.2.1.1. Viewing a different page within the Diary • In Month view, use the Previous Month and Next Month on either side of the page to move from month to month. • In Week view, use the Previous Week and Next Week on either side of the page to move from month to month. • In Day view, use the Previous Day and Next Day on either side of the page to move from month to month. 28/35 E-Portfolio CPD User Manual v1.0 7.2.1.2. Switching view type To switch views, click in the appropriate radio buttons: • For Week view, click in the radio button next to Week. • For Day view, click in the radio button next to Day. • Click the Go Button. 7.2.1.3. Viewing a specific date • Use the Date field or Calendar button to navigate directly to a different date in the diary. • Type the date into the Show Date: box, using the format dd/mm/yyyy (e.g. 01/08/2010). Or • Click on the Calendar Button, use the drop down boxes to select the Month and Year you are after, or use the arrows to skip forwards or backwards by one month. Click on the date you would like to view. • Click Go. 7.3. Add New Entries This section allows you to quickly access other sections of the system. From here you can access the Add Assessment, Add Event, Add PDP and Add Resource sections. We will look at adding each of these entries later in the manual. 7.4. Download Portfolio If you would like to download your Portfolio you can do so as a single ZIP archive. The ZIP file format simply means that the data is compressed to reduce the size of the file. Once downloaded you will need to extract the archive file and save it into a folder on your computer. 8. Resources Resources are typically documents and websites which are used to supplement and support any activities that are to be added to the system. 29/35 E-Portfolio CPD User Manual v1.0 You are able to add shared resources (these need to be approved by an administrator before becoming a resource that’s available to the other users of the system). 8.1. Adding a Resource • Hover over or click on the Resources menu. • Click on Add a Resource. • The Add a Resource screen is displayed. • • • Select who will be able to view the resource from the drop down box beside Resource is viewable by. ◦ Selecting Personal will make this a resource viewable only by you; most resources will be personal resources. ◦ A Public resource requires approval from the Administrator. Once approved, this will be available as a shared resource to all users. Use the Title box to enter a title for your resource. Select a Type from the drop down box. There are 3 Resource types: 1. File: A supporting file can be a document, picture or certificate etc. (Click choose file button, upload the file (max file size is 10 MB). 2. Reference: This is an item that cannot be linked to, such as a publication or ISBN number. References do not require any additional info (it should all be stored in the Description field). 3. URL: This is a link to another website. The URL should start with http:// or https://. (Type the website address in the URL box). When you have chosen a Type, you will need to insert the appropriate information depending on the type you have selected. • If necessary, enter a Description. This is not a required field so this can be used as appropriate. • Click Save Details to save your new resource or Save or Save and assign to Ophthalmology Learning Outcomes. 8.2. Viewing Resources There are three different lists for viewing resources. 30/35 E-Portfolio CPD User Manual v1.0 8.2.1. List Personal Resources To view your personal resources you will need to access the list of personal resources. To do this: • Hover over or click on the Resources menu. • Click on List Personal Resources. • The List Personal Resources is displayed. • • From here you can edit resources by clicking on the Edit link under actions. You can also delete resources from here. Click in the box beside Delete, under Actions, then click Update. 8.2.2. List Shared Resources The list of shared resources displays any resources you have added, which you have marked as public, and that have been approved. This list also shows resources which have been added by administrators, or approved public resources added by other users. To view this list: • Hover over or click on the Resources menu. • Click on List Shared Resources. • The Shared Resources is displayed. • • From here you can view resources by clicking on the View link under Actions. Shared resources cannot be edited. 8.2.3. List Proposed Resources This list will display any public resources added by you, which are still awaiting approval from the administrator. To view this list: • Hover over or click on the Resources menu. • Click on List Proposed Resources. • The List Proposed Resources is displayed. 31/35 E-Portfolio CPD User Manual v1.0 • From here you can view resources by clicking on the title of the resource. 9. ARCP (past trainee users only) 9.1. List ARCPs If a WpBA user has previously been a trainee historical ARCP data will remain in the eportfolio To access the List of ARCPs: • Hover your mouse over the Progress tab, select list ARCP menu. • Click List ARCPs. • If you have multiple ARCPs, the List ARCPs screen will be displayed. Please note: If you only have 1 ARCP, you will be taken directly to the view details screen for that ARCP. From this screen you can click on: • View Details which will direct you to a screen with all the information regarding the specific ARCP. 32/35 E-Portfolio CPD User Manual v1.0 OR • Review Progress which will direct you to a screen showing the requirements for that stage and where the ARCP is in relation to these requirements. ◦ This screen is colour coded with a key in the right hand side panel to give guidance on this: 33/35 E-Portfolio CPD User Manual v1.0 Once items have been assigned to your ARCP, there will be a third option available: List Assigned Items. Click on this option to view all items which have been associated with the ARCP. When your ARCP date has been reached, the status of your ARCP will be changed to Under Review and any items associated with this ARCP will be locked. Following your ARCP, administrators will add an outcome for your ARCP. You will be able to see this outcome, the status will change to Closed, and the ARCP will be locked. 10. Common Functionality 10.1. Filters In many of the screens (within the CPD tab), particularly within the ‘list’ options (e.g. list personal and nominated events’ screen, you will see filters available to use on the right hand side. Where there are filters available, you can select specific criteria to narrow down the number of items displayed on screen., Select the drop down arrow next to type, orgin or filter. In some screens you will have the option to filter by date. Once your criteria has been selected, click Filter. To reset the screen select the clear button. This willremove any filters that have been applied, so that all items are displayed once again. 34/35 E-Portfolio CPD User Manual v1.0 10.2. Sorting Lists In many of the list screens you will see that the headings of the columns are underlined. Underlined text is generally a link of some kind. In the case of these headings, clicking on them will sort the list by your chosen heading. When you have sorted a list you will see a small arrow appear beside the heading. Click once to sort in ascending order and a second time to sort in descending order. 10.3. Help On the right hand side of many screens you will see a vertical Help button. Click on this button to expand a help area. Within this area, you will see help specific to the page that you are on. • To close the help area, click on the Help button again. Note: The help will be collapsed initially, but once expanded this state will be remembered across all pages. 35/35