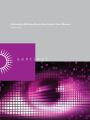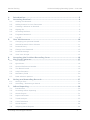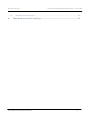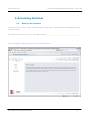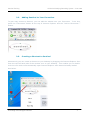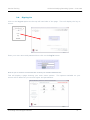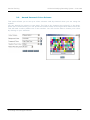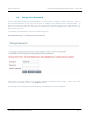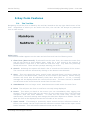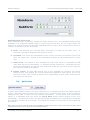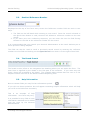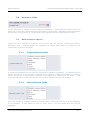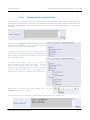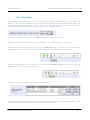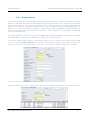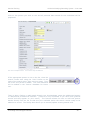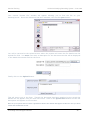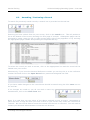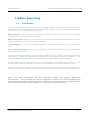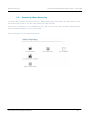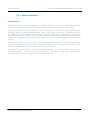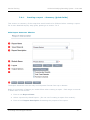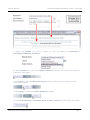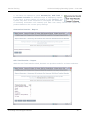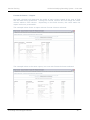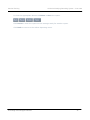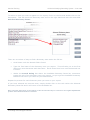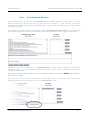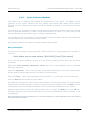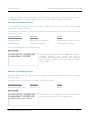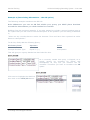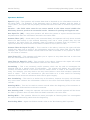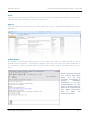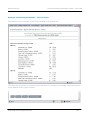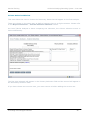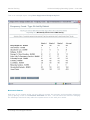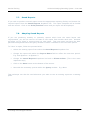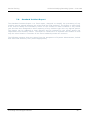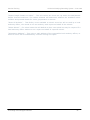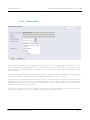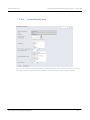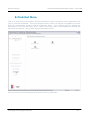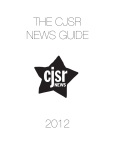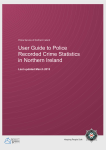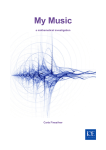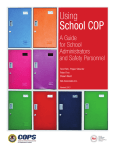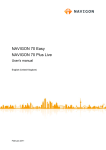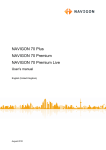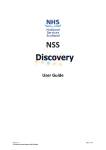Download Anti Bullying User Manual
Transcript
Online Anti-Bullying Recording System User Manual September 2008 Sentinel Training Online Anti-Bullying Recording System - June 2008 No part of this publication may be reproduced, stored in a retrieval system or transmitted in any form or by any means electronic, mechanical, photocopying, recording or otherwise without permission in writing from the copyright owner. Any enquiries should be addressed to: Vantage Technologies Limited, Vantage House. Rother Valley Way, Sheffield S20 3RW Vantage Technologies Limited, Vantage House, Rother Valley Way, Sheffield S20 3RW Telephone 0114 247 9500 Facsimile 0114 247 9555 Email [email protected] © Vantage Technologies Limited 2 Sentinel Training 1. 2. 2.1. Online Anti-Bullying Recording System - June 2008 Introduction..........................................................................................5 Accessing Sentinel ................................................................................6 Getting into Sentinel...................................................................................... 6 2.2. Adding Sentinel to Your Favourites .................................................................. 7 2.3. Creating a Shortcut to Sentinel ....................................................................... 7 2.4. Signing On ................................................................................................... 8 2.5. Accessing facilities......................................................................................... 9 2.6. Forgotten Password ....................................................................................... 9 2.7. Log Off ........................................................................................................ 9 3. 3.1. User Maintenance ...............................................................................10 Changing your personal details...................................................................... 10 3.2. Amend Personal Colour Scheme .................................................................... 11 3.3. Personal Diary ............................................................................................ 12 3.4. Change Your Password................................................................................. 13 3.5. Personal Settings ........................................................................................ 14 3.6. View Your Groups........................................................................................ 15 4. 5. 5.1. Accessing the Incident Recording form...............................................16 Key Form Features ..............................................................................17 The Tool Bar............................................................................................... 17 5.2. Quick Save................................................................................................. 18 5.3. Sentinel Reference Number .......................................................................... 19 5.4. The Bread Crumb ........................................................................................ 19 5.5. Help Information ......................................................................................... 19 5.6. Mandatory fields ......................................................................................... 20 5.7. Data selection options.................................................................................. 20 6. 6.1. 6.2. 7. 7.1. Saving and Amending Records ............................................................27 Saving a form ............................................................................................. 27 Amending / Reviewing a Record .................................................................... 28 Adhoc Reporting .................................................................................29 Introduction ............................................................................................... 29 7.2. Accessing Adhoc Reporting ........................................................................... 30 7.3. Search Engine ............................................................................................ 31 7.4. Report Generator ........................................................................................ 32 7.5. Trend Analysis ............................................................................................ 53 7.6. Cross Tabulation ......................................................................................... 58 7.7. Saved Reports ............................................................................................ 64 7.8. Adapting Saved Reports ............................................................................... 64 © Vantage Technologies Limited 3 Sentinel Training 7.9. 9. Online Anti-Bullying Recording System - June 2008 Standard Incident Report ............................................................................. 65 Web Browser and PC settings .............................................................71 © Vantage Technologies Limited 4 Sentinel Training Online Anti-Bullying Recording System - June 2008 1. Introduction This guide is designed to give information on how to use the Sentinel Anti-Bullying Online Recording System. The document includes details on how to access and sign onto Sentinel and use the different facilities available, allowing you the capture of relevant information. The key features of the form are illustrated together with details on how to save a record and then recall it in the future. The reporting facilities are also covered within this document. The second part of this manual is designed for the System Administrators and details how to maintain the form contents and behaviour as well as the security features. The Sentinel system is designed to maximise the use of pre-populated selection lists and keep free text fields to a minimum. This will maintain data accuracy and ease the reporting process. All lists within the Sentinel forms are maintainable by the Sentinel Administrators allowing the selections to be kept up to date and relevant. Though all schools/locations using Sentinel will be accessing the same system, security settings will be in place to restrict access to records. This means that you will only be able to log, amend and report on data that you have the authority to access. If you have any difficulties logging on or displaying the form, please contact your Sentinel Administrator within the Local Authority. If they are unable to resolve the problem they may escalate the issue to Vantage Technologies Ltd. © Vantage Technologies Limited 5 Sentinel Training Online Anti-Bullying Recording System - June 2008 2. Accessing Sentinel 2.1. Getting into Sentinel To sign onto the system, open Internet Explorer and type in your Sentinel web address (URL) and press enter. For reference, please write your web address here __________________________________ This will display a page similar to the one shown below © Vantage Technologies Limited 6 Sentinel Training 2.2. Online Anti-Bullying Recording System - June 2008 Adding Sentinel to Your Favourites To gain easy access to Sentinel, you can add the website into your Favourites. To do this, press the “Favourites” button at the top of Internet Explorer and the “Add to Favourites…” button. 2.3. Creating a Shortcut to Sentinel Alternatively you can create a shortcut to your desktop by dragging the Internet Explorer Icon from the top left hand side of the window over to your desktop. This enables you to doubleclick the icon which will automatically open Internet Explorer with Sentinel already loaded. See below. © Vantage Technologies Limited 7 Sentinel Training 2.4. Online Anti-Bullying Recording System - June 2008 Signing On Click on the log-on option at the top left hand side of the page. This will display the log on screen. Enter your user name and password then click on the log in button. Note: If you do not have a username then contact your Sentinel Administrator. This will display a page showing your main menu options. screen will be based on your access rights and permissions. © Vantage Technologies Limited The options available on your 8 Sentinel Training 2.5. Online Anti-Bullying Recording System - June 2008 Accessing facilities The options available to you will be displayed as a list on the left hand side of the screen (Side menu) and as icons in the main part of the screen. The side menu will always show the main menu options whereas the icons will change as you enter different facilities giving you access to the options contained within. 2.6. Forgotten Password If you have forgotten your password, Sentinel is able to send you a reminder via e-mail. If you have failed to enter a correct password the following screen will be displayed. If you click on the Check Password button, Sentinel will send you the details via e-mail. It is important, therefore, to ensure that your correct email address is contained within the User maintenance – Amend Personal Details section. 2.7. Log Off Logging off Sentinel must be done correctly. Once you have selected “Log Off” either from the bottom of the side menu or by clicking the icon in the main area of the screen in Sentinel you will return to the logon screen where you must press the “Exit” button to close the program. © Vantage Technologies Limited 9 Sentinel Training Online Anti-Bullying Recording System - June 2008 3. User Maintenance 3.1. Changing your personal details Sentinel is able to store details on users within the system. Some of these details may be used to automatically populate a number of fields within the forms you create. Contact details are also used by the Sentinel administrators to get in touch with the users if difficulties arise. To update user details, access the following icons User Maintenance – Amend personal details It is important that you keep this information up to date, particularly your email address as this is used to send a reminder to you if you have forgotten your password. Please see the ‘Forgotten Password’ section. If you have updated any details click on the Submit button at the bottom of the screen. A message will be displayed confirming that the details have been updated. © Vantage Technologies Limited 10 Sentinel Training 3.2. Online Anti-Bullying Recording System - June 2008 Amend Personal Colour Scheme This option allows you to set-up a colour scheme used by Sentinel when you are using the system. You can amend the colours in two ways. The first is by choosing the colour(s) in the dropdown lists or alternatively you can press the browse button at the right-hand side of each list. This will load a colour palette into a new window. You will now be able to choose your colour by clicking on your selection. © Vantage Technologies Limited 11 Sentinel Training 3.3. Online Anti-Bullying Recording System - June 2008 Personal Diary The Sentinel Personal Diary can be used to enter your tasks so you are prompted by the system when the deadlines for these tasks are approaching. Use the back and forward arrow buttons at the top, to go back or forward a day(s). Alternatively you are able to click a specific date within the current month to go directly to that “page” in your diary. If you wish to navigate by months, choose the month you wish to go to via the drop-down list. The tasks will be on your Diary Logon Message when you login or in your task list on the main menu if switched on, (Please refer to section “Personal Settings”). The Sentinel Diary enables you to put your daily tasks in against the relevant time. For example, if you have got a meeting at 9am, click your mouse cursor in the 9am slot and type in your task. When complete, click on the task checkbox which then minimises the task giving a brief description of it and then adds it into your ‘Task List’, see below:- If you press the Print/Preview button, this will display all your daily tasks which you can then print. © Vantage Technologies Limited 12 Sentinel Training 3.4. Online Anti-Bullying Recording System - June 2008 Change Your Password If your password becomes compromised, you will need to change it within Sentinel. Also, it may be that Sentinel is set up to force you to change your password on a regular basis. If this is the case the intervals may be in line with other systems used by your organisation. If this is not the case then you may wish to change your Sentinel password so that it is in line with others you use. To change your password, access the following icons User Maintenance – Change your password The screen will give details of any rules regarding password and length. entered your changes, click on the Submit button. Once you have A message will be displayed confirming that the details have been updated. © Vantage Technologies Limited 13 Sentinel Training 3.5. Online Anti-Bullying Recording System - June 2008 Personal Settings The Personal Settings section allows you to change the following settings:1. Side menu alignment - choose the text alignment 2. Diary/logon message - choose if you wish to see this message when you logon 3. Images - choose if the menu icon images are shown (set to disable if you have slow connection) 4. Animated images – if the above menu images are shown, they can be animated 5. Side menu options – hide or show the side menu at all times (Hidden whilst logging is no longer available) 6. First Field Focus When Logging – No longer in use 7. Preview Pane – Turns on / off a preview pane which appears underneath the menu items in the main menu to let you easily see if you have any incomplete work or diary tasks. Once happy with your changes, press the Submit button © Vantage Technologies Limited 14 Sentinel Training 3.6. Online Anti-Bullying Recording System - June 2008 View Your Groups Users can see exactly what group(s) they belong to within the System. To see which groups have which modules assigned to them and what privileges they have within each module, select the group you wish to view. This will then display the list of modules in the field below. This is an example screen, your screen will vary. Please note: When you have been activated, you will automatically become a “Standard User” which gives you only the User Maintenance functions. © Vantage Technologies Limited 15 Sentinel Training Online Anti-Bullying Recording System - June 2008 4. Accessing the Incident Recording form From the main menu select the Add/Amend Bullying form by clicking once on the icon or the description in the side menu. This will present you with another screen with the same icon. (Other icons will be added to this screen in the future as new options become available) Click on this icon. This will display the online incident form. This is a single form however it is divided into a number of sections. These are shown as tabs at the top of the screen. They are. • • • • • Initial Details People Involved Actions Requested (this is only included at the Local Authority’s discretion) Outcomes Document Attachments To access these sections just click on the appropriate tabs. © Vantage Technologies Limited 16 Sentinel Training Online Anti-Bullying Recording System - June 2008 5. Key Form Features 5.1. The Tool Bar Navigating round the form is aided by the tool bar located at the top right hand corner of the form. Regardless of where you are within the form, the tool bar will always be positioned here to ease access. Main Icons The standard toolbar appears on the main and sub form and has the following icons: 1. Clear form (New record). If selected from the main form, this resets the main form and all sub forms to their default state, ready for a new record to be entered. If pressed within a sub form it will reset the sub form only. Any data not previously saved will be lost. There will be a prompt warning you of this. 2. Search. Selecting this option will detail a list of records at the bottom of the screen. The record can then be accessed by clicking on the desired record details. 3. Save. This icon saves the entire record (main and sub forms) and then resets the entire form to its default state, ready for a new record to be entered. Before saving, Sentinel will check that all mandatory fields have been filled in. If not, a warning message will be displayed and the record will not save. The save function is disabled in sub forms as the record must be saved from the main form. 4. Attachments. Icon no longer used. Attachments are made within the main form. 5. Print. This will print the form or sub form currently being displayed. 6. Home. This takes you back to the screen you see immediately after logging into Sentinel. This will ensure that you can return to your main menu even if the left-hand navigation area has been disabled. To hide the left hand field, access User maintenance, Personal settings and change the Side Menu Options to Hidden. This will allow the form to be displayed across the full width of the screen. 7. Open record. If accessing a previously saved record and the reference number is known, the number can be keyed into the reference number field and the open record button selected. This will load the desired record into the form. © Vantage Technologies Limited 17 Sentinel Training Online Anti-Bullying Recording System - June 2008 Additional Sub Form icons When working within a sub form (People Involved, Actions, etc.) an expanded toolbar will be displayed. The expanded toolbar makes it more obvious that you are no longer within the main form, and the extra icons are also separated from the main icons, making them easier to identify. The extra icons are as follows: a. Back. This discards any unsaved data, and takes you back to the main form. selected, a prompt is displayed warning you of this. If b. Continue. This saves the information in the current sub form and returns you to the form you came from. Details of the information entered will be summarised in a brief grid. c. Add record. This option is only available for sub forms where it is possible to add more than one set of information, i.e. People Involved, Actions etc. Selecting this icon saves the information on the sub form and then resets the sub form screen ready for the next set of data to be added. d. Delete record. As with Add Record this is only available on relevant sub forms. Selecting this icon deletes the current data being displayed, and returns you to the previous record, next record or blank screen (depending on how many records there are within the sub form). 5.2. Quick Save A Quick Save option exists on the form allowing you to temporarily save the details entered so far. There are some processes that require you to use this facility but it is also in place to safeguard the data in case you lose internet connections. If you suffer with connectivity issues, it is advisable that you press the Quick Save button before moving to the next section/tab. Sentinel will confirm the saving process by displaying a message box containing the reference number for the record. The record will remain on the screen so more data can be entered. Note: Once you have entered all the data available at that time for the record, you must save the record using the blue save icon on the tool bar as detailed above © Vantage Technologies Limited 18 Sentinel Training 5.3. Online Anti-Bullying Recording System - June 2008 Sentinel Reference Number Displayed at the top of the form entry screen the Reference number field can work in two ways. 1. The field can be left blank while entering a new record. Once the record is Saved or the Quick Save button is used, Sentinel will allocate a reference number to this new record. 2. If you have your own numbering sequence, you can enter this into the field forcing Sentinel to use this as the reference number for the record. It is recommended that you consult your Sentinel Administrator at the Local Authority as to which process is being adopted. The field can also be used to recall a previously saved record by entering the reference number into the field and clicking on the Open Record icon which is to the right of this field. 5.4. The Bread Crumb The ‘bread crumb’ refers to the navigation line detailing where you are within the form. The main form is signified by the details in the first part of the sentence. If you enter any sub forms, these will be added to the detail. The example above shows that the user is in the People Involved sub from of the Online Incident Reporting form. 5.5. Help Information Next to certain fields you may find an information symbol. If you click on these symbols a box will appear containing helpful information which will help you to fill in the field more accurately. This is an example of help information. Your form may vary. It is possible for any field to have information attached and is added onto the form by the Sentinel Administrators. © Vantage Technologies Limited 19 Sentinel Training 5.6. Online Anti-Bullying Recording System - June 2008 Mandatory fields Forms may have a number of fields that are mandatory. This means that Sentinel will not allow you to save the record without having filled in these fields. Mandatory fields are always shown with a red asterisk ( * ) at the end of the question and the response area is pink. 5.7. Data selection options There may be a number of questions on the form that are not just simple text fields or dropdown lists. Detailed below are examples of these other types of selections and information on how to use them. 5.7.1. Single Selection fields A number of questions on the form list a selection of possible responses. The desired item is chosen by clicking on the symbol to the left of the response. When the symbol is a circle as above (known as a radio button), Sentinel only allows one selection to be made. If an incorrect selection is made, click on the correct item and the selection will change. 5.7.2. Multi-Selection Fields When the symbol is a square (known as check boxes), Sentinel allows one or more responses to be selected. If you select an item in error, click in the box again and the tick will disappear. © Vantage Technologies Limited 20 Sentinel Training 5.7.3. Online Anti-Bullying Recording System - June 2008 Selecting from organised lists Certain fields on the form require selection from organised lists. This allows responses to be grouped into categories and possibly sub-categories allowing a wealth of structured data to be displayed and selected. Such fields are shown on the form with a Select button to the right of the field. Clicking on the Select button will display the list of first level categories. Any selection coloured blue will have a further sub section. Clicking on the arrow to the left of each title will expand the list and display further options within that category. Selecting the heading next to the arrow will also do this. To select your choice, click on the circle or square symbol to the left of the item. As with the selection fields described earlier, if the symbol is a circle then only one option can be chosen from the whole list, if the symbol is a square then multiple responses can be selected. When your selection has been made, click on the continue icon on the tool bar. This will return you to the form, populating the field with your selection(s). © Vantage Technologies Limited 21 Sentinel Training 5.8. Online Anti-Bullying Recording System - June 2008 Sub Forms When adding information to a record, it may be necessary to enter details of more than one person. This could be details of persons involved or persons being allocated tasks within the investigation/resolution process. Where this is the case, the data is entered via a sub form where the field is displayed in a format similar to the example below. To access the sub form, click on the add button to the right of the field. Enter the sub form and fill in the first set of details. E.g. the first person involved. If there are more people involved, click on the ‘add new’ icon. The first set of details will be added to the record and the screen will reset ready for the next person’s information. Once the details have been entered, use the green forward arrow on the tool bar and Sentinel will return you to the main form. A short summary will appear on the form for each entry. Screen above is an example. Your screens will differ. To return to these details, use the amend button to the right of the appropriate entry. Also provided are buttons to remove the entry or add further entries. © Vantage Technologies Limited 22 Sentinel Training 5.9. Online Anti-Bullying Recording System - June 2008 People Search This facility searches an independent list of people stored within a ‘person’ database. When a person is selected, Sentinel will populate all personal detail fields in the form with the details held for this person. The ‘person’ database can be either made up of people data captured from records entered into Sentinel previously, or by an import from your Pupil database (e.g. SIMS etc...) via Local Authority systems. Sentinel also holds a database of Professionals for use in the Actions Requested section of the form. (This section is only available if activated by the Local Authority.) If a pupil database import is not used, any new person details added to Sentinel will be added to the database. Therefore the database will grow as records increase. To use the people search facility; enter details into any one or more of the yellow search fields then click on the People Search icon. If you search without filling in any field, Sentinel will return the entire list of people which, over time, will become lengthy so should be avoided. This is an example screen. Your screen may be different. Having clicked on the icon, Sentinel will return a list of people that satisfy the criteria entered. © Vantage Technologies Limited 23 Sentinel Training Online Anti-Bullying Recording System - June 2008 Click on the person you wish to use and all personal data stored for this individual will be populated. This is an example screen. Your screen may be different. If the appropriate person is not on the list, close the search results area using the ‘close’ button to the right of the search titles. (See previous page) Then fill in the new person’s details. This new individual will be added to the ‘Person’ database for future use. There is also a facility to add people directly into this database using the add/amend person or add/amend professional modules. (These are only accessible if you have been granted access and they appear on your menu.) The function allows the user to add new person details directly into the list so that they are available within the search results ready to be added to a record. The facility also allows you to amend/update existing details held. © Vantage Technologies Limited 24 Sentinel Training Online Anti-Bullying Recording System - June 2008 5.10. Attaching Documents Sentinel allows any number of documents to be attached to records and saved within the database. These documents can be of any format, for example MS Word, MS Excel, JPEG or scanned documents. To attach a document From within the record, click on the Attach Documents button Click on the Add/View Button. Using the Browse option, locate the file/document you wish to attach. © Vantage Technologies Limited 25 Sentinel Training Online Anti-Bullying Recording System - June 2008 Your normal ‘Choose File’ window will appear allowing you to find the file on your desktop/server. Once the document has been selected, click on the open button. You will be returned to the upload screen where the system will enter the file details into the Upload file field. You must now enter a description for the document as this will be displayed in the Attach documents field on the form. Finally click on the Upload button. This will return you to the form. Though the document has been attached to the record the details will not appear until you save the record. Click on the Quick Save button and the file description will appear in the text box. Note: If your system does not have a Quick Save button the details will appear in this box once you have saved and recalled the record. © Vantage Technologies Limited 26 Sentinel Training Online Anti-Bullying Recording System - June 2008 6. Saving and Amending Records 6.1. Saving a form Once you are happy that all your details have been entered, click on the Save icon on the tool bar. This can only be done from the main form so if you are in a sub form, click on the green forward arrow and this will return you to the main form. Sentinel will check that you have filled in all the mandatory fields. If you have missed any, a message box will appear informing you that data is missing. You will need to complete these fields otherwise Sentinel will not allow you to save the record. Once the record is saved, the system will return a message box informing you of the reference number. Sentinel will clear the details from the screen and reset the form ready for the next record. © Vantage Technologies Limited 27 Sentinel Training 6.2. Online Anti-Bullying Recording System - June 2008 Amending / Reviewing a Record To search for previously saved records, a search icon is provided on the tool bar. Ensuring you have a blank form on your screen, click on the search icon. This will produce a list at the bottom of the screen showing the first page of records. Subsequent pages can be accessed by either using the left or right arrows either side of the pagination or by entering the appropriate page number and pressing the keyboard tab key. To select the record you wish to access, click on the appropriate line and the record will be loaded onto your screen. Alternatively, if you know the Sentinel Reference number you can key this in to the reference number field and click on the Open Record icon positioned alongside the field. If you have made changes to the record these should be saved using the blue save icon on the tool bar. If no changes are made or you do not wish to save any amendments, click on the Clear form Icon. Note: It is vital that you use either of the above methods to exit a record. Attempting to leave the form or sign off while you have a form on your screen may cause the record to be “locked”. No user will be able to access the record until the lock is removed. You will need to contact your Sentinel Administrator so that this can be done. © Vantage Technologies Limited 28 Sentinel Training Online Anti-Bullying Recording System - June 2008 7. Adhoc Reporting 7.1. Introduction The reporting section within Sentinel is comprised of four major facilities, Search Engine, Report Generator, Trend Analysis and Cross Tabular Analysis. All these facilities are designed for ease of use by a broad spectrum of users. Search Engine allows very quick searching through the data held within any of the forms including all entries against free text fields. Report Generator allows not only complex queries to be scheduled but also allows very easy repeat reports to be re-run with minimal changes. Trend Analysis is a way of analysing different trends within the form over any period of time. Cross Tabular Analysis is a means of comparing contents of two different fields and plotting them against each other. The features contained within the reporting tools do require a degree of familiarity with the input forms in order to maximise the potential of the system’s reporting capability. This section illustrates the logical flow you should follow when building up your reports. Sentinel allows you to create and save your own reports or run reports saved by others. The security within Sentinel will allow you to only see the data you are authorised to access. This part of the manual will instruct on how to create your own reports utilising the power and flexibility of the tools available. Reports created can be saved by you and re-run or adapted. Note: The key techniques will be illustrated within the Report Generator instructions. These techniques will be referred to within the Trend Analysis and Cross Tabular Analysis reporting tools. Therefore it is important to be familiar with the Report Generator before moving on to the other reporting tools. © Vantage Technologies Limited 29 Sentinel Training 7.2. Online Anti-Bullying Recording System - June 2008 Accessing Adhoc Reporting To access any of these functions, click on “Adhoc Reporting” from either the side menu on the left side of the screen or via the icon within the main window. If the icon or selection is not available to you, get in touch with your Sentinel Administrator who can add the facility to your user profile. This should give you the following screen. © Vantage Technologies Limited 30 Sentinel Training 7.3. Online Anti-Bullying Recording System - June 2008 Search Engine The search engine will try to match the word(s) entered in the search text field against occurrences in the module you have selected. Click on the Search Engine icon from the Adhoc Reporting screen. Select the Module name of Add/Amend Bullying Incidents and then type in the text you are seeking. This could be a person’s (pupil’s) name, UPN, Behaviour Type, etc. Sentinel will look through the records for this text in ALL the areas of the form including text fields, dropdown lists and organised (tree) lists. Unless you tick the ‘exact match’ option, the engine works by trying to firstly match exactly the search text and then will try to match any portion of the word(s). Once the system has retrieved all the results of the search it will display them on the screen giving the word within the context it was used together with the reference number of the record. This is an example screen and may not reflect your search results layout. Clicking on the reference number (Blue link) will open a new window showing the record. From here the information can be viewed and amended if necessary. Once you have either viewed or amended and saved any changes, using the appropriate tool bar icons, the additional window should be closed. This will return you to the search results where you may call up another record, perform another search or exit the facility. Note: The search engine will only allow you to search within records you have a right to view. © Vantage Technologies Limited 31 Sentinel Training 7.4. Online Anti-Bullying Recording System - June 2008 Report Generator Introduction Report Generator is a tool that allows the creation of a report by mixing and matching any of the fields on a form and produces a report showing the data stored within these fields. A Sentinel report is in fact a ‘template’ where the layout of columns, the sort order and any refining criteria is created and potentially saved. Every time the report is selected and run, the database is interrogated and the most up to date information is displayed on the report using this ‘template’. Therefore, running the report on different days may produce a different number of records on the report as more may have been entered that satisfy the report’s criteria. There are a number of ways a report can be generated within Sentinel, either by selecting a previously saved report from the Saved Reports dropdown list, by creating a document from scratch or adapting a saved report to meet your requirements. The data on the reports your run will be restricted based on your access rights to the records within the system. Therefore if you run a report that you did not create, the details shown will only list the records to which you have authorised access. © Vantage Technologies Limited 32 Sentinel Training 7.4.1. Online Anti-Bullying Recording System - June 2008 Creating a report – Summary (Quick Guide) This section is summary of the steps that would need to be followed when creating a report. For a more detailed step-by-step guide, please go to section 7.4.2. Main Report Generator Window The Report Generator uses an easy and sequential format from top to bottom. Below is a summary of stages you would follow when creating a report. Each stage is covered in detail later in this section. 1. Enter a new Report Name. 2. Select a previously Saved Report - (Do not use if creating a report form scratch). 3. Enter a brief Report Description illustrating the purpose of the report. © Vantage Technologies Limited 33 Sentinel Training Online Anti-Bullying Recording System - June 2008 4. Select the Module you wish to report on. This will always be Incidents or Add/Amend Bullying Incidents. 5. Click Columns to open the Column Selection window and select the fields you require for this report. 5. Click Sort to open the Record Sorting window, to allow you to specify the sort order of the report. 5. Click Query to open the Query Selection window. 6. Click Print/Preview to Preview, Print, E-mail or Export (to Ms Excel) the report. © Vantage Technologies Limited 34 Sentinel Training Online Anti-Bullying Recording System - June 2008 You have the options to check Summarise, Sub-Total or Formatted Columns for different ways of displaying reports. If you have a large number of records in the database, the system may take a few moments to interrogate the database, so selecting summarise will instantly pull back how many records this report will produce based on the current query settings. 7. Summarise Results – Report Sub-Total Results – Report With the Sub-Total Results ticked, Sentinel can produce totals for a chosen selection. © Vantage Technologies Limited 35 Sentinel Training Online Anti-Bullying Recording System - June 2008 Format Columns – Report Normally, Sentinel will determine the width of each column based of the type of field and the data being presented. Ticking the Format columns box will assign the same column width to each column. Depending on the fields chosen, this could make the report look more presentable. The example below shows a report without Format Columns selected: The example below is the same report, but now with Format Columns selected: © Vantage Technologies Limited 36 Sentinel Training Online Anti-Bullying Recording System - June 2008 8. Click the appropriate button to Delete or Save the report. Click Reset to clear the report screen settings ready for another report. Click Back to return to the Adhoc Reporting menu. © Vantage Technologies Limited 37 Sentinel Training 7.4.2. Online Anti-Bullying Recording System - June 2008 Creating a Report The first field allows you to title the report. This information will appear at the top of the report and is also used as the reference if the report is saved. If the report is to be saved, it is good practice to prefix the report name with your school name as saved reports appear in alphabetical order. This will ensure that all your reports appear together in the Saved Reports list. Ensure the Saved Reports field is left as Please Select. from this list, the report details will overwrite your own. If you were to choose a report The Report Description field allows you to describe the purpose of the report to the reader. These details will also appear at the top of the report. Within Module Name choose the module you wish to report on. This will always be Incidents or Add/Amend bullying Incidents Next choose the fields that are to be displayed on the report. This is done via the Columns button. © Vantage Technologies Limited 38 Sentinel Training 7.4.3. Online Anti-Bullying Recording System - June 2008 Column Selection Window When you have clicked on the Columns button, a new window will open with a list (on the left-hand side of the screen) of all the fields that exist within the form. ‘Dictionary Items’ is the term used to describe the question fields on the form against which the data is input. These are worded in the same way as they are within the form. This screen allows you to choose the ‘Dictionary Items’ that will appear in the final report window. These will be in the form of ‘Columns’ and will be appear from left to right on the report. Sentinel will extract the data stored within these fields and display them in rows for each of the records included. Note: Knowledge of the form is extremely useful as an understanding of how the data is entered will assist in reporting on that data more effectively. An example extract from an Add/Amend Bullying Incidents form: © Vantage Technologies Limited 39 Sentinel Training Online Anti-Bullying Recording System - June 2008 To select an item you wish to appear on the report, find it on the list and double click on the description. This will move the dictionary item over to the right hand side into the area titled Selected Dictionary Items. There are a number of ways to find a dictionary item within the full list. • Scroll down until the desired field is found. • Type the first letter of the dictionary item you require. This will take you to the first dictionary item that starts with that letter. Scroll down from here until the desired one is found. • Within the Search String box above the Available Dictionary Items list, commence typing the title of the dictionary item you require. As you type the Available Dictionary Items list will move you closer to your desired item. Repeat the process for each Dictionary item you want on your report. If you have selected an incorrect item, simply double click on the title within the Selected Dictionary Items list and it will return to the Available list. Note: The item will return to the bottom of the list and will only be restored to its original alphabetical position if the ‘Refresh’ button is selected. © Vantage Technologies Limited 40 Sentinel Training Online Anti-Bullying Recording System - June 2008 Order of Columns The order of the Selected Dictionary Items appearing in the Column selection Window is from top to bottom and represents the order they will appear from left to right within the resulting Report. To change the order they appear click once to select the Dictionary Item and use the Top, Bottom, Up or Down buttons to move it to the desired position. Once all fields have been selected and they are in the correct position, click on the OK button at the bottom of the Window. This will return you to the Report Generator screen. (Clicking Cancel will remove any changes made.) You can return to the Columns selection window at any time to add more items, remove unwanted items or adjust the order of appearance. © Vantage Technologies Limited 41 Sentinel Training 7.4.4. Online Anti-Bullying Recording System - June 2008 Sort Selection Window This window allows you to sort the records that eventually appear on the report. You are able to select the column you wish to use as your sort priority. This will sort all records displayed using that column either alphabetically or numerically depending on the type of data stored in that field. For example, double clicking on Dictionary Item ‘Principal Incident Type’ in the left hand window as seen below would automatically categorise incidents by their type alphabetically. Additions to the Sort Order list e.g. Complaint Date, would further categorise the records sorted by Type. I.e. if the Principal Incident Type is the same, these records will be sorted in Complaint Date order. Note: Items already selected within the Column Selection Window are shown in find them more easily. BLUE text to help you You are able to sort in either ascending or descending order. To do this, click once on the sorting dictionary item and then click on the Sort Order Button. © Vantage Technologies Limited 42 Sentinel Training Online Anti-Bullying Recording System - June 2008 As with choosing columns, you can double click to remove the chosen sort column. Also, by moving a selected column to be the first sorted column, the order of priority will change. Clicking OK accepts the sort order chosen. Clicking Cancel deletes any changes made to the column sort list. © Vantage Technologies Limited 43 Sentinel Training 7.4.5. Online Anti-Bullying Recording System - June 2008 Query Selection Window This allows you to decide which records are displayed on your report. By adding criteria (Queries) to the report, Sentinel will only display the records that satisfy these criteria. Sentinel will then extract from these records the details requested in the Columns selection process. For example, you are able to create criteria that will only display records that have occurred within a specified timescale or relate to a particular location or school. You may want to only see records that are of a certain type or contain a specific pupil. You are able to link any number of criteria together to form complex queries thus refining the records displayed to exactly what you wish to see. Any queries added to the report are saved with the other details. Set up Principles The process of creating a query generally revolves around you asking Sentinel a question in this form. Only show me records where [this field] [has] [this value] If you use the above question or have it in mind while creating queries then you should be successful. Select the Field question (dictionary item) that will be interrogated from the available dictionary items list. Select the Operator. (The is the ‘has’ part of the above statement) This is the method which will be used to test the data stored in the field you have chosen. Enter the Value. This is the information being tested for. I.e. the value you are looking for. Click the Add button to add this query detail. By repeating this process, more criteria can be added. This process allows you to potentially creating quite complex queries. Sentinel will link the queries together with an AND link thus ensuring that only the records that satisfy all the criteria will be displayed on the report. However the flexibility within this facility allows you to change the AND link to an OR link. Therefore allowing you to choose alternatives so if the record satisfies either condition, it will be displayed. Note: The Dictionary Items (fields) that you use when building your queries DO NOT have to be included within the column selection. © Vantage Technologies Limited 44 Sentinel Training Online Anti-Bullying Recording System - June 2008 Creating a Query Click on the Query button on the report screen. This will open the following window. The examples that follow are shown as a guide to the process you would use to create queries. The Dictionary items you would choose and the values you use will depend on how your fields are titled and within which fields the appropriate data is stored on your own site. © Vantage Technologies Limited 45 Sentinel Training Online Anti-Bullying Recording System - June 2008 Example 1 (Single Query) The example that follows is a query that shows any record where the Status of the Incident is still open. To create this:Select the Dictionary Item you wish to use, in this case ‘Status of Incident’. This is the field whose contents you wish to interrogate. The selection of the dictionary item can be done in the same way as with the Columns selection be either scrolling, pressing the first letter of the description or by typing the description into the Search String. Choose the operator you wish to use to interrogate the data stored in the Dictionary item. In this case ‘Equal To’. (See Operators Defined section for more details on these) Type in the value Sentinel is to use as a comparison. In this case the word ‘Open’. Finally, click on the ADD button. This will add the criteria to the Query Details box. Once you have added your query click on the OK button at the bottom of the screen. See example below. A report containing this query will only show records where the Status of Incidents is set to open. © Vantage Technologies Limited 46 Sentinel Training Online Anti-Bullying Recording System - June 2008 To remove queries, you can click once on the entry within the Query Details box then click on the Remove button or simply double click on the entry within the Query Details box. Example 2 (Multiple Queries) If you wanted records that occurred within a certain time period, then queries surrounding date fields would be required. For example to produce a report of complaints received within the summer term you would create two queries. Dictionary Item Operator Value Complaint Date Greater than or Equal to 11/04/2008 (1st day of term) Complaint Date Less than or Equal to 18/07/2008 (Last day) Your query details box will look as follows Sentinel automatically adds the AND link making a condition whereby only records that have a Complaint date greater than or equal to 11th April AND less than or equal to 18th July 2008 will appear on the report. Example 3 (Multiple Queries) Keeping these dates, you may wish to go a step further to find records that are of a certain type e.g. Racist. Therefore, add a further query to extract a particular district. Dictionary Item Operator Value Principal Incident Type Equal To (=) Racist Sentinel would only display records that are within the Summer term AND are of a Racist type. © Vantage Technologies Limited 47 Sentinel Training Online Anti-Bullying Recording System - June 2008 Example 4 (Introducing Alternatives – the OR option) The following example introduces the OR link. Rule: Whenever you use an OR link within your query you MUST place brackets around the alternatives you wish Sentinel to consider. Building from the previous example, if you also wanted to include a second incident type to the report then you will need to use the OR option as the question you are asking of Sentinel is, “Show me any records that are within the Summer Term and have been reported as either Racist or Homophobic.” To do this, firstly add the following Query. Dictionary Item Operator Value Principal Incident Type Equal To (=) Homophobic This will give you a query details box that looks like this. As it currently stands this query is illogical, as a record cannot be recorded for Racist and Homophobic as only one per incident can be recorded. Therefore you have to introduce the OR option. Click once to highlight the AND link then click on the AND/OR button. © Vantage Technologies Limited 48 Sentinel Training Online Anti-Bullying Recording System - June 2008 This will change the AND to an OR however you must now group the alternatives together using brackets. Click once to highlight the first alternative then click on the Add Open Bracket button. This will add a bracket at the beginning of the line. Now do the same for the last alternative. Click once to highlight the last alternative then click on the Add Closing Bracket Button. Your Query Details box should now look similar to this. A report containing this query will show any records where the complaint date is within the summer term and has a Principal Incident Type of Racist or Homophobic. You are able to have as many alternatives as you wish as long as they have an OR link in between each one and they are all grouped together using brackets at the beginning and end. Note: If you do not group together the ‘OR’ alternatives using brackets, you may not get your expected results. Using these options you can build quite complex queries to interrogate the data held in Sentinel allowing you to extract the precise records required for your report. © Vantage Technologies Limited 49 Sentinel Training Online Anti-Bullying Recording System - June 2008 Operators Defined Equal To (=) - This operator will extract data that is identical to the information entered in the Value field. For Example, if the dictionary item is ‘Date of Incident’ and the Value is ‘02/11/2007’, the report will only display records that have the Date of Incident equal to this date. Caution – the field value must be an exact match to the data stored within the dictionary item to produce a successful result. Beware of spacing and hyphens etc. Not Equal To (NE) – Using this operator will allow the system to report records that show any data other than the information entered in the Value field. Greater Than (GT) – Used mainly with numerical data, this operator will only show records where the data stored in the selected dictionary item has a value greater than the one entered in the Value field. For example, Date of Incident is Greater than 01/11/2007, the report will show any record where the date of incident is 02/11/2007 or later. Greater Than Or Equal To (GE) – This is similar to the above, however the report will also include any data that is equal to the information entered in the Value field. For the above example, the report will contain records where the Date of Incident is 01/11/2007 or later. I.e. the value is inclusive. Less Than (LT) - This operator will allow you to report on any data that has a value less than the one entered in the Value field. Less Than Or Equal To (LE) - This is similar to the above, however the report will include any data that is equal to the information entered in the Value field. Containing – This is an extremely useful operator which can be used to investigate the selected field for a specific piece of information. The system will display any record that contains the data entered in the value field no matter where it exists in the context of the entry. For example, you may wish to see any record where a text field includes a particular word or name. This is not restricted to just text fields as it is also useful for selecting elements of tree structure selections which can be quite lengthy. Not Containing – This used in a similar way to the above, however the query will eliminate any record that contains the information entered in the value field and display all the other records. Starting With – This can be used to extract records where the beginning of the sentence or text within the field matches to the Value entered. Not Starting with – Using this operator will mean that the records reported will be where the field in question does not start with the details entered in the value field. Ending With – This operator follows the same principles as ‘Starting With’ but interrogates the end of the data string rather than the beginning. Not Ending With – Again this follows similar rules to the ‘Not Starting With’ operator. © Vantage Technologies Limited 50 Sentinel Training Online Anti-Bullying Recording System - June 2008 Report Results – Print Preview Once you have decided on the columns you want, the sort order required and any criteria, you are able to run the report by clicking on the Print/Preview button. Print/Preview can be selected at any time during report creation based on how many records the report will produce. If you are in doubt, tick the Summarise Results tick box before previewing the report. This will produce a screen showing you how many records the report will show. You may get the following message on your screen as the report is displayed. As Sentinel is a web-based system it is unable to force the orientation of your printer paper. Sentinel therefore warns you that the report will look better printed in landscape. At the bottom of the window, there are buttons that allow you to perform various actions. © Vantage Technologies Limited 51 Sentinel Training Online Anti-Bullying Recording System - June 2008 Print This will open your printer driver where you can choose the destination printer for the report together with the orientation, number of copies, etc... Export You can export the data within the report and open it into a spreadsheet application such as MS Excel. E-Mail Report By clicking on the Email Report button you can send your report in HTML format to one or multiple email recipients. A window will appear where you can enter the email addresses of the recipients. Click on the OK button and the report will be sent as an attachment to an email. Note: Sending reports via e-mail will take data out of the security protecting it within Sentinel. Therefore it is the responsibility of the user to ensure that no data that contravenes the Data Protection Act is sent via insecure means. © Vantage Technologies Limited 52 Sentinel Training 7.5. Online Anti-Bullying Recording System - June 2008 Trend Analysis Trend Analysis allows you to report on a single field within Sentinel and produce a report showing changes to this information over any period of time. The report therefore shows any upward, downward or static trends. Trend reports can either be displayed as text based information or in graphical terms via a number of charting options. As with the Report Generator, you are able to add query criteria to help you report on your exact requirements. The screen looks and works in a similar way to that of the Report Generator. Note: If you have come straight to this point in the manual you are advised to read the section on Report Generator where many of the tools are explained. Variations to the Report Generator screen are shown below and explained in this section. Used to set time period and how data is displayed Choose chart colours Choose chart style Choose to produce a chart rather than text © Vantage Technologies Limited 53 Sentinel Training Online Anti-Bullying Recording System - June 2008 Settings Window Within the Settings Window, there are several choices available for you to choose how the data is presented on the resulting report/chart. Within the Analysis Period field, you can choose how the information will be grouped, i.e. Months, Weeks, Days, Quarters, Seasons or Years. In Analysis Blocks you can choose how many of the groups you will see, i.e. the required number of Weeks, Months etc. In the Start Date field you can select the beginning of the Analysis period. You then have to choose which date field will be used for the analysis. This is the date field Sentinel will look at to decide whether the records are to be included on the report. The creation of a report is similar to that explained in the report generator section. The title, description and Module Name selection is done in the same way. Column Selection Window Choose the item you wish to appear in the final analysis. Trend Analysis only allows one column (field) to be chosen and this is done in exactly the same way as described previously. Please refer to the Report Generator – Column Selection Window section. Query Selection Window This item allows query criteria to be added. For a detailed description on how to create query criteria please refer to the Report Generator – Query Selection Window section of this manual. © Vantage Technologies Limited 54 Sentinel Training Online Anti-Bullying Recording System - June 2008 Chart Colour Selection Window The Chart Colour Selection Window enables you to have more control over the colours used within the Trend Analysis charts. If you do not use this screen, Sentinel will choose colours at random. Particularly for periodical reports e.g. monthly or quarterly, this facility could be utilised to standardise the colours used within the charts. By choosing the same colour for a specific value throughout the reports the readers can more easily interpret and become familiar with the data. To assign a colour click the button next to each of the fields, you will get a pop-up window containing the Sentinel Colour Palette which enables you to hover over the colours and click on them to select. Once you have finished choosing, you must press the Save button. Example screen Graph Style Selection You are able to select different style graphs by choosing from the drop down menu:- © Vantage Technologies Limited 55 Sentinel Training Online Anti-Bullying Recording System - June 2008 Example Trend Analysis Results – Print Preview The following is an example of the layout of data in Print/Preview. The data can be printed or exporting into MS Excel or emailed if necessary using the buttons at the bottom of the report window. © Vantage Technologies Limited 56 Sentinel Training Online Anti-Bullying Recording System - June 2008 Example Tend Analysis – Chart The following is an example of the Multi 3D bar chart available with Trend Analysis. © Vantage Technologies Limited 57 Sentinel Training 7.6. Online Anti-Bullying Recording System - June 2008 Cross Tabulation Cross Tabular Analysis allows you to choose two elements of data and combine them on a report for comparison. Like Trend analysis, the data is statistical. As with the Report Generator, you are able to add query criteria to help you report on your exact requirements. The report creation process looks and works in a very similar way to both Report Generator and Trend Analysis. Note: If you have come straight to this point in the manual you are advised to read the section on Report Generator where many of the tools are explained. Variations to the Report Generator and Trend Analysis screens are shown below and explained in this section. Output options Report Styles available The creation of a report is similar to that explained in the report generator section. The title, description and Module Name selection is done in the same way. © Vantage Technologies Limited 58 Sentinel Training Online Anti-Bullying Recording System - June 2008 Column Selection Window This item allows the user to choose the Dictionary Items that will appear in the final Analysis. These are chosen in the same way as before however there is a slight variation. Please refer to the Report Generator – Column Selection Window section. As Cross Tabular Analysis is about comparing two elements, the Column selection screen is laid out differently. The first item selected will appear in the Primary Selection field and the second will appear in the Secondary Selection field. If you have chosen an incorrect item, you must remove it before adding the correct one. © Vantage Technologies Limited 59 Sentinel Training Online Anti-Bullying Recording System - June 2008 Query Selection Window This item allows query criteria to be added. For a detailed description on how to create query criteria please refer to the Report Generator – Query Selection Window section of this manual. Chart Colour Selection Window The Chart Colour Selection Window enables you to have more control over the colours used within the Trend Analysis charts. If you do not use this screen, Sentinel will choose colours at random. Particularly for periodical reports e.g. monthly or quarterly, this facility could be utilised to standardise the colours used within the charts. By choosing the same colour for a specific value throughout the reports the readers can more easily interpret and become familiar with the data. To assign a colour click the button next to each of the fields, you will get a pop-up window containing the Sentinel Colour Palette which enables you to hover over the colours and click on them to select. Once you have finished choosing, you must press the Save button. © Vantage Technologies Limited 60 Sentinel Training Online Anti-Bullying Recording System - June 2008 Example Cross Tabulation Results – Print Preview The following are examples of the cross tabulation reports. There are a number of differing output options you can choose within the main window which will display the results slightly differently. This is an example report using Non-Suppressed Output Style A © Vantage Technologies Limited 61 Sentinel Training Online Anti-Bullying Recording System - June 2008 This is an example report using Non-Suppressed Output Style B. © Vantage Technologies Limited 62 Sentinel Training Online Anti-Bullying Recording System - June 2008 This is an example report using Non-Suppressed Output Style C. Reverse Columns With any of the output styles you are able to reverse the primary and secondary selections just by placing a tick in the Reverse Columns tick box. This will have the effect of changing the headings round and may make the reports more in line with your needs. © Vantage Technologies Limited 63 Sentinel Training 7.7. Online Anti-Bullying Recording System - June 2008 Saved Reports If you wish to produce a saved report access the appropriate reporting facility and choose the required report from the Saved Reports dropdown list. The report template will be loaded onto the screen. Click on the Print/Preview button and you report will be displayed. 7.8. Adapting Saved Reports If you are producing monthly or quarterly reports which have the same layout and requirements, you do not need to re-create a new report from scratch each time. Sentinel will allow you to ‘Clone’ a report giving it a new name. This new report can have the date parameters adjusted within the Query window to make it suitable for the next time period. To ‘Clone’ a report, follow the process below. • Select the existing report from within the Saved Reports dropdown list. • Change the report title within the Report Name field to reflect the new time period. E.g. from Quarter 1 to Quarter 2 • Change the Saved Reports dropdown list back to Please Select. (This is the most important step) • Click on the Save button at the bottom of the screen. • Now edit the necessary queries within the Query window. E.g. dates. This technique can also be used whenever you want to use an existing report as a starting point. © Vantage Technologies Limited 64 Sentinel Training 7.9. Online Anti-Bullying Recording System - June 2008 Standard Incident Report The Standard Incident Report is a fixed report, designed to simplify the processing of any incident returns agreed between the school and the local authority. The Report is most likely to be used to satisfy the mandatory return on the number of racial incidents in any school year but has been designed to allow reporting of any incident type over any agreed period. The Report can be adapted to local practice and be initiated by the school and/or the responsible local authority officer. The Report is contained in a separate sub-module so that only the school head or a member of the senior leadership team can access it. The following sections show the report from the perspective of System Administrator, School User and Local Authority User (where appropriate). © Vantage Technologies Limited 65 Sentinel Training 7.9.1. Online Anti-Bullying Recording System - June 2008 System Administrator This facility allows the system administrator to determine the way the sub-module works across the local authority and set default values for the report. The fields set by the administrator are: “Incident Type” – The administrator can set a default value, in this case “Racist”, which will be set when an end user opens the report screen. The end user can change the default, if he/she wishes to run a report on a different incident type. The options are based on the incident types set up in the main incident form. “Search Principal/Supplementary” - This controls the incidents selected for the report, the options are principal incident type only, supplementary incident type only or both incident types. This ensures a consistent approach across all schools in the authority. “Show Null Returns Only” – The values are Yes/No and will typically be set to “No”. This flag is generally used in those circumstances where a local authority officer wishes to check reporting activities across all schools in the authority. © Vantage Technologies Limited 66 Sentinel Training Online Anti-Bullying Recording System - June 2008 “Report People Details on Roles” – The role values are those set up within the Add/Amend People Involved sub-form. The values selected will determine whether the standard return contains anonymised details for victim, perpetrator or witness. “Show All Schools” – This facility is not available to school users but will be used by a local authority officer, who needs to run an authority wide report on behalf of the schools. “Select School” – For school users this will default to their own school but may be required if a local authority officer wishes to run a report on behalf of a specific school. “Submission Address” – This is the e-mail address of the responsible local authority officer, to whom a return will be submitted by a school running the report. © Vantage Technologies Limited 67 Sentinel Training 7.9.2. Online Anti-Bullying Recording System - June 2008 School User This screen shows the options presented to a school user of the Standard Incident Report. The user can select the appropriate range of dates covered by the report and the incident type he or she wishes to report against. If no dates are set, the Report will contain all incidents of the type selected. To run the Report, the user clicks on “Run Return” and the report is automatically generated on screen using the defaults set by the system administrator (7.9.1, above). If there are no incidents of the selected type in the period, the Report will include that statement and ask the user to check whether that is an accurate reflection of the incidents reported to the system. The user has the option to print out a copy of the Report, for validation by the SLT or for retention. If the user is satisfied with the Report, clicking on the “Submit Return” button will direct a copy of the Report, by e-mail, to the appropriate local authority officer. © Vantage Technologies Limited 68 Sentinel Training 7.9.3. Online Anti-Bullying Recording System - June 2008 Local Authority User This screen shows the settings that a local authority user will have access to, when running reports on behalf of all schools in the authority or for a single school. © Vantage Technologies Limited 69 Sentinel Training Online Anti-Bullying Recording System - June 2008 8. Find Out More This is an area where information and documentation can be stored by your organisation for you to view and download. This could be particularly useful if a change in legislation occurred and your organisation needs to inform all Sentinel users. This could be done by placing the document in the Find Out More area. Other documents that could typically be stored are Policies & Procedures, User Guides and general staff notices. Click on the icon of the document you wish to view or download. © Vantage Technologies Limited 70 Sentinel Training Online Anti-Bullying Recording System - June 2008 9. Web Browser and PC settings Sentinel is a web based system and is accessed using Windows Internet Explorer. Certain elements of Sentinel will not work unless you have Internet Explorer 6 or above loaded on your machine. The system is designed for a screen resolution of 1024x768. If you wish to change your settings to accommodate this you can do this by selecting DISPLAY option from inside the windows CONTROL PANEL. From here select the SETTINGS option and make the changes. If a user is to utilise the charting facilities available in some of the reporting options they must have Java 1.4 or above loaded on their PC. This is available as a free down load from Sun Systems. Sentinel will open in a fill window however; access to other facilities can still be accessed by either using ALT+TAB to toggle through your open areas or by pressing the Windows button on your keyboard if you have one. © Vantage Technologies Limited 71