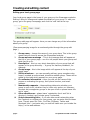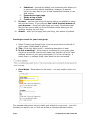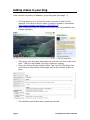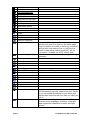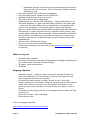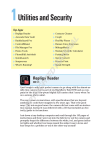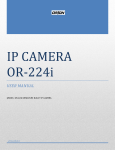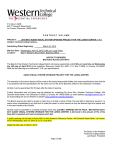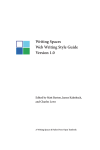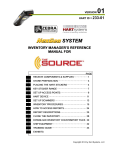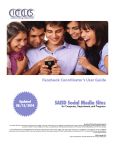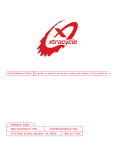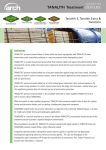Download Get Active User Manual Contents
Transcript
Get Active User Manual Contents Being a group member _____________________________ 2 Joining a group_______________________________________ 2 Leaving a group ______________________________________ 3 Invite people to a group ________________________________ 4 Group homepages layout ____________________________ 5 Creating and editing content _________________________ 6 Editing your local group page____________________________ 6 Writing a blog post ____________________________________ 7 Creating an event for your local group_____________________ 8 Creating a campaign for your local group __________________ 9 Editing blog posts, campaigns, or events ___________________ 9 Adding videos to your blog _________________________ 10 Using the editor __________________________________ 11 Creating and using images _________________________ 13 Uploading an image via the 'create image' link _____________ 13 Uploading an image via the WYSIWYG editor_______________ 14 Adding an image to your blog post or event _______________ 14 Editing or deleting an image ___________________________ 16 Using the map ___________________________________ 17 Managing members _______________________________ 19 Roles and permissions ________________________________ 19 Changing user roles __________________________________ 19 Emailing members ___________________________________ 19 Content guidelines and etiquette_____________________ 20 page 1 last updated 6/16/2009 2:27:00 PM Being a group member Joining a group • If you visit a group home page and you’re not a member, you’ll see (under the group title) a button inviting you to ‘join our group’. • If you are an existing GPUK user, clicking on it will take you to a page with only two options: join and cancel. Click join and you’re done. • Alternatively, if you have never registered on GPUK before, clicking on it will take you to the ‘register’ page, where you’ll see the following options displayed: • Enter your username and password in the field provided and tick the box below to join the group. • If you want to join our e-bulletin mailing list to get campaign updates, then choose the ‘subscribe’ option under ‘E-Updates’. page 2 last updated 6/16/2009 2:27:00 PM • Click register to save your information. • A confirmation email will be sent to your email address with a link which you’ll need to click on to activate your account. Leaving a group To leave a group, make sure you are logged in to the Greenpeace site, then go to that group’s home page and then choose ‘my membership’ from the left hand menu options. You’ll be taken through to this page: • page 3 Click on the ‘leave this group’ button. A new page opens which features a single ‘remove’ button. Click on this and you won’t be a member of the group any more. last updated 6/16/2009 2:27:00 PM Invite people to a group To invite friends to visit or join your group use the ‘invite friend’ option in the left hand menu bar. You’ll then be taken to the following page: • Invite friends by adding their email addresses in the ‘email addresses or usernames’ text box. Add each address on its own line, or separate them with commas. Up to 10 friends can be mailed at a time. • Put a message to your friends in the ‘personal message’ box, below. • Once you’re happy with the message, hit the ‘send invitation’ button to invite people to the group. page 4 last updated 6/16/2009 2:27:00 PM Group homepages layout page 5 last updated 6/16/2009 2:27:00 PM Creating and editing content Editing your local group page Your local group page is the home of your group on the Greenpeace website. Editing it lets you change and update the details of your group. To edit your group, go to the group homepage, and click the ‘edit’ tab at the top. The group edit page will appear. Here you can change any of the information about your group. (See accompanying image for a numbered guide through the group edit page.) 1. 2. 3. 4. 5. 6. 7. 8. 9. page 6 Group name – change the name of your group here. This is the group name that will show up across the Greenpeace website. Group welcome message – This is the message that will appear at the top of your group page – use it to tell people about your group and what you’re up to. Description – this is a very short description of your group that will appear in the group directory – ‘A group for Hackney residents’, for example. Group image - this is the image which will appear at the top of your group page. Offline members – you can manually add any group members who haven't created an account and joined the website group. These will be added to the total which appears on your group page. Co-ordinator information – Here you can put the name of the person co-ordinating the group, their phone number, and email address. Membership requests – these settings determine whether your group is open to all, whether they're invite only and so on. However, we want active supporter groups to be open to all so please leave this set to 'open'. Other checkboxes – please leave 'registration form' and 'list in directory' checked, and 'private group' unchecked. Social networking links – if you use other social networking sites like Facebook or mySpace for your group, you can enter links to these here. There’s space for Flickr, YouTube, MySpace, Twitter and Facebook links – just enter any you use but make sure you include the http:// in the web address. last updated 6/16/2009 2:27:00 PM 10. Related links – if there are other websites that relate to the group, or that group members might be interested in, you can add them here. Give each one a name and enter the internet address for it – this must include the http://. 11. Location – this information will allow people to find your group on the big map. Choose a location which reflects the centre of the region your group covers. It doesn't have to be your regular meeting place and it certainly shouldn't be your home address. See page 17 for details on adding location information. Writing a blog post Your group’s blog is the way to keep group members up-to-date about what’s going on, and the campaigning successes you’ve had. 1. 2. 3. 4. 5. 6. 7. 8. page 7 Click Create Local Group Blog Post in the admin menu. Title - Give your blog a title. Something descriptive is good. Image - You can add an image using the image field. You need to use this method if you want your blog considered for the homepage (see page 14 for details). Body - The body field is where you write your blog post. You can either write it in the box provided, or write it in a word processor and copy and paste the text in to the box. See page 10 for details on how to use the editor. Groups - If you're able to post content to more than one group, you can choose where your blog will appear under (where else?) 'groups'. Use the checkboxes to decide which groups are blessed with your brilliant blog. Video - There’s a quick and easy way to add a Youtube video to your blog post. Get the link for the video, and put it in one of the video boxes. You can add up to four videos per blog post. (Details on page 10.) Unfortunately, other video services aren't currently supported, but if you know HTML you can add other videos in the body. Location - If there’s a location associated with the blog post – for example, if it’s a report of a successful campaign event – then mark the post on the map. See page 17 for more details. Publishing options – these are options to determine how your blog is published: last updated 6/16/2009 2:27:00 PM a. Published – checked by default, but unchecking this allows you to save your blog without publishing. However, at present there's no easy way for you to find unpublished content so use with caution. b. Promoted to front page c. Sticky at top of lists d. Create new revision 9. Preview – see how your blog will appear before you publish by using the preview button. If you preview, don't click the back button on your browser – doing this risks losing your work. Scroll down past the preview version and you'll find the admin fields where you can continue working on your blog. 10. Submit – when you're happy with your blog, click submit to publish. Creating an event for your local group 1. Select ‘Create Local Group Event’ from the group menu to the left of your screen. (Highlighted in yellow.) 2. Title - Give your event a title – something descriptive is best. 3. Is this a meeting? - If the event is a meeting for your group, then check the box below, and this will make sure it shows up in the ‘Next meeting’ section of your group homepage. If it’s not a meeting – a street event, or perhaps a talk, then leave the box unchecked. 4. Event dates - Enter dates for the event – you only need to enter one date. The calendar date picker lets you easily pick a date for your event – just click the date you want to set, or click the arrows to choose a different month. page 8 last updated 6/16/2009 2:27:00 PM Selecting the time at the bottom of the date picker is a little more tricky, as you can't type directly into the fields. Click on the hours or minutes and drag your mouse right (to increase) or left (to decrease). Alternatively, you can click on the hours or minutes while pressing Shift to cycle through the numbers. The am/pm selector also works in the same way. 5. See 'Writing a blog post' above for details on the other fields. Creating a campaign for your local group These are designed to advertise the top campaign you're currently working on and appear under 'Current campaign' on your group homepage. Creating a campaign for your local group is straightforward – just select ‘Create Local Group Campaign’ from the admin menu. Then, just enter a name for your campaign in the title field, and a short description of the campaign in the body field. Unlike other content types, there is no image field – images are added solely through the WYSIWYG editor (see page 10). As with blogs and events, you can then either preview the campaign, or click submit to post in on the website. Editing blog posts, campaigns, or events To edit a blog post, campaign or event, navigate to the item’s page when you’re logged in, and click on the ‘Edit’ tab that appears at the top of the post. The clone tab is used to create a new version of a blog or event, which is useful for creating recurring meetings quickly. Copy the first of your meetings and change the relevant details (time, date, location etc) on the cloned versions. page 9 last updated 6/16/2009 2:27:00 PM Adding videos to your blog Video content can easily be added to group blog post (see page 7). • • The first thing to do is to find the video you want to add. In this example I’ve used the Airplot video (currently hosted on Youtube at http://www.youtube.com/watch?v=2JDe3lRvj10) Next, select and copy the embed code (seen here surrounded by the orange highlight). • Then go to your blog post and paste the code into the first ‘video’ text field – (NB you can embed up to four videos on a page). Give your post a title by posting ‘Video Test’ into the Title field, then scroll down to the bottom of the page and hit the ‘submit’ button to save. • The finished result should look something like this: • page 10 last updated 6/16/2009 2:27:00 PM Using the editor You'll recognise many of the buttons and features from Word and other programs, so it shouldn't take too long to pick up the key features. It does have its quirks, and not every feature will work perfectly. It's worth bearing in mind that what you see in the editor is not always exactly what you get always preview your page using the 'Preview' button at the bottom to see how it will render in real life. If you can't see the editor, click 'enable rich text' beneath the body field. If you're comfortable working with HTML, use either the HTML button or the 'disable rich-text' link beneath the window to access the code. Break tag One button which does require further explanation is the break tag button . When you view your blog on your group homepage, you'll see that it only shows the first chunk of each post with a 'more' button to read the complete entry. The website automatically decides where end of that preview - or the break - comes. Sometimes it looks good, most of the time it's terrible. You can use the button to chose where the break occurs. Place the cursor at the point you want the break to be and hit the button. A red 'break' line will appear in the editor, but it won't appear on your finished blog. What it does Bold text page 11 Notes last updated 6/16/2009 2:27:00 PM Italic text Underline text Strikethrough text Align text to the left Centred text Align text to the right Justify text Bullet points Numbered points Outdent Indent Undo Redo Insert hyperlink Remove hyperlink Insert anchor link Launch image manager Cleanup messy code Select text colour Highlight text Superscript Subscript Open HTML view Insert horizontal line Preview Find text Find and replace text Cut Copy Paste Remove formatting Insert custom character page 12 Instead of linking to another web page, an anchor link goes to a point on the same page. Use this button to create a name (eg 'contents') at the point you want to link to, and the link itself (create using 'insert hyperlink') will be '#content'. Probably for HTML coders only. See the separate section about using the image manager. If you know HTML, use this to edit the code. Highlight the area of text you want to remove the formatting (eg bold, superscript etc). Useful if you've pasted something in from Word and styles have been carried over that you can't get rid of. Use this for inserting characters from other Roman-script languages, fractions, copyright and registered trademark symbols amongst others. last updated 6/16/2009 2:27:00 PM Insert Flash object Toggle fullscreen mode Insert copy from text editor Insert copy from Word Select all Edit CCS style Insert table Table row properties Table cell properties Insert row above Insert row below Delete row Insert column to the left Insert column to the right Delete column Split merged table cells Merge table cells Break Use this to paste from Notepad and other text editors. Text will be pasted in with no formatting - to add the basic styles, place the cursor at the end of your text and hit return. There's no real difference between using this and pasting the copy straight into the editor. Use this to paste copy from Word, otherwise the Word font will be used instead of the Greenpeace one. It does insert extra line breaks, but just delete these. See above for description. Creating and using images There are two ways to upload images to the website: • using the 'create image' link in the admin menu - this is probably the easiest method; • using the (image manager) icon in the WYSIWYG editor - not so easy, but useful if you've already started your blog or event. Uploading an image via the 'create image' link 1. Click the 'create image' link. page 13 last updated 6/16/2009 2:27:00 PM 2. Give your image a title. Something descriptive and fairly easy to remember is best, especially if you plan to use the image selector field (see page 14). 3. Select the gallery you want your image to be listed in. 4. Browse for the image on your hard drive. 5. You can add location information using the map (see Using The Map on page 17). 6. If you can see any other fields or information, just skip them. 7. Click 'submit' Uploading an image via the WYSIWYG editor icon. (By default, on opening it 1. Open the image manager with the will present My Images, so if you haven't uploaded any yet this will be blank.) 2. Click 'Upload'. 3. Follow steps 2-7 above. 4. Once you've submitted, you'll be presented with the properties screen to customise the image for your blog or event. See below for details on this. Adding an image to your blog post or event Because we live to confuse, there are two methods of adding an image to your blog or event. However, unlike the different methods of uploading images which achieve the same end, the two here have slightly different outcomes. Using the 'image' text field This is a predictive text field that searches for the image you want as you type in the title. Begin to type the title of an image already uploaded to the site and a list of images will appear – click on the one you're after to select it. Some points to note: • • page 14 Due to the way that the main GPUK homepage currently works, you need to use this method if you want your content to be considered for placement on the homepage. Images larger than 430 pixels wide will be automatically resized to that size. last updated 6/16/2009 2:27:00 PM • • Images will appear at the top of blog posts, above whatever you enter into the body field. You can add additional images within the body field using the second method outlined below. Using the WYSIWYG editor You can also add images to the body of your blog or event using the button. This method is more flexible and allows you to position images within the text with captions. 1. Click the button on the editor. 2. In the pop-up window, browse for the image you want in 'My images' or in the other galleries and click on it. (You can also upload a new image from here – see page 14.) 3. On the next screen, you can modify the title and description. Both are optional, but even if you don't want to add captions, it's important to have at least a title as this will be used in the <alt> tag in the HTML, an important piece of information for people with sight problems using screen readers which allow them to hear descriptions of images. 4. Use the 'include in caption' checkboxes to add or remove them from the image caption. 5. Select the size you want the image to be from the dropdown list and it will be magically resized (see details on image sizes below). 6. Use the alignment dropdown list to change how it appears in relation to your text. If you chose 'left' or 'right', the text will be wrapped around your image. 7. Click insert. (You might need to do this twice – the first click seems to generate the captions.) 8. At present, your image and text will not appear quite how they should in the body field (one of those quirks); use 'preview' to see how it will look when published. Image sizes page 15 last updated 6/16/2009 2:27:00 PM There are various preset sizes you can apply to your image. Some preset sizes are used in other areas of the site by GPUK staff but there's no reason you can't use them if you want to. Bear in mind that images often shrink fairly well (although it will be hard to make out details in wideshot images such as landscapes and crowd scenes), but increasing the size can make them fuzzy and distorted. The most useful ones for groups are: • original – use this if you don't want your image to be resized. • thumbnail – this is used to place images on the GPUK homepage and other index pages, but it's available for you to use. • blog_landscape - this size will stretch across the main column and good for images in landscape orientation. • blog_portrait - good for portrait-orientated images, although you'll need to set the justification to either left or right for the text to wrap around the image. • group_contact - use this for the photo of the main group contact which appears on the group homepage. • group_header - use this for the image which appears at the top of your group homepage. Editing or deleting an image Unfortunately, if you want to change (for example) the size of your image, you'll need to delete it from your blog post and start again. You'll also need to delete the caption separately. page 16 last updated 6/16/2009 2:27:00 PM Using the map You can add location information to blogs, images, events, and campaigns as well as your group homepage. This allows your content to be found in the big searchable map – this will be the main way people find your group, so it's particularly important that you have location details on your group homepage. The map is a weeny bit temperamental but it shouldn't take too long to get the hang of. The various fields can be used in pretty much any combination, individually or (if you position the marker on the map manually) not at all. However, you may get some odd results depending on how the map interprets the information. page 17 last updated 6/16/2009 2:27:00 PM • • • • • • Location name – this won't have any bearing on the map marker, but will appear in event listings. Street and City – these will place a marker on the map, but for the most accurate results are best used on conjunction with a postcode. State/Province – this is a predictive field which creates a list of possible choices as you type. You may need to experiment to find the right name – typing 'London' will produce 'City of London' (as in the Square Mile) when you might want somewhere in the West End, Ealing or Hackney. If you use this field on its own, the marker will be placed somewhere in the rough centre of that region. Postcode – strangely, this is not as accurate as it could be and seems to work best in combination with 'street' information. Country – just a dropdown list of countries which doesn't have any influence on the map marker. Longitude and Latitude – these are generated from the other location information you enter and if you know your GPS, you can change the numbers. They'll also change if you move the marker manually (other details won't), and they override all other information. Moving the map marker manually If, for whatever reason, you can't get the marker on the map, you can move it. Click and hold on the marker, then drag it to where it should be. (Just clicking on the marker will remove it; if this happens, click again on the map to replace it.) Changing map information Once you've saved your blog or event, if you change the postcode or city the map marker won't shift. This is because the longitude and latitude details override everything else, and these will only change by moving the marker itself. So you'll need to edit the various fields and move the marker. If it all gets too much, you can reset the map by checking the 'delete' box at the top of the location section, saving the page, then re-editing. page 18 last updated 6/16/2009 2:27:00 PM Managing members Roles and permissions There are various user roles on the website and which one you have will determine what you're able to do. If you think you don't have the right user role or permissions, please contact your group manager (unless you're the group manager, in which case post a message on the help group). Manager There's only one manager per group and they're assigned by GPUK staff. Managers are able to: • edit the group homepage • create blogs, events, images and campaigns • email group members • manage other member roles Admin There can be multiple admins for each group, and can be promoted from existing members by group managers. Their roles are the same as managers. Group authors Again, there can be multiple group authors and they're promoted from existing members by either managers or admins using the 'Configure member roles' tab. They can: • edit the group homepage • create blogs, events, images and campaigns Changing user roles The manage members tools are accessed by clicking on the number of members (eg '3 members') link in the admin navigation. Promoting members to admin In the 'list' tab, click 'admin: create' next to the name of the member you want to promote. To demote them, click 'admin: remove'. Promoting members to group author In the 'configure member roles' tab, check the box next to the member you want to promote. Uncheck the box to demote. Emailing members Please use this tool sparingly. Spam is the bane of many people's inboxes and new members can be easily put off with excessive emails. Use your own judgement but one email a week is probably plenty. page 19 last updated 6/16/2009 2:27:00 PM • • • • • Click the 'Email' tab on your group homepage. Enter a subject line. You can select which group members receive the email. At the moment, they appear as a big long list with checkboxes beside each name. Enter the body of your email. The email will be sent as text only, so don't include any HTML in the body. Once you're happy with the email, click 'Send email'. Content guidelines and etiquette Disclaimer (This will be linked to from each Get Active page – while we know that you wouldn’t do anything that would harm our campaigns or the organisation, your blog is open to comment from anyone registered on the site, or comments could be misrepresented by wily journalists. So we need to cover our collective arses and keep senior management happy.) "Greenpeace volunteers are the soul of the organization – offering their time freely to campaign on the high street, at events, and participate in nonviolent direction action. But the content found on the Get Active section of the site does not necessarily reflect the views of Greenpeace UK or any other Greenpeace office. Get Active content is written by volunteer bloggers and contains their own passionate and personal opinions. If you are looking for the official word from Greenpeace, you want to look at our campaign section or main blog, which better reflects official policy and opinions." House Rules: 1. Respect others. No defamatory, abusive, threatening, offensive, obscene, harassing, harmful, inflammatory or racist contributions, and no personal attacks. 2. No advertising or spam. 3. Be careful about posting contact details; never post your (or anybody else's) address. 4. Mind your language; remember that children read this site. 5. Likewise, no offensive or inappropriate user names. What to post: • • • • • page 20 Blog posts should be informal, conversational. Speak in your individual voice as you would to anyone else in your group. Upcoming events and meetings Personal accounts of events Personal stories about being an active supporter – street campaigning, festival work, meeting local businesses/politicians Personal stories from Greenpeace actions last updated 6/16/2009 2:27:00 PM Guidelines and sign off process will be developed with the action team and we’ll let you know. This will then be included in action briefings as well. Comment pieces that fit with active campaigns Only facts and figures copied from the GPUK site Attribute all other facts quotes to source Only active GP UK active campaigns Global stories (ie from the GPI newsletter) – please push these up to the GPUK webteam if it hasn’t already been covered on the main blog – there may be subtle differences or sensitivities or messaging with some of our campaigns, for example carbon capture and storage Report on what other local/regional NGOs are doing that falls within GP values/aims ie. local coal group activity, transition town project, local events, public meetings, film screenings. Please remember to attribute to activities to the other group by name and link back to them so we can give credit where it is due and keep up good relations with other organisations. Links to other related local groups Links to your own social networking sites Please use UK spelling (you can refer to the Guardian style guide for an queries) o • • • • • • • • • What not to post: • • • • Personal rants, soapbox Anything that directly contradicts Greenpeace’s campaign aims/policies (ie nuclear power will solve climate change) No spam, personal promotion Rainbows Blogging etiquette: o o o o o o Attribute sources – reference other sources of info and link back to their sites and blogs. It’s honest and it helps to build relations with other blogs and increase your visibility. If mentioning other groups or blogs, include a link to that blog. Keep it casual and conversation. Blog are personal and the tone should reflect that. Refer to yourself in the first person and others in your group by name (only use their full name if they are happy for you to do so). Comment on other blogs you like to encourage them to read your blog and link to it. Don’t use all caps – that’s shouting. Follow house rules More on blogging etiquette: http://www.cafemama.com/etiquette.html page 21 last updated 6/16/2009 2:27:00 PM http://digikev.co.uk/13-02-2008/blog-etiquette/ http://www.bloggingtips.com/2007/11/25/blog-etiquette-the-rules-are-quitesimple/ Other good sources on blog writing: http://headrush.typepad.com/creating_passionate_users/2005/09/conversati onal_.html http://www.copyblogger.com/ Photos/Videos o o o o o o o Make sure people know you’re taking their photo and it could be used on the website and for Greenpeace globally Only post images you own the copyright for or have permission to post and are willing to release under Creative Commons (shortly all Greenpeace photos will be released under a creative commons license) Post images from highstreet, events, festivals, social events (but no drunkereds), group shots Photos should be sharp, get close up, active photos, people’s faces, right side up and follow other content guidelines No images of criminal damage where people can be identified – stickering, postering, painting, etc. If you want feedback or tips for taking good images the Greenpeace picture desk is happy to help Upload videos to a YouTube, Vimeo or other account and embed them in blogs for fast and cheap delivery Commenting and moderation o o o o o The house rules apply Respond to commenters. Your readers took the time to offer their thoughts, keep them coming back by reciprocating. If someone breaks the house rules – unpublish their comment and post a comment saying the comment has been delete and which house rule it broke – that’s just good blogging/commenting etiquette. If someone breaks the house rules please report to GPUK webteam with their username Watch out for commenters who post a response to your blog, but then try to advertise a commercial site – it’s the latest in spam and needs to be removed immediately to discourage repeat offenders Support o All group managers/admins/content authors need to join the private Get Active Help group (if you’ve got a name that’s more fun, let us know we’ll change it). This is where all queries for support, bug reporting, and updates on upgrades will be posted. page 22 last updated 6/16/2009 2:27:00 PM o o o You can sign up for email updates from this group to get notices of all updates. The web team will monitor this for the first three months of the site being live as this is likely the most intensive period for support. Following that network coordinators will monitor the group and can escalate technical issues to the web team. All active supporter website editors will be able to answer questions and help ach other through this group. It will also be used for offering ideas, best practice and tutorials for new functionality. page 23 last updated 6/16/2009 2:27:00 PM