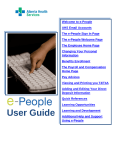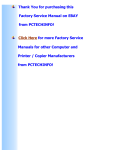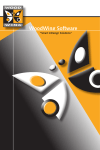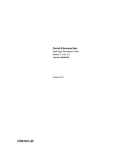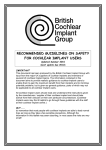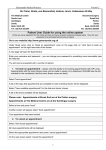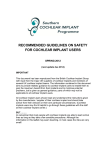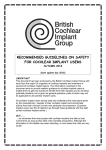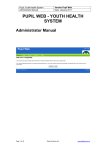Download NEW LEAVERS PROCESS USER MANUAL
Transcript
USER MANUAL FOR RECORDING SICKNESS AND UNAUTHORISED ABSENCE (Note: Other types of absence may be recorded locally by the manager) SECTION 1 - LOGIN Open up Internet Explorer and go to the following URL: https://www.epeople-fin.humanresources.ed.ac.uk/OA_HTML/AppsLogin The login box will then appear with two fields requesting your username and password, complete these and click on LOGIN. 1 The Home Page will then appear Click on UOE Manager Self-Service (inc Sickness Absence) PLEASE NOTE: Sickness Absence is recorded for an employee’s primary post. If the employee has more than one post, sickness absence for the nonprimary post is not recorded in Oracle. For recording of Sickness Absence of non-primary posts, this should be dealt with outside of the Oracle system and can be recorded and kept within the department. 2 SECTION 2 – CREATING AN ABSENCE RECORD The following screen appears listing those in your area you are responsible for. This list is in alphabetical order by surname. Find the person on the list you need to add absence details for. (You can either scroll down the screen or press CTRL+F, which brings up a find box in which you can enter a surname or employee number) Please note a plus sign next to someone’s name denotes that there is another list of people under them. To expand this list click on the plus (+) sign, and to hide it click on the minus (-). Click on the Action field 3 The following screen appears. Select Leave of Absence, and then click on Start The following screen appears. Click on Create Absence 4 The following screen appears (see notes below on how to complete). THIS SCREEN SHOULD BE COMPLETED ON THE 1st DAY OF ABSENCE *Absence Status – select confirmed *Absence Type – select the appropriate scheme *Absence Category – will be completed automatically *Absence Reason – select from the list available (alphabetical order) If the reason given is not listed please choose a reason listed, if very similar. If there is no similar reason listed choose from one of the 5 ‘other’ reasons (e.g. other- infection) and note the reason in the comments box. If two or more reasons are provided choose the 1st given or listed on the medical certificate and note the other reasons in the comments box. If at all unclear please seek advice from your HR Team. *Start Date – dd-mmm-yyyy (e.g. 01-Jan-2012) End Date – leave blank (complete when employee returns - section 4) Comments – This box should only be used to note specific reasons for sickness absence, notified verbally by the member or identified on the medical certificate, that are not contained on the dropdown list. The contents of this box along with other data entered in the sickness absence recording system would be made available to a member of staff if so requested under the Data Protection Act. 5 The following 3 fields should only be completed for sickness absence: Certificate Expiry Date – dd-mmm-yyyy (if applicable) Working Days Lost – leave blank (complete when employee returns – see section 4) Working Hours Lost – leave blank (complete when employee returns – see section 4) Click NEXT *minimum fields required on this screen 6 A review screen appears showing the details you entered (example A for sickness absence, and example B for unauthorised absence) A B Click on Back to make amendments or Submit if details are correct. 7 The following screen appears confirming that your changes have been made. Please note that changes do not require approval, and will be immediately applied to the HR system. Click on: Return to People in Hierarchy to return to your list of people Home to return to the main menu 8 SECTION 3 – UPDATING AN ABSENCE RECORD If you are not currently logged into Oracle please follow the instructions from page 1 to 3. If you are logged in and using Manager Self Service please follow the instructions from page 3 to the first screen on page 4. The following screen will appear. See example A for sickness absence, and example B for unauthorised absence. A B Click on the Update field 9 FOR SICKNESS ABSENCE ONLY THE FOLLOWING FIELDS CAN BE UPDATED Absence Reason - If there is a minor change to the reason during the absence (e.g. cold to hayfever) nothing needs to be done (although you may wish to note the change in the comments box). If there is a significant change to the reason during the absence (e.g. cold to broken bone) you will need to close the current absence (see Section 5) and create a new record from the following day with the most recent reason. Comments (remember to add new comments after existing comments if these are to remain) This box should only be used to note specific reasons for sickness absence, notified verbally by the member of staff or identified on the medical certificate, that are not contained on the dropdown list. The contents of this box along with other data entered in the sickness absence recording system would be made available to a member of staff if so requested under the Data Protection Act. Certificate Expiry date – dd-mmm-yyyy FOR UNAUTHORISED ABSENCE ONLY THE COMMENTS BOX SHOULD BE UPDATED IF NECESSARY Click Next (Note: If you require to change the absence reason please see section 5) A review screen appears showing the details you updated. Click on Back to make amendments or Submit if details are correct. 10 The following screen appears confirming the details you entered (please note that changes do not require approval, and will be immediately applied to the HR system). Click on: Return to People in Hierarchy to return to your list of people Home to return to the main menu 11 SECTION 4 – CLOSING AN ABSENCE RECORD If you are not currently logged into Oracle please follow the instructions from page 1 to 3. If you are logged in and using Manager Self Service please follow the instructions from page 3 to the first screen on page 4. The following screen will appear (see example A for sickness absence and B for unauthorised absence). A B Click on the Update field 12 The following screen will appear (example A if sickness absence and example B if unauthorised absence). A B THIS SCREEN SHOULD BE COMPLETED ON DAY OF RETURN *Start Date – already completed *End Date – dd-mmm-yyyy, last day employee was sick (not return date) Comments – (remembering to add new comments after existing comments if these are to remain) 13 This box should only be used to note specific reasons for sickness absence, notified verbally by the member of staff or identified on the medical certificate, that are not contained on the dropdown list. The contents of this box along with other data entered in the sickness absence recording system would be made available to a member of staff if so requested under the Data Protection Act. Certificate Expiry Date – dd-mmm-yyyy (update if applicable) *Working Days Lost – calculate from employee’s contracted days Working Hours Lost – calculate from employee’s contracted hours Click on Next * minimum fields required on this screen The following screen will appear. Click on Back to make amendments or Submit if details are correct. The following screen appears confirming the details you entered. 14 Click on: Return to People in Hierarchy to return to your list of people. Home to return to the main menu 15 SECTION 5 – PROCEDURES TO AMEND AN ABSENCE RECORD DELETING AN OPEN ABSENCE* This must only be done where an absence record has been created in error. Delete the record and advise Salaries in order for them to amend the employee’s sick pay records. Please email the relevant details (employee’s name, payroll number, information regarding deletion, your name and contact telephone number) to the appropriate contact person in Salaries (see list below) and copy in [email protected]. By employee’s surname: A-D E-G H-J K-L M-R S T-Z [email protected] [email protected] [email protected] [email protected] [email protected] [email protected] [email protected] DELETING A CLOSED ABSENCE* This must only be done where an absence record has been created in error. Please email the relevant details (employee’s name, payroll number, information regarding deletion, your name and contact telephone number) to your HR Team and copy in [email protected]. Your HR Team will delete the record from the core system. *IF AN ABSENCE IS DELETED IT CANNOT BE RETRIEVED. 16 SECTION 6 – OPERATIONAL REPORTS If you are currently logged in (if not follow instructions in Section 1) make sure you are on the Oracle Applications Home Page (see below). (To return to the Main Menu from your list of staff, click on Home on the top right corner of the screen.) Click on UOE Sickness Absence Operational Reports 17 To view all staff in your area who are currently identified off sick: Click on Current Absences reports The following screen appears. Enter your Oracle username and password and click LOGIN You will now see your list of current absences. To print the screen press Ctrl P. To close the screen, click on the X in the top right hand corner. 18 To download the report into either a CSV or HTML file, click on Actions and choose Download. The following screen appears Choose your report format and choose whether you want to open or save your report. 19 To view expired medical certificates for staff in your area who are currently identified off sick: Click on the Expired Certificates tab The following screen appears. To print the screen press Ctrl P. To close the screen, click on the X in the top right hand corner. To download the report into either a CSV or HTML file, click on Actions and choose Download. The following screen appears 20 Choose your report format and choose whether you want to open or save your report. To get back to your home page, click on LOGOUT in the top right corner of the screen. Please note this does not log you out of Oracle. 21 SECTION 7 – VIEW INDIVIDUAL EMPLOYEE’S ABSENCE RECORDS If you are not currently logged into Oracle please follow the instructions from page 1 to 3. If you are logged in and using Manager Self Service please follow the instructions from page 3 to the first screen on page 4. Click on the Details button to the right of the employee whose records you wish to view. The following screen appears. Click on SHOW to expand the details of the absence. 22