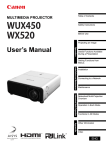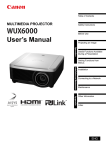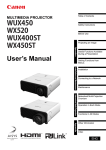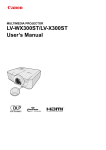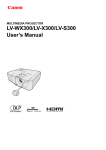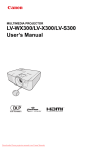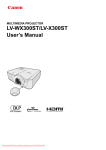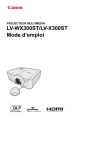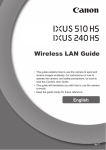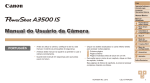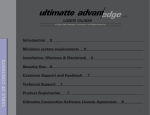Download MULTIMEDIA PROJECTOR WUX500 User's Manual
Transcript
Safety Instructions MULTIMEDIA PROJECTOR Before Use Installation Procedure Basic Guide User’s Manual Connection Procedure Projection Procedure Convenient Features Advanced Guide Using Menus Menu Description Advanced Projection Other Information Maintenance Product Specifications Troubleshooting ENG How to Use This Manual Thank you for purchasing a Canon projector. The WUX500 Multimedia Projector (hereinafter referred to as “the projector”) is a high-performance projector that is capable of projecting a highresolution computer screen and high-quality digital image on a large screen. This Manual This is the user’s manual for WUX500 Multimedia Projectors. The “Basic Guide” section describes installation and basic use of the projector. Descriptions of menus and how to connect the projector to a network are given in the “Advanced Guide” section. Read this manual thoroughly to make the most of your projector. Installation of the projector should be performed by a qualified technician, if possible. Contact the Canon Customer Support Center for further information. Symbols of Button Operations The projector can be operated using the buttons on the remote control or on the side of the projector. The remote control allows you to operate all functions of the projector. In this document, the button’s operations are shown as below. Operation of buttons on side of projector Selecting Screen Aspect Select the correct aspect ratio for the screen which is used. Remote control button operation 1 Press the MENU button to display the menu window. Remote control Projector Indicate the buttons to be pressed Symbols Used in This Manual Sections labeled with these symbols give the following kinds of information. A precaution about operation or restriction is given here. Indicates supplemental information to note in use. 2 Table of Contents How to Use This Manual............... 2 Changing Notebook Computer Screen Output ................................................... 49 Safety Instructions........................ 5 Step 2 Select an Input Signal .............. 50 Safety Precautions................................. 6 Step 3 Adjust the Image ...................... 51 CAUTION ON HANGING FROM THE CEILING .................................................. 6 Step 4 Select an Aspect Ratio (Screen Aspect) Matching the Screen.............. 54 AC Power Cord Requirement................ 9 Step 5 Adjusting Keystone Distortion .............................................. 58 Federal Communication Commission Notice .................................................... 10 Precautions for Use ............................. 12 Step 6 Select the Image Quality (Image Mode) .................................................... 61 Installation and Handling Precautions .......................................... 13 Step 7 Turn the Projector Off .............. 62 Convenient Features...................63 Precautions on the Lamp .................... 14 Precautions for the Batteries of the Remote Control .................................... 15 Advanced Guide ....................65 Using Menus ................................66 For Safe Use ................................ 17 Menu Configuration ............................. 66 Before Installation....................... 18 Basic Menu Operations ....................... 67 Precautions When Carrying/Shipping the Projector......................................... 18 Menu Description ........................69 Precautions for Installation................. 18 Input settings ....................................... 69 Open Source Software ............... 23 Image adjustment ................................ 76 Install settings ...................................... 83 Before Use ................................... 24 System settings ................................... 92 Projector Highlights............................. 24 Network settings ................................ 105 Included Accessories .......................... 26 Wireless LAN (Wi-Fi).......................... 108 Part Names ........................................... 27 Completing Projector Settings ......... 110 Projector ............................................... 27 Completing Computer Settings ........ 120 Projection Lens .................................... 28 Checking Projector Information ....... 140 Side Control.......................................... 28 Advanced Projection.................142 LED Indicators...................................... 29 Projecting Images on a USB Flash Drive .................................................... 142 Input Terminal ...................................... 31 Remote Control .................................... 32 Description of USB File Browser...... 144 Preparing the Remote Control............ 34 Selecting an Image for Projection .... 145 Basic Guide ............................37 Operating the Projected Image ......... 145 Installation Procedure ................ 38 Running a Slideshow of Data Saved in a USB Flash Memory ............................ 146 Setting Up the Projector...................... 38 Using PC-Free Multi Projection ........ 147 Relationship between Projecting Distance and Image Size ..................... 41 Split-Screen Display .......................... 150 Projecting from Multiple Projectors at Once (Edge Blending) ....................... 151 Lens Shift Function ............................. 41 Connection Procedure ............... 43 Other Information ................157 Connecting a Computer ...................... 43 Connecting AV Equipment.................. 45 Maintenance...............................158 Plugging the Projector In .................... 46 Cleaning the Projector and the Air Filter .................................................... 158 Projection Procedure.................. 47 Cleaning the Air Filter........................ 158 Step 1 Turn the Projector On .............. 47 Replacing the Air Filter...................... 160 3 Table of Contents Replacing the Lamp........................... 161 Replacement Lamp ............................ 163 Lamp Replacement Procedure ......... 164 Product Specifications ............. 167 Relationship between Aspect and Screen Aspect .................................... 167 Displayed Test Patterns .................... 171 Supported Signal Types.................... 172 Troubleshooting........................ 180 LED Indicator Details......................... 180 Symptoms and Solutions.................. 181 Index........................................... 187 Option ........................................ 189 4 Safety Instructions CAUTION RISK OF ELECTRIC SHOCK DO NOT OPEN CAUTION: TO REDUCE THE RISK OF ELECTRIC SHOCK, DO NOT REMOVE COVER (OR BACK). NO USER-SERVICEABLE PARTS INSIDE EXCEPT LAMP REPLACEMENT. REFER SERVICING TO QUALIFIED SERVICE PERSONNEL. THIS SYMBOL INDICATES THAT DANGEROUS VOLTAGE CONSTITUTING A RISK OF ELECTRIC SHOCK IS PRESENT WITHIN THIS UNIT. THIS SYMBOL INDICATES THAT THERE ARE IMPORTANT OPERATING AND MAINTENANCE INSTRUCTIONS FOR THIS UNIT IN THE OWNER’S MANUAL. CAUTION Not for use in a computer room as defined in the Standard for the Protection of Electronic Computer / Data Processing Equipment, ANSI / NFPA 75. 5 Safety Instructions Before installing and operating the projector, read this manual thoroughly. This projector provides many convenient features and functions. Operating the projector properly enables you to manage those features and maintain it in good condition for many years to come. Improper operation may result in not only shortening the product life, but also malfunctions, fire hazards, or other accidents. If your projector does not seem to be operating properly, read this manual again, check operations and cable connections, and try the solutions in the “Troubleshooting” section in the back of this manual. If the problem still persists, contact the Canon Customer Support Center. Safety Instructions Safety Precautions WARNING: • THIS APPARATUS MUST BE GROUNDED. • TO REDUCE THE RISK OF FIRE OR ELECTRIC SHOCK, DO NOT EXPOSE THIS APPLIANCE TO RAIN OR MOISTURE. • This projector produces intense light from the projection lens. Do not stare directly into the lens, otherwise eye damage could result. Be especially careful that children do not stare directly into the beam. • Install the projector in a proper position. Otherwise it may result in a fire hazard. • Allowing the proper amount of space on the top, sides, and rear of the projector cabinet is critical for proper air circulation and cooling of the unit. The diagrams shown here indicates the minimum space required. If the projector is to be built into a compartment or similarly enclosed, these minimum distances must be maintained. SIDE and TOP REAR 50 cm (1.6') 50 cm (1.6') 50 cm (1.6') 50 cm (1.6') • Do not cover the ventilation slots on the projector. Heat build-up can reduce the service life of your projector, and can also be dangerous. • If the projector is unused for an extended time, unplug the projector from the power outlet. • Do not project the same image for a long time. An afterimage may remain on the LCD panels due to the characteristics of the panels of the projector. CAUTION ON HANGING FROM THE CEILING When hanging the projector from the ceiling, clean the air intake vents and top of the projector periodically with a vacuum cleaner. If you leave the projector unclean for a long time, the cooling fans can be clogged with dust, and it may cause a breakdown or a disaster. DO NOT SET THE PROJECTOR IN GREASY, WET, OR SMOKY CONDITIONS SUCH AS IN A KITCHEN TO PREVENT A BREAKDOWN OR A DISASTER. IF THE PROJECTOR COMES IN CONTACT WITH OIL OR CHEMICALS, IT MAY BECOME DETERIORATED. 6 Safety Instructions All the safety and operating instructions should be read before beginning to operate the product. Read all of the instructions given here and retain them for later use. Unplug this projector from the AC power supply before cleaning. Do not use liquid or aerosol cleaners on the projector. Use a damp cloth for cleaning. Follow all warnings and instructions marked on the projector. For added protection of the projector during a lightning storm, or when it is left unattended or unused for long periods of time, unplug it from the wall outlet. This will prevent damage due to lightning and power surges. Do not expose this unit to rain or use near water... for example, in a wet basement, near a swimming pool, etc... Do not use attachments not recommended by the manufacturer as they may result in hazards. Do not place this projector on an unstable cart, stand, or table. The projector may fall, causing serious injury to a child or adult, and serious damage to the projector. Use only with a cart or stand recommended by the manufacturer, or sold with the projector. Wall or shelf mounting should be carried out in accordance with the manufacturer’s directions, and should use a mounting kit approved by the manufacturers. An appliance and cart combination should be moved with care. Sudden stops, excessive force, and uneven surfaces may cause the appliance and cart combination to overturn. Slots and openings in the rear and front of the cabinet are provided for ventilation, to insure reliable operation of the equipment and to protect it from overheating. The openings should never be covered with cloth or other materials, and the bottom opening should not be blocked by placing the projector on a bed, sofa, rug, or other similar surface. This projector should never be placed near or over a radiator or heat register. This projector should not be placed in a built-in installation such as a book case unless proper ventilation is provided. 7 Safety Instructions ■ READ AND KEEP THIS OWNER’S MANUAL FOR LATER USE. Safety Instructions Never push objects of any kind into this projector through cabinet slots as they may touch dangerous voltage points or short out parts that could result in a fire or electric shock. Never spill liquid of any kind onto the projector. Do not install the projector near the ventilation duct of air-conditioning equipment. This projector should be operated using only the type of power source indicated on the marking label. If you are not sure of the type of power supplied, contact the Canon Customer Support Center or local power company. Do not overload wall outlets and extension cords as this can result in fire or electric shock. Do not allow anything to rest on the power cord. Do not locate this projector where the cord may be damaged by people walking on it. Do not attempt to service this projector yourself as opening or removing covers may expose you to dangerous voltages or other hazards. Refer all servicing to qualified service personnel. Unplug this projector from the wall outlet and refer servicing to qualified service personnel under the following conditions: a. When the power cord or plug is damaged or frayed. b. If liquid has been spilled into the projector. c. If the projector has been exposed to rain or water. d. If the projector does not operate normally after following the operating instructions. Adjust only those controls that are covered in the operating instructions as improper adjustment of other controls may result in damage and will often require extensive work by a qualified technician to restore the projector to normal operating condition. e. If the projector has been dropped or the cabinet has been damaged. f. When the projector exhibits a distinct change in performance-this indicates a need for servicing. When replacement parts are required, be sure the service technician uses replacement parts specified by the manufacturer that have the same characteristics as the original parts. Unauthorized substitutions may result in fire, electric shock, or injury. Upon completion of any service or repairs to this projector, ask the service technician to perform routine safety checks to determine that the projector is in safe operating condition. 8 Safety Instructions AC Power Cord Requirement AC Power Cord for the United States and Canada: The AC Power Cord used in the United States and Canada is listed by the Underwriters Laboratories (UL) and certified by the Canadian Standard Association (CSA). The AC Power Cord has a grounding-type AC line plug. This is a safety feature to ensure the plug fits into the power outlet. Do not try to tamper with this safety feature. Should you be unable to insert the plug into the outlet, contact your electrician. Ground THE SOCKET-OUTLET SHOULD BE INSTALLED NEAR THE EQUIPMENT AND EASILY ACCESSIBLE. NOTE FOR CUSTOMERS IN THE US LAMP(S) INSIDE THIS PRODUCT CONTAIN MERCURY AND MUST BE RECYCLED OR DISPOSED OF ACCORDING TO LOCAL, STATE OR FEDERAL LAWS. Only for European Union and EEA (Norway, Iceland and Liechtenstein) These symbols indicate that this product is not to be disposed of with your household waste, according to the WEEE Directive (2012/ 19/EU), the Battery Directive (2006/66/EC) and/or national legislation implementing those Directives. If a chemical symbol is printed beneath the symbol shown above, in accordance with the Battery Directive, this indicates that a heavy metal (Hg = Mercury, Cd = Cadmium, Pb = Lead) is present in this battery or accumulator at a concentration above an applicable threshold specified in the Battery Directive. This product should be handed over to a designated collection point, e.g., on an authorized one-for-one basis when you buy a new similar product or to an authorized collection site for recycling waste electrical and electronic equipment (EEE) and batteries and accumulators. Improper handling of this type of waste could have a possible impact on the environment and human health due to potentially hazardous substances that are generally associated with EEE. Your cooperation in the correct disposal of this product will contribute to the effective usage of natural resources. For more information about the recycling of this product, please contact your local city office, waste authority, approved scheme or your household waste disposal service or visit www.canon-europe.com/weee, or www.canon-europe.com/battery. 9 Safety Instructions The AC Power Cord supplied with this projector meets the requirements for use in the country you purchased it. Safety Instructions Federal Communication Commission Notice Multimedia Projector, Model: WUX500 This device complies with Part 15 of the FCC Rules. Operation is subject to the following two conditions: (1) This device may not cause harmful interference, and (2) this device must accept any interference received, including interference that may cause undesired operation. Note: This equipment has been tested and found to comply with the limits for a Class B digital device, pursuant to Part 15 of the FCC Rules. These limits are designed to provide reasonable protection against harmful interference in a residential installation. This equipment generates, uses and can radiate radio frequency energy and, if not installed and used in accordance with the instructions, may cause harmful interference to radio communications. However, there is no guarantee that interference will not occur in a particular installation. If this equipment does cause harmful interference to radio or television reception, which can be determined by turning the equipment off and on, the user is encouraged to try to correct the interference by one or more of the following measures: • Reorient or relocate the receiving antenna. • Increase the separation between the equipment and receiver. • Connect the equipment into an outlet on a circuit different from that to which the receiver is connected. • Consult the dealer or an experienced radio / TV technician for help. The cable with a ferrite core provided with the projector must be used with this equipment in order to comply with Class B limits in Subpart B of Part 15 of the FCC rules. Use of a shielded cable is required to comply with class B limits in Subpart B of Part 15 of FCC Rules. Do not make any changes or modifications to the equipment unless otherwise specified in the instructions. If such changes or modifications should be made, you could be required to stop operation of the equipment. Canon U.S.A. Inc. One Canon Park, Melville, New York 11747, U.S.A. Tel No. (631) 330-5000 10 Safety Instructions Safety Symbols in this Manual Denotes the risk of death or serious injury from improper handling if the information is not observed. To ensure safe use, always observe this information. Denotes the risk of injury from improper handling if the information is not observed. To ensure safe use, always observe this information. Denotes prohibited actions. Denotes required actions or information that must be observed. 11 Safety Instructions This section describes the safety symbols used in this manual. Important projector safety information is identified by the following symbols. Always observe the safety information by these symbols. Safety Instructions Precautions for Use As this section contains important safety-related information, be sure to read the following carefully beforehand in order to use your projector correctly and safely. During installation, keep the projector plug easily accessible so that the projector can be unplugged immediately if necessary, or keep a circuit breaker within reach. If the following situations occur, turn the power off, remove the power plug from the power outlet and contact the Canon Customer Support Center. Failure to do so could cause a fire or result in an electric shock. • • • • • If smoke is emitted If an unusual smell or noise is emitted If water or other liquid has entered the projector If metal or any other foreign material has entered the projector If the projector is knocked over or dropped and the cabinet is damaged Pay attention to the following points for handling the power cord. Failure to do so may cause a fire, electric shock or personal injury. • Do not place any objects on the power cord and do not allow it to become trapped under the projector. • Do not cover the power cord with a carpet. • Do not modify or excessively bend, twist, pull, wind, or bundle the power cord. • Keep the power cord away from heaters and other sources of heat. • Do not use a damaged power cord. If the power cord is damaged, purchase a replacement from your dealer. • The power cord included with this projector is for use exclusively with this product. Do not use this cord for other products. • Be sure to connect the ground wire of the power cord to ground. • Be sure to connect the ground wire before connecting the power plug to the outlet. Also when you disconnect the ground wire, be sure to unplug the power plug from the outlet beforehand. 12 Safety Instructions • Do not use any power source with a voltage other than the voltage indicated (AC 100–240 V). • Do not pull the power cord and be sure to hold the power plug or connector when removing. Incorrect handling may damage the power cord. • Do not insert any metal objects into the contact parts of the power plug or connector. • Do not remove the power plug or connector with wet hands. • Insert the power plug and connector securely up to the base. Additionally, do not use a damaged power plug or an outlet that is loose. • When using an extension cord, do not exceed the cord’s rated capacity. • Periodically inspect the power plug and outlet and remove any dust or dirt from between the plug and the outlet. Installation and Handling Precautions Pay attention to the following points regarding installation and handling of the projector. Failure to do so may cause a fire, electric shock or personal injury. • Do not use the projector where it might get wet, such as outdoors or by bathtubs or showers. • Do not place containers containing a liquid on top of the projector. • Do not touch the projector itself, the power cord, or the cable if lightening strikes. • Do not move the projector until you have switched off the power, removed the power plug from the power outlet and unplugged any other cables. • Unplug the projector before cleaning or maintenance. 13 Safety Instructions Pay attention to the following points regarding the power source, power plug and handling of the connector. Failure to do so may cause a fire, electric shock or personal injury. Safety Instructions Pay attention to the following points regarding installation and handling of the projector. Failure to do so may cause a fire, electric shock or personal injury. • Do not remove the cabinet from the projector or disassemble it. The interior of the projector contains high-voltage components as well as parts that are hot. If inspection, maintenance or repair is required, contact the Canon Customer Support Center. • Do not disassemble or modify the projector (including consumable parts) or the remote control. • Do not look directly into the exhaust vents during use. • Do not insert any object into vents in the projector, such as the air intake vent or exhaust vents. • Do not place a pressurized can in front of the exhaust vents. The pressure of the contents of the can may increase due to heat from the exhaust vents and this could result in an explosion. • When cleaning off dust or dirt from the projector lens etc., do not use any kind of spray that is flammable. As the temperature of the lamp inside the projector is high, it could ignite, causing a fire. • As strong light beams are emitted while the projector is in use, do not look directly into the projector lens. Doing so could cause an eye injury. Pay particular attention to prevent small children from doing so. • When setting the projector on a high surface for projection, be sure the surface is flat and stable. • For ceiling mounting precautions, refer to the installation manual included with the ceiling mount (sold separately). Precautions on the Lamp This projector uses a high-pressure mercury lamp, which must be handled carefully and correctly as described below. The mercury lamp has the following characteristics. • The lamp will gradually become darker over time. • Impact, abrasion, or use of worn-out lamps may cause lamps to rupture (accompanied by a loud noise) or burn out. • Lamps are more likely to rupture after the lamp replacement message is displayed (see “Replacing the Lamp” (P161)). Replace the lamp with a new one as soon as possible. • Useful life of lamps varies widely from lamp to lamp and depending on the environment of use. Some lamps may fail or rupture soon after they are first used. • Be prepared by keeping a spare lamp. 14 Safety Instructions • Before replacing the lamp, always unplug the projector and wait at least an hour. • Ruptured lamps may scatter shards of glass inside the projector. Contact the Canon Customer Support Center for cleaning and inspection of the projector interior and lamp replacement. Precautions when replacing lamps that stop working • If illumination suddenly stops, either when you turn the projector on or after it has been on for a while, the lamp may have ruptured. In this case, never attempt to replace the lamp by yourself. Always request service from the Canon Customer Support Center. • With ceiling-mounted projectors, the lamp may fall out when you open the lamp cover, or during replacement. During replacement, stand to the side of the lamp cover, not directly under it. • If the lamp ruptures, dust and gas (containing mercury vapor) may come out of the exhaust vents. If this happens, immediately open the windows and doors to provide ventilation to the room. • If you accidentally inhale gas from the lamp or get any pieces in your eyes or mouth, consult a doctor immediately. Precautions for the Batteries of the Remote Control Pay attention to the following points regarding handling of batteries. Failing to do so could result in a fire or personal injury. • Do not heat, short circuit or disassemble the batteries, or place them in a fire. • Do not attempt to recharge the batteries that are included with the remote control. • Remove the batteries when they are flat or when the remote control will not be used for a long period of time. • When replacing the batteries, replace both at the same time. Also, do not use two batteries of a different type at the same time. • Insert the batteries with the + and - terminals in the correct directions. • If any liquid from inside the batteries leaks out and contacts your skin, be sure to wash the liquid off thoroughly. 15 Safety Instructions Note the following precautions during lamp replacement or when a lamp has ruptured. Failure to do so could result in an electric shock or personal injury. Safety Instructions Pay attention to the following points regarding installation and handling of the projector. • If the projector will not be used for a long period of time, be sure to remove the power plug from the power outlet to ensure safety. Failure to do so presents a risk of fire if dust accumulates on the plug or outlet. • Parts of the cabinet around and above the exhaust vents may become hot during projection. Touching these areas during operation could cause burns to the hands. Pay particular attention in preventing young children from touching these parts. Additionally, do not place any metal objects around or above the exhaust vents. Due to the heat from the projector, doing so could cause an accident or personal injury. • Do not place the projector where it may be exposed to oily smoke or steam, such as near kitchen counters or humidifiers. Doing so may cause fire or electric shock. • Do not place any heavy objects on top of the projector or sit / stand on it. Pay particular attention to prevent small children from doing so. The projector may be knocked over and this could result in damage or a personal injury. • Do not place the projector on an unstable or slanted surface. Doing so may cause the projector to fall or be knocked over and could result in a personal injury. • Do not place any objects in front of the lens during projection. Doing so could cause a fire. • Presenters in front of the projector should stand where the light does not seem too bright, and where their shadow does not fall on the screen. When handling the lamp, pay attention to the following points. • Be sure not to handle the lamp immediately after it has been used. Be sure to switch off the power and wait for approximately 1 hour for the lamp and the projector to cool down sufficiently. Failure to do so could result in a burn or personal injury due to heat from the lamp or projector. 16 For Safe Use • This projector is a precision instrument. Do not knock it over or subject it to impacts. Doing so may cause a malfunction. • Do not reuse any packaging or shock-absorbent materials that were supplied with the projector at the time of purchase for transporting or shipping the projector. Protection of the projector cannot be guaranteed if used packaging or shock-absorbent materials are reused. Fragments from shock-absorbent material may also enter the interior of the projector which could cause a malfunction. • Disconnect the cables connected to the projector. Carrying the projector while the cables are attached may cause an accident. • Retract the adjustable feet before moving the projector. Leaving the feet extended may cause damage. Pay attention to the following points when installing or using the projector. • Do not touch the lens with bare hands. Doing so may result in deterioration of image quality. • If the projector is abruptly taken from a cool to a warm location, condensation may form on the lens or mirrors, which may cause a blurred image. Wait until the condensation has evaporated for the image projected to return to normal. • Do not install the projector in a location where the temperature is high or low. Doing so may cause a malfunction. For guidelines on operating and storage temperatures, see “Product Specifications”. • Do not place any objects on top of the projector that may change shape or color due to heat. • Projector settings must be adjusted when using the projector at high altitudes or in upward or downward projection. Failure to adjust the settings may shorten the lamp life or damage the lamp. For details, contact the Canon Customer Support Center. • Do not install the projector near high-voltage electrical power lines or an electrical power source. • Do not use the projector on a soft surface such as carpet or sponge mat, etc. Doing so could cause heat to build up inside the projector and this could result in a malfunction. • Do not block the air intake or exhaust vents of the cooling fan. If the air intake or exhaust vent is blocked, heat cannot be released from inside the projector, which may shorten the useful life of the lamp or cause malfunction. • Installing the projector in the wrong direction may cause a malfunction or accident. Do not install the projector with one side raised, or with the projector tilted toward the left or right. • Install the projector with sufficient space between air intakes and exhaust vents and walls. Failure to do so could cause a malfunction. • Do not install the projector in a location that is damp, or where there is a lot of dust, oily smoke or tobacco smoke. Doing so could cause contamination of optical components such as the lens and the mirror and may result in deterioration of image quality. 17 For Safe Use Pay attention to the following points when carrying or transporting the projector. Before Installation Precautions When Carrying/Shipping the Projector Prepare the projector as described below before carrying it. • Disconnect the cables connected to the projector. Carrying the projector with the cables attached may cause an accident. • Retract the adjustable feet before moving the projector. Leaving the feet extended may cause damage. Precautions for Installation Be sure to read “Safety Instructions” and “For Safe Use” (P5 – P17). Also take the following precautions during installation. • Do not strike the projector or Air intake vent subject it to impact. Doing so may cause a malfunction. • Do not install the projector so that it is inclined or standing vertically. The projector may be damaged if it tips over. Exhaust vent • Do not block the air intake or exhaust vents of the cooling fan. Blocking the vents may trap heat inside the projector, which may shorten the useful life of the lamp or damage the projector. ■ Do Not Use in the Following Environments • Locations with excessive humidity, dust, oily smoke or tobacco smoke Adhesion to the lens, mirrors or other optical parts may reduce image quality. • Near high-voltage power lines or sources of electrical power This may cause malfunction. • On soft surfaces such as carpets or cushioned mats Heat may build up inside the projector and damage it. • Locations with excessive temperature or humidity This may damage the projector. Acceptable ranges for operating and storage temperature and humidity are as follows. Operating temperature 0°C (32°F) – 40°C (104°F) Operating humidity Up to 85% 18 Storage temperature -10°C (14°F) – 60°C (140°F) Before Installation ■ Do Not Touch the Lens with Bare Hands ■ Allow a 30 Min. Warm Up before Focus Adjustment (P53), if Possible The focus position may not stabilize immediately after startup, due to lamp heat. When adjusting focus, it is also helpful to use the test pattern (10) (P91, P171). ■ Install at a Sufficient Distance from Walls and Other Obstructions If the air intake or exhaust vent Air intake vent is blocked, heat will accumulate inside the projector, possibly resulting in a shortened projector lifetime or a Warmed malfunction. Do not install in a airflow closet, on a bookshelf, or in Exhaust vent other narrow spaces with poor ventilation. Install in a wellventilated location. (Ensure a minimum clearance of 50 cm (1.6 ft.) above, on both sides, and behind the projector, as shown below.) 50 cm (1.6') 50 cm (1.6') 50 cm (1.6') 50 cm (1.6') ■ Be Careful of Condensation If the temperature of the room rises suddenly, moisture in the air may condense on the projector lens and mirror, causing the image to become blurred. Wait until the condensation has evaporated for the image projected to return to normal. ■ At Altitudes above 2,300 m (7,545.8'), Adjust the Settings Projector settings must be adjusted when using the projector at altitudes of 2,300 m (7,545.8') or higher. Specifically, refer to instructions for [Fan mode] (P86) in the [Install settings] menu. 19 Before Installation Do not touch the lens with bare hands. Doing so may adversely affect picture quality. Before Installation ■ When Using Mounted on the Ceiling When the projector is used mounted on the ceiling or installed in a high location, it is necessary to periodically clean the air intake and exhaust vents, and the area around the air filter. Dust that accumulates in intake or exhaust vents may impair ventilation, raising the temperature inside and posing a risk of damage or fire. Use a vacuum cleaner or similar means to remove dust from the intake vent and exhaust vent. 20 Before Installation ■ Install Facing in the Correct Direction 10° 10° 10° 10° Upward projection: Inclination of the projector should be no more than 10° from the vertical axis.*2 10° Downward projection: Inclination of the projector should be no more than 10° from the vertical axis.*2 If installing the projector on the floor or hanging from the ceiling, the left / right inclination of the projector should be no more than 10°.*2 Do not use the projector standing on its side. This may damage the lamp.*2 10° *1 No optional accessories are available for installing the projector in ways other than ceiling installation (P40, P189). *2 An inclination of more than 10 degrees may damage the lamp. When installing the projector facing upward or downward, specify which way the projector is facing in [Install settings] > [Professional settings] > [Vertical projection]. (P86) 21 Before Installation • The projector can be installed facing any direction*1, as shown below. However, projection upward or downward may shorten the useful life of the lamp. [Install settings] of the projector must also be adjusted. Specifically, for upward or downward projection, refer to instructions for [Vertical projection] (P86) in the [Install settings] menu. • Do not attempt to install the projector for upward or downward projection by yourself. Always request installation by a qualified technician or the Canon Customer Support Center. Before Installation Copyright Notice Please note that enlarging or reducing the size of an image for commercial purposes or public presentation may infringe on the legally protected copyright or the copyright holder of the original material. About Trademarks • Ethernet is a registered trademark of Xerox Corporation. • Microsoft, Windows, Windows Vista, Windows 7, Windows 8 and Windows 8.1 are registered trademarks or trademarks of Microsoft Corporation in the United States and / or other countries. • Mac, Mac OS and Macintosh are trademarks of Apple Inc., registered in the United States and / or other countries. • HDMI, the HDMI logo and High-Definition Multimedia Interface are trademarks or registered trademarks of HDMI Licensing, LLC. • PJLink is a registered trademark of JBMIA and pending trademark in some countries. • PJLink is a registered trademark, or an application has been submitted for trademark, in Japan, the United States and / or other countries or regions. • AMX is a trademark of AMX Corporation. • Crestron®, Crestron RoomView®, and Crestron Connected™ are registered trademarks of Crestron Electronics, Inc. • HDBaseT™ and the HDBaseT Alliance logo are trademarks of the HDBaseT Alliance. • Wi-Fi is a registered trademark of the Wi-Fi Alliance. • Wi-Fi Certified, WPA, WPA2, and the Wi-Fi Certified logo are used in reference to methods of configuration developed by the Wi-Fi Alliance. • All other trademarks are the property of their respective owners. Thank you for understanding that Canon cannot be held liable for any damages resulting from incorrectly configuring wireless LAN settings to use the projector. We also appreciate your understanding that Canon cannot be held liable for any damages resulting from projector use in general. 22 Open Source Software ■ Software under the GNU General Public License Version 2 Contained programs are free software; you can redistribute them and/or modify them under the terms of the GNU General Public License attached to each copy of the program. Each program is distributed in the hope that it will be useful, but WITHOUT ANY WARRANTY; without even the implied warranty of MERCHANTABILITY or FITNESS FOR A PARTICULAR PURPOSE. Please see “NO WARRANTY” and “NO SUPPORT” stated below. For more detail, please see full text of the GNU General Public License. NO WARRANTY BECAUSE THE PROGRAM IS LICENSED FREE OF CHARGE, THERE IS NO WARRANTY FOR THE PROGRAM, TO THE EXTENT PERMITTED BY APPLICABLE LAW. EXCEPT WHEN OTHERWISE STATED IN WRITING THE COPYRIGHT HOLDERS AND/OR OTHER PARTIES PROVIDE THE PROGRAM “AS IS” WITHOUT WARRANTY OF ANY KIND, EITHER EXPRESSED OR IMPLIED, INCLUDING, BUT NOT LIMITED TO, THE IMPLIED WARRANTIES OF MERCHANTABILITY AND FITNESS FOR A PARTICULAR PURPOSE. THE ENTIRE RISK AS TO THE QUALITY AND PERFORMANCE OF THE PROGRAM IS WITH YOU. SHOULD THE PROGRAM PROVE DEFECTIVE, YOU ASSUME THE COST OF ALL NECESSARY SERVICING, REPAIR OR CORRECTION. IN NO EVENT UNLESS REQUIRED BY APPLICABLE LAW OR AGREED TO IN WRITING WILL ANY COPYRIGHT HOLDER, OR ANY OTHER PARTY WHO MAY MODIFY AND/OR REDISTRIBUTE THE PROGRAM AS PERMITTED ABOVE, BE LIABLE TO YOU FOR DAMAGES, INCLUDING ANY GENERAL, SPECIAL, INCIDENTAL OR CONSEQUENTIAL DAMAGES ARISING OUT OF THE USE OR INABILITY TO USE THE PROGRAM (INCLUDING BUT NOT LIMITED TO LOSS OF DATA OR DATA BEING RENDERED INACCURATE OR LOSSES SUSTAINED BY YOU OR THIRD PARTIES OR A FAILURE OF THE PROGRAM TO OPERATE WITH ANY OTHER PROGRAMS), EVEN IF SUCH HOLDER OR OTHER PARTY HAS BEEN ADVISED OF THE POSSIBILITY OF SUCH DAMAGES. NO SUPPORT Canon Inc., and all its subsidiaries or its dealers do not make any support service regarding the source code. Canon Inc., and all its subsidiaries or its dealers shall not respond to any questions or enquiries, from you or any other customers, regarding the source code. 23 Open Source Software The product contains Open Source Software modules. For details, see “ThirdPartySoftware.pdf” (Third-Party Software License) in the OpenSourceSoftware folder in the LICENSE folder on the Setup CD-ROM. Each module’s license conditions are also available in the same folder. Before Use Projector Highlights Minimal Space Needed for Installation Compact body (337 x 136 x 370 mm / 13.3 x 5.4 x 14.6 in (W x H x D)) can be installed with minimal space requirements. (P176) High-Resolution LCOS Projection Projection at 1920x1200 (WUXGA), thanks to high-resolution reflective liquid crystal on silicon (LCOS) panels. Split-Screen Display Splits the screen for projection of two separate input signals at once. (P150) HDBaseT Input The projector supports HDBaseT, a next-generation connectivity standard. HDBaseT offers a convenient connection for carrying high-quality video and audio signals equivalent to HDMI across distances up to 100 m over a single LAN cable. (P44, P45, P96, P97) HDMI cable, etc. HDBaseT terminal LAN cable (CAT5e or better; shielded; not included) 24 HDBaseT transmitter Before Use Edge Blending Blend the overlapping edges of images from multiple projectors to make the overall image more seamless. (P151) Before Use Networked Multi-Projection (NMPJ) Project images from multiple computers via a network connection. For details on Networked Multi-Projection (NMPJ), refer to the NMPJ user’s manual. LAN Wi-Fi Connectivity In addition to wired LAN connectivity, the projector also supports Wi-Fi. In Projector Access Point (PJ AP) mode, the projector can be connected to up to five computers without using a wireless access point. A combination of wired or wireless connections to suit the installation environment enables projection from multiple computers to multiple projectors. (P105) 25 Before Use Included Accessories Before use, make sure the following items are included in the package. • Remote control • Batteries for the remote control (AAA size x2) (part No.: RS-RC06) Optional remote controls are also available (RS-RC05). However, some buttons are not supported with this projector. The RS-RC05 can also be used as a wired remote. (P35) • Computer cable (1.8 m / 5.9') (mini D-sub 15-pin / mini D-sub 15-pin) • Lens cap • Power cord (1.8 m / 5.9') For Continental Europe For the U.S.A. and Canada • Important Information • User’s Manual (CD-ROM) • Warranty Card ■ Attaching the Lens Cap Align the lens cap notch with the optical zoom adjustment lever as shown and attach the cap. • Always remove the cap before projection. Accidentally leaving the cap on during projection may distort the cap and damage the projector. • Align the notch with the optical zoom adjustment lever and attach. 26 Before Use Part Names Projector Before Use ■ Front Side Side control (P28) Projection lens (P28) Power cord connector (P46) Infrared remote receiver (P35) Terminals and connectors (P31) Air intake vent Air filter (P160) Adjustable feet (P38) • Do not block the air intake. Doing so may cause a malfunction. • Before projection, always remove the cap. Leaving the cap on may damage the projector. ■ Rear Side Lamp cover Exhaust vent Do not block the air exhaust. Doing so may cause a malfunction. Lens shift side control (P53) Infrared remote receiver (P35) Anti-theft lock hole An anti-theft wire cable (not included) can be connected. 27 Before Use Projection Lens (1) (2) (1) Optical zoom adjustment Move the lever to resize the image. (P53) (2) Focus adjustment Turn the focus ring to adjust image focus. (P53) Side Control (6) (7) (5) (4) (1) POWER button (P47, P62) Turns the projector on or off. (3) (2) (1) (5) Pointer / VOL buttons (P67) Up, down, left, or right in menu navigation or other operations. Adjust the sound volume. [ ] VOL+ button: Increases the volume. [ ] VOL– button: Decreases the volume. Selects the upper, lower, left or right item in the menu. (2) INPUT button (P50) Switches the input signal. (3) AUTO PC button (P52) Adjusts tracking etc. automatically in accordance with the signal from a computer when the analog PC input is selected. (4) KEYSTONE button (P58) Corrects keystone distortion. (6) OK button (P67) Determines the item selected from the menu. (7) MENU button (P66) Displays a menu on the screen. 28 Before Use LED Indicators Before Use The projector status is shown by the LED indicators (off / lit / flashing). • POWER ON (green) : Lights up or flashes under normal conditions when the power is on. • WARNING (red) : Lights up or flashes when an error occurs. • LAMP (orange) : Lights up or flashes when a problem occurs with the lamp or lamp cover. • TEMP (red) : Lights up or flashes when the internal temperature is high. 29 Before Use ■ LED Indicator Displays The LED indicators flash or illuminate to indicate the operating status of the projector. Legend: Example of when the POWER ON indicator is on; LED indicator POWER WARNING LAMP TEMP ON (red) (orange) (red) (green) : Off : Lit : Flashing Operating status A projector is not plugged in. Power is on. A projector is in standby mode (blinks slowly: every 4 seconds). Waking from or entering standby mode (blinks: every second). The time for replacing the lamp is near. (In standby mode.) The time for replacing the lamp is near. (During projection) Internal temperature is high. A lamp error has occurred. A temperature error has occurred. The lamp cover is open. Another error has occurred. • A flashing LAMP indicator means that it is almost time to replace the lamp. Prepare a replacement lamp. • Lamps that are still used after the timing for lamp replacement are more likely to rupture. Replace the lamp with a new one as soon as possible. 30 Before Use Input Terminal (1) (3) (5) (6) (7) (8) (9) (10) (1) AUDIO OUT terminal (AUDIO OUT) (P43, P45) Outputs the audio to external AV equipment. This outputs the audio signal that corresponds to the projected image signal. (2) AUDIO IN terminal (AUDIO IN) (P43, P45) Receives the audio signal input for 2 kinds of image input other than HDMI/ HDBaseT. The internal speaker outputs the audio for the selected image signal. (3) Terminal for wired remote control (REMOTE) (P35) This terminal is used to connect the remote control using a cable. (4) USB port (P142) Connects a USB flash drive. Used for projection of images on a USB flash drive, or for firmware updates. (5) ANALOG PC-1 / DVI-I input terminal ( DVI-I) (P43) Connects the external monitor output from a computer. Receives digital PC signal (Digital PC). A VGA-DVI-I cable can also be used to receive analog computer signals (Analog PC-1). (6) ANALOG PC-2 / COMPONENT input terminal ( / COMPONENT) (P43, P45) Receives the analog PC signal (Analog PC-2). A component cable can be used to receive the component image signal (Component). (7) HDMI input terminal (HDMI) (P43, P45) Receives digital video signals (HDMI). Carries both video and audio signals across a single cable. (8) LAN port (P105) Connects the LAN cable (shielded twisted pair). Used to connect the projector to a network. (9) HDBaseT input terminal (P43, P45) Receives HDBaseT input including digital video and audio signals. A single HDBaseT cable (shielded twisted pair) can be used for both video and audio input. (10) Service port (CONTROL) It is not used during ordinary use. 31 Before Use (4) (2) Before Use Remote Control The projector can be operated using buttons on the remote control or the side control on the projector. The remote control allows you to operate all functions of the projector. (4) KEYSTONE button (P58) Corrects keystone distortion. The [Keystone] setting enables both horizontal/vertical keystone correction (by adjusting top/bottom/left/right length) and corner correction. (8) (1) (2) (9) (5) D.ZOOM button Zooms the image in or out digitally. [ ] button: Zooms the image in (up to 12x). [ ] button: Zooms the image out (1x minimum). [ ] / [ ] / [ ] / [ ] buttons: Move the zoom-in location. (3) (4) (6) IMAGE button (P61) Switches the image mode (image quality). (5) (7) GAMMA button (P78) Adjusts the gamma of the image. (8) INPUT button (P50) Switches the input signal. (6) (9) AUTO PC button (P52) Adjusts tracking etc. automatically in accordance with the signal from a computer when the analog PC input is selected. (7) (1) POWER button (P47, P62) Turns the projector on or off. (2) BLANK button (P63) Toggles between display / non-display of image. (3) ASPECT button (P56, P70) Changes the aspect ratio mode. 32 Before Use (14) EXIT button (P68) Cancels functions such as menu display or test pattern during operation and returns to the image display. (10) (11) (16) TEST PATTERN button (P91) Displays the test pattern. (12) (13) (17) MUTE button Mutes the sound. (14) (18) SPLIT button (P150) Activates the split screen function. (19) Fn button (P101) Can be assigned a specific function. (15) (20) ECO button (P64) Displays the Eco menu, to complete power-saving settings. (16) (17) (18) (19) (20) (10) MENU button (P66) Displays a menu on the screen. Also used to assign a channel to the remote control. (P95) (11) FREEZE button (P63) Freezes the projected image. (12) Pointer buttons (P67) Selects the upper, lower, left or right item in the menu. Also used to assign a channel to the remote control. (13) OK button (P67) Determines the item selected from the menu. 33 Before Use (15) VOL button Adjusts the sound volume. [+] button: Increases the volume. [–] button: Decreases the volume. Before Use Preparing the Remote Control ■ Installing Remote Control Batteries 1 Open the battery compartment lid. Slide the lid while pressing it down. 2 Insert batteries. Insert 2 new AAA batteries in the compartment with the + and – terminals positioned correctly. 3 Close the compartment lid. Slide the lid until you hear a click to securely close it. • If buttons on the remote control are inoperative when you attempt to operate the projector, replace the batteries with new ones. • Do not drop the remote control or subject it to impact. • Do not spill any liquids on the remote control. Doing so may cause a malfunction. Pay attention to the following points when handling the batteries. Failing to do so could result in a fire or personal injury. • Do not heat, short circuit or disassemble the batteries, or place them in a fire. • Do not attempt to recharge the batteries that are included with the remote control. • Remove the batteries when they are flat or when the remote control will not be used for a long period of time. • When replacing the batteries, replace both at the same time. Also, do not use two batteries of a different type at the same time. • Insert the batteries with the + and - terminals in the correct directions. • If any liquid from inside the batteries leaks out and contacts your skin, be sure to wash the liquid off thoroughly. 34 Before Use ■ Remote Control Operating Range The remote control is an infrared type. Point it at the infrared remote receiver on the front or rear of the projector to operate it. Before Use 25° 8 m (26.3') 25° 8 m (26.3') 25° 25° • Use the remote control within an angle of 25° in any direction from directly in front of the infrared remote receiver. • The remote control may be inoperative if there is an obstacle between the remote control and the projector or the infrared remote receiver on the projector is exposed to direct sunlight or strong light of lighting equipment. • When you use 2 or more projectors at the same time, you can change the channel settings to prevent the 2 remote controls from interfering with each other. (P95) ■ Using an Optional Wired Remote (RS-RC05) To use a wired remote control with the projector, use the RS-RC05, sold separately. Use a cable with a ø3.5 mm stereo mini jack (not included). Remote control (RS-RC05) Terminal for wired remote control ø3.5 mm stereo mini jack cable (not included) • Infrared operations cannot be performed if a cable is connected to the projector or the remote control. • Use a cable with a ø3.5 mm stereo mini jack (not included) with a length of 30 m (98.4') or less. 35 36 Safety Instructions Before Use Basic Guide Installation Procedure Basic Guide Connection Procedure Projection Procedure Convenient Features Advanced Guide Other Information 37 Using Menus Menu Description Advanced Projection Maintenance Product Specifications Troubleshooting Installation Procedure Before setting up the projector, be sure to read “Before Installation” (P18). Setting Up the Projector ■ Positioning the Projector in Front of the Screen Place the projector in front of the screen. • To avoid keystone distortion, install the projector so that it is at right angles to the screen. • The screen must not be exposed to direct sunlight or light from lighting equipment. In a bright room, it is recommended that lights be turned off, curtains be drawn, and other steps taken to make the screen easier to see. Screen Optical axis ■ Floor Installation To adjust the projection position when the projector is installed on the floor, use the lens shift function (P41, P53) to adjust up / down / left / right. You can also use the adjustable feet to incline the projector upward by up to 6°. For information about the relationship between screen size and projection distance, refer to page 41. Adjustable feet Lens shift ■ Installation Tilted Upward To correct keystone distortion when the projector is tilted upward (using adjustable feet, for example), perform keystone correction (P58) or corner adjustment (P59). 38 Installation Procedure ■ Installation on High Surfaces Attaching Option Feet (RS-FT01, Sold Separately) Remove the hole caps and screw the option feet into the holes. The caps are located at four positions on top of the projector. They are removed differently depending on their position. Top (2) (2) (1) (1) Removing hole caps labeled (1) Pry off the caps by inserting a slender tool such as a flat screwdriver in the depression. 39 Installation Procedure When setting the projector on a high surface for projection, be sure the surface is flat and stable. Failure to do so poses a risk of the projector falling and causing accidents or injury. Basic Guide For projection from a shelf or other high surface, the projector can be installed upside-down and the projected image inverted. In this case, attach the option feet on top of the projector. Installation Procedure Removing hole caps labeled (2) Open the lamp cover and use a screwdriver or similar tool to push off the caps from below. Hole cap • Keep the caps in a safe place to avoid losing them. • The option feet can be used in conjunction with the adjustable feet. When changing the projection position with adjustable feet, you can make the projector more stable by attaching option feet to the two holes toward the back of the bottom surface. ■ Ceiling Mounting or Rear Projection You can mount the projector on the ceiling (ceiling mounting) with it turned upside down or place it behind the screen (rear projection) if you use a translucent screen. Rear projection Ceiling mounting Make sure to use the optional ceiling attachment. For the ceiling attachment, refer to “Option” (P189). For details, refer to the assembly and installation manual provided with the ceiling attachment. Mounting the Projector on the Ceiling You can mount the projector on the ceiling. The ceiling attachment (part No.: RS-CL14) is required in order to mount the projector on the ceiling. Depending on the installation environment, an extension pipe (part No.: RS-CL08 or RS-CL09) may also be required. Contact the Canon Customer Support Center for more detailed information. • Make sure to use the optional ceiling attachment. • You should never install the ceiling attachment by yourself. If you mount the projector on the ceiling, you have to invert the projected image by selecting [Image flip H/V] from the menu. (P84) 40 Installation Procedure Relationship between Projecting Distance and Image Size Width Width WUX500 Height Height 4:3 Installation Procedure 16:9 / 16:10 Image Size (diagonal) Projection distance [m (feet)] Image Size (Dia.) Wide limit Tele limit Wide limit Tele limit Wide limit Tele limit 40 1.2 (3.9) 2.2 (7.2) 1.2 (3.9) 2.2 (7.2) 1.4 (4.6) 2.4 (7.9) 50 1.5 (4.9) 2.7 (8.9) 1.5 (4.9) 2.8 (9.1) 1.7 (5.6) 3.1 (10.2) 60 1.8 (5.9) 3.2 (10.5) 1.9 (6.2) 3.3 (10.8) 2.0 (6.6) 3.7 (12.1) 80 2.4 (7.9) 4.3 (14.1) 2.5 (8.2) 4.4 (14.4) 2.7 (8.9) 4.9 (16.1) 16:10 16:9 4:3 100 3.0 (9.8) 5.4 (17.7) 3.1 (10.2) 5.5 (18) 3.4 (11.2) 6.1 (20) 150 4.5 (14.8) 8.1 (26.6) 4.6 (15.1) 8.3 (27.2) 5.1 (16.7) 9.2 (30.2) 200 6.0 (19.7) 10.8 (35.4) 6.2 (20.3) 11.1 (36.4) 6.8 (22.3) 12.2 (40) 250 7.5 (24.6) 13.5 (44.3) 7.7 (25.3) 13.9 (45.6) 8.5 (27.9) 15.3 (50.2) 300 9.0 (29.5) 16.2 (53.1) 9.3 (30.5) 16.6 (54.5) 10.2 (33.5) 18.3 (60) Lens Shift Function You can reposition the image in all directions by turning the lens shift dials on the side of the projector, which moves the lens up, down, left, or right. For instructions, refer to “Adjusting the Image Position” (P53). ■ Amount of Lens Shift The amount of lens shift is indicated as a percentage relative to the image height and width. The lens shift ranges for the projector are as follows. A (Amount of shift up) +60% B (Amount of horizontal shift) ±10% 41 Basic Guide The projected image size is determined by the distance between the projector and the screen (projection distance) as well as the zoom. Refer to the following table and decide the distance between the projector and screen. Installation Procedure The lens can be shifted up and to the left or right. Performance using lens shift is ensured within the recommended range described below. Using lens shift outside of this range may cause problems such as peripheral dimness or lower resolution. In this case, adjust lens shift to within the recommended range. 10% Recommended lens shift range 13% A A Projection range without using lens shift B B Lens shift range Maximum upward (A) and horizontal (B) movement using lens shift (reference values, [cm (in)]) WUX500 Image size (Dia.) 40 60 80 100 150 200 250 300 [cm (in)] 16:10 A B 32 (12.6) 9 (3.5) 48 (18.9) 13 (5.1) 65 (25.6) 17 (6.7) 81 (31.9) 22 (8.7) 121 (47.6) 32 (12.6) 162 (63.8) 43 (16.9) 202 (79.5) 54 (21.3) 242 (95.3) 65 (25.6) 16:9 A B 30 (11.8) 9 (3.5) 45 (17.7) 13 (5.1) 60 (23.6) 18 (7.1) 75 (29.5) 22 (8.7) 112 (44.1) 33 (13.0) 149 (58.7) 44 (17.3) 187 (73.6) 55 (21.7) 224 (88.2) 66 (26.0) 4:3 A B 37 (14.6) 8 (3.1) 55 (21.7) 12 (4.7) 73 (28.7) 16 (6.3) 91 (35.8) 20 (7.9) 137 (53.9) 30 (11.8) 183 (72.0) 41 (16.1) 229 (90.2) 51 (20.1) 274 (107.9) 61 (24.0) • (A) values are the approximate vertical lens shift distance from the lowest image position. • (B) values are the approximate horizontal lens shift distance from the central image position within the range supported for lens shift. • Watch projected images as you perform lens shift adjustment. • When the image no longer moves, you have reached the limit of the lens shift range. Do not turn the lens shift dial excessively in one direction, which may damage the projector. 42 Connection Procedure Before connecting the projector to other equipment, turn off both the projector and the other equipment. Connecting a Computer Basic Guide Amplified speakers Mini jack RCA terminal Audio cable (not included) ANALOG PC-1 / DVI-I IN terminal AUDIO OUT terminal AUDIO IN 1 terminal Audio cable (not included) AUDIO output terminal VGA-DVH-I cable (not included) DVI-I cable (not included) Monitor output terminal (Mini D-sub 15-pin) Computer 43 Monitor output terminal (DVI terminal) Connection Procedure Audio cable (not included) Connection Procedure Connecting a Computer (continued) Computer Monitor output terminal (Mini D-sub 15-pin) AUDIO output terminal or BNC cable (not included) Audio cable (not included) Computer cable (not included) Mini D-sub 15-pin - BNC terminal converter cable (not included) HDBaseT terminal HDMI terminal AUDIO IN 2 terminal ANALOG PC-2 / COMPONENT terminal LAN cable (CAT5e or better; shielded; not included) HDMI cable (not included) HDMI cable (not included) HDMI terminal Computer 44 HDBaseT transmitter Connection Procedure Connecting AV Equipment Amplified speakers RCA terminal RCA terminal Audio cable (not included) D terminal RCA component terminal RCA plug RCA plug component cable (not included) D terminal plug - RCA plug component conversion cable (not included) Component cable (not included) HDBaseT terminal HDMI terminal ANALOG PC-2 / COMPONENT terminal AUDIO OUT terminal AUDIO IN 2 terminal LAN cable (CAT5e or better; shielded; not included) HDMI cable (not included) HDMI cable (not included) HDMI terminal AV equipment 45 HDBaseT transmitter Connection Procedure Audio cable (not included) Mini jack Basic Guide Mini jack AV equipment Connection Procedure Notes on HDBaseT • Use a shielded cable rated at CAT5e or better. • Maximum transmission distance is 100 m. • However, maximum transmission distance may be shorter in some environments. • Do not use the LAN cable when it is coiled or bundled. • Inserting or removing the LAN cable during projection may cause noise. • Connectivity with all HDBaseT transmitters on the market is not guaranteed. • Some HDBaseT transmitters may not enable correct projection when used to connect source equipment to the projector. Plugging the Projector In Connect the power cord to the projector and plug it in. • Be sure to connect the ground wire of the power cord to ground. • Be sure to connect the ground wire before connecting the power plug to the outlet. Also when you disconnect the ground wire, be sure to unplug the power plug from the outlet beforehand. • Fully insert the power cord plug into the socket. • After turning off the projector, wait at least 5 minutes before turning it on again. Turning the projector on immediately after turning it off may shorten the lamp life. • Unplug the power cord when the projector is not in use. 46 Projection Procedure Step 1 Turn the Projector On 1 Check the connection between the projector and the computer or AV equipment. (P43 - P45) For instructions on connecting the power cord, refer to “Plugging the Projector In” (P46). 2 Press the POWER button. The [POWER ON] indicator initially flashes green, after which it remains lit. Projector Basic Guide Remote control • Network functions are not available for the first 40 seconds after startup. • A window appears when the projector is turned on for the first time. You can select a language to be used by the projector for displaying menus and messages in the window. Select the desired language with the pointer buttons and press the OK button. (P48) You can change the language from the menu at a later time. (P99) 3 Turn on the computer or AV equipment power. Changing Operations When Projector is Turned On You can change operations when the projector is turned on as follows. • You can turn on the projector by connecting the power cord, without pressing the POWER button. (P98) • You can change the countdown window. (P93) • You can skip the countdown window. (P93) When the Projector Is Left Idle If no signal is received, the power management feature automatically turns off the projector after a certain period of inactivity (by default, 15 minutes). (P97) 47 Projection Procedure The countdown window is displayed for approximately 20 seconds, and then the projection is started. Press the OK or EXIT button to hide the countdown window. Projection Procedure ■ When the Language Selection Screen Appears A screen appears when the projector is turned on for the first time. You can select a language to be used by the projector for displaying menus and messages in the window. Select the desired language with the pointer buttons and press the OK button. You can change the language from the menu at a later time. (P99) If the language selection screen is out of focus, adjust the focus. (P53) Remote control Projector An item highlighted in orange will be selected. ■ When the Password Input Screen Appears If you have set a password, the password input screen appears. Enter your password. (P100) ■ When “No signal” Appears With a notebook computer, the user must turn on the external monitor output. (P49) Press the INPUT button to select the input signal. (P50) ■ When Notebook Computer Screen Does Not Appear Set your notebook computer to output signals to an external monitor. For more details, refer to “Changing Notebook Computer Screen Output” below. ■ Adjusting Image • Set the display resolution of the computer to the highest resolution or the resolution closest to that setting. (P51) • Use the auto PC function to adjust shift in computer image or the flickering of the screen. (P52) • Use optical zoom (P28) to resize the projected image. • If the image is blurry, use the focus ring to adjust focus. (P53) • Correct any keystone distortion by pressing the KEYSTONE button. (P58) • Select the aspect ratio of the projected image (screen aspect) or a screen mode (aspect) according to the aspect ratio of the screen, type of input image signal etc. (P54 – P57) • Select an image mode depending on the projected image. (P61) The image can also be adjusted by projecting a test pattern (P171). 48 Projection Procedure Changing Notebook Computer Screen Output For projection from a notebook computer, the computer settings must be adjusted to switch display output. This operation is not required for a desktop computer. ■ Turning on External Monitor Output While pressing key press a key such as or . 49 Projection Procedure • The function key you use and the method used to turn on the external monitor output vary depending on the model. For details, see the manual for your notebook computer. • With Windows 8.1, Windows 8 or Windows 7, you can turn on image output by holding down the Windows logo key and pressing the [P] key. Basic Guide You can turn on the external monitor output via keyboard operation. To turn on the external monitor output with most computers, press the function key ([F1] to [F12]) which is marked with the external monitor icon while holding down the [Fn] key. Projection Procedure Step 2 Select an Input Signal Select the input signal in the [Input] menu when you want to project a digital PC or AV equipment signal, or to switch between inputs when multiple computers or multiple sets of AV equipment are connected. Skip this step if you have not changed the input signal since the last projection. 1 Press the INPUT button to display the window shown below. Remote control Projector The currently active input signal is marked with a green circle and enclosed by a orange border. Names of input signals available for projection are displayed in white, and unavailable signal names are grayed out. However, [Digital PC] and [Analog PC-1] may be grayed out even when available. 2 You can switch the available input signal types by pressing the INPUT button. You can select the target input signal with [ ] / [ ]. 3 Press the OK button to confirm the input signal type. • Screens of computers connected to the projector over a network can be projected when you have selected [LAN] as the input signal. For details, refer to the NMPJ user’s manual. • Images on USB flash drives can be projected when you have selected [USB] as the input signal. For details, refer to “Projecting Images on a USB Flash Drive” (P142). • In split-screen mode, the side without control rights is identified by a white circle. 50 Projection Procedure Step 3 Adjust the Image Setting the Display Resolution of the Computer Based on the maximum resolution of the projector, set the display resolution of the computer to the resolution closest to the output signal resolution of the projector. (P172) ■ Windows 8 Move the cursor toward the upper or lower right corner to access the menu. 2 3 Click [Settings], and then click [Control Panel]. 4 Click the [Resolution] tab, and move the slider to select the resolution closest to the maximum output signal resolution of the projector. 5 Click the [OK] button. From [Control Panel Home] [Appearance and Personalization], select [Adjust screen resolution]. ■ Windows 7 1 Open the [Control Panel] from the start menu, then select [Appearance and Personalization] - [Adjust screen resolution] in the [Control Panel Home]. 2 Click the [Resolution] tab, and move the slider to select the resolution closest to the maximum output signal resolution of the projector. 3 Click the [OK] button. 51 Projection Procedure 1 Basic Guide Maximum resolution 1920 X 1200 dots Projection Procedure ■ Windows Vista 1 Open the [Control Panel] from the start menu, then select [Appearance and Personalization] - [Adjust screen resolution] in the [Control Panel Home]. 2 Select the resolution closest to the maximum output signal resolution of the projector from the [Resolution] list. 3 Click the [OK] button. ■ Mac OS X 1 Open the Apple Menu and select [System Preferences]. 2 In the [System Preferences] window, click the [Displays] icon to display the Display window. 3 Select the [Display] tab and select the resolution closest to the maximum output signal resolution of the projector from the [Resolutions] list. 4 Close the [System Preferences] window. Auto PC Adjustment If the image display is shifted or there is flickering of the screen when [Analog PC-1] or [Analog PC-2] is selected, press the AUTO PC button to adjust the projector to the optimal condition. The adjustment results will be stored. If the projector is used again with the same computer, when the input signal is selected the image will be projected automatically under the same conditions that were previously adjusted. Remote control Projector If the Auto PC adjustment is insufficient, perform the following operations. • Select the input signal that matches the resolution of the computer from [Input signal select]. (P70) • If adjustment is insufficient even when using the above operation, adjust [Total dots], [Tracking], [Horizontal position], [Vertical position], [Horizontal pixels] and [Vertical pixels] in [Input signal settings]. (P71) • For the signal types supported by the projector, see the table on page 172 to 173. 52 Projection Procedure Focusing, Resizing, or Moving the Image ■ Adjusting Image Focus To adjust the focus, turn the focus ring. Focus ring Focus adjustment Basic Guide ■ Adjusting Image Size ■ Adjusting the Image Position Turn the lens shift dials to adjust the projected image vertically or horizontally. Called “lens shift,” this adjusts the projected image into position by moving the lens up, down, left, or right. • Instead of adjusting where the image is projected, you can also move the image itself. For details, refer to “Digital image shift” (P85). • You can fine-tune the image position by turning the upper part of the upper lens shift dial or the lower part of the lower lens shift dial. Manual adjustment using the lens shift dials moves the image as follows. 2 4 For details on lens shift, refer to “Lens Shift Function” (P41). 3 1 2 4 1 3 53 Projection Procedure To adjust the image size, turn the lever on the projection lens. Change the projector installation position (P38) if your desired image is too large or too small to adjust it with the zoom function. Projection Procedure Step 4 Select an Aspect Ratio (Screen Aspect) Matching the Screen Select an optimum aspect ratio of the projected image (screen aspect) or an optimum screen mode (aspect) according to the aspect ratio of the screen, type of input image signal and so on for the projection to make best use of the screen size. [Screen aspect] Select the same screen aspect ratio as the screen you are using. [Aspect] In general, select [Auto]. You may need to change the setting depending on the resolution of the computer or other AV equipment connected. If the image is not projected with the desired aspect ratio, refer to “Relationship between Aspect and Screen Aspect” on page 167. Selecting Screen Aspect Select the correct aspect ratio for the screen which is used. 1 Press the MENU button to display the menu window. Remote control 2 Projector Press the [ ] / [ ] buttons to select the [Install settings] tab. Remote control Projector 54 Projection Procedure 3 Select [Screen aspect] with the [ ] / [ ] buttons, and then press the OK button. Remote control Basic Guide 4 Projector Use the [ ] / [ ] buttons to select the desired contents. Remote control Projector Projection Procedure 16:10 Select this when you use a screen with an aspect ratio of 16:10. Also select this screen aspect when projecting on a wall. You can correct keystone distortion with this mode. (P58) 16:10 screen 16:9 Select this when you use a screen with an aspect ratio of 16:9. You can correct keystone distortion with this mode. (P58) 16:9 screen 4:3 Select this when you use a screen with an aspect ratio of 4:3. You can correct keystone distortion with this mode. (P58) 4:3 screen 55 Projection Procedure 16:9 D. image shift Select this when you use a screen with an aspect ratio of 16:9. Keystone correction cannot be performed in this mode. However, it is possible to move the image up / down when projecting level. For details about how to move the image, refer to “Screen aspect” on page 84. 4:3 D. image shift Select this when you use a screen with an aspect ratio of 4:3. Keystone correction cannot be performed in this mode. However, it is possible to move the image left / right when projecting level. For details about how to move the image, refer to “Screen aspect” on page 84. 5 Press the OK button to accept your setting and then press the MENU button. Select the Aspect Select [Aspect] based on the input signal type, aspect ratio of the screen and resolution. For more details about aspect ratios, refer to “Relationship between Aspect and Screen Aspect” on page 167. Types of Aspect Ratios ■ Auto An image is projected at the aspect ratio of the input signal. Select this mode for normal image projection. ■ 16:10 The image is projected using an input signal aspect ratio of 16:10. Select this if an image of 16:10 aspect ratio cannot be correctly projected in [Auto] mode. ■ 16:9 The image is projected using an input signal aspect ratio of 16:9. Select this if an image of 16:9 aspect ratio cannot be correctly projected in [Auto] mode. ■ 4:3 The image is projected using an input signal aspect ratio of 4:3. Select this if an image of 4:3 aspect ratio cannot be correctly projected in [Auto] mode. ■ True size The image is projected with the original resolution of the input signal. Screens of computers with a lower display resolution than the projector are displayed smaller but clearer than in other aspect ratios. There may be some cases when this cannot be selected, depending on the input signal and/or resolution. 56 Projection Procedure Selecting an Aspect Ratio Press the ASPECT button on the remote control and select an appropriate aspect ratio. Press the ASPECT button to change the aspect ratio type. For more details about aspect ratios, refer to “Relationship between Aspect and Screen Aspect” on page 167. Remote control Example: Basic Guide You can also select any aspect ratio from [Aspect] in the menu. (P70) Some aspect ratios may not appear depending on the type of input signal. Projection Procedure 57 Projection Procedure Step 5 Adjusting Keystone Distortion To correct keystone distortion, press the KEYSTONE button. Two types of correction are available: horizontal/vertical correction and corner correction. Use horizontal/vertical keystone correction to adjust image width or height distortion separately, and use corner correction to adjust the position of each corner of the image. For instructions on switching keystone correction, refer to “Keystone” (P85). • Keystone correction may not be effective in some lens shift positions. • If keystone distortion is excessive and cannot be fully corrected, straighten the projector so that it faces the screen directly. • Signals are processed digitally when keystone distortion is corrected. The image may look different from the original one. In addition, the aspect ratio of the image may change. • Keystone correction is not available for [4:3 D. image shift] or [16:9 D. image shift] screen aspects. (P56) ■ Horizontal/Vertical Keystone Correction 1 Press the KEYSTONE button on the remote control or projector to display the horizontal-vertical keystone adjustment window. Remote control Projector 58 Projection Procedure 2 Press the pointer buttons to adjust the dimensions. Remote control Projector Projection Procedure Screen To correct distortion on the left, press the [ ] button. 3 To correct distortion on the right, press the [ ] button. When keystone distortion has been corrected, press the OK button. ■ Corner Adjustment 1 Press the KEYSTONE button on the remote control or projector to display the corner adjustment window. Remote control Projector 59 Basic Guide To correct bottom distortion, press the [ ] button. To correct top distortion, press the [ ] button. Projection Procedure 2 Press the pointer button of the corner for correction, and then press the OK button. Remote control 3 Press the pointer buttons to adjust the corner. Remote control 4 Projector Projector When you have finished correcting, press the OK button. ■ Resetting the Keystone Adjustment Reset adjustment as follows. First, press the KEYSTONE button on the remote control twice to display the [Keystone reset] window. Next, select [OK] with the [ ] button, and then press the OK button. Your specified keystone adjustment is now reset. 60 Projection Procedure Step 6 Select the Image Quality (Image Mode) You can select an image mode to suit the projected image. In each image mode, you can further adjust the brightness, contrast, sharpness, gamma, color adjustment, advanced adjustment, and lamp mode. (P77) Image Modes : Compatible • Digital PC • Component • Analog PC-1/2 • HDMI*3 • HDMI*1 • HDBaseT*4 2 • HDBaseT* • LAN • USB Functions (1) Ambient Light in Room (2) Types of Images (3) Good For Standard (1) Bright (2) Computer screens, or media played with video software (3) Whites and natural colors Presentation (1) Bright (2) Images mainly consisting of text (3) Keeps the screen bright Dynamic (1) Bright (2) Media played with video software (3) Keeps the screen bright Photo/sRGB (1) Somewhat dark (2) Digital photos from sRGB-compatible cameras (3) Conforms to the sRGB standard Video (1) Somewhat dark (2) Video from camcorders (3) Close to the color space of TVs User 1 – 5 Up to 5 user-selected combinations of image quality settings can be stored in the memory (P77). Stored settings can be selected as an image mode. *1 [HDMI image input] set to [Computer] *3 [HDMI image input] set to [Auto] *2 [HDBaseT image input] set to [Computer] *4 [HDBaseT image input] set to [Auto] 61 Projection Procedure Image mode : Not compatible Compatible input signals Basic Guide Available image modes vary depending on the selected input signal and whether [HDMI image input] (P97) and [HDBaseT image input] (P97) is set to [Auto] or [Computer]. Projection Procedure ■ Selecting an Image Mode Press the IMAGE button on the remote control to select. The image mode changes each time the IMAGE button is pressed. (The displayed image modes vary depending on the selected input signal.) Remote control You can also select any image mode from the [Image mode] menu. (P77) • User settings 1 - 5 are displayed when the desired image settings have been created and stored using the user memory function in the image adjustment menu. (P77) Step 7 Turn the Projector Off 1 Press the POWER button to display the window shown below. Remote control 2 Projector When this window is displayed, press the POWER button again to turn off the power. After you turn the power off, the projector will enter standby mode once it cools down. If you want to continue projecting without turning off the power, press a button other than POWER, or else wait until the confirmation message disappears. • After turning off the projector, wait at least 5 minutes before turning it on again. It may shorten the lamp life if you turn on the projector immediately after turning it off. • Using the projector for extended periods may shorten the life of the lamp and internal optical components. • Unplug the projector if it will not be used for an extended period. 62 Convenient Features This section describes features convenient during presentations and in other situations. Temporarily Blacking Out an Image Projection can be temporarily blanked after a presentation, or to divert the audience’s attention away from the screen. Remote control Press the BLANK button to black out the image. Press the BLANK button again to show the image. Freezing the Picture Projection can be temporarily frozen during computer operations that would be distracting, or to pause playback of video or animation. Press the FREEZE button to freeze the moving image. The projector shows the following icon. Press the FREEZE button again to return to the original display. Screen • It is also cancelled when the input signal is terminated. Projecting Images Stored on a USB Flash Drive Even without using a computer, you can project images stored on a USB flash drive simply by connecting it to the USB port. For instructions on projection from a USB flash drive in the projector’s USB port, see “Projecting Images on a USB Flash Drive” (P142). 63 Convenient Features Remote control Basic Guide • You can set the screen state while blacking out the image in the menu. (P93) • The lamp remains illuminated while the image is blacked out. Convenient Features Projecting a Test Pattern from the Menu Even without any input signals, the projector can project a test pattern. Test patterns can be projected during installation to check how the projector is installed. For details on projecting test patterns, see “Install settings” (P83) or “Displayed Test Patterns” (P171). Set Power-Saving Settings Set power-saving settings as needed. The following four settings are available. For details, refer to the page describing each function. • Lamp mode (P82) Adjust lamp and fan power consumption in the image mode. • Power management mode (P97) Automatically turns off the lamp or the power after a certain period if the projector is idle without an input signal. • Power management duration (P98) Specify the period after which the lamp or the projector should go off automatically if left idle without an input signal when [Power management mode] is set to [Lamp off] or [Standby]. • Network standby settings (P112) Specify whether network functions should be active in standby mode. Setting Up Power-Saving Features 1 Press the ECO button on the remote control to display the following window. Remote control 2 3 Press the [ ] / [ ] buttons to select a menu. Complete the setting for the selected function. 64 Safety Instructions Before Use Advanced Guide Installation Procedure Basic Guide Connection Procedure Projection Procedure Convenient Features Advanced Guide Other Information 65 Using Menus Menu Description Advanced Projection Maintenance Product Specifications Troubleshooting Using Menus Use the menus to set the operation of the projector in detail. Menu Configuration The menu screen is divided into 6 tabs as shown below. [Input settings] tab (P69) You can set the type of signal or the method of projection of the images input. [Image adjustment] tab (P76) You can adjust the image quality and colors according to your preference. [Install settings] tab (P83) This setting is used when installing the projector. [System settings] tab (P92) You can set the operation of the projector. [Network settings] tab (P110) These settings are for when using the projector from a PC via a network. For the network settings, refer to “Network settings” (P105). [Information] tab (P140) You can check information about the signal types of the images projected and other information. Menu items Contents of menu 66 Using Menus Basic Menu Operations 1 Press the MENU button to display the menu window. Remote control 2 Projector Press the [ ] / [ ] buttons to select a tab. Remote control Projector Advanced Guide 3 Press the [ ] / [ ] buttons to select an item. Remote control 4 Projector Select contents. How to select the contents varies depending on the item. Selecting from a list Example: Aspect (P70) 1. Select [Aspect]. 2. Press the OK button or [ ] button to display a list of the contents. 3. Use the [ ] / [ ] buttons to select the desired contents. 4. When you have found the contents you desired, press the OK button or [ ]. 67 Using Menus • If the tab position is not highlighted in orange, press the [ ] / [ ] buttons to move the current selection to the top. Using Menus Adjusting with the [ ] / [ ] buttons Example: Contrast (P78) 1. Select [Contrast]. 2. Use the [ ] / [ ] buttons to adjust the setting. Selecting from a different screen (1) Example: Menu position (P90) 1. Select [Menu position]. 2. Press the OK button to display a different screen. 3. Then follow the instruction on the screen. Selecting from a different screen (2) Example: Tracking (P71) 1. Select [Input signal settings]. 2. Press the OK button to display a different screen. 3. Select [Tracking]. 4. Use the [ ] / [ ] buttons to select the setting, then use the [ ] / [ ] buttons to select the value. 5. When you have completed the settings, press the OK button. 5 Pressing the MENU button causes the menu screen to disappear. The menu screen will also disappear if the EXIT button is pressed. 68 Menu Description Input settings This section describes settings for aspect ratio, resolution, and projection from a USB flash drive. (When the input signal is Analog PC-1) Function Details Select an image aspect ratio. P70 Auto PC Automatically adjusts display position misalignment and screen flickering. P70 Input signal select Manually set a resolution to suit computer images. P70 Input signal settings Complete input signal settings. P71 PC-free multi projection Specify settings for projecting images on a USB flash drive to multiple networked projectors. P72 Split screen Project two input images side by side. P73 Input level Select the input level for HDMI or HDBaseT signals. P74 Color space Select the color space for HDMI or HDBaseT signals. P74 Over scan Trim peripheral distortion from HDMI or HDBaseT images before projection. P74 Progressive Select progressive processing for still images in cinematic content or moving images in videos. P75 Slideshow interval Project images on a USB flash drive automatically, one after another. P75 Animation effect Select slideshow transitions for images on a USB flash drive. P75 Menus that are not available are grayed out or hidden. 69 Menu Description Aspect Advanced Guide Menu Menu Description Aspect > [Input settings] > [Aspect] Select a projection aspect ratio for images. Submenu Function Auto An image is projected at the aspect ratio of the input signal. 16:10 The image is projected using an input signal aspect ratio of 16:10. 16:9 The image is projected using an input signal aspect ratio of 16:9. 4:3 The image is projected using an input signal aspect ratio of 4:3. Zoom This cuts the upper/lower or left/right part of the screen according to the screen aspect and zooms in or out of the center of the image. True size The image is projected with the original resolution of the input signal. Menus that are not available are hidden. • For LAN and USB input, [Auto] is selected automatically. • Different contents are displayed for different screen aspects or input signal types. • The ASPECT button on the remote control can also be used to select the [Aspect] settings. Auto PC > [Input settings] > [Auto PC] Automatically adjusts display position misalignment and screen flickering. If the Auto PC adjustment is insufficient, perform the following operations. • Select the input signal that matches the computer resolution from [Input signal select]. (P70) • If adjustment remains insufficient, adjust [Total dots], [Tracking], [Horizontal/Vertical position] and [Horizontal/Vertical pixels] in [Input signal settings]. (P71) • For supported signals, see the table on page 172 – 173. Input signal select > [Input settings] > [Input signal select] Select a suitable resolution if Auto PC (P52) does not project computer images correctly. For supported signals, see the table on page 172 – 173. 70 Menu Description Input signal settings > [Input settings] > [Input signal settings] Complete input signal settings. Submenu Function Tracking Fine-tune the timing of image generation from signals. Adjusts the tracking when the image distorts or flickers. Horizontal position Adjust the horizontal image position to correct horizontal misalignment. Vertical position Adjust the vertical image position to correct vertical misalignment. Horizontal pixels Adjust the horizontal image resolution. Vertical pixels Adjust the vertical image resolution. Horizontal position Horizontal pixels Vertical position Total lines Vertical pixels Perform this adjustment if the Auto PC function (P70) cannot adjust the projected image correctly. 71 Menu Description Total dots Advanced Guide Total dots Adjust the total number of horizontal dots. Adjust it when stripes are displayed on the screen. Menu Description PC-free multi projection > [Input settings] > [PC-free multi projection] Specify settings when projecting images on a USB flash drive to multiple networked projectors. For instructions, see “Using PC-Free Multi Projection” (P147). Mode setting Specify the mode for PC-free multi projection: Master*1 or Slave*2 mode. *1 *2 Connect a USB flash drive and stream images for projection to Slave projectors. Project images streamed from the Master projector. Option Function Off Disable PC-free multi projection. Master Projection in Master mode. Slave Projection in Slave mode. Before specifying the mode, confirm that you are using a wired network connection and that [Network (wired/wireless)] is set to [On/Off] or [On/On (Pj AP)] (P112). Layout pattern setting Specify the total number of projectors and the layout pattern (P148). Option Function Total number Specify the total number of projectors, including all Master and Slave projectors. 2 - 9 projectors can be specified. Layout pattern Select a layout pattern. Images from the Master projector are streamed to the upper left in the layout pattern. Destination projector setting Specify IP addresses of projectors set to Slave mode. Option Function IP address Enter the IP address of destination projectors. The projector in Master mode is identified as [1]. The wired IP address specified in [Network settings] is displayed. Confirm Stream projection to the Slave projector with the corresponding number (2 - 9), as specified in the IP address field. Enter Confirm the IP address of destination projectors. 72 Menu Description Slideshow interval Specify the interval after which slideshow images are switched. Enter the time in a range of 5 seconds to 10 minutes, in the format min.:sec. This setting is available when the mode is set to [Master]. If the projector is turned off and then on again during a slideshow in PC-free multi projection mode, the slideshow automatically resumes from the first image in the folder last used for projection. Animation effect Specify the animated slideshow transition. This setting is available when the mode is set to [Master]. Option Function Off Disable slideshow transitions. Cross fade Fade out one image as the next image fades in. Fade out/in Fade out one image to black, and then fade the next image in. > [Input settings] > [Split screen] Two input images from devices connected to the projector can be projected side by side. Submenu Function Off Exit split-screen mode. On Activate split-screen mode. Function Switch split-screen display. Select the image to control. When the left image is Control rights selected, 1 is displayed, and when the right image is selected, 2 is displayed. Settings Swap rightleft Layout Switch the sides that images are projected on. Mode 3-7 Use 30% of the screen width for the left side and 70% for the right. Mode 5-5 Use 50% of the screen width for the left side and 50% for the right. Mode 7-3 Use 70% of the screen width for the left side and 30% for the right. Network and USB input cannot be combined for split-screen display. Similarly, HDBaseT and HDMI input cannot be combined. • Control can be switched to the other side by pressing the [ ] / [ ] on the remote control when ( ) or ( ) is displayed in the center of the image area. • When you switch to split-screen display, the left and right signals and input status are shown in the input window. 73 Menu Description Menu Split screen Advanced Guide Split screen Menu Description For details on split-screen mode, see “Split-Screen Display” (P150). Input level > [Input settings] > [Input level] Adjust the input level for content projected via HDMI or HDBaseT. Submenu Auto Function Automatically switches the input level based on the input signal. Normal Limits the input level to 16 - 235. Expanded Enables a full input level of 0 - 255. • You can select this only when the type of signal sent from AV equipment is RGB. • In [Auto] mode, the signal level is selected automatically. (Some AV equipment and HDBaseT transmitters may not support this.) • If your AV equipment HDMI output can be set to [Normal] or [Expanded], we recommend [Expanded]. The contrast of images will be improved and dark scenes will be rendered more realistically. In this case, set [Input Level] to [Auto] or [Expanded]. For more detailed information, refer to the user’s manual for the AV equipment connected to the projector. Color space > [Input settings] > [Color space] Select the color space for HDMI or HDBaseT signals. Submenu Function Auto Selects the optimal color format for input signals. RGB Forces the projector to handle the input signal as an RGB signal. YCbCr Forces the projector to handle the input signal as a color difference signal. Over scan > [Input settings] > [Over scan] Select this setting to trim peripheral distortion from content projected via HDMI or HDBaseT. Submenu Function Off Project all (100%) of the input signal. The images projected may be smaller than the full projection screen. On Project images with peripheral distortion removed. (5% of the image is trimmed, along the edges.) With some signal resolutions, image edges may be cut off. In such a case, select [Off]. 74 Menu Description Progressive > [Input settings] > [Progressive] Performs progressive processing optimized for still images in cinematic content or moving images in videos. Submenu Function Off Does not perform progressive processing. Film/auto Suitable for still images or typical moving images. Performs progressive processing for video or cinematic content. Video 1 Suitable for projecting video with high image quality and relatively slow movement. Performs progressive processing optimized for HD video. Video 2 Suitable for projecting video with faster movement. Performs progressive processing optimized for fast-moving video. 25p/30p (PsF) Performs progressive processing optimized for 1080 Psf/25 or 1080 Psf/30 video (25 or 30 fps, respectively). Slideshow interval > [Input settings] > [Slideshow interval] • Switching the input signal to an option other than [USB] will stop any slideshow in progress. To resume the slideshow from the last image shown, return the input signal to [USB]. • During slideshows, digital zoom only applies to the current image. Animation effect > [Input settings] > [Animation effect] Specify the transition for slideshows of images on a USB flash drive. Submenu Function Off Disable slideshow transitions. Cross fade Fade out one image as the next image fades in. Fade out/in Fade out one image to black, and then fade the next image in. 75 Menu Description You can project images on a USB flash drive automatically, one after another. Use the [ ] / [ ] buttons to set the interval after which images are switched in a range of 1 seconds to 60 minutes, in the format min.:sec. Advanced Guide • Select [Off] when flickers and horizontal lines are noticeable in media that has a lot of fast-moving action. • Not available in split-screen mode. Menu Description Image adjustment This section describes image quality settings such as brightness, contrast, and sharpness. (When the input signal is Analog PC-1) Menu Function Details Image mode * Select overall image quality to suit the projected image. P77 Create profile Save desired image quality settings as profiles. P77 Baseline image mode Shows the image mode that is basis of the profile. P77 Brightness * Adjust image brightness. P78 Contrast * Adjust image contrast. P78 Sharpness * Adjust image sharpness. P78 Gamma * Correct loss of detail in shadows or highlights. P78 Color adjustment * Fine-tune image colors. P78 Advanced adjustment * Fine-tune noise reduction and color tone. P79 Lamp mode * Select the lamp brightness. P82 Reset Restore default image quality settings. P82 Image priority * Select which side is the basis for image processing in split-screen mode. P82 Menus that are not available are grayed out or hidden. * Adjustments are stored as modified settings for the current input signal and image mode. 76 Menu Description Image mode > [Image adjustment] > [Image mode] Select the overall image quality for projected images. Can also be selected by pressing the IMAGE button on the remote control. Function Submenu Room Brightness Types of Images Good For Bright Computer screens, or media played with video software Whites and natural colors Presentation Bright Images mainly consisting of text Keeps the screen bright Dynamic Bright Video content Keeps the screen bright Video Somewhat dark Video from camcorders Close to the color space of TVs Photo/sRGB Somewhat dark Digital photos from sRGBcompatible cameras Conforms to the sRGB standard User 1 - 5 Up to five user profiles can be stored for your selected image quality settings (P77). Stored profiles are available in this setting as an image mode. Menus that are not available are grayed out or hidden. Create profile > [Image adjustment] > [Create profile] Save desired image quality settings in up to five user profiles. • The saved settings consist of the brightness, contrast, sharpness, gamma, color adjustment, advanced adjustment, and lamp mode. • Although only five user profiles are displayed, different profiles can be created to apply depending on whether a computer is connected (with Analog PC, Digital PC, HDMI (when [HDMI In] (P97) is [Computer]), or HDBaseT (when [HDBaseT image input] (P97) is [Computer])) or AV equipment is connected (with Component, HDMI (when [HDMI In] (P97) is [Auto]), or HDBaseT (when [HDBaseT image input] (P97) is [Auto])). As a result, it is possible to save up to 10 settings. • The image mode name which was the basis for the settings change is also saved in the user memory. When a user memory is selected as the image mode, the image mode that was the base for that user memory is displayed in the menu as [Baseline image mode]. 77 Menu Description You can adjust the image quality by adjusting the following items in each image mode: [Brightness], [Contrast], [Sharpness], [Gamma], [Color adjustment], [Advanced adjustment], and [Lamp mode] Advanced Guide Standard Menu Description Brightness > [Image adjustment] > [Brightness] Adjust image brightness. Contrast > [Image adjustment] > [Contrast] Sharpen or soften image contrast. Sharpness > [Image adjustment] > [Sharpness] Adjust image sharpness. Gamma > [Image adjustment] > [Gamma] Correct image areas that are too dark or too bright to see clearly. Can also be selected by pressing the GAMMA button on the remote control. For more detailed adjustment, use Fine-Tune Gamma (P81). Color adjustment > [Image adjustment] > [Color adjustment] Adjust the color intensity and hue of red, green, and blue in images, as well as color temperature. Submenu Function Color level Adjusts the intensity of colors. Color balance Adjusts the color balance of a purplish or greenish image. Color temperature Adjusts the white color temperature. R / G / B Gain Adjust the gain of each color. R / G / B Offset Adjusts the color offset of each color. 78 Menu Description Advanced adjustment > [Image adjustment] > [Advanced adjustment] Fine-tune noise reduction and color tone. Ambient light Minimize the effect of ambient light on the screen. Option Off Function Projects an image with no correction. For ambient light from conventional light bulbs or fluorescent light of this color. Fluorescent For ambient light from a “day white” fluorescent source. Type Adjust Level L For an ordinary brightness of ambient light. H For bright ambient light. Advanced Guide Tungsten Examples of Ambient Light Level Settings Menu Description Level Example Location L Projection room, sports bar, etc. H Conference room, lecture room The [Ambient light] setting is available in Photo/sRGB image mode. Random noise reduction Reduce random image noise*. * Effective on noise with an irregular frequency or amplitude. Option Function Off Disables random noise reduction. Weak Middle Strong Specify one of three levels of intensity of the random noise reduction. Select [Weak] for fast-moving images or [Strong] for slow-moving images. 79 Menu Description MPEG noise reduction Reduce MPEG image noise. Option Function Off Disables MPEG noise reduction. Weak Middle Strong Specify one of three levels of intensity of the MPEG noise reduction. Mosquito noise reduction Reduce mosquito noise*. * A type of noise affecting image edges or areas where colors change significantly, either on JPEG images or in MPEG video. Option Function Off Disables mosquito noise reduction. Weak Middle Strong Specify one of three levels of intensity of the mosquito noise reduction. Dynamic gamma You can adjust the gradation representation of light and dark portions of an image automatically. Option Function Off Disable dynamic gamma adjustment. Weak Middle Strong Specify one of three levels of dynamic gamma adjustment. Mem. color correct Enhances skin tones, blue skies, and greens, so that these colors are more consistent with people’s remembered impressions. Option Flesh Sky Green Function Specifies the intensity of enhancement: [Off], [Weak], [Middle], or [Strong]. Set to [Off] to disable enhancement. 80 Menu Description 6-axis color adjust Fine-tune RGB (red, green, blue) and CMY (cyan, magenta, yellow) hues in images. Option Off Function Disables 6-axis color adjustment. Adjust Reset Returns all adjustment values to zero. Fine-Tune Gamma Adjust white, red, green, and blue gamma curves. Red, green, and blue can be adjusted separately. Adjustments to white are also applied to the three other colors. Note that adjusting any color will overwrite previous adjustments. Advanced Guide Use the [ ] / [ ] buttons to select [ Hue], [ Saturation], or [ Brightness], and use the [ ] / [ ] buttons for adjustment. Menu Description • For details on gamma correction, see page 78. • Use input signals or a built-in test pattern for adjustment. • Adjustment to settings other than [Ambient light] is stored as setting values for the current input signal and image mode. • Image resolution may seem lower when noise reduction is applied. 81 Menu Description Lamp mode > [Image adjustment] > [Lamp mode] Reducing the lamp brightness reduces power consumption and cooling fan noise. It can also be displayed by pressing the ECO button on the remote control. Submenu Function Full power Projects images at full brightness. Power saver Reduces lamp brightness to save energy. Reset > [Image adjustment] > [Reset] Restore the current image quality settings to defaults. Submenu Function OK Resets the image adjustment settings. Cancel Cancels resetting of the image adjustment settings. • Performing reset when [Image mode] is set to a profile from [User 1] to [User 5] will restore the settings originally saved for that user profile. • Only the setting for the combination of input signal and image mode for the current projection is reset. Image priority > [Image adjustment] > [Image priority] Select which side image adjustment settings to apply in split-screen mode. Submenu Function Primary Use the side with control rights as the [Primary] side. For image adjustment settings that are not configured separately, [Primary] side settings apply to both sides. Secondary You can only switch from [Secondary] to [Primary]. Cannot be selected directly. To reverse the side used for image adjustment, switch control rights to the other side and select [Primary]. • Can be independently configured Brightness (P78), Contrast (P78), Gamma (P78), Color adjustment (P78), Fine-Tune Gamma (P81) • [Primary] setting also applies to [Secondary] Image mode (P77), Advanced adjustment except Fine-Tune Gamma (P79 - P81), Lamp mode (P82) 82 Menu Description Install settings Adjust projection to suit the screen or the type of images, or how the projector is installed. (When the input signal is Analog PC-1) Function Details Operation of installation related functions can be prohibited. P84 Image flip H/V Specify settings for ceiling-mounted or rear projection. P84 Screen aspect Select an aspect ratio that matches that of the projection screen. (P54) P84 Keystone Set the type of keystone correction. P85 Digital image shift Moves the position of the projected image. P85 Professional settings Specify settings for image positioning and the altitude of installation. P85 Screen color Adjust projection colors to suit the screen color. P89 On screen Set the display position and other details for on-screen menus, help information, and icons for warnings or precautions. P89 Test pattern Project a test pattern to check the resolution and color of projection during installation. P91 83 Menu Description Positional lock Advanced Guide Menu Menu Description Positional lock > [Install settings] > [Positional lock] Operation of installation-related functions can be prohibited. • Image flip H/V • Screen aspect • Keystone • Digital image shift • Professional settings Submenu Function Off The positional lock is not used. On Prevents adjustment of installation-related functions. Image flip H/V > [Install settings] > [Image flip H/V] Specify the orientation of how the projector is installed. Submenu Function None Select for projection from the floor or a table. Ceiling mounted Select this to project an image with the projector hung from the ceiling. The projected image is inverted in both vertical and horizontal directions. Rear Select this to project an image from behind the screen. The projected image is inverted in the horizontal direction. Rear, Ceiling mounted Select this to project an image from behind the screen with the projector hung from the ceiling. The projected image is inverted in the vertical direction. • To hang the projector from the ceiling, use the optional bracket. Contact the Canon Customer Support Center for more detailed information. • Image flipping will reset any adjustment for keystone distortion. In this case, redo the adjustment. Screen aspect > [Install settings] > [Screen aspect] Select an aspect ratio that matches that of the projection screen. Submenu Function 16:10 Select this when you use a screen with an aspect ratio of 16:10. 16:9 Select this when you use a screen with an aspect ratio of 16:9. 4:3 Select this when you use a screen with an aspect ratio of 4:3. 16:9 D. Image Shift Select this when you use a screen with an aspect ratio of 16:9. Although keystone correction is not available in this mode, images can be shifted up or down. (P56) 4:3 D. Image Shift Select this when you use a screen with an aspect ratio of 4:3. Although keystone correction is not available in this mode, images can be shifted left or right. (P56) 84 Menu Description • Changing the screen aspect will reset any keystone or digital image shift setting. • [Auto] may be automatically selected for the aspect depending on the screen aspect setting. Keystone > [Install settings] > [Keystone] Two types of keystone correction are available: horizontal/vertical keystone and corner adjustment. Keystone correction can also be reset. To apply keystone correction, press the KEYSTONE button. Submenu Function Horizontal-vertical keystone Apply horizontal-vertical keystone correction. Image height and length is adjusted. Corner adjustment Apply corner adjustment. Each corner of the image can be repositioned. Reset Resets the specified keystone value. Digital image shift > [Install settings] > [Digital image shift] This cannot be selected when the screen aspect is 16:9, 16:10 or 4:3. Professional settings > [Install settings] > [Professional settings] Specify advanced installation settings. 85 Menu Description Moves the position of the projected image. For 16:9 D. Image Shift, move images vertically using the [ ] / [ ] buttons, and for 4:3 D. Image Shift, move images horizontally using the [ ] / [ ] buttons. Advanced Guide Pressing the KEYSTONE button when the screen aspect is 16:9 D. image shift or 4:3 D. image shift will apply digital image shift. Menu Description Micro-digital image shift Use this setting to fine-tune the position of the projected image. Option Off Function Does not perform micro digital image shift. Adjust Adjust Use the [ ] / [ ] buttons for vertical shift and the [ ] / [ ] buttons for horizontal shift. Chart Displays a chart to assist in adjustment. Watch the chart as you fine-tune the position. Return Dismiss the chart. Registration Adjusts colors that are out of alignment. You can adjust red, green and blue registration independently. Option Off Function Does not perform image registration. Adjust Red / Green / Blue Use the [ ] / [ ] buttons for vertical shift and the [ ] / [ ] buttons for horizontal shift. Chart Displays a chart to assist in adjustment. Watch the chart as you fine-tune the position. Return Dismiss the chart. Fan mode Switch the fan mode to suit installation at low or high altitudes (above 2,300 m (7,545.8')). Option Function Normal Setting for altitudes lower than 2,300 m (7,545.8'). High altitude Setting for altitudes of 2,300 m (7,545.8') or higher. Incorrect settings may shorten the useful life of the lamp or other parts. Vertical projection You can ensure adequate cooling by switching the fan mode to suit upward- or downwardfacing installations. Option Function Off Does not alter the fan mode. Upward Setting for use when the projector faces upward. Downward Setting for downward projection. • Be sure to perform this setting to use vertical projection. • Even if you complete this setting, vertical projection will result in a shorter useful life of the lamp and other parts than horizontal projection. 86 Menu Description Edge blending Brightness and colors of overlapping edges of images from multiple projectors, which form a blending area, can be adjusted for a more seamless appearance. For detailed instructions, see “Projecting from Multiple Projectors at Once (Edge Blending)” (P151). [Off] Disable blending. [Adjust] Display the menu for blending area adjustment. End marker Start marker Blending area For best edge-blending results, use all projectors in the same image mode and make the following adjustments. Option Side Color blending adjustment Function Left, Right, Top, Bottom Select the direction of the blending area to adjust. Width Specify the width between the start and end markers. Start position Moves the position of the start marker. • Large blending areas may cover input signal dialog boxes and other interface elements. In this case, momentarily set edge blending to [Off] and check the display. • Although the starting marker is normally aligned with the image edge, it can also be aligned toward the center of the image. In this case, the black blending area will lie outside of the starting marker. Adjust unwanted colors or discrepancies between colors in the blending area. Change the [White] value to adjust red, green, and blue together, and adjust [Red], [Green], and [Blue] values individually. 87 Menu Description (1) Black, white, and color temperature adjustment, by adjusting brightness, contrast, R/G/B gain and offset (2) Color adjustment, by using 6-axis color adjustment (3) Gamma adjustment, by fine-tuning gamma (4) Corner adjustment, using keystone correction Advanced Guide Adjustment may not eliminate different colors or brightnesses in the blending area. Menu Description Option Function Because black is lighter in the blending area than in other areas, you can adjust the black level outside the blending area to make this difference in brightness less noticeable. Position of end marker (hidden) Left image Area A: Black level cannot be adjusted. Area B: Adjust to a black level different from that of area D. Area C: Adjust to provide a smooth transition relative to the black levels of areas B and D. CBA Area D Black level adjustment Blending area Areas C - A (default: 0) Area Adjust areas C - A to smoothen the boundaries of the blending area. Side Select the direction to adjust from up, down, left, and right. A-Width/ B-Width/ C-Width Adjust the widths of areas A - C. Black level adjustment Adjust the black level brightness and color of areas B and D. B/D-area base Adjust the black level brightness of B/D areas. B/D-area red / green / blue Adjust the red, green, and blue components of B/D area black levels individually. Marker Show the blending area markers. The start marker is red, and the end marker is green. Reset Reset the marker settings. 88 Menu Description Option Function Correct image distortion by aligning corners of the blending area with the image from the reference projector. For multi-projection alignment, align the corners with the projector blending area (already adjusted) that forms the basis. Points to adjust Blending area Corner adjustment Left, Right, Top, Bottom Select the direction of the blending area to adjust. As you reposition the corners of the selected area, the overall image changes to match the adjustment. Screen color > [Install settings] > [Screen color] You can adjust the color quality of the images projected according to the color of the projection screen. Function Normal Select this if a standard type of projection screen is used. The images are projected in a light quality similar to that of natural light. Greenboard Select if a dark green surface such as a blackboard is used as the screen. The color quality similar to [Normal] is obtained on the greenboard. Adjust Select to fine-tune red, green and blue. On screen > [Install settings] > [On screen] Specify display details for on-screen menus, help, and warning or precaution icons. 89 Menu Description Submenu Advanced Guide • Sides set to an edge-blending width of 12 or more can be adjusted when [Keystone] is set to [Corner adjustment] and the aspect ratio is [16:10]. • To reset adjustment, use [Keystone] (P60). Menu Description Menu position Reposition menu display. Use the [ ] / [ ] / [ ] / [ ] buttons to move the menu to the desired position. Guide Shows the guide screen. Option Function Off Hides the guide screen. On Shows the guide screen. The guide screen is shown at the following cases. • No input signal is detected. • An invalid button is pressed in [BLANK], [FREEZE], or [D.ZOOM] mode. (P32) • When positional lock (P84) is set to [On] and buttons locked by this feature are pressed. • When the projector is already on and the POWER button is pressed. Show input status Specify whether signal status is shown when there is no signal or when you are completing signal settings. Option Function Off The input status is not displayed. On The input status is displayed. Overheat warning display Specify whether the icon warning of high temperature is shown when the internal temperature is high and the projector may overheat. Option Function Off Disable high temperature warning icon display. On Enable high temperature warning icon display. Menu display time Extend menu display from the standard 10 or 30 seconds to 3 minutes. Option Function Normal The menu is displayed for 10 or 30 seconds. Extended The menu is displayed for 3 minutes. The following display times are also changed. Item [Normal] [Extended] MENU screen 30 seconds 3 minutes - 10 seconds 3 minutes Input (P50) Keystone adjustment (P58) Keystone reset (P60) D.image shift adjustment (P56) D.image shift reset Aspect (P56) Image mode (P61) Volume adjustment 90 Menu Description Lamp warning display Specify whether to show a lamp replacement message after the lamp has been used for a specified period. Option Function Off The prepare lamp message and the lamp warning are not displayed. On The prepare lamp message and the lamp warning are displayed. • When it is almost time to replace the lamp, the projector’s [LAMP] indicator will flash. For details, see “LED Indicator Displays” (P30). • Setting display to [Off] will disable both the message to prepare a replacement lamp and the warning to replace the lamp. To review the replacement timing, check the lamp counter (P101). • Lamps that are still used after the timing for lamp replacement are more likely to rupture. Replace the lamp with a new one as soon as possible. Air filter warning display A message advising you to perform cleaning can be set to display when the filter needs cleaning. Function Off The air filter warning is not displayed. On The air filter warning is displayed. Setting [Air filter warning display] to [Off] will disable display of the warning to clean the air filter. We recommend checking the air filter counter (P102) occasionally to know when to replace the filter. Specify whether to show the digit (1 or 2) identifying screens in split-screen mode. Note that even if [Off] is selected, corner markers will be shown to indicate the side with control rights. Option Function Off Hides the screen ID. On Shows the screen ID. Test pattern > [Install settings] > [Test pattern] You can project a test pattern (P171) to check resolution, color, and other details even without supplying an input signal. Submenu Function Off Disable test pattern display. On Enable test pattern display. While the test pattern menu is displayed, you can use the [ ] / [ ] buttons to switch patterns. Additionally, options of test pattern that have options can be changed with the [ ] / [ ] buttons. 91 Menu Description Split screen ID display Advanced Guide Option Menu Description System settings Customize projector and remote control operation, beeping, and other details after startup, during standby, and in other situations. (When the input signal is Analog PC-1) Menu Function Details User screen settings Customize user screens shown at startup, when no signal is detected, and in other situations. P93 Interface settings Specify interface details such as settings for input signals of connected equipment. P94 Power management mode You can specify to turn off the lamp or projector automatically after a certain period if the projector and remote control are not used and there is no input signal. P97 Power management duration Specify how long before the lamp is turned off or the projector enters standby, depending on the [Power management mode] setting. P98 Direct power on You can turn on the projector by connecting the power cable without pressing the POWER button. P98 Beep You can select whether a beep sounds or not when you operate the projector. P98 Motion blur reduction Motion blur is blurring that occurs during video playback. Motion blur reduction can make this blurring less noticeable. P99 Language You can select the language in which the menus are displayed. P99 Other settings Set a password, reset counters for lamp or air filter replacement, and access other settings and information. P100 92 Menu Description User screen settings > [System settings] > [User screen settings] Capture a logo and specify logo display settings. Logo capture Registers the current image as a user logo. Registered user logos can be shown when no signal is received, when the BLANK button is pressed, or as the startup image. Option Function Cancel Cancels logo registration. Logo position Specify the position of registered user logos as follows. You can specify the position after a logo has been registered. Choose from upper left, upper right, center, lower left, or lower right. Customize the screen shown when no input signals are received. Option Black Function The screen is all black. Blue The screen is all blue. User logo The user logo is projected. Screen when blank Select the screen shown when projection is temporarily blanked out by pressing the BLANK button on the remote control. Option Function Black The screen is all black. Blue The screen is all blue. User logo The user logo is projected. Projector on Select a logo to show after startup while the projector is warming up. Option Function Skip Project input signals immediately after startup. Canon logo Displays the Canon logo that was registered in advance at the factory. User logo The user logo is projected. 93 Menu Description No signal screen Advanced Guide OK Display the image for logo registration. Align the image with the red boundary lines indicating the portion that will be stored, and then press the OK button. The portion of the image within the boundary lines is now registered. Menu Description Interface settings > [System settings] > [Interface settings] Specify interface details such as settings for input signals of connected equipment. Key repeat Key repeat enables projector or remote control buttons to be held down instead of pressing them repeatedly. Option Function Off Key repeat is not enabled. On Key repeat is enabled. Key lock Lock the projector to prevent direct or remote control operation. Option Function Off Disables the key lock. Main unit Operation is not possible using the main unit. Use the remote control. Remote (wireless) Disables infrared remote control operations (P35). Use buttons on the main unit. Operation is also possible with an optional wired remote control (RSRC05). To Unlock Key Lock Function Turn off the projector and unplug the power plug. Hold down the OK button on the main unit and plug in the power cord, as you continue to hold down the OK button. In a moment, a beep will sound, and the controls will be unlocked. In [Key lock], [Main unit] cannot be selected from the projector and [Remote (wireless)] cannot be selected from the remote control. 94 Menu Description Remote control channel Separate channels can be assigned to up to four projectors so that a single remote control can be used with each projector. Selecting the Projector Channel If an optional wired remote control (RS-RC05) is used, there is no need to set the remote control channel. Option Function Ch1 Ch2 Ch3 Ch4 Select the remote control channel to use with this projector. Independent Can be controlled from a remote control set to any channel. Selecting a Channel on the Remote Control After changing the projector channel from the menu, always change the remote control channel accordingly. Hold both the OK button and [ ] button for 3 seconds. Ch2 Hold both the OK button and [ ] button for 3 seconds. Ch3 Hold both the OK button and [ ] button for 3 seconds. Ch4 Hold both the OK button and [ ] button for 3 seconds. Independent Hold both the OK button and MENU button for 3 seconds. Audio in terminal select Advanced Guide Ch1 Select the source terminal for audio output. Function No audio is output. Audio in 1 Use audio signals from AUDIO IN 1 for audio output. Audio in 2 Use audio signals from AUDIO IN 2 for audio output. HDMI Use HDMI audio signals for audio output. HDBaseT Use HDBaseT audio signals for audio output. LAN Use LAN audio signals for audio output. Audio is transferred by the NMPJ application. 95 Menu Description Option Off Menu Description HDBaseT Enable or disable HDBaseT input. For details on HDBaseT connections, see “Connection Procedure” (P44, P45). Option Function Off Disable HDBaseT. On Enable HDBaseT. The HDBaseT input signal value received is indicated by a white line. Image signal quality High Indicated by the green portion. This is the recommended level. Middle Indicated by the yellow portion. The signal is fluctuating. Check the cable. Low Indicated by the red portion. The signal cannot be used. Fix the cable connection or replace the cable. Do not coil or bundle cables. Serial communication Select the port used for serial communication. Otherwise, you can refer to this setting to check setting values for the selected port. Option Service port HDBaseT Function Use the RS-232C port (service port). Use the HDBaseT serial port. Display setting values for the selected serial communication. Detail Stop bit Length of mark representing the end of data bits. Baud rate Modulation rate, in bits per second. Data bits Number of bits of data. Parity Number of parity bits. Only [Service port] is available when [HDBaseT] (P96) is set to [Off]. 96 Menu Description HDMI image input Set the type of equipment which is connected to the HDMI port. Note that to some extent, the [HDMI image input] setting determines which image modes are available. (P61) Option Function Auto Select when AV equipment will be connected. Image processing, menu displays, and other elements are adjusted for video equipment. Computer Select when a computer will be connected. Image processing, menu displays, and other elements are adjusted for a computer. HDBaseT image input Specify the type of equipment connected to the HDBaseT port. Note that to some extent, the [HDBaseT image input] setting determines which image modes are available. (P61) Option Function Auto Select when AV equipment will be connected. Image processing, menu displays, and other elements are adjusted for video equipment. Computer Select when a computer will be connected. Image processing, menu displays, and other elements are adjusted for a computer. > [System settings] > [Power management mode] You can specify to turn off the lamp or projector automatically after a certain period if the projector and remote control are not used and there is no input signal. Submenu Function Disable power management mode. Lamp off Only turns the lamp off. Standby Turns the projector off and puts it in standby. • After the lamp is turned off, projection resumes when the same input signal is restored, or when the remote control or projector is operated. • After the projector enters standby, restoring projection requires the same steps as when turning the projector on normally. • When [Disabled] is selected, [Direct power on] (P98) is not available. 97 Menu Description Disabled Advanced Guide Power management mode Menu Description Power management duration > [System settings] > [Power management duration] Specify how long before the lamp is turned off or the projector enters standby, depending on the [Power management mode] setting. Submenu 5 min. - 60 min. Function After 30 seconds without an input signal when the projector is idle, the projector starts displaying a countdown of the selected time. • If conditions that would start countdown are met while you are blanking projection, blanking is canceled. • Once countdown begins, audio output stops. Direct power on > [System settings] > [Direct power on] You can turn on the projector by connecting the power cable without pressing the POWER button. Submenu Function Off The POWER button must be pressed to turn the projector on. On You can turn on the projector by connecting the power cable only. • Before enabling direct power on, be sure to set [Power management mode] to an option other than [Disabled]. When [Disabled] is selected, [Direct power on] is not available. • After turning off the projector, wait at least 5 minutes before turning it on again. It may shorten the lamp life if you turn on the projector immediately after turning it off. Beep > [System settings] > [Beep] You can select whether a beep sounds or not when you operate the projector. Submenu Function Off Disables the beep. On Enables the beep. The beep will not sound if you mute the projector sound with the MUTE button on the remote control. 98 Menu Description Motion blur reduction > [System settings] > [Motion blur reduction] Motion blur is blurring that occurs during video playback. Motion blur reduction can make this blurring less noticeable. Submenu Function Off Motion blur reduction is not performed. On Motion blur reduction is performed. • If reducing motion blur produces distracting image noise, select [Off]. • Effects of motion blur reduction cannot be checked during menu display. • Especially effective for motion of computer graphics and similar high-resolution images. Language > [System settings] > [Language] Select the menu display language. Russian Czech German Dutch Danish French Finnish Arabic Italian Norwegian Chinese (Simplified) Spanish Turkish Chinese (Traditional) Portuguese Polish Korean Swedish Hungarian Japanese 99 Menu Description English Advanced Guide Language Menu Description Other settings > [System settings] > [Other settings] Lock operation with a password, set a password, reset counters for lamp or air filter replacement, and access other settings and information. Password settings Disables the projector unless the correct password is entered. Option Function Off The projector can be used even if no password is entered. On The projector cannot be used unless you enter your password. To Cancel the Password Cancellation on the Projector Turn off the projector and unplug the power plug. Hold down the MENU button on the side control and connect the power plug. Make sure to keep holding down the MENU button until a beep sounds. When the projector beeps, the password is canceled. (The entered password is also reset.) Cancellation To forcibly cancel the password from the remote control, in standby state on the Remote press the MENU button 3 times, then press the POWER button. Control • You cannot set [On] unless you have completed [Register password]. Once you set a password, the password entry screen appears at power-on. Enter a 4 digit password. Enter the password using the [ ] / [ ] / [ ] / [ ] buttons. If the password is valid, the projection starts. If you enter a wrong password three times, the power will be turned off. • The projector also goes off after 3 minutes if no password has been entered. 100 Menu Description Register password You can register a password for starting projection. Enter a 4 digit password. Enter the password using the [ ] / [ ] / [ ] / [ ] buttons. The 4-digit password is entered from the left to right digits. When the final digit is entered, the password is automatically registered. Press the MENU button to abort the registration. [Fn] button settings You can select a function to be assigned to the Fn button on a remote control. Option Function Disable Disables assigning a function to the Fn button on the remote control. Split screen Enables split-screen mode toggling using the Fn button on the remote control. Gamma restore Option Function Off Returns to the factory default without performing Gamma restore. Adjust Restore the original gamma and apply the result. Lamp counter You can reset the lamp counter that indicates the time for lamp replacement. For details on lamp counter display, see “Replacing the Lamp” (P161). • Do not reset the lamp counter except when you have replaced the lamp. Otherwise, the lamp counter cannot indicate the correct timing for replacing the lamp. • Lamps are more likely to rupture once the lamp replacement message has been displayed (P161). Replace the lamp with a new one as soon as possible. • The lamp counter provides an estimate of the time remaining until the lamp must be replaced. This value is based on the hours in use and the present load on the lamp. • The number of hours indicated is equivalent to use under these conditions: [Vertical projection] (P86) set to [Off], and [Lamp mode] (P82) set to [Full power]. 101 Menu Description • If Gamma restore is performed, the tone characteristics and achromatic color will be restored as close as possible to the condition when the projector was purchased, however it is not possible to restore it completely to the original condition. • If Gamma restore is performed, the adjustment screen will be projected for approximately 150 seconds. • To stop Gamma restore, press the POWER button. Advanced Guide Restore the original gamma if, after the projector has been used for some time, you notice that tone curves have changed, or if neutral colors have become tinted. Gamma restore can only be used when the lamp has been on for approximately 30 minutes or longer. Menu Description Air filter counter This resets the counter which reminds you of the time for cleaning and replacing the air filter. For details on replacing or cleaning the filter, see P158 - P160. Firmware Update the projector firmware as follows. Download firmware updates from the Canon website and store them at the root directory on a USB flash drive. Check the version indicated before updating the firmware. • Firmware versions shown here are for illustration only and differ from actual versions. • In some cases, it may not be possible to download updates. For details, contact the Canon Customer Support Center. Firmware updating takes a few minutes. During the update, the LED indicator will flash in red. Do not turn off the projector while the LED is flashing. After the update, the projector will automatically turn itself off and enter standby mode. 102 Menu Description Factory defaults You can reset the menu item settings and restore the system settings to the factory defaults. Option Function OK Settings are reset to default. Cancel Settings are not reset to default. Main factory defaults Input settings Submenu Aspect Install settings Function Submenu Auto PC-free multi projection Mode setting Off Positional lock Off Image flip H/V None Screen aspect 16:10 Layout pattern setting Total number Layout pattern 1x2 --:-- Animation effect Off Auto Color space Auto Over scan Progressive Professional settings Off Input level Off Image Mode Off Normal Guide On Show input status On Overheat warning display Off Function Menu display time Normal Standard Lamp warning display On Air filter warning display On Split screen ID display On Ambient light Off Random noise reduction Off MPEG noise reduction Off Mosquito noise reduction Off Test pattern Off Off*1 Mem. color correct Off 6-axis color adjust Off Lamp mode Normal On screen Advanced adjustment Dynamic gamma Off Screen color Image adjustment Submenu Registration Full power *1 • [Off] by default when HDMI ([HDMI In]) is [Computer], or for Digital PC, Analog PC (1 or 2), USB, or LAN. • HDMI (when [HDMI In] is [Auto]) or Component: [Weak] 103 Menu Description Animation effect Off Vertical projection Film/auto --:-- Micro-digital image shift Fan mode Off Slideshow interval Horizontalvertical keystone Advanced Guide Slideshow interval Split screen Keystone 2 Function Menu Description Main factory defaults System settings Submenu Submenu Function Function Power management mode Standby Logo capture Cancel Logo position Center Power management duration 15 min. User screen settings No signal screen Blue Screen when blank Black Projector on Canon logo On Key lock Off Remote control channel Off Beep On Motion blur reduction Off Other settings Interface settings Key repeat Direct power on Password settings Off [Fn] button settings Disable Gamma restore Independent Off Network settings Audio in terminal select HDMI HDMI Submenu Function Digital PC Audio in 1 Analog PC-1 Audio in 1 Analog PC-2 Audio in 2 Network password setting Component Audio in 2 Network standby settings Low-power HDBaseT Off/Off Network settings lock HDBaseT Network (wired/wireless) LAN LAN Detailed settings (wired) USB Audio in 1 HDBaseT Serial communication DHCP Off Lock On Off Detailed settings (wireless) Service port DHCP On HDMI image input Computer PJLink HDBaseT image input Computer AMX Device Discovery Off Crestron RoomView Off This function does not reset the following values. - Input selection - Remote control channel - Micro-digital image shift - Vertical projection - Serial communication - Lamp counter - Network settings - Registration - HDBaseT - Create profile 104 - Language - Air filter counter - Fan mode - Professional settings On Menu Description Network settings Network Connection Overview Connecting the projector to a network enables you to control the projector from a computer and receive notification of projector errors via email. Depending on the method of network connection, preparation on the computer side may be necessary. The following is an explanation of preparation on the computer side. Connection Methods The projector can be connected to a wired network with a LAN cable or to a wireless network via Wi-Fi. Wired Networks To connect the projector to a wired computer network, use a LAN cable. Advanced Guide LAN cable (shielded twisted pair; not included) Projector LAN terminal Wireless Networks • Projector Access Point (PJ AP) Mode The projector can be used as an access point for direct communication with wireless LAN-compatible computers. Up to five computers can be connected at once. 105 Menu Description Hub or router, etc. Menu Description Projector (in PJ AP mode) Wireless LAN-compatible computers The following network features are available in PJ AP mode. • Web features • NMPJ features (networked screen projection) • User commands Other network features (specifically, SNMP, PJLink, Mail, AMX, Crestron RoomView and Firm Update) are not available. • Infrastructure Mode The projector can also be used as a wireless LAN client for connections to a wireless LAN access point. In this case, the projector is connected to computers via the wireless LAN access point. Wireless LAN-compatible computers Access point Computers connected to the network via LAN cable 106 Projector (in infrastructure mode) Menu Description • The following network features are available in infrastructure mode. - Web features - Mail features - NMPJ features (networked screen projection) - User commands Other network features (specifically, SNMP, PJLink, AMX, Crestron RoomView and Firm Update) are not available. • The following restrictions apply in infrastructure mode. - SSIDs not in single-byte letters or numbers will cause character corruption in search results. - Connectivity using SSIDs not in single-byte letters or numbers cannot be ensured. When multiple access points have the same SSID, only search results for the access point with the strongest signal are shown. 107 Menu Description In a network environment where a DHCP server is operating, choose [On] on the projector [DHCP] screen to enable the DHCP function and connect it. (P113, P117) Advanced Guide • Wired LAN features and wireless infrastructure mode cannot be used at the same time. • Wireless LAN features are not available in standby mode. • PJ AP and infrastructure modes cannot be used at the same time. • Wired LAN and PJ AP mode cannot be used in the same subnetwork. • Remember to set your preferred network (wired or wireless) to [On] if [Network (wired/wireless)] on the projector is set to [Off/Off] and the network connection is disabled. (P112) For wireless networks, choose the type of connection. • Referring to “Checking Projector Information” (P140), confirm that the projector’s wired or wireless IP address is not the same as that of other computers on the network. To set a projector IP address, follow the instructions in “Completing Computer Settings” (P120) and use the web screen, or use projector TCP/IP settings. (P113, P117) • When you connect the computer to the network for the first time, it is also necessary to perform settings on the computer. In this case, consult the network administrator regarding the necessary settings. Menu Description Wireless LAN (Wi-Fi) ■ Countries and Regions Where Wireless LAN Use Is Permitted Use of the wireless LAN function is restricted under the laws, etc., of each country and region, and violation of these restrictions may be subject to punishment. Check the Canon website for a list of countries and regions where use of the wireless LAN function permitted. Canon assumes no responsibility whatsoever for problems, etc., that may arise from use of the wireless LAN function in countries and regions other than those listed. ■ Model Number WUX500 (including WLAN module model: ZC-ST) Complies with This product is installed with the WLAN Module which is IDA Standards certified to standards set by IDA Singapore. DB00671 FCC/IC NOTICE Model: WUX500 (including WLAN Module Model ZC-ST, FCC ID: AZD220) This device complies with Part 15 of FCC Rules and Industry Canada licenceexempt RSS standard(s). Operation is subject to the following two conditions: (1) this device may not cause interference, and (2) this device must accept any interference, including interference that may cause undesired operation of this device. This transmitter must not be co-located or operated in conjunction with any other antenna or transmitter except Canon accessories supplied or designated for this product. This equipment complies with FCC/IC radiation exposure limits set forth for an uncontrolled environment and meets the FCC radio frequency (RF) Exposure Guidelines and RSS-102 of the IC radio frequency (RF) Exposure rules. This equipment should be installed and operated keeping the radiator at least 20cm or more away from person’s body. 108 Menu Description Statement on EC directive 109 Menu Description Please contact the following address for the original Declaration of Conformity: CANON EUROPA N.V. Bovenkerkerweg 59, 1185 XB Amstelveen, The Netherlands CANON INC. 30-2, Shimomaruko 3-chome, Ohta-ku, Tokyo 146-8501, Japan Advanced Guide Canon Inc. tímto prohlašuje, že tento ZC-ST je ve shodě se základními požadavky a dalšími příslušnými ustanoveními směrnice 1999/5/ES. Undertegnede Canon Inc. erklærer herved, at følgende udstyr ZC-ST overholder de væsentlige krav og øvrige relevante krav i direktiv 1999/5/EF. Hiermit erklärt Canon Inc., dass sich das Gerät ZC-ST in Übereinstimmung mit den grundlegenden Anforderungen und den übrigen einschlägigen Bestimmungen der Richtlinie 1999/5/EG befindet. Käesolevaga kinnitab Canon Inc. seadme ZC-ST vastavust direktiivi 1999/5/EÜ põhinõuetele ja nimetatud direktiivist tulenevatele teistele asjakohastele sätetele. Hereby, Canon Inc., declares that this ZC-ST is in compliance with the essential requirements and other relevant provisions of Directive 1999/5/EC. Por medio de la presente Canon Inc. declara que el ZC-ST cumple con los requisitos esenciales y cualesquiera otras disposiciones aplicables o exigibles de la Directiva 1999/5/CE. ΜΕ ΤΗΝ ΠΑΡΟΥΣΑ Canon Inc. ΔΗΛΩΝΕΙ ΟΤΙ ZC-ST ΣΥΜΜΟΡΦΩΝΕΤΑΙ ΠΡΟΣ ΤΙΣ ΟΥΣΙΩΔΕΙΣ ΑΠΑΙΤΗΣΕΙΣ ΚΑΙ ΤΙΣ ΛΟΙΠΕΣ ΣΧΕΤΙΚΕΣ ΔΙΑΤΑΞΕΙΣ ΤΗΣ ΟΔΗΓΙΑΣ 1999/5/ΕΚ. Par la présente Canon Inc. déclare que l’appareil ZC-ST est conforme aux exigences essentielles et aux autres dispositions pertinentes de la directive 1999/5/CE. Con la presente Canon Inc. dichiara che questo ZC-ST è conforme ai requisiti essenziali ed alle altre disposizioni pertinenti stabilite dalla direttiva 1999/5/CE. Ar šo Canon Inc. deklarē, ka ZC-ST atbilst Direktīvas 1999/5/EK būtiskajām prasībām un citiem ar to saistītajiem noteikumiem. Šiuo Canon Inc. deklaruoja, kad šis ZC-ST atitinka esminius reikalavimus ir kitas 1999/5/EB Direktyvos nuostatas. Hierbij verklaart Canon Inc. dat het toestel ZC-ST in overeenstemming is met de essentiële eisen en de andere relevante bepalingen van richtlijn 1999/5/EG. Hawnhekk, Canon Inc., jiddikjara li dan ZC-ST jikkonforma mal-ħtiġijiet essenzjali u ma provvedimenti oħrajn relevanti li hemm fid-Dirrettiva 1999/5/EC. Alulírott, Canon Inc. nyilatkozom, hogy a ZC-ST megfelel a vonatkozó alapvetõ követelményeknek és az 1999/5/EC irányelv egyéb elõírásainak. Niniejszym Canon Inc. oświadcza, że ZC-ST jest zgodny z zasadniczymi wymogami oraz pozostałymi stosownymi postanowieniami Dyrektywy 1999/5/EC. Canon Inc. declara que este ZC-ST está conforme com os requisitos essenciais e outras disposições da Directiva 1999/5/CE. Canon Inc. izjavlja, da je ta ZC-ST v skladu z bistvenimi zahtevami in ostalimi relevantnimi določili direktive 1999/5/ES. Canon Inc. týmto vyhlasuje, že ZC-ST spĺňa základné požiadavky a všetky príslušné ustanovenia Smernice 1999/5/ES. Canon Inc. vakuuttaa täten että ZC-ST tyyppinen laite on direktiivin 1999/5/EY oleellisten vaatimusten ja sitä koskevien direktiivin muiden ehtojen mukainen. Härmed intygar Canon Inc. att denna ZC-ST står I överensstämmelse med de väsentliga egenskapskrav och övriga relevanta bestämmelser som framgår av direktiv 1999/5/EG. Hér með lýsir Canon Inc. yfir því að ZC-ST er í samræmi við grunnkröfur og aðrar kröfur, sem gerðar eru í tilskipun 1999/5/EC. Canon Inc. erklærer herved at utstyret ZC-ST er i samsvar med de grunnleggende krav og øvrige relevante krav i direktiv 1999/5/EF. С настоящия документ Canon Inc. декларира, че ZC-ST е в съгласие с основните изисквания и съответните постановления на Директива 1999/5/ЕС. Prin prezenta, Canon Inc. declară că acest ZC-ST este conform cu cerinţele principale şi cu celelalte prevederi relevante ale Directivei 1999/5/EC. Menu Description Completing Projector Settings Settings described in this section apply to wired and wireless network connections, setting a network password, and other aspects of networked projection. (When the input signal is Analog PC-1) Menu Function Details Network settings lock Lock network settings to prevent changes. P111 Network password setting Specify whether network settings are passwordprotected. P111 Register network password Set a network password. P111 Network standby settings Specify the extent of wired network functionality in standby mode. P112 Network (wired/wireless) Enable or disable wired or wireless network connectivity and the mode of operation. P112 Detailed settings (wired) Display and set advanced settings for wired connections. P113 Detailed settings (wireless) Display and set advanced settings for wireless connections. P115 PJLink* Enable or disable PJLink. P118 AMX Device Discovery* Enable or disable AMX Device Discovery. P119 Crestron RoomView* Enable or disable Crestron RoomView. P119 *Only available for wired connections. 110 Menu Description Network settings lock > [Network Settings] > [Network settings lock] You can lock/unlock the network settings so that they cannot be changed. Submenu Function Unlock Cancels the lock and allows other network settings to be changed. The password must be entered in order to cancel the lock. Use the [ ] / [ ] / [ ] / [ ] buttons to enter the 4-digit password. Lock Lock the settings. Forcibly canceling the network lock Press these buttons in the following order to cancel the lock: [ ] [OK] [ ] [OK] [ This operation resets the network password to [ ] [ ] [ ] [ ]. ] [OK]. Setting [Network password setting] to [Off] leaves network settings unlocked. > [Network settings] > [Network password setting] You can set whether or not a password is required in order to change the projector network settings. Submenu Function A network password is not used. On A network password is used. Register network password > [Network settings] > [Register network password] Use the [ ] / [ ] / [ ] / [ ] buttons to enter the projector network password. 111 Menu Description Off Advanced Guide Network password setting Menu Description Network standby settings > [Network settings] > [Network standby settings] Specify the operating status of wired network functions in standby mode. Submenu Function Normal All network functions are available even in standby mode, including the web screen, control over the network, and PJLink. Low-power All network functions are available even in standby mode. However, the projector may be less responsive than usual when some functions are initially used. • [Low-power] may delay access over the network for some functions. For faster access, select [Normal]. • Power consumption when Network function (wired) is [On] varies depending on whether Network standby settings is set to Normal or Low-power. Network (wired/wireless) > [Network settings] > [Network (wired/wireless)] Enable or disable wired or wireless network connectivity and the mode of operation. Specifying [Off] can save energy. Submenu Function Off/Off Disables the network function. On/Off Enable only wired networking. On/On (Pj AP) Enable both wired and wireless (PJ AP mode) networking. Off/On (Pj AP) Enable only wireless (PJ AP mode) networking. Off/On (Infra) Enable only wireless (infrastructure mode) networking. Notes When Connected Wirelessly • The [Network (wired/wireless)] setting cannot be changed when the projector is set to [Master] or [Slave] in PC-free multi projection mode. • A message is displayed at the initial startup in PJ AP mode (P105) requesting that you check security key settings. 112 Menu Description Detailed settings (wired) > [Network settings] > [Detailed settings (wired)] Display and manually change the wired IP address, gateway address, and other settings. Available only when wired networking is [On]. Menu Function IP address Wired IP address of the projector. Gateway address Wired gateway address of the projector. MAC address Wired MAC address of the projector. Function Disables the DHCP function. TCP/IP settings can be configured. On Enables the DHCP function. Searches the DHCP server. There is no need to configure TCP/IP settings (IP address, subnet mask, and gateway address), because the IP address is acquired from the DHCP server. DHCP Change or specify the IP address, subnet mask, and gateway address used for connections. TCP/IP settings • Not required when [DHCP] (P113) is [On]. • If an invalid value is entered, the message “Invalid entry” appears. If this occurs, enter a valid value. • When [Network (wired/wireless)] is set to [On/On (Pj AP)], “Cannot set identical segment IP” is displayed if you specify the same subnetwork as in PJ AP mode. Change the setting to a different subnetwork, or change [Network (wired/ wireless)] to [On/Off] before entering the wired IP address again. 113 Menu Description Off Advanced Guide Submenu Menu Description Menu Network setting initialization Function The following connection settings are initialized. • Settings used for web login, such as the network setting screen, user name, password, and other settings • Network password setting • Network (wired/wireless) • Network standby settings • Register network password • PJLink • DHCP (wired) • IP address (wired) • Subnet mask (wired) • Gateway address (wired) • E-mail sender address • E-mail recipient address • Projector name • SNMP settings • Comments • AMX Device Discovery settings • Crestron RoomView settings • IP addresses of destination projectors configured for PC-free multi projection 114 Menu Description Detailed settings (wireless) > [Network settings] > [Detailed settings (wireless)] Display and manually change the wireless IP address, gateway address, and other settings. Available only when wireless networking is [On]. Function Mode Shows the wireless connection mode. (P105, P106) SSID Shows the access point SSID. Security Shows the security setting. Channel Shows the channel used for the connection. Shows actual signal strength, as measured. IP address Wireless IP address of the projector. Gateway address Wireless gateway address of the projector. MAC address Wireless MAC address of the projector. Select the method of connection in infrastructure mode. Submenu Function PBC Connect in PBC (push-button) mode. Following the instructions shown, press the button on the wireless base station (access point), and, within 2 minutes, select [OK] on the screen. PIN Connect in PIN mode. Following the instructions shown, enter the displayed 8-digit PIN code on the wireless base station (access point), and, within 10 minutes, select [OK] on the screen. Wi-Fi Protected Setup 115 Menu Description Signal strength Advanced Guide Menu Menu Description Menu Function Manually specify the projector’s wireless settings. Menu Mode Function Shows the wireless connection mode. (P105, P106) A list of available access point SSIDs is displayed. You can find available access points nearby and change the name of the connection. Manual settings SSID Security Select the wireless security from [Open], [WEP], [WPA2 AES], or [WPA/WPA2 TKIP/AES]. In PJ AP mode, choose from [Open] or [WPA2 AES]. Channel Shows the current wireless channel (1 - 11). Key ID Select the wireless WEP key ID. Only available for when security is set to [WEP]. Key type Select the wireless security key input type. Not available when security is set to [Open]. Key Not available when security is set to [Open] or when wired/wireless networking is set to [On/On (Pj AP)] or [Off/On (Pj AP)]. Apply Connect with the current settings. 116 Menu Description Menu Function Enable or disable wireless DHCP on the projector. Submenu Function Off Disables the DHCP function. TCP/IP settings can be configured. On Enables the DHCP function. Searches the DHCP server. It will no longer be possible to enter TCP/IP settings (IP address, subnet mask, and gateway address), because the IP address is acquired from the DHCP server. DHCP Configure the projector’s wireless TCP/IP settings. • Cannot be configured when [DHCP] (P117) is [On]. • If an invalid value is entered, the message “Invalid entry” appears. If this occurs, enter a valid value. TCP/IP settings Menu Description 117 Advanced Guide Network setting initialization The following connection settings are initialized. • Settings used for web login, such as the network setting screen, user name, password, and other settings • Network password setting • Network (wired/wireless) • Network standby settings • Register network password • DHCP (wireless) • IP address (wireless) • Subnet mask (wireless) • Gateway address (wireless) • E-mail sender address • E-mail recipient address • Projector name • Comments Menu Description PJLink > [Network settings] > [PJLink] You can enable or disable the PJLink network function of the projector. When the function is turned on, control is possible via the LAN using commands that meet PJLink standards. Submenu Function Off Disables the PJLink function. On Enables the PJLink function. • The projector conforms to Class 1 as defined in PJLink standards established by the Japan Business Machine and Information System Industries Association (JBMIA). This projector supports all commands that are defined by PJLink Class 1, and has been verified as conforming to the PJLink standard Class 1 definition. • For details on using PJLink, see “Setting PJLink [PJLink]” (P134). • Only available for wired connections. What is PJLink? In September 2003, the PJLink Working Group was established under the Data Projector Committee. During the first year, this PJLink Working Group standardized PJLink as a new interface specification for projectors. PJLink is a unified standard for operation and control of projectors. It allows centralized control of projectors and operation from a controller for all projectors regardless of manufacturer. The objective is for JBMIA to improve convenience for users and expand the use of projectors through early systemization for network monitoring and control of projectors, which will become the mainstream in the future. Class 1: Standardization of control and monitoring specifications for basic projector functions Basic projector control: Power control, input selection, etc. Acquisition of projector information and status: Power status, input selection status, error status, lamp use time, etc. JBMIA: Japan Business Machine and Information System Industries Association. The JBMIA is an organization which was launched in 1960 and changed its name on April 1, 2002. PJLink website: http://pjlink.jbmia.or.jp/english/ PJLink is a registered trademark of JBMIA and pending trademark in some countries. PJLink is a registered trademark, or an application has been submitted for trademark, in Japan, the United States and / or other countries or regions. 118 Menu Description AMX Device Discovery > [Network settings] > [AMX Device Discovery] In a network environment, AMX Device Discovery can be used to enable other equipment to discover the projector. For networks without AMX Device Discovery, select [Off]. Submenu Function Off Disables AMX Device Discovery. On Enables AMX Device Discovery. The projector will periodically send out AMX beacon packets over the network. • For details on AMX Device Discovery, visit the AMX website. http://www.amx.com/ • Only available for wired connections. Crestron RoomView Crestron RoomView enables centralized management of multiple projectors over a network. Networked projectors can be remotely controlled to troubleshoot issues, check the useful life of lamps, or turn the projectors on or off. Specify whether to use Crestron RoomView. Submenu Advanced Guide > [Network settings] > [Crestron RoomView] Function Disable Crestron RoomView. On Enables Crestron RoomView. A port for RoomView will be opened, and the projector will respond to CIP packets. Communication is possible via the RoomView Express/Server application or via Crestron Controller. (P134) • For details on Crestron RoomView, visit the Crestron website. http://www.crestron.com/ • Only available for wired connections. 119 Menu Description Off Menu Description Completing Computer Settings Specifying an IP Address Instructions for setting a computer’s wired or wireless IP address are as follows for each operating system. ■ Windows 8 / 8.1 1 Right-click on the start screen background and click [All Apps] in the lower right. • Windows 8.1 Users: Click the down arrow in the lower left of the start screen. 2 Click [Control Panel]. • From the Desktop: Press Win+X. In the shortcut menu displayed in the lower left, click [Control Panel]. 3 Click [View network status and tasks]. • In Icon View: Click [Network and Sharing Center]. 4 5 Click [Change adapter settings]. 6 In the [This connection uses the following items] list, select [Internet Protocol Version 4 (TCP/IPv4)] and click the [Properties] button. Make a note of the original network settings (IP address, subnet mask, default gateway, etc). 7 Select [Use the following IP address] and set the IP address and subnet mask. The projector’s own default IP address is 192.168.254.254 for wired connections and 192.168.253.254 for wireless connections. Specify a different IP address. 8 When finished, click the [OK] button, and then click the [Close] button in the [Ethernet Properties] window to close it. For a wired connection, right-click [Ethernet], or for a wireless connection, right-click [Wi-Fi]. Next, click [Properties]. 120 Menu Description ■ Windows 7 1 2 From the PC [Start] menu, select [Control Panel]. 3 From the menu on the left side of the window, click on [Change adapter settings]. 4 For a wired connection, right-click [Local Area Connection], or for a wireless connection, right-click [Wireless Network Connection]. Next, click [Properties]. 5 Select [Internet Protocol Version 4 (TCP/IPv4)] and click the [Properties] button. Make a note of the original network settings (IP address, subnet mask, default gateway, etc). 6 Select [Use the following IP address] and set the IP address and subnet mask. The projector’s own default IP address is 192.168.254.254 for wired connections and 192.168.253.254 for wireless connections. Specify a different IP address. 7 When the settings are completed, click the [OK] button and then click the [OK] button on the [Local Area Connection Properties] window to close it. Click on [Network and Internet], then click on [View network status and tasks]. From the PC [Start] menu, select [Control Panel]. 4 For a wired connection, right-click [Local Area Connection], or for a wireless connection, right-click [Wireless Network Connection]. Next, click [Properties]. 5 Select [Internet Protocol Version 4 (TCP/IPv4)] and click the [Properties] button. Make a note of the original network settings (IP address, subnet mask, default gateway, etc). 6 Select [Use the following IP address] and set the IP address and subnet mask. The projector’s own default IP address is 192.168.254.254 for wired connections and 192.168.253.254 for wireless connections. Specify a different IP address. 7 When the settings are completed, click the [OK] button and then click the [OK] button on the [Local Area Connection Properties] window to close it. Click on [View network status and tasks]. From the menu on the left side of the window, click on [Manage network connections]. 121 Menu Description 1 2 3 Advanced Guide ■ Windows Vista Menu Description ■ Mac OS X 1 2 Open the Apple Menu and select [System Preferences]. 3 For a wired connection, select [Built-in Ethernet], or for a wireless connection, select [Wi-Fi]. Next, click the [TCP/IP] tab. Make a note of the original network settings (IP address, subnet mask, router, DNS server, and so on). 4 Create a new network environment and set the IP address and subnet mask. The projector’s own default IP address is 192.168.254.254 for wired connections and 192.168.253.254 for wireless connections. Specify a different IP address. 5 Click [Apply] to close the network preference window. In the System Preferences window, click [Network] to display the Network window. ■ Resetting the IP Address Setting of the Computer Follow the same procedure as for changing the IP address and reset the values to the original values based on the notes taken before the change. Setting Up the Network ■ Displaying the Network Configuration Screen 1 Turn on the computer and projector. Network functions are not available for the first 40 seconds after projector startup. 2 Launch a web browser, enter “http://(projector IP address)” in the address bar, and press the Enter key. The projector web screen appears. 122 Menu Description The following information is displayed. For downloading the Networked Multi-Projection (NMPJ) program.* Projector control Displays the projector control screen. Settings Shows the settings screen. Projector name The name of the projector on the network Comment Relevant notes, such as where the projector is installed MAC address (Wired) The projector’s wired MAC address IP address (Wired) The projector’s wired IP address MAC address (Wireless) The projector’s wireless MAC address IP address (Wireless) The projector’s wireless IP address PowerStatus The power status of the projector LampModeFullPower Lamp operating time in [Full power] lamp mode LampModePowerSaver Lamp operating time in [Power saver] lamp mode LampTimeConverted Lamp operating time (converted value) FilterTime Air filter operating time Alert Error message (if an error has occurred) Temperature abnormality Faulty lamp Faulty cooling fan Faulty air filter unit Faulty power supply Unknown error The projector’s own default IP address is 192.168.254.254 for wired connections and 192.168.253.254 for wireless connections. If DHCP settings are used, ask the network administrator for the projector IP address. It is possible to check the IP address from the projector menu. (P113, P115) 3 Click [Settings] on the web screen. The password input window appears. 123 Menu Description * For details on downloading the Networked Multi-Projection (NMPJ) application, refer to the NMPJ user’s manual. Advanced Guide Network Multiple Projection Download Menu Description 4 Enter the user name and password on the password input window, then click [OK]. The factory default user name is “root” and the password is “system”. The settings screen is displayed. Complete the network settings on this screen. To control the projector from the computer, click [Projector control]. (P138) ■ Network Setting 1 Select a function to set up from the settings screen menu. 124 Menu Description 2 Enter setting details in the fields shown (1), and then click [OK] (2). (1) (2) 3 A confirmation window appears. Check the contents and if they are correct, click [Apply]. Advanced Guide 125 Menu Description The settings are applied to the projector. Selecting [Wired], [Wireless], or [Password] in the menu will cause this message to be displayed: “Save completed. Please change setting and reconnect.” If you select functions other than above, “Save completed” is displayed. Click [Back to top] to return to the top page of the web screen. Menu Description Setting a Password [Password] From [Password] in the settings screen, you can set a user name and password for web screen login. For the setting procedure, refer to “Network Setting” (P124). Item Explanation Factory default setting User name When logging into the web screen, enter the user name in 1-byte alphanumeric characters and symbols (4 -15 characters). root New password When logging into the web screen, enter the password in 1-byte alphanumeric characters and symbols (4 -15 characters). system Confirm new password For confirmation, enter the same password that you entered in [New password]. system 126 Menu Description Basic Wired Network Settings [Wired] From [Wired] on the settings screen, you can complete basic network information for wired connections. For the setting procedure, refer to “Network Setting” (P124). Item Explanation Factory default setting The projector’s wired MAC address DHCP Select whether to turn the DHCP function on or off for wired connections. If the function is on, because the IP address is acquired from the server, it is not possible to enter the [IP address], [Subnet mask], and [Default gateway]. OFF IP address Enter the projector’s wired IP address in 1-byte numbers. 192.168.254.254 Subnet mask Enter the wired subnet mask in 1-byte numbers. 255.255.255.0 Default gateway Enter the wired default gateway IP address in 1-byte numbers. 0.0.0.0 If settings related to TCP/IP were changed, it is necessary to disconnect and reconnect to the network. If the network subnet mask was changed, select [Subnet mask] in the above screen and set the new subnet mask. 127 Menu Description Shows the projector’s wired MAC address. Advanced Guide MAC address Menu Description Basic Wireless Network Settings [Wireless] From [Wireless] on the settings screen, you can complete basic network information for wireless connections. For the setting procedure, refer to “Network Setting” (P124). Item Explanation Factory default setting MAC address Shows the projector’s wireless MAC address. The projector’s wireless MAC address DHCP Select whether to turn the DHCP function on or off for wireless connections. If the function is on, because the IP address is acquired from the server, it is not possible to enter the [IP address], [Subnet mask], and [Default gateway]. OFF IP address Enter the projector’s wireless IP address in 1-byte numbers. 192.168.253.254 Subnet mask Enter the wireless subnet mask in 1byte numbers. 255.255.255.0 Default gateway Enter the wireless default gateway IP address in 1-byte numbers. 0.0.0.0 Wi-Fi Protected Setup Select a simple method of establishing a wireless connection. None (configure manually) Mode Select the wireless connection mode. infrastructure mode Select SSID Select the wireless access point’s SSID. <Blank> Click the [Refresh] button to update the list. If the SSID is not listed, enter it in single-byte alphanumeric characters (132 characters). Security Select the wireless security setting. Open Channel Shows the wireless channel number. When [Mode] is set to projector access point (PJ AP) mode, a channel can be selected. 1 128 Menu Description Item Explanation Factory default setting Key ID Select the wireless WEP key ID. 1 Key type Select the wireless security key input type. ASCII Key Enter the wireless security key. <Blank> If settings related to TCP/IP were changed, it is necessary to disconnect and reconnect to the network. If the network subnet mask was changed, select [Subnet mask] in the above screen and set the new subnet mask. Specifying Networked Multi-Projection Settings [NMPJ Password] From [NMPJ Password] in the settings screen, you can specify the items needed for NMPJ authentication. For the setting procedure, refer to “Network Setting” (P124). Advanced Guide Explanation Factory default setting Password Enter the password required for a networked multi-projection connection in single-byte alphanumeric characters (0-15 characters). <Blank> Confirm password For confirmation, enter the same <Blank> password as you entered in [Password]. For details on Networked Multi-Projection (NMPJ), refer to the NMPJ user’s manual. 129 Menu Description Item Menu Description Setting Up Email [Mail] From [Mail] in the settings screen, you can set the items necessary to send error mails and test mails. For the setting procedure, refer to “Network Setting” (P124). Item Explanation Factory default setting To: Enter the recipient address for error mails in 1-byte alphanumeric characters and symbols (1 - 63 characters). MailUserAccount Cc: Enter the CC address for error mails in 1byte alphanumeric characters and symbols (1 - 63 characters). <Blank> From: Enter the sender address for error mails in 1-byte alphanumeric characters and symbols (1 - 63 characters). [email protected] SMTP server IP address Enter the SMTP server IP address in 1byte numbers. 0.0.0.0 SMTP server port number Enter the SMTP server port number in 1- 25 byte numbers (1 - 65535). SNTP server IP address Enter the SNTP server IP address in 1byte numbers. 0.0.0.0 Time zone Select the time zone where the projector is used. (GMT) Dublin, Lisbon, London Mail resend interval* Enter the interval for resending mail when an error occurred (unit: seconds) within the range of 0 - 59 seconds using 1-byte numbers. 10 Mail resend times Enter the number of times to resend mail when an error occurred within the range of 0 - 255 using 1-byte numbers. 3 Error report Select whether to turn the error mail sending function on or off. OFF * When the interval is set to 0 seconds, repeated attempts to send mail are made (as set in [Mail resend times]) without pausing between attempts. 130 Menu Description Mail Authentication Settings [Mail auth] From [Mail auth] in the settings screen, you can configure the settings for authentication of mail that is sent when an error occurs. For the setting procedure, refer to “Network Setting” (P124). Item Explanation Factory default setting OFF User name Enter the user name to use for mail authentication in 1-byte alphanumeric characters and symbols (1 - 63 characters). <Blank> Password Enter the password for mail authentication in 1-byte alphanumeric characters and symbols (1 - 63 characters). <Blank> Confirm password For confirmation, enter the same password as you entered in [Password]. <Blank> POP3 server IP address Enter the POP3 server IP address in 1byte numbers. 0.0.0.0 POP3 server port number Enter the POP3 server port number in 1-byte numbers (1 - 65535). 110 POP before SMTP response time Enter the SMTP authentication timeout period after POP3 authentication (unit: milliseconds) using 1-byte numbers (0 9999 milliseconds). 300 131 Menu Description Select the mail authentication method. If OFF is selected, the other mail authentication settings cannot be changed. Advanced Guide Mail authentication Menu Description Sending a Test Mail [Send test mail] From [Send test mail] in the settings screen, you can send a test mail to the mail address that was set in [Mail]. The settings cannot be changed from this screen. Item Explanation To: The recipient address which was set from [Mail] in the settings screen (P130) is displayed. Cc: The CC address which was set from [Mail] in the settings screen (P130) is displayed. From: The sender address which was set from [Mail] in the settings screen (P130) is displayed. Subject: The predetermined mail title “Canon Projector test” is displayed. SNMP Settings [SNMP] From [SNMP] in the settings screen, you can configure the settings related to control of projectors which use SNMP (Simple Network Management Protocol). For the setting procedure, refer to “Network Setting” (P124). 132 Menu Description Item Explanation Factory default setting SNMP Select the SNMP function version. If OFF is selected, the SNMP function will be turned off and the other settings in this screen cannot be changed. OFF Receive community Enter the community name which will receive projector information in 1-byte alphanumeric characters and symbols (1 - 15 characters). <Blank> Password Enter the community settings password in 1-byte alphanumeric characters and symbols (8 - 15 characters). It can be set only when the SNMP version is V3. <Blank> Confirm password For confirmation, enter the same <Blank> password as you entered in [Password]. Setting Projector Information [Projector info.] Advanced Guide From [Projector info.] in the settings screen, you can enter relevant comments such as projector names and locations where projectors are installed so that the information can be used to identify projectors when multiple projectors are installed on the network. For the setting procedure, refer to “Network Setting” (P124). Menu Description Item Explanation Factory default setting Projector name Enter the projector name in 1-byte alphanumeric characters and symbols (1 - 63 characters). Canon Projector001 Comment Enter any relevant notes, such as where the projector is installed. <Blank> Some characters such as # cannot be used for [Projector name] and [Comment]. 133 Menu Description Setting PJLink [PJLink] From [PJLink] in the settings screen, you can set the PJLink functions which are the standard for projector management on a network. For the setting procedure, refer to “Network Setting” (P124). For information about PJLink, refer to “What is PJLink?” (P118). Item Explanation Factory default setting PJLink Turn the PJLink function on or off. If OFF is selected, the PJLink function will be turned off and the other settings in this screen cannot be changed. ON PJLink authentication Select whether to turn the PJLink authentication function on or off. If OFF is selected, [Password] and [Confirm password] cannot be changed. ON Password Enter the PJLink authentication password in 1-byte alphanumeric characters (1 - 32 characters). system Confirm password For confirmation, enter the same password that you entered in [Password]. system Setting Up a Controller Manufactured by Crestron Electronics [Crestron Controller] The [Crestron e-Control] screen will open. For details on the Crestron Controller, visit the Crestron website. http://www.crestron.com/ 134 Menu Description Setting Errors When a setting-related error occurs, the error name is displayed on the screen, and a “!” mark is displayed next to the input field which caused the error. The error meanings are as shown below. Error Meaning Password setting error The set password and confirmation password did not match. Invalid SMTP The SMTP server IP address has not been set. System failed to connect SMTP server. Failed to connect to the SMTP server when sending a test mail. System failed to connect POP3 server. Failed to connect to the POP3 server attempting to send a test mail. System doesn’t support this auth type. An authentication type was set which is not supported by the server. System failed to authenticate. Authentication failed attempting to send a test mail. The system failed to send the test mail. Sending of test mail failed due to a connection failure with the SMTP server or an error which does not ordinarily occur. Unknown error Unknown error 135 Menu Description A setting outside the valid range was set on the settings screen. Advanced Guide Input error Menu Description Resetting Network Settings to the Default Settings 1 Perform steps 1 - 3 on “Displaying the Network Configuration Screen” (P122) to display the settings screen. 2 Click [Initialize]. 3 A confirmation window appears. Click [OK]. 136 Menu Description ■ Error Notification Mails The messages shown in the following error list are sent when an error occurs in the projector. Error list Errors related to the lamp Error name Errors related to the fan Error name Errors related to the air filter Error name Errors related to the power Error name Text Text Text Text Text Temperature abnormality The temperature inside the projector is too high for some reason or the outside air temperature is higher than the specified one. If the problem is inside the projector, check whether the projector is installed and operated normally, turn off the projector to cool its inside, and retry projection. If the same warning occurs again, the projector may be defective. Contact your dealer. Faulty lamp The lamp has burnt out. Replace the lamp with a new one. If the same warning occurs again, the lamp drive circuit may be defective. Contact your dealer. Faulty cooling fan The cooling fan or another component may be defective. Contact your dealer. Faulty air filter unit The air filter unit is not installed properly. Check whether the air filter unit is installed properly. If it is installed properly, the air filter unit detection switch may be defective. Contact your dealer. Faulty power supply The voltage of part of the power supply is abnormally high or any other problem has occurred in the power supply. Contact your dealer. 137 Menu Description Error name Advanced Guide Errors related to temperature Menu Description Controlling the Projector from a Computer The projector can be controlled from a computer over a wired or wireless network connection. 1 2 Turn on the computer and projector. Launch a web browser, enter “http://(projector IP address)” in the address bar, and press the Enter key. The projector web screen appears. The projector’s own default IP address is 192.168.254.254 for wired connections and 192.168.253.254 for wireless connections. If DHCP settings are used, ask the network administrator for the projector IP address. It is possible to check the IP address from the projector menu. 3 Click [Projector control] on the web screen. The password input window appears. 4 Enter the user name and password on the password input window, then click [OK]. The factory default user name is “root” and the password is “system”. The projector control screen appears. The projector can be controlled from this screen. Item Explanation Projector name The name of the connected projector is displayed. (P133) Comment Shows notes, such as where the projector is installed. (P133) Refresh Refreshes the displayed contents with the most recent information. Power Turns projector power on or off. Input Select an input signal and click [Apply] to change to that input signal. (P50) Aspect Select an aspect and click [Apply] to change to that aspect. (P56) Image mode Select an image mode and click [Apply] to change to that image mode. (P61) Blank Switches the blank setting on or off. (P63) Mute Switches the mute setting on or off. (P33) Auto PC Click [Apply] to perform Auto PC adjustment. (P52) 138 Menu Description 5 Split screen Select the setting for split-screen mode and click [Apply] to switch to split-screen projection. Split screen control Select the control rights setting for split-screen mode and click [Apply] to switch the side currently under control. Information The control results and control error information are displayed at the top of the screen. When the operations are finished, click [Back to top] to return the initial web screen. Advanced Guide Menu Description 139 Menu Description Checking Projector Information You can check information about the signal types of the images projected and other information. Menu Function Model name Shows the model name. Input signal Details of the input signal currently selected Information such as the type, resolution, frequency, and color format of the signal is displayed. Firmware Current firmware version Serial no. Serial number unique to this projector IP address (wired)* IP address for wired connections. IP address (wireless)* IP address for wireless connections. E-mail sender address* Sender e-mail address used for sending error mails (P132) E-mail recipient address* Displays [Already set] or [Not set] to show whether a recipient e-mail address has been set for receiving error mails. (P132) Projector name* Name which identifies this projector on the network Comments* Comments such as the location in which the projector is installed are displayed. (P133) System information ID System information. Normally this is not displayed. * The values are not displayed when network functions are [Off]. 140 Menu Description Some values may not be displayed, depending on whether wired or wireless functions are enabled or disabled. ( : displayed, ×: not displayed) Item Wired/Wireless Off/Off IP address (wired) × IP address (wireless) × E-mail sender address × E-mail recipient address × Projector name × Comments × On/Off On/On (Pj AP) Off/On (Pj AP) Off/On (Infra) × × × Advanced Guide Menu Description 141 Advanced Projection Projecting Images on a USB Flash Drive JPEG images stored on a USB flash drive connected to the projector can be projected as follows. Individual images can be selected for projection, or you can project all images in a slideshow. JPEG images up to 10912×8640 can be projected. • USB flash drives with security features are not recognized by the projector and cannot be selected as the image source. • If the projector cannot mount the file system, the drive name is grayed out and the following icon is displayed. In this case, the USB flash drive cannot be used. 1 Insert the USB flash drive in the USB port. Either connect the USB flash drive directly to the projector’s USB port or use a USB cable to connect a USB multi-card reader. USB flash drives connected via a USB hub will not be recognized. 2 Press the INPUT button to select [USB]. Thumbnails of JPEG files on the USB flash drive are now listed. • Up to six USB flash drives, 999 folders, or 9,999 files can be displayed. • If there are multiple drives, a drive selection screen is displayed. Use the [ ] / [ ] buttons to select the desired drive, and then press the OK button. Files on the drive are now listed. • On file and drive selection screens, you can switch between thumbnail and list display. • Network input is not available when [USB] is selected as the other input signal in splitscreen display. 142 Advanced Projection 3 Select a file to project. Motion blur reduction is not available when projecting JPEG files on a USB flash drive. (P99) 4 Switch to other images as needed. To switch to the previous image, press the [ ] button. To switch to the next image, press the [ ] button. To rotate images left 90°, press the [ ] button. To rotate images right 90°, press the [ ] button. 5 After projection is finished, remove the USB flash drive. The projector can also play a slideshow of images on a USB flash drive automatically. (P146) Advanced Guide Advanced Projection 143 Advanced Projection Description of USB File Browser If a USB flash memory is connected to the projector, the USB file browser appears. In the USB file browser, you can select the image file to be projected by operating the file list in the USB memory device. Thumbnail view List view (1) (1) (5) (2) (2) (3) (3) (4) (4) (1) List title Identifies the current USB flash drive and number of pages in the file list displayed. (Current page number/total number of pages) (3) File information area Information of the image selected in the file list appears here. • File name • File size • Shoot. d/t • Image size • Camera model • Shoot. cond. (2) Drive/file list Lists recognized USB flash drives and files in folders on the drive, by name. Select an image file or folder with the pointer buttons. The following icons are shown. Icon (4) File path area Path name of the image selected in the file list appears here. Function Recognized USB flash drive (5) Preview area (in list view) Image selected in the Drive/file list appears with reduced size. is displayed when an unsupported JPEG format is selected. If a folder is currently selected, the folder icon appears. Unrecognized USB flash drive (in thumbnail view) Unrecognized USB flash drive (in list view) No removable media in the card reader or similar device Switch to list view (from thumbnail view) Switch to thumbnail view (from list view) Go to the parent folder Folder Unsupported JPEG file (in thumbnail view) File or folder names in Arabic are displayed with . 144 Advanced Projection Selecting an Image for Projection This section describes the steps for selecting an image in the USB file browser and projecting on the screen. ■ Selecting a Drive This step may not be necessary when a USB flash drive is connected directly to the projector’s USB port. If a USB memory card reader having multiple memory slots is connected, the drive (memory slot) list is displayed in the file list. Select the drive in which the memory card is inserted with [ ] / [ ], and press the OK button. • Active drives are displayed in white text, while inactive drives are grayed out. ■ Selecting a Folder In list view, folders that contain images can be selected. • To return to the higher level, select [ ]. ■ Selecting an Image File for Projection ■ Changing the View To switch the view, select [Thumbnail view] or [List view] in the drive or file list and press the OK button. When images are projected, you can perform the following operations. Project the previous or next image by pressing the [ ] / [ ] buttons. Rotate images left or right 90° by pressing the [ ] / [ ] buttons. Return to the USB file browser by pressing the OK button. • These operations are also available during slideshows. (Except during transitions.) • If the image contains rotational information, the image is rotated to an appropriate direction automatically. 145 Advanced Projection Operating the Projected Image Advanced Guide When you select an image file, a small preview of the image is shown in the preview area. For full-screen projection of the image, press the OK button. To return to the higher level, select [ ]. Advanced Projection Running a Slideshow of Data Saved in a USB Flash Memory Multiple images on a USB flash drive can be projected consecutively, with each shown for a specific interval. ■ Creating an Image File Folder During slideshows, files in a folder are projected in alphabetical order by file name. Keep this in mind when preparing the files in a folder on the USB flash drive. ■ Setting a Slideshow Interval Set the projection interval in [Slideshow interval] (P75) in the menu. If the projector is turned off and then on again during projection, the slideshow automatically resumes from the first image in the folder last used for projection. 146 Advanced Projection Using PC-Free Multi Projection A JPEG image on a USB flash drive can be divided among up to nine projectors and combined into a single, large image. With this feature, the projector that produces the image in the upper left is called the Master projector and the other eight, Slave projectors. The image as a whole is controlled by the Master projector. USB flash drive Slave Slave Slave 1 Set up the projectors. On each projector, configure installation and image adjustment settings such as edge blending (P87) and keystone correction (P85) to blend overlapping areas. 2 Enable networking. Connect the projectors with LAN cables and set [Network (wired/wireless)] to [On/Off] or [On/On (Pj AP)] (P112). 3 Configure some projectors as Slaves. In the [Input settings] menu, select [PC-free multi projection] > [Mode setting] > [Slave]. Complete this setting on each Slave projector. 147 Advanced Projection ■ Preparing for Projection Advanced Guide Master Advanced Projection 4 Configure one projector as the Master projector. In the [Input settings] menu, configure the following settings in [PC-free multi projection]. • [Layout pattern setting] Specify the total number of projectors and the layout pattern. No. of Projectors Layout Pattern (Columns × Rows) [1 x 2] 2 5 1 2 1 2 [1 x 3] 3 4 [2 x 1] 2 1 3 [1 x 4] 1 2 [2 x 2] 3 4 7 8 9 2 3 4 [1 x 5] 1 2 3 4 5 [1 x 6] 6 1 1 2 3 4 [2 x 3] 5 6 5 6 1 2 3 4 5 6 [3 x 2] 1 2 3 4 5 6 [1 x 7] 1 2 3 4 7 [1 x 8] 1 2 3 4 5 [2 x 4] 6 7 8 [1 x 9] 1 2 3 4 5 [3 x 3] 6 7 8 9 1 2 3 4 5 6 7 8 1 2 3 4 5 6 7 8 9 The Master projector, identified in the layout pattern as #1, always projects the upper-left image. • [Destination projector setting] Specify Slave projector IP addresses. • [Slideshow interval] Specify the slideshow interval (5 seconds to 10 minutes). • [Animation effect] Specify the transition to use for slideshows. 148 Advanced Projection 5 Check the projectors you are streaming to. Check the layout pattern numbers, as used in streaming from the Master projector. In the [Input settings] menu, select [PC-free multi projection] > [Destination projector setting] > [Confirm]. 2 4 3 Setting on the Master projector • Layout setting 2 3 4 If the image does not switch to the image for the corresponding number, adjust the IP address setting. Advanced Guide 1 Advanced Projection 149 Advanced Projection Split-Screen Display Two input images can be projected side by side. This is split-screen display. When you activate split-screen display, the current image is shown on the left side, and the new image is shown at right. You can change the source of images shown on each side by pressing the INPUT button. However, you cannot specify the same input signal (terminal) as the source for both sides. Network and USB input cannot be combined for split-screen display. 1 2 Supply two signals to the projector. 3 Select [Split screen] and set it to [On]. Press the SPLIT button on the remote control or the MENU button on the projector to select the [Input settings] tab. When pressing the SPLIT button on the remote control, go to step 4. • A number is displayed in the center of the screen. The screen at left is labeled “1,” and the screen at right, “2.” The image labeled with a number has “control rights,” and the sound for that image will be played. • For split-screen image adjustment, use the [Image priority] setting (P82). • Some functions are not available, such as [Image flip H/V] (P84), [Screen aspect] (P84), [Keystone] (P85), [Digital image shift] (P85), [Professional settings] (P85) and [Logo capture] (P93). • Image mode colors differ somewhat from those in single-image mode. 4 If or is displayed in the center of the image area, you can switch control to the other side. 5 Press the INPUT button, and then select the input signal for the side with control rights. Side currently under control (input signal can be switched) Orange display Current input signal of side with control rights Green display Current input signal of side without control rights White display • If you specify [LAN] or [USB] as an input signal, the screen width is evenly divided between the left and right areas. (P73) • When projection resumes from standby or after the lamp is momentarily turned off in split-screen mode, display reverts to single-image mode, showing the input signal with display rights. 150 Advanced Projection Projecting from Multiple Projectors at Once (Edge Blending) Overlapping edges of images from multiple projectors used together can be blended to make the overall image more seamless. ■ Basic Instructions Follow these steps when using two projectors side by side. 1 In the [Install settings] menu, select [Professional settings] > [Edge blending] > [Adjust]. • If you have already completed edge blending settings, selecting [Adjust] will apply them. • To restore the default settings before adjustment, select [Reset]. 2 Set [Marker] to [On]. Marker lines are projected on the images. The red marker indicates the start position for adjustment, and the green marker, the end position. Advanced Guide 3 Under [Side], select the position where images overlap. Use [Start position] to move the marker to where the images overlap. 4 Select [Width] and move the marker to the overlapping area. The area between the starting and ending markers is called the blending area. Brightness of this area is automatically adjusted to match the brightness of other image areas. After you complete settings for one image, do the same thing for the other one to specify the blending area. Adjust the settings to make the blending area for each image the same. 5 Set [Marker] to [Off]. 151 Advanced Projection By default, the green and red markers are displayed in the same position, so only the red marker is visible. Advanced Projection ■ Color Adjustment In overlapping projection, portions of images in the overlapping area that pick up other colors or are miscolored may be more noticeable. You can make this overlapping area appear less distracting by performing Color blending adjustment. 1 In the [Install settings] menu, select [Professional settings] > [Edge blending] > [Adjust] > [Color blending adjustment] > [Adjust]. 2 As you watch the image, adjust the value to eliminate unwanted colors in the overlapping area. First adjust red, green, and blue together by changing the [White] value, and then adjust [Red], [Green], and [Blue] values individually. 3 Repeat this adjustment on all projectors. ■ Black Level Adjustment In overlapping projection, dark colors are projected with less intensity than other colors in the overlapping area. You can make this overlapping area less distracting by adjusting the black level of non-overlapping image areas. Left image Right image Area where dark colors look lighter Position of end marker (hidden) D-area Blending area Here, the non-overlapping image area (from the end marker toward the center of the image) is called area “D.” Normally, three areas are identified in the context of end markers: A, B, and C. In the following instructions, only area D is adjusted, and the widths of A, B, and C are left at the default value of 0. To prepare for adjustment, set [No signal screen] to [Black], start projection with no input signal, and turn off the room lights, so that you can check dark image areas. (P93) 152 Advanced Projection 1 In the [Install settings] menu, select [Professional settings] > [Edge blending] > [Adjust] > [Black level adjustment] > [Adjust]. 2 3 Select [Adjustment type] > [Black level]. After selecting [D-area base], as you watch the image, adjust the values so that the brightness and colors of the blending area and area D match. Adjust [D-area base] to lighten the black level, and adjust [Red], [Green], and [Blue] to obtain an optimal black level color tone, as needed. 4 Repeat this adjustment on all projectors. ■ Smoother Overlapping Areas Position of end marker (hidden) Left image CBA D-area Blending area Areas C–A (default: 0) When the projected image has multiple blending areas (on the top, bottom, and each side), the width of areas A, B, and C must be adjusted to suit these blending areas. In this example, instructions are given for adjusting area B. 1 In the [Install settings] menu, select [Professional settings] > [Edge blending] > [Adjust] > [Black level adjustment] > [Adjust]. 2 Select [Adjustment type] > [Area] > [Side] > [Right]. 153 Advanced Projection Area A: Black level cannot be adjusted. Area B: Adjust to a black level different from that of area D. Area C: Adjust to provide a smooth transition relative to the black levels of areas B and D. Advanced Guide The black level along the right edge of area D (along the blending area) may be more noticeable than that of surrounding areas. By adjusting the black level of area B, you can make the transition smoother. To compensate, adjust each area as follows. Advanced Projection 3 Select [B-width], and then specify the width of area B. This will make the width of area D narrower. 4 Select [Adjustment type] > [Black level] and adjust the width of area B to roughly match the area where the black level is noticeable. Results of adjusting the black level of area B are applied to all sides. 5 6 7 Fine-tune the position and width of area B. As you watch the image, adjust the width of areas A, B, and C. Readjust the black level of area B, as needed. • To reduce distracting colors and colors that are out of alignment in areas where the images overlap, perform [Color blending adjustment] targeting the main tone in the envisaged projected image. If you perform adjustments using [Color blending adjustment] or other menus, that may not eliminate the distracting colors and differences in brightness in areas where the images overlap. ■ Corner Adjustment Projected images from multiple projectors used in overlapping projection must be precisely repositioned. Positions of each corner in the blending area can be aligned with the blending area of the reference projector. • First, complete [Side] adjustment as described in “Basic Instructions” (P151). • Sides set to an edge-blending width of 12 or more can be adjusted when [Keystone] is set to [Corner adjustment] and the aspect ratio is [16:10]. • To reset adjustment, use [Keystone] (P85). • A small edge-blending width may limit the amount of adjustment available. 1 On the reference projector, configure keystone (P85) and edge-blending (P87) settings, and then set the edge-blending markers to [On] (P151). 2 In the [Install settings] menu, select [Professional settings] > [Edge blending] > [Adjust] > [Corner adjustment]. 154 Advanced Projection 3 Select a point to adjust, and move it so that the image as a whole looks symmetrical. 4 As you watch the projected images, fine-tune markers of the projector you are adjusting so that they overlap the reference projector markers as much as possible. Image from reference projector Image from the projector adjusted Set the reference projector’s edge-blending markers to [Off] (P151). 155 Advanced Projection 5 Advanced Guide Adjust positions of each of the four corners in the overlapping area. Correcting the position of one point will also move the point on the opposite side of the overlapping area, so that the screen as a whole is corrected. 156 Safety Instructions Before Use Other Information Installation Procedure Basic Guide Connection Procedure Projection Procedure Convenient Features Advanced Guide Other Information 157 Using Menus Menu Description Advanced Projection Maintenance Product Specifications Troubleshooting Maintenance Cleaning the Projector and the Air Filter Clean the projector frequently to prevent dust from settling on the surface. A dirty lens may ruin the quality of the projected image. Before cleaning the projector, always turn it off, unplug it after the cooling fan stops, and wait at least one hour. Otherwise, you may get burned because the main unit is very hot immediately after the projector is turned off. Wipe the projector’s main unit softly with a soft cloth. If the projector is heavily soiled, soak the cloth in water with a small amount of detergent in it, squeeze the cloth thoroughly, and then wipe the projector with it. After cleaning, wipe the projector with a dry cloth. • Never use volatile cleaning liquid or benzine, as these may damage the finish of the projector. • When using a chemical dust cloth, make sure to read the instructions thoroughly. • When cleaning the projector’s lens, use a commonly available air blower or lens cleaning paper. The lens surface is easily damaged, so do not use a hard cloth or tissues. Cleaning the Air Filter The air filter protects the lens and mirror inside the projector from dust and dirt. Should the air filter become clogged with dust, the projector may be damaged since it will block the air flow into the projector and raise the internal temperature of the projector. The following screen is displayed when turning on the projector if the air filter needs to be cleaned. Clean the air filter if it is displayed. • Only the [ ], [ ], OK and POWER buttons are available while this screen is displayed. (When you press the POWER button, the “Push POWER button again to turn off power.” message appears.) • When this screen has disappeared after being displayed for 10 seconds, all buttons become operable. • Turn the power of the projector off and pull out the power plug. • Hook your finger around the air filter handle on the front of the projector and remove the air filter. Use a vacuum cleaner to clean off the dust. • If the air filter cleaning screen is displayed when turning on the projector after cleaning the air filter, select [Yes] and press the OK button. The air filter counter is reset, and the message is no longer displayed. • This screen is not displayed when [Air filter warning display] is set to [Off]. (P91) Reset the air filter counter manually. (P102) 158 Maintenance Do not rinse the air filter in water. This may damage the air filter and projector. Other Information Maintenance 159 Maintenance Replacing the Air Filter Follow the procedure below when replacing the air filter. 1 2 Turn off the projector power and remove the power plug. 3 Open the filter cover and remove it. 4 Remove the air filter. 5 Follow this procedure in reverse to install a new air filter. As you press the top and bottom of the air filter cover to release the lock, remove the cover. • Handle the air filter carefully. If damaged, the air filter will not work properly. • We recommend cleaning or replacing the air filter (part no: RS-FL02) when you replace the lamp. • Contact the Canon Customer Support Center for further information. • Replacement air filter part number: RS-FL02 • This can also be purchased from the Canon website. 160 Maintenance Replacing the Lamp When the usage time of the lamp exceeds a certain amount of time, the following message (two types) is displayed for 10 seconds every time the projector is turned on. 2,700 hours to less than 3,000 hours Prepare a new lamp when this screen is displayed. • Only the [ ], [ ], OK and POWER buttons are available while this screen is displayed. • When you press the POWER button, “Push POWER button again to turn off power.” message appears. • After this screen has been displayed for 10 seconds and disappeared, all buttons become operable. • This message will not be displayed again if you select [No] in response to the message “Do you want to display this message again?”. Other Information 3,000 hours or more 161 Maintenance If a lamp replacement message is displayed, refer to “Lamp Replacement Procedure” (P164). • Only the POWER button is available while this screen is displayed. • When you press the POWER button, the “Push POWER button again to turn off power.” message appears. • When this screen has disappeared after being displayed for 10 seconds, all buttons become operable. • You can check the usage time of the lamp in [Lamp counter] in the [System settings] menu. (P101) • This screen is not displayed when [Lamp warning display] is set to [Off]. (P91) Maintenance • Lamps are more likely to rupture once the lamp replacement message has been displayed. Replace the lamp with a new one as soon as possible. • Lamps should be replaced about every 3,000 hours. Note that there is no guarantee about how long lamps will last. • Useful life of lamps varies widely from lamp to lamp and depending on the environment of use. Some lamps may fail or rupture soon after they are first used. • Dispose of used lamps in accordance with local regulations. 162 Maintenance Replacement Lamp This projector uses the following lamps. Lamp part no.: RS-LP08 Contact the Canon Customer Support Center when purchasing a replacement lamp. Precautions when replacing lamps that stop working If the illumination suddenly stops when the projector is in use or after you turn it on, the lamp may be broken. In this case, never attempt to replace the lamp by yourself. Always request service from the Canon Customer Support Center. Additionally, with ceiling-mounted projectors, the lamp may fall out when you open the lamp cover or while you are attempting to replace it. During replacement, stand to the side of the lamp cover, not directly under it. If the lamp breaks and any glass shards or other pieces get in your eyes or mouth, consult a doctor immediately. Before replacing the lamp, always turn off the projector, unplug it after the cooling fan stops, and wait at least one hour. Do not touch the lamp immediately after turning the projector off. It is very hot initially and poses a risk of burns. Other Information • Be sure to use the specified lamp. • Contact the Canon Customer Support Center for further information. This can also be purchased from the Canon website. • Do not touch the inner glass surface when you replace the lamp. Doing so may cause deterioration to the projector’s performance. • Handle lamps with care. Impact or abrasion may cause lamps to rupture while they are in use. If a lamp ruptures, contact the Canon Customer Support Center and follow the instructions in “Precautions when replacing lamps that stop working” (P15). • When replacing the lamp, do not remove any screws other than those specified. Maintenance 163 Maintenance Lamp Replacement Procedure 1 2 Turn off the projector power and remove the power plug. 3 As you hold down the lamp cover release button, slide the lamp cover toward the back, and then lift the cover to open it. Press the lamp cover release button to release the lock. Release button As you slide the lamp cover toward the back, be careful not to pinch your fingers between the lamp cover. We recommend using both hands to slide the cover, as shown. 4 Loosen the three screws securing the lamp unit. 164 Maintenance 5 Remove the lamp unit. 6 7 Follow this procedure in reverse to install a new lamp unit. 8 Select [Reset] - [Yes] to reset the lamp counter. Turn on the power. Bring up the menu and select [System settings] > [Other settings] > [Lamp counter]. Maintenance 165 Other Information • We recommend cleaning or replacing the air filter (part no.: RS-FL02) when you replace the lamp. • To order air filters, contact the Canon Customer Support Center. Maintenance ■ If the Lamp Cover Comes Off Align the point of attachment on the lamp cover with the groove on the projector and gently push the lamp cover to attach it. 166 Product Specifications Relationship between Aspect and Screen Aspect This section describes the relationship between screen aspect (P54) and aspect (P56). Select an optimum aspect ratio of the projected image (screen aspect) or an optimum screen mode (aspect) according to the aspect ratio of the screen, type of input image signal and so on for the projection to make best use of the screen size. • If a computer image with an aspect ratio of 16:9 is not projected correctly when the setting is [Auto], select [16:9] as the screen aspect. • For a 16:9 image with black borders at the top and bottom, such as a terrestrial broadcast movie, you can project the 16:9 image area so that it is projected on the entire screen by selecting [Zoom] in [Aspect]. There may be some cases that [Zoom] cannot be selected depending on the input signal and/or resolution. • For keystone correction (P58), select an option other than [4:3 D. image shift] or [16:9 D. image shift] for Screen aspect. ■ When projecting at the original aspect ratio on a 16:10 screen Screen aspect setting (P54) Aspect setting (P56) (16:10) 1920 x 1200 1440 x 900 1280 x 800 [16:9] [Auto] [16:10] (4:3) 1600 x 1200 1400 x 1050 640 x 480 [4:3] [Auto] 167 Product Specifications (16:9) 1920 x 1080 1280 x 720 [16:10] [Auto] Screen image Other Information Original Aspect Ratio Product Specifications ■ When projecting at the original aspect ratio on a 16:9 screen Original Aspect Ratio Screen aspect setting (P54) Aspect setting (P56) (16:10) 1920 x 1200 1440 x 900 1280 x 800 (16:9) 1920 x 1080 1280 x 720 Screen image [Auto] [16:9] [16:9 D. image shift] [16:9] [Auto] (4:3) 1600 x 1200 1400 x 1050 640 x 480 [4:3] [Auto] ■ When projecting at the original aspect ratio on a 4:3 screen Original Aspect Ratio Screen aspect setting (P54) Aspect setting (P56) (16:10) 1920 x 1200 1440 x 900 1280 x 800 (16:9) 1920 x 1080 1280 x 720 [Auto] [4:3] [4:3 D. image shift] [16:9] [Auto] (4:3) 1600 x 1200 1400 x 1050 640 x 480 [4:3] [Auto] 168 Screen image Product Specifications ■ When projecting to fill a 16:10 screen Original Aspect Ratio Screen aspect setting (P54) Aspect setting (P56) (16:10) 1920 x 1200 1440 x 900 1280 x 800 (16:9) 1920 x 1080 1280 x 720 Screen image [16:10] [Auto] [16:10] [16:10] (4:3) 1600 x 1200 1400 x 1050 640 x 480 [16:10] ■ When projecting to fill a 16:9 screen Original Aspect Ratio Screen aspect setting (P54) Aspect setting (P56) (16:10) 1920 x 1200 1440 x 900 1280 x 800 (16:9) 1920 x 1080 1280 x 720 Screen image [16:9] [16:9] [16:9 D. image shift] [16:9] [Auto] [16:9] Other Information (4:3) 1600 x 1200 1400 x 1050 640 x 480 Product Specifications 169 Product Specifications ■ When projecting to fill a 4:3 screen Original Aspect Ratio Screen aspect setting (P54) Aspect setting (P56) (16:10) 1920 x 1200 1440 x 900 1280 x 800 (16:9) 1920 x 1080 1280 x 720 [4:3] [4:3] [4:3 D. image shift] [4:3] (4:3) 1600 x 1200 1400 x 1050 640 x 480 [4:3] [Auto] 170 Screen image Product Specifications Displayed Test Patterns To access the test pattern menu, from the [Install settings] menu, select [Test pattern] > [On] (P91). While the test pattern is displayed, you can use the [ ] / [ ] buttons to switch patterns. Also, if there is an option pattern available, you can use the [ ] / [ ] buttons to switch pattern. A dialog box is shown during test pattern display that identifies the current test pattern and provides operating instructions. The following test patterns can be displayed. Use [ ] / [ ] to switch patterns (1) Use [ ] / [ ] to switch option patterns Color bars (2) Stairstep H (3) Stairstep V (4) Raster 100% (White / red / green / blue) (5) Raster 50% (White / red / green / blue) Color steps (7) Checker (8) Multi Character (10) Focus (11) Border Product Specifications (9) (12) Other Information (6) Cross Hatch 171 Product Specifications Supported Signal Types This projector supports the following signal types. If your computer or AV equipment is compatible with any one of these signal types, the projector’s Auto PC function selects the input signal type to project an image appropriately. Analog PC Resolution (dots) Signal type 640 x 480 720 x 480 720 x 576 800 x 600 848 x 480 1024 x 768 VGA – – SVGA – XGA 1280 x 768 1280 x 800 WXGA 1280 x 960 1280 x 1024 1366 x 768 – SXGA – 1400 x 1050 SXGA+ 1440 x 900 WXGA+ 1600 x 900 1600 x 1200 – UXGA 1680 x 1050 WSXGA+ 1920 x 1080 – 1920 x 1200 WUXGA Horizontal frequency Vertical frequency (Hz) (kHz) 31.469 59.940 31.469 59.940 31.250 50.000 37.879 60.317 31.020 60.000 48.363 60.004 47.776 59.870 47.396 59.995 49.702 59.810 49.306 59.910 60.000 60.000 63.981 60.020 47.712 59.790 64.744 59.948 65.317 59.978 55.935 59.887 55.469 59.901 60.000 60.000 75.000 60.000 64.674 59.883 65.290 59.954 56.250 50.000 67.500 60.000 74.038 59.950 Digital PC Resolution (dots) Signal type 640 x 480 720 x 480 720 x 576 800 x 600 1024 x 768 D-VGA – – D-SVGA D-XGA 1280 x 720 – 1280 x 800 D-WXGA 1280 x 1024 1366 x 768 D-SXGA – 1400 x 1050 D-SXGA+ 1440 x 900 D-WXGA+ 1600 x 900 1600 x 1200 – D-UXGA 1680 x 1050 D-WSXGA+ 1920 x 1080 – Horizontal frequency Vertical frequency (Hz) (kHz) 31.469 59.940 31.469 59.940 31.250 50.000 37.879 60.317 48.363 60.004 37.500 50.000 45.000 60.000 49.702 59.810 49.306 59.910 63.981 60.020 47.712 59.790 64.744 59.948 65.317 59.978 55.935 59.887 55.469 59.901 60.000 60.000 75.000 60.000 64.674 59.883 65.290 59.954 27.000 24.000 56.250 50.000 67.500 60.000 172 Product Specifications Resolution (dots) Signal type 1080PsF (1920 x 1080i) – 1920 x 1200 D-WUXGA Horizontal frequency Vertical frequency (Hz) (kHz) 27.000 24.000 28.125 25.000 33.750 30.000 74.038 59.950 HDMI/HDBaseT Connecting to a computer Resolution (dots) Signal type 640 x 480 800 x 600 1024 x 768 VGA SVGA XGA 1280 x 800 WXGA 1280 x 1024 1366 x 768 SXGA – 1400 x 1050 SXGA+ 1440 x 900 WXGA+ 1600 x 900 1600 x 1200 – UXGA 1680 x 1050 WSXGA+ 1920 x 1200 WUXGA Horizontal frequency Vertical frequency (Hz) (kHz) 31.469 59.940 37.879 60.317 48.363 60.004 49.702 59.810 49.306 59.910 63.981 60.020 47.712 59.790 64.744 59.948 65.317 59.978 55.935 59.887 55.469 59.901 60.000 60.000 75.000 60.000 64.674 59.883 65.290 59.954 74.038 59.950 Connecting with AV equipment Signal type 480p 576p 720p 1080p Vertical frequency (Hz) 59.940 50.000 50.000 60.000 50.000 60.000 24.000 50.000 60.000 Component Horizontal frequency (kHz) Vertical frequency (Hz) 15.734 59.940 31.469 59.940 15.625 50.000 31.250 50.000 37.500 50.000 720p 45.000 60.000 28.125 50.000 1080i 33.750 60.000 56.250 50.000 1080p 67.500 60.000 27.000 24.000 1080PsF 28.125 25.000 33.750 30.000 * The specifications in the table above are subject to change without notice. * This projector does not support any computer output signal with a dot clock of higher than 162 MHz. * Use a computer cable in which all pins are connected. If the cable is a type in which all pins are not connected, the image may not be correctly displayed. 173 Product Specifications Signal type 480i 480p 576i 576p Other Information 1080i Horizontal frequency (kHz) 31.469 31.250 37.500 45.000 28.125 33.750 27.000 56.250 67.500 Product Specifications ■ Projector Model name WUX500 RGB liquid crystal system: reflective (LCOS) : 3 panels Optical system Color separation by dichroic mirror / polarizing beam splitter and color composition by prism Projection lens Display device Display system Type / No. of panels Reflective liquid crystal panel (LCOS) / 3 panels Size / Aspect ratio 0.71'' / 16:10 Drive system Active matrix system Number dots / Total number dots 2,304,000 (1920 x 1200) x 3 panels / 6,912,000 Zoom ratio / Focal length / 1.8x / 21.7 – 39.0 mm / f2.8 F value Zooming / Focus adjustment Manual / Manual Lens shift V: 0% to +60% (manual) H: ±10% (manual) Light source, power consumption 250-NSHA 260 W / 200 W (Lamp mode Full power / Power saver) Image size (projection distance) 40'' to 300'' (1.2 m to 16.2 m / 3.9' to 53.1') Number of colors 16,770,000 colors (full color) Brightness*1*2 (in presentation mode) 5000 lumen Contrast ratio*2 2000:1 (Fully white:fully black, presentation mode) Ratio of brightness at periphery to center*2 90% monaural Speaker 5W x 1 Maximum input resolution 1920 x 1200 dots Video signals Audio output Analog PC input WUXGA, WSXGA+, UXGA, WXGA+, SXGA+, SXGA, WXGA, XGA, SVGA, VGA (Scan frequency: Horizontal 15 to 75 kHz, Vertical 50 to 85 Hz) Digital PC input WUXGA, WSXGA+, UXGA, WXGA+, SXGA+, SXGA, WXGA, XGA, SVGA, VGA HDMI / HDBaseT input From connected computers: WUXGA, WSXGA+, UXGA, WXGA+, SXGA+, SXGA, WXGA, XGA, SVGA, VGA From connected AV equipment: 1080p, 1080i, 720p, 576p, 480p Component video input 1080PsF, 1080p, 1080i, 720p, 576p, 576i, 480p, 480i 174 Product Specifications Input terminal Model name DVI-I terminal Analog PC, Digital PC (29-pin DVI connector) HDMI terminal HDMI (deep color only) ANALOG PC / COMPONENT terminal Analog PC, Component (mini D-sub 15-pin) HDBaseT terminal RJ-45 LAN terminal Networked multi-projection (RJ-45) 10BASE-T / 100BASE-T USB Port JPEG images (USB Mass Storage Class) CONTROL terminal RS-232C (D-sub 9-pin) REMOTE terminal Wired remote control (3.5ø stereo mini jack) AUDIO IN terminal AUDIO OUT terminal Input signal WUX500 Audio signal (3.5ø stereo mini jack x 2) Audio signal (3.5ø stereo mini jack) Digital PC TMDS (Transition Minimized Differential Signaling) Analog PC 0.7Vp-p, positive polarity, impedance = 75Ω Horizontal / vertical synchronization: TTL level, negative or positive polarity Composite synchronization in G signal: 0.3Vp-p, negative polarity, impedance = 75Ω Component video COMPONENT: Separate Y Cb/Pb Cr/Pr signal Y: 1Vp-p, negative synchronization, impedance = 75Ω Cb/Pb: 0.7Vp-p, impedance = 75Ω Cr/Pr: 0.7Vp-p, impedance = 75Ω Audio Impedance = 47kΩ or more Noise 37 / 30dB (Lamp mode: Full power/Power saver) Operating temperature 0°C (32°F) - 40°C (104°F) AC100V - 240V 50 / 60Hz Full power 365W Power saver 295W 0.2W Low-power networking 0.6W on, HDBaseT off Networking off, HDBaseT on 1.1W Low-power networking 1.5W and HDBaseT on Dimensions 337 mm (W) x 136 mm (H) x 370 mm (D) / 13.3 (W) x 5.4 (H) x 14.6 (D) in (including the projection) Mass 5.9 kg / 13.0 lbs Accessories Remote control, remote control dry-cell batteries, power cord, lens cap, PC cable, Important Information, User’s Manual (CD-ROM) and Warranty Card 175 Product Specifications Standby Networking and HDBaseT off Other Information Power consumption Power supply Product Specifications Wireless connectivity Model name WUX500 Standards IEEE802.11b/g/n Supported channels 1 CH - 11 CH Frequency band 2.4 GHz *1 In full power lamp mode *2 Compliance with ISO21118-2012 * 99.99% or more of the LCD panel pixels are effective. During projection, 0.01% or less of pixels may stay lit or unlit due to the characteristics of the LCD panel. * Using the projector continuously for an extended period of time may accelerate the deterioration of optical parts. ■ Remote Control Model number RS-RC06 Power supply DC 3.0V, using two AAA-size batteries Operating range Approx. 8 m / 26.2' ±25° horizontal and vertical (to infrared remote receiver) 43 mm (W) x 23 mm (H) x 135 mm (D) / 1.7 (W) x 0.9 (H) x 5.3 (D) in Dimensions Weight 56 g / 2.0 oz ■ External View 72 mm (2.8") WUX500 362 mm (14.3") 136 mm (5.4") 118 mm (4.6") 91.5 mm (3.6") 370 mm (14.6") 337 mm (13.3") 144.5 mm (5.7") 144.5 mm (5.7") Bolt holes (M6 x 4) for installation of ceiling attachment 289 mm (11.3") 33 mm (1.3") 176 301 mm (11.9") Product Specifications ■ ANALOG PC-2 / COMPONENT Terminal This terminal is used as a computer ANALOG PC input or COMPONENT input terminal. Use a D-sub computer cable. The terminal specifications for the ANALOG PC input and COMPONENT input are the same. Mini D-sub 15-pin Pin No. 1 R Signal 2 G 3 4 B OPEN Ground (Horizontal sync.) Ground (R) Ground (G) Ground (B) 5 6 7 8 Pin No. Signal 9 +5 V power Ground 10 (Vertical sync.) 11 Ground 12 DDC data 13 Horizontal sync. 14 15 Vertical sync. DDC clock ■ Service Port (CONTROL) Pin assignment Signal OPEN RxD TxD OPEN GND OPEN Internal pull-up OPEN OPEN Communication mode Communication speed Character length Stop bits Parity Flow control : RS-232C, asynchronous, half-duplex communication : 19200bps : 8 bits : 2 bits : None : None The service port is not available when [HDBaseT] is set to [On] and [Serial communication] is set to [HDBaseT]. 177 Product Specifications Communication format Other Information Pin No. 1 2 3 4 5 6 7 8 9 Product Specifications User commands Commands Power on Power supply ASCII representation POWER=ON<CR> 50h 4Fh 57h 45h 52h 3Dh 4Fh 4Eh 0Dh POWER=OFF<CR> 50h 4Fh 57h 45h 52h 3Dh 4Fh 46h 46h 0Dh GET=POWER<CR> 47h 45h 54h 3Dh 50h 4Fh 57h 45h 52h 0Dh HDMI INPUT=HDMI<CR> 49h 4Eh 50h 55h 54h 3Dh 48h 44h 4Dh 49h 0Dh Digital PC INPUT=D-RGB<CR> 49h 4Eh 50h 55h 54h 3Dh 44h 2Dh 52h 47h 42h 0Dh Analog PC-1 INPUT=A-RGB1<CR> 49h 4Eh 50h 55h 54h 3Dh 41h 2Dh 52h 47h 42h 31h 0Dh Analog PC-2 INPUT=A-RGB2<CR> 49h 4Eh 50h 55h 54h 3Dh 41h 2Dh 52h 47h 42h 32h 0Dh Component INPUT=COMP<CR> 49h 4Eh 50h 55h 54h 3Dh 43h 4Fh 4Dh 50h 0Dh LAN INPUT=LAN<CR> 49h 4Eh 50h 55h 54h 3Dh 4Ch 41h 4Eh 0Dh USB INPUT=USB<CR> 49h 4Eh 50h 55h 54h 3Dh 55h 53h 42h 0Dh HDBaseT INPUT=HDBT<CR> 49h 4Eh 50h 55h 54h 3Dh 48h 44h 42h 54h 0Dh GET=INPUT<CR> 47h 45h 54h 3Dh 49h 4Eh 50h 55h 54h 0Dh Standard IMAGE=STANDARD<CR> 49h 4Dh 41h 47h 45h 3Dh 53h 54h 41h 4Eh 44h 41h 52h 44h 0Dh Presentation 49h 4Dh 41h 47h 45h 3Dh 50h 52h 45h IMAGE=PRESENTATION<CR> 53h 45h 4Eh 54h 41h 54h 49h 4Fh 4Eh 0Dh Photo/sRGB IMAGE=PHOTO_SRGB<CR> 49h 4Dh 41h 47h 45h 3Dh 50h 48h 4Fh 54h 4Fh 5Fh 53h 52h 47h 42h 0Dh Dynamic IMAGE=DYNAMIC<CR> 49h 4Dh 41h 47h 45h 3Dh 44h 59h 4Eh 41h 4Dh 49h 43h 0Dh Video IMAGE=VIDEO<CR> 49h 4Dh 41h 47h 45h 3Dh 56h 49h 44h 45h 4Fh 0Dh User 1 IMAGE=USER_1<CR> 49h 4Dh 41h 47h 45h 3Dh 55h 53h 45h 52h 5Fh 31h 0Dh User 2 IMAGE=USER_2<CR> 49h 4Dh 41h 47h 45h 3Dh 55h 53h 45h 52h 5Fh 32h 0Dh User 3 IMAGE=USER_3<CR> 49h 4Dh 41h 47h 45h 3Dh 55h 53h 45h 52h 5Fh 33h 0Dh User 4 IMAGE=USER_4<CR> 49h 4Dh 41h 47h 45h 3Dh 55h 53h 45h 52h 5Fh 34h 0Dh User 5 IMAGE=USER_5<CR> 49h 4Dh 41h 47h 45h 3Dh 55h 53h 45h 52h 5Fh 35h 0Dh GET=IMAGE<CR> 47h 45h 54h 3Dh 49h 4Dh 41h 47h 45h 0Dh BRI=<value>CR 42h 52h 49h 3Dh <numeric code> 0Dh GET=BRI<CR> 47h 45h 54h 3Dh 42h 52h 49h 0Dh Power off Power status acquisition Input source Input source acquisition Image Mode Image mode acquisition Brightness Brightness acquisition Binary representation Brightness value setting 178 Product Specifications Commands Sharpness Sharpness value setting Sharpness acquisition Contrast ASCII representation SHARP=<value><CR> GET=SHARP<CR> 47h 45h 54h 3Dh 53h 48h 41h 52h 50h 0Dh Contrast value CONT=<value><CR> setting Contrast acquisition Auto ASPECT=AUTO<CR> 41h 53h 50h 45h 43h 54h 3Dh 41h 55h 54h 4Fh 0Dh 4:3 ASPECT=4:3<CR> 41h 53h 50h 45h 43h 54h 3Dh 34h 3Ah 33h 0Dh 16:9 ASPECT=16:9<CR> 41h 53h 50h 45h 43h 54h 3Dh 31h 36h 3Ah 39h 0Dh 16:10 ASPECT=16:10<CR> 41h 53h 50h 45h 43h 54h 3Dh 31h 36h 3Ah 31h 30h 0Dh Zoom ASPECT=ZOOM<CR> 41h 53h 50h 45h 43h 54h 3Dh 5Ah 4Fh 4Fh 4Dh 0Dh True size ASPECT=TRUE<CR> 41h 53h 50h 45h 43h 54h 3Dh 54h 52h 55h 45h 0Dh GET=ASPECT<CR> 47h 45h 54h 3Dh 41h 53h 50h 45h 43h 54h 0Dh Full power LAMP=FULL<CR> 4Ch 41h 4Dh 50h 3Dh 46h 55h 4Ch 4Ch 0Dh Power saver LAMP=ECO<CR> 4Ch 41h 4Dh 50h 3Dh 45h 43h 4Fh 0Dh GET=LAMP<CR> 47h 45h 54h 3Dh 4Ch 41h 4Dh 50h 0Dh Blank On BLANK=ON<CR> 42h 4Ch 41h 4Eh 4Bh 3Dh 4Fh 4Eh 0Dh Blank Off BLANK=OFF<CR> 42h 4Ch 41h 4Eh 4Bh 3Dh 4Fh 46h 46h 0Dh GET=BLANK<CR> 47h 45h 54h 3Dh 42h 4Ch 41h 4Eh 4Bh 0Dh Lamp mode value acquisition Blank acquisition Other Information 47h 45h 54h 3Dh 43h 4Fh 4Eh 54h 0Dh Aspect value acquisition Blank 43h 4Fh 4Eh 54h 3Dh <numeric code> 0Dh GET=CONT<CR> Aspect Lamp mode Binary representation 53h 48h 41h 52h 50h 3Dh <numeric code> 0Dh Product Specifications 179 Troubleshooting LED Indicator Details When there is a problem with the projector, the LED indicator on the side of the projector illuminates or flashes continuously after the projector is turned off. • Wait until the cooling fan stops and disconnect the power plug from the electrical outlet before dealing with the problem. LED indicator Meaning Cause and countermeasure status WARNING and Temperature The temperature inside the projector is too high for TEMP are lit. abnormality some reason or the outside air temperature is higher than the operating range. If the problem is inside the projector, check whether the projector is installed and operating normally, unplug the projector from the power outlet to cool down the projector interior and then restart projection. If the air intake or exhaust vent is blocked, remove the obstacle. If the air filter is clogged, clean or replace it. (P158, P160) If the same warning occurs again, there may be a malfunction in the projector. Contact the Canon Customer Support Center. WARNING and Faulty lamp The lamp does not illuminate. If the lamp does LAMP are lit. not illuminate, replace it. If the same warning occurs again, there may be a malfunction in the lamp drive circuit. Contact the Canon Customer Support Center. WARNING Faulty lamp The lamp cover is open. Unplug the projector flashes 3 times, cover from the power outlet, then install the lamp cover LAMP is lit. correctly and turn on the projector again. If the lamp cover has been installed properly, there may be a malfunction in the lamp cover detection switch. Contact the Canon Customer Support Center. WARNING Faulty There may be a malfunction in the cooling fan or (only) flashes 4 cooling fan another component. Unplug the projector from times the electrical outlet, then plug it back into the repeatedly. outlet and turn on the projector again. Contact the Canon Customer Support Center if the same warning occurs again. WARNING Faulty power Abnormal voltage is applied to some parts in the (only) flashes 5 supply power supply or another failure may have times occurred. Unplug the projector from the electrical repeatedly. outlet, then plug it back into the outlet and turn on the projector again. Contact the Canon Customer Support Center if the same warning occurs again. 180 Troubleshooting LED indicator Meaning status WARNING Filter error (only) flashes 3 times repeatedly. Cause and countermeasure The air filter is not installed. Check whether or not the air filter is installed correctly. Contact the Canon Customer Support Center if the same warning occurs again. Symptoms and Solutions ■ You Cannot Turn on the Projector Cause The power cord is not connected correctly. The power cord has just been connected. The lamp cover is open. Check whether the air filter is installed correctly. (P160) Check that Key lock (P94) is not enabled for the projector or the remote control. Other Information The safety device is activated because the air intake or the exhaust vent is blocked and the internal temperature of the projector has increased. The air filter is not installed correctly. Key lock is enabled. Countermeasure Check whether the power cord is connected correctly. (P46) Wait at least one second after plugging the projector in until you press the POWER button. You cannot turn the projector on immediately after plugging it in. (P47) Unplug the projector from the power outlet, then install the lamp cover correctly and turn on the projector again. When the safety device is active, the [POWER ON] indicator does not turn on when you connect the power cord. You cannot disable this safety device. Remove any obstacle that is blocking the air intake or exhaust vent and contact the Canon Customer Support Center. Troubleshooting 181 Troubleshooting ■ You Cannot Project an Image from the Projector Cause A cable is not connected correctly. 20 seconds have not elapsed since the projector was turned on. No image is sent from the AV equipment. Connection with the input terminal has not been performed correctly. No input signal type has been selected for the connected AV equipment. The input signal type is incorrect. The BLANK function has been selected. No image is projected due to a problem with the computer. The external monitor output is not set on the notebook computer correctly. The displayed image is not the same as that displayed on the computer. Countermeasure Check whether the projector is connected to the computer or AV equipment correctly. (P43 - P45) When the projector is turned on, the opening window is displayed for approximately 20 seconds. To project an image immediately, press the OK button on the remote control or side control. (P28, P32) Check whether an image is played on the connected video camcorder, DVD, etc. Check whether the AV equipment is connected to the projector input terminal correctly. (P31) Check that the same input signal has been correctly selected for the connected AV equipment from the [INPUT] menu. (P50) Check whether the selected input signal type is correct. (P70, P172) Press the BLANK button on the remote control. (P63) Turn first the projector and then the computer off and then back on again. Turn on the external monitor output on the notebook computer. To turn on the external monitor output, press the [LCD] or [VGA] function key or a key with an icon for the external monitor, while holding down the [Fn] key on the keyboard of the notebook computer. With Windows 8.1 / Windows 8 / Windows 7, you can turn on image output by holding down the Windows logo key and pressing the [P] key. (P49) The combination of keys used to perform this operation varies depending on the model of notebook computer. For more detailed information, refer to the manual that came with your computer. Check whether the dual screen (multi-display) mode is selected on the computer. If dual screen mode is selected, change the computer display output to mirroring mode. The output setting method varies among computer manufacturers. For more detailed information, refer to the manual that came with your computer. 182 Troubleshooting Cause Images on a USB flash drive cannot be projected. The LAN cable (shielded twisted pair) is not connected correctly. A network connection cannot be established. Countermeasure Projection from USB flash drives requires JPEG images with a resolution not exceeding 10912x8640, single-byte alphanumeric file names, and a FATformatted drive. Check whether the LAN cable (shielded twisted pair) is connected to the projector correctly. (P105) Network connections are not available until about 40 seconds after startup. (P122) ■ There is no Sound Cause The audio cable is not connected correctly. The MUTE function is enabled. The volume level is adjusted to the minimum. An audio cable with a built-in resistor is used. Audio in terminal select is [Off]. Countermeasure Check the audio cable connection. (P43, P45) Press the MUTE button on the remote control. (P33) Press the VOL button on the remote control or the VOL+ button on the side control to adjust the volume level. (P28, P33) Use an audio cable without a built-in resistor. Change the Audio In terminal to the appropriate setting. (P95) Other Information Troubleshooting 183 Troubleshooting ■ The Projected Image Is Blurred Cause The image is out of focus. The distance to the screen is too short. The projector is not placed straight in front of the screen. The projector has been moved to a place where the temperature varies a lot. The lens is stained. The tracking is bad. Video is blurred. Motion blur reduction is not available. The sharpness setting is not available. Countermeasure Adjust the focus. (P53) Check whether the distance to the screen is appropriate. (P41) Check whether the projector is placed obliquely to the screen. A slight error in the projection angle can be corrected through the keystone adjustment function. (P58) When the projector is moved from a location where the temperature is low to a location where the temperature is high, condensation may form on the lens. The condensation will evaporate after a period of time and the projector will be able to project a normal image. Clean the lens. (P158) Adjust the tracking with the [Auto PC] or [Tracking] function. (P70, P71) Activate motion blur reduction. (P99) Motion blur reduction is not available in projection using USB flash drives or networked multi-projection. Sharpness cannot be adjusted during split-screen display. 184 Troubleshooting ■ You Cannot Project an Image Appropriately Cause The projected image is inverted in the vertical or horizontal direction. The dot clock of the input signal is higher than 162 MHz with a BNC cable. A computer cable is used in which some pins are not connected. Countermeasure The ceiling mounted / rear projection setting is incorrect. Check the [Image flip H/V] setting in the [Install settings] menu. (P84) Set the signal dot clock to 162 MHz or less on your computer. Use a computer cable in which all pins are connected. ■ The Projector Power Turns Off Cause The air intake or exhaust vent is blocked. The air filter is dirty. Other Information The lamp has ruptured (or there is a lamp malfunction). The operating temperature is inappropriate. Countermeasure Check whether the air intake or exhaust vent is blocked. If the air intake or exhaust vent is blocked, the temperature inside the projector will increase and the power is automatically turned off to protect the projector. (The [WARNING] indicator and [TEMP] indicator are lit.) Wait until the projector temperature drops, then make sure that the intake and exhaust vents are not blocked and turn on the projector. (P27, P47) Check whether the air filter is clogged with dust. If the air filter is clogged, clean or replace the air filter. (P158, P160) If the lamp has ruptured, follow the instructions in “Precautions when replacing lamps that stop working” (P15). Check whether the operating temperature is between 0°C (32°F) and 40°C (104°F). (P18) Projector settings must be adjusted when using the projector at altitudes of 2,300 m (7,545.8') or higher. In the [Install settings] menu, set [Fan mode] under [Professional settings] to [High altitude]. (P86) Troubleshooting 185 Troubleshooting ■ You Cannot Operate the Remote Control Cause Countermeasure Batteries are not installed properly or they have run out. You are operating the remote control from the outside of the remote control operating range. There is an obstacle between the projector and the remote control. Check whether batteries are installed correctly. If batteries are installed correctly, replace them with new batteries. (P34) Check whether you are operating the remote control within the remote control operating range of the main unit of the projector. (P35) You are operating the remote control in an unsuitable operating environment. The channel setting of the remote control does not match the setting of the projector. The key lock function is preventing operation of the remote control. Remove the obstacle between the infrared remote receiver of the main unit of the projector and the remote control or point the remote control in an obstacle-free path. Check whether the infrared remote receiver of the main unit of the projector is exposed to direct sunlight or strong light of lighting apparatus. (P35) Check whether the channel setting of the remote control has been changed. You can check the [Remote control channel] setting in the [System settings] menu. (P95) Check whether [Key lock] is enabled to disable the remote control operation. In the [System settings] menu, set [Key lock] to [Off]. (P94) 186 Index Numerics E 6-axis color adjust ............................. 81 Edge blending .....................25, 87, 151 Effect of ambient light........................79 A F Adjusting keystone distortion ............ 58 Air filter............................................ 160 Ambient light ..................................... 79 AMX Device Discovery ................... 119 Analog PC......................................... 50 ANALOG PC-1 / DVI-I input terminal ....................................................... 31 ANALOG PC-2 / COMPONENT input terminal........................................... 31 ASPECT............................................ 57 Aspect ....................................... 56, 167 AUDIO IN terminal ............................ 31 AUDIO OUT terminal ........................ 31 Auto (Aspect) .................................... 56 Auto PC....................................... 52, 70 Auto PC Adjustment.......................... 52 FREEZE ............................................63 G Gamma .............................................78 H HDBaseT...............................24, 96, 97 HDBaseT terminal .................31, 44, 45 HDMI IN terminal...............................31 I IMAGE...............................................62 Image adjustment..............................66 Image mode (Image quality) .............61 Information ........................................66 INPUT ...............................................50 Input signal select .............................50 Input terminal ....................................31 Connecting to AV equipment ...........45 B Beep.................................................. 98 BLANK .............................................. 63 Brightness ......................................... 78 K C Key lock.............................................94 KEYSTONE....................................... 58 Keystone ...........................................58 Ceiling mounted .......................... 40, 84 Contrast ............................................ 78 Corner Adjustment .................... 59, 154 Crestron RoomView........................ 119 L D Digital zoom ...................................... 32 Direct power on................................. 98 Display resolution (Preparing the computer) ....................................... 51 DVI-I input terminal ........................... 31 Dynamic gamma ............................... 80 187 Index Lamp mode ....................................... 82 Lamp replacement .................. 161, 164 LAN port ............................................31 Language ..........................................99 LED indicator.............................29, 180 Lens shift ...........................................41 Logo display ...................................... 93 Index M Side control ....................................... 28 Signal type ......................................172 Slideshows ..........................73, 75, 146 Split-screen display .........................150 System settings .................................66 Memory color correction ................... 80 Menu ................................................. 66 N Network password .......................... 111 Network settings ............................... 66 Networked Multi-Projection (NMPJ) ............................................... 25, 129 Noise reduction ........................... 79, 80 T Test pattern......................................171 Tracking.............................................71 True size (Aspect) .............................56 Turning on external monitor output (preparing the notebook computer) ........................................................49 O OK..................................................... 33 Optical zoom ..................................... 53 U USB Port ...........................................31 P Password ................................ 100, 101 PC-free multi projection .................... 72 PJLink ..................................... 118, 134 POWER ...................................... 47, 62 Power-Saving Settings...................... 64 Projecting from Multiple Projectors ... 72 Projecting from Multiple Projectors at Once (Edge Blending) .................. 151 Projector on....................................... 93 W WARNING indicator ..................29, 180 Wi-Fi ..................................................25 Wired Networks ...............105, 112, 113 Wireless Networks .......... 105, 112, 115 R Rear projection............................ 40, 84 Registration....................................... 86 Remote control...................... 32, 34, 95 Reset................................... 60, 82, 103 S Screen aspect ........................... 54, 167 Screen color...................................... 89 Selecting a language ........................ 48 Setting display status ........................ 69 Sharpness......................................... 78 188 Option • Lamp Part No.: RS-LP08 • Ceiling attachment Part No.: RS-CL14 • Ceiling-mount pipe (400 - 600 mm / 15.7 - 23.6 in) Part No.: RS-CL08* • Ceiling-mount pipe (600 - 1000 mm / 23.6 - 39.4 in) Part No.: RS-CL09* • Air filter Part No.: RS-FL02 • Remote control Part No.: RS-RC05 • Remote control Part No.: RS-RC06 • Option feet Part No.: RS-FT01 * Use the above materials to hang the projector from the ceiling. For details, refer to the assembly and installation manual provided with the ceiling attachment. 189 CANON INC. 30-2, Shimomaruko 3-chome, Ohta-ku, Tokyo 146-8501, Japan U.S.A. CANON U.S.A. INC. One Canon Park, Melville, New York 11747, U.S.A. For all inquires concerning this product, call toll free in the U.S. 1-800-OK-CANON CANADA CANON CANADA INC. HEADQUARTERS 6390 Dixie Road, Mississauga, Ontario L5T 1P7, Canada CANON CANADA INC. MONTREAL BRANCH 5990, Côte-de-Liesse, Montréal Québec H4T 1V7, Canada CANON CANADA INC. CALGARY OFFICE 2828, 16th Street, N.E. Calgary, Alberta T2E 7K7, Canada For all inquiries concerning this product, call toll free in Canada 1-800-OK-CANON EUROPE, AFRICA & MIDDLE EAST CANON EUROPE LTD. 3 The Square, Stockley Park, Uxbridge, Middlesex, UB11 1ET United Kingdom CANON EUROPA N.V. Bovenkerkerweg 59, 1185 XB Amstelveen, The Netherlands CANON FRANCE S.A.S 17, quai du President Paul Doumer, 92414 Courbevoie Cedex, France CANON UK LTD. Woodhatch Reigate Surrey RH2 8BF, United Kingdom CANON DEUTSCHLAND GmbH Europark Fichtenhain A10, 47807 Krefeld, Germany CANON ITALIA S.p.A. Via Milano 8 I-20097 San Donato Milanese, Milano, Italy CANON Schweiz AG Geschäftsbereich Wiederverkauf, Industriestrasse 12, CH-8305 Dietlikon, Switzerland CANON GMBH Zetschegasse 11, A-1230 Wien, Austria CANON España, S.A. Av. De Europa, 6 Alcobendas 28108 Madrid, Spain CANON PORTUGAL S.A. Rua Alfredo da Silva, 14 Alfragide 2610-016 Amadora, Portugal CANON Belgium N.V. / S.A. Berkenlaan 3, 1831 Diegem (Mechelen), Belgium CANON Netherland NV Neptunusstraat 1, 2132 JA Hoofddorp, The Netherlands CANON LUXEMBOURG S.A. Rue des Joncs 21, L-1818 Howald, Luxembourg CANON DANMARK A / S Knud Hoejgaards Vej 1 DK-2860 Soeborg, Danmark CANON OY Huopalahdentie 24 PL 1 00351 Helsinki, Finland CANON SVENSKA AB Gustav III:s Boulevard 26 169 88 Solna, Sweden CANON NORGE as Hallagerbakken 110, Postboks 33, Holmlia, 1201 Oslo, Norway CENTRAL & SOUTH AMERICA CANON LATIN AMERICA, INC. 703 Waterford Way, Ste. 400 Miami, FL 33126, U.S.A. ASIA CANON (China) Co., Ltd. 15F Jinbao Building No.89 Jinbao Street, Dongcheng District, Beijing 100005, China CANON HONGKONG CO., LTD. 19 / F., The Metropolis Tower, 10 Metropolis Drive, Hunghom, Kowloon, Hong Kong CANON SINGAPORE PTE. LTD. 1 HarbourFront Avenue, #04-01 Keppel Bay Tower, Singapore 098632 CANON KOREA CONSUMER IMAGING INC. Canon BS Tower 5F, #168-12 Samseongdong, Gangnam-gu, Seoul, Korea OCEANIA CANON AUSTRALIA PTY. LTD. 1 Thomas Holt Drive, North Ryde, N.S.W. 2113, Australia CANON NEW ZEALAND LTD. Akoranga Business Park, Akoranga Drive, Northcote, Auckland, New Zealand ©CANON INC.2015